Работа в эксель таблица: Сводные таблицы в Excel с примерами и описанием
Содержание
Магия Excel: 10 самых полезных «фишек» для работы с таблицами
Дарья Гордеева
Таблицы Excel — очень мощный инструмент. В них больше 470 скрытых функций. Поначалу это пугает: кажется, на то, чтобы разобраться со всем, уйдут годы. На самом деле это не так. Всего десятка функций и горячих клавиш уже хватит для того, чтобы сильно упростить себе жизнь. Расскажем о некоторых из них (скоро стартует второй поток курса «Магия Excel»).
Интерфейс
Настраиваем панель быстрого доступа
Начнем с самого простого — добавления самых часто используемых опций на панель быстрого доступа. Чтобы сделать это, заходите в параметры Excel — «Настроить ленту» — и ищите в параметрах «Панель быстрого доступа».
Опции, перенесенные на панель быстрого доступа, будут доступны при работе со всеми вашими книгами Excel (хотя можно ее настроить и отдельно для любой книги). Так что если пользуетесь какими-то командами и инструментами постоянно — добавляйте их туда.
Другой вариант — просто щелкнуть по инструменту на ленте правой кнопкой мыши и нажать «Добавить…»:
Перемещаемся по ленте без мышки
Нажмите на Alt. На ленте инструментов появились цифры и буквы — у каждого инструмента на панели быстрого доступа и у каждой вкладки на ленте соответственно:
Нажмите на клавиатуре любую из букв — попадете на соответствующую вкладку на ленте, а там каждый инструмент в свою очередь тоже будет подписан. Так можно быстро вызвать нужные опции, не трогая мышку.
Ввод данных
Теперь давайте рассмотрим несколько инструментов для быстрого ввода данных.
Автозамена
Если вам часто нужно вводить какое-то словосочетание, адрес, емейл и так далее — придумайте для него короткое обозначение и добавьте в список автозамены в Параметрах:
Прогрессия
Если нужно заполнить столбец или строку последовательностью чисел или дат, введите в ячейку первое значение и затем воспользуйтесь этим инструментом:
Протягивание
Представьте, что вам нужно извлечь какие-то данные из целого столбца или переписать их в другом виде (например, фамилию с инициалами вместо полных ФИО). Задайте Excel одну ячейку с образцом — что хотите получить:
Задайте Excel одну ячейку с образцом — что хотите получить:
Выделите все ячейки, которые хотите заполнить по образцу, — и нажмите Ctrl+E. И магия случится (ну, в большинстве случаев).
Проверка ошибок
Проверка данных позволяет избежать ошибок при вводе информации в ячейки.
Какие бывают типовые ошибки в Excel?
- Текст вместо чисел
- Отрицательные числа там, где их быть не может
- Числа с дробной частью там, где должны быть целые
- Текст вместо даты
- Разные варианты написания одного и того же значения. Например, сокращения («ЭБ» вместо «Электронная библиотека»), лишние пробелы в конце текстового значения или между словами — всего этого достаточно, чтобы превратить текстовые значения в разные и, соответственно, чтобы они обрабатывались Excel некорректно.
Инструмент проверки данных
Чтобы использовать инструмент проверки данных, нужно выделить ячейки, к которым хотите его применить, выбрать на ленте «Данные» → «Проверка данных» и настроить параметры проверки в диалоговом окне:
Если в графе «Сообщение об ошибке» вы выбрали вариант «Остановка», то после проверки в ячейки нельзя будет ввести значения, не соответствующие заданному правилу.
Если же вы выбрали «Предупреждение» или «Сообщение», то при попытке ввести неверные данные будет появляться предупреждение, но его можно будет проигнорировать и все равно ввести что угодно.
Еще неверные данные можно обвести, чтобы точно увидеть, где есть ошибки:
Удаление пробелов
Для удаления лишних пробелов (в начале, в конце и всех кроме одного между слов) используйте функцию СЖПРОБЕЛЫ / TRIM. Ее единственный аргумент — текст (ссылка на ячейку с текстом, как правило).
Если после очистки данных функцией СЖПРОБЕЛЫ или другой обработки вам не нужен исходный столбец, вставьте данные, полученные в отдельном столбце с помощью функций, как значения на место исходных данных, а столбец с формулой удалите:
Дата и время
За любой датой в Excel скрывается целое число. Датой его делает формат.
Аналогично со временем: одна единица — это день, а часть единицы (число от 0 до 1) — время, то есть часть дня.
Это не значит, что так имеет смысл вводить даты и время в ячейки, вводите их в любом из стандартных форматов — Excel сразу отформатирует их как даты:
ДД. ММ.ГГГГ
ММ.ГГГГ
ДД/ММ/ГГГГ
ГГГГ-ММ-ДД
С датами можно производить операции вычитания и сложения.
Вычесть из одной даты другую, чтобы получить разницу в днях (результатом вычитания будет число — количество дней.
Прибавить к дате число — и получить дату, которая наступит через соответствующее количество дней.
Поиск и подстановка значений
Функция ВПР / VLOOKUP
Функция ВПР / VLOOKUP (вертикальный просмотр) нужна, чтобы связать несколько таблиц — «подтянуть» данные из одной в другую по какому-то ключу (например, названию товара или бренда, фамилии сотрудника или клиента, номеру транзакции).
=ВПР (что ищем; таблица с данными, где «что ищем» должно быть в первом столбце; номер столбца таблицы, из которого нужны данные; [интервальный просмотр])
У нее есть два режима работы: интервальный просмотр и точный поиск.
Интервальный просмотр — это поиск интервала, в который попадает число.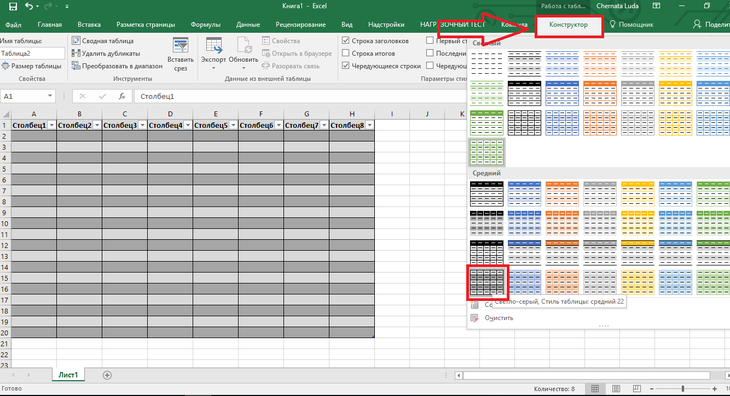 Если у вас прогрессивная шкала налога или скидок, нужно конвертировать оценку из одной системы в другую и так далее — используется именно этот режим. Для интервального просмотра нужно пропустить последний аргумент ВПР или задать его равным единице (или ИСТИНА).
Если у вас прогрессивная шкала налога или скидок, нужно конвертировать оценку из одной системы в другую и так далее — используется именно этот режим. Для интервального просмотра нужно пропустить последний аргумент ВПР или задать его равным единице (или ИСТИНА).
В большинстве случаев мы связываем таблицы по текстовым ключам — в таком случае нужно обязательно явным образом указывать последний аргумент «интервальный_просмотр» равным нулю (или ЛОЖЬ). Только тогда функция будет корректно работать с текстовыми значениями.
Функции ПОИСКПОЗ / MATCH и ИНДЕКС / INDEX
У ВПР есть существенный недостаток: ключ (искомое значение) обязан быть в первом столбце таблицы с данными. Все, что левее этого столбца, через ВПР «подтянуть» невозможно.
В реальных условиях структура таблиц бывает разной и не всегда возможно изменить порядок столбцов. Поэтому важно уметь работать с любой структурой.
Функция ПОИСКПОЗ / MATCH определяет порядковый номер значения в диапазоне.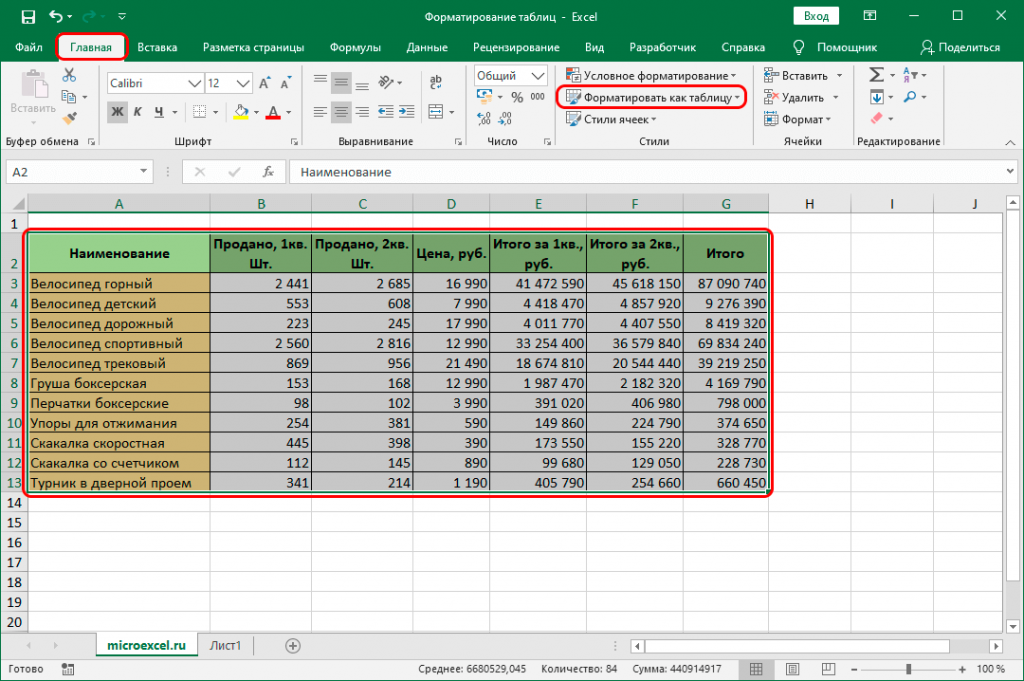 Ее синтаксис:
Ее синтаксис:
=ПОИСКПОЗ (что ищем; где ищем ; 0)
На выходе — число (номер строки или столбца в рамках диапазона, в котором находится искомое значение).
ИНДЕКС / INDEX выполняет другую задачу — возвращает элемент по его номеру.
=ИНДЕКС(диапазон, из которого нужны данные; порядковый номер элемента)
Соответственно, мы можем определить номер строки, в котором находится искомое значение, с помощью ПОИСКПОЗ. А затем подставить этот номер в ИНДЕКС на место второго аргумента, чтобы получить данные из любого нужного нам столбца.
Получается следующая конструкция:
=ИНДЕКС(диапазон, из которого нужны данные; ПОИСКПОЗ (что ищем; где ищем ; 0))
Оформление
Нужно оформить ячейки в книге Excel в едином стиле? Для этого есть одноименный инструмент — «Стили».
На ленте инструментов нажмите на «Стили ячеек» и выберите подходящий. Он будет применен к выделенным ячейкам:
А самое главное — если вы применили стиль ко многим ячейкам (например, ко всем заголовкам на 20 листах книги Excel) и захотели что-то переделать, щелкните правой кнопкой мыши и нажмите «Изменить».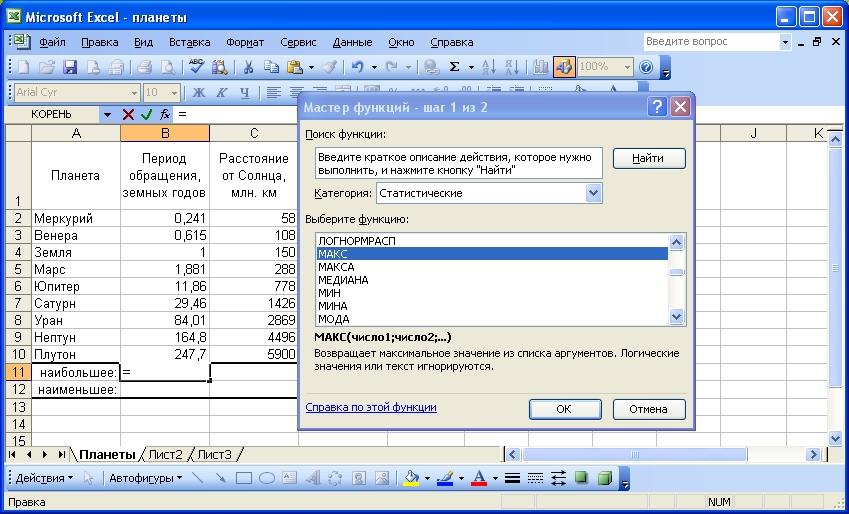 Изменения будут применены ко всем нужным ячейкам в документе.
Изменения будут применены ко всем нужным ячейкам в документе.
На курсе «Магия Excel» будет два модуля — для новичков и продвинутых. Записывайтесь→
Фото на обложке отсюда
Google Таблицы – бесплатный онлайн-редактор таблиц
Создавайте онлайн-таблицы и работайте над ними совместно с другими людьми на любых устройствах. Изменения отображаются в режиме реального времени.
Попробовать Таблицы для работы Перейти в Таблицы
Нет аккаунта?
- Для личного использования
- Для работы или бизнеса
Преимущества Google Sheets
Создание индивидуальных бизнес-решений
Оптимизируйте рабочие процессы, внедрив бизнес-приложения и автоматизацию задач.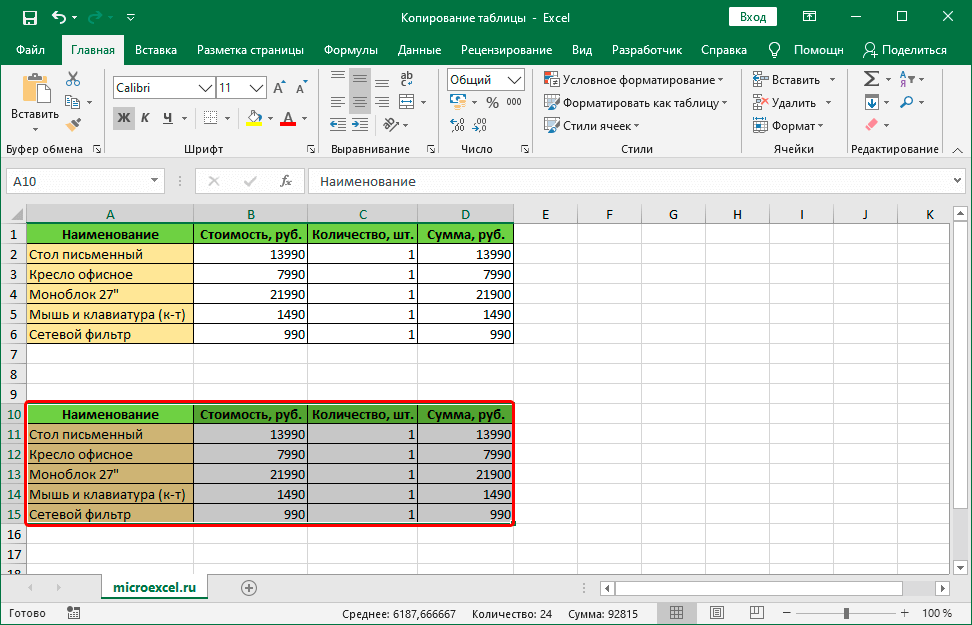 Создавайте собственные приложения на базе Таблиц с помощью AppSheet. Писать код не потребуется! Вы также можете добавлять собственные функции, пункты меню и макросы, используя Apps Script.
Создавайте собственные приложения на базе Таблиц с помощью AppSheet. Писать код не потребуется! Вы также можете добавлять собственные функции, пункты меню и макросы, используя Apps Script.
Работа с последней версией файла
В Google Таблицах каждый работает с актуальной версией документа. Изменения автоматически сохраняются в истории версий, поэтому их легко отменять. Вы даже можете просмотреть все правки на уровне отдельной ячейки.
Доступность критически важной информации
Добавляйте и анализируйте информацию из других инструментов, например импортируйте данные клиентов из Salesforce. В версии Enterprise также доступны подключенные таблицы. С их помощью можно анализировать миллиарды строк данных BigQuery прямо в Таблицах – без единой строки кода.
Безопасность, соответствие требованиям и конфиденциальность
Защита конфиденциальности пользователей
Google Таблицы соответствуют тем же строгим требованиям к обеспечению конфиденциальности и защите данных, которые применяются в отношении остальных корпоративных сервисов Google Cloud.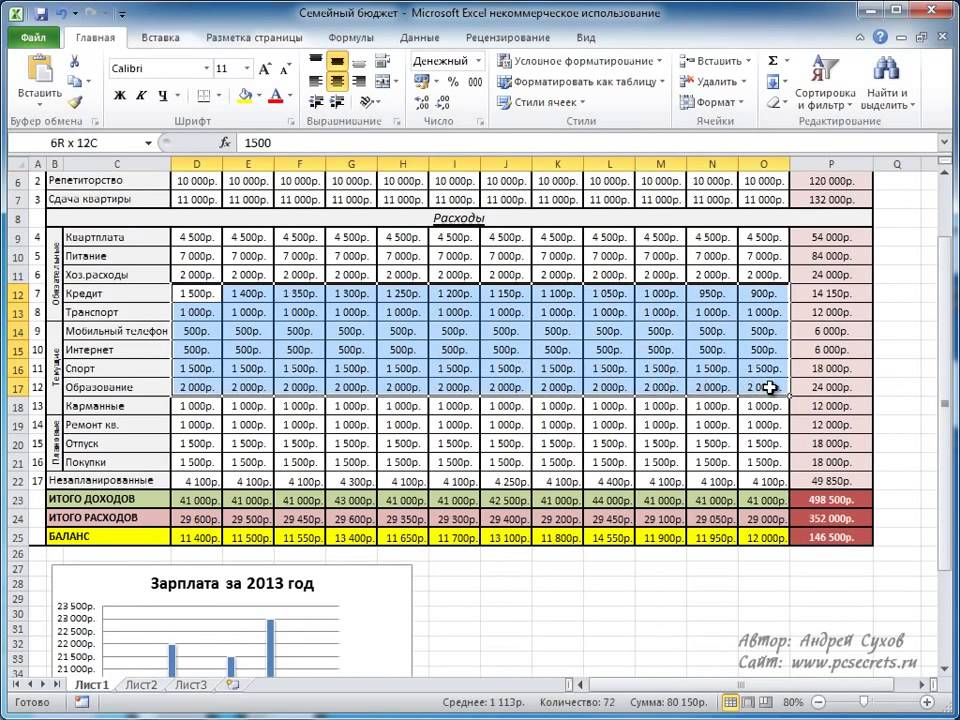
Вы управляете своими данными.
Мы не используем ваши данные из Google Таблиц для показа рекламы.
Мы не продаем ваши личные данные третьим лицам.
Выберите подходящий план
Google Таблицы входят в Google Workspace
Попробовать Таблицы для работы | Для личного использования (Бесплатно) | Business Standard |
|---|---|---|
Документы, Таблицы, Презентации, Формы – создание контента | done | done |
Диск – надежное облачное хранилище | 15 ГБ на пользователя | 2 ТБ на пользователя |
Общие диски для команды | remove | done |
Gmail – защищенная электронная почта | done | done |
Корпоративный адрес электронной почты | remove | done |
Meet – голосовой и видеочат | 100 участников | 150 участников |
Сохранение записей встреч на Диске | remove | done |
Admin – централизованное управление | remove | done |
Управление правилами безопасности на основе групп | remove | done |
Поддержка пользователей | Онлайн-справка и форумы сообщества | Круглосуточная онлайн-поддержка и форумы сообщества |
Совместная работа без границ
Создавайте, редактируйте и просматривайте таблицы с мобильного устройства, планшета или на компьютере – даже без подключения к интернету.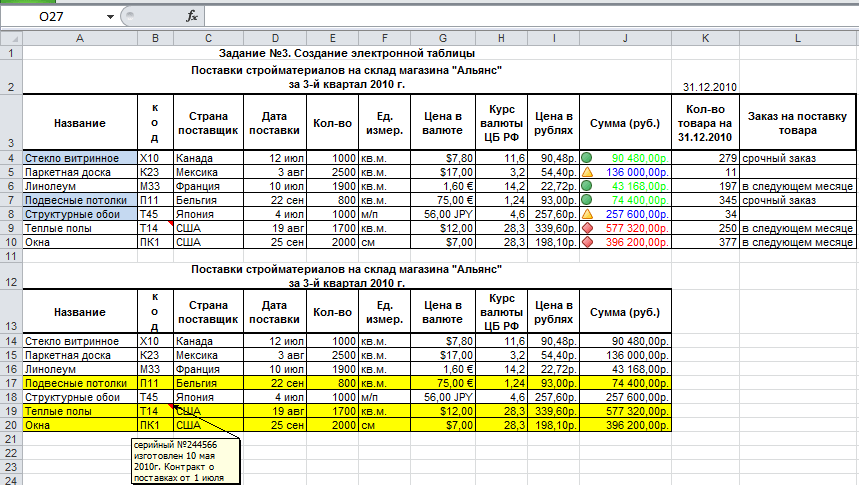
Шаблоны на все случаи жизни
Создавайте отчеты, таблицы для отслеживания проектов и многое другое на основе профессиональных шаблонов из нашей коллекции.
Счет
Бюджет
График работ
Журнал успеваемости
Счет
Бюджет
График работ
Журнал успеваемости
Остальные шаблоны можно найти в галерее шаблонов Google Таблиц.
Готовы начать?
Попробовать Таблицы для работы Перейти в Таблицы
MS Excel: рабочий лист, строки, столбцы и ячейки
следующий → При работе с Excel часто встречаются термины рабочий лист, строки, столбцы и ячейки. Рабочий листРабочий лист — это отдельная страница , содержащая набор ячеек , где пользователь может хранить, обновлять и манипулировать данными. Рабочий лист также называют электронной таблицей. Он состоит из строк, столбцов и ячеек. ПРИМЕЧАНИЕ. Рабочая книга Excel может содержать несколько рабочих листов.В Excel отдельные ячейки данных на листе определяются и организуются с помощью вертикального столбца и горизонтальной строки, которые объединяются для формирования ссылки на ячейку, в отличие от A1, B25 или R867. Технические характеристики текущих версий Excel Worksheet включают:
Выберите рабочий лист Всякий раз, когда вы открываете книгу Excel , по умолчанию Excel открывает рабочий лист Sheet1. Вставить рабочий листExcel позволяет пользователю вставлять несколько рабочих листов в соответствии с их требованиями. Чтобы вставить новый рабочий лист в Excel, щелкните значок плюса (+), расположенный в нижней части окна. По умолчанию новый рабочий лист будет называться «ЛистN», где N представляет собой целое число 1,2,3,4,5,6,7,…., n. В приведенном ниже примере мы добавили новый рабочий лист с именем Sheet2. Выход Переименование рабочего листаЧтобы переименовать рабочий лист с помощью настроенного и подходящего имени, выполните следующие действия.
Переместить рабочий листExcel позволяет пользователю перемещать и находить свой рабочий лист в любом порядке. Нажмите на вкладку рабочего листа и перетащите ее в нужное место . Например, в приведенном ниже примере мы перетащили Продажи 2021 перед вкладкой листа «Лист 2». Выход Удалить рабочий лист Удалить рабочий лист в Excel очень просто, выполните следующие действия:
Копирование рабочего листа При многократной работе пользователям Excel требуется копирование и вставка данных с одного рабочего листа на другой и внесение некоторых изменений.
РЯДЫСтроки располагаются горизонтально на рабочем листе в диапазоне от 1 до 1048576 . Строка идентифицируется номером слева от строки, откуда она исходит. Вставить строку в ExcelМногим пользователям Excel часто требуется вставить строку на лист, чтобы упорядочить данные или управлять ими.
Удалить строку в ExcelПри работе с Excel пользователям необходимо удалить строку на листе, чтобы упорядочить свои данные или управлять ими. Удалить строку в Excel намного проще.
КОЛОННЫ Столбцы проходят вертикально вниз по рабочему листу в диапазоне от A в XFD (всего 16384 столбца) . Вставить столбец в ExcelМногим пользователям Excel часто требуется вставить столбец на лист, чтобы упорядочить свои данные или управлять ими.
ЯЧЕЙКИ Ячейки представляют собой небольшие прямоугольные блоки на рабочем листе, куда мы вводим данные . Ячейка — это пересечение строки и столбца. Он идентифицируется номером строки и заголовком столбца. В Excel каждая ячейка идентифицируется с помощью набора координат или позиций, таких как A1 (где A представляет столбец, а 1 представляет строку), B2 или M16. Вы можете выполнять несколько операций с ячейками в Excel, в отличие от изменения стиля шрифта, размера шрифта, цвета фона, выравнивания текста, средства рисования формата, переноса текста и условного форматирования. Excel предоставляет возможность одновременного выбора нескольких ячеек . Группа выбранных ячеек известна как диапазон ячеек . С диапазоном ячеек вместо одного адреса ячейки пользователь обращается к диапазону ячеек, используя адреса ячеек из выбранных первых 9 ячеек.0013 и последние ячеек, разделенные двоеточием . Например, диапазон ячеек, охватывающий B2, B3, B4, B5, B6, B7, B8, B9 и B10, будет адресоваться как B1:B10 . Диапазон ячеек: B1: B10 Теперь, когда мы рассмотрели основы, давайте перейдем к операции, которую можно применить к ячейке.Выберите ячейку Для выполнения любой операции, т.
Выберите диапазон ячеек
Содержимое ячейкиЛюбые данные, которые вы вводите на листе Excel, сохраняются в ячейке. Каждая ячейка может содержать различные типы информации, включая строки, числа, форматирование, формулы и функции. 1. Строка (текст) Ячейки могут содержать строковые значения, в отличие от алфавитов, чисел и дат. 2. Свойства форматирования Ячейки также включают свойства форматирования, которые улучшают внешний вид содержимого ячейки. Например, проценты могут отображаться как 0,55 или 55%. Вы можете выделить содержимое ячейки жирным шрифтом, курсивом, изменить цвет шрифта, размер шрифта или изменить цвет фона. 3. Формулы и функции Ячейки могут включать предопределенные или настраиваемые формулы и функции, полезные при вычислениях. Например, SUM(A2:A5) добавит число, хранящееся в каждой ячейке, и даст вам результат. Вставить содержимое в ячейку
Удалить содержимое ячейки
Примечание. Клавиша Удалить может удалить содержимое нескольких ячеек одновременно, тогда как клавиша Backspace удаляет данные только одной ячейки за раз.Удалить ячейку(и) Люди часто путают удаление содержимого ячейки и удаление самой ячейки, но между ними есть существенная разница. Если вы удалите содержимое, ячейка останется, и только содержимое будет опущено, тогда как, если вы удалите ячейку, ячейки ниже сдвинутся вверх или сдвинуты влево и заменят удаленную ячейку.
Перетаскивание ячеекВместо копирования и вставки данных можно использовать функцию перетаскивания для перемещения содержимого ячейки из одной ячейки в другую.
Следующая темаПеремещение по листу в Excel ← предыдущая |
Google Таблицы: онлайн-редактор электронных таблиц
Посмотрите, что вы можете делать с Google Sheets
Создавайте индивидуальные решения
Ускорьте рабочие процессы, создав бизнес-приложения и средства автоматизации. Используйте AppSheet для создания пользовательских приложений поверх Таблиц без написания кода. Или добавьте пользовательские функции, пункты меню и макросы с помощью Apps Script.
Всегда работайте со свежими данными
В Таблицах все всегда работают с последней версией электронной таблицы. А благодаря тому, что изменения автоматически сохраняются в истории версий, их легко отменить или даже просмотреть историю изменений отдельной ячейки электронной таблицы.
А благодаря тому, что изменения автоматически сохраняются в истории версий, их легко отменить или даже просмотреть историю изменений отдельной ячейки электронной таблицы.
Беспрепятственно подключайтесь к критически важным данным
Получайте и анализируйте данные из других используемых вами инструментов, например данные о клиентах из Salesforce. Корпоративные клиенты также могут использовать Connected Sheets для анализа миллиардов строк данных BigQuery в Sheets — без написания кода.
Безопасность, соответствие требованиям и конфиденциальность
Частный по дизайну
Таблицы придерживаются тех же надежных обязательств в отношении конфиденциальности и защиты данных, что и остальные корпоративные сервисы Google Cloud.
Вы контролируете свои данные.

Мы никогда не используем содержимое ваших Таблиц в рекламных целях.
Мы никогда не передаем вашу персональную информацию третьим лицам.
Найдите план, который подходит именно вам
Google Таблицы являются частью Google Workspace
Попробуйте Таблицы для работы | Для личного (бесплатно) | Бизнес стандарт |
|---|---|---|
Документы, листы, слайды, формы создание контента | Выполнено | Выполнено |
Привод Безопасное облачное хранилище | 15 ГБ на пользователя | 2 ТБ на пользователя |
Общие диски для вашей команды | удалять | Выполнено |
Gmail Защищенная электронная почта | Выполнено | Выполнено |
Персонализированная деловая электронная почта | удалять | Выполнено |
Встреча Видео и голосовая конференция | 100 участников | 150 участников |
Записи совещаний сохранены на Диске | удалять | Выполнено |
Администратор Централизованное администрирование | удалять | Выполнено |
Групповые политики безопасности | удалять | Выполнено |
Служба поддержки | Самообслуживание в Интернете и на форумах сообщества | Круглосуточная онлайн-поддержка и форумы сообщества |
Сотрудничайте из любого места, на любом устройстве
Получайте доступ, создавайте и редактируйте свои электронные таблицы, где бы вы ни находились — с любого мобильного устройства, планшета или компьютера — даже в автономном режиме.

 80 USD
80 USD В этом уроке мы кратко рассмотрим эти термины, а также их основы и операции (создание, копирование, вставка, удаление и т. д.), выполняемые в них.
В этом уроке мы кратко рассмотрим эти термины, а также их основы и операции (создание, копирование, вставка, удаление и т. д.), выполняемые в них.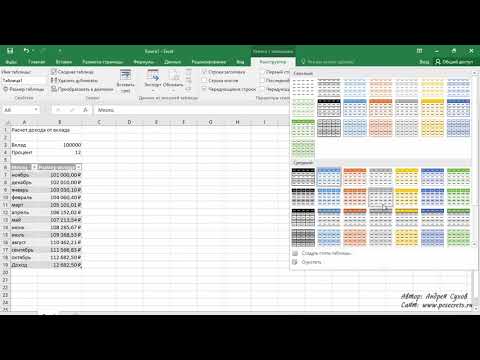 Как вы можете видеть на изображении ниже, имя рабочего листа «Лист1» отображается на вкладке листа в нижней части окна. Хотя вы можете переименовать его в любое время , мы рассмотрим шаги, описанные ниже в этом руководстве.
Как вы можете видеть на изображении ниже, имя рабочего листа «Лист1» отображается на вкладке листа в нижней части окна. Хотя вы можете переименовать его в любое время , мы рассмотрим шаги, описанные ниже в этом руководстве.
 Excel предоставляет простые шаги для копирования данных с одного рабочего листа на другой.
Excel предоставляет простые шаги для копирования данных с одного рабочего листа на другой.
 Столбец идентифицируется заголовком столбца в верхней части столбца, из которого происходит столбец.
Столбец идентифицируется заголовком столбца в верхней части столбца, из которого происходит столбец.
 е. записи, редактирования, удаления, форматирования, пользователь должен сначала выбрать ячейку. Ниже приведены шаги для выбора ячейки в Excel:
е. записи, редактирования, удаления, форматирования, пользователь должен сначала выбрать ячейку. Ниже приведены шаги для выбора ячейки в Excel: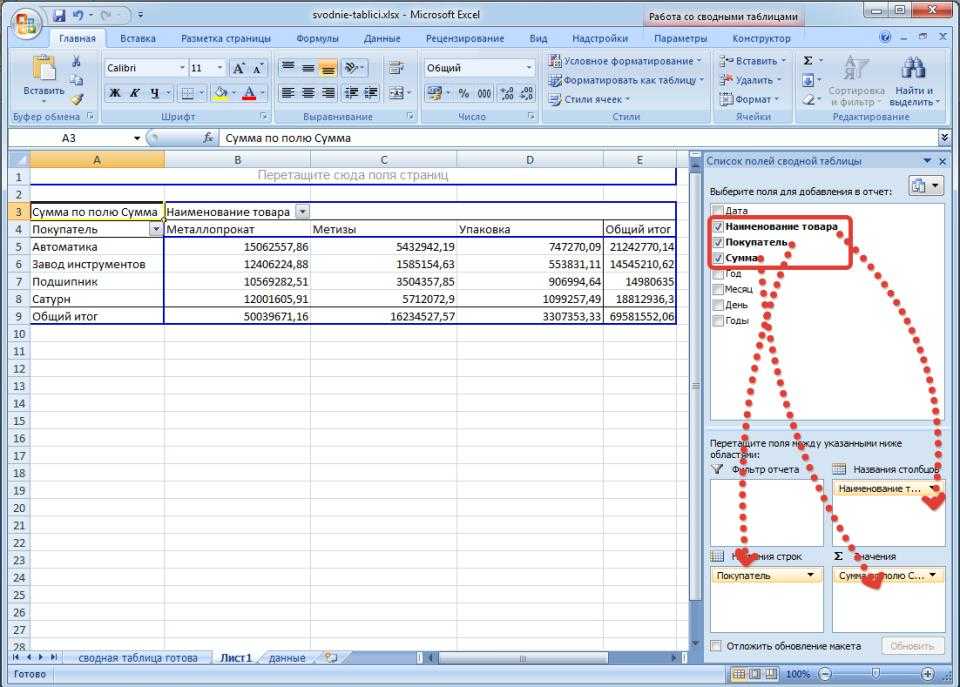

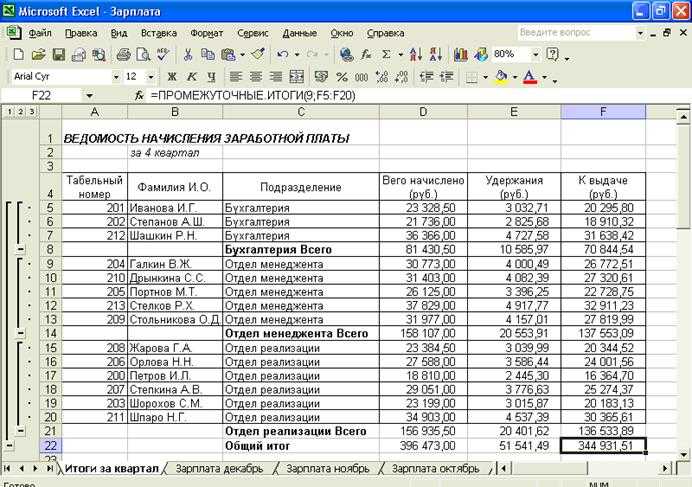

![Как восстановить на ноутбуке asus windows 8: [Настольные ПК / Моноблоки] Как восстановить систему Windows 8 /8.1/10? | Официальная служба поддержки](https://dilios.ru/wp-content/themes/dilios.ru/assets/front/img/thumb-medium-empty.png)