Windows 10 как установить на диск: Чистая установка Windows 10 на компьютер из загрузочного диска DVD
Содержание
Как создать загрузочный диск Windows 10
Загрузочный диск Windows 10, несмотря на то, что сейчас для установки ОС преимущественно используют флешки, может оказаться очень полезной вещью. USB накопители регулярно используются и перезаписываются, в то время как дистрибутив ОС на DVD диске будет лежать и ждать своего часа. А пригодится он не только для того, чтобы установить Windows 10, но, например, для восстановления системы или сброса пароля.
В этой инструкции — несколько способов создания загрузочного диска Windows 10 из образа ISO, в том числе в видео формате, а также информация о том, где и как скачать официальный образ системы и какие ошибки при записи диска могут сделать начинающие пользователи. См. также: Загрузочная флешка Windows 10.
Загрузка ISO образа для записи на диск
Если у вас уже есть образ ОС, можно пропустить этот раздел. Если же вам нужно скачать ISO с Windows 10, то сделать это можно совершенно официальными способами, получив оригинальный дистрибутив с сайта Microsoft.
Всё, что для этого требуется — зайти на официальную страницу https://www.microsoft.com/ru-ru/software-download/windows10 после чего в нижней ее части нажать по кнопке «Скачать средство сейчас». Загрузится утилита Media Creation Tool, запустите её.
В запущенной утилите вам последовательно потребуется указать, что вы планируете создать накопитель для установки Windows 10 на другой компьютер, выбрать требуемую версию ОС, а затем указать, что вы хотите загрузить ISO-файл для записи на DVD диск, указать место его сохранения и дождаться окончания загрузки.
Если по какой-то причине данный способ вам не подошел, есть дополнительные варианты, см. Как скачать ISO Windows 10 с сайта Microsoft.
Запись загрузочного диска Windows 10 из ISO
Начиная с Windows 7, вы можете записать образ ISO на диск DVD без использования сторонних программ и сначала я покажу именно этот способ. Затем — приведу примеры записи с использованием специализированных программ для записи дисков.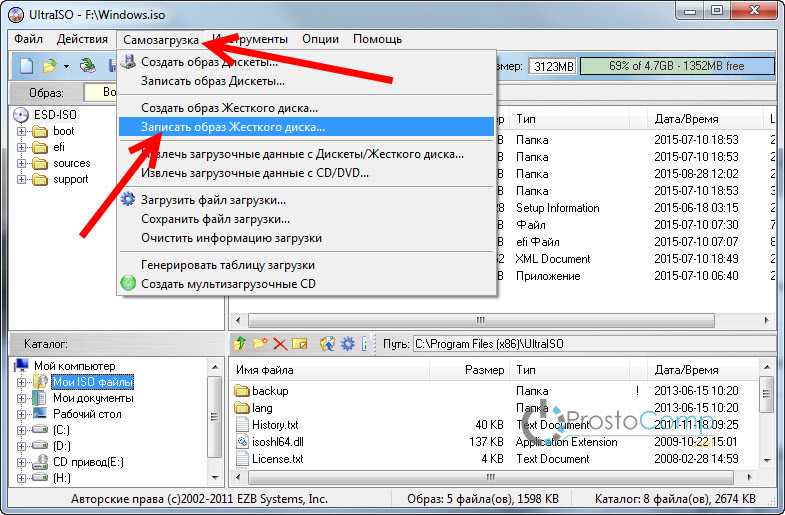
Примечание: одна из частых ошибок начинающих пользователей — они записывают образ ISO на диск как обычный файл, т.е. в результате получается компакт-диск, который содержит на себе какой-то файл с расширением ISO. Так делать неправильно: если вам нужен загрузочный диск Windows 10, то вам нужно записать именно содержимое образа диска — «распаковать» образ ISO на DVD болванку.
Для записи загруженного ISO, в Windows 7, 8.1 и Windows 10 встроенным средством записи образов дисков, вы можете кликнуть по файлу ISO правой кнопкой мыши и выбрать пункт «Записать образ диска».
Откроется простая утилита, в которой вы можете указать привод (если у вас их несколько) и нажать «Записать».
После этого останется лишь дождаться, когда образ диска будет записан. По окончании процесса вы получите готовый к использованию загрузочный диск Windows 10 (простой способ загрузиться с такого диска описан в статье Как зайти в Boot Menu на компьютере или ноутбуке).
Видео инструкция — как сделать загрузочный диск Windows 10
А теперь то же самое наглядно. Помимо способа записи встроенными средствами системы, показано использование сторонних программ для этой цели, которое также описано в этой статье ниже.
Помимо способа записи встроенными средствами системы, показано использование сторонних программ для этой цели, которое также описано в этой статье ниже.
Создание загрузочного диска в UltraISO
Одна из самых популярных программ для работы с образами дисков в нашей стране — UltraISO и с помощью нее вы точно также можете сделать загрузочный диск для установки Windows 10 на компьютер.
Делается это очень просто:
- В главном меню программы (вверху) выберите пункт «Инструменты» — «Записать образ CD» (несмотря на то, что мы записываем DVD).
- В следующем окне укажите путь к файлу с образом Windows 10, привод, а также скорость записи: считается, что чем меньше используемая скорость, тем более вероятно беспроблемное чтение записанного диска на разных компьютерах. Остальные параметры менять не следует.
- Нажмите «Записать» и дождитесь завершения процесса записи.

Кстати, главная причина, по которой для записи оптических дисков используют сторонние утилиты — как раз возможность настройки скорости записи и других ее параметров (которые в данном случае нам не требуются).
С помощью других бесплатных программ
Существует множество других программ для записи дисков, почти все из них (а может и вообще все) имеют функции записи диска из образа и подойдут для создания дистрибутива Windows 10 на DVD.
Например, Ashampoo Burning Studio Free, один из лучших (на мой взгляд) представителей такого рода программ. В ней также достаточно лишь выбрать «Образ диска» — «Записать образ», после чего запустится простой и удобный мастер записи ISO на диск. С другими примерами таких утилит вы можете познакомиться в обзоре Лучшие бесплатные программы для записи дисков.
Я постарался сделать эту инструкцию максимально понятной для начинающего пользователя, однако, если у вас остались вопросы или что-то не получается — пишите комментарии с описанием проблемы, а я постараюсь помочь.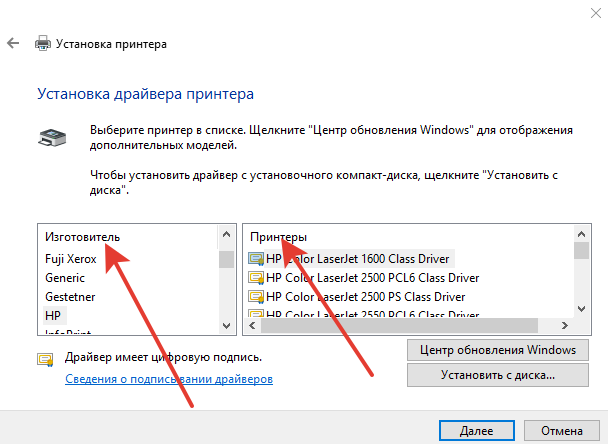
remontka.pro в Телеграм | Другие способы подписки
Windows научилась размечать жесткие диски правильно. До этого их годами размечали вопреки рекомендациям Microsoft
ПО
Софт
Техника
|
Поделиться
Корпорация Microsoft исправила ошибку в инсталляторе операционной системы Windows, впоследствии приводившей к созданию неиспользуемых разделов на системном жестком диске при обновлении ОС. Проблема заключалась в неправильной схеме разбивки жестких дисков по умолчанию, которая прямо противоречила рекомендованным в документации Microsoft.
Исправлена ошибка в инсталляторе Windows
Microsoft решила многолетнюю проблему, из-за которой апгрейд Windows мог вызывать появление «лишних» разделов на системном накопителе, используемых для восстановления работоспособности ОС (Recovery Partition) в случае сбоя, пишет ресурс Windowslatest.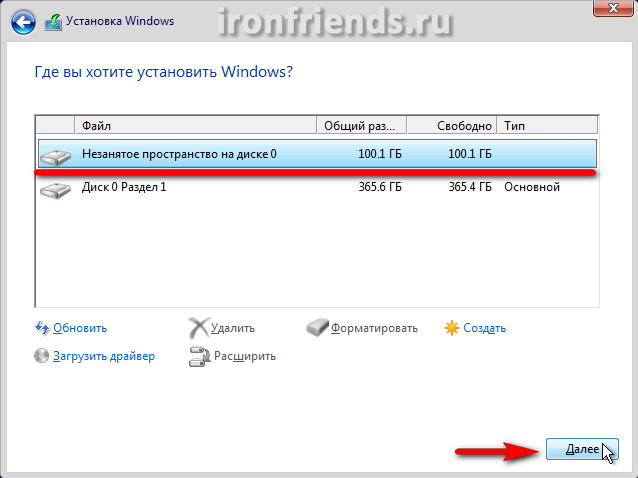
Корень проблемы лежал в особенностях работы программы установки Windows. Ранее при выполнении «чистой» установки инсталлятор ОС по умолчанию размечал системный жесткий диск таким образом, что изменение размера Recovery-раздела становилось невозможным. То есть при возникновении нехватки свободного пространства на таком разделе в ходе установки обновления ОС была вынуждена создавать новый, большего размера, «откусывая» при этом свободное место у «соседей». Старый же Recovery-раздел при этом более не использовался системой и не был доступен для хранения пользовательских файлов.
Стоит отметить, что подобный порядок разметки системного диска в корне противоречит собственным рекомендациям Microsoft, которые адресованы OEM-партнерам, пользователям и системным администраторам Windows 10. Они, в частности, зафиксированы в статье, опубликованной на портале документации Microsoft не позднее 2 мая 2017 г., то есть более чем три года назад.
Один из вариантов разметки системного диска, приведший к появлению новых Recovery-разделов при обновлении Windows
С релизом Windows 10 2004 в конце мая 2020 г.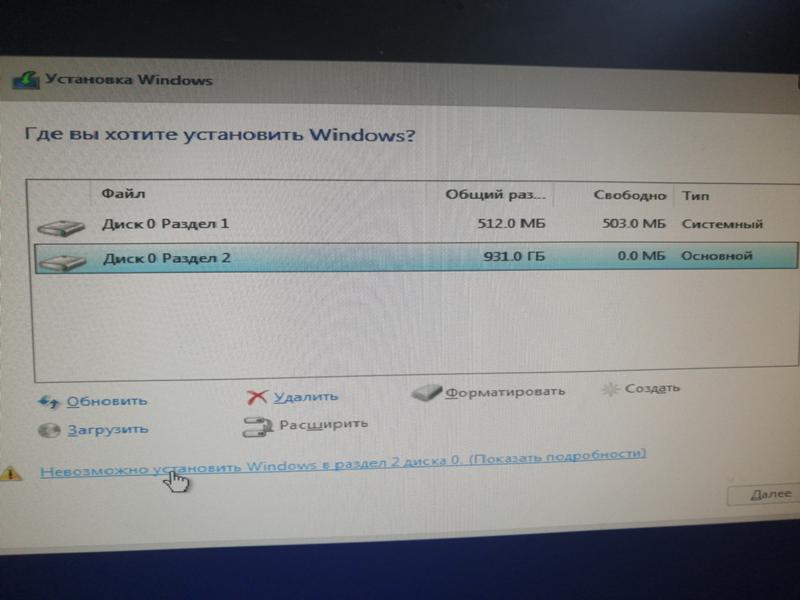 установщик ОС «научился» разбивать системный жесткий диск, располагая разделы в соответствии с рекомендациями Microsoft, то есть помещая Recovery Partition в самый конец таблицы разделов.
установщик ОС «научился» разбивать системный жесткий диск, располагая разделы в соответствии с рекомендациями Microsoft, то есть помещая Recovery Partition в самый конец таблицы разделов.
Особенности управления разделами дисков в Windows 10
При установке Windows 10 на современные компьютеры с интерфейсом UEFI (вместо BIOS) необходимо, чтобы системный жесткий диск был размечен в соответствии со стандартом GPT (вместо MBR). Во-первых, должен быть предусмотрен системный (EFI) раздел, с которого происходит загрузка операционной системы, причем размером не менее 100 МБ и отформатированный для использования файловой системы FAT32. Такой раздел обслуживается исключительно ОС и не должен содержать посторонних файлов.
Порядок создания разделов, выбранный инсталлятором Windows 10 1909
Также Windows 10 необходим так называемый MSR (Microsoft Reserved Partition), размер которого составляет 16 МБ. Раздел может использоваться для хранения скрытой от глаз пользователя системной информации.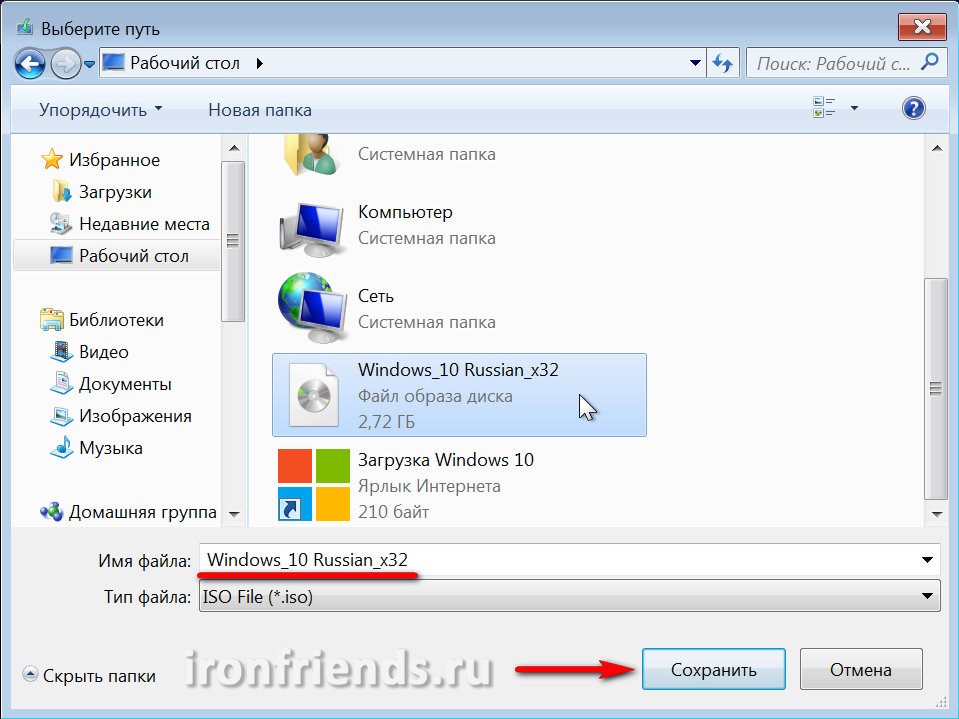
Раздел, на который устанавливается Windows 10 должен быть размером не меньше 20 ГБ для 64-битных версий ОС и не менее 16 ГБ для 32-битных, а также содержать файловую систему NTFS.
Порядок создания разделов, выбранный инсталлятором Windows 10 2004
Наконец, отдельный (Recovery) раздел может быть предусмотрен под размещение образа среды восстановления системы на базе Windows Recovery Environment (WinRE). Она представляет собой минимальную сборку ОС, основанную на среде предустановки Windows (WinPE), в которую встроен ряд инструментов для восстановления, сброса и диагностики Windows 10.
Андрей Голов, «Код безопасности»: В многополярном мире мы могли бы создать киберальянсы
Безопасность
Согласно документации Microsoft, при разметке системного диска перед установкой Windows 10 последовательность разделов в соответствующей таблице должна быть следующей: системный или EFI; MSR; Windows; Recovery.
Рекомендуемый Microsoft порядок размещения разделов на системном диске Windows 10
Разметка диска в соответствии с данной схемой гарантирует, что при нехватке места на Recovery-разделе Windows 10, которая умеет перераспределять пространство только между двумя соседствующими разделами, спокойно его расширит вместо того, чтобы создавать совершенно новый и полностью «забывать» старый.
Стоит также отметить, что многие OEM-партнеры Microsoft – производители ПК с предустановленной Windows 10 – самостоятельно и корректно разбивают системные жесткие диски на разделы перед инсталляцией ОС. Для владельцев таких устройств проблема множащихся Recovery-разделов и раньше не была актуальной.
Тем, кому повезло меньше, в случае возникновения этой проблемы на форуме поддержки Microsoft рекомендовали удалить «лишние» разделы с помощью консольной утилиты diskpart или сторонних инструментов с графическим интерфейсом.
- С чего начать импортозамещение SAP, Oracle и IBM?
Дмитрий Степанов
Как выполнить чистую установку Windows 10 и создать загрузочный носитель: Обновите компьютер с Windows 10
Хотя процедура установки Windows 10 с нуля не сильно отличается от установки других версий Windows, сначала нужно выполнить несколько действий. прежде чем ты начнешь. Во многом это связано с тем, что большинство людей, у которых есть Windows 10, обновили предыдущую установку Windows (7 или 8) и поэтому не будут иметь коробочную копию с установочным носителем.
Во многом это связано с тем, что большинство людей, у которых есть Windows 10, обновили предыдущую установку Windows (7 или 8) и поэтому не будут иметь коробочную копию с установочным носителем.
Таким образом, наше руководство охватывает все, что вам нужно знать об установке Windows 10 с нуля, включая загрузку установочных файлов, создание загрузочного носителя и чистую установку, если вы ранее обновлялись до новой ОС с Windows 7 или Windows 8.
Обратите внимание, что эта статья не является руководством по обновлению: если вы планируете выполнить обновление с Windows 7 или 8, следуйте нашему руководству по обновлению до Windows 10.
Ознакомьтесь с нашими последними кодами скидок Dell
Я разделил это руководство на четкие разделы, чтобы было достаточно просто следить за всем. Я рекомендую хотя бы бегло просмотреть каждый раздел, чтобы не пропустить важную информацию. В этом руководстве предполагается, что вы сделали резервную копию всех необходимых файлов и записали все настройки и лицензионные ключи для приложений, которые хотите переустановить позже; вам нужно будет выполнить ту же процедуру, что и для любой переустановки операционной системы, поэтому, если вы не уверены в этом, вам следует вместо этого выполнить обновление Windows 10 на месте.
Узнайте обо всех лучших функциях Windows 10 и о том, как их использовать
Windows 10 доступна в виде коробочного продукта, а также на USB-накопителе для тех, кто хочет приобрести ее сразу. Для тех, кто имеет право на обновление с Windows 7 или 8, также было подтверждено, что они смогут установить Windows 10 с нуля после выполнения первоначального обновления, создав установочные диски с использованием образов дисков, загруженных из Microsoft. Обо всем этом мы расскажем в следующей статье. Если у вас уже установлена Windows 10, вы можете упростить себе задачу, прочитав наше первое примечание по установке.
Стоимость Windows 10: Windows 10 бесплатна?
Бесплатное обновление до Windows 10 закончилось 29 июля 2016 г., а это означает, что теперь вам придется платить за копию Windows 10. Стоимость Windows 10 Домашняя — 120 фунтов стерлингов, а Windows 10 Pro — 220 фунтов стерлингов.
Если вы уже обновили свой компьютер до Windows 10 до 29 июля 2016 года или ваш компьютер поставлялся с ней, вы можете выполнить чистую установку ОС в любой момент, следуя этим инструкциям. Пожалуйста, прочитайте примечание ниже, так как оно даст вам простой способ обновить ваш компьютер без необходимости выполнять полные шаги чистой установки.
Пожалуйста, прочитайте примечание ниже, так как оно даст вам простой способ обновить ваш компьютер без необходимости выполнять полные шаги чистой установки.
Microsoft OEM System Builder | Windows 10 Главная | 64-бит | Использование по назначению для новых систем | Возможность обновления до Windows 11 | Бренд Microsoft
109,98 $ Купить сейчас
Примечание для пользователей с установленной Windows 10
Если на вашем компьютере уже установлена хотите выполнить новую чистую установку, вам не обязательно выполнять те же шаги, что и раньше.
Вместо этого в Windows 10 есть встроенная функция восстановления, которая может стереть установленные приложения и файлы, действуя как чистая установка сама по себе. У него также есть возможность удалить все приложения, но оставить ваши файлы в покое, что позволит вам обновить вашу ОС, не возвращаясь к первому этапу.
Поскольку этот инструмент встроен в Windows 10 (как и в Windows 8) и уже имеет копии всех установочных файлов, необходимых для выполнения своей работы, это быстрее и проще, чем полная и чистая установка.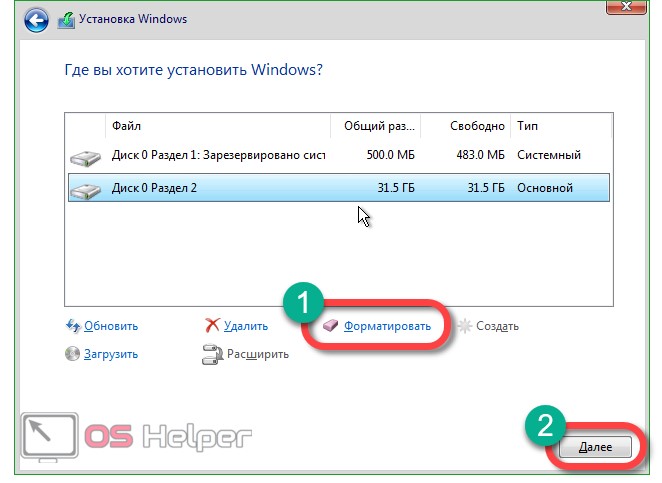 Таким образом, для большинства людей этот вариант будет лучшим для начала. Использовать инструмент несложно, но есть несколько вариантов, поэтому в нашем руководстве мы разместили подробные инструкции о том, как сбросить Windows 10 до заводских настроек.
Таким образом, для большинства людей этот вариант будет лучшим для начала. Использовать инструмент несложно, но есть несколько вариантов, поэтому в нашем руководстве мы разместили подробные инструкции о том, как сбросить Windows 10 до заводских настроек.
Недостатком этого инструмента является то, что он оставляет ваш компьютер и жесткие диски в их текущем состоянии. Если вы хотите переразметить жесткий диск или изменить диск, с которого вы загружаетесь, например, если вы только что купили SSD, лучше всего следовать приведенным ниже полным инструкциям по чистой установке, поскольку они дают вам более точный контроль над процессом. .
Примечание для владельцев ноутбуков
В ходе наших тестов мы обнаружили, что установить Windows 10 с нуля на настольном компьютере проще, чем на портативном. Это связано с тем, что ноутбуки часто имеют сложную структуру дисков с несколькими разделами восстановления, что может затруднить установку Windows 10, а также суетливый BIOS, который затрудняет загрузку с USB.
Например, компьютер Dell XPS 13 под управлением Windows 8.1, который мы использовали для тестирования, имел не менее семи различных разделов. Он также не загружался с USB-накопителя Windows 10, который мы сделали, пока мы не вошли в BIOS, не отключили безопасную загрузку и не изменили загрузку с UEFI на Legacy.
К сожалению, так как мы были в режиме загрузки Legacy, мы не смогли установить на диск ноутбука, так как он был в формате GPT; единственным решением было удалить все разделы перед установкой. Это не то, что вам нужно делать, если вы хотите сохранить разделы восстановления системы вашего ноутбука, чтобы при желании было легко вернуться к заводскому состоянию.
Если вы хотите установить Windows 10 на современный ноутбук, не рискуя уничтожить все системные разделы вашего производителя, вам лучше всего запустить программу установки из вашей текущей операционной системы и выбрать удаление всех ваших приложений и файлы. Это даст вам почти чистую установку с минимумом суеты.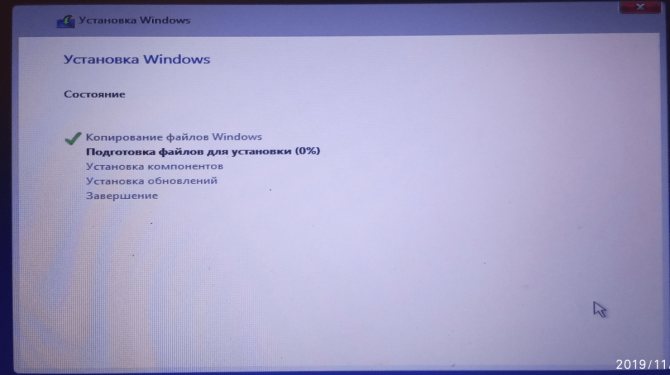
Как создать установочный диск или дисковод Windows 10
Существует два варианта создания установочного носителя. Сначала вы можете загрузить файл ISO на компьютер, а затем использовать наши инструкции для создания загрузочного носителя. Во-вторых, вы можете запустить Windows 10 Media Creation Tool и заставить его создать для вас загрузочный USB-накопитель. Последний вариант самый простой, поэтому на нем мы сосредоточимся в первую очередь.
Как создать загрузочную флешку с помощью Windows 10 Media Creation Tool
В этих инструкциях показано, как создать только загрузочную флешку. Если вы хотите создать DVD, вам необходимо следовать приведенным ниже инструкциям о том, как создать загрузочный носитель с помощью ISO-образа Windows 10. С ПК с Windows загрузите Windows 10 Media Creation Tool. Если в данный момент у вас нет компьютера с Windows, вам необходимо следовать приведенным ниже инструкциям по загрузке файла ISO и нашим альтернативным инструкциям.
Запустите средство создания носителя, выберите «Создать установочный носитель для другого ПК» и нажмите «Далее».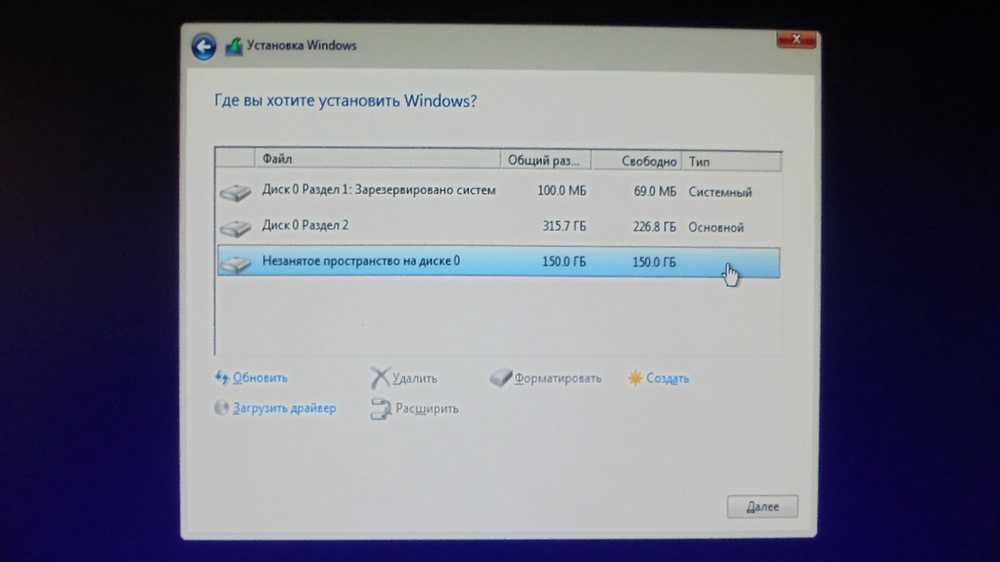 На следующем экране выберите USB-накопитель. Вставьте USB-накопитель в компьютер (его размер должен быть не менее 3 ГБ, а USB-накопитель на 8 ГБ можно купить на Amazon менее чем за 4 фунта стерлингов, поэтому стоимость не является большой проблемой). Нажмите «Далее», затем выберите язык, версию Windows (Домашнюю или Профессиональную — вы можете игнорировать версии N) и хотите ли вы 32-разрядную или 64-разрядную версию. Очень важно правильно выполнить этот шаг; если вы этого не сделаете, ваш компьютер не будет активирован, так как у вас не будет соответствующей лицензии для него.
На следующем экране выберите USB-накопитель. Вставьте USB-накопитель в компьютер (его размер должен быть не менее 3 ГБ, а USB-накопитель на 8 ГБ можно купить на Amazon менее чем за 4 фунта стерлингов, поэтому стоимость не является большой проблемой). Нажмите «Далее», затем выберите язык, версию Windows (Домашнюю или Профессиональную — вы можете игнорировать версии N) и хотите ли вы 32-разрядную или 64-разрядную версию. Очень важно правильно выполнить этот шаг; если вы этого не сделаете, ваш компьютер не будет активирован, так как у вас не будет соответствующей лицензии для него.
Нажмите «Далее», выберите флэш-накопитель из списка (убедитесь, что вы выбрали правильный) и нажмите «Далее». Ваш компьютер автоматически загрузит установочные файлы и запишет их на флешку.
Как создать флэш-диск или DVD-диск из Windows 10 ISO
Если вы хотите создать загрузочный DVD-диск, вам необходимо загрузить ISO-файл Windows 10. Этот файл также полезен, если вы хотите создать загрузочный носитель в любое время. Есть два способа скачать файл. Во-первых, с компьютера, отличного от Windows, вы можете просто загрузить ISO-образ Windows 10 с веб-сайта Microsoft. Скорее всего, вам понадобится стандартный ISO-образ Windows 10, который включает установочные файлы для версий Windows 10 Home и Pro.0003
Есть два способа скачать файл. Во-первых, с компьютера, отличного от Windows, вы можете просто загрузить ISO-образ Windows 10 с веб-сайта Microsoft. Скорее всего, вам понадобится стандартный ISO-образ Windows 10, который включает установочные файлы для версий Windows 10 Home и Pro.0003
Если вы используете ПК с Windows, вы будете перенаправлены на страницу, где вас попросят загрузить Microsoft Media Creation Tool. После того, как вы загрузили и установили это, вы можете загрузить файл ISO из программного обеспечения: выберите «Создать установочный носитель» и нажмите «Далее», выберите свой язык, домашнюю или профессиональную версию Windows 10, 32-разрядную или 64-разрядную и нажмите Следующий. На следующей странице выберите файл ISO и нажмите «Далее», выберите, куда вы хотите поместить файл в диалоговом окне «Проводник», и нажмите «Сохранить».
После того, как вы загрузили образ, вам необходимо либо записать его на DVD, либо установить на USB-накопитель (см. ниже). Вы сможете установить с DVD на любой компьютер с DVD-приводом, но для создания установочного диска вам потребуется устройство записи DVD, а процесс установки занимает значительно больше времени, чем с USB-накопителя.
Большинство компьютеров, выпущенных за последние 10 лет или около того, поддерживают загрузку с USB-накопителей. Для Windows 10 требуется флэш-накопитель емкостью 4 ГБ или больше для использования в качестве установочного диска, а стоимость диска объемом 8 ГБ составляет всего от 4 фунтов стерлингов. Использование флэш-накопителя не только ускоряет процесс установки, но и означает, что вы сможете использовать его для других целей после установки Windows. Есть также множество тонких ноутбуков, у которых нет DVD-приводов.
Как создать DVD-диск с Windows 10
Единственная сложность при создании установочного DVD-диска — убедиться, что вы записываете образ диска Windows 10 на DVD-диск как загрузочный образ, а не как файл. Вы можете использовать любую программу для записи дисков, которая вам нравится, и шаги будут во многом схожими, но мы использовали бесплатное приложение ImgBurn.
Шаг 1. Загрузите ImgBurn бесплатно
Перейдите на веб-сайт ImgBurn и нажмите «Загрузить». Щелкните последнюю ссылку «Зеркало» ( Зеркало 7 — предоставлено ImgBurn — другие ссылки для скачивания небезопасны ), сохраните файл на жесткий диск и запустите его. Следуйте инструкциям по установке программы, но убедитесь, что вы сняли оба рекламных дополнения, которые пытается установить программа установки (вам нужно будет выбрать «Выборочная установка (дополнительно)», чтобы избавиться от одного из них).
Щелкните последнюю ссылку «Зеркало» ( Зеркало 7 — предоставлено ImgBurn — другие ссылки для скачивания небезопасны ), сохраните файл на жесткий диск и запустите его. Следуйте инструкциям по установке программы, но убедитесь, что вы сняли оба рекламных дополнения, которые пытается установить программа установки (вам нужно будет выбрать «Выборочная установка (дополнительно)», чтобы избавиться от одного из них).
Шаг 2. Запишите файл ISO на диск
Запустите ImgBurn и нажмите «Записать файл образа на диск». Щелкните значок папки с увеличительным стеклом рядом с «Источник» и перейдите к загруженному ISO-образу Windows 10. Дважды щелкните файл ISO, вставьте пустой DVD-диск в дисковод и щелкните большой значок записи внизу, чтобы создать DVD-диск.
Как создать флешку с Windows 10
Это немного сложнее, чем создание DVD, но отличное приложение Rufus несколько упрощает дело. Помните, что вам понадобится флэш-накопитель объемом не менее 4 ГБ, и что все данные, уже находящиеся на диске, будут стерты во время процесса.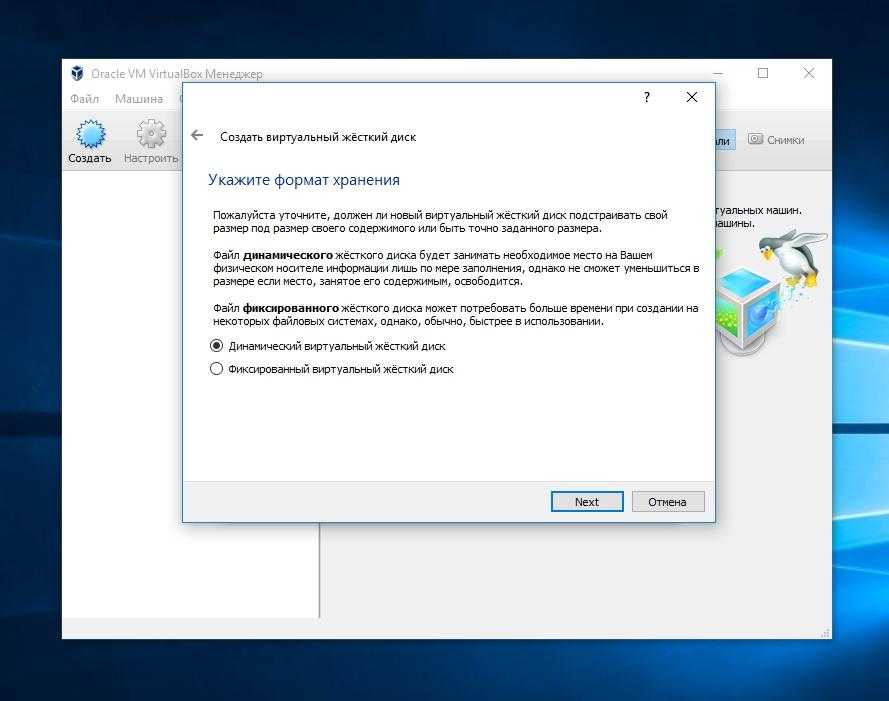
Шаг 1. Загрузите Rufus бесплатно
Перейдите на rufus.akeo.ie и загрузите последнюю версию (2.12 на момент написания). Сохраните его на свой компьютер и запустите. Подключите флэш-накопитель, и он появится вверху в разделе «Устройство». Rufus покажет букву USB-накопителя в скобках после имени флэш-накопителя. Проверьте в разделе «Компьютер/Этот компьютер», что это именно тот диск, который вы хотите использовать для установочного диска Windows 10, поскольку помните, что он будет полностью и безвозвратно стерт в процессе установки.
Шаг 2. Запишите файл ISO на флэш-накопитель
В разделе «Схема разделов и тип целевой системы» выберите «Схема разделов MBR для BIOS или UEFI». В разделе «Файловая система» выберите «NTFS». Убедитесь, что выбраны «Быстрое форматирование», «Создать загрузочный диск с помощью» и «Создать расширенные файлы меток и значков», убедитесь, что в раскрывающемся списке рядом с «Создать загрузочный диск с помощью» выбрано «Образ ISO», и нажмите маленький значок, который выглядит как DVD-привод с диском над ним. Перейдите к своему ISO-образу и дважды щелкните, чтобы выбрать его, затем нажмите «Пуск». Прочтите предупреждение об уничтожении данных на флэш-накопителе, а затем откиньтесь на спинку кресла и дождитесь создания флэш-накопителя Windows 10, что займет около 5 минут в зависимости от скорости накопителя.
Перейдите к своему ISO-образу и дважды щелкните, чтобы выбрать его, затем нажмите «Пуск». Прочтите предупреждение об уничтожении данных на флэш-накопителе, а затем откиньтесь на спинку кресла и дождитесь создания флэш-накопителя Windows 10, что займет около 5 минут в зависимости от скорости накопителя.
Перейдите к своему ISO-образу и дважды щелкните его, чтобы выбрать, затем нажмите «Пуск». Прочтите предупреждение об уничтожении данных на флэш-накопителе, а затем откиньтесь на спинку кресла и дождитесь создания флэш-накопителя Windows 10, что займет около 5 минут в зависимости от скорости накопителя.
Как установить Windows 10 непосредственно с системного жесткого диска
Windows 10
BySubhan Zafar
Hours
Если у вас есть и вы не хотите создавать Windows 10 ISO загрузочный USB-накопитель, вы…
Если вы загрузили ISO-образ Windows 10 и не хотите создавать загрузочный USB-накопитель, вы можете легко установить Windows 10, используя файл ISO напрямую.
Существует несколько способов установки Windows 10 на компьютер. Некоторые используют компакт-диски или USB-накопители, а другие используют WDS. Службы развертывания Windows (WDS) — это роль сервера, используемая для развертывания Windows на компьютерах через сеть. Он широко используется на корпоративном уровне или в местах, где требуется несколько развертываний за короткий промежуток времени.
Другой способ установки Windows — через собственный жесткий диск компьютера. Этот метод можно использовать при развертывании Windows на одном компьютере без использования какого-либо внешнего оборудования, такого как компакт-диски и USB-накопители.
Продолжайте читать, чтобы узнать, как установить Windows 10 на компьютер без дополнительного оборудования.
Microsoft упростила для своих пользователей использование своей утилиты и установку последней версии Windows 10. Вот как этого можно добиться.
Примечание: Убедитесь, что на диске C: достаточно свободного места.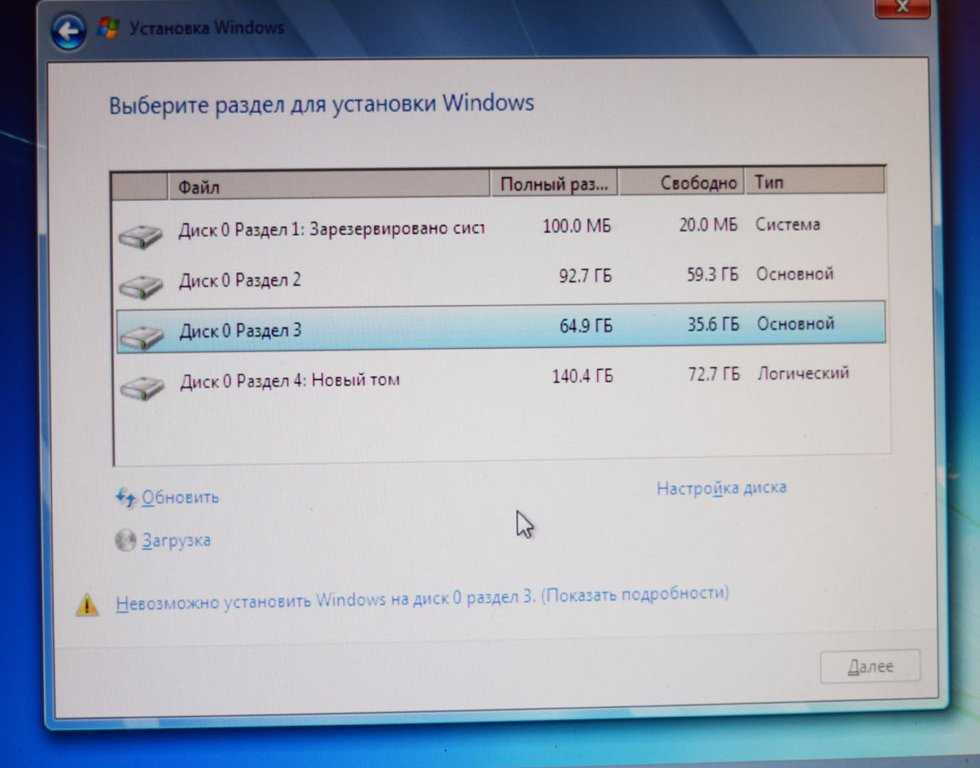 Windows 10 занимает около 32 ГБ места, поэтому у вас должно быть свободное место на диске C в любом месте выше этого.
Windows 10 занимает около 32 ГБ места, поэтому у вас должно быть свободное место на диске C в любом месте выше этого.
Вы можете скачать последнюю версию Windows 10 ISO отсюда.
- Во-первых, нам нужно скачать утилиту установки Windows 10.
- После загрузки запустите установку утилиты и примите лицензионное соглашение.
- На экране Что вы хотите сделать выберите Создать установочный носитель , а затем нажмите Далее .
- На экране Язык установите флажок рядом с Использовать рекомендуемые параметры для этого ПК , чтобы утилита установила Windows 10 по своему выбору. Или снимите его и вручную выберите наиболее подходящие варианты. Нажмите Далее , когда закончите.
- На экране «Выбор носителя для использования» выберите файл ISO и нажмите «Далее».
- В окне «Выбрать путь» перейдите к месту, где вы хотите сохранить файл ISO, и нажмите Сохранить .
 Обязательно сохраните файл на несистемном диске, например D: или E:
Обязательно сохраните файл на несистемном диске, например D: или E: - . Начнется загрузка. Это займет некоторое время, в зависимости от скорости вашего интернета.
- После завершения загрузки извлеките папку на любой том, кроме системного тома (диск C). Рекомендуется извлекать файлы в папку, а не в корень тома.
- Теперь перейдите в следующее место:
Меню «Пуск» -> Значок «Настройки» (шестеренка) -> «Обновление и безопасность» -> «Восстановление» -> «Расширенный запуск» -> «Перезагрузить сейчас»
Убедитесь, что все ваши данные сохранены, так как теперь компьютер перезагрузится. - При перезагрузке компьютер уйдет в синий экран. Оттуда нажмите «Устранение неполадок».
- Затем перейдите в «Дополнительные параметры» и нажмите «Командная строка». Затем компьютер снова перезагрузится и загрузится, чтобы открыть командную строку.
- Теперь вы должны перейти к извлеченной папке и запустить файл установки. Для этого используйте следующие команды в командной строке, одну за другой:
ф: -> сменить диск.

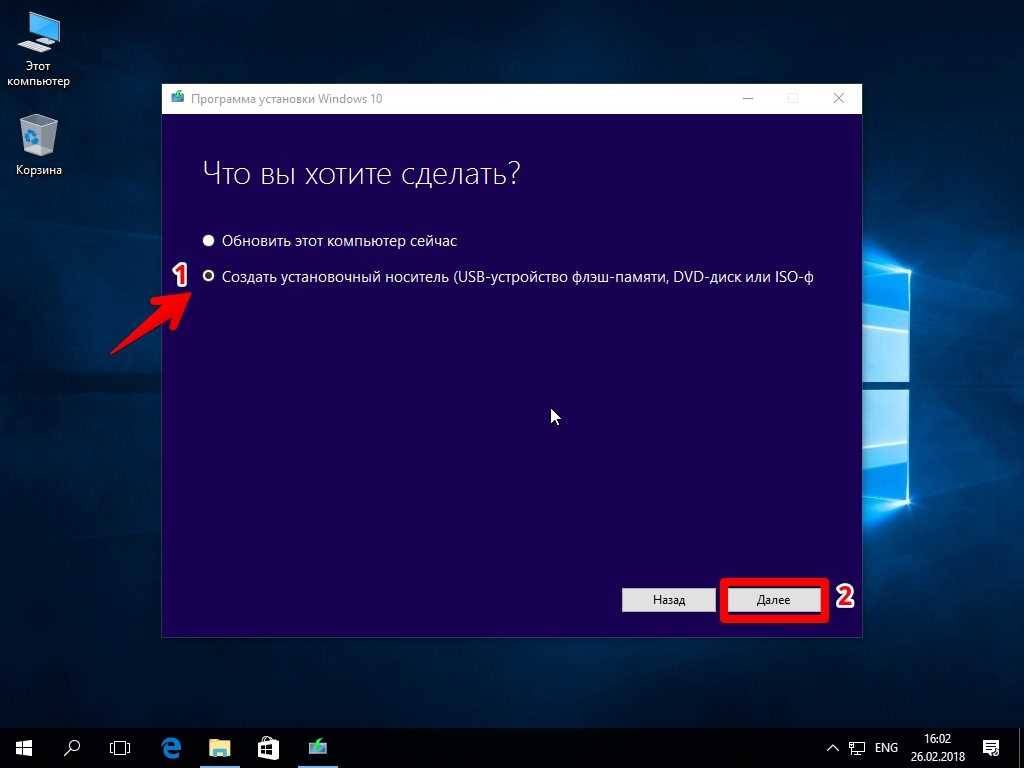
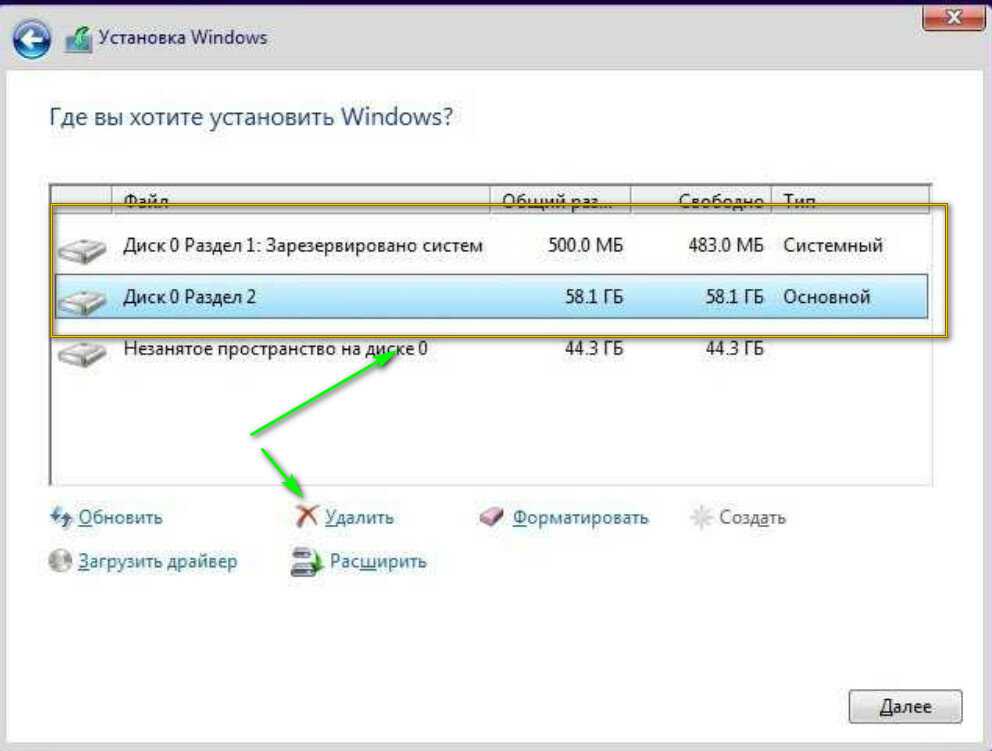 Обязательно сохраните файл на несистемном диске, например D: или E:
Обязательно сохраните файл на несистемном диске, например D: или E:
