Снести винду на ноутбуке через биос на: Как переустановить Windows на ноутбуке HP и настроить BIOS
Содержание
Как установить, удалить и сбросить пароль в БИОС (BIOS)?
Содержание
- Как установить пароль в BIOS?
- Как удалить пароль в BIOS?
- Как сбросить пароль в BIOS?
Привет! Несколько дней назад, написал статью «Как установить пароль на компьютер в Windows 7?«, в которой пообещал написать о том как установить пароль в БИОС. Так что выполняю свое обещание, сейчас напишу и покажу, как установить, удалить, или сбросить пароль в BIOS.
Но для начала давайте разберемся, на сколько эффективный пароль в системе БИОС и как он помогает защитить компьютер. Лично я считаю, что с защитой компьютера, пароль который установлен в БИОСе справляется лучше. Просто пароль установленный в операционной системе, можно взломать программно, ну а пароль в БИОС, насколько я знаю нет.
Дело в том, что защита установленная в BIOS выводит запрос на пароль сразу после включения компьютера, и что бы зайти в те же настройки системы BIOS нужно ввести пароль, так что даже не получиться запустить загрузочный диск, а это еще один большой плюс к такой защите. Конечно же такая защита тоже легко снимается, хотя для этого нужно открывать системный блок, или разбирать ноутбук. Но обо всем по порядку.
Конечно же такая защита тоже легко снимается, хотя для этого нужно открывать системный блок, или разбирать ноутбук. Но обо всем по порядку.
Как установить пароль в BIOS?
Давайте для начала я росскажу о том как же заблокировать компьютер и саму систему БИОС паролем.
Перезагружаем компьютер и как только он начнет запускаться, заходим в BIOS нажав на клавишу «Del». Если при нажатии на эту клавишу ничего не произойдет, то читаем статью Как войти в БИОС, там все написано.
Я покажу пример установки пароля на своей системе, у вас же BIOS может отличаться.
Значит зашли мы в БИОС, и сразу же на главном экране выбираем пункт «BIOS Setting Password», нажимаем «Enter».
После нажатия на «Enter», появиться окно в котором нужно ввести пароль. У меня можно ввести пароль размером в 6 символов. Придумываем и запоминаем хороший пароль, вводим его и нажимаем «Enter».
Появиться еще одно такое же окно, в котором нужно ввести подтверждение пароля. Вводим пароль еще раз и нажимаем «Enter».
Появиться окно в котором будет написано «Password installed» (пароль установлен) жмем «Enter».
Все, пароль задан, но у меня после этой настройки, пароль появлялся только при попытке зайти в БИОС, а компьютер включался как обычно без пароля. Для того, что бы пароль появлялся и при запуске компьютера, нужно сделать еще одну настройку.
Поэтому сразу выбираем вкладку «Advanced BIOS Features» и подтверждаем выбор нажатием на «Enter».
Дальше ищем пункт «Password Check». Напротив него, у меня был установлен параметр «Setup», что означило запрос пароля только при входе в БИОС. Нужно сменить его на значение «Always». Так и делаем, нажимаем «Enter» и выбираем «Always». Все теперь пароль будет запрашиваться как при входе в БИОС, так и при запуске компьютера.
Теперь самое главное, не забудьте сохранить изменения. Нажмите клавишу F10 и «Enter». Компьютер перезагрузиться, и как только начнет запускаться, появиться окно с запросом пароля. Вводим наш пароль и жмем «Enter» (извините за качество фото).
Вот и все, пароль в BIOS установлен, ну а ваш компьютер теперь защищен. Идем дальше.
Как удалить пароль в BIOS?
Установили пароль, теперь будем снимать :). Это еще не взлом (сброс) пароля, это его удаление. Возможно он вам не понравился, либо уже не нужен.
Делаем все так же, заходим в БИОС, выбираем «BIOS Setting Password». Появиться окно с вводом нового пароля, ничего не вводим, а сразу нажимаем «Enter».
Появиться окно с надписью «Password uninstalled» (пароль удален), жмем еще раз «Enter». Сохраняем результат нажав на F10 и снова «Enter». Все, пароль удален.
Как сбросить пароль в BIOS?
Сначала мы пароль установили, затем удалили, а сейчас я росскажу как же можно сбросить пароль в БИОС, то есть взломать его. Но это не совет по взламыванию чужих компьютеров, это для того, что бы вы могли сбросить пароль, если вдруг его забудете.
Как я уже писал в начале статьи, сбросить пароль на обычном компьютере проще чем на ноутбуке. Просто для того что бы сбросить пароль который установлен в системе BIOS, нам нужно сбросить настройки самого BIOS. Подробно о том как это сделать читайте в статье Как сбросить настройки BIOS?. Там нужно либо замкнуть специальные контакты, либо на некоторое время вытянуть батарейку. После чего, параметры БИОС обнулиться, а с ними пропадет и пароль. В ноутбуках все так же, просто там сложнее его разобрать.
Подробно о том как это сделать читайте в статье Как сбросить настройки BIOS?. Там нужно либо замкнуть специальные контакты, либо на некоторое время вытянуть батарейку. После чего, параметры БИОС обнулиться, а с ними пропадет и пароль. В ноутбуках все так же, просто там сложнее его разобрать.
Ну вроде бы все написал, пробуйте, только смотрите осторожно и ничего лишнего не нажимайте, а то наделаете делов 🙂 Удачи!
Как установить Windows 7 вместо Windows 8
Как установить Windows 7 вместо Windows 8 на ноутбуке. Привет админ! Хочу рассказать свою историю, как я пытался установить Windows 7 вместо Windows 8 на новый ноутбук с БИОСом UEFI, стиль разделов жёсткого диска GPT пришлось переделать в MBR.
Примечание админа: Друзья, недавно у нас вышло ещё несколько статей на эту тему:
- Как установить на любой ноутбук с Windows 8.1 (БИОС UEFI) вторую операционную систему Windows 7 не конвертируя жёсткий диск в MBR.
- Если у вас ноутбук ASUS или HP, то Вы можете сделать это ещё проще.

- Как преобразовать GPT в MBR без потери данных или как произвести конвертацию ноутбука с БИОСом UEFI из GPT в MBR и чтобы операционная система Windows 8.1 осталась работоспособной, в дальнейшем на этот ноутбук можно установить Windows 7″
Сначала была мысль установить Windows 7 прямо на жёсткий диск GPT. Дело в том, что у меня есть ещё системный блок с БИОСом UEFI и на него я спокойно установил Windows 7 на GPT-диск. Для инструкции использовал вашу статью Как установить Windows 7 на GPT-диск. Но с ноутбуком такой номер не проходит.
Если в БИОСе UEFI ноутбука включена опция «Secure Boot», и включена опция UEFI BOOT, то установка Windows 7 заканчивается в самом начале, ещё до выбора разделов, вот такой ошибкой «Boot failure — a proper digital signature was not found»
Если в БИОСе UEFI ноутбука выключена опция «Secure Boot», но включена опция UEFI BOOT, то установка Windows 7 опять зависает в самом начале ещё до выбора разделов.
Дистрибутив Windows 7 Professional 64-bit Рус.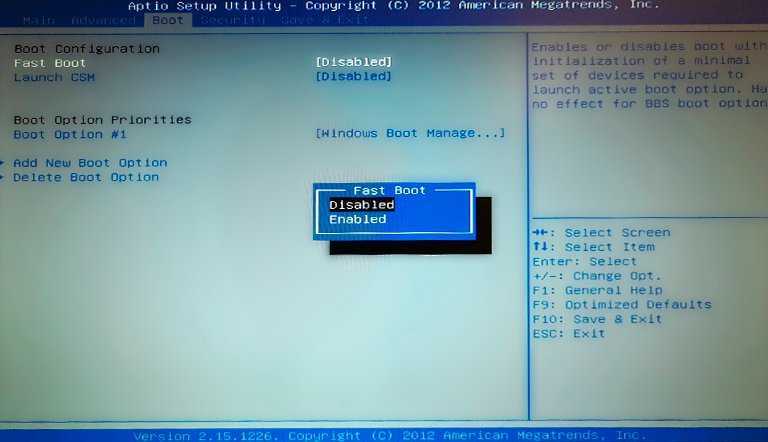 (OEM) настоящий, куплен в магазине. Перепробовал всё, перерыл весь интернет, создавал флешку UEFI, использовал ещё один дистрибутив Windows 7, но всё бесполезно. Что-то блокирует установку в самом начале!
(OEM) настоящий, куплен в магазине. Перепробовал всё, перерыл весь интернет, создавал флешку UEFI, использовал ещё один дистрибутив Windows 7, но всё бесполезно. Что-то блокирует установку в самом начале!
Кстати, при покупке операционной системы в магазине мне так и сказали, что установить Windows 7 вместо Windows 8 на диск GPT не получится. Можно снести Windows 8, затем преобразовать жёсткий диск в MBR и установить Windows 7. Но мне посоветовали, прежде чем сносить Windows 8 сильно подумать, так как на новом ноутбуке, заново не получиться установить Windows 8, даже если у меня будет дистрибутив! Потому что специального ключа на днище ноутбука нет, говорят он вшит в БИОС ноутбука.
Примечание: Друзья, это не совсем так, переустановить на вашем ноутбуке Windows 8 можно и очень просто. Если вам нужно узнать ключ вашей Windows 8, читайте нашу статью Как узнать ключ Windows.
Даже если я куплю Windows 8 с новым ключом, мне его просто негде будет ввести, при переустановке Windows 8, я получу ошибку ещё до ввода ключа «Введенный ключ продукта не соответствует ни одному из образов Windows».
Восстановить Windows 8 можно будет только в сервисном центре за деньги. Тоже самое мне сказали на форуме сообщества Майкрософт!
Не поможет даже отключение в БИОС опции «Secure Boot» и перевод режима UEFI в положение «Legacy OS» или «CMS OS»
Обратите внимание админ, если раньше ключ Windows был прописан на днище ноутбука, то сейчас его там нет, вам не кажется, что странные дела творятся в этом мире! Юстас.
Согласен со всем сказанным выше, поэтому друзья, прежде чем установить Windows 7 вместо Windows 8 прочитайте вот эти три наши статьи, создайте бэкап Windows 8 и положите его на всякий случай на полочку, может он вам и пригодится когда-нибудь.
1) Как создать резервный образ жёсткого диска ноутбука с установленной Windows 8 во встроенной производителем программе Recovery Media Creator.
2) Как создать резервный образ Windows 8 с помощью встроенных средств архивации.
3) Создание резервной копии жёсткого диска ноутбука в программе Acronis True Image 13.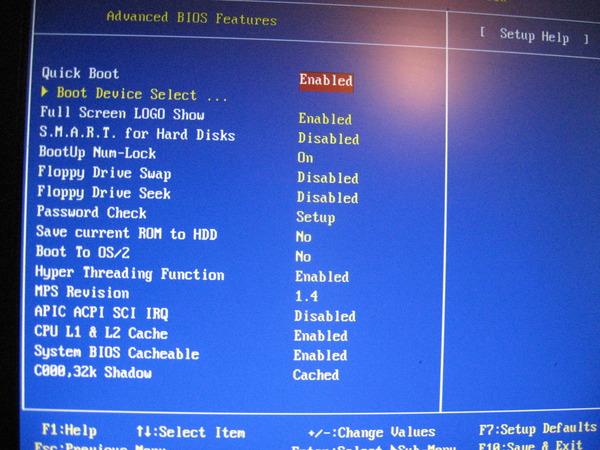
Ещё в этих статьях подробно написано, как восстановить Windows 8 в случае необходимости.
Информация для тех, кто хочет вернуть Windows 8! Если вы уже снесли Windows 8 (без создания резервного бэкапа) и установили вместо неё Windows 7, отключив на новом ноутбуке UEFI и преобразовав жёсткий диск вместо GPT в MBR, а сейчас хотите вместо Windows 7 установить обратно Windows 8, то нужно проделать такие действия:
Найти установочный диск именно с вашей версией Windows 8, скорее всего она у вас называлась Windows 8 для одного языка (Windows 8 Single Language) затем включить в БИОС UEFI и установить эту самую Windows 8 Single Language, ключ вшитый в ваш БИОС подставится автоматически.
Или вы можете установить на ноутбук Windows 8 другой версии, например Windows 8 Профессиональная, для этого нужно создать два файла конфигурации установки системы (EI.cfg) и (PID.txt) и добавить их в папку sources дистрибутива Windows 8. Всё подробно написано в нашей статье «Как переустановить Windows 8 на ноутбуке» ссылка на статью выше.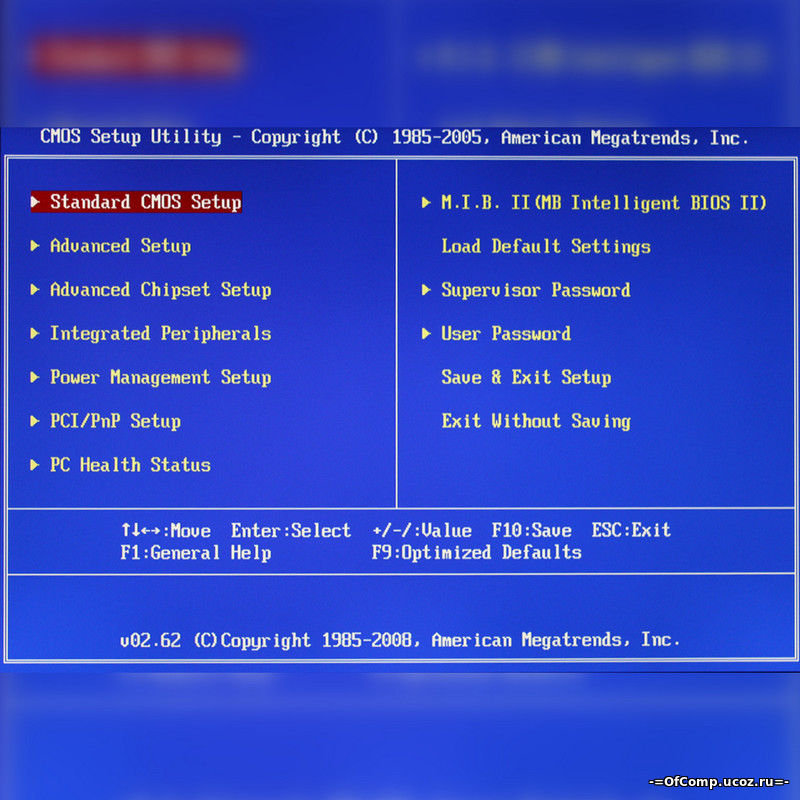
Для установки Windows 7 вместо Windows 8 предпринимаем такие шаги.
Первое, создаём загрузочную флешку Windows 7, кто не знает как это сделать, читайте нашу статью — Как создать установочную флешку Windows 7.
Второе, флешку необходимо подсоединить в порт USB 2.0, так как Windows 7 не поддерживает USB 3.0 (порты обычно закрашены синим цветом)
Третье, заходим в БИОС вкладка Security и отключаем опцию «Secure Boot» (выставить её в Disabled), именно она проверяет сертификат загрузчика операционной системы, а такой сертификат есть только у Windows 8, если вам интересно почему так, читаем нашу статью БИОС UEFI.
В БИОС во вкладке «Advanced» находим опцию «System configuration» и входим в неё,
здесь видим опцию «BOOT MODE» или «OS Mode Selection», выставляем её вместо положения UEFI OS (может быть UEFI BOOT)
в положение «CSM Boot» или «UEFI and Legacy OS», «CMS OS»
что даст нам возможность загрузить наш ноутбук с установочного диска с любой операционной системой.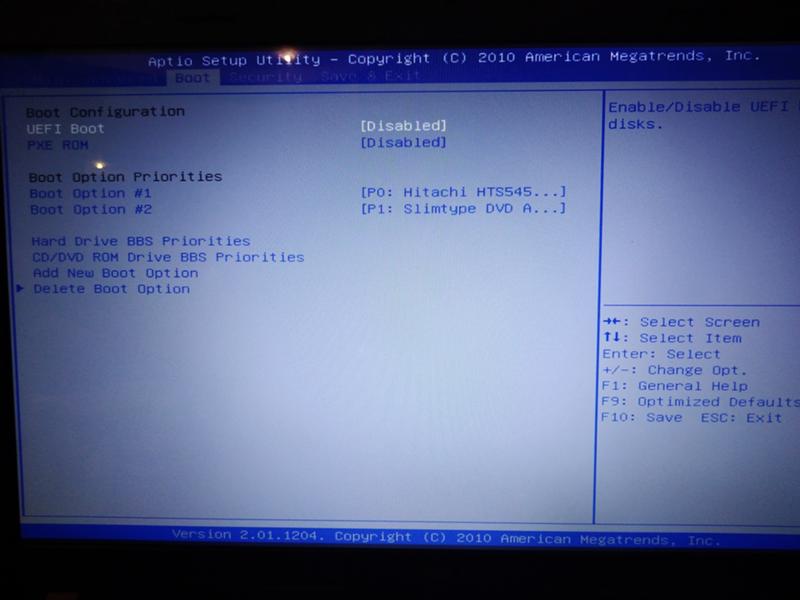
После этого сохраняем наши изменения в БИОС, нажимаем F10
и загружаемся с установочного диска или флешки с Windows 7. Например на моём ноутбуке, чтобы попасть в загрузочное меню, нужно при загрузке часто жать клавишу F12,
появится меню выбираем в нём наш DVD-ROM.
При появлении на экране надписи «Press any key to boot from CD or DVD», нажимаем любую клавишу на клавиатуре, этим мы соглашаемся загрузиться с установочного диска.
Далее.
Установить.
Принимаем условия соглашения. Выбираем полную установку.
Друзья, здесь вы просто можете нажать на кнопку «Настройка диска» и удалить все имеющиеся разделы,
далее устанавливайте Windows 7 в нераспределённое пространство. Windows 7 при установке автоматически преобразует жёсткий диск в стандарт MBR.
Или вызываем командную строку, нажимаем на клавиатуре Shift + F10 и преобразуем наш жёсткий диск в стандарт MBR в командной строке, все разделы и данные на диске также будут удалены.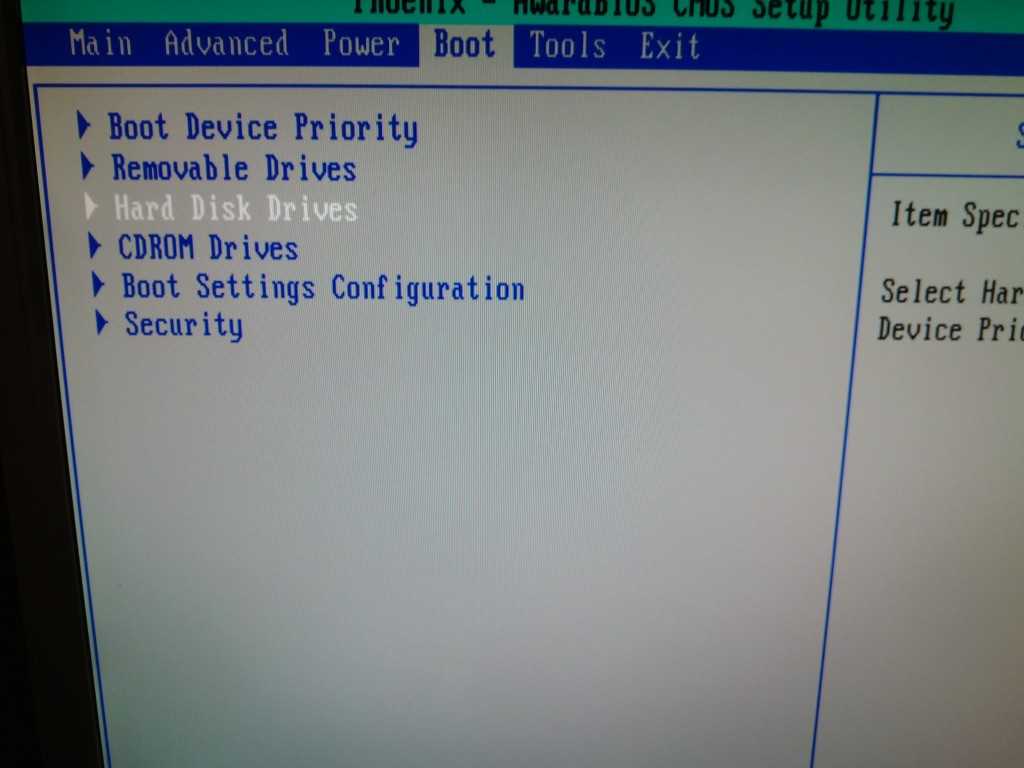 Жмём на клавиатуре Shift + F10. В командной строке последовательно вводим команды:
Жмём на клавиатуре Shift + F10. В командной строке последовательно вводим команды:
diskpart
sel dis 0
clean
convert mbr
exit
exit
Нажимаем Обновить.
Далее.
Начинается стандартная установка Windows 7, которая должна закончиться удачно.
После установки операционной системы Windows 7 идём в Управление дисками, щёлкаем правой мышью на нашем диске и выбираем Свойства,
далее Тома. Как видим, наш диск имеет стиль раздела MBR.
Ну а дальше, нам придётся искать драйвера для нашего ноутбука, можете воспользоваться нашими статьями.
Статья по этой теме: Как установить Windows 7 на новый ноутбук с Windows 10, на котором присутствуют только порты USB 3.0 и отсутствует оптический привод! Как после установки системы скачать и установить драйвера, ведь сетевой адаптер и порты USB 3.0 работать у вас не будут
Как восстановить заводские настройки Windows 10 без настроек, из BIOS и загрузки
Как восстановить заводские настройки Windows 10 без настроек
Бывают случаи, когда вы не сможете получить доступ к кнопке «Начать» в разделе восстановления. В некоторых случаях могут быть затронуты и другие части приложения настроек. Вот как сделать сброс с возможностью сохранить файлы, не заходя в настройки:
- Перезагрузите компьютер, затем удерживайте клавишу SHIFT, пока вы нажимаете кнопку питания/перезагрузки, которая обычно находится в нижнем углу вашего компьютера.
 компьютер. После перезагрузки компьютера вы должны сначала выбрать Устранение неполадок , затем Восстановление этого ПК .
компьютер. После перезагрузки компьютера вы должны сначала выбрать Устранение неполадок , затем Восстановление этого ПК .
Кроме того, перед сбросом обязательно сделайте резервную копию всех важных файлов, так как всегда есть вероятность, что что-то пойдет не так. В этом случае лучше быть осторожным, чем сожалеть. Интересно, однако, что Windows 10 включает в себя полезную функцию, которая позволяет сбросить настройки устройства до заводских, сохраняя все ваши данные.
Как восстановить заводские настройки Windows 10 из BIOS
Чтобы получить доступ к BIOS, сначала перезагрузите компьютер, а затем нажмите соответствующую клавишу для доступа к экрану конфигурации BIOS. Клавиша, которую нужно нажать, должна отображаться на экране. Вы можете выполнить следующие шаги:
- ВЫКЛЮЧИТЬ ПК.
- Перезагрузите компьютер и нажмите для входа в экран настройки BIOS. Клавиша может отличаться в зависимости от фирменной клавиши вашего ПК (наиболее распространенные клавиши: F1, F2, F10, Delete, Esc, а также комбинации клавиш, такие как Ctrl + Alt + Esc или Ctrl + Alt + Delete).

- Клавиша F2 открывает BIOS для Dell, тогда как F10 работает для HP, а F1 — для Lenovo. Вам не нужно беспокоиться о том, что вы узнаете ключ навскидку, потому что ключ обычно отображается на экране вашего ПК.
- После входа в настройки BIOS используйте клавиши со стрелками для навигации по меню BIOS, чтобы найти параметр для сброса компьютера к настройкам по умолчанию или к заводским настройкам.
Как восстановить заводские настройки Windows 10 при загрузке
Это можно сделать с помощью меню параметров загрузки при запуске ПК. Чтобы получить доступ к этому:
- Перейдите в меню «Пуск» >> щелкните значок Power >> затем, удерживая нажатой клавишу Shift, щелкните значок «Перезагрузить» 9Вариант 0017.
При загрузке ПК вы получите доступ к меню параметров загрузки. Затем
- Перейдите к Устранение неполадок >> выберите Сбросьте этот компьютер и нажмите Сохранить мои файлы >> Затем вы можете следовать инструкциям на экране, чтобы настроить свой компьютер.

Читайте также: Лучшие компиляторы C++ для Windows 10
Другой вариант — создать файл восстановления
), а затем используется для переустановки Windows 10. Этот вариант резервного копирования важен, если с вашим компьютером что-то пойдет не так. У вас также должна быть аппаратная или программная копия операционной системы, если это возможно.
Для начала войдите в среду восстановления Windows , для чего вам потребуется подготовить установочный компакт-диск или создать диск восстановления. Если вы боитесь потерять важные файлы, попробуйте создать их резервную копию перед сбросом настроек без запуска Windows.
- Сначала вставьте установочный компакт-диск или диск восстановления, который вы создали для загрузки компьютера
- Выберите нужный язык и регион в программе установки Windows и нажмите «Восстановить компьютер»
- Выберите «Устранение неполадок» и нажмите «Сбросить этот компьютер», чтобы переустановить Windows
- Выберите «Сохранить мои файлы или удалить все».
 вы можете войти в Windows.
вы можете войти в Windows.
Читайте также: Почему Windows 10 такая медленная?
Как восстановить заводские настройки Windows 10 без пароля
Если вы забыли пароль и по какой-либо причине вам нужно восстановить заводские настройки на компьютере с Windows 10, есть простой способ сделать это, не требуя диска или USB-накопителя, как обычно так и есть.
Имейте в виду, что если вы используете эту технику, вы потеряете все данные на жестком диске вашего компьютера. Ваш компьютер будет восстановлен до заводских настроек в Windows 10.
- В правом нижнем углу экрана входа в систему вы найдете параметры для настройки параметров сети, доступа к параметрам специальных возможностей Windows или выключения компьютера >> Удерживайте нажмите и удерживайте клавишу Shift на клавиатуре, чтобы начать сброс компьютера >> Удерживайте клавишу нажатой и выберите параметр «Перезагрузить» в меню питания.
- Это приведет к перезагрузке Windows 10, но вместо обычного запуска операционной системы вы увидите меню вариантов загрузки >> Чтобы продолжить, выберите параметр «Устранение неполадок».

- В разделе «Устранение неполадок» выберите «Сбросить этот компьютер».
- Вы можете либо сохранить свои файлы, либо полностью сбросить Windows 10, удалив все файлы и настройки. Нажмите «Сохранить мои файлы», чтобы сохранить файлы. В противном случае нажмите «Удалить все». Вам не нужно выбирать опцию «Сохранить мои файлы», потому что вам будет предложено ввести пароль учетной записи, который вы пытались обойти в первую очередь.
Это запустит процесс сброса, а также следите за инструкциями на экране, которые могут потребоваться от вас для завершения процесса. После завершения сброса вы сможете создать новую учетную запись пользователя на своем ПК с Windows, минуя предыдущий пароль.
Заключение
Некоторые проблемы Windows могут быть решены только путем сброса настроек. Возврат к заводским настройкам, вероятно, является наиболее практичным вариантом, если ваш компьютер работает значительно медленнее, чем раньше, у вас есть вирусная инфекция, которую вы не можете удалить, или вы планируете продать свой компьютер.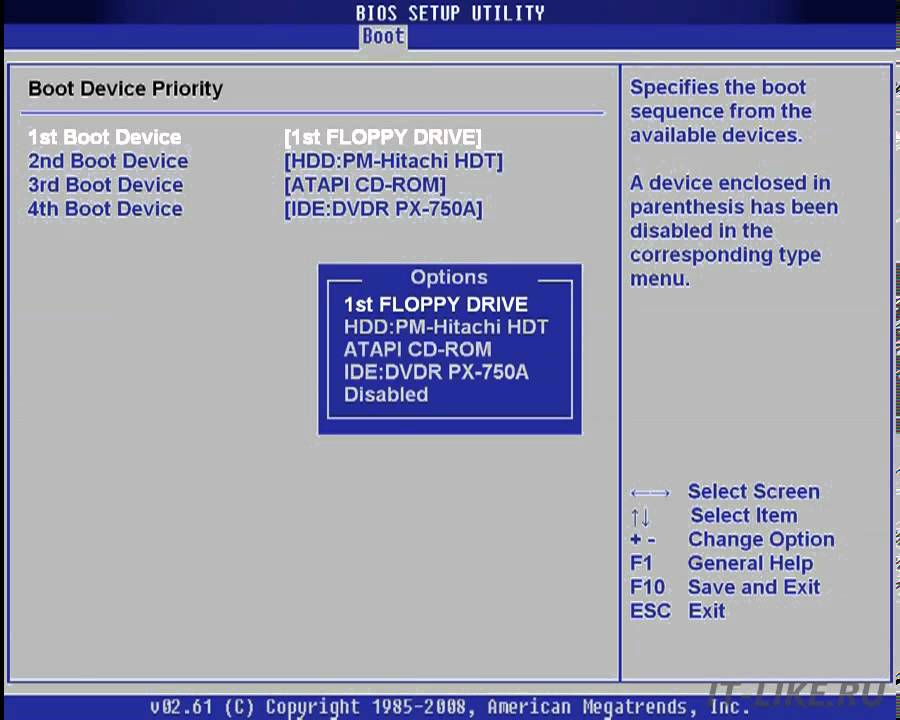
- Как обновить драйверы графического процессора в Windows 10
- Как разогнать процессор и оперативную память ноутбука в Windows 10
Сброс настроек ноутбуков и планшетов с Windows получили устройства Windows с «ограничением DfE» в 2019–20 или 2020–21 учебном году, вам необходимо сбросить их как можно скорее. Вам не нужно сбрасывать «Стандартные» устройства Windows, Chromebook или iPad.
Почему устройства Windows с ограничением DfE необходимо сбрасывать
«Ограниченные» устройства Windows, предоставленные, хотя программа Get help with technology поставлялась с программным обеспечением безопасности. Срок его действия должен был истечь 30 сентября 2021 г., но чтобы обеспечить безопасность устройств для детей и подростков, мы продлили лицензии до 30 сентября 2022 г. Вам по-прежнему необходимо как можно скорее перезагрузить устройства и применить собственные настройки безопасности. .
По истечении срока действия лицензий пользователи смогут свободно получать доступ к любому онлайн-контенту.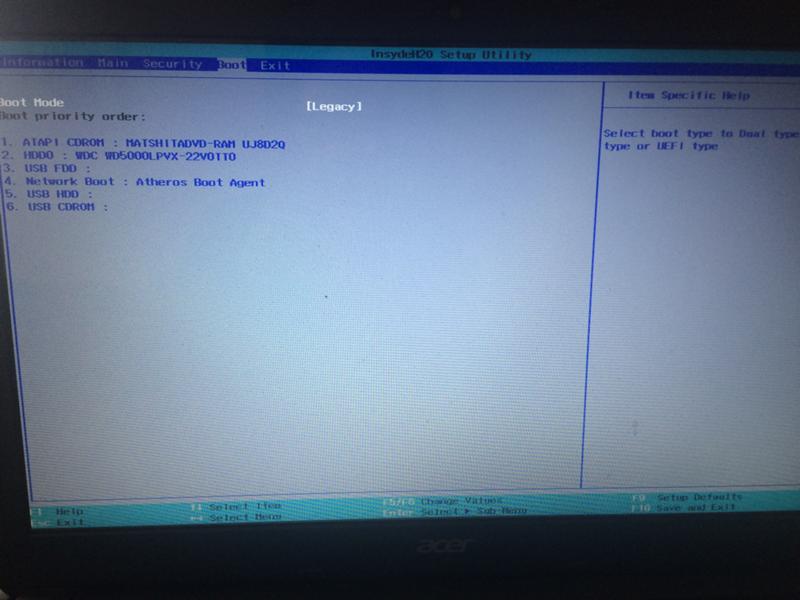 Устройства не будут поддерживаться будущими обновлениями, включая сканирование на вирусы и обновления программного обеспечения. Вы несете ответственность за защиту молодых людей, находящихся на вашем попечении.
Устройства не будут поддерживаться будущими обновлениями, включая сканирование на вирусы и обновления программного обеспечения. Вы несете ответственность за защиту молодых людей, находящихся на вашем попечении.
Что вам нужно сделать
Вам необходимо прочитать все это руководство вплоть до «Применить собственные настройки», чтобы убедиться, что вы завершили процесс сброса.
«Ограниченные» ноутбуки и планшеты Windows должны быть восстановлены до заводских настроек. Это удаляет существующее программное обеспечение для управления устройствами и фильтрации контента, поэтому вы можете применить свое собственное.
- Вы должны перезагрузить устройства как можно скорее.
- Сделайте резервную копию всего, что вам нужно, с устройств перед сбросом.
- Каждый сброс занимает примерно от 40 до 60 минут.
- Вам нужно будет сделать это для каждого устройства отдельно.
- Этот процесс можно выполнять одновременно на нескольких устройствах.

Шаг 2. Получите пароли локального администратора и BIOS
Зачем мне эта информация?
- Пароль локального администратора — это позволяет вам входить в учетные записи администратора для ноутбуков и планшетов, где вы можете получить доступ к параметрам сброса устройства. Это невозможно сделать из учетной записи «локальный пользователь» на устройстве.
- Пароль BIOS — в каждом ноутбуке и планшете есть система, которая управляет устройством, называемая BIOS. Для защиты устройств эта система защищена паролем. Вам нужен пароль BIOS, чтобы вы могли завершить процесс сброса.
Вы должны сообщать свои пароли только доверенным пользователям, которые сбрасывают настройки ноутбуков и планшетов или применяют настройки управления устройствами и фильтрации содержимого.
Получить пароли
Пароли для устройств с ограниченным доступом к DfE, заказанных вашей организацией, были разосланы по электронной почте всем, у кого есть логин для доступа к DfE.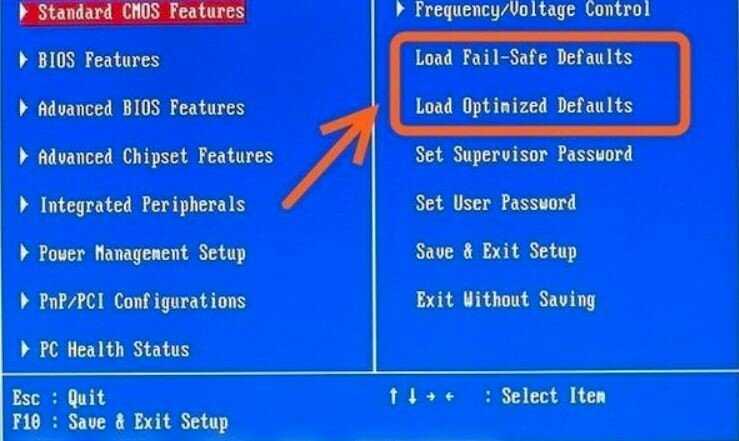 Получите помощь по технической поддержке в вашей организации 23 и 24 мая 2022 года. Пожалуйста, вернитесь к этому письму для получения ваших паролей. .
Получите помощь по технической поддержке в вашей организации 23 и 24 мая 2022 года. Пожалуйста, вернитесь к этому письму для получения ваших паролей. .
Если вы не можете найти электронное письмо или вам нужны пароли для устройств, не включенных в электронное письмо, и ни у кого в вашей организации нет этой информации, отправьте электронное письмо по адресу [email protected] со следующей информацией:
- название организации
- организация УРН
- серийные номера устройств, для которых требуются пароли
Шаг 3. Сброс пароля BIOS
Для сброса устройств необходимо получить доступ к BIOS устройства и сбросить пароль.
Когда вы завершите этот этап, не забудьте проработать остальные инструкции до конца.
Как получить доступ к BIOS для вашего устройства
Если вашего устройства нет в списке ниже, следуйте инструкциям для других производителей и моделей.
Acer (все модели)
Доступ к BIOS
- В меню «Пуск» Windows выберите значок питания.

- Удерживая нажатой клавишу «Shift», выберите «Перезагрузить».
- Когда появится экран «Выберите вариант», выберите «Устранение неполадок».
- На экране «Дополнительные параметры» выберите «Настройки прошивки UEFI».
- Выберите «Перезапустить».
- Устройство загрузится в BIOS.
Сброс пароля BIOS
Перед сбросом и сохранением паролей проверьте, есть ли в вашей организации политики безопасности, которым необходимо следовать.
- Введите пароль BIOS (с учетом регистра).
- Выберите вкладку «Безопасность» и «Установить пароль администратора».
- При появлении запроса введите текущий пароль BIOS.
- Введите и подтвердите новый пароль или оставьте это поле пустым.
- Нажмите «Ввод», и когда вы увидите «Изменения сохранены», выберите «Продолжить».
- Нажмите F10, чтобы сохранить и выйти – подтвердите, выбрав «Да».
ASUS (все модели)
Доступ к BIOS
- В меню «Пуск» Windows выберите значок питания.

- Удерживая нажатой клавишу «Shift», выберите «Перезагрузить».
- Когда появится экран «Выберите вариант», выберите «Устранение неполадок».
- На экране «Дополнительные параметры» выберите «Настройки прошивки UEFI».
- Выберите «Перезапустить».
- Устройство загрузится в BIOS.
Сброс пароля BIOS
Перед сбросом и сохранением паролей проверьте, есть ли в вашей организации политики безопасности, которым необходимо следовать.
- Введите пароль BIOS (с учетом регистра).
- Нажмите F7 для перехода в расширенный режим.
- Выберите вкладку «Безопасность» и «Установить пароль администратора».
- Введите и подтвердите новый пароль или оставьте это поле пустым.
- Выберите вкладку «Сохранить и выйти».
- Выберите «Сохранить изменения и выйти», затем подтвердите при появлении запроса.
Dell (все модели)
Доступ к BIOS
- Если устройство включено, полностью выключите его из меню «Пуск» Windows.

- Нажмите кнопку питания и сразу несколько раз нажмите клавишу F2 (многократное нажатие, не удерживая клавишу).
- Продолжайте нажимать клавишу F2, пока не появится запрос на ввод «Пароля супервизора».
- Если пароль не запрашивается, возможно, вы не успели вовремя нажать клавишу F2 — полностью выключите устройство и повторите попытку.
Сброс пароля BIOS
Перед сбросом и сохранением паролей проверьте, есть ли в вашей организации политики безопасности, которым необходимо следовать.
- Введите пароль BIOS (с учетом регистра).
- Выберите вкладку «Безопасность» и «Пароль администратора».
- При появлении запроса введите текущий пароль BIOS.
- Введите и подтвердите новый пароль или оставьте это поле пустым.
- Выберите меню «Выход».
- Выберите «Сохранить изменения и выйти», затем подтвердите, если будет предложено.
Dynabook (A30)
Доступ к BIOS
- Если устройство включено, полностью выключите его из меню «Пуск» Windows.

- Нажмите кнопку питания и сразу несколько раз нажмите клавишу F2 (многократное нажатие, не удерживая клавишу).
- Продолжайте нажимать клавишу F2, пока не появится запрос на ввод «Пароля супервизора».
- Если пароль не запрашивается, возможно, вы не успели вовремя нажать клавишу F2 — полностью выключите устройство и повторите попытку.
Сброс пароля BIOS
Перед сбросом и сохранением паролей проверьте, есть ли в вашей организации политики безопасности, которым необходимо следовать.
- Введите пароль BIOS (с учетом регистра) и нажмите «Enter».
- Откройте «Меню безопасности» и выберите «Супервизор — зарегистрирован».
- При появлении запроса введите текущий пароль BIOS.
- Введите и подтвердите новый пароль или оставьте это поле пустым, затем нажмите «Ввод».
- Нажмите F10, чтобы сохранить и выйти – подтвердите, выбрав «Да».
Dynabook (R50)
Для ноутбуков Dynabook R50 требуется приложение «Разблокировка BIOS».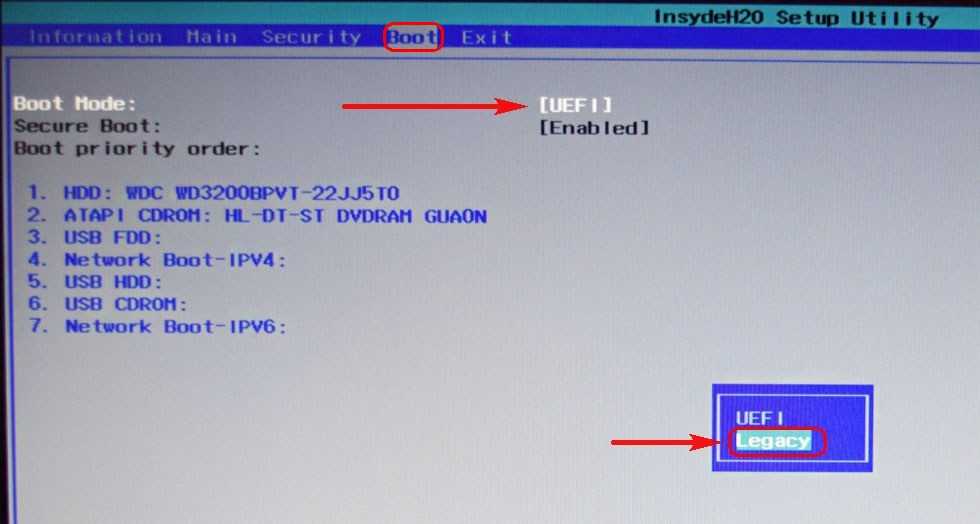 Чтобы загрузить этот исполняемый файл, отправьте электронное письмо по адресу [email protected], указав в теме письма «Dynabook R50 BIOS», и мы вышлем вам файл.
Чтобы загрузить этот исполняемый файл, отправьте электронное письмо по адресу [email protected], указав в теме письма «Dynabook R50 BIOS», и мы вышлем вам файл.
После загрузки файла щелкните его правой кнопкой мыши и выберите «Запуск от имени администратора». Следуйте инструкциям на экране, чтобы сбросить пароль BIOS.
Dynabook (другие модели)
Доступ к BIOS
- В меню «Пуск» Windows выберите значок питания.
- Удерживая нажатой клавишу «Shift», выберите «Перезагрузить».
- Когда появится экран «Выберите вариант», выберите «Устранение неполадок».
- На экране «Дополнительные параметры» выберите «Настройки прошивки UEFI».
- Выберите «Перезапустить».
- Устройство загрузится в BIOS.
Сброс пароля BIOS
Перед сбросом и сохранением паролей проверьте, есть ли в вашей организации политики безопасности, которым необходимо следовать.
- Введите пароль BIOS (с учетом регистра).

- Выберите вкладку «Безопасность» и «Установить пароль администратора».
- При появлении запроса введите текущий пароль BIOS.
- Введите и подтвердите новый пароль или оставьте это поле пустым. Если вы оставите это поле пустым, нажмите «Ввод» при появлении запроса «Удалить старый пароль». Продолжать?’.
- Нажмите F10, чтобы сохранить и выйти – подтвердите, выбрав «Да».
Geobook (все модели)
Доступ к BIOS
- В меню «Пуск» Windows выберите значок питания.
- Удерживая нажатой клавишу «Shift», выберите «Перезагрузить».
- Когда появится экран «Выберите вариант», выберите «Устранение неполадок».
- На экране «Дополнительные параметры» выберите «Настройки прошивки UEFI».
- Выберите «Перезапустить».
- Устройство загрузится в BIOS.
Сброс пароля BIOS
Перед сбросом и сохранением паролей проверьте, есть ли в вашей организации политики безопасности, которым необходимо следовать.
- Введите пароль BIOS (с учетом регистра).
- Выберите вкладку «Безопасность» и «Установить пароль администратора».
- При появлении запроса введите текущий пароль BIOS.
- Введите и подтвердите новый пароль или оставьте это поле пустым. Если вы оставите это поле пустым, нажмите «Ввод» при появлении запроса «Удалить старый пароль». Продолжать?’.
- Нажмите F10, чтобы сохранить и выйти – подтвердите, выбрав «Да».
HP (255)
Доступ к BIOS
Когда устройство выключено, нажмите кнопку питания, затем несколько раз нажмите F10 или:
- В меню «Пуск» Windows выберите значок питания.
- Удерживая нажатой клавишу «Shift», выберите «Перезагрузить».
- Когда появится экран «Выберите вариант», выберите «Устранение неполадок».
- На экране «Дополнительные параметры» выберите «Настройки прошивки UEFI».
- Выберите «Перезапустить».
- Устройство загрузится в BIOS.

Сброс пароля BIOS
Перед сбросом и сохранением паролей проверьте, есть ли в вашей организации политики безопасности, которым необходимо следовать.
- Введите пароль BIOS (с учетом регистра).
- Выберите меню «Безопасность» и «Пароль администратора».
- При появлении запроса введите текущий пароль BIOS.
- Введите и подтвердите новый пароль или оставьте это поле пустым.
- Выберите меню «Выход».
- Выберите «Сохранить изменения и выйти», затем подтвердите при появлении запроса.
Lenovo (все модели)
Доступ к BIOS
- В меню «Пуск» Windows выберите значок питания.
- Удерживая нажатой клавишу «Shift», выберите «Перезагрузить».
- Когда появится экран «Выберите вариант», выберите «Устранение неполадок».
- На экране «Дополнительные параметры» выберите «Настройки прошивки UEFI».
- Выберите «Перезапустить».
- Устройство загрузится в BIOS.

Сброс пароля BIOS
Перед сбросом и сохранением паролей проверьте, есть ли в вашей организации политики безопасности, которым необходимо следовать.
- Введите пароль BIOS (с учетом регистра).
- Выберите вкладку «Безопасность» и «Установить пароль администратора».
- При появлении запроса введите текущий пароль BIOS.
- Введите и подтвердите новый пароль или оставьте это поле пустым.
- Нажмите «Ввод», когда увидите «Изменения сохранены».
- Нажмите F10, чтобы сохранить и выйти – подтвердите, выбрав «Да».
Microsoft (Surface Go)
Доступ к BIOS
Когда устройство выключено, удерживайте кнопку увеличения громкости (+), одновременно нажимая кнопку питания, или:
- В меню «Пуск» Windows выберите значок питания.
- Удерживая нажатой клавишу «Shift», выберите «Перезагрузить».
- Когда появится экран «Выберите вариант», выберите «Устранение неполадок».

- Выберите «UEFI», затем «Настройки прошивки».
- Выберите «Перезапустить».
- Устройство загрузится в BIOS.
Сброс пароля BIOS
Перед сбросом и сохранением паролей проверьте, есть ли в вашей организации политики безопасности, которым необходимо следовать.
- Введите пароль BIOS (с учетом регистра).
- Выберите меню «Безопасность» и «Пароль UEFI».
- При появлении запроса введите текущий пароль BIOS.
- Введите и подтвердите новый пароль или оставьте это поле пустым.
- Выберите «Да».
- Выберите «ОК», когда увидите «Изменения сохранены».
- Выберите меню «Выход» и выберите «Перезагрузить сейчас».
Другие производители и модели
Доступ к BIOS
- В меню «Пуск» Windows выберите значок питания.
- Удерживая нажатой клавишу «Shift», выберите «Перезагрузить».
- Когда появится экран «Выберите вариант», выберите «Устранение неполадок».

- На экране «Дополнительные параметры» выберите «Настройки прошивки UEFI».
- Выберите «Перезапустить».
- Устройство загрузится в BIOS — может потребоваться выбрать «Разблокировать».
Сброс пароля BIOS
Перед сбросом и сохранением паролей проверьте, есть ли в вашей организации политики безопасности, которым необходимо следовать.
- Введите пароль BIOS (с учетом регистра).
- Выберите меню «Безопасность» и параметр, напоминающий «Пароль администратора».
- При появлении запроса введите текущий пароль BIOS.
- Введите и подтвердите новый пароль или оставьте это поле пустым.
- Выберите меню «Выход».
- Выберите «Сохранить изменения и выйти», затем подтвердите, если будет предложено.
Шаг 4. Разблокируйте режим восстановления
Чтобы включить раздел восстановления, выйдите из системы как локальный пользователь и войдите в систему как администратор.
Данные для входа администратора
- Имя пользователя: .\localadmin
- Пароль: Пароль администратора, полученный на шаге 2 этого руководства.
После входа в систему в качестве администратора выполните следующие действия:
- Откройте меню «Пуск» Windows и введите «cmd» в поле поиска.
- Щелкните правой кнопкой мыши «Командная строка» и нажмите «Запуск от имени администратора».
- Если вас спросят: «Вы хотите разрешить этому приложению вносить изменения в ваше устройство?», выберите «Да».
- В окне командной строки введите «reagentc /enable» и нажмите «Enter» — через несколько секунд на выходе должно появиться сообщение «Операция выполнена успешно».
- Введите «reagentc /boottore» и нажмите «Enter» — через несколько секунд на выходе должно появиться сообщение «Операция выполнена успешно».
- Чтобы проверить состояние раздела восстановления, введите «reagentc /info» и нажмите «Ввод» — через несколько секунд на выходе должно появиться сообщение «Включено».

Шаг 5. Сброс устройства
Теперь ваше устройство готово к сбросу до заводских настроек. Обычно это занимает от 40 до 60 минут.
Войдите в режим восстановления
Откройте меню «Пуск» Windows и нажмите кнопку питания. Удерживая нажатой клавишу «Shift», выберите «Перезагрузить».
Устройство должно перезагрузиться с синим экраном режима восстановления.
Если описанный выше метод не удался, попробуйте нажать и удерживать следующие клавиши во время загрузки устройства:
- Acer — F2.
- ASUS – F9.
- Делл — F8.
- Dynabook – 0 (ноль).
- л.с. – F11.
- Lenovo — FN+F11 одновременно.
Обратитесь к руководству производителя за конкретными инструкциями, если описанные выше методы не работают.
Выполните сброс до заводских настроек
В меню режима восстановления:
- Выберите «Устранение неполадок» и выберите «Сбросить этот компьютер».
 Если вас спросят, где переустановить Windows, выберите «Локальная переустановка».
Если вас спросят, где переустановить Windows, выберите «Локальная переустановка». - Выберите «Удалить все» — после этого ваш экран может ненадолго погаснуть.
- Когда вас спросят, хотите ли вы оставить этот компьютер в качестве рабочего места, выберите «Нет».
- Выберите «Полная очистка диска» и выберите «Сброс» при появлении запроса.
Устройство начнет процесс сброса — обычно это занимает от 40 до 60 минут.
Если вы не можете выполнить эти шаги, возможно, процесс ввода пароля BIOS был выполнен неправильно. Вернитесь к шагу 2 этого руководства или отправьте электронное письмо по адресу [email protected], если вам требуется дополнительная поддержка.
Сброс завершен, когда вы видите либо экран установки Windows, либо черный экран с белым текстом, спрашивающим, хотите ли вы удалить TPM (доверенный платформенный модуль). Это зависит от предпочтений вашей организации и не является частью нашего руководства по сбросу.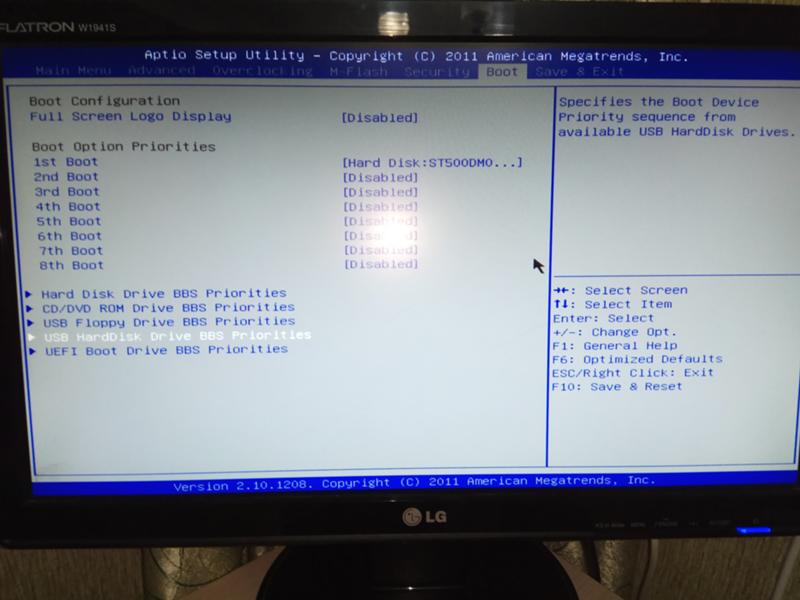

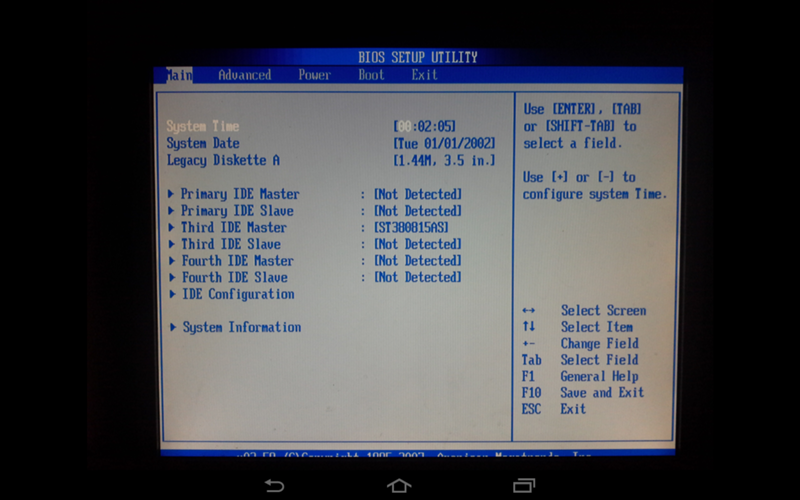
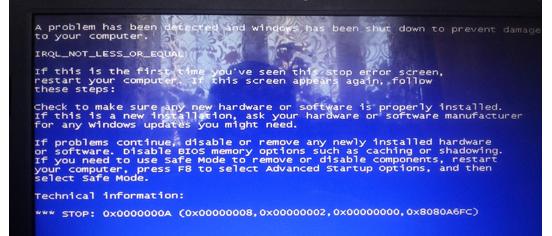 компьютер. После перезагрузки компьютера вы должны сначала выбрать Устранение неполадок , затем Восстановление этого ПК .
компьютер. После перезагрузки компьютера вы должны сначала выбрать Устранение неполадок , затем Восстановление этого ПК .
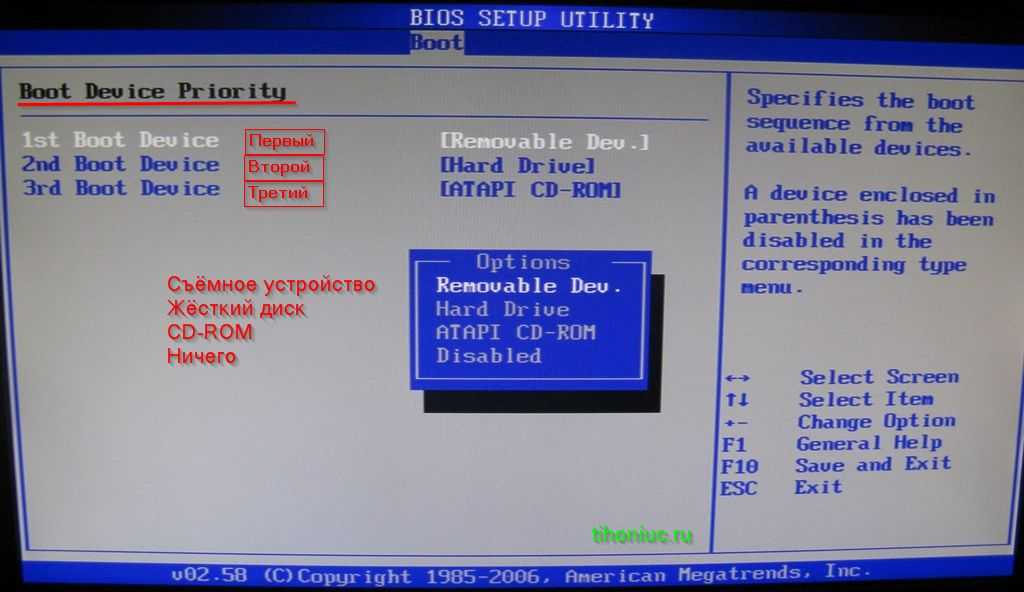
 вы можете войти в Windows.
вы можете войти в Windows.
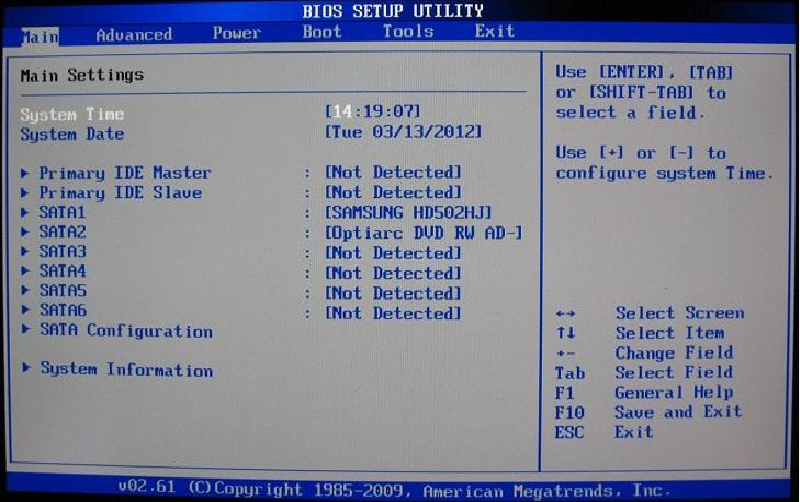
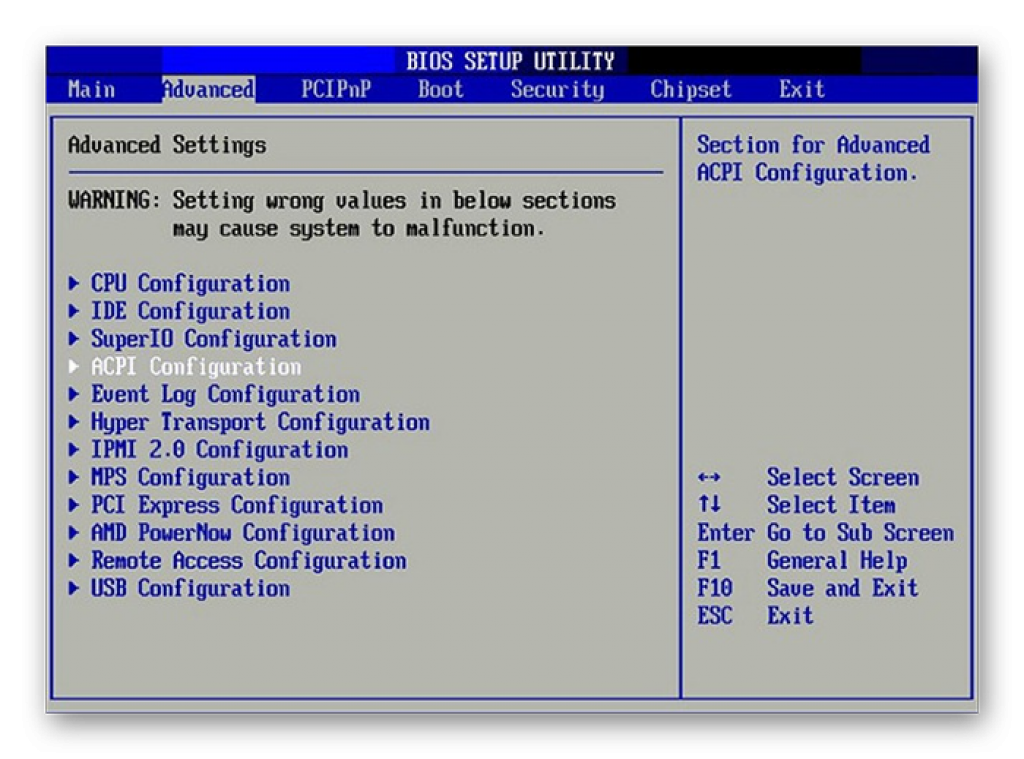
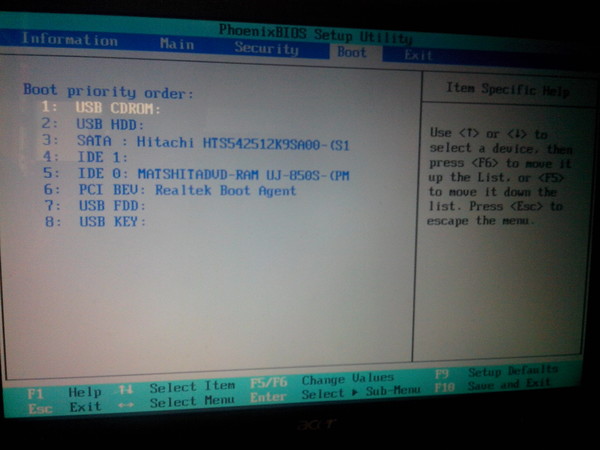
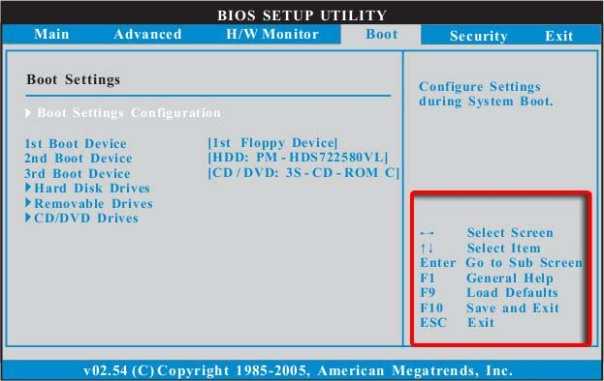

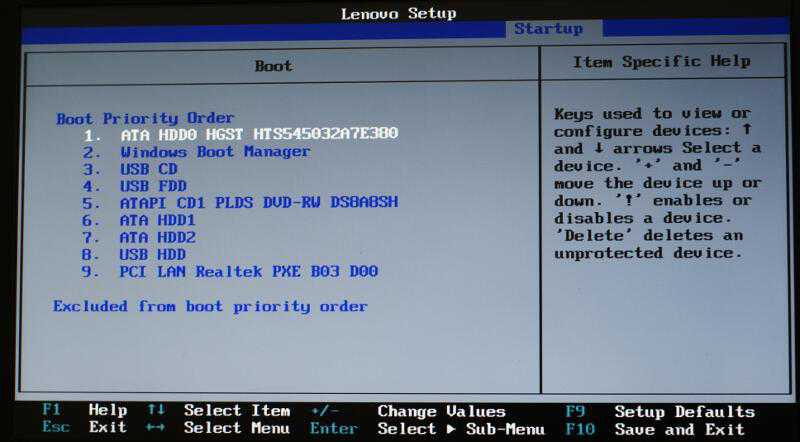
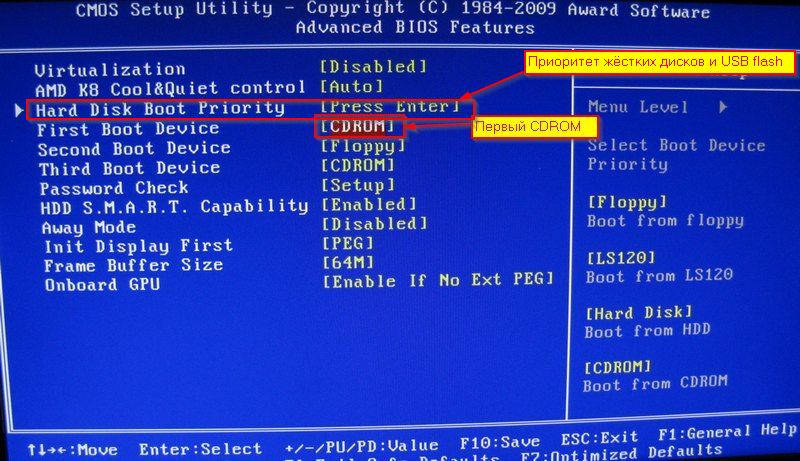
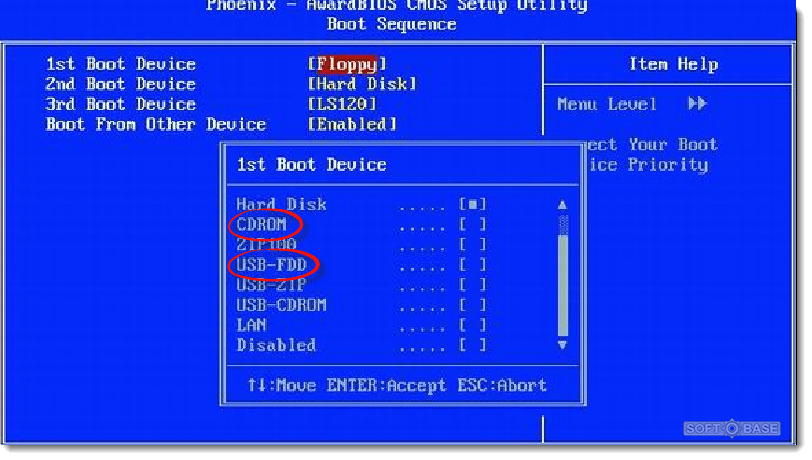
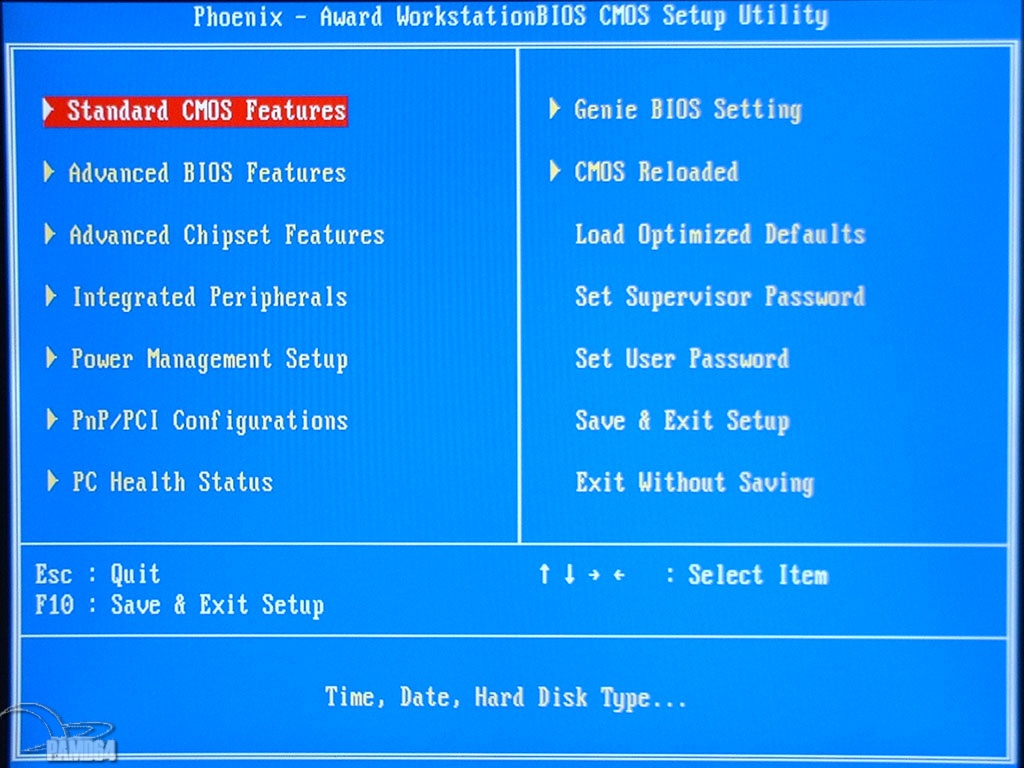

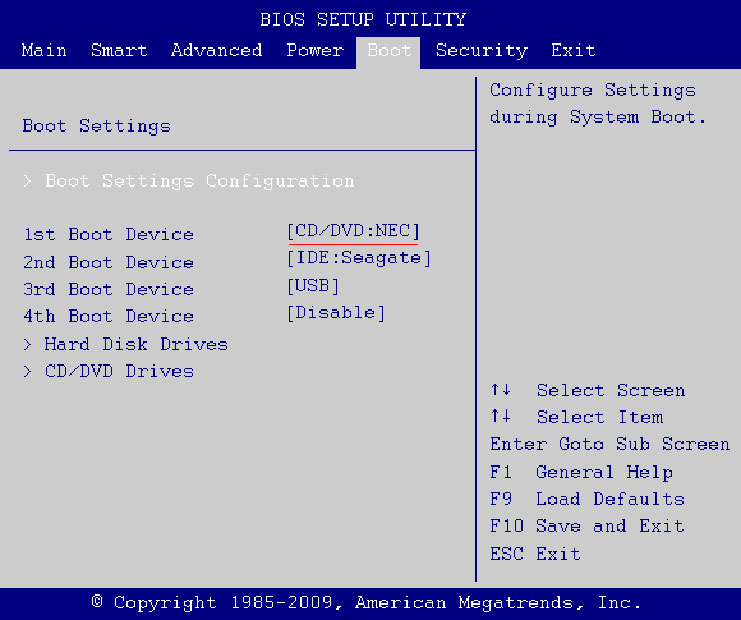
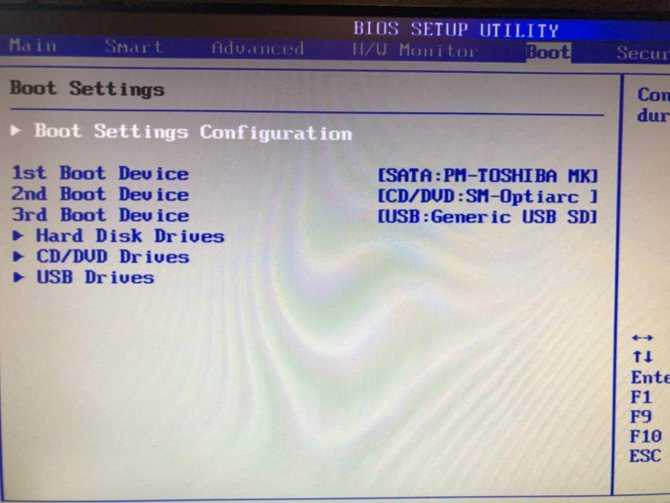 Если вас спросят, где переустановить Windows, выберите «Локальная переустановка».
Если вас спросят, где переустановить Windows, выберите «Локальная переустановка».