Откатить windows 10 до windows 8: Как откатить Windows 10 до Windows 8.1
Содержание
Как обновить Виндовс 8 до 10 – официальное обновление Windows 8 до Windows 10
✔Минимальные системные требования для перехода на Windows 10
✔Подготовка к обновлению Виндовс через интернет
✔Бесплатное автоматическое обновление Windows 8 до Windows 10
✔Обновление операционной системы вручную через программу Microsoft
✔Активация Windows 10 на компьютере или ноутбуке ключом от Виндовс 8
В январе 2023 года компания Майкрософт планирует прекратить расширенную поддержку Windows 8.1. Воспользуйтесь этой отсрочкой, чтобы бесплатно проапгрейдить свою систему до новой сборки, отвечающей требованиям времени. Это быстрый и безопасный процесс. Рассмотрим несколько вариантов, как обновить Виндовс 8 до Windows 10 самостоятельно.
Системные требования для Windows 10
Бесплатное обновление Windows 8 до Windows 10 доступно абсолютно всем пользователям. Важно только, чтобы ваш компьютер или ноутбук соответствовал системным требованиям «десятки».
| Комплектующие ПК | Минимальные требования |
|---|---|
| Процессор | 1 ГГц с поддержкой NX, SSE2, PAE |
| RAM (оперативная память) | 1 Гб для 32-битных систем, 2 Гб для 64-битных систем |
| HDD (жесткий диск) | Свободное пространство: 16 Гб для x32, 20 Гб для x64 |
| Видеокарта (видеоадаптер) | DirectX 9 (и поздние версии) с драйвером WDDM 1.0 |
Подготовка к обновлению Виндовс
- Не забывайте, что правильно обновляется только активированная ОС. Перед тем, как обновить Виндовс 8 до 10, откройте на рабочем столе «Компьютер», затем «Свойства». Внизу должно быть подтверждение активации и ключ продукта.
- Сделайте резервное копирование важных файлов на USB-накопитель или облачное хранилище.
 Это поможет сохранить информацию в случае сбоя апгрейда.
Это поможет сохранить информацию в случае сбоя апгрейда. - Проверьте в «Свойствах» ПК остаток дискового пространства. При необходимости проведите очистку.
- Чтобы обновление Windows 8 до Windows 10 прошло успешно, подключите ноутбук к розетке.
- Убедитесь в бесперебойной подаче интернет-сигнала.
- На время установки отключите антивирусные программы.
- Обновите текущую ОС до последней сборки.
Бесплатное автоматическое обновление Windows 8 до 10
Сообщения с предложением обновить Windows 8 до Windows 10 поступают на компьютер регулярно. Для поиска актуального предложения нажмите Win+X или через «Пуск» откройте «Панель управления», затем «Центр обновления». Если файлы для вашего ПК готовы, можете запустить скачивание сразу или сделать это позднее.
Апгрейд проходит автоматически, не требуя вашего вмешательства. Компьютер будет несколько раз перегружаться.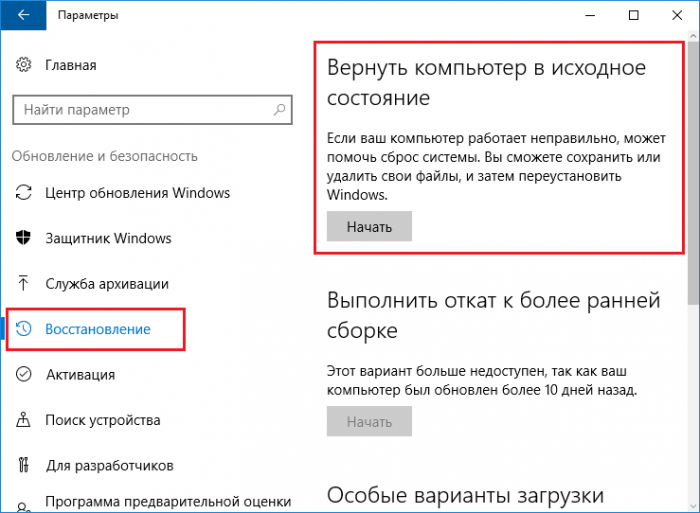 Установленная операционная система идеально «ложится» на текущую редакцию, сохраняя основные настройки.
Установленная операционная система идеально «ложится» на текущую редакцию, сохраняя основные настройки.
Обновление через программу Microsoft
В этом разделе рассмотрим, как обновить Виндовс 8 до 10 через средство установки Media от Майкрософт. Этим способом можно выполнить ручной апгрейд или создать ISO-образ «десятки» для «чистовой» установки.
- Пройдите на официальный сайт корпорации и скачайте программу. Это небольшая утилита, которая не требует инсталляции и распространяется бесплатно.
- После загрузки и запуска появится окно установщика, в котором выберите опцию «Обновить этот компьютер сейчас».
- Прочтите и примите условия лицензии.
- Программа проведет проверку системы, определит оптимальную разрядность и версию. Спросит, какие данные сохранить, а какие удалить. Можно настроить этот список вручную, после чего жмите «Установить».
- Апгрейд проходит в несколько этапов с неоднократной перезагрузкой компьютера.

- По окончании выполните простую настройку функций, затем активируйте ОС.
Активация Windows 10 ключом от Виндовс 8
Иногда обновление Виндовс 8 до Виндовс 10 проходит неудачно или новая система работает нестабильно. В этом случае установите с нуля легальную Виндовс 10 и активируйте ключом от «восьмерки». Чтобы загрузить оригинальный образ ISO официально, переходите на сайт Microsoft. Можно также использовать программу Rufus или обратиться на сайт TechBech.
Во время инсталляции операционной системы пропустите вопрос с ключом продукта, и вы получите ознакомительную редакцию. По окончании копирования всех файлов ОС откроется рабочий стол. Заходите последовательно в «Настройки», «Обновление и безопасность», «Активация» и введите 25-значный ключ от копии Виндовс 8.1. Важный момент! Если у вас был выпуск Home, то его ключом не получится активировать Professional.
В интернет-магазине SoftMS можно купить лицензионную Windows 8 и Windows 10 по доступной цене. Делайте заказ онлайн на сайте https://softms.ru или звоните по телефону 8 (800) 511-08-73.
Делайте заказ онлайн на сайте https://softms.ru или звоните по телефону 8 (800) 511-08-73.
Как избежать автоматического обновления Windows 7 или 8 до Windows 10 | Windows IT Pro/RE
Если ваш компьютер работает под управлением Windows 7 или 8.1 то, вероятно, вам уже приходило предложение обновить операционную систему до Windows 10. Однако если раньше эта маркетинговая кампания включала только персональные компьютеры, то не так давно Microsoft объявила о своих планах разворачивать операционную систему на предприятиях. Вместе с тем корпорация наконец-то опубликовала официальные инструкции, как запретить обновление и избавиться от назойливого уведомления (https://support.microsoft.com/en-us/kb/3080351).
Несмотря на то что инструкции ориентированы в первую очередь на компьютеры, используемые в бизнесе, то есть на операционные системы Windows 7 или 8.1 Pro, эти же инструкции будут работать и на домашних системах, не входящих в домен. Если вы, как и я, не любите устанавливать стороннее программное обеспечение, то вам будет удобнее запретить обновление с помощью групповых политик или изменения настроек Windows Registry.
Вместе с тем хотелось бы отметить, что любое изменение Windows Registry небезопасно, и если вы никогда этого не делали, то и не пробуйте. На всякий случай создайте полную резервную копию своей системы перед изменением Windows Registry.
Отключение обновления Windows 10
Для блокировки обновления до Windows 10 через Windows Update необходимо установить обновление KB3065987 в Windows 7 (https://support.microsoft.com/en-us/kb/3065987) или KB3065988 в Windows 8.1 (https://support.microsoft.com/en-us/kb/3065988), чтобы сделать доступным новый объект групповой политики. По окончании установки обновления требуется перезагрузить компьютер.
Блокирование обновления Windows 10 с помощью групповой политики
После установки обновления выполните следующие действия:
- Используя комбинацию клавиш Win+R, откройте окно «Выполнить».
- Введите в строке gpedit.msc, чтобы открыть Local Group Police Editor.
- Раскройте контейнеры Computer Configuration, Administrative Templates, Windows Components, Windows Update.

- В разделе Windows Update дважды щелкните по параметру Turn off the upgrade to the latest version of Windows through Windows Update option (см. экран).
- Выберите режим Enable и нажмите Ok.
| Экран. Local Group Policy Editor |
Блокирование обновления до Windows 10 с помощью редактора реестра
Если у вас установлена домашняя версия операционной системы, то редактор Local Group Policy вы использовать не можете. Единственное, что вы можете применить, это редактирование реестра. Для этого выполните следующие действия:
- Нажмите комбинацию клавиш Win+R и в открывшемся окне «Выполнить» наберите regedit.
- Найдите раздел HKEY_LOCAL_MACHINE\SOFTWARE\Policies\Microsoft\Windows\WindowsUpdate.
- В правой части окна создайте новый параметр типа DWORD и назовите его DisableOSUpgrade.

- Дважды щелкните на параметре и измените его значение с 0 на 1.
- Закройте редактор реестра и перезагрузите компьютер.
Отключение предложения «Обновление Windows 10»
К сожалению, параметров групповой политики, позволяющих отключить извещение о получении Windows 10, не существует. Следовательно, необходимо изменить реестр Windows 7 или 8.1
- Нажав комбинацию клавиш Win+R, откройте окно «Выполнить». Введите regedit, чтобы открыть редактор реестра.
- Перейдите в раздел HKEY_LOCAL_MACHINE\SOFTWARE\Policies\Microsoft\Windows\Gwx.
- Создайте в нем новый параметр DisableGwx типа DWORD.
- Дважды щелкните этот параметр и измените его с 0 на 1.
Если вы не найдете раздел Gwx, щелкните правой клавишей раздел Windows и создайте новый раздел типа Key и назовите его Gwx.
Возвращение к возможности обновления до Windows 10
Если вы решите отменить внесенные изменения и снова быть готовым к обновлению Windows 10, необходимо сделать следующее. Если ваш компьютер работает под управлением Windows 7 или 8.1 Pro выполните такие шаги:
Если ваш компьютер работает под управлением Windows 7 или 8.1 Pro выполните такие шаги:
- Нажмите комбинацию клавиш Win+R и в открывшемся окне «Выполнить» введите gpedit.msc, чтобы открыть окно редактора локальной групповой политики.
- Перейдите в раздел Computer Configuration, Administrative Templates, Windows Components, Windows Update.
- Дважды кликните на параметре Turn off the upgrade to the latest version of Windows through Windows Update.
- Выберите вариант Not Configured, нажмите Apply и затем OK. После этого будут удалены параметры реестра DisableOSUpgrade и WindowsUpdate.
Если вы используете Windows 7 или 8.1 в редакции Home, следует удалить эти разделы реестра вручную:
- В реестре выберите раздел HKEY_LOCAL_MACHINE\SOFTWARE\Policies\Microsoft\Windows.
- Щелкните правой клавишей мыши на подразделе WindowsUpdate и выберите «Удалить».
Для всех редакций Windows 7 или 8.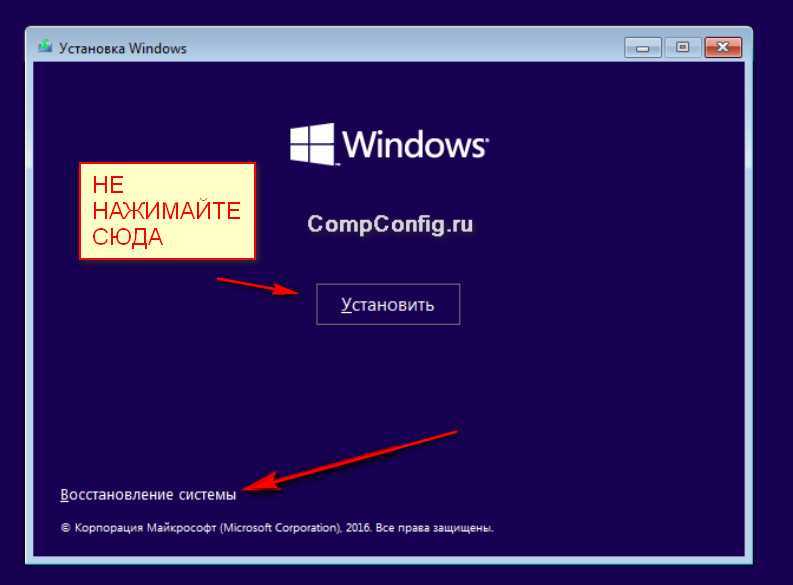 1 вы можете восстановить извещение Get Windows 10 и удалить созданный ранее в пункте «Отключить предложение ‘Обновление Windows 10’» раздел. В реестре необходимо удалить раздел GWX, который находится по адресу: HKEY_LOCAL_MACHINE\SOFTWARE\Policies\Microsoft\Windows. После этого перезагрузите компьютер.
1 вы можете восстановить извещение Get Windows 10 и удалить созданный ранее в пункте «Отключить предложение ‘Обновление Windows 10’» раздел. В реестре необходимо удалить раздел GWX, который находится по адресу: HKEY_LOCAL_MACHINE\SOFTWARE\Policies\Microsoft\Windows. После этого перезагрузите компьютер.
Удаление Windows 10 и возврат к Windows 8.1 на Surface
Если вы обновили свой Surface до Windows 10, но обнаружили, что он работает не так хорошо или не так хорошо, как вы думали, вы можете откатить его до Windows 8.1.
Советы:
Прежде чем возвращать Surface к Windows 8.1, убедитесь, что на Surface достаточно питания и что он подключен к работающей электрической розетке. В противном случае, когда батарея разрядится на полпути отката, с вашим Surface может произойти еще больше неприятностей.
- Ступени руководства
- Метод 1: в течение первых 31 дня выполните откат к каталогу Windows 8.1
- Способ 2: через 31 день перезагрузите Surface с помощью USB-диска восстановления
- Метод 3: сброс настроек Surface до заводских с помощью файла изображения
Способ 1.
 В течение первых 31 дня выполните откат в каталог Windows 8.1. настройки. Верните Surface обратно в Windows 8.1:
В течение первых 31 дня выполните откат в каталог Windows 8.1. настройки. Верните Surface обратно в Windows 8.1:
Шаг 1: Коснитесь значка Windows Start , выберите Settings >> Update & security >> Recovery .
Шаг 2: Нажмите «Вернуться к Windows 8» , а затем, следуя инструкциям на экране, откатите Surface до Windows 8.1.
Способ 2. Через 31 день перезагрузите Surface с помощью USB-диска восстановления
Если вы обновили Surface до Windows 10 через месяц, параметр «Назад» больше недоступен. Если вы создали USB-накопитель для восстановления перед обновлением до Windows 10, вы можете использовать его, чтобы вернуть Surface к Windows 8.1. Возврат к Windows 8.1 с помощью USB-накопителя для восстановления:
Шаг 1: Вставьте USB-накопитель в USB-порт на Surface и убедитесь, что Surface подключен к источнику питания.
Шаг 2: Загрузите Surface с USB-накопителя для восстановления. (Если питание выключено, нажмите и удерживайте кнопку уменьшения громкости, а затем нажмите и отпустите кнопку питания)
Шаг 3: После успешной загрузки с USB-накопителя выберите язык и раскладку клавиатуры.
Шаг 4: Нажмите «Устранение неполадок» , выберите «Сбросить этот компьютер» .
Шаг 5: Выберите операционную систему, а затем нажмите «Сброс» . Ваша поверхность перезагрузится, и процесс сброса продолжится.
Шаг 6: Через некоторое время ваш Surface Pro 3 загрузится с USB-накопителя для восстановления.
Метод 3: сброс настроек Surface до заводских с помощью файла изображения Поверхность. Если у вас нет USB-накопителя для восстановления, вы можете восстановить заводские настройки Surface, что приведет к удалению личных файлов, приложений, настроек и возврату к Windows 8.
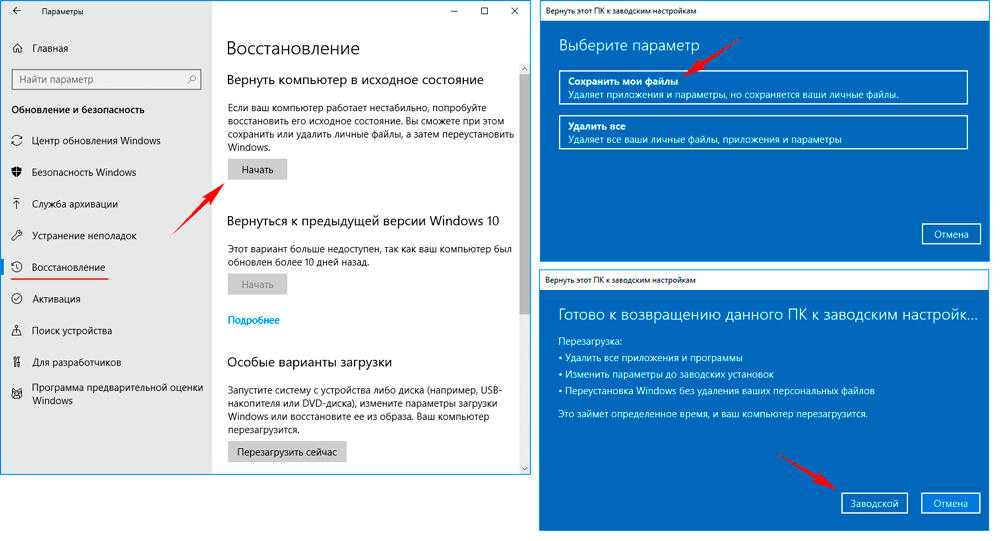 1 9.0003
1 9.0003
Шаг 1: Подготовьте записываемый USB-накопитель и отформатируйте его в FAT32. (Для моделей Surface 3 и Surface Pro объем USB-накопителя должен быть не менее 16 ГБ, лучше — 32 ГБ.)
Шаг 2: Войдите в учетную запись Microsoft, чтобы загрузить образ восстановления для Surface.
Шаг 3: Скопируйте образ восстановления на USB-накопитель, чтобы создать USB-накопитель восстановления.
Шаг 4: Подключите Surface к USB-накопителю для восстановления и убедитесь, что электропитание нормальное.
Шаг 5: Чтобы настроить загрузку Surface с USB-накопителя для восстановления.
(1) Выключите Surface, нажмите и удерживайте кнопку уменьшения громкости (-) , затем нажмите и отпустите кнопку питания.
(2) Отпустите кнопку уменьшения громкости, как только появится логотип Surface.
Шаг 6: При успешной загрузке с USB-накопителя выберите язык и раскладку клавиатуры.
Шаг 7: Нажмите «Устранение неполадок» , а затем выберите «Перезагрузите компьютер» . Если будет предложено ввести ключ восстановления, нажмите «Пропустить этот диск» .
Шаг 8: Нажмите «Да» , перераспределите драйверы и нажмите «Далее» .
Шаг 9: Выберите «Просто удалить мои файлы» или «Полностью очистить диск» , а затем нажмите «Сброс» , чтобы сбросить настройки Surface.
Статьи по теме
- Как восстановить заводские настройки Surface без потери данных
- Как переустановить планшет Surface с USB-накопителем
- Как получить встроенное ПО Surface Pro UEFI (BIOS)
- Бесплатное обновление Surface Pro 3 до Windows 10 с версии 8.1
- Как бесплатно обновить ПК с Windows 7 или 8.
 1 до полной версии Windows 10
1 до полной версии Windows 10 - Как вернуться к Windows 7/8 с Windows 10
Обновление с Windows 8.1 до Windows 10 или Windows 11
Microsoft прекращает расширенную поддержку Windows 8.1 10 января 2023 г. Это означает, что те из вас, кто все еще использует старую операционную систему после этого времени, больше не смогут получить защиту исправления, техническую поддержку и другие типы обновлений или помощи. Для этого вам нужно будет установить Windows 10 или 11. К счастью, есть способы прямого обновления с Windows 8.1.
Сделайте резервную копию ваших файлов
Перед обновлением убедитесь, что резервное копирование ваших данных выполняется надлежащим образом. Все ваши файлы, документы, приложения и настройки должны быть сохранены, в зависимости от процесса, который вы используете для обновления. Тем не менее, рекомендуется вручную создавать резервные копии любых важных файлов на случай, если что-то пойдет не так.
Вы можете включить историю файлов в Windows 8. 1 для резервного копирования ключевых папок и файлов на внешний носитель. В качестве альтернативы вы можете обратиться к стороннему программному обеспечению для резервного копирования или облачному хранилищу. Обратите внимание, что собственный OneDrive от Microsoft больше не поддерживается в Windows 8.1, так что это ненадежный вариант. Dropbox или Box могут быть лучшими вариантами.
1 для резервного копирования ключевых папок и файлов на внешний носитель. В качестве альтернативы вы можете обратиться к стороннему программному обеспечению для резервного копирования или облачному хранилищу. Обратите внимание, что собственный OneDrive от Microsoft больше не поддерживается в Windows 8.1, так что это ненадежный вариант. Dropbox или Box могут быть лучшими вариантами.
Как выполнить обновление до Windows 10
Изначально Microsoft позволяла бесплатно обновиться с Windows 8.1 до Windows 10. Технически срок действия этого предложения истек, но если вы входите в Windows с учетной записью Microsoft, лицензия должна быть связана с вашей учетной записью. Это останется в силе после перехода с Windows 8.1 на 10.
Войдите в свой ПК с Windows 8.1 и перейдите на веб-сайт Microsoft для загрузки Windows 10 (открывается в новом окне). Нажмите Загрузить сейчас , чтобы загрузить установочный носитель Windows 10. Дважды щелкните загруженный файл MediaCreationTool21h3. exe, чтобы установить программу.
exe, чтобы установить программу.
На экране с вопросом, что вы хотите сделать, выберите Обновить этот компьютер сейчас и нажмите Далее . Затем начинается загрузка Windows 10. Убедитесь, что выпуск Windows 10, который вы хотите установить, соответствует выпуску Windows 8.1 (например, Home или Pro), затем примите условия лицензии.
Нажмите кнопку Изменить, что оставить 9Ссылка 0008 для подтверждения личных файлов и приложений, которые вы хотите сохранить. Теперь нажмите кнопку Установить и разрешите обновление. По завершении ваш компьютер перезагрузится и позволит вам войти в Windows 10. Позвольте новой операционной системе настроиться и обновиться.
Может появиться экран с просьбой завершить настройку устройства. Нажмите Продолжить , а затем следуйте всем последующим экранам. Затем вы должны быть переведены в новую среду Windows 10.
Проверьте свои личные файлы и приложения, чтобы убедиться, что они пережили обновление. Затем вы должны отправиться в Настройки > Обновление и безопасность > Центр обновления Windows и проверьте наличие новых обновлений.
Затем вы должны отправиться в Настройки > Обновление и безопасность > Центр обновления Windows и проверьте наличие новых обновлений.
Вы получили сообщение об ошибке, говорящее о сбое установки Windows 10? Это может произойти с некоторыми конфигурациями ПК. Если это так, лучше всего обновиться до Windows 10 из файла ISO. Запустите Media Creation Tool еще раз. На экране с вопросом, что вы хотите сделать, выберите Создать установочный носитель и нажмите Далее .
Выберите или подтвердите язык, версию ОС и архитектуру (32- или 64-разрядную). Затем на следующем экране спрашивается, какой носитель вы хотите использовать. Выберите ISO-файл , затем нажмите Далее . Выберите место на вашем ПК для загрузки файла ISO и нажмите Сохранить . После создания файла ISO нажмите Finish .
В проводнике перейдите в папку, в которую вы загрузили файл.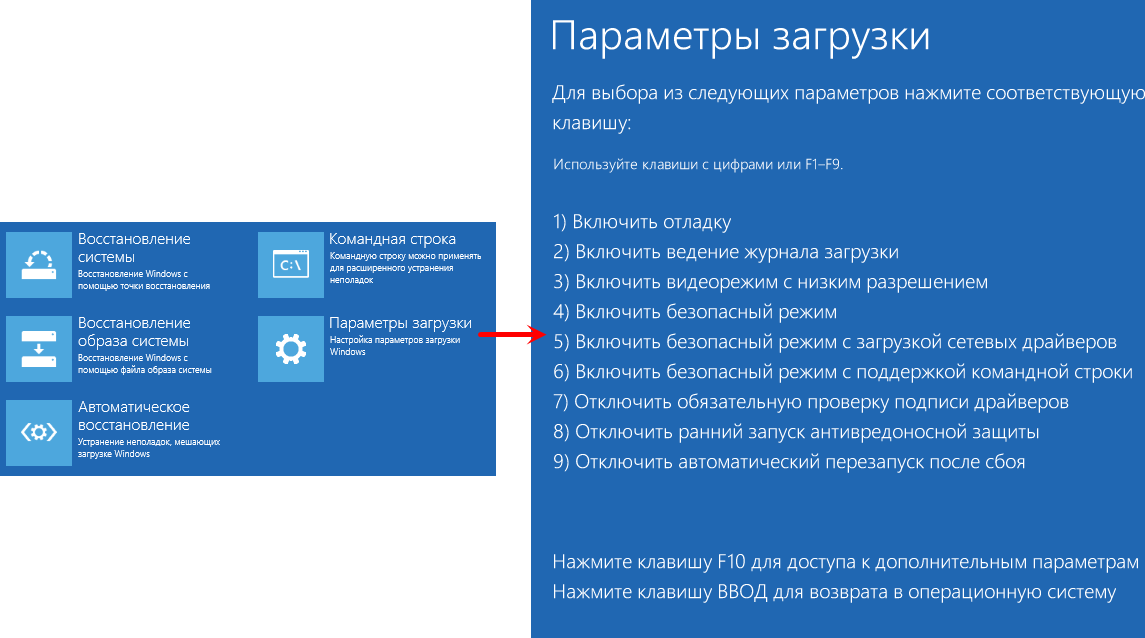 Щелкните правой кнопкой мыши и выберите в меню Mount . В смонтированных файлах дважды щелкните файл setup.exe, чтобы начать обновление. Появится экран установки Windows 10.
Щелкните правой кнопкой мыши и выберите в меню Mount . В смонтированных файлах дважды щелкните файл setup.exe, чтобы начать обновление. Появится экран установки Windows 10.
Щелкните Изменить способ загрузки обновлений программой установки Windows , затем выберите вариант Не сейчас и нажмите Далее . Ознакомьтесь с условиями лицензии и нажмите Принять . На экране «Готово к установке» подтвердите, что обновление установит Windows 10 и сохранит ваши личные файлы и приложения. Нажмите Установить и разрешите обновление.
Затем ваш компьютер необходимо будет перезагрузить, прежде чем вы сможете войти в Windows 10. Позвольте ОС выполнить настройку и обновление, а затем просмотрите все экраны настройки. Убедитесь, что ваши личные файлы и приложения установлены. Затем откройте Настройки > Обновление и безопасность > Центр обновления Windows , чтобы проверить наличие обновлений.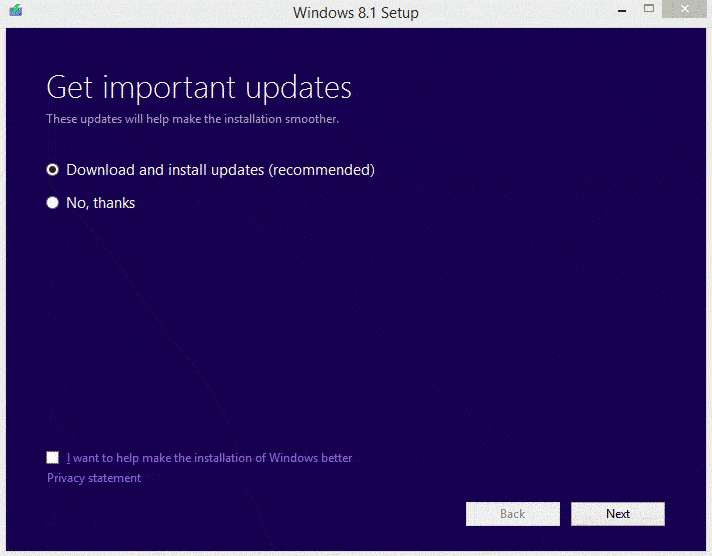
Как выполнить обновление до Windows 11
Обновление с Windows 8.1 до Windows 11 является более сложной задачей, чем обновление до Windows 10. Во многом это связано с тем, что Windows 11 предъявляет гораздо более строгие требования к оборудованию, включая доверенный платформенный модуль (TPM) и параметр безопасной загрузки, установленный в BIOS, два элемента, которые может быть недоступно на старых компьютерах с Windows 8.1.
Обычно вы запускаете инструмент Microsoft PC Health Check Tool(открывается в новом окне), чтобы узнать, может ли ваш компьютер работать с Windows 11, но этот инструмент разработан для Windows 10 и не будет работать в Windows 8.1. Вместо этого перейдите непосредственно на веб-сайт загрузки Microsoft Windows 11 (откроется в новом окне). Прокрутите вниз до раздела «Загрузка образа диска Windows 11 (ISO)». Щелкните раскрывающееся меню для Выберите Загрузить и выберите Windows 11 (многосерийный ISO) .
Рекомендовано нашими редакторами
Как исправить наиболее раздражающие вещи в Windows
Не забывайте: как создавать и синхронизировать заметки в Windows
15 причин использовать веб-браузер Microsoft Edge в Windows 11
Прокрутите экран вниз и нажмите Загрузить , откройте раскрывающееся меню для языка продукта, выберите язык и нажмите Подтвердить . Затем нажмите 64-битная загрузка , чтобы получить файл ISO.
Откройте проводник и перейдите в папку, в которую вы загрузили файл. Щелкните правой кнопкой мыши загруженный файл ISO и выберите Mount , затем дважды щелкните файл setup.exe, чтобы начать установку.
В окне «Установка Windows 11» щелкните ссылку Изменить способ загрузки обновлений , затем выберите параметр Не сейчас и нажмите Далее . Затем вы получите уведомление, если ваш компьютер не подходит для Windows 11, с сообщением о том, что на нем отсутствует TPM 2.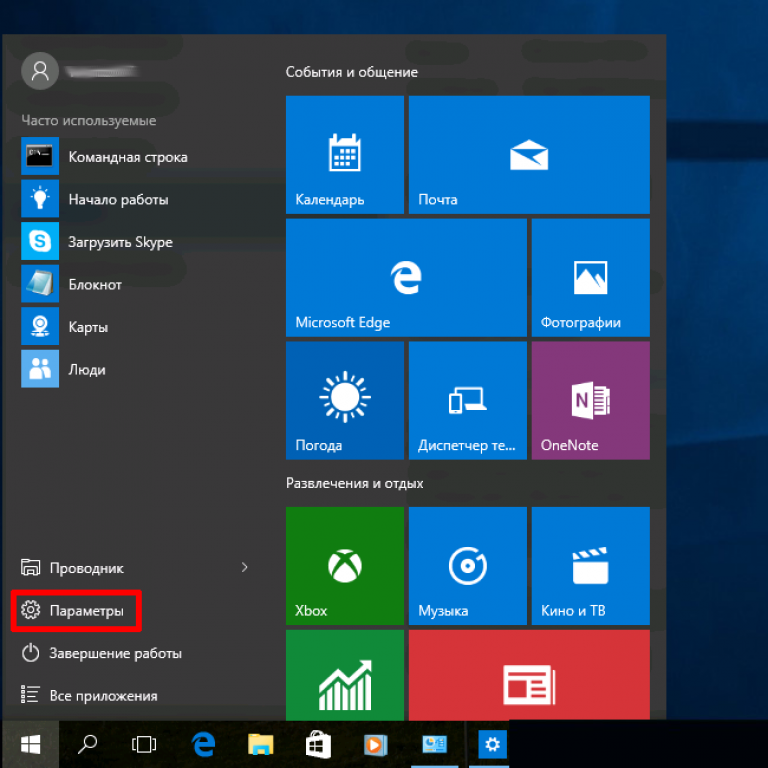 0 и/или безопасная загрузка.
0 и/или безопасная загрузка.
Существуют взломы реестра, которые позволяют обойти проверки TPM и Secure Boot, но вы хотели бы взвесить все за и против использования таких уловок в сравнении с преимуществами покупки нового ПК с правильно установленной и поддерживаемой Windows 11.
Если ваш компьютер поддерживает Windows 11, убедитесь, что версия, которую вы хотите установить, соответствует версии для Windows 8.1, например Home или Pro. Примите условия лицензии и нажмите Next . Подтвердите, что хотите сохранить свои личные файлы и приложения, и нажмите 9.0007 Установить .
После обновления дайте компьютеру перезагрузиться и войдите в новую среду Windows 11. Дождитесь завершения установки, а затем убедитесь, что ваши файлы и приложения не повреждены. Вы также можете перейти в «Настройки »> «Обновление и безопасность»> «Центр обновления Windows », чтобы проверить наличие доступных обновлений.
Даже если ваш ПК с Windows 8. 1 подходит для Windows 11, вы все равно можете столкнуться с препятствиями при попытке выполнить обновление непосредственно до последней версии ОС. В этом случае один из вариантов — сначала обновить компьютер до Windows 10, а затем попробовать выполнить обновление до Windows 11. Это может показаться неуклюжим путем, но он может обойти любые проблемы, с которыми вы столкнетесь при более прямом обновлении.
1 подходит для Windows 11, вы все равно можете столкнуться с препятствиями при попытке выполнить обновление непосредственно до последней версии ОС. В этом случае один из вариантов — сначала обновить компьютер до Windows 10, а затем попробовать выполнить обновление до Windows 11. Это может показаться неуклюжим путем, но он может обойти любые проблемы, с которыми вы столкнетесь при более прямом обновлении.
Нравится то, что вы читаете?
Подпишитесь на информационный бюллетень Tips & Tricks , чтобы получить советы экспертов, чтобы получить максимальную отдачу от вашей технологии.
Этот информационный бюллетень может содержать рекламу, предложения или партнерские ссылки. Подписка на информационный бюллетень означает ваше согласие с нашими Условиями использования и Политикой конфиденциальности. Вы можете отказаться от подписки на информационные бюллетени в любое время.
Спасибо за регистрацию!
Ваша подписка подтверждена.

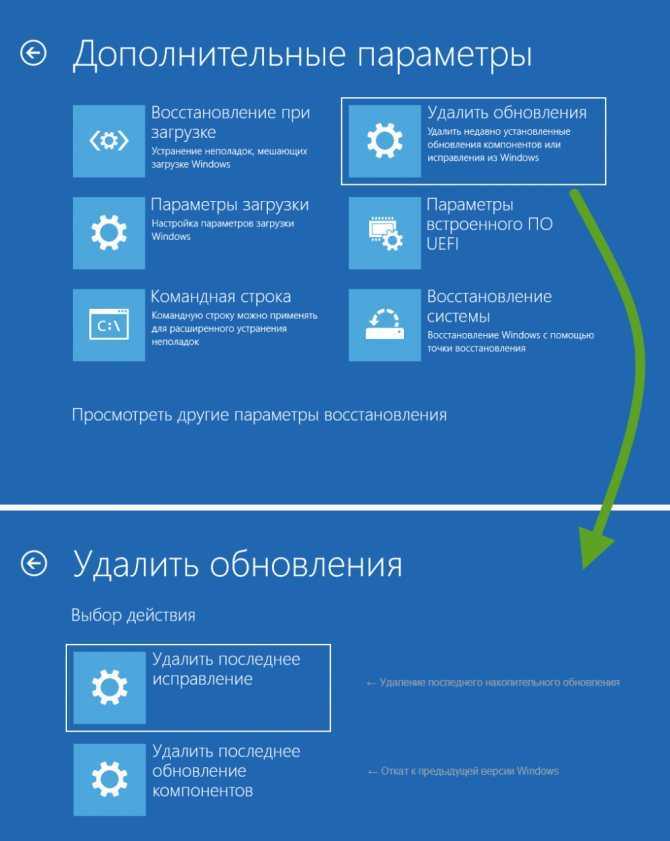 Это поможет сохранить информацию в случае сбоя апгрейда.
Это поможет сохранить информацию в случае сбоя апгрейда.


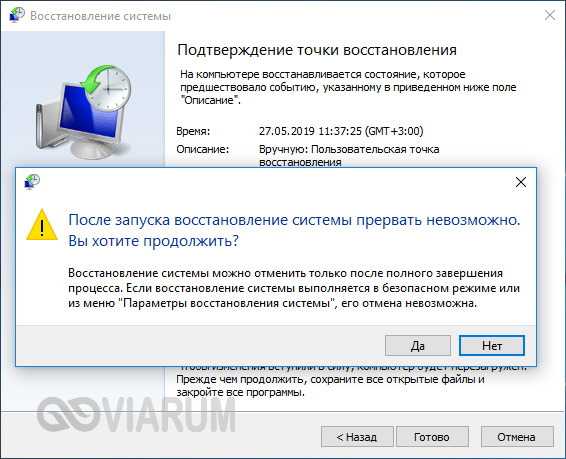 1 до полной версии Windows 10
1 до полной версии Windows 10