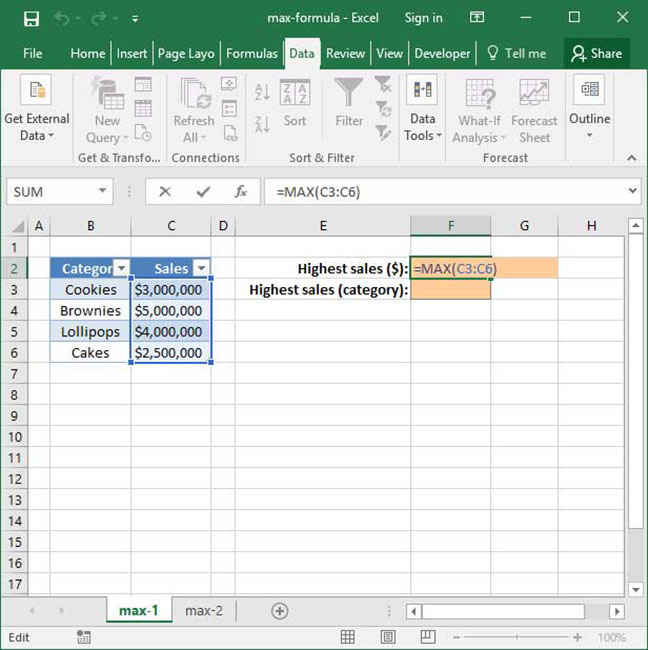И в excel формула: Функция И — Служба поддержки Майкрософт
Содержание
Функция И в Excel (формула, примеры)
Функция И в Excel относится к категории логических функций; он возвращает только два значения: ИСТИНА и ЛОЖЬ. Это И в Excel проверяет указанное условие и возвращает ИСТИНА, если условия выполнены как ИСТИНА, иначе возвращает ЛОЖЬ. Эта функция часто используется с другими функциями Excel, И в Excel может значительно расширить возможности рабочего листа.
И формула в Excel
Эту формулу AND можно также записать как
И (условие1, [условие2],…)
Объяснение функции И в Excel
логическая 1 — это первое условие или логическое значение для оценки
логическая 2 — необязательный аргумент, это второе условие или логическое значение для оценки
В зависимости от ситуаций и требований может быть больше логических выражений (условий) для проверки.
Функция И в Excel возвращает ИСТИНА, если все условия ИСТИНА. Он возвращает FALSE, если любое из условий — FALSE.
Если все логические выражения оцениваются как ИСТИНА (первый случай), функция И в excel вернет ИСТИНА, а если какое-либо логическое выражение оценивается как ЛОЖЬ (второй, третий и четвертый случай), И в Excel вернет ЛОЖЬ.
Если аргумент логического выражения оценивается как числа, вместо логического логического значения ИСТИНА / ЛОЖЬ, нулевое значение обрабатывается как ЛОЖЬ, а все ненулевые значения — как ИСТИНА.
А функция в Excel часто используется с такими функциями, как ЕСЛИ, ИЛИ и другими функциями.
Как использовать функцию И в Excel
Функция И в Excel очень проста и удобна в использовании. Давайте разберемся с работой функции AND в Excel на примерах.
Вы можете скачать этот шаблон Excel с функцией И здесь — Шаблон Excel с функцией И
И в Excel Пример №1
Есть 10 игроков, и каждый должен пройти все 3 уровня, чтобы стать победителем, то есть, если игрок прошел уровень 1, уровень 2 и уровень 3, он / она будет победителем, иначе он / она не сможет очистить любой из уровней, которые он / она проиграет и не будет объявлена победителем.
Мы будем использовать функцию И в Excel, чтобы проверить, не ясно ли, что на каком-либо из уровней он / она не является победителем. Итак, применив формулу И в столбце E.
Итак, применив формулу И в столбце E.
Выход:
Игрок 2 и игрок 10 очистили все уровни, следовательно, все логические условия ИСТИНА, следовательно, функции AND Excel дали результат ИСТИНА, а для остальных, если какой-либо уровень из всех трех не был очищен, логическое выражение оценивается как ЛОЖЬ и И в excel выдает ЛОЖНЫЙ результат.
И в Excel Пример №2
Использование функции И Excel с функцией ЕСЛИ
Есть список учеников с их процентным соотношением, и мы хотим узнать оценки, критерии оценки которых показаны ниже в таблице:
Если процентное соотношение больше 90%, тогда оценка будет A +, когда процентная доля больше или равна 90% и меньше чем 80%, тогда оценка будет A, и аналогично, другие оценки будут основаны на процентном соотношении, и ученик не сдан процент меньше 40%.
Формула, которую мы будем использовать:
= ЕСЛИ (B2> 90, «A +», ЕСЛИ (И (B280), «A», ЕСЛИ (И (B275), «B +», ЕСЛИ (И (B270), «B», ЕСЛИ (И (B260) , «C +», IF (AND (B250), «C», IF (AND (B240), «D», «FAIL»)))))))
Мы использовали вложенные ЕСЛИ в Excel с несколькими функциями И в Excel для вычисления оценки учащегося.
Формула ЕСЛИ проверяет условие и дает результат, для значения условия, если ИСТИНА, иначе она возвращает значение, если ЛОЖЬ.
= если (логический_тест, [значение_если_TRUE], [значение_если_FALSE])
Первым логическим тестом в данном случае является B2> 90 , если это ИСТИНА, то оценка ‘A +’, если это условие не ИСТИНА, если проверяется утверждение после запятой, и он снова вводит другое условие if, в котором мы должны проверить 2 условия, то есть, если процент больше 80 и процент меньше или равен 90, поэтому логические утверждения
B280
Поскольку нам нужно проверить два условия вместе, мы использовали функцию AND Excel. Итак, если B280 имеет значение ИСТИНА, то оценка будет ‘A’, если это условие не ИСТИНА, IF проверяет наличие оператора после запятой, и он снова вводит другое условие IF и будет продолжать проверять каждый оператор до закрытия последней скобки. В последнем операторе IF, который он проверяет, процент 40, следовательно, последний оператор IF оценивает Grade ‘D’, иначе оценивает ‘FAIL’.
И в Excel Пример №3
Использование функции AND excel с функцией IF
В столбце B приведен список сотрудников и сумма продажи, в зависимости от суммы продажи поощрения назначаются каждому сотруднику. Критерии стимулирования продаж:
Нам необходимо рассчитать мотивацию каждого сотрудника на основе его результатов за взлом базы продаж по критериям, указанным выше в таблице.
Roman made a sale of $3000, he will receive an incentive amount of $400 and David and Tom were not able to even crack $1000 sale the bare minimum sale criteria for an incentive, hence they will not get any incentive.
Formula that we will use is
=IF(AND(B2>=3000),400,IF(AND(B2>=2000,B2=1500,B2=1000,B2<1500),100,0))))
We have again used Nested IF in excel conditions with multiple AND excel function testing the all the logical conditions together in the formula above to compute the sale incentive of the employee based on the sale amount that he/she made.
David and Tom were not able to meet the incentive criteria hence their incentive amount is $0.
Nesting of AND Function in Excel
Nesting means using the AND in excel as an argument in the function itself. Nesting functions in Excel refer to using one function inside another function. Excel allows you to nest up to 64 levels of functions.
AND in Excel Example #4
There is a list of candidates who appeared for posting in Army for which there are certain selection conditions.
Eligibility Criteria: Age has to be greater than or equal to 18 but less than 35 years with a height greater than 167 cms, eyesight has to be normal and has successfully completed the long run task
Here, we will be using the Nested AND in Excel to check the eligibility criteria.
Formula that we will use is
=AND(B2=”Normal”,C2>167,D2=”Successful”,AND(E2>=18,E2<35))
As, you can see we have, used multiple logical conditions, to check if they evaluate to be TRUE and for age, we have again used AND function in Excel to check if age is greater than or equal to 18 and less than 35 years.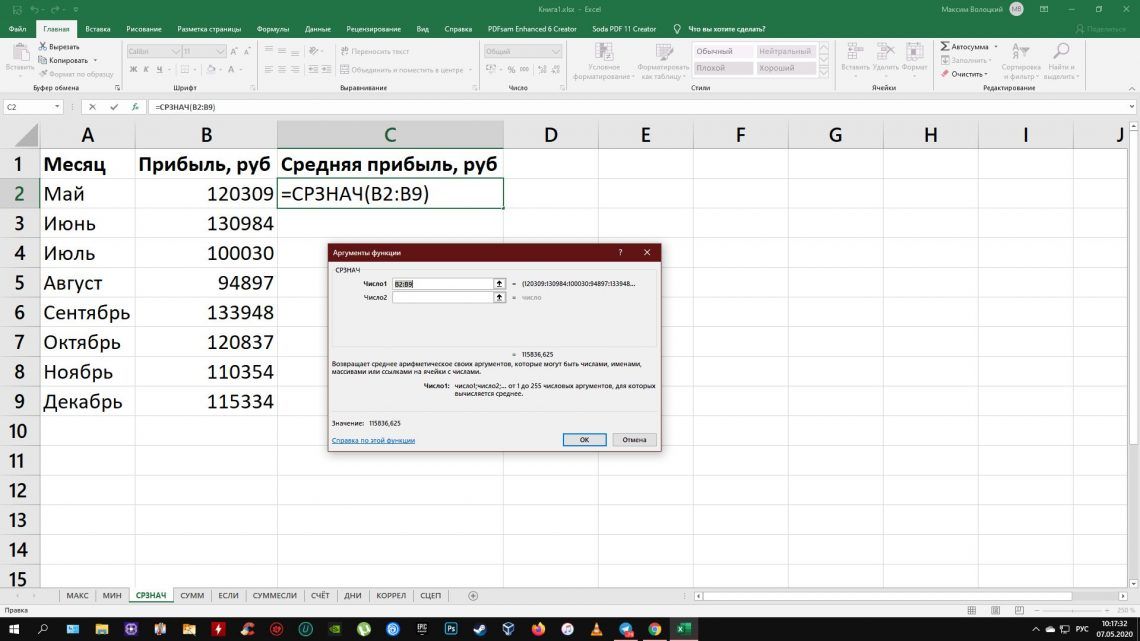
We have used AND function in excel inside AND function to check the age criteria.
Output:
Three candidates passed all the selection criteria, Ralph, Alex and Scott. Hence, their eligibility computes out as TRUE using the AND function in Excel and for rest of the candidates FALSE.
Limitation of AND Function in Excel
The AND function in Excel can test multiple conditions not exceeding more than 255 conditions. In Excel version 2003, the AND in excel could test up to 30 arguments, but in Excel version 2007 and later it can handle up to 255 arguments.
The AND function in excel returns #Value! Error if logical conditions are passed as a text or string.
Получить формулу ячейки
Активити Получить формулу ячейки позволяет извлекать формулы из ячеек при работе с таблицами в Microsoft Excel.
Чтобы открыть окно настроек, нажмите на активити на графической модели процесса.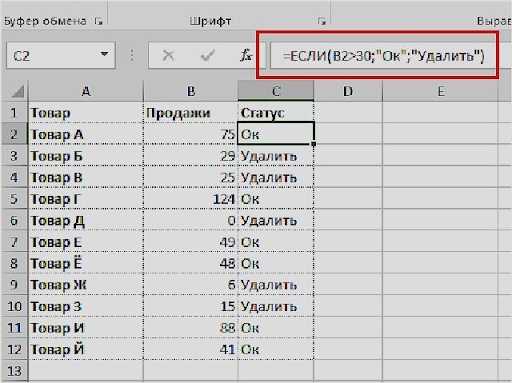
Вкладка «Параметры»
На вкладке Параметры отображаются основные параметры активити.
Наименование — название активити на графической модели процесса. При добавлении активити его название задается по умолчанию. В этом поле название можно изменить.
Путь до файла Excel — расположение файла Excel в файловой системе. При указании пути можно использовать контекстные переменные процесса, в которых хранится путь до файла или часть этого пути. Нажмите и укажите переменную. Её можно выбрать из списка или добавить новую, нажав Создать параметр. Для выбора доступны переменные типа Строка. Значение добавляется в формате {$наименование переменной}. Подробнее о создании контекстных переменных читайте в статье «Контекст процесса».
Способ получения листа — выберите способ определения листа в файле Excel, из которого нужно извлечь формулу:
- По номеру — в поле Номер листа нужно указать порядковый номер листа в файле Excel;
- По имени — в поле Название листа нужно указать название листа в файле Excel.

Считать несколько — возможность извлечь формулы сразу из нескольких ячеек в таблице.
Адрес ячейки/ячеек — введите адрес ячейки, из которой нужно извлечь формулу, или диапазон таблицы, если нужно извлечь формулы из нескольких ячеек. Например, B2 или A1:C3.
Когда вы указываете номер, название листа или адрес ячейки, можно использовать значения контекстных переменных процесса. Нажмите и укажите переменную. Её можно выбрать из списка или добавить новую, нажав Создать параметр. Для выбора доступны переменные типа Строка. Значение добавляется в формате {$наименование переменной}.
Если ячейка не содержит формулу — возможность выбрать действие, которое произойдет, если в указанной ячейке не будет содержаться формула. Можно извлекать значение ячейки или возвращать пустое значение.
Параметр — контекстная переменная, в которую будут сохранены найденные формулы. Вы можете выбрать переменную из списка или создать новую, нажав . Для выбора доступны переменные типа Строка. Если вы включили опцию Считать несколько, в результате будет получен массив строк, в котором сохраняются формулы из нескольких ячеек.
Если вы включили опцию Считать несколько, в результате будет получен массив строк, в котором сохраняются формулы из нескольких ячеек.
Вкладка «Обработчики»
О вкладке Обработчики можно прочитать в статье «Общие принципы настройки активити».
get-cell-value.html
replace-cell-value.html
Была ли статья полезной?
ДаНет
Выберите вариантРекомендации не помоглиТекст трудно понятьНет ответа на мой вопросСодержание статьи не соответствует заголовкуДругая причина
И Функция в Excel | Как использовать функцию И в Excel?
Функция И в Excel (оглавление)
- Функция И в Excel
- И Формула в Excel
- Как использовать функцию И в Excel?
Функция И — это логическая функция, которая используется, когда нам нужно одновременно перенести значения или поля. Функция И возвращает ЛОЖЬ, если любое из используемых логических значений равно ЛОЖЬ. Если мы можем получить ответ как ИСТИНА, то вся логика, используемая в функции И, должна быть правильной. Кроме того, функция И лучше всего работает в сочетании с другими условными функциями, такими как If, CountIf.
Функция И возвращает ЛОЖЬ, если любое из используемых логических значений равно ЛОЖЬ. Если мы можем получить ответ как ИСТИНА, то вся логика, используемая в функции И, должна быть правильной. Кроме того, функция И лучше всего работает в сочетании с другими условными функциями, такими как If, CountIf.
Это наиболее часто используемая логическая функция отдельно или в сочетании с другими операторами, такими как:
- «ЕСЛИ»
- «ИЛИ»
- «НЕ»
- < (меньше)
- > (больше)
- = (равно)
- <= (меньше или равно)
- >= (больше или равно)
- <> (не равно)
Чаще всего используется в условном форматировании.
Функция И в Excel используется для проверки нескольких условий; одновременно можно использовать до 255 логических условий (Примечание: в версии Excel 2003 функция может обрабатывать не более 30 аргументов). Функция AND может работать с текстом, числами или ссылками на ячейки. Для функции AND требуется как минимум два аргумента, чтобы вернуть значение. Запятая разделяет аргументы; В итоге он дает либо «истина» или «ложь» вывод на основе аргументов внутри функции И.
Запятая разделяет аргументы; В итоге он дает либо «истина» или «ложь» вывод на основе аргументов внутри функции И.
Формула И в Excel:
Ниже приведена формула И в Excel.
l ogical1 : логическое значение для оценки, это первое условие для оценки Эксель?
Эта функция И в Excel очень проста в использовании. Давайте теперь посмотрим, как использовать функцию И в Excel с помощью нескольких примеров.
Вы можете скачать эту функцию И в шаблоне Excel здесь – Функция И в шаблоне Excel результатом будет TRUE . Это верно, потому что 5 больше 2, а 6 действительно равно 6.
Пример №2
Если мы введем =И (5>2, 6=8) в ячейку Excel, ответ или результат формулы будут быть ЛОЖЬ . Это неверно, потому что 5 больше 2, а 6 не больше 8
ПРИМЕЧАНИЕ.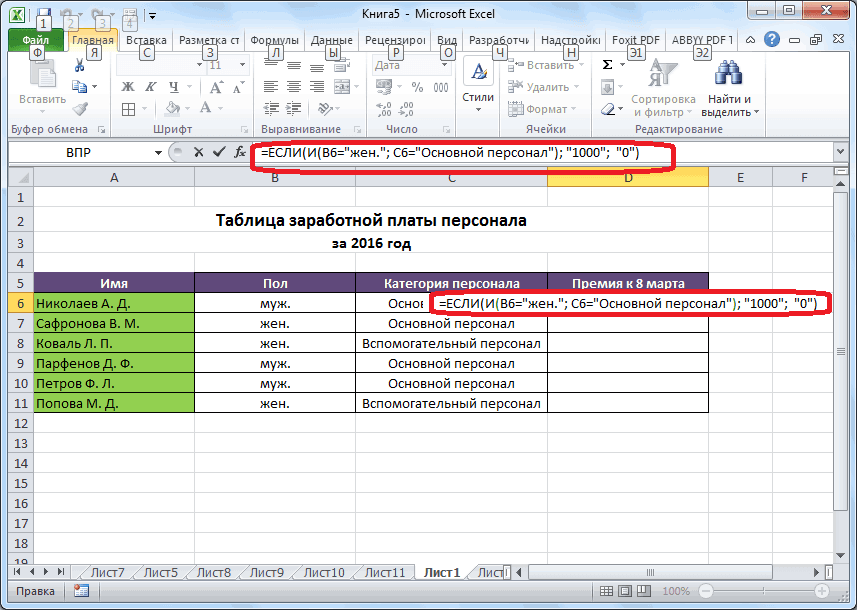
- В формуле функции И каждый член в скобках отделяется запятой, как и в других функциях Excel.
- Если аргумент массива или ссылки содержит текст или пустые ячейки, эти значения игнорируются.
- Предположим, что указанный диапазон не содержит логических значений И возвращает ошибку #ЗНАЧ! значение ошибки.
Пример №3
В этом примере, если студент сдал все предметы, то он сдал экзамен
=И (B6=»ПРОЙДЕН», C6=»ПРОЙДЕН», D6=»ПРОЙДЕН», E6=»ПРОЙДЕН»)
Текстовые строки, хранящиеся в столбцах B, C, D и E, должны быть » ПРОХОДИТЬ». Каждый термин в круглых скобках должен быть разделен запятой, как и другие функции в Excel; здесь он возвращает значение ИСТИНА, если все аргументы оцениваются как ИСТИНА. т. е. если учащиеся сдали все предметы, возвращается значение TRUE ,
в противном случае, даже если учащиеся не прошли ни по одному из предметов, возвращается значение ЛОЖЬ
Пример #4
Использование других операторов (> (больше) = (равно) вместе с функцией И второе логическое условие, параметр age должен быть равен или больше 45 лет, т.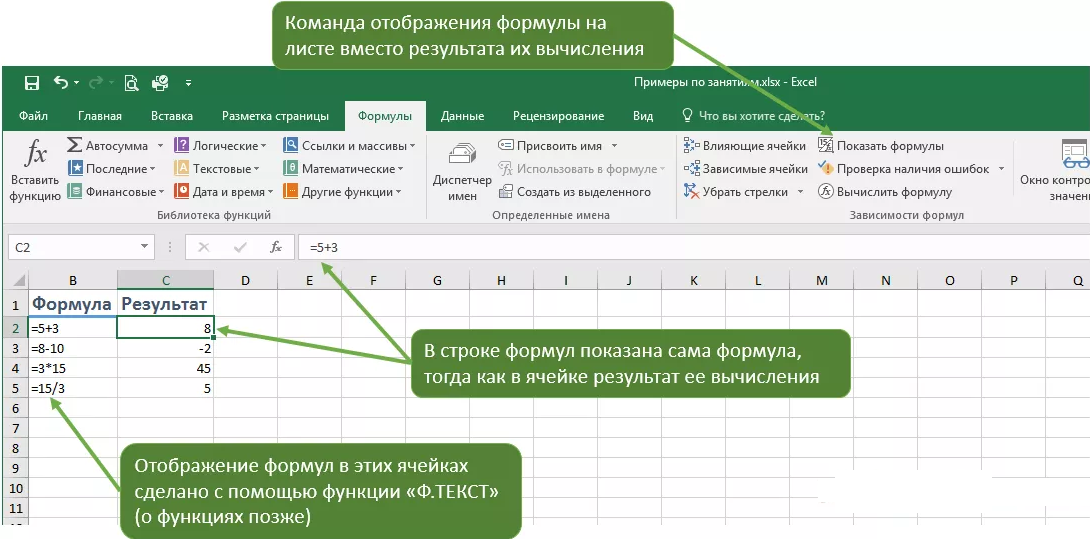 е. h22>=45, иначе возвращает FALSE, при этом со ссылкой на HARRY возвращает значение TRUE,
е. h22>=45, иначе возвращает FALSE, при этом со ссылкой на HARRY возвращает значение TRUE,
В случае других кандидаты, СУММИТ, возвращает значение ЛОЖЬ.
Пример #5
Использование И с функцией «ЕСЛИ» с другими операторами
Предположим, у вас есть таблица с различными предметными баллами, вам нужно узнать результаты экзамена, сдали ли они экзамен или нет
Первая оценка, хранящаяся в столбце B для первого предмета, должна быть равна или больше 40. Вторая оценка, указанная в столбце C для второго предмета, должна быть равна или больше 40. Аналогично, третий и четвертый баллы, при этом третий и четвертый предметы хранятся в столбцах D и E, должны быть равны или больше 40. Если все четыре вышеуказанных условия соблюдены, студент сдает экзамен.
Самый простой способ сделать правильную формулу ЕСЛИ/И — сначала записать условие, а затем добавить его в аргумент логической проверки вашей функции ЕСЛИ:
Условие: И(B18>=40, C18> =40, D18>=40, E18>=40)
Формула ЕСЛИ/И: =ЕСЛИ( И(B18>=40, C18>=40, D18>=40, E18>=40), «ПРОШЕЛ », «FAIL»)
Пример #6
Использование функции И с ФУНКЦИЕЙ «ИЛИ»
Использование ЕСЛИ и И вместе на самом деле довольно просто; в приведенном ниже примере, независимо от бренда, в массиве таблиц необходимо найти продажи обуви красного цвета, которые состоят из более чем 50 номеров, используя функцию И с функцией «ИЛИ».
В первом столбце указано количество проданной обуви; вторая колонка содержит марку обуви, третья колонка содержит цвет обуви, Здесь условие — данные в I колонке должны быть равны или больше 50 и одновременно цвет обуви должен быть красным. Если выполняются оба вышеуказанных условия, возвращается значение «ИСТИНА», в противном случае — «ЛОЖЬ».
Рекомендуемые статьи
Это руководство по функции И в Excel. Здесь мы обсуждаем формулу И в Excel и способы использования И в Excel, а также практические примеры и загружаемые шаблоны Excel. Вы также можете просмотреть другие наши рекомендуемые статьи —
- ИЛИ Функция Excel
- VBA И
- Логические функции в Excel
- Функция COS в Excel
Полное руководство (с формулами ЕСЛИ)
Перейти к содержимому Функции И + ИЛИ в Excel: Полное руководство (с формулами ЕСЛИ)
Функции И и ИЛИ возвращают значение Истина или Ложь, если выполняются определенные условия.
В сочетании с другими функциями, такими как ЕСЛИ, это обеспечивает логику множественных критериев в ваших формулах.
В этом руководстве я расскажу вам обо всем этом шаг за шагом 👍🏼
Если вы хотите присоединиться к нам, загрузите образец рабочей тетради здесь.
Содержание
Мы используем данные в следующей таблице, чтобы узнать, как применять функции ИЛИ и И с функцией ЕСЛИ в Excel.
Функция ИЛИ
Функция ИЛИ — одна из самых важных логических функций в Excel 😯
Функция ИЛИ в Excel возвращает значение «Истина», если хотя бы один из критериев оценивается как «истина».
Если все аргументы оцениваются как False, функция ИЛИ возвращает False.
Синтаксис функции ИЛИ в Excel: ИЛИ(логический1, [логический2], …).
Предположим, что сотрудники имеют право на поощрение, если они достигают целевого значения или объема 75% или более 🏆
Давайте попробуем использовать функцию ИЛИ для приведенного выше примера.
- Введите знак равенства и выберите функцию ИЛИ.
Вы увидите ниже в строке формул.
=ИЛИ(
- Укажите первое логическое значение для оценки в качестве первого аргумента.
Вы можете записывать логические значения для проверки с помощью логических операторов.
В этом случае мы хотим сначала проверить, является ли достижение целевого значения больше или равным 75%.
Итак, мы можем дать ссылку на ячейку и написать условие >=75%.
Теперь формула выглядит так:
=ИЛИ(B3>=75%
- Введите запятую и введите второе логическое значение для логического теста.
Затем мы вводим логическое значение для целевого объема
Теперь обновленная формула;
=ИЛИ(B3>7=75%,C3>=75%
- Закройте круглые скобки и нажмите Enter.
Приведенная ниже формула Excel вычисляет аргументы. %,C3>=75%)
Затем возвращает истину, если хотя бы одно из целевых показателей по стоимости или объему больше или равно 75%. Ложь
Ложь
Совет для профессионалов:
Теперь вы знаете, что функция ИЛИ возвращает значение «Истина», даже если несколько условий оцениваются как «Истина».
Как вы думаете, нужно ли сочетать функцию ИЛИ с функцией НЕ?
Нет. В Excel есть простое решение 😜
Вы должны использовать функцию XOR.
Примените приведенную ниже формулу XOR к приведенному выше примеру и посмотрите, как меняются результаты.
=XOR(B3>7=75%,C3>=75%)
Вы можете видеть, что результат Мэри «Ложь», так как ее достижения не удовлетворяют единственному условию.
Функция ИЛИ Пример формулы ЕСЛИ
Не скучно ли видеть только значения «Истина или ложь»? 🥱
Вам не нравится получать что-то кроме значений True или False? 👍
Вам просто нужно объединить функцию ИЛИ с функцией ЕСЛИ в Excel.
Допустим, мы хотим, чтобы функция возвращала «Правомерно», если хотя бы одно из целевых значений или объемов больше или равно 75%.
Кроме того, возвращайте «Не соответствует требованиям», если достижение целевых показателей по стоимости и объему составляет менее 75%.
- Введите знак равенства и выберите функцию ЕСЛИ.
Теперь появится строка формул;
- Введите функцию ИЛИ, которую мы изучили в предыдущем разделе.
Обновленная формула должна быть такой.
=ЕСЛИ(ИЛИ(B3>=75%,C3>=75%)
- Введите конкретное значение, которое вы хотите, чтобы функция возвращала, когда результат логического теста истинен.
В этом случае , мы хотим получить «Доступно».0003
Итак, мы вписываем слово, имеющее право, в кавычки.
Вот формула;
=ЕСЛИ(ИЛИ(B3>=75%,C3>=75%),»Доступно»
Если вы хотите ввести текстовые значения для аргументов, вы должны ввести их в кавычках. Однако, вам не нужно вводить значения True или False в кавычках Excel автоматически оценивает аргументы, содержащие значения true или false
Каспер Лангманн , специалист Microsoft Office
- Введите конкретное значение, которое функция должна возвращать, когда результат логического теста равен False.

В этом случае мы хотим получить «Не подходит».
Теперь обновленная формула;
=ЕСЛИ(ИЛИ(B3>=75%,C3>=75%), «Допустимо», «Не подходит»
- Закройте скобки и нажмите «Ввод».
Функция И
Функция И — еще одна важная логическая функция в Excel.0003
В противном случае функция И возвращает значение False.
Синтаксис функции И в Excel: И(логический1, [логический2], …).
Предположим, что сотрудники имеют право на поощрение, если они достигают не менее 75% как по целевому значению, так и по целевому объему.
Давайте попробуем использовать И для приведенного выше примера.
- Введите знак равенства и выберите функцию И.
Вы увидите ниже в строке формул.
=И(
- Введите все логические значения для проверки с помощью логических операторов.
Итак, вы можете ввести следующую формулу.
=И(B3>=75%,C3>=75%
Вы можете видеть, что функция И возвращает значение true только тогда, когда и значение, и объем достижения цели превышают или равны 75% 🥳
Однако существует ограниченное использование функции И если не совмещать с другими функциями в Excel 🤔
Давайте рассмотрим пример с комбинацией функции ЕСЛИ и функции И.
Функция И Пример формулы IF
Допустим, мы хотим, чтобы функция возвращала «Правомерно» только тогда, когда и значение, и объем достижения цели больше или равны 75%.
Иначе хотим получить «Не подходит»
- Вводим знак равенства и выбираем функцию ЕСЛИ.
Теперь появится строка формул;
- Введите функцию И, которую мы изучили в предыдущем разделе.
Обновленная формула должна быть такой.
=ЕСЛИ(И(B3>=75%,C3>=75%)
- Введите конкретное значение, которое вы хотите, чтобы функция возвращала, когда результат логической проверки истинен.

В этом случае , мы хотим получить «Доступный». «Доступно»
- Введите конкретное значение, которое вы хотите, чтобы функция возвращала, когда результат логического теста равен False.0010
В этом случае мы хотим получить «Не подходит».
Теперь обновленная формула;
=ЕСЛИ(И(B3>=75%,C3>=75%),»Допущено»,»Не соответствует»
- Закройте скобки и нажмите «Enter».
Вы можете видеть, что мы получить «Доступно» только тогда, когда все несколько условий верны. В противном случае функции вернут false 😍
Любые пустые ячейки в аргументе логической функции игнорируются.
Каспер Лангманн , специалист по Microsoft Office
Вот и все. Что теперь?
Молодец 👏🏻
Теперь вы знаете, как использовать функции ИЛИ и И в Excel.
Используя приведенные выше примеры, вы узнали, что функции ИЛИ и И более эффективны, когда мы объединяем их с другими функциями Excel.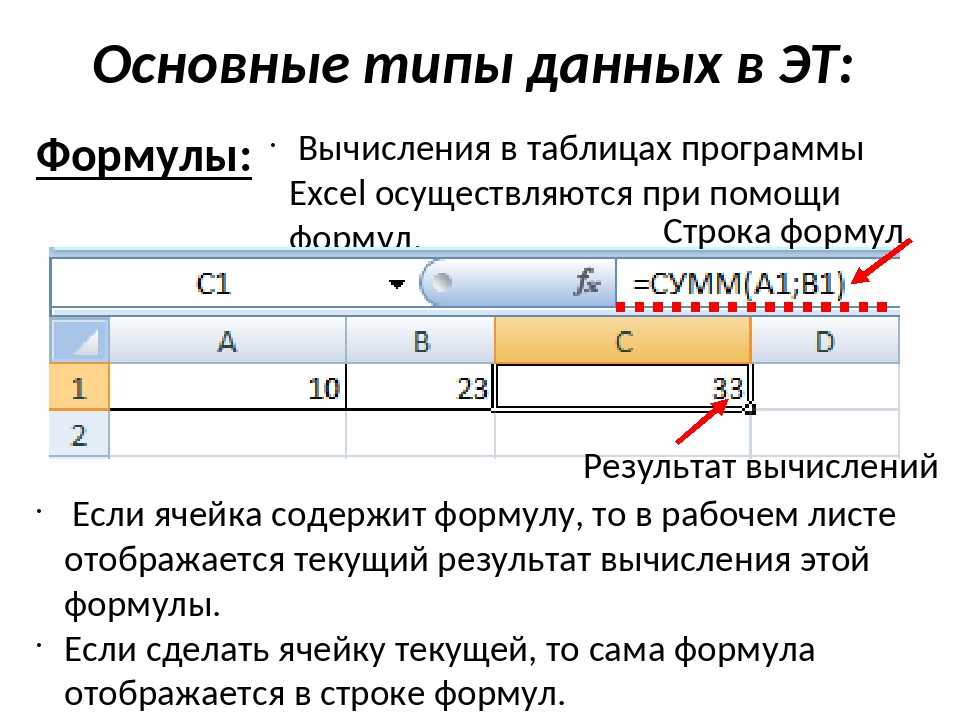 нужно записаться на мой бесплатный 30-минутный онлайн-курс Excel.
нужно записаться на мой бесплатный 30-минутный онлайн-курс Excel.
Другие ресурсы
При использовании функций ИЛИ и И крайне важно правильно использовать логические операторы ⚡
Прочтите нашу статью о логических операторах, если вы хотите освежить свои знания о них.
Также прочитайте наши статьи о функции ЕСЛИ, вложенной функции ЕСЛИ и функции СУММЕСЛИ и более эффективно применяйте функции ИЛИ и И 🥳
Часто задаваемые вопросы
Как поставить 2 условия в ЕСЛИ Excel?
Вы можете ввести 2 или более условий для аргумента логического теста функции ЕСЛИ, используя следующие формулы.
Если вы хотите удовлетворить,
- Оба условия – используйте функцию И.
- Хотя бы одно условие – используйте функцию ИЛИ
- Только одно условие – используйте функцию XOR.
Можно ли использовать операторы IF, AND и OR вместе в Excel?
Да.