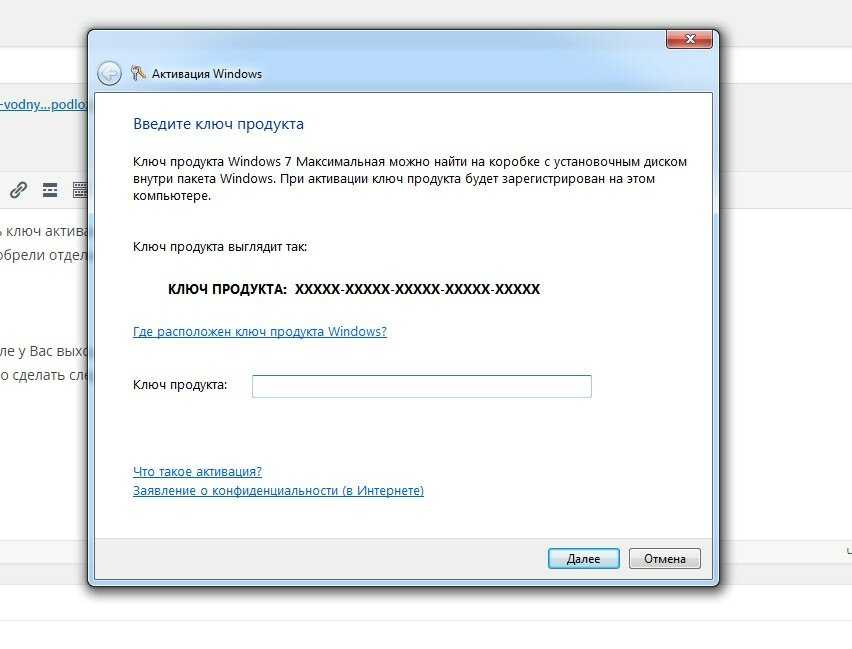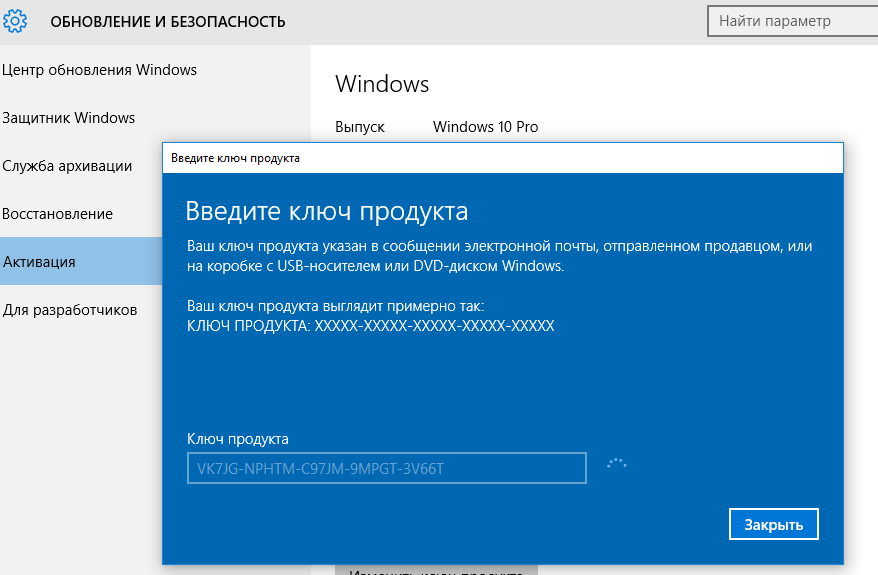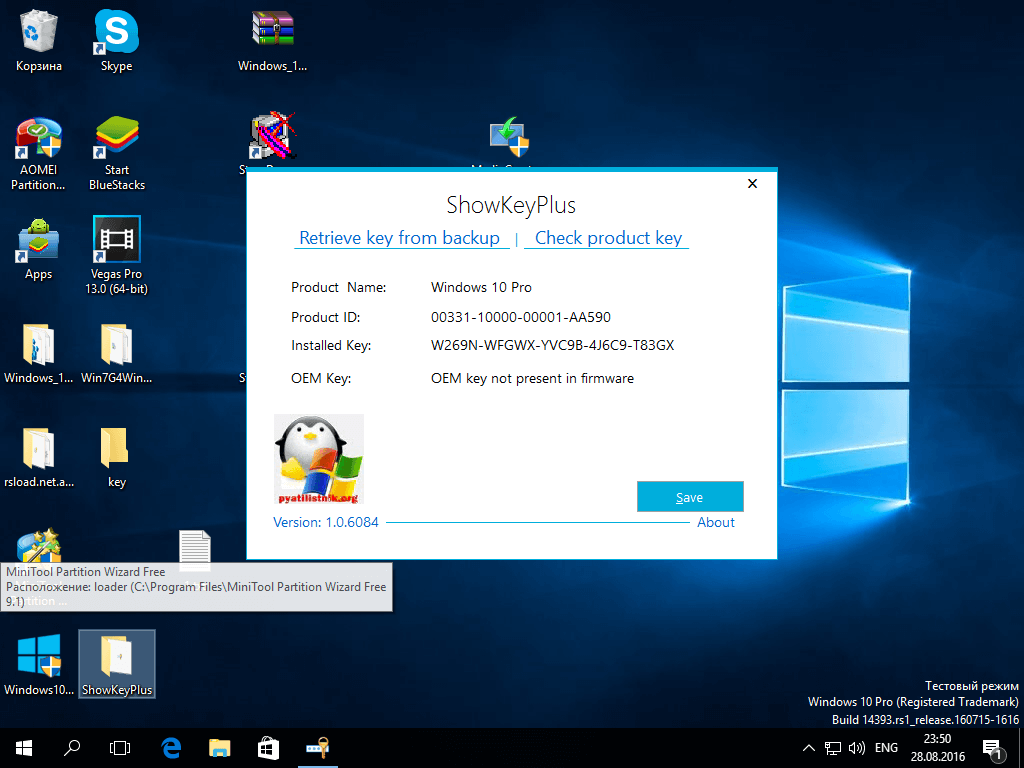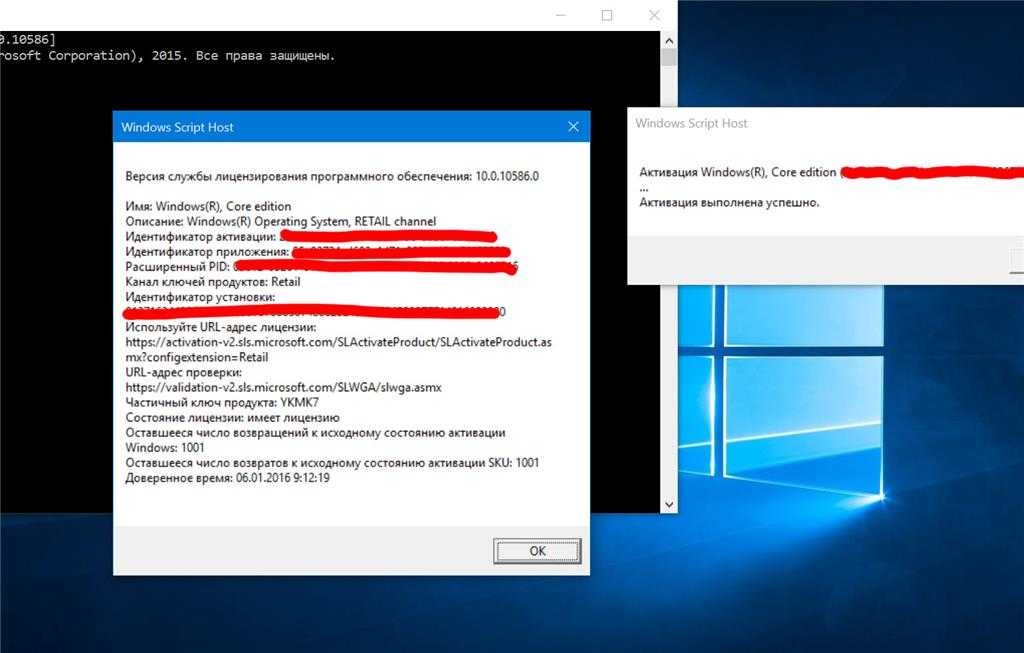Windows 10 как посмотреть активацию: Проверка статуса активации Windows | Windows для системных администраторов
Содержание
4 способа узнать подлинность лицензии и ключ
О том, что операционная система для Windows 10 предоставляется пользователю не бесплатно, знают все. То есть юзер покупает лицензионную копию программы. При приобретении компьютера или планшета с рук возникает вопрос, как можно проверить подлинность активации Windows 10. Рассмотрим всевозможные варианты распознавания ключа, которые помогают установить оригинальность инсталлированной на девайсе версии.
СОДЕРЖАНИЕ СТАТЬИ:
Зачем нужно знать ключ активации
В операционных системах Windows 7 и Windows 8.1, чтобы определить код, разработчики корпорации прибегали к примитивному методу. Справка об инсталлированной на компьютере или лэптопе версии предоставлялась на бирке, размещенной на обратной стороне корпуса устройства. С выходом «десятки» и расширением цифровых технологий в Microsoft решили отказаться от такой фишки.
Уникальный код нужен в том случае, если срок действия пробного периода закончился, и нужно активировать систему, либо владелец ПК решит переустановить подлинную версию. Теперь, чтобы определить серийный ключ, пользователям Виндовс 10 приходится прибегать к различным приемам.
Теперь, чтобы определить серийный ключ, пользователям Виндовс 10 приходится прибегать к различным приемам.
Как посмотреть активацию Windows 10
Прежде чем приступать к поиску ключа в системе, убедитесь, активирована ли установленная копия. Для этого на рабочем столе устройства правой кнопкой мышки кликните на иконку «Этот компьютер». В списке команд выберите ярлык «Свойства». Откроется окно, в котором будет представлена вся интересующая пользователя информация. Главное, чтобы в графе «Активация Windows» стояла запись «Выполнена».
Наклейка на компьютере или ноутбуке
Подлинность программы активации определяют по стикерам. Как выглядят оригинальные сертификаты:
- наклейка GML – лейбл-голограмма, которая, в зависимости от угла обзора, меняет цвет с синего на фиолетовый;
- СОА – лицензионная наклейка. Крепится на корпусе девайса либо помещена внутрь отсека для АКБ.
Случается, что лицензионный ключ покупается отдельно от компьютера. В таком случае лейбл-голограмма, указывающая на подлинность продукта, наклеивается на упаковку устройства.
В таком случае лейбл-голограмма, указывающая на подлинность продукта, наклеивается на упаковку устройства.
Командная строка
Приобретая технику с рук или в магазине, о репутации которого не успели навести справки, можете проверить, правду ли говорит продавец, уверяя, что на ПК активирована лицензированная версия ОС Windows.
Достаточно от имени администратора в консоль ввести команду «slmgr/ato».
Если система лицензионная, в окне появится текст: «Активация выполнена успешно». Кроме того, обратите внимание на формулировку. Если в ней присутствует выражение «Eval», особо можете не радоваться. Пиратская версия сопровождается надписями: «Ошибка…Имя не существует».
Планировщик заданий
Следует признать, что такие версии программы, как Windows 8.1, 10, оснащены мощной системой защиты, которую не так просто активировать нелицензированными средствами. На октябрь 2022 г. известно несколько активаторов, которые могут запустить в работу эти ОС.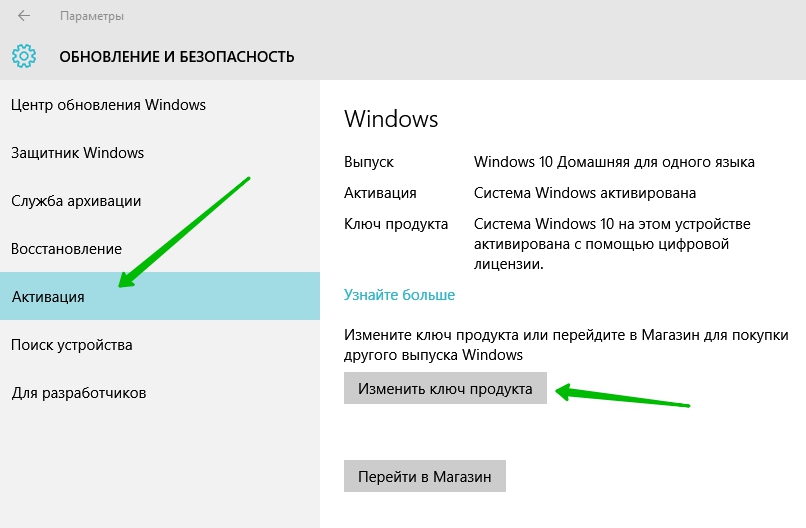
Рассмотрим на примере активатора KMSAuto Net. Программа меняет алгоритм системы проверки, после чего нелицензионная версия выдает себя за подлинник. Активатор самостоятельно создает папку, помещает в нее файлы, после чего Windows думает, что ключ настоящий.
Через PowerShell
Система PowerShell позволяет автоматически расшифровать ключ продукта, не прибегая к помощи сторонних ресурсов.
Для ее запуска откройте блокнот, скопируйте в него код:
function Get-WindowsKey {
param ($targets = «.»)
$hklm = 2147483650
$regPath = «Software\Microsoft\Windows NT\CurrentVersion»
$regValue = «DigitalProductId»
Foreach ($target in $targets) {
$productKey = $null
$win32os = $null
$wmi = [WMIClass]»\\$target\root\default:stdRegProv»
$data = $wmi.GetBinaryValue($hklm,$regPath,$regValue)
$binArray = ($data.uValue)[52..66]
$charsArray = «B»,»C»,»D»,»F»,»G»,»H»,»J»,»K»,»M»,»P»,»Q»,»R»,»T»,»V»,»W»,»X»,»Y»,»2″,»3″,»4″,»6″,»7″,»8″,»9″
## decrypt base24 encoded binary data
For ($i = 24; $i -ge 0; $i—) {
$k = 0
For ($j = 14; $j -ge 0; $j—) {
$k = $k * 256 -bxor $binArray[$j]
$binArray[$j] = [math]::truncate($k / 24)
$k = $k % 24
}
$productKey = $charsArray[$k] + $productKey
If (($i % 5 -eq 0) -and ($i -ne 0)) {
$productKey = «-» + $productKey
}
}
$win32os = Get-WmiObject Win32_OperatingSystem -computer $target
$obj = New-Object Object
$obj | Add-Member Noteproperty Computer -value $target
$obj | Add-Member Noteproperty Caption -value $win32os. Caption
Caption
$obj | Add-Member Noteproperty CSDVersion -value $win32os.CSDVersion
$obj | Add-Member Noteproperty OSArch -value $win32os.OSArchitecture
$obj | Add-Member Noteproperty BuildNumber -value $win32os.BuildNumber
$obj | Add-Member Noteproperty RegisteredTo -value $win32os.RegisteredUser
$obj | Add-Member Noteproperty ProductID -value $win32os.SerialNumber
$obj | Add-Member Noteproperty ProductKey -value $productkey
$obj
}
Предоставьте путь к папке с расширением ps1. От лица администратора откройте окно, внесите в командную строку команду «Set-ExecutionPolicy RemoteSigned». Подкрепите свои действия, нажав на клавишу Y.
Введите команду «Import-Module C:\get-win-key.ps1». Запустите загрузку. В графе «Installed Key» отобразится код. При необходимости сохраните его в отдельный файл.
Как узнать ключ при помощи сторонних приложений
Способов и ресурсов, позволяющих узнать ключ ОС, множество. Они дают возможность посмотреть характеристики компьютера и узнать интересующие юзера сведения.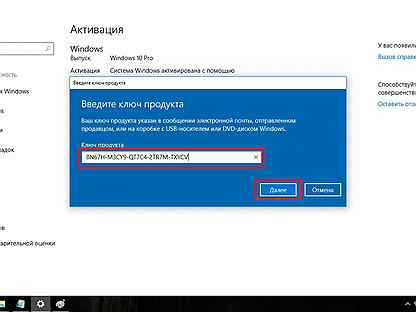
ShowKeyPlus
Программа выгодно выделяется на фоне остальных тем, что показывает не только ключ активированной на девайсе системы, но и отображает тип шифра UEFI, а также выдает информацию о ранее установленных версиях ОС.
Чтобы узнать необходимые данные, инсталлировать утилиту ShowKeyPlus не нужно. Достаточно запустить программу. На экране монитора появится окно со всеми интересующими сведениями. Пользователь может сохранить отображенную на экране информацию, кликнув на клавишу «Save».
ProduKey
Бесплатная программа, показывающая информацию о ключах программного обеспечения. К помощи ProduKey прибегают в том случае, если пользователь забыл, какая версия на каком устройстве у него установлена, либо нужно переустановить ОС, но за время пользования ключ потерялся.
Утилита не нуждается в инсталляции, но для безопасности использования скачивайте ее с официального сайта. Алгоритм действий, который поможет выяснить код:
- Чтобы открыть файл, тапните на команду «Показать в папке».

- Откройте архив, кликните на иконку «Извлечь».
- Укажите путь для извлечения. Подтвердите свои действия, нажав «ОК».
После открытия разархивированной папки запустите в работу утилиту ProduKey. exe. После этого на экране появится таблица, в которой будут указаны все ключи Microsoft, установленные на устройстве.
Magical Jelly Bean Keyfinder
Утилита Magical Jelly Bean Keyfinder – полезный инструмент, который поможет пройти валидацию, получить ключ или серийный номер из любого устройства. Вначале программу необходимо установить на свой компьютер. Она бесплатная, поэтому самый надежный способ скачивания – с официального сайта.
Порядок действий:
- Загрузка программы начнется автоматически, как только пользователь нажмет на ссылку. Затем последует запрос «Скачать» или «Сохранить». Выбирайте второй вариант, поместите файл на рабочем столе, чтобы, в случае надобности, его можно было легко найти.
- Установка программы Magical Jelly Bean Keyfinder занимает не больше минуты.

- Откройте файл. Чтобы продолжить процесс установки, нажмите на клавишу «Следующая».
- Состоится переход на экран лицензионного соглашения. Принимайте условия и переходите дальше. После инсталляции приложения запустите программу.
Сразу после установки утилита находит ключ для операционной системы, активированной на этом устройстве. Помимо ОС Windows, магический инструмент извлечет секретные шифры для любой игры или программы, инсталлированной на компьютер.
После обнаружения ключей, чтобы не пришлось проделывать все манипуляции заново, распечатайте и сохраните их.
Speccy
Еще одна удобная в использовании программа, отображающая все нужные сведения об устройстве. Инструмент предоставляет пользователю информацию о каждом элементе персонального компьютера:
- операционной системе;
- жестких дисках;
- графической карте;
- процессоре;
- RAM.
Этот перечень по умолчанию появляется на экране после запуска программы. Чтобы разобраться подробнее в тонкостях, кликните на строку «Операционная система». Справа откроется полная картина: когда, какая версия Windows установлена, ключ.
Чтобы разобраться подробнее в тонкостях, кликните на строку «Операционная система». Справа откроется полная картина: когда, какая версия Windows установлена, ключ.
Просмотрев сведения, если есть необходимость, сохраните информацию, скопировав на диск. Выберите в меню «Save Snapshot». Снимок файловой системы сохранится в папке «.speccy».
Извлекаем ОЕМ-код из UEFI для проверки лицензии 10 Винды
Неважно, какая операционная система управляет устройством в настоящее время. Если на момент покупки компьютера на нем была инсталлирована версия Windows 10, ключ ОЕМ был вшит на материнскую плату или UEFI лэптопа. Чтобы извлечь код, в командную строку введите «wmic path softwarelicensingservice get OA3xOriginalProductKay».
О наличии кода свидетельствует шифр, который немного отличается от ключа активации, используемого настоящей версией 10 Винды. Этот ОЕМ-код пригоден для восстановления работы изначальной версии операционной системы. Если в настройках UEFI ключа нет, пользователь увидит на экране лишь пустую строчку.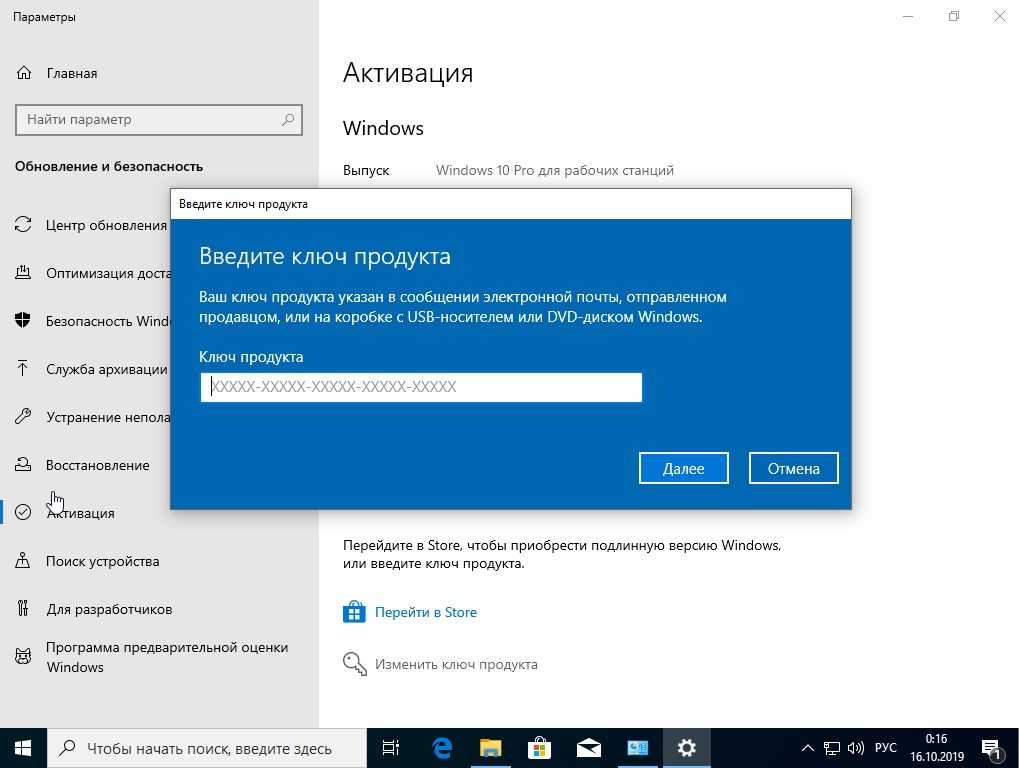
В большинстве случаев совершенно не обязательно знать ключ активации лицензионной версии Windows 10. Его без труда можно извлечь из устройства с помощью сторонних программ, руководствуясь подсказками, или обнаружить наклейку на днище ноутбука.
Вам помогло? Поделитесь с друзьями — помогите и нам!
Твитнуть
Поделиться
Поделиться
Отправить
Класснуть
Линкануть
Вотсапнуть
Запинить
Читайте нас в Яндекс Дзен
Наш Youtube-канал
Канал Telegram
Adblock
detector
Активація Windows 10 дозволяє переконатися, що ваша копія Windows справжня і не використовується на більшій кількості пристроїв, ніж дозволено умовами ліцензійної угоди
Активація Windows 10 дозволяє переконатися, що ваша копія Windows справжня і не використовується на більшій кількості пристроїв, ніж дозволено умовами ліцензійної угоди
Активація дозволяє переконатися, що ваша копія Windows справжня і не використовується на більшій кількості пристроїв, ніж дозволено умовами ліцензійної угоди на використання програмного забезпечення корпорації Майкрософт.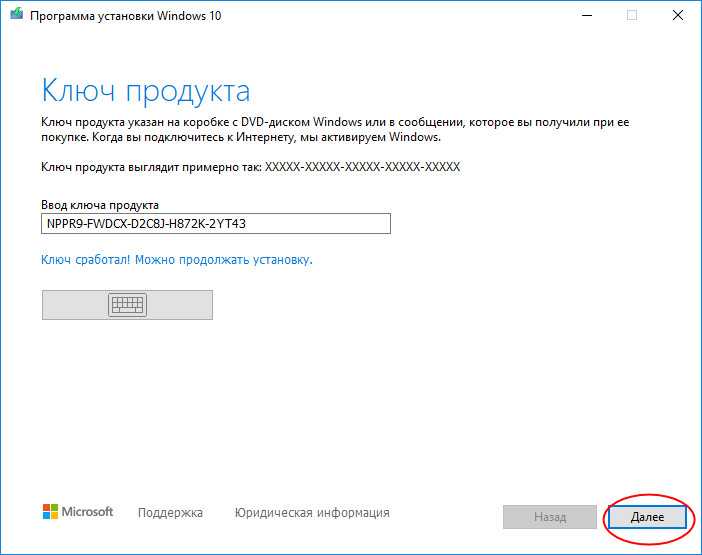
Спочатку необхідно дізнатися, чи активовано вашу копію Windows 10 і чи вона прив’язана до вашого облікового запису Майкрософт.
Дуже важливо прив’язати обліковий запис Майкрософт до ліцензії Windows 10 на вашому пристрої. Після того, як ви прив’яжете свій обліковий запис Майкрософт до цифрової ліцензії, ви зможете повторно активувати Windows за допомогою засобу усунення несправностей активації у разі значної зміни обладнання.
Щоб перевірити стан активації у Windows 10, натисніть кнопку Пуск і виберіть Параметри > Оновлення та безпека> Активація. Стан активації буде вказано поруч із пунктом Активація.
На сторінці активації ви побачите одне з наступних повідомлень про стан активації:
| Стан активації | Опис |
|---|---|
| Windows активовано |
|
| Windows активовано за допомогою цифрової ліцензії |
|
| Windows активовано за допомогою цифрової ліцензії, пов’язаної з обліковим записом Майкрософт |
|
| Windows не активовано |
|
Щоб прив’язати обліковий запис Майкрософт, виконайте такі інструкції.
- Виконайте вхід з правами адміністратора, щоб додати обліковий запис Майкрософт.
 Щоб перевірити, чи використовуєте обліковий запис адміністратора, натисніть кнопку Пуск і виберіть Параметри > Облікові записи > Відомості . Під вашим ім’ям буде напис Адміністратор. Якщо ви не є адміністратором, див. Створення локального облікового запису користувача або адміністратора.
Щоб перевірити, чи використовуєте обліковий запис адміністратора, натисніть кнопку Пуск і виберіть Параметри > Облікові записи > Відомості . Під вашим ім’ям буде напис Адміністратор. Якщо ви не є адміністратором, див. Створення локального облікового запису користувача або адміністратора. - Переконайтеся, що обліковий запис адміністратора також є вашим обліковим записом Майкрософт, перевіривши, чи відображається адреса електронної пошти над написом Адміністратор. Якщо адреса електронної пошти відображається, це обліковий запис Майкрософт. Якщо ні, це означає, що ви здійснили вхід за допомогою локального облікового запису. Якщо у вас ще немає облікового запису Майкрософт, див. Створення нового облікового запису Майкрософт.
- Після того, як ви переконаєтеся, що є адміністратором і використовуєте свою облікову запис Майкрософт, поверніться назад на сторінку Активація, виберіть Додати обліковий запис, введіть своє ім’я користувача та пароль для облікового запису Майкрософт, а потім виберіть Увійти.

Після додавання облікового запису Майкрософт на сторінці Активація з’явиться повідомлення Систему Windows активовано за допомогою цифрової ліцензії, пов’язаної з вашим обліковим записом Майкрософт.
Спосіб активації Windows 10
Залежно від того, як ви отримали свою копію Windows 10, для активації може знадобитися цифрова ліцензія або 25-значний ключ продукту. Якщо у вас немає жодного з цих засобів, активацію пристрою виконати не вдасться.
- Цифрова ліцензія (у Windows 10 версії 1511 вона називається цифровою роздільною здатністю) — це спосіб активації в Windows 10, який не вимагає введення ключа продукту.
- Ключ продукту є 25-значним кодом, який використовується для активації Windows. Ви побачите КЛЮЧ ПРОДУКТУ: XXXXX-XXXXX-XXXXX-XXXXX-XXXXX.
Спосіб активації залежить від способу придбання копії Windows 10.
| Спосіб отримання Windows 10 | Спосіб активації |
|---|---|
Ви безкоштовно оновили систему до Windows 10 на відповідному пристрої з справжньою копією Windows 7 або Windows 8.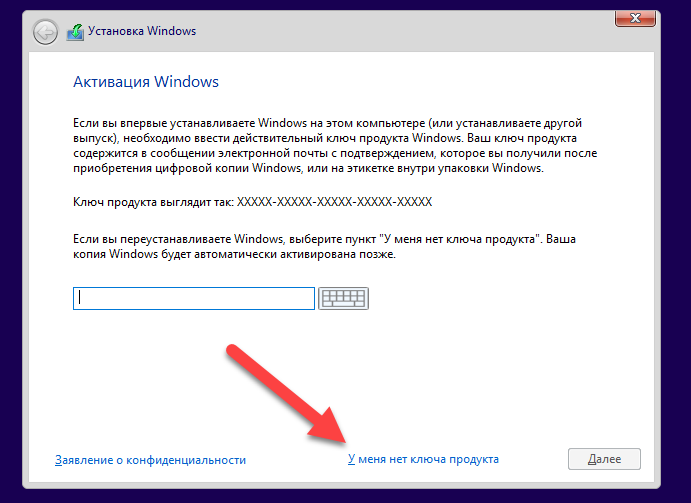 1. 1. |
Цифрова ліцензія
|
| Ви придбали оновлення Windows 10 Pro у Microsoft Store і успішно активували Windows 10. | Цифрова ліцензія |
| Ви брали участь у програмі попередньої оцінки Windows і оновили систему до останнього складання Windows 10 Insider Preview на відповідному пристрої з активованою більш ранньою версією Windows і Windows 10 Preview. | Цифрова ліцензія |
| Ви купили справжню копію Windows 10 у Microsoft Store |
Цифрова ліцензія
|
| Ви купили копію Windows 10 у авторизованого роздрібного продавця |
Ключ продукту
Ключ продукту знаходиться на етикетці всередині коробки з диском Windows 10. Цифрова ліцензія буде видана вашому пристрою для Windows 10 на основі введеного вами дійсного ключа продукту.
Якщо ви придбали комп’ютер у виробника, саме виробник, а не корпорація Майкрософт, має надати вам ключ продукту.
|
| Ви купили цифрову копію Windows 10 у авторизованого роздрібного продавця |
Ключ продукту
Ключ продукту знаходиться в листі з підтвердженням, яке ви отримали після придбання Windows 10, або в цифровому кошику, доступ до якого можна отримати через веб-сайт роздрібного продавця.
Цифрова ліцензія буде видана вашому пристрою для Windows 10 на основі введеного вами дійсного ключа продукту.
|
| Угода про корпоративне ліцензування для Windows 10 або підписка MSDN |
Ключ продукту
Ключ продукту доступний на веб-порталі для вашої програми.
|
| Ви купили новий або відновлений пристрій з Windows 10. |
Ключ продукту
Ключ продукту попередньо встановлений на пристрої, вказаний на упаковці, входить у комплект поставки у вигляді картки або вказаний у сертифікаті автентичності, прикріпленому до пристрою.
Якщо ви придбали відновлений комп’ютер, організація, яка виконала ремонт, а не корпорацію Майкрософт, має надати вам ключ продукту.
|
| Ви здійснили покупку у веб-магазині Microsoft Store |
Ключ продукту
Ключ продукту міститься у листі з підтвердженням, що містить журнал замовлень.
|
Активація Windows 10 за допомогою цифрової ліцензії
Цифрові ліцензії пов’язані з вашим обладнанням та обліковим записом Майкрософт, тому вам не потрібно нічого шукати на вашому комп’ютері. Все налаштовується автоматично під час підключення комп’ютера до Інтернету та під час входу до свого облікового запису Майкрософт.
Якщо використовується цифрова ліцензія, пов’язана з обліковим записом Майкрософт, можна запустити програму інсталяції та пропустити крок вказівки ключа продукту, вибравши пункт У мене немає ключа продукту. Під час входу до облікового запису Майкрософт та підключення до Інтернету вашу копію операційної системи буде активовано.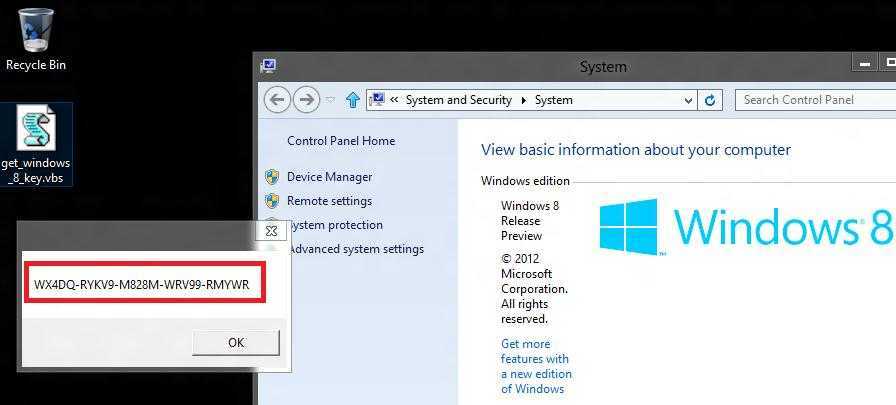
Якщо у вас є цифрова ліцензія для пристрою, ви можете інсталювати той самий випуск Windows 10 на цьому пристрої без введення ключа продукту.
Перед інсталяцією Windows 10 переконайтеся, що поточну версію Windows активовано. Щоб дізнатися про це, натисніть кнопку Пуск, а потім виберіть Параметри > Оновлення та безпека > Активація. Ви можете перевірити, чи активовано вашу копію Windows 10 і пов’язано ваш обліковий запис Microsoft з цифровою ліцензією. Далі наведено повідомлення, які можуть відображатися на сторінці активації.
| Стан активації | Опис |
|---|---|
| Windows активовано за допомогою цифрової ліцензії | Ваш обліковий запис Microsoft не прив’язаний до вашої цифрової ліцензії. Виконайте вказівки в розділі Прив’язка облікового запису Майкрософт. |
| Windows активовано за допомогою цифрової ліцензії, пов’язаної з обліковим записом Майкрософт | Ваш обліковий запис Microsoft вже прив’язаний до вашої цифрової ліцензії. |
Якщо Windows 10 не активовано на вашому пристрої, ознайомтесь зі статтею Довідка про помилки активації Windows 10.
Якщо цифрова ліцензія не пов’язана з обліковим записом Майкрософт, виконайте дії, описані в розділах Перевірка стану активації і Прив’язка облікового запису Майкрософт.
Після зв’язування облікового запису ви зможете запустити програму інсталяції, щоб переінсталювати Windows 10. Додаткові відомості про створення інсталяційного носія для переустановки Windows 10, див. на веб-сайті програмного забезпечення Майкрософт. При створенні інсталяційного носія обов’язково виберіть випуск Windows 10, що відповідає вже встановленому на вашому пристрої випуску.
Якщо під час повторної установки вам буде запропоновано ввести ключ продукту, цей крок можна пропустити, вибравши пункт У мене немає ключа продукту. Після завершення установки Windows 10 буде автоматично активовано через Інтернет. Якщо ви зв’язали цифрову ліцензію з обліковим записом Майкрософт, переконайтеся, що ви увійшли до облікового запису Майкрософт, пов’язаного з цифровою ліцензією.
Повторна активація Windows 10 після заміни обладнання
Якщо ви внесли значну зміну в обладнання вашого пристрою, наприклад, замінили системну плату, можливо, активувати Windows 10 на вашому комп’ютері не вдасться.
Перевірте, що обліковий запис Microsoft пов’язаний із цифровою ліцензією, щоб підготуватися до зміни обладнання. Ця процедура зв’язування дозволяє повторно активувати Windows, використовуючи засіб усунення несправностей активації, якщо ви значно зміните обладнання.
Активація Windows 10 за допомогою ключа продукту
Ключ продукту — це 25-значний код, який виглядає таким чином:
КЛЮЧ ПРОДУКТУ: XXXXX-XXXXX-XXXXX-XXXXX-XXXXX
Під час встановлення вам буде запропоновано ввести ключ продукту. Або ввести ключ продукту після встановлення, натисніть кнопку Пуск і виберіть Оновлення та безпеку > Активація > Оновити ключ продукту > Змінити ключ продукту.
Якщо у вас є ключ продукту, ви можете використовувати параметр Змінити ключ продукту для активації Windows 10 у кожному з наступних сценаріїв. Нижче наведено додаткові відомості, які допоможуть вам під час активації.
Нижче наведено додаткові відомості, які допоможуть вам під час активації.
Перша установка та активація на новому пристрої або системній платі
Ви повинні використовувати дійсний ключ продукту Windows 10, щоб активувати Windows 10 на пристрої, на якому раніше не встановлювалася активована копія цієї системи.
Вам також потрібно використовувати дійсний ключ продукту, якщо ви встановлюєте випуск Windows 10, раніше не активований на вашому пристрої. Наприклад, вам знадобиться дійсний ключ продукту для встановлення та активації Windows 10 Pro на пристрої з інстальованою Windows 10 Домашня.
Під час встановлення вам буде запропоновано ввести дійсний ключ продукту. Після завершення інсталяції Windows 10 буде автоматично активована через Інтернет. Щоб перевірити стан активації у Windows 10, натисніть кнопку Пуск і виберіть Параметри > Оновлення та безпека > Активація.
Активація відновленого пристрою з Windows 10
Якщо ви придбали відновлений пристрій з Windows 10, вам необхідно активувати Windows за допомогою ключа продукту на сертифікаті автентичності (COA), що додається до пристрою.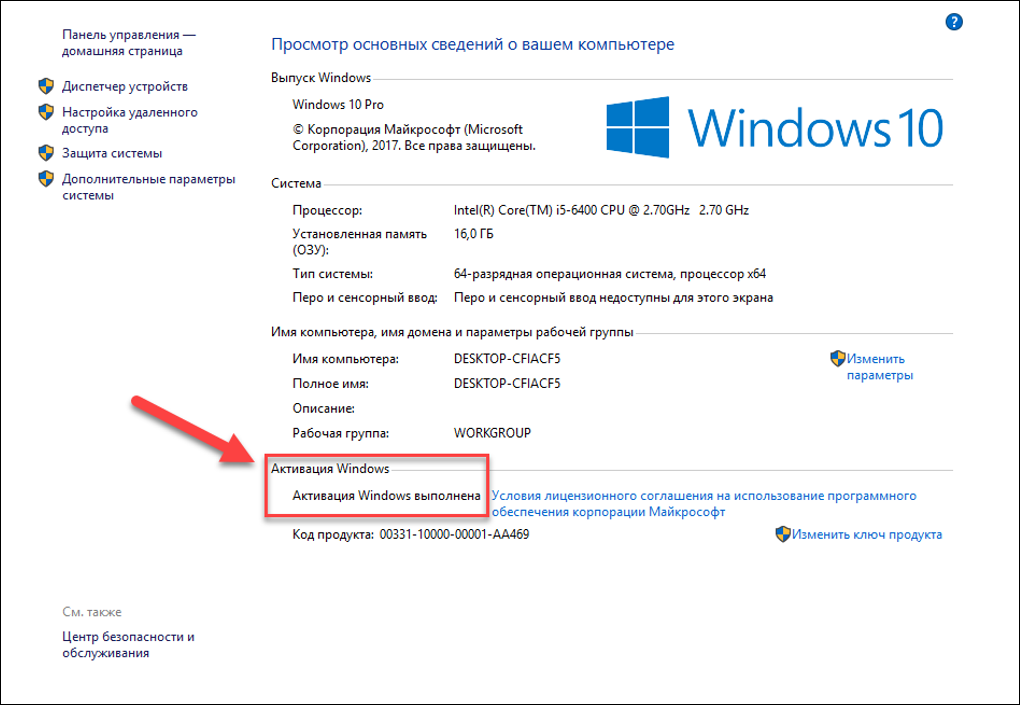
Якщо виробник обладнання (OEM) замінив системну плату, комп’ютер повинен автоматично виконати повторну активацію. Якщо активацію виконати не вдається, використовуйте 25-значний ключ, розташований під сірим шаром на сертифікаті автентичності, який вам надав виробник обладнання. Виконайте такі кроки, щоб завершити активацію.
- Натисніть кнопку Пуск і виберіть Параметри > Оновлення та безпека >>Активація .
- Виберіть пункт Змінити ключ продукту.
- Введіть ключ продукту, вказаний на сертифікаті автентичності, та дотримуйтесь інструкціям.
Активація після інсталяції Windows 10
Під час встановлення вам буде запропоновано ввести ключ продукту. Після введення ключа продукту випуск Windows 10 буде активовано.
Якщо ви завершили інсталяцію і не ввели ключ продукту, ви все одно зможете ввести ключ продукту. Натисніть кнопку Пуск і виберіть Активація > Оновити ключ продукту > Змінити ключ продукту.
Повторна активація Windows 10 після заміни обладнання
Якщо ви внесли значну зміну в обладнання вашого пристрою, наприклад, замінили системну плату, можливо, активувати Windows 10 на вашому комп’ютері не вдасться.
Якщо ви не виконуєте повторну інсталяцію Windows, натисніть кнопку Пуск і виберіть Активація > Оновити ключ продукту > Змінити ключ продукту для повторної активації пристрою. Інакше можна ввести ключ продукту під час інсталяції Windows.
Якщо виробник обладнання (OEM) замінив системну плату, комп’ютер повинен автоматично виконати повторну активацію. Якщо активацію виконати не вдається, використовуйте 25-значний ключ, розташований під сірим шаром на сертифікаті автентичності, який вам надав виробник обладнання. Виконайте такі кроки, щоб завершити активацію.
- Натисніть кнопку Пуск і виберіть Параметри > Оновлення та безпека >>Активація .
- Виберіть пункт Змінити ключ продукту.
- Введіть ключ продукту, вказаний на сертифікаті автентичності, та дотримуйтесь інструкцій.
Ваш випуск Windows 10 повинен відповідати вашій ліцензії
Якщо ліцензія не відповідає придбаному або доступному для вас випуску Windows, активація Windows не буде виконана. Перевірте, який випуск ви придбали — Windows 10 Домашня або Windows 10 Pro. Щоб перевірити випуск, натисніть кнопку Пуск і виберіть Параметри > Оновлення та безпека > Активація. Якщо ви придбали випуск Windows 10 Домашня, вам потрібно буде знову встановити Windows 10 Домашня.
Перевірте, який випуск ви придбали — Windows 10 Домашня або Windows 10 Pro. Щоб перевірити випуск, натисніть кнопку Пуск і виберіть Параметри > Оновлення та безпека > Активація. Якщо ви придбали випуск Windows 10 Домашня, вам потрібно буде знову встановити Windows 10 Домашня.
Інші новини
Віддалена розробка в IDE JetBrains тепер доступна клієнтам Amazon CodeCatalyst
Віддалена розробка в IDE JetBrains тепер доступна клієнтам Amazon CodeCatalyst
Google Drive та хмарні сховища несанкціоновано використовуються новою шпигунською програмою
Google Drive та хмарні сховища несанкціоновано використовуються новою шпигунською програмою
Всі новини
Как проверить, активирована ли Windows 10
Microsoft выпустила Windows 10 еще в 2015 году, и с тех пор она незаметно заменила свои старые версии: Windows 7 и 8.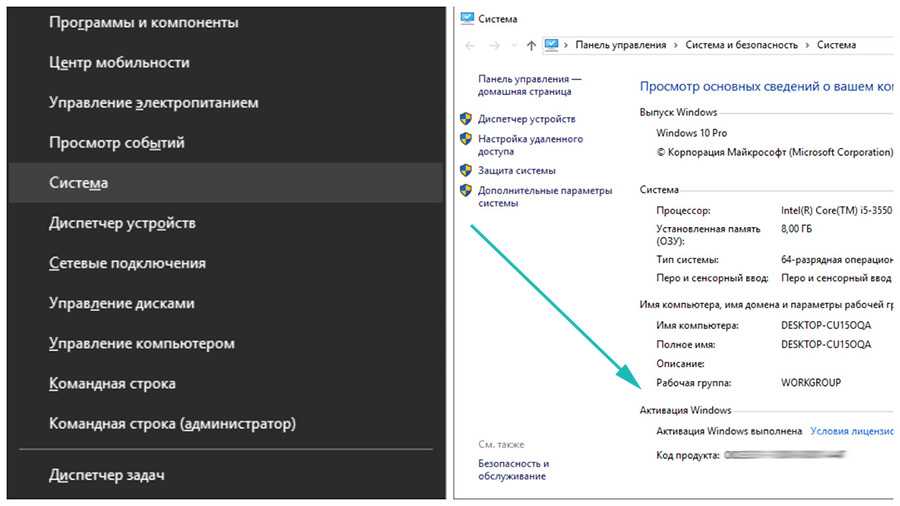 Однако, чтобы пользоваться всеми функциями Windows 10, вам необходимо активировать Это. Без активации вы не сможете загружать важные обновления или приложения в свою систему. Вы не можете настроить рабочий стол. Вас будут периодически прослушивать сообщения с просьбой активировать вашу копию Windows. Важно знать, активирована ли ваша копия Windows 10. Здесь мы покажем вам три способа проверить, активирована ли Windows 10.
Однако, чтобы пользоваться всеми функциями Windows 10, вам необходимо активировать Это. Без активации вы не сможете загружать важные обновления или приложения в свою систему. Вы не можете настроить рабочий стол. Вас будут периодически прослушивать сообщения с просьбой активировать вашу копию Windows. Важно знать, активирована ли ваша копия Windows 10. Здесь мы покажем вам три способа проверить, активирована ли Windows 10.
Проверка состояния активации через системное окно
Один из самых простых способов проверить состояние активации Windows 10 — посмотреть в системное окно. Для этого выполните следующие действия:
1. Нажмите сочетание клавиш Win + X и выберите параметр «Настройки». Кроме того, вы также можете выполнить поиск «Настройки» в меню «Пуск».
2. В левой части окна настроек найдите раздел «Активация».
3. Вверху, в разделе Windows, отображается информация о том, активирована ли ваша копия Windows 10.
В этом окне даже отображается возможность изменить ключ продукта, если он вам понадобится, например, при обновлении с одной версии на другую.
Проверка состояния активации с помощью командной строки
Вы также можете использовать обычную командную строку для проверки состояния активации Windows 10.
1. Для этого нажмите Win + R , введите cmd и нажмите кнопку Enter, чтобы открыть командную строку. Кроме того, вы также можете найти командную строку в меню «Пуск».
2. Когда откроется окно командной строки, введите приведенную ниже команду и нажмите кнопку «Ввод».
slmgr /xpr
3. Как только вы нажмете кнопку Enter, Windows отобразит новое окно, показывающее состояние активации. Поскольку я использую версию Home на своем ноутбуке, она отображается как версия Core. Если вы используете версию Pro, то изменение будет отражено в окне.
Это один из самых простых способов проверить, активирована ли ваша копия операционной системы Windows 10.
Проверить, активирована ли Windows 10 с помощью команды «Выполнить»
Вы также можете использовать команду «Выполнить» непосредственно в программе «Выполнить», чтобы проверить состояние активации Windows 10.
1. Нажмите кнопки Win + R на клавиатуре.
2. В поле поиска введите slmgr.vbs –xpr и нажмите Enter или OK. Обратите внимание, что между vbs и -xpr есть пробел.
Подведение итогов
Если по какой-то причине вы не хотите активировать Windows, вы все равно можете удалить водяной знак активации с рабочего стола или изменить обои.
Сагар Нареш
Моя работа была опубликована на Android Authority, Android Police, Android Central, BGR, Gadgets360, GSMArena и других ресурсах. Сертифицированный специалист по цифровому маркетингу Six Sigma и Google, который освещает технологический контент в течение последних 2 лет.
Подпишитесь на нашу рассылку!
Наши последние учебные пособия доставляются прямо на ваш почтовый ящик
Подпишитесь на все информационные бюллетени.
Регистрируясь, вы соглашаетесь с нашей Политикой конфиденциальности, а европейские пользователи соглашаются с политикой передачи данных.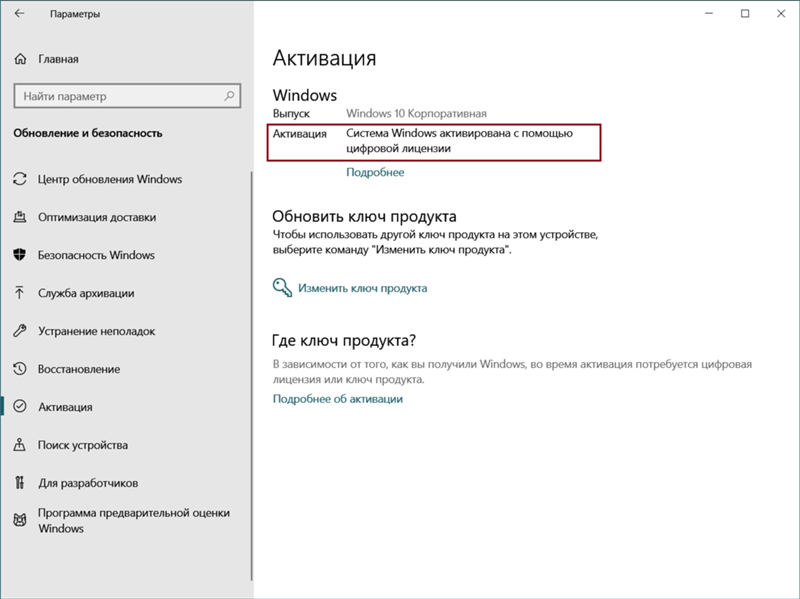 Мы не будем передавать ваши данные, и вы можете отказаться от подписки в любое время.
Мы не будем передавать ваши данные, и вы можете отказаться от подписки в любое время.
3 простых способа найти ключ продукта Windows 10
3 простых способа найти ключ продукта Windows 10
Вы потеряли ключ продукта Windows 10? Вы можете найти его в самой операционной системе с небольшим ноу-хау и всего несколькими простыми командами.
Изображение: ImageFlow/Shutterstock
Для большинства пользователей, особенно с Microsoft Windows 10, последней операционной системой, которая вам когда-либо понадобится, не было необходимости в ключах продукта, потому что не было «новой» версии Windows. Когда эта статья была впервые опубликована в августе 2021 года, Windows 11 находилась в ожидании выпуска — теперь, когда она доступна, у нас есть советы о том, как найти ключ продукта в Windows 11. Однако некоторым пользователям все еще может понадобиться знать ключ продукта Windows 10.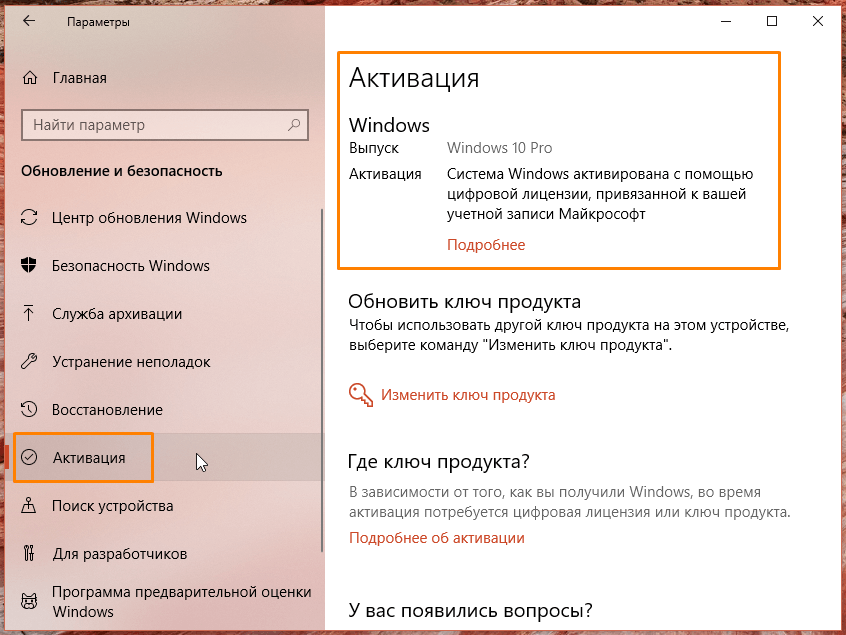 .
.
SEE: Контрольный список: Защита систем Windows 10 (TechRepublic Premium)
Обязательная к прочтению информация о Windows
Виндовс 11 22х3 уже здесь
Контрольный список: защита систем Windows 10
Как очистить кеш DNS в Windows 10
Защитите свою сеть с помощью внешних служб безопасности Майкрософт
Ваш ключ продукта Windows 10 должен быть указан на наклейке, расположенной где-то на оборудовании вашего компьютера — обычно в самом труднодоступном месте. Но прежде чем вы начнете ползать за своим столом в поисках 25-значного буквенно-цифрового кода, напечатанного мелким шрифтом на задней панели вашего ПК, есть менее напряженные способы отследить ключ продукта Windows 10.
В этом практическом руководстве показано, как найти ключ продукта Windows 10, используя возможности самой операционной системы.
Как найти ключ продукта Windows 10
Прежде чем мы начнем, обратите внимание, что успех любого из этих методов во многом зависит от того, как был активирован ваш компьютер. Если вы активировали Windows 10 путем обновления с действительной установки Windows 7 или 8 или при недавней покупке компьютера, вы, вероятно, найдете ключ продукта с помощью большинства из этих методов. Однако, если ваш компьютер был активирован в рамках лицензионного соглашения организации, поиск ключа продукта может быть более проблематичным.
SEE: 83 Советы по Excel, которые должен усвоить каждый пользователь (TechRepublic)
1. Командная строка
Самый прямой способ найти ключ продукта Windows 10 — из командной строки. Введите «cmd» в поле поиска на рабочем столе Windows 10, затем щелкните правой кнопкой мыши результат командной строки и выберите «Запуск от имени администратора» в контекстном меню. Введите эту команду в командной строке:
wmic path softwareLicensingService get OA3xOriginalProductKey
Как видно из Рисунок A , команда отобразит ваш текущий ключ продукта Windows 10.
Рисунок А
2. PowerShell
Если вы используете Windows 10 PowerShell, процесс аналогичен. Щелкните правой кнопкой мыши кнопку меню «Пуск», а затем выберите Windows PowerShell (Admin) в контекстном меню. Введите эту команду в приглашении, чтобы открыть ключ продукта, как показано на Рисунок B .
powershell "(Get-WmiObject -query" select * from SoftwareLicensingService').OA3xOriginalProductKey"
Рисунок В
3. Файл реестра
Как вы можете себе представить, ключ продукта хранится в файле реестра Windows 10, поэтому там можно найти код, если вы знаете правильный ключ. Введите «regedit» в поиск на рабочем столе Windows 10 и выберите соответствующий элемент в результатах. Перейдите к этому ключу:
ComputerHKEY_LOCAL_MACHINESOFTWAREMicrosoftWindows NTCurrentVersionSoftwareProtectionPlatform
Как вы можете видеть в Рисунок C , ключ BackupProductKeyDefault покажет действительный ключ продукта Windows 10.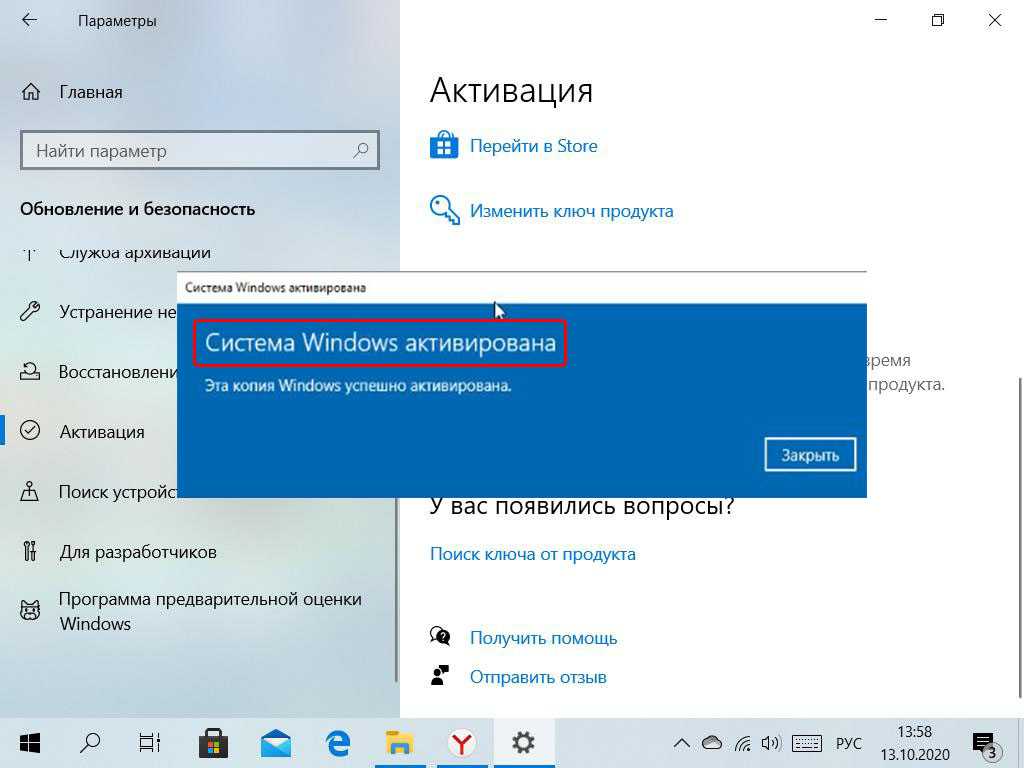
Рисунок С
Примечание: В моем случае ключ продукта Windows 10, отображаемый как в командной строке, так и в методах PowerShell, одинаков. Однако в примере с реестром ключи продукта другие. Лучшее объяснение, которое я могу предложить, заключается в том, что, поскольку я обновился с Home до Pro на примере ПК, отображаемый ключ продукта предназначен для обновления до Pro (или наоборот). Если у вас есть лучшее решение, сообщите нам об этом в обсуждении.
Существуют сторонние поставщики, предлагающие приложения, которые также могут находить и отображать ваш ключ продукта Windows 10, но они, по сути, делают то же самое, что и мы, без участия чьего-либо программирования и потенциальных проблем с безопасностью. Кроме того, имейте в виду, что если вы купили Windows 10 в Microsoft Store, в истории заказов вашей учетной записи будет доступна информация о ключе продукта.
Марк В. Кэлин
Опубликовано:
Изменено:
Увидеть больше Программное обеспечение
См. также
Windows 10 PowerToys: шпаргалка
(ТехРеспублика)Как изменить зарегистрированного владельца лицензии в Windows 10
(ТехРеспублика)Как активировать Application Guard в Microsoft Defender в Windows 10
(ТехРеспублика)Хаки меню «Пуск» Windows 10
(ТехРеспублика Премиум)Обязательно к прочтению: Windows 10
(TechRepublic на Flipboard)
Поделиться: 3 простых способа найти ключ продукта Windows 10
Майкрософт
Программного обеспечения
Выбор редактора
- Изображение: Rawpixel/Adobe Stock
ТехРеспублика Премиум
Редакционный календарь TechRepublic Premium: ИТ-политики, контрольные списки, наборы инструментов и исследования для загрузки
Контент TechRepublic Premium поможет вам решить самые сложные проблемы с ИТ и дать толчок вашей карьере или новому проекту.

Персонал TechRepublic
Опубликовано:
Изменено:
Читать далееУзнать больше
- Изображение: Nuthawut/Adobe Stock
- Изображение: WhataWin/Adobe Stock
Безопасность
Основные угрозы кибербезопасности на 2023 год
В следующем году киберпреступники будут как никогда заняты. Готовы ли ИТ-отделы?
Мэри Шеклетт
Опубликовано:
Изменено:

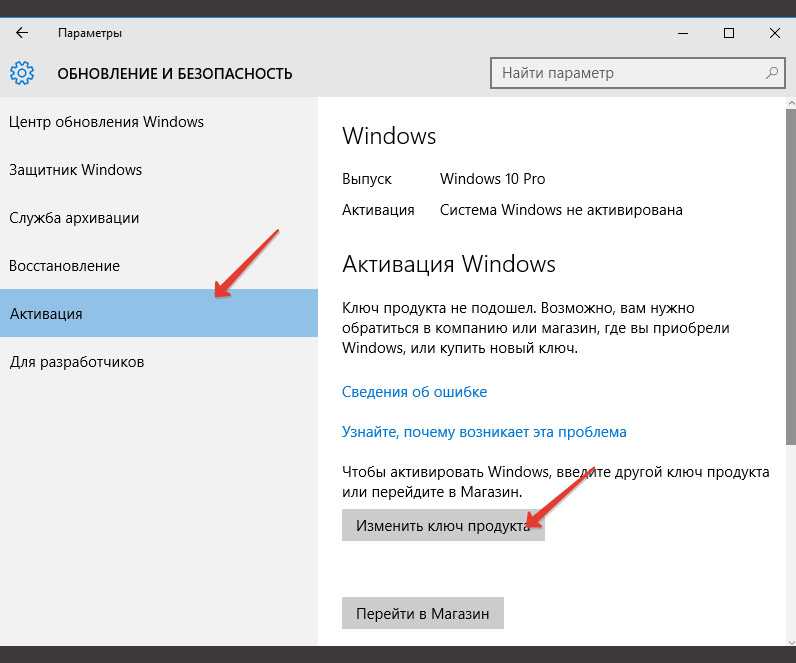

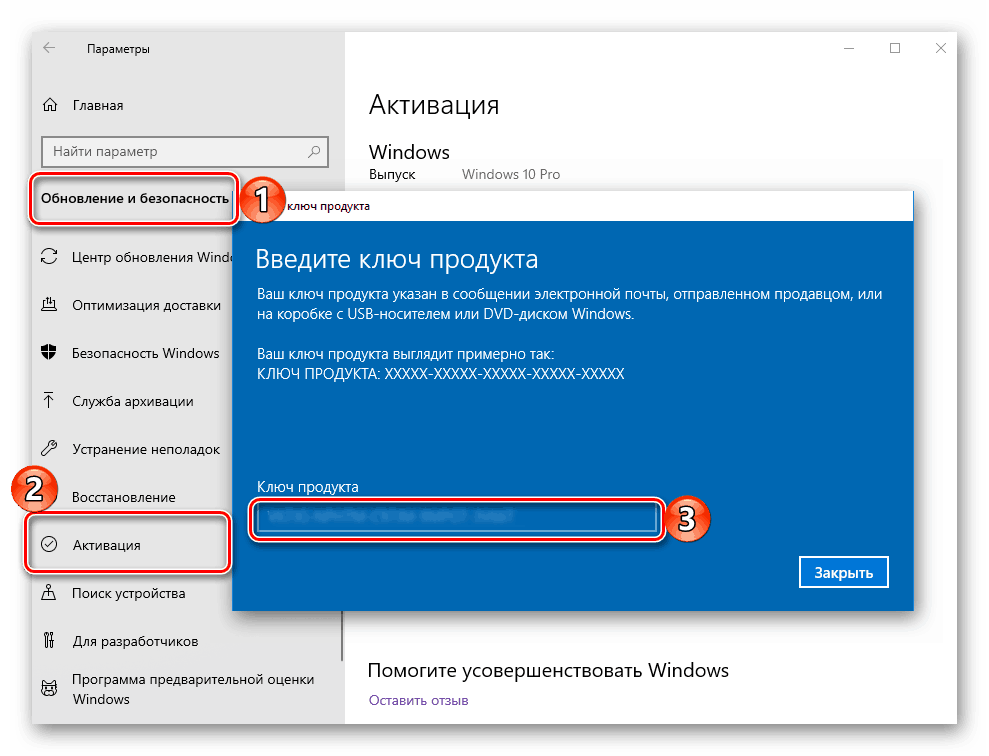
 Щоб перевірити, чи використовуєте обліковий запис адміністратора, натисніть кнопку Пуск і виберіть Параметри > Облікові записи > Відомості . Під вашим ім’ям буде напис Адміністратор. Якщо ви не є адміністратором, див. Створення локального облікового запису користувача або адміністратора.
Щоб перевірити, чи використовуєте обліковий запис адміністратора, натисніть кнопку Пуск і виберіть Параметри > Облікові записи > Відомості . Під вашим ім’ям буде напис Адміністратор. Якщо ви не є адміністратором, див. Створення локального облікового запису користувача або адміністратора.