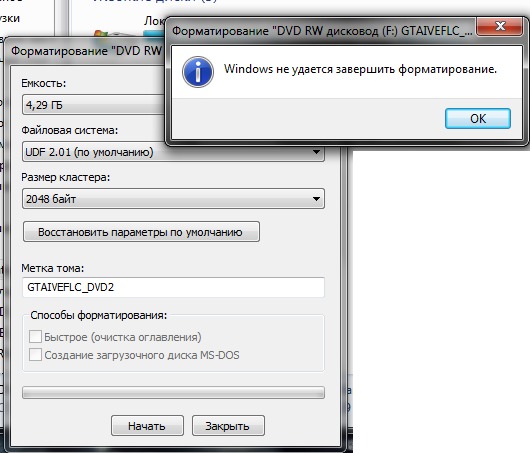Что такое форматирование жесткого диска: Что такое форматирование жесткого диска?
Содержание
Что такое форматирование жесткого диска?
Windows
- Bot
- 28.03.2019
- 7 610
- 0
- 26.09.2019
- 4
- 4
- 0
- Содержание статьи
- Низкоуровневое форматирование
- Разбиение на разделы
- Высокоуровневое форматирование
- Добавить комментарий
Всем привет! Сегодня я хотел бы поговорить о таком важном аспекте компьютерной жизни, которого многие стараются избегать, а некоторые даже боятся – форматировании жесткого диска. Начнем, пожалуй, как в школе — с определения.
Форматирование – это процесс разметки устройства (жесткого диска, SSD, флэшки, оптического диска) на большое количество частей так, чтобы потом можно было обратиться по адресу к какой-то ячейке и считать/записать туда информацию. В данной статье мы будем рассматривать форматирование жестких дисков.
В данной статье мы будем рассматривать форматирование жестких дисков.
Форматирование делят на 3 этапа:
- низкоуровневое (физическое)
- разбиение на разделы
- высокоуровневое (логическое)
Низкоуровневое форматирование
При низкоуровневом форматировании физически создаются дорожки (по длине окружности) и сектора (перпендикулярно оси) на жестком диске. На магнитную поверхность HDD наносятся сервометки с помощью специального устройства – серворайтера.
Сервометки – это записанная на поверхность информация, которую невозможно удалить. При помощи них диск позиционирует головку. Процесс разметки происходит только один раз на заводе на конечном этапе изготовления. Как вы, наверное, знаете жесткий диск находится в герметичной оболочке. На конечном цикле производства оставляется небольшое технологическое отверстие, через которое наносится разметка. Чтобы было выдержано расстояние между дорожками и секторами, используют лазерный измеритель расстояния.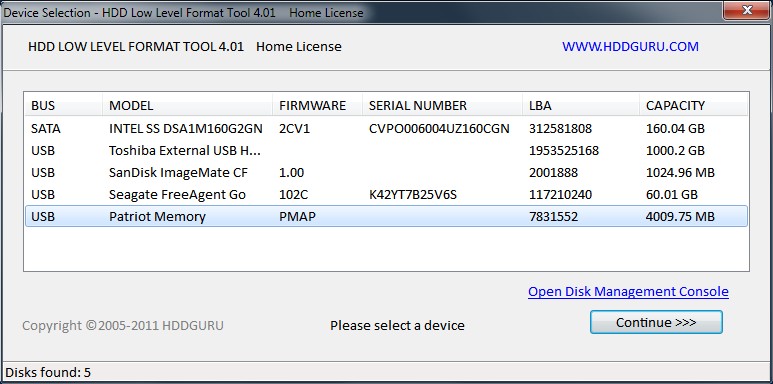 После этого отверстие заклеивается. В случае выхода из строя сервометок контроллер жесткого диска не будет знать, в каком месте находится головка, не сможет “достучаться” до конкретного адреса. Такой жесткий диск восстановить практически невозможно.
После этого отверстие заклеивается. В случае выхода из строя сервометок контроллер жесткого диска не будет знать, в каком месте находится головка, не сможет “достучаться” до конкретного адреса. Такой жесткий диск восстановить практически невозможно.
Разбиение на разделы
Идем далее. Разбиение на разделы используется исключительно для удобства пользователей.
Раздел жесткого диска – это логически размеченная часть магнитной поверхности. Т.е. физически диск является одним целым, а в проводнике можно увидеть нескольких разделов.
Это этап не является обязательным и, если его пропустить, то создастся один раздел, на котором будет находиться ОС, весь ваш софт и данные. Это не есть хорошо, потому что, случись что с вашей системой, и все данные пропадут. Поэтому я рекомендую ставить операционную систему и программы на один раздел (например, С:), а для данных создать еще как минимум один раздел.
У меня 2 жестких диска и разбил я их на 7 разделов в зависимости от типа хранимой информации исключительно для удобства. Разбивать жесткий диск на разделы можно несколькими способами: во время установки системы, из-под ОС, с LiveCD/DVD/USB. Я рекомендую использовать первый способ, он проще, да и разбивать на разделы вам понадобится скорее всего только во время установки системы. Во втором и третьем случае используется встроенная утилита форматирования Windows или сторонние программы типа Acronis Disk Director, Paragon Partition Manager, Norton PartitionMagic, EASEUS Partition Manager и иже с ними. Этими утилитами я пользуюсь, когда у меня уже все поделено на разделы, но надо что-нибудь поправить. Например, “откусить” немного места у раздела и “отдать” другому.
Разбивать жесткий диск на разделы можно несколькими способами: во время установки системы, из-под ОС, с LiveCD/DVD/USB. Я рекомендую использовать первый способ, он проще, да и разбивать на разделы вам понадобится скорее всего только во время установки системы. Во втором и третьем случае используется встроенная утилита форматирования Windows или сторонние программы типа Acronis Disk Director, Paragon Partition Manager, Norton PartitionMagic, EASEUS Partition Manager и иже с ними. Этими утилитами я пользуюсь, когда у меня уже все поделено на разделы, но надо что-нибудь поправить. Например, “откусить” немного места у раздела и “отдать” другому.
При установке Windows появится окно выбора раздела, на который устанавливать ОС. У меня сейчас это окно выглядит следующим образом:
Если жесткий диск ни разу не разбивался на разделы, то будет только Диск 0 Раздел 1. Нажимаете “Настройка диска”, выбираете диск и нажимаете “Форматировать”. Появится окно подтверждения:
В случае согласия раздел будет отформатирован (высокоуровневым форматированием, см. ниже).
ниже).
Высокоуровневое форматирование
Во время высокоуровневого форматирования создается главная загрузочная запись (MBR), разметка файловой системы. В результате диск можно полноценно использовать. Главная загрузочная запись (MBR) – это код, который физически записывается в начало диска (в первые сектора) и отвечает за выбор раздела, с которого будет загружена ОС. Во время POST (начального тестирования компьютера) MBR загружается в оперативную память. Если все проходит нормально, подается один короткий звуковой сигнал и загружается ОС (если она установлена).
Высокоуровневое форматирование бывает:
- обычное
- быстрое
При обычном высокоуровневом форматировании переразмечается файловая структура и проверяется поверхность на битые сектора (те, с которых физически невозможно считать информацию). Если сектор битый, то он помечается и не используется (информация туда не записывается и не считывается).
При быстром форматировании только обнуляется запись о размещении файлов, “теряется адрес файла”, но сам файл остается на месте. При обычном форматировании вся информация заменяется нулями. В этом принципиальное отличие.
При обычном форматировании вся информация заменяется нулями. В этом принципиальное отличие.
Естественно, быстрое форматирование происходит на порядок быстрее. Но после него вполне возможно восстановить информацию. Так что, если вам нужно надежно удалить информацию, используйте только обычное форматирование. В некоторых случаях даже после него возможно восстановить информацию (уж точно не в домашних условиях). Поэтому специальные программные пакеты используют свои алгоритмы для надежного удаления данных (естественно, все затирая по несколько раз).
Форматирование жесткого диска на Windows 10: как полностью очистить компьютер
Содержание:
- Что такое форматирование накопителя
- Как отформатировать жесткий диск с Windows 10
- Через проводник
- Через управление дисками
- Через командную строку
- Чем отличается быстрое форматирование от полного
- Какой тип файловой системы выбрать для Windows 10
- Форматирование диска при установке Windows 10
- Особенности форматирования при установке нового HDD или SSD в систему
Если компьютер начал работать медленнее, считывание с жесткого диска происходит слишком долго – возможно файлы хранилища повреждены, появились битые сектора. Система требует форматирования. Также очистка не помешает, если пользователь купил новый или бывший в употреблении винчестер.
Система требует форматирования. Также очистка не помешает, если пользователь купил новый или бывший в употреблении винчестер.
Что такое форматирование накопителя
Форматирование – это процесс, при котором жесткий диск размечается на сектора, или иными словами – области хранения информации. В системе работы компьютеров нужна четкая структура и иерархия. Вся информация должна быть распределена и отправлена на хранение в заданных областях винчестера – только так программы смогут получить к ней оперативный доступ.
Форматирование диска
Любому пользователю известно, что файлы хранятся на носителях – это могут быть жесткие диски, CD или DVD, SSD ил флешки. Все сектора четко размечаются, как на шахматной доске. Система дает команду считывающему элементу – как шахматист переносит коня на E2, а пешку на А1. Вот для переназначения этой доски и нужен процесс форматирования.
Это программная процедура. В реальности на носителе не оставляется физических пометок, которые можно было бы заметить или нащупать. Форматирование лишь создает логическую таблицу с точками расположения файлов. Когда программе понадобится какая-нибудь запись, то система скомандует, и считывающий луч будет перенаправлен сразу на координату с информацией.
Форматирование лишь создает логическую таблицу с точками расположения файлов. Когда программе понадобится какая-нибудь запись, то система скомандует, и считывающий луч будет перенаправлен сразу на координату с информацией.
Разметка жесткого диска
Если пользователь только купил жесткий диск, то скорее всего файловая система на нем не размечена – он не отформатирован. В таком случае нужно запустить процесс, после чего на носителе появится таблица и он будет подготовлен к сохранению файлов. Также форматирование используется, если файловая система, размеченная ранее, была повреждена. Такое бывает, если на компьютере много вирусов, портящих файлы – это приводит к ошибкам. Другая причина – носитель начинает изживать свой срок службы и на нем образуются битые сектора.
Как отформатировать жесткий диск с Windows 10
Как отформатировать жесткий диск с Windows 7 — пошаговая инструкция
В ОС есть несколько стоковых инструментов для работы с очисткой. Подробное описание, как отформатировать жесткий диск с windows 10:
Через проводник
Алгоритм позволяет очистить только несистемный том:
- Открыть «Проводник», кликнуть на элемент, который требуется форматировать (ПКМ) и во всплывающем меню нажать «Форматировать».
 Другой способ – выбрать нужный том для очистки, вверху в ленте нажать на «Управление», потом переключиться на «Форматировать».
Другой способ – выбрать нужный том для очистки, вверху в ленте нажать на «Управление», потом переключиться на «Форматировать». - Установить нужную файловую систему и объем ячейки (рекомендуется не менять этот параметр). Рядом с «Метка тома» пишется имя для взятого диска.
- Для инициации частичного удаления галочка ставится рядом с «Быстрое». Для полной очистки метку нужно снять.
- Нажать на «Начать». На экране отобразится пользовательское уведомление о том, что процедура уничтожит все файлы в конкретной директории. Кликнуть на «Ок» для запуска процесса или «Отмена», если пользователь передумал.
Процесс форматирования
После завершения на дисплее появится оповещение, что «Форматирование завершено». Нужно кликнуть на «Ок» и проверить, была ли директория полностью очищена.
Через управление дисками
Инструмент аналогично работает только с несистемными томами:
- Перейти в «Управление дисками»: в поисковой строке (находится в меню «Пуск» или рядом с ним в панели задач) ввести «Выполнить» и открыть программу.

- Ввести «diskmgmt.msc» и после этого обязательно кликнуть на ввод (левой клавишей мыши на «Ок» или Enter на клавиатуре).
- Перейти в меню «Пуск» и среди подзадач выбрать «Управление дисками».
- Навести курсор на диск, который нужно обработать, правым кликом вызвать контекстное меню – нажать на «Форматировать».
- Рядом с «Метка тома» нужно вписать название для тома, затем выбрать NTFS или FAT32. Вместимость ячейки рекомендуется не трогать и оставить этот показатель стандартным.
- Для инициации быстрого форматирования выставляется галочка «Быстрое», если нужна полная очистка – убрать отметку. Нажать на «Ок.
- На экране высветится предупреждение о том, что процесс уничтожит все файлы внутри директории и пользователь должен заархивировать важную информацию. Нужно согласиться с предупреждением (кликнуть «Ок»).
Очистка через управление дисками
После завершения форматирования нужно перейти в выбранный том и просмотреть, все ли файлы удалены.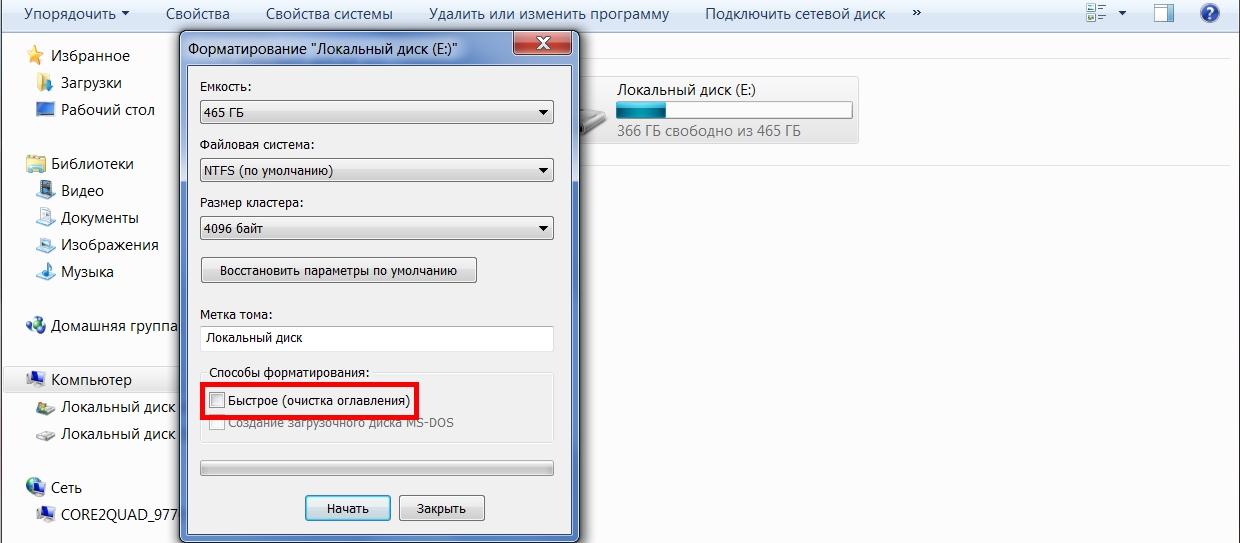
Через командную строку
Способ, как и остальные инструменты форматирования внутри запущенной системы, не сможет очистить системный том. Процесс:
- Открыть «Командную строку» с админ полномочиями: перейти в «Пуск», найти раздел «Служебные программы» – «Командная строка», кликнуть правой клавишей мыши и в контекстном меню выбрать «Дополнительно», потом «Запуск от имени администратора».
- Вбить в программу команду «Diskpart» затем ввод (Enter на клавиатуре). Дальше вводится «list volume» и повторно Enter. Тут нужно просмотреть номер тома, которые планируется очистить. Например, пользователю требуется отформатировать диск E – команда list volume отобразит, что это «том 2».
- Вбить в строку «select volume х» где вместо х будет стоять номер диска и Ввод. Для примера будет взят том 3 – команда выглядит как «select volume 2».
- Для запуска быстрого форматирования вводится «format fs=<характеристика файловой системы> label=»<метка тома>» quick».
 Для полной очистки последняя часть команды quick упраздняется.
Для полной очистки последняя часть команды quick упраздняется.
Использование командной строки
Например, пользователь хочет частично очистить диск, установить NTS и назвать том «Disk dwa». Команда в строке должна быть в виде «format fs=ntfs label=» Disk dwa » quick». Процедура начнется после Ввода (Enter).
К сведению! На дисплее появится ход работы, а после завершения отобразится уведомление, что программа успешно справилась с задачей.
Чем отличается быстрое форматирование от полного
Как разделить жесткий диск на 2 части Windows 10
Форматирование – это процедура, стирающая все записи с ЖД, освобождая место для новых файлов. Внутри системы есть два способа, как форматировать диск с Windows 10. Вначале пользователь должен выбрать, какой тип очистки ему нужен – полная или быстрая. Различия между ними таковы:
- Быстрая – стирает таблицу ЖД, по которой он находит файлы. В процессе формируется новый рабочий сектор и пустая файловая разметка.
 Само пространство не освобождается, а становится неактивным. Процесс разрешает системе постепенно перезаписывать новые файлы на место старых. Преимущество быстрого форматирования – записи могут быть возвращены при помощи программ от других разработчиков.
Само пространство не освобождается, а становится неактивным. Процесс разрешает системе постепенно перезаписывать новые файлы на место старых. Преимущество быстрого форматирования – записи могут быть возвращены при помощи программ от других разработчиков. - Полная – стирает не только пометки о местах хранения файлов, но и полностью обнуляет все используемые сектора диска. В процессе винчестер проверяется на наличии битых секторов, затем ошибки автоматически исправляются. После полного форматировал восстановить файлы очень сложно или не получится совсем.
Перед продажей винчестера или передачей другому человеку рекомендуется произвести полную очистку. Так как при быстром форматировании стирается только таблица записей (точки местонахождения) файлов, то новый пользователь сможет получить доступ к записям. Это приведет к потере личной информации.
Какой тип файловой системы выбрать для Windows 10
Компьютер не видит внешний жесткий диск — что делать Windows 10
Есть всего два типа файловых систем: NTFS и FAT32.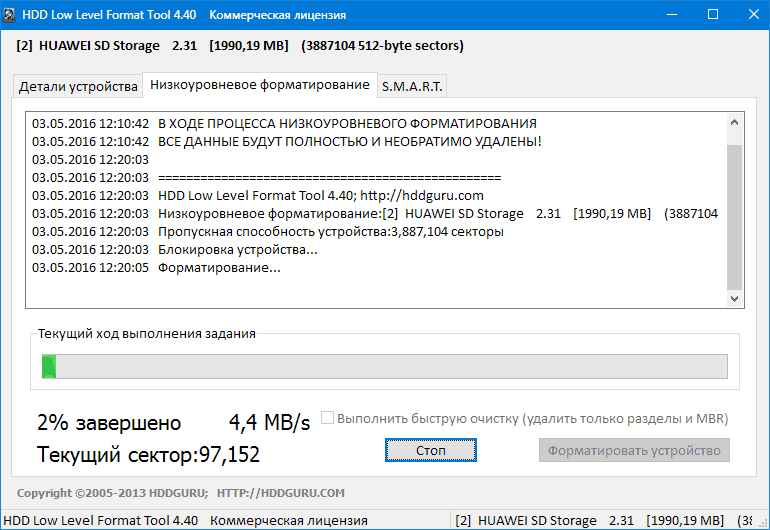 Есть еще относительно новая – ReFS, но она считается улучшением к NTFS и на данный момент поддерживается в малом количестве устройств. Первая – это стандартная разметка, используемая в ОС Windows NT, позволяющая хранить метаданные.
Есть еще относительно новая – ReFS, но она считается улучшением к NTFS и на данный момент поддерживается в малом количестве устройств. Первая – это стандартная разметка, используемая в ОС Windows NT, позволяющая хранить метаданные.
Различия систем
NTFS и FAT32 одинаково позволяют управлять файлами, создавать записи и разделы. Перед пользователем встанет вопрос выбора в момент форматирования винчестера или установке ОС. Неопытный владелец компьютера без дополнительных знаний не разберется в том, что ему нужно.
Файловая система делится на кластеры (минимальная ячейка данных на диске) и сектора. Иногда их объемы могут быть одинаковыми, но это разные понятия. Кластеры не взаимодействуют с винчестером, если на нем нет ОС. Сектора в то же время взаимодействуют напрямую, независимо от наличия системы.
FAT32 считается устаревшим типом, у которого много недочетов. Сейчас все привыкли к жестким дискам на 1 Тб и больше. NTFS эффективнее работает с такими объемами и, к тому же, считается более стабильной в работе, нежели ее аналог.
К сведению! Если у пользователя старый ПК с небольшим хранилищем, то разница будет не столь заметна. В большинстве случаев сегодня при форматировании выбирают NTFS.
Форматирование диска при установке Windows 10
Если пользователь использует любой из приведенных выше способов для очистки системной директории, то на выплывет сообщение о том, что:
- Том не поддается форматированию. На нем используется текущая ОС Windows. Форматирование диска приведет к тому, что она перестанет загружаться.
- Этот том используется в данный момент другой программой, затем вопрос «Отформатировать его?». Если пользователь согласится, то последует следующее уведомление о том, что обработка невозможна, так как нужно завершить все актуальные процессы, затем убедиться, что ни одно окно не задействует файлы и повторить попытку.
Такое происходит потому, что Windows не удается очистить тот диск, на котором находятся его же файлы. И даже если ОС расположена в другой директории, то в корневом разделе (диск С) содержатся важные для загрузки записи. ПК при загрузке начинает считывание именно с этого тома.
ПК при загрузке начинает считывание именно с этого тома.
Форматирование при установке
Если не понятно, как отформатировать диск с Windows 10 – придется использовать загрузочную флешку или носитель ОС. Дальше на этапе запуска понадобится нажать на «Полная установка». На экране отобразится выбор разделов для инсталляции.
Если пользователь кликнет на «Настройка диска», то в этом же меню его можно будет очистить, переназначить структуру разделов. Аналогично в этом процессе производится разбивка тома при установке.
Другой простой способ запустить форматирование – зажать сочетание клавиш Shift + F10 на любом этапе инсталляции. Загрузится командная строка, из которой можно начать очистку дисков (процесс описан выше в главе «Через командную строку»).
В работе нужно учесть, что в установочной программе корневой том быть назван как угодно (С, Е, D и др.). Для просмотра в строку вбивается «wmic logicaldisk get deviceid, volumename, description». Для уточнения директории (чтобы пользователь не перепутал) используется команда DIR х, где х – это пометка диска (на экране отобразится содержимое папок внутри тома). Дальше разрешается применить format к корневому разделу.
Дальше разрешается применить format к корневому разделу.
Экран установки
Особенности форматирования при установке нового HDD или SSD в систему
Заводской накопитель передается в руки пользователя без разметки – на нем нет загрузочных записей и таблиц секторов. Без этих атрибутов установка ОС не получится. Процессы разметки производятся автоматически программой при инсталляции – пользователю остается только отформатировать незанятое пространство. По окончанию появится раздел, выделенный для установки ОС (он может разделяться на более мелкие сектора).
Если на носитель Windows 10 будет инсталлироваться повторно (если запускается не обновление, а полная установка), то в таком же порядке понадобится предварительное форматирование с переделыванием разметки. В результате при второй, третьей и других переустановках ОС все файлы с винчестера будут стерты.
SSD и HDD
На SSD-накопителя имеется ограничение циклов перезаписи файлов, после израсходования которого скорость считывания ухудшается, пока винчестер полностью не сломается. Но форматирование не влияет на этот процесс, если использовать быструю очистку. Это связано с тем, что SSD устроен иначе, чем HDD. При полном удалении в каждой ячейке записывается ноль, что для жесткого диска символизирует пустое пространство. Для SSD – это занятое место. Из этого получается, что после форматирования ЖД сможет без проблем записывать файлы в «нулевую» ячейку, а твердотельному носителю сначала придется удалить значение, а потом уже сохранять данные. В итоге замедляется считывание и срок годности.
Но форматирование не влияет на этот процесс, если использовать быструю очистку. Это связано с тем, что SSD устроен иначе, чем HDD. При полном удалении в каждой ячейке записывается ноль, что для жесткого диска символизирует пустое пространство. Для SSD – это занятое место. Из этого получается, что после форматирования ЖД сможет без проблем записывать файлы в «нулевую» ячейку, а твердотельному носителю сначала придется удалить значение, а потом уже сохранять данные. В итоге замедляется считывание и срок годности.
Таким образом, задача форматирования жесткого диска на виндовс решается совсем несложно. И не имеет значения, используется в работе ноутбук или ПК. Главное выбрать правильный подход и строго следовать инструкции, приведенной выше.
Автор:
Сергей Алдонин
Форматирование жесткого диска
Сертификация и расширение возможностей.
Be
Правительство. Certified IT Support Professional
Форматирование диска — это процесс подготовки жесткого диска или гибкого дискового носителя для хранения данных. В некоторых случаях операция форматирования может также создать одну или несколько новых файловых систем. Процесс форматирования, который выполняет базовую подготовку носителя, часто называют «форматированием низкого уровня». Термин «форматирование высокого уровня» чаще всего относится к процессу создания новой файловой системы. В некоторых операционных системах (например, Microsoft Windows) эти два процесса объединены, и термин «формат» понимается как операция, при которой новый дисковый носитель полностью подготовлен для хранения файлов. Справа показаны подсказки и диагностические сообщения, выдаваемые утилитой MS-DOS FORMAT.COM во время форматирования жесткого диска.
Форматирование диска для использования операционной системой и ее приложениями включает три различных этапа.
Низкоуровневое форматирование (т. е. наиболее близкое к аппаратному) помечает поверхности дисков маркерами, указывающими на начало блока записи (сегодня обычно называемыми маркерами секторов) и другой информацией, такой как CRC блока, которая будет использоваться позже в обычных операциях , контроллером диска для чтения или записи данных. Он предназначен для постоянного основания диска и часто изготавливается на заводе.
е. наиболее близкое к аппаратному) помечает поверхности дисков маркерами, указывающими на начало блока записи (сегодня обычно называемыми маркерами секторов) и другой информацией, такой как CRC блока, которая будет использоваться позже в обычных операциях , контроллером диска для чтения или записи данных. Он предназначен для постоянного основания диска и часто изготавливается на заводе.
Разделение создает структуры данных, необходимые операционной системе. Этот уровень форматирования часто включает проверку дефектных дорожек или дефектных секторов.
Форматирование высокого уровня создает формат файловой системы в структуре форматирования среднего уровня. Это форматирование включает в себя структуры данных, используемые ОС для идентификации содержимого логического диска или раздела). Это может произойти во время установки операционной системы или при добавлении нового диска. Диск и распределенная файловая система могут указывать необязательный загрузочный блок и/или различную информацию о томе и каталоге для операционной системы.
Разбиение на разделы
Разбиение на разделы — это процесс записи информации в блоки запоминающего устройства или носителя, к которым операционная система может получить доступ. Некоторые операционные системы позволяют устройству (или его носителю) отображаться как несколько устройств; то есть разделены на несколько устройств.
В операционных системах на основе MS-DOS, Windows и UNIX (таких как BSD, Linux/GNU, OS X) это обычно делается с помощью редактора разделов, такого как fdisk, parted и Disk Utility. Эти операционные системы поддерживают несколько разделов.
В текущих операционных системах мэйнфреймов IBM, производных от OS/360 и DOS/360, таких как z/OS и z/VSE, это делается с помощью команды INIT утилиты ICKDSF. Эти ОС поддерживают только один раздел на устройство, называемый томом. Функции ICKDSF включают создание метки тома и запись записи 0 на каждую дорожку.
Гибкие диски не разбиты на разделы; однако в зависимости от ОС им может потребоваться информация о томе, чтобы ОС могла получить к ним доступ.
Редакторы разделов и ICKDSF сегодня не поддерживают низкоуровневые функции для жестких дисков и оптических дисков, такие как запись временных меток, и они не могут повторно инициализировать современный диск, который был размагничен или иным образом потерял заводское форматирование.
Форматирование дисковода
Шаг 1. Разметьте жесткий диск на разделы
- Вставьте компакт-диск Windows XP в дисковод компакт-дисков или DVD-дисков или вставьте первый установочный диск Windows XP в дисковод гибких дисков, а затем перезагрузите компьютер, чтобы запустите программу установки Windows XP. Примечание Если вы используете установочные диски Windows XP, вставляйте каждый дополнительный диск при появлении запроса, а затем нажимайте клавишу ВВОД, чтобы продолжить после вставки каждого диска.
- При появлении запроса выберите любые параметры, необходимые для запуска компьютера с компакт-диска или DVD-диска.
- Если для контроллера жесткого диска требуется драйвер стороннего производителя оригинального оборудования (OEM), нажмите F6, чтобы указать драйвер.

- На странице Welcome to Setup нажмите ENTER.
- Нажмите F8, чтобы принять лицензионное соглашение Windows XP.
- Если обнаружена существующая установка Windows XP, вам будет предложено восстановить ее. Чтобы обойти ремонт, нажмите ESC.
- Для каждого физического жесткого диска перечислены все существующие разделы и неразделенные пространства. Используйте клавиши со стрелками, чтобы выбрать существующий раздел, или создайте новый раздел, выбрав неразделенное пространство, в котором вы хотите создать новый раздел. Вы также можете нажать C, чтобы создать новый раздел, используя неразделенное пространство.
- Чтобы создать раздел максимального размера, нажмите ENTER. Чтобы указать размер раздела, введите размер нового раздела в мегабайтах (МБ) и нажмите клавишу ВВОД.
- Если вы хотите создать дополнительные разделы, повторите шаги g. и ч.
- Для форматирования раздела и установки Windows XP.
Шаг 2.
 Отформатируйте жесткий диск и установите Windows XP
Отформатируйте жесткий диск и установите Windows XP
- С помощью клавиш со стрелками выберите раздел, в который вы хотите установить Windows XP, а затем нажмите клавишу ВВОД.
- Выберите параметр формата, который вы хотите использовать для форматирования раздела. Вы можете выбрать один из следующих вариантов: Примечания
- Отформатируйте раздел с помощью файловой системы NTFS (быстро)
- Отформатируйте раздел с помощью файловой системы FAT (быстро)
- Отформатируйте раздел с помощью файловой системы NTFS
- Отформатируйте раздел с помощью файловой системы FAT
- Оставить текущую файловую систему без изменений (без изменений)
- Если выбран новый раздел, возможность оставить текущую файловую систему нетронутой недоступна.
- Если размер выбранного раздела превышает 32 гигабайта (ГБ), параметр файловой системы FAT недоступен.

- Если размер выбранного раздела превышает 2 ГБ, программа установки Windows использует файловую систему FAT32 (для подтверждения необходимо нажать клавишу ВВОД).
- Если размер раздела меньше 2 ГБ, программа установки Windows использует файловую систему FAT16.
- Если вы удалили и создали новый системный раздел, но устанавливаете Windows XP на другой раздел, вам будет предложено выбрать файловую систему для системного и автозагрузочного разделов.
- Нажмите ВВОД.
- После того, как программа установки Windows отформатирует раздел, следуйте инструкциям на экране для установки Windows XP.
Получите признанный в отрасли сертификат – свяжитесь с нами
Пожалуйста, включите JavaScript в вашем браузере, чтобы заполнить эту форму.
Имя *
Электронная почта *
Контактный номер
Сообщение *
Получить правительство. Сертифицированный
Сертифицированный специалист по ИТ-поддержке
Узнать больше
Вы специалист по ИТ-поддержке?
Пройди тест
Как отформатировать жесткий диск в Windows
Сегодня пользователям Windows нужно беспокоиться о форматировании жесткого диска только в исключительных случаях. Внутренние и внешние жесткие диски уже отформатированы и снабжены специальной файловой системой, например NTFS, на заводе. Тем не менее, на практике бывают ситуации, в которых форматирование жесткого диска полезно и необходимо.
Внутренние и внешние жесткие диски уже отформатированы и снабжены специальной файловой системой, например NTFS, на заводе. Тем не менее, на практике бывают ситуации, в которых форматирование жесткого диска полезно и необходимо.
Содержание
- Форматирование жесткого диска – когда это необходимо?
- Форматирование в Проводнике Windows
- Форматирование в Управлении дисками
- Форматирование системного жесткого диска
- Форматирование системного жесткого диска с Windows (7, 8 и 10)
Форматирование жесткого диска — когда это необходимо?
Форматирование необходимо для работы с жестким диском без файловой системы . Также не обойтись без форматирования жесткого диска, если вы планируете сменить файловую систему . Если вы планируете перейти с файловой системы FAT32 на NTFS, вы сможете сохранять большие файлы размером более 4 ГБ на жестком диске и, среди прочего, пользоваться повышенной безопасностью данных.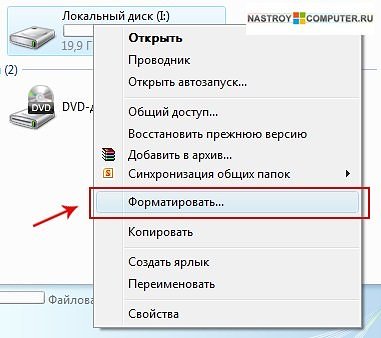
Вы можете рассмотреть возможность перехода с NFTS на FAT32, если вам нужна большая мобильность и максимальная кросс-платформенная совместимость при обмене данными . Жесткие диски FAT32 могут быть прочитаны большинством домашних устройств, таких как медиа-ресиверы или смарт-телевизоры. Бесперебойный межплатформенный обмен данными гарантирован, поскольку компьютеры Apple Mac могут обрабатывать форматирование FAT32 внешних жестких дисков без каких-либо дополнительных инструментов.
Недавно отформатированный жесткий диск также является хорошей основой для новой установки операционной системы , которая гарантированно не содержит вирусов и работает бесперебойно. Вы также можете выбрать совершенно новую установку, включая форматирование системного жесткого диска, во время обновления , например. g., от Windows 7 до Windows 10.
Что касается безопасности данных , форматирование рекомендуется только в ограниченной степени. Специальное программное обеспечение может при определенных обстоятельствах восстанавливать данные, которые обычные пользователи уже не могут увидеть или найти из-за форматирования. Если вы хотите продать бывший в употреблении жесткий диск, который все еще содержит конфиденциальные данные (например, конфиденциальные данные клиентов и данные онлайн-банкинга), вам следует использовать специальные инструменты для удаления. Они перезаписывают данные несколько раз и соответствуют общеобязательным стандартам безопасности.
Специальное программное обеспечение может при определенных обстоятельствах восстанавливать данные, которые обычные пользователи уже не могут увидеть или найти из-за форматирования. Если вы хотите продать бывший в употреблении жесткий диск, который все еще содержит конфиденциальные данные (например, конфиденциальные данные клиентов и данные онлайн-банкинга), вам следует использовать специальные инструменты для удаления. Они перезаписывают данные несколько раз и соответствуют общеобязательным стандартам безопасности.
Вы можете использовать стандартные инструменты Windows для форматирования внутренних и внешних жестких дисков. Отдельные шаги объясняются на примере Windows 10, но они очень похожи в Windows 7 и 8. Если вы хотите узнать о наиболее распространенных файловых системах для форматирования дисков, посмотрите наш обзор файловых систем, который содержит всю информацию. ты должен знать.
Форматирование в проводнике Windows
Процесс форматирования в проводнике Windows
После открытия проводника Windows с помощью комбинации клавиш [Windows] + [E] необходимо выполнить следующие шаги:
- В области навигации слева в проводнике: нажмите «Этот компьютер ».

- Появится список доступных жестких дисков: щелкните правой кнопкой мыши значок носителя данных, который вы хотите отформатировать.
- После открытия контекстного меню: щелкните правой кнопкой мыши «Формат».
- Выберите файловую систему и нажмите «Пуск», чтобы начать форматирование.
По умолчанию Windows активирует « Quick Format », которая создает новую файловую систему. Если снять флажок, будет выполнено более сложное форматирование. На жестком диске также будет произведен поиск неисправных секторов. Это особенно рекомендуется для старого оборудования или оборудования, которое не использовалось в течение длительного времени. Кроме того, в нормальном формате разделы будут перезаписаны нулями, что еще больше усложнит восстановление данных.
Форматирование в управлении дисками
Управление дисками — системный мастер Windows, который, среди прочего, форматирует жесткие диски и может разбивать диски на разделы. Его можно вызвать так:
Его можно вызвать так:
- Нажмите комбинацию клавиш [Windows] + [R].
- Введите «diskmgmt.msc».
- Нажмите «ОК».
Вызов управления дисками Windows
Пользователи Windows 10 также могут получить доступ к управлению дисками, щелкнув значок окна в левом нижнем углу панели задач. Когда вы щелкните правой кнопкой мыши значок Windows, откроется меню, а затем вы просто щелкните «Управление дисками»:
Вызов управления дисками через панель задач Windows 10
После чтения в подключенных жестких дисках открывается управление дисками:
Процесс форматирования жесткого диска в Windows Управление дисками
Вы можете отформатировать жесткий диск в Управление дисками как следующим образом:
- Выберите диск и щелкните правой кнопкой мыши.
- Нажмите «Формат».
- Выберите файловую систему и нажмите «ОК».
На шаге 3 вы также можете решить, хотите ли вы выполнить Quick Format (флажок отмечен) или Normal Format с удалением и перезаписью данных (флажок снят).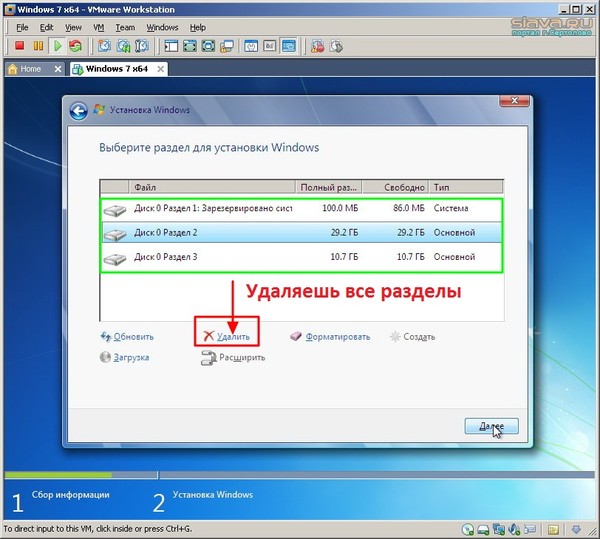
Форматирование системного жесткого диска
Форматирование постоянно установленного внутреннего системного жесткого диска представляет собой особый случай , отличающийся от уже описанных процессов. С помощью этого процесса вы можете сделать неформатированные или уже отформатированные жесткие диски загрузочными, назначить новую файловую систему и установить нужную операционную систему.
Для этого вам потребуется специальный установочный носитель , например, загрузочный DVD-диск с Windows или загрузочная флешка с Windows. Форматирование также работает с Windows Media Creation Tool, который может создать установочный носитель для Windows 10 . Фактическое форматирование выполняется аналогичным образом для всех установочных носителей.
Форматирование системного жесткого диска с Windows (7, 8 и 10)
Системные жесткие диски форматируются на этапе загрузки. 9Порядок загрузки 0018 в BIOS должен быть настроен таким образом, чтобы установочный носитель был первым идентифицирован во время загрузки и чтобы ПК запускался с него. Если все требования соблюдены, форматирование выполняется в несколько шагов:
Если все требования соблюдены, форматирование выполняется в несколько шагов:
Если установочный носитель активен, он сначала проведет вас через несколько промежуточных шагов (например, ввод лицензионного ключа Windows, согласие с условиями лицензии ). После этого программа установки Windows запускает мастер установки и форматирования .0019 . В разделе «Какой тип установки вы хотите?» меню необходимо выбрать опцию «Выборочная: установить только Windows»:
«Выборочная установка» с параметрами форматирования
Откроется другое окно. Если жесткий диск еще не использовался и ранее не форматировался, необходимо выполнить базовое разбиение . Нажмите «Создать», чтобы сделать это:
Разделение и выделение места для хранения в программе установки Windows
Если уже доступны форматирования и разделы уже отображаются, вы можете нажать «Форматировать» напрямую:
Список доступных жестких дисков в программе установки Windows
Windows всегда резервирует область хранения при создании системного жесткого диска («Диск 0, раздел 1, тип: система»), к которому пользователь не может получить доступ. Пользовательское форматирование выполняется в области, отмеченной синим цветом («Диск 0, раздел 2, тип: первичный»).
Пользовательское форматирование выполняется в области, отмеченной синим цветом («Диск 0, раздел 2, тип: первичный»).
Если в системе несколько жестких дисков, необходимо выбрать один. Системный жесткий диск обычно является «Диском 0» или «Диском 0». После запроса окончательного подтверждения подтверждено, начинается форматирование. После завершения процесса компьютер можно либо выключить, либо перезагрузить (например, нажав кнопку сброса).
- Configuration
- Tutorials
- Windows
Related articles
The WinSxS folder – space for backups of system files
- Configuration
В Windows важные файлы помещаются в папку WinSxS. Когда в систему вносятся обновления, в папке сохраняются старые данные, чтобы при необходимости их можно было восстановить. В результате папка со временем может стать очень большой. Однако вы никогда не должны просто удалять файлы из этой папки, когда у вас заканчивается место на диске. Windows предлагает для этого специальные инструменты.
В результате папка со временем может стать очень большой. Однако вы никогда не должны просто удалять файлы из этой папки, когда у вас заканчивается место на диске. Windows предлагает для этого специальные инструменты.
Папка WinSxS – место для резервных копий системных файлов
Что такое SSD (твердотельный накопитель)?
- Ноу-хау
Что такое SSD? Вполне вероятно, что вы сталкивались с этой аббревиатурой, особенно если вы собирались приобрести новый ПК или ноутбук или оснастить существующий. Эта современная технология хранения завоевывает многие технические области как для конечных потребителей, так и для профессиональных промышленных пользователей. Мы покажем вам, что такое SSD в вычислительной технике и что он означает.
Что такое SSD (твердотельный накопитель)?
SSD против HDD – самые важные отличия
- Ноу-хау
В чем разница между SSD и HDD? В нашем сравнении SSD и HDD представлена важная информация об обеих технологиях хранения.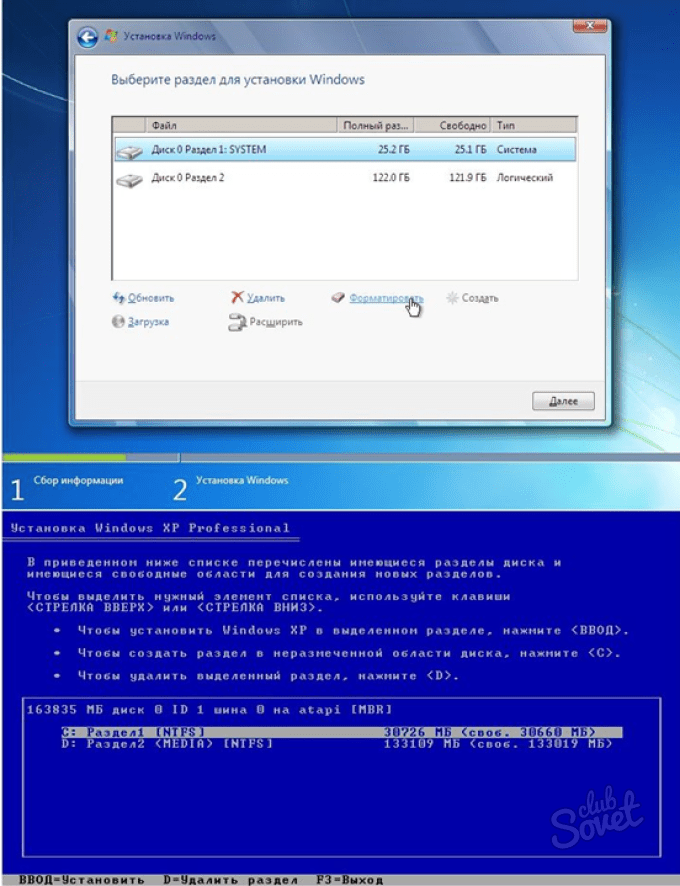 Мы также дадим вам советы о том, какая технология жестких дисков лучше всего подходит для определенных приложений. Будет ли это зрелый и недорогой жесткий диск или более быстрый и дорогой твердотельный накопитель?
Мы также дадим вам советы о том, какая технология жестких дисков лучше всего подходит для определенных приложений. Будет ли это зрелый и недорогой жесткий диск или более быстрый и дорогой твердотельный накопитель?
SSD против HDD — самые важные отличия
Как разбить жесткий диск на разделы в Windows 10
- Конфигурация
Разделение жесткого диска относительно просто и имеет несколько преимуществ. Это упрощает управление дисковым пространством и делает ваши данные более безопасными в случае аварии. В нашем пошаговом руководстве показано, как разбить жесткий диск на разделы в Windows 10.
Как разбить жесткий диск на разделы в Windows 10
Очистка жесткого диска: Безопасная очистка жесткого диска или твердотельного накопителя
- Безопасность
Даже форматирование жесткого диска под Windows или Mac не удаляет полностью все данные.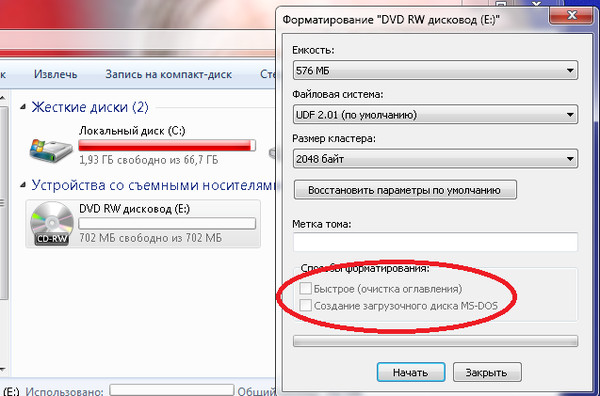

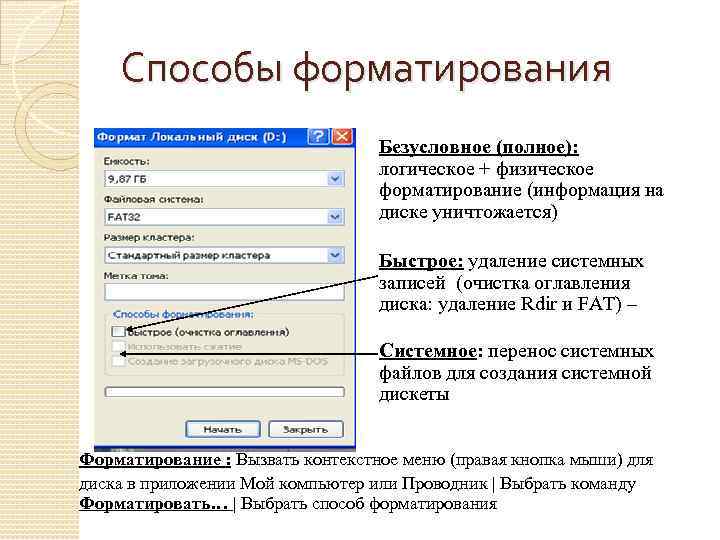 Другой способ – выбрать нужный том для очистки, вверху в ленте нажать на «Управление», потом переключиться на «Форматировать».
Другой способ – выбрать нужный том для очистки, вверху в ленте нажать на «Управление», потом переключиться на «Форматировать».
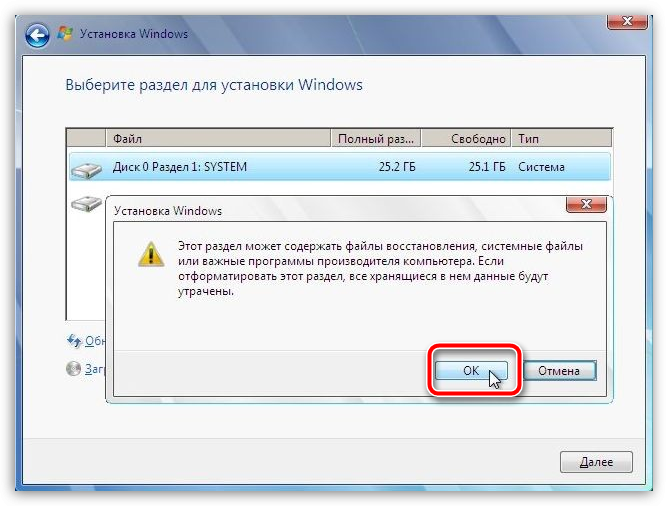 Для полной очистки последняя часть команды quick упраздняется.
Для полной очистки последняя часть команды quick упраздняется.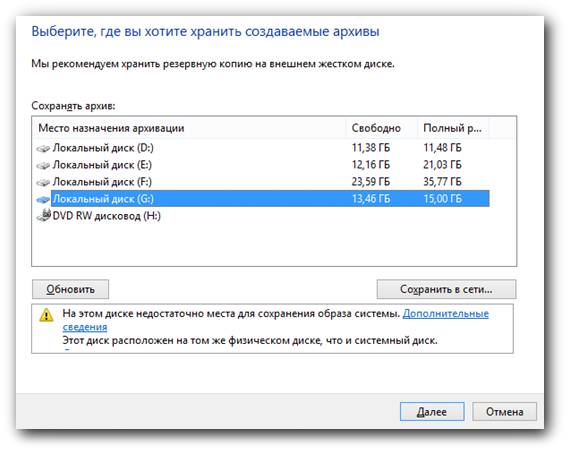 Само пространство не освобождается, а становится неактивным. Процесс разрешает системе постепенно перезаписывать новые файлы на место старых. Преимущество быстрого форматирования – записи могут быть возвращены при помощи программ от других разработчиков.
Само пространство не освобождается, а становится неактивным. Процесс разрешает системе постепенно перезаписывать новые файлы на место старых. Преимущество быстрого форматирования – записи могут быть возвращены при помощи программ от других разработчиков.