Как создать hosts файл: Создать чистый файл хостс, видео инструкция
Содержание
Как отредактировать файл hosts
Изменение файла hosts – простой прием, который используется для изменения разрешения определенного IP-адреса на вашем компьютере. Это особенно полезно при разработке сайта на CMS на хостинге, когда его серверы имен еще не используются.
- Как отредактировать файл hosts?
- Как изменить файл hosts?
- Запустите «Блокнот» от имени администратора
- Откройте файл hosts
- Найдите IP-адрес, связанный с вашей учетной записью
- Как отредактировать файл hosts?
- Работа с Windows Defender при изменении файла Hosts в Windows 8
- Изменение файла hosts в Windows 10
- Как внести изменения в файл hosts
- Как я узнаю, что это сработало?
На рисунке, приведенном ниже, изображен процесс преобразования домена в IP-адрес с использованием различных устройств. Файл hosts был изменен следующим образом:
Файл hosts был изменен следующим образом:
86.75.30.9 example.com 86.75.30.9 www.example.com
Файл hosts был изменен только на вашем компьютере, поэтому только это устройство будет преобразовывать домен example.com в IP-адрес 86.75.30.9.
Другие устройства, для которых файл hosts не был изменен, будут преобразовывать этот домен в IP-адрес 172.16.0.0, найденный на сервере DNS.
Ниже описано, как можно внести изменения в файл hosts.
Сначала необходимо запустить «Блокнот» (или другой текстовый редактор) от имени администратора. Это связано с тем, что файл hosts является системным файлом и не может быть изменен другим пользователем.
Чаще всего файл hosts расположен в каталоге: c:windowssystem32driversetc и имеет имя hosts. Но этот путь может быть другим в зависимости от используемой версии операционной системы:
- Windows 95/98/Mec:windows;
- Windows NT/2000/XP Proc:winntsystem32driversetc;
- Windows XP Home/Vista/Windows 7c:windowssystem32driversetc;
- Windows 8c:windowssystem32driversetc;
- Windows 10c:windowssystem32driversetc.

Теперь нужно открыть файл hosts. В Блокноте выберите меню «Файл», затем пункт «Открыть …». Файл hosts не является стандартным .txt файлом, который «Блокнот» будет искать по умолчанию. Поэтому измените в раскрывающемся в правом нижнем углу списке значение «Текстовые документы» на «Все файлы (*.*)». Затем дважды кликните по файлу, чтобы открыть его в «Блокноте».
- Войдите в cPanel.
- Справа найдите столбец статистики, описывающей вашу учетную запись. Найдите информацию о сервере и нажмите на ссылку.
- Ниже на странице найдите «Общий IP-адрес». Если у вас выделенный IP-адрес, вместо «Общий IP-адрес» будет написано «Выделенный IP-адрес». Это информация, которая понадобится вам для изменений файла hosts.
Содержимое файла hosts выглядит примерно следующим образом:
# Copyright (c) 1993-1999 Microsoft Corp. # # This is a sample HOSTS file used by Microsoft TCP/IP for Windows. # # This file contains the mappings of IP addresses to host names.Each # entry should be kept on an individual line. The IP address should # be placed in the first column followed by the corresponding host name. # The IP address and the host name should be separated by at least one # space. # # Additionally, comments (such as these) may be inserted on individual # lines or following the machine name denoted by a '#' symbol. # # For example: # # 102.54.94.97 rhino.acme.com # source server # 38.25.63.10 x.acme.com # x client host 127.0.0.1 localhost
Внимание: Перед внесением изменений обязательно создайте резервную копию файла hosts! Для этого выполните следующие действия:
- В «Блокноте» зайдите в меню «Файл» и выберите пункт «Сохранить как …»
- В качестве имени файла введите то, что вы запомните, например hosts_file_09.16.2013
- Нажмите кнопку «Сохранить»
Добавьте несколько строк в файл hosts. Они будут выглядеть примерно так:
202.133.229.123 my-wordpress-site.com 202.133.229.123 www.my-wordpress-site.com
После внесения изменений зайдите в меню «Файл», затем выберите пункт «Сохранить».
В Windows 8 по умолчанию работает Windows Defender, который предотвращает изменение файла hosts. Поэтому нужно разрешить редактирование этого файла. Для этого выполните следующие действия:
- Перейдите в Windows Defender, наведите курсор мыши на правый угол, чтобы открыть панель навигации. В поисковое поле введите «Windows Defender», нажмите на появившуюся иконку. Она будет помечена как «Windows Defender». Запустится приложение.
- Когда откроется Windows Defender, кликните по вкладке «Настройки».
- Затем введите местоположение файла hosts, по умолчанию это c:windowssystem32driversetchosts
- Нажмите на кнопку «Добавить.
- Нажмите кнопку «Сохранить изменения», расположеннуюв правом нижнем углу, а затем закройте Windows Defender.
- Наведите курсор мыши на ярлык программы «Блокнот», а затем запустите ее от имени администратора.
- Откройте файл hosts.

- Внесите изменения и выберите «Файл»> «Сохранить».
Для изменения файла hosts вам понадобятся права администратора. Для получения дополнительной информации по этому вопросу обратитесь к справочной документации Microsoft «Администратор для локальных учетных записей».
- Войдите в систему с правами администратора
- Кликните правой кнопкой мыши по иконке Windows в панели инструментов.
- Появится всплывающее меню. Найдите Powershell (Администратор) и выберите эту опцию.
- Вы увидите всплывающее окно с вопросом о том, хотите ли вы разрешить приложению вносить изменения. Нажмите «Да», чтобы продолжить.
- Когда откроется инструмент командной строки, введите «Notepad». Поскольку вы запускаете «Блокнот» из Powershell, он запустится с правами администратора.
- В меню «Блокнот» нажмите пункт «Файл», «Открыть». Перейдите к папке с файлом hosts. Стандартный путь: c:WindowsSystem32driversetc.
- Введите «hosts», затем нажмите «Enter».
 Это вызовет файл hosts. Поскольку файл hosts является системным, он будет скрыт, если вы не зададите в настройках показ скрытых файлов.
Это вызовет файл hosts. Поскольку файл hosts является системным, он будет скрыт, если вы не зададите в настройках показ скрытых файлов.
- На этом этапе вы увидите файл hosts. Убедитесь, что вы следуете приведенному выше примеру. Поставьте пробел между IP-адресом и доменным именем, которое вы хотите использовать.
- Нажмите «Файл»> «Сохранить», чтобы сохранить изменения, которые внесли в файл.
Закройте «Блокнот», а затем снова загрузите файл hosts и проверьте, что внесенные изменения были применены.
Самый простой способ убедиться в том, что это сработало, зайти на свой домен.
Пожалуйста, оставьте свои мнения по текущей теме статьи. За комментарии, отклики, дизлайки, лайки, подписки огромное вам спасибо!
Вадим Дворниковавтор-переводчик статьи «How to Modify your Hosts File»
Как редактировать файл Hosts и управлять им в Linux
Linux
На вашем компьютере есть единственный файл, который действует как небольшой шлюз между вами и Интернетом.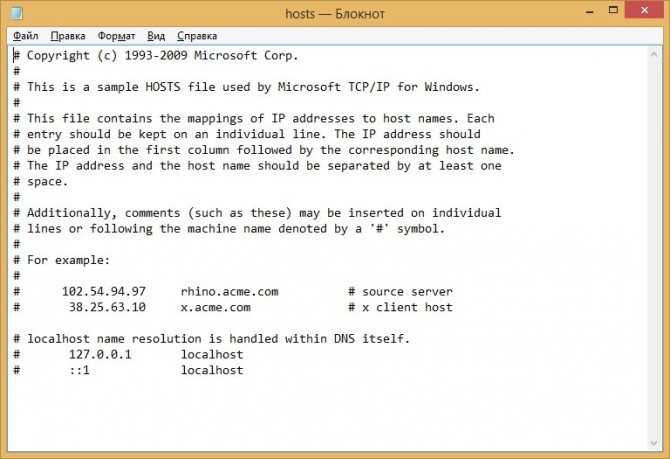 запуск У него есть файл hosts. Если вам нужно блокировать веб-сайты или создать Пользовательские веб-ярлыки В Linux вы можете управлять этими функциями, добавляя или изменяя некоторые строки в файле hosts.
запуск У него есть файл hosts. Если вам нужно блокировать веб-сайты или создать Пользовательские веб-ярлыки В Linux вы можете управлять этими функциями, добавляя или изменяя некоторые строки в файле hosts.
Что такое файл hosts в Linux?
Файл hosts — это простой текстовый файл, используемый всеми операционными системами. Чтобы перевести имена хостов (также известные как веб-адреса или URL-адреса) в IP-адреса. Когда вы вводите имя хоста, например wikipedia.org , ваша система будет искать в файле hosts айпи адрес Требуется для подключения к соответствующему серверу.
Если вы откроете файл Hosts, вы быстро заметите, что в нем нет всего каталога Интернета. Вместо этого может быть только две строки, и все. Какой результат это дает?
Как оказалось, ваша система сначала проверит файл Hosts, прежде чем искать местоположение на DNS-серверы указывается в настройках сети (обычно это DNS-серверы вашего интернет-провайдера).
Это означает, что вы можете использовать файл Hosts для добавления любых изменений, чтобы они не могли для DNS серверов Предоставьте их (например, псевдонимы для сайтов в вашей локальной сети, что возможно только в том случае, если у вас есть DNS сервер настроить в вашей локальной сети) или в обход IP-адреса Предоставляется DNS-серверами в обычном режиме.
Например, если вы заказываете wikipedia.org , DNS-серверы вернут айпи адрес Википедия на свой компьютер. Но если вы хотите заблокировать Википедию на этом компьютере, вы можете добавить запись в файл Hosts, которая сообщает вашему компьютеру, что wikipedia.org Он указывает на какой-то другой IP-адрес, отличный от фактического IP-адреса Википедии.
Есть много других вещей, которые вы можете сделать с файлом Hosts, но это всего лишь базовые примеры, и некоторые из них сильно зависят от ваших потребностей.
Сайт каталога файлов хостов Linux
В Linux вы можете найти файл Hosts в / Etc / хостов.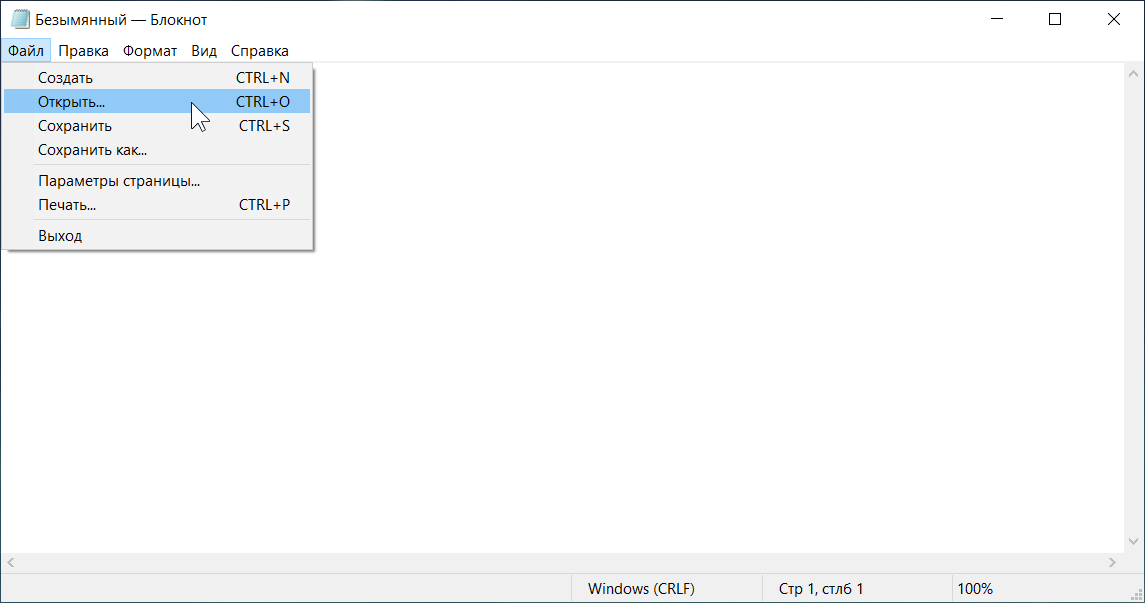 Поскольку это простой текстовый файл, вы можете открыть файл Hosts в своем любимом текстовом редакторе.
Поскольку это простой текстовый файл, вы можете открыть файл Hosts в своем любимом текстовом редакторе.
Однако, поскольку файл Hosts является системным файлом, для сохранения изменений вам потребуются права администратора. Итак, чтобы отредактировать файл с помощью текстового редактора на базе Linux, например карликовый Во-первых, вам нужно будет ввести sudo для доступа к пользователю root:
sudo nano /etc/hosts
Чтобы использовать графический текстовый редактор, например Gedit , вы можете вместо этого попробовать gksu:
gksu gedit /etc/hosts
Вы должны использовать Терминал, чтобы иметь возможность запускать соответствующее приложение с правами администратора. Просто замените nano или gedit своим любимым графическим текстовым редактором. После использования nano и завершения редактирования файла нажмите Ctrl + X , затем y, чтобы подтвердить перезапись изменений.
Как добавить сайты в файл Hosts
В файле Hosts каждая запись имеет отдельную строку. Синтаксис прост. Введите IP-адрес, на который нужно преобразовать имя хоста, нажмите клавишу табуляции на клавиатуре, а затем введите имя хоста.
Синтаксис прост. Введите IP-адрес, на который нужно преобразовать имя хоста, нажмите клавишу табуляции на клавиатуре, а затем введите имя хоста.
Например, чтобы заблокировать Википедию, вы можете ввести (не забудьте использовать клавишу табуляции вместо клавиши.). пространство ):
127.0.0.1 wikipedia.org
127.0.0.1 Это IP-адрес обратной петли, который всегда указывает на вашу систему. А поскольку Интернет не хранится на вашем устройстве, ваш браузер сообщит, что веб-сайт не может быть найден. Теперь он эффективно заблокирован.
Если вас пугает то, как работать с Терминалом, попробуйте Блокировщик доменов для Linux Mint (также известный как mintnanny). Он добавит записи в файл Hosts, которые относятся к именам хостов, которые вы укажете для 127.0.0.1. Но чтобы сделать что-нибудь еще, вам все равно придется вносить изменения в текстовом редакторе.
Скачать: Блокировщик доменов (Бесплатно)
Создайте ярлыки в файле Hosts
Если у вас есть компьютер в вашей домашней сети (например, он использует IP-адрес: 192. 168.1.10), на котором есть простой веб-сайт, который делает что-то полезное для вас, вы можете записать следующее в свой файл hosts:
168.1.10), на котором есть простой веб-сайт, который делает что-то полезное для вас, вы можете записать следующее в свой файл hosts:
192.168.1.10 homeserver
Затем, если вы откроете браузер и просто наберете http://homeserver , он будет автоматически перенаправлен на 192.168.1.10. Это намного проще, чем каждый раз вводить IP-адрес.
Кроме того, вы можете использовать файл Hosts для создания ярлыков для определенных веб-сайтов. Используйте такую команду, как nslookup, чтобы найти IP-адрес веб-сайта, а затем добавьте его в файл Hosts вместе с желаемым ярлыком, как показано в примере выше. Но это работает только на сайтах с Выделенные IP-адреса. Вероятно, это не работает с большинством посещаемых вами сайтов.
Возможные проблемы с файлом Hosts.
Мы показали, как вносить изменения в файл Hosts, но вы все равно можете столкнуться с проблемами при использовании Google Chrome. Этот веб-браузер имеет тенденцию игнорировать файл hosts, если вы не выполните одно из двух возможных действий:
- Письмо http:// в начале каждого адреса.
 Например, если вы заблокировали Википедию в файле Hosts, Chrome обойдет этот запрет, если вы введете wikipedia.com Только в адресной строке. Если вы напечатаете http://wikipedia.com В адресной строке браузер будет следовать инструкциям в файле hosts.
Например, если вы заблокировали Википедию в файле Hosts, Chrome обойдет этот запрет, если вы введете wikipedia.com Только в адресной строке. Если вы напечатаете http://wikipedia.com В адресной строке браузер будет следовать инструкциям в файле hosts. - Вы должны отключитьИспользование веб-службы для устранения ошибок навигацииВ настройках Chrome вам не нужно вводить http:// Сначала каждый раз. Это один из нескольких советов по обеспечению конфиденциальности в Google Chrome, которые все равно стоит выполнить.
Как редактировать файл hosts?
Файл Hosts предоставляет простой способ заблокировать доступ к определенным веб-сайтам на вашем компьютере. Поскольку многие версии Linux не поставляются с ним Приложение для родительского контроля Эти знания могут пригодиться, если вы решите Ваши дети используют компьютер с Linux Для того, чтобы заявить о работе с мощной операционной системой.
Источник
Как настроить файл хостов Linux
Oscar Wong/Moment/Getty Images
Linux — очень мощная операционная система, которая также является одной из самых гибких на рынке.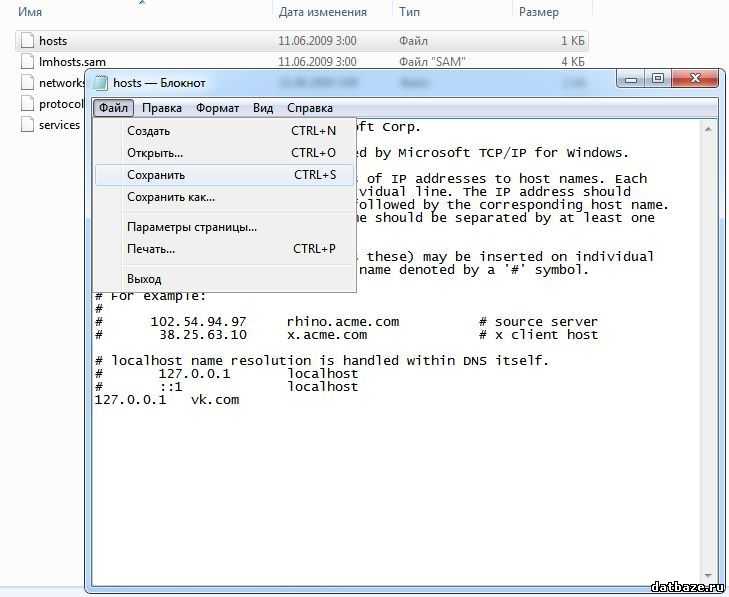 Эта гибкость всегда была большим преимуществом ОС. Любой пользователь, которому не нравится, как работает Linux, всегда может изменить его, чтобы он лучше соответствовал его потребностям.
Эта гибкость всегда была большим преимуществом ОС. Любой пользователь, которому не нравится, как работает Linux, всегда может изменить его, чтобы он лучше соответствовал его потребностям.
См. также
Как установить Ubuntu Linux (это просто!)
Как запустить приложение Windows в Linux с помощью Wine
Как начать работу с Git в Linux
Как убить процесс в Linux
Одним из очень простых примеров является файл hosts в Linux. Поймите, что файл hosts уникален не только для Linux. Windows и MacOS также используют файл hosts. На самом деле файл hosts в MacOS практически идентичен файлу hosts в Linux.
Что такое файл hosts?
Файл hosts упрощает сопоставление IP-адресов с доменными именами. Звучит знакомо? Так и должно быть, поскольку именно этим сегодня занимается DNS. Но во времена ARPANET не было DNS, поэтому нужно было средство для сопоставления этих адресов. Вот где файл hosts вступает в игру. Учитывая, что DNS теперь позаботится об этом за нас, зачем вам вообще нужен файл hosts?
Вот где файл hosts вступает в игру. Учитывая, что DNS теперь позаботится об этом за нас, зачем вам вообще нужен файл hosts?
Лучший пример, который я могу привести, касается настройки сети на основе локальной сети, где у вас могут быть серверы или рабочие столы, к которым вы хотите иметь доступ, не вводя полный IP-адрес. У вас может быть сервер в вашей локальной сети, к которому вы регулярно подключаетесь:
Вы можете сопоставить этот IP-адрес в файле hosts, чтобы все, что вам нужно было ввести, это:
ssh jack@invoiceplane
Это может быть не меньше, но это, безусловно, означает, что вам не нужно запоминать IP-адрес этого сервера. Вместо этого вы используете псевдоним. Это может быть очень полезно, когда у вас есть большое количество серверов для работы в вашей локальной сети. Вы даже можете работать с этими псевдонимами в своем веб-браузере. Например, если вы установили Invoiceplan (решение для выставления счетов) на сервер в вашей локальной сети, а корневой каталог этой службы — /var/www/html/invoiceplane, вы можете сопоставить IP-адрес сервера с никнейм инвойс и введите инвойс/invoiceplane в адресной строке браузера, чтобы открыть сервис.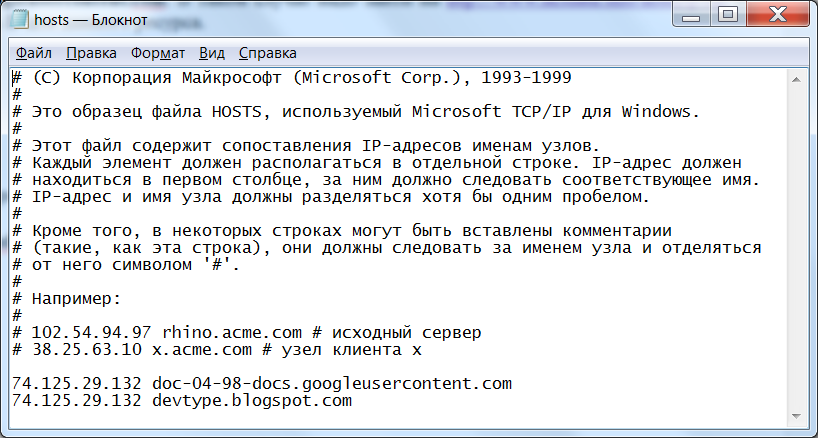
Также: 5 лучших дистрибутивов Linux для начинающих: Вы можете сделать это
Как настроить файл хостов Linux
Как это настроить? Это очень легко. Позвольте мне показать вам, как это сделать.
Требования
Единственное, что для этого потребуется, — работающий экземпляр Linux и несколько IP-адресов для сопоставления. Вот и все, давайте сделаем несколько хостов волшебными.
Также: Это абсолютно лучшие дистрибутивы Linux для программирования
Также: Прикольные вещи, которые вы можете делать с рабочим столом Linux, но которые вы не можете сделать с MacOS или Windows первый. В конце концов, однако, чем глубже вы погружаетесь в использование Linux, вы, скорее всего, столкнетесь с многочисленными ситуациями, когда файл hosts очень необходим.
Избранное
Как создать запись о хостах
Введение
Сопоставление локальной DNS (системы доменных имен) — замечательная функция, встроенная в вашу операционную систему.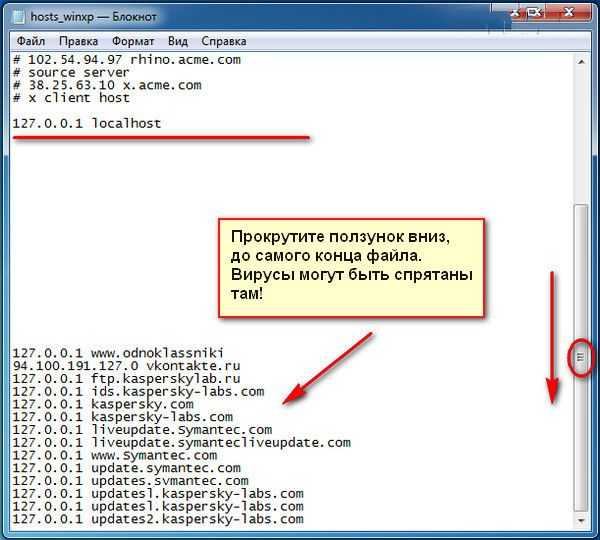 С помощью файла hosts вы можете диктовать преобразование имен хостов в IP-адреса. Вместо того, чтобы ваш локальный компьютер обращался к DNS-серверу для разрешения доменного имени, этот процесс можно сократить, используя файл hosts вашего компьютера.
С помощью файла hosts вы можете диктовать преобразование имен хостов в IP-адреса. Вместо того, чтобы ваш локальный компьютер обращался к DNS-серверу для разрешения доменного имени, этот процесс можно сократить, используя файл hosts вашего компьютера.
Возможность обхода общедоступных записей DNS позволяет выполнять множество функций. Наиболее полезная реализация для локальной разработки. Вы можете забрать свой сайт в {{{domain:example.com}}} и направить его на ваш локальный хост. Вы можете сделать это, отредактировав файл hosts .
Вы можете настроить эту статью в соответствии со своими потребностями, отредактировав информацию, которая подчеркнута и выделена красным цветом. В этой статье предполагается, что цель состоит в том, чтобы указать {{{domain:example.com}}} и {{{wwwdomain:www.example.com}}} на {{{ip:10.1.10.100}. }} .
Windows
1.
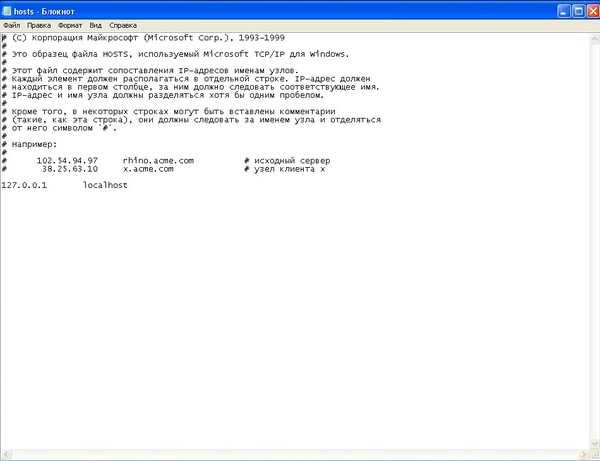 Откройте Блокнот от имени администратора
Откройте Блокнот от имени администратора
- Нажмите клавишу Windows
- Введите
Блокнотв поле поиска - Щелкните правой кнопкой мыши Блокнот и выберите Запуск от имени администратора файл
- Перейти к Файл > Открыть
- Перейти к
C:\Windows\System32\Drivers\etc - Если он не отображается, выберите все файлы вместо текстовые документы в раскрывающемся меню типа файла
- Выберите и откройте файл с именем hosts
3. Добавьте новые записи
Реализуйте последующие строки в нижней части документа, следуя указанному ниже формату:
{{{ip:10.1.10.100}}} {{{wwwdomain:www.example.com}}} {{{ip:10.1.10.100}}} {{{домен:example.com}}}Каждая строка состоит из IP-адреса и доменного имени. Ваш желаемый целевой IP-адрес идет первым, затем доменное имя идет вторым.

Обычной практикой является использование
[TAB]между IP-адресом и доменным именем при работе внутри файла hosts .4. Сохранить изменения
Чтобы сохранить изменения, просто щелкните раскрывающееся меню Файл и выберите Сохранить .
Mac OSX
Сначала вам нужно открыть приложение Terminal . Его можно найти в Приложения > Утилиты > Терминал или просто выполнив поиск в Spotlight. Затем вам нужно будет открыть файл hosts в вашем любимом текстовом редакторе. Мы будем использовать Vim .
$ sudo vim /private/etc/hosts
Для редактирования файла hosts требуются привилегированные разрешения. При появлении запроса введите свой пароль и нажмите
ENTER.Отредактируйте файл hosts , добавив следующую запись внизу файла:
{{{ip:10. 1.10.100}}} {{{домен:example.com}}} {{{wwwdomain:www.example.com}}}
1.10.100}}} {{{домен:example.com}}} {{{wwwdomain:www.example.com}}}
В приведенном выше примере мы хотим, чтобы доменные имена
{{{domain:example.com}}}и{{{wwwdomain:www.example.com}}}указывали на{{{ip: 10.1.10.100}}}. Сохраните файл, нажавCTRL+X, а затемY.Наконец, чтобы убедиться, что записи DNS не кэшируются, введите в терминале следующее:
$ dscacheutil -flushcache
Linux
1. Доступ к терминалу
Сначала откройте приложение Terminal . Это можно сделать, выполнив поиск, или с помощью следующего сочетания клавиш:
CTRL+ALT+T. Затем отредактируйте/etc/hosts.$ sudo vim /etc/hosts
Для редактирования файла hosts требуются привилегированные разрешения. При появлении запроса введите свой пароль и нажмите
ENTER.

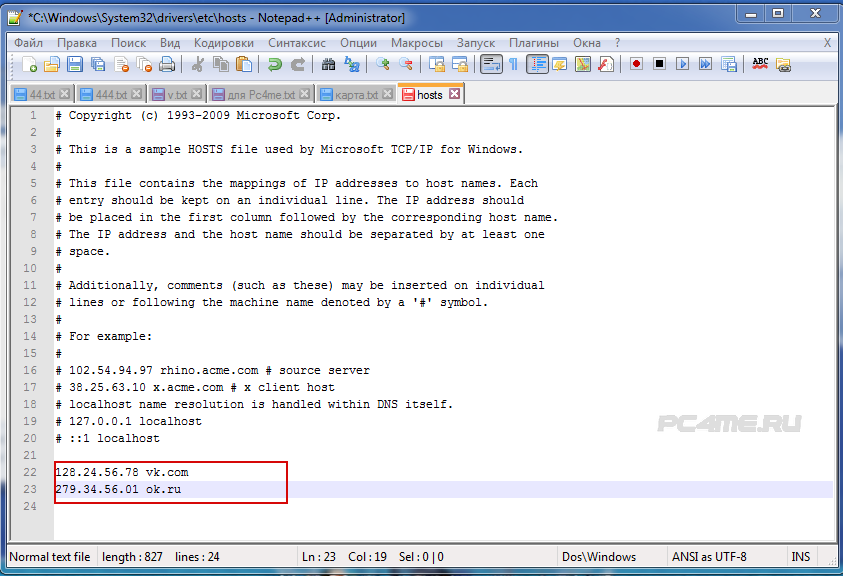
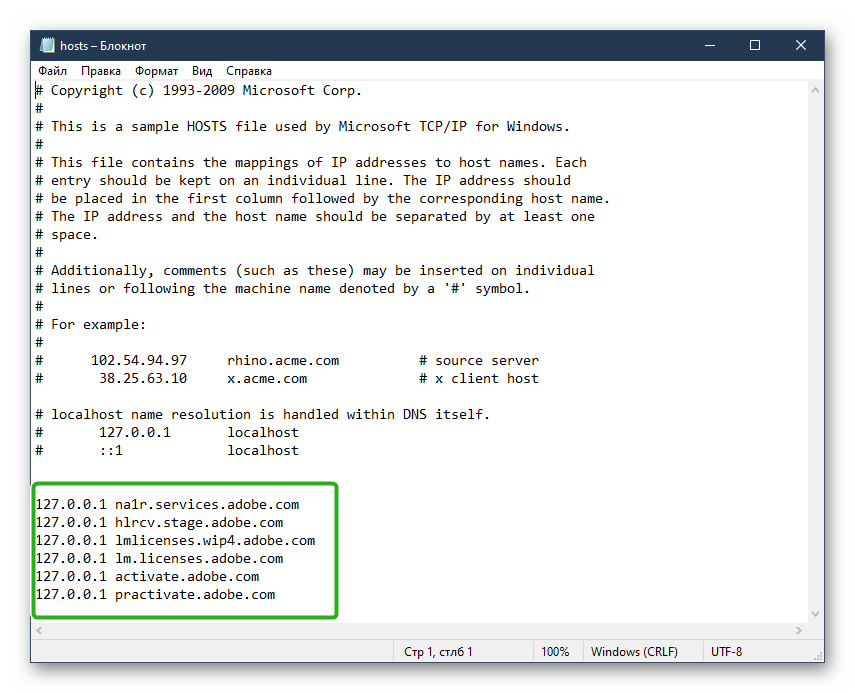 Each
# entry should be kept on an individual line. The IP address should
# be placed in the first column followed by the corresponding host name.
# The IP address and the host name should be separated by at least one
# space.
#
# Additionally, comments (such as these) may be inserted on individual
# lines or following the machine name denoted by a '#' symbol.
#
# For example:
#
# 102.54.94.97 rhino.acme.com # source server
# 38.25.63.10 x.acme.com # x client host
127.0.0.1 localhost
Each
# entry should be kept on an individual line. The IP address should
# be placed in the first column followed by the corresponding host name.
# The IP address and the host name should be separated by at least one
# space.
#
# Additionally, comments (such as these) may be inserted on individual
# lines or following the machine name denoted by a '#' symbol.
#
# For example:
#
# 102.54.94.97 rhino.acme.com # source server
# 38.25.63.10 x.acme.com # x client host
127.0.0.1 localhost 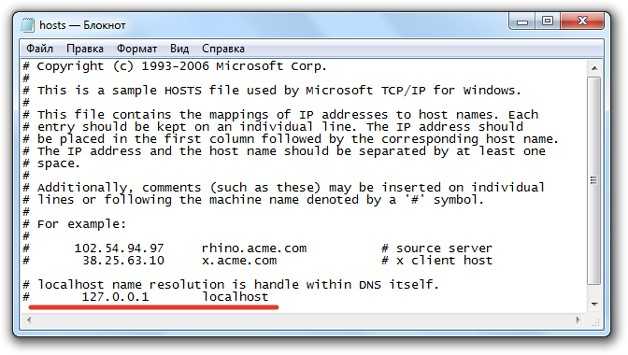 com
com 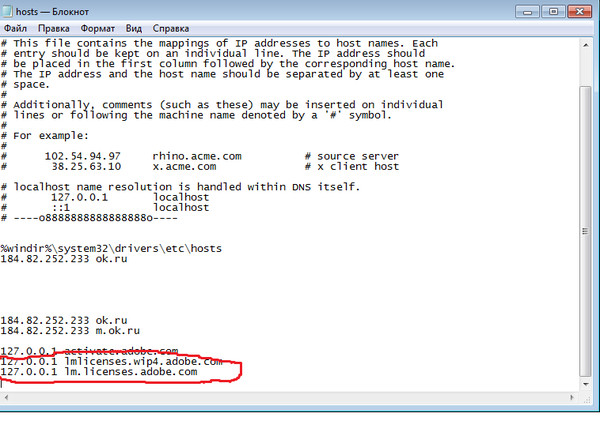
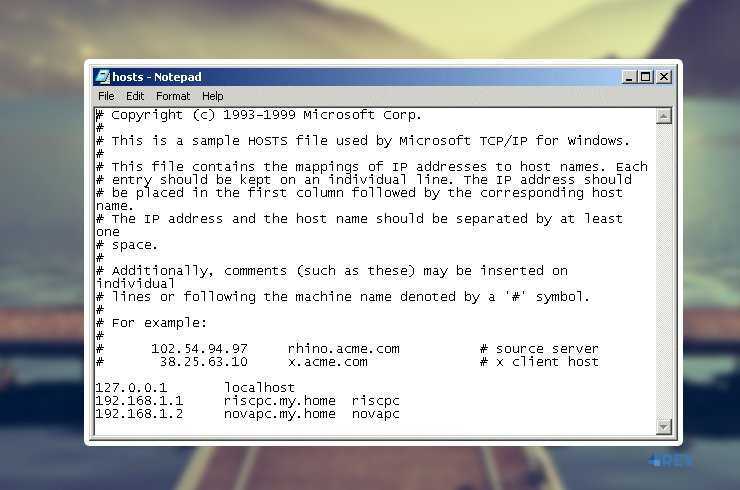 Это вызовет файл hosts. Поскольку файл hosts является системным, он будет скрыт, если вы не зададите в настройках показ скрытых файлов.
Это вызовет файл hosts. Поскольку файл hosts является системным, он будет скрыт, если вы не зададите в настройках показ скрытых файлов.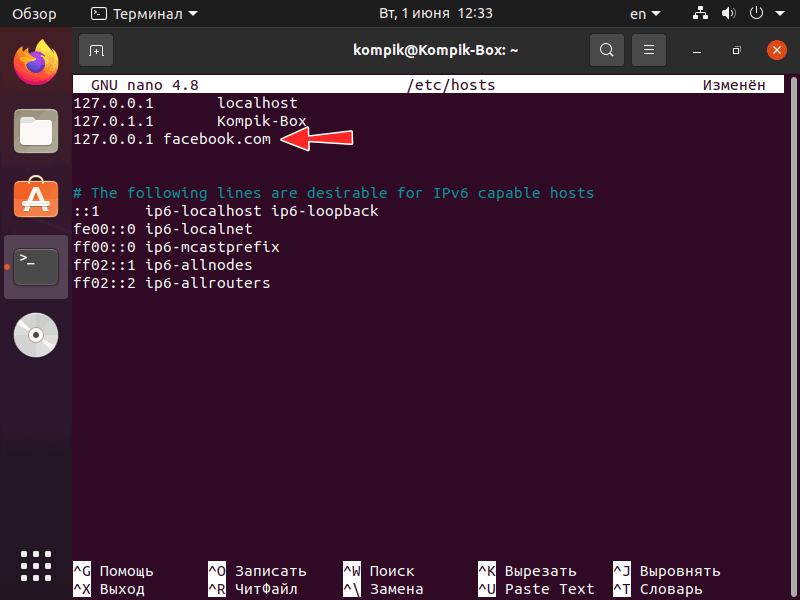 Например, если вы заблокировали Википедию в файле Hosts, Chrome обойдет этот запрет, если вы введете wikipedia.com Только в адресной строке. Если вы напечатаете http://wikipedia.com В адресной строке браузер будет следовать инструкциям в файле hosts.
Например, если вы заблокировали Википедию в файле Hosts, Chrome обойдет этот запрет, если вы введете wikipedia.com Только в адресной строке. Если вы напечатаете http://wikipedia.com В адресной строке браузер будет следовать инструкциям в файле hosts.
 1.10.100}}} {{{домен:example.com}}} {{{wwwdomain:www.example.com}}}
1.10.100}}} {{{домен:example.com}}} {{{wwwdomain:www.example.com}}}

