Windows 10 как открыть безопасный режим: Windows 10: запускаем безопасный режим
Содержание
Как запустить безопасный режим Windows 10 [6 способов]
-
windows 10 -
безопасный режим
Если вы уже достаточно давно используете Windows 10, то могли заметить, что нажатие клавиш F8 или SHIFT+F8 на клавиатуре для входа в безопасный режим больше не работает (может работать, когда используется более старое «железо»), как это было в Windows 7. Этот метод перестал работать, потому что процедура запуска Windows 10 стала быстрее, чем в «семерке». Однако это не означает, что в Windows 10 нет безопасного режима. Просто чтобы добраться до него, вы должны использовать другие методы.
Когда вы загружаетесь в безопасном режиме в Windows 10, операционная система загружает минимальный пользовательский интерфейс, содержащий только основные службы и драйверы, необходимые для его работы. Этот режим упрощает устранение неполадок, поскольку он не загружает дополнительные службы, которые могут привести к сбою Windows. Ниже будут перечислены все решения, которые можно использовать для запуска Windows 10 в безопасном режиме, прочтите это руководство до конца и выберите наиболее подходящий для себя.
Этот режим упрощает устранение неполадок, поскольку он не загружает дополнительные службы, которые могут привести к сбою Windows. Ниже будут перечислены все решения, которые можно использовать для запуска Windows 10 в безопасном режиме, прочтите это руководство до конца и выберите наиболее подходящий для себя.
Содержание
- Запускаем безопасный режим используя приложение Параметры Windows 10
- Используйте клавишу Shift на экране входа в Windows 10
- Прервите нормальный процесс загрузки Windows 10 несколько раз подряд
- Используйте установочный диск Windows 10 и командную строку
- Загрузитесь с USB-накопителя для восстановления Windows 10
- Используйте инструмент настройки системы (msconfig.exe) для включения безопасного режима
Запускаем безопасный режим используя приложение Параметры Windows 10
Если ваша система начинает зависать или происходят сбои в её работе по непонятным причинам, но вы можете войти в учетную запись, то используйте данный метод. Приложение Параметры позволяет легко войти в безопасный режим, для выполнения этой задачи выполните следующую процедуру:
Приложение Параметры позволяет легко войти в безопасный режим, для выполнения этой задачи выполните следующую процедуру:
- Совместно нажмите горячую клавишу Win+I, чтобы запустить приложение Параметры.
- В открывшемся окне нажмите раздел Обновление и безопасность, а затем на левой панели выберите Восстановление.
- Переключитесь на правую панель и нажмите кнопку Перезагрузить сейчас в разделе Особые варианты загрузки.
- Когда компьютер перезагрузится, появится экран Выбор действия, выберите пункт Поиск и устранение неисправностей. Если компьютер перезагрузился и открылся экран входа в систему, то повторите Шаги 1-3.
- Далее на экране Диагностика нажмите Дополнительные параметры.
- Когда откроется экран Дополнительные параметры выберите Параметры загрузки.

- Теперь для запуска безопасного режима Windows 10 нажмите кнопку Перезагрузить.
- После перезагрузки компьютера выберите из списка нужный параметр запуска безопасного режима, для этого нажмите нужную функциональную клавишу на клавиатуре, например, для запуска безопасного режима нажмите 4 или F4, для запуска безопасного режима с загрузкой сетевых драйверов 5 или F5, чтобы загрузить безопасный режим с поддержкой командной строки 6 или F6.
Используйте клавишу Shift на экране входа в Windows 10
- Если вы не можете войти в Windows 10, но операционная система догружается до экрана входа, удерживайте клавишу Shift на клавиатуре, нажмите кнопку питания на экране входа, затем выберите пункт Перезагрузка.
- Windows 10 перезагрузится и предложит вам несколько вариантов дальнейших действий, выберите Поиск и устранение неисправностей.

- В окне Диагностика выберите пункт Дополнительные параметры.
- На экране Дополнительные параметры выберите Параметры загрузки. В зависимости от сборки Windows 10 установленной на вашем компьютере вы можете сначала не увидеть эту опцию, тогда нажмите на ссылку Посмотреть другие параметры восстановления.
- На экране появится страница Параметры загрузки, также будет сообщено, что вы можете перезагрузить устройство, чтобы изменить дополнительные параметры загрузки, в том числе включить безопасный режим. Нажмите Перезагрузить.
- После того, как Windows 10 перезагрузится еще раз, вы можете выбрать, какие параметры загрузки вы хотите включить. Чтобы войти в безопасный режим, у вас есть три разных варианта:
- Стандартный безопасный режим — нажмите клавишу 4 или F4 на клавиатуре, чтобы запустить его.

- Безопасный режим с загрузкой сетевых драйверов — нажмите 5 или F5
- Безопасный режим с командной строкой — нажмите 6 или F6.
- Стандартный безопасный режим — нажмите клавишу 4 или F4 на клавиатуре, чтобы запустить его.
- Войдите в безопасный режим Windows 10 с учетной записью пользователя с правами администратора и внесите необходимые изменения.
Прервите нормальный процесс загрузки Windows 10 несколько раз подряд
- Если Windows 10 два или три раза не загружается нормально, то после этого она по умолчанию переходит в режим автоматического восстановления. Используя этот режим, вы можете загрузиться в безопасном режиме. Чтобы запустить режим автоматического восстановления, вы должны несколько раз подряд прервать нормальный процесс загрузки: используйте кнопку Перезагрузка или кнопку Питание на системном блоке вашего компьютера. Если вы используете кнопку Питание, возможно, вам придется удерживать ее нажатой не менее 4 секунд, чтобы выключить питание.
 Когда Windows 10 переходит в режим автоматического восстановления, первое, что вы видите, это экран, который сообщает вам, что операционная система находится в состоянии Подготовка автоматического восстановления.
Когда Windows 10 переходит в режим автоматического восстановления, первое, что вы видите, это экран, который сообщает вам, что операционная система находится в состоянии Подготовка автоматического восстановления.
- Затем вас могут попросить выбрать учетную запись, чтобы продолжить. Выберите учетную запись с правами администратора и введите ее пароль. Если вас не спрашивают об этой информации, переходите к следующему шагу.
- Подождите, пока Windows 10 попытается выполнить автоматическую диагностику вашего компьютера.
- На экране Автоматическое восстановление нажмите кнопку Дополнительные параметры.
- Затем выберите Поиск и устранение неисправностей.
- С этого момента шаги, которые вы должны предпринять, такие же, как те, которые мы показали в первом методе из этого руководства. Следуйте по пунктам Дополнительные параметры -> Параметры запуска -> Перезагрузка.
 Затем нажмите клавишу 4 или F4 на клавиатуре для загрузки в стандартном безопасном режиме, нажмите 5 или F5, чтобы загрузиться в безопасном режиме с загрузкой сетевых драйверов, или нажмите 6 или F6, чтобы перейти в безопасный режим с командной строкой.
Затем нажмите клавишу 4 или F4 на клавиатуре для загрузки в стандартном безопасном режиме, нажмите 5 или F5, чтобы загрузиться в безопасном режиме с загрузкой сетевых драйверов, или нажмите 6 или F6, чтобы перейти в безопасный режим с командной строкой.
Используйте установочный диск Windows 10 и командную строку
- Если у вас есть установочный DVD-диск с Windows 10 или USB-накопитель или вы можете создать его прямо сейчас, вы можете использовать его для загрузки вашего сломанного ПК с Windows 10 в безопасном режиме. Итак, загрузитесь с установочного диска или загрузочного USB-накопителя с Windows 10 и дождитесь загрузки среды установки. Выберите предпочитаемый язык и раскладку клавиатуры и нажмите Далее.
- Щелкните ссылку Восстановление системы в нижнем левом углу экрана.
- Когда вас спросят, какой вариант вы предпочитаете, выберите Поиск и устранение неисправностей.

- На экране Дополнительные параметры нажмите Командная строка (Командную строку можно применять для расширенного устранения неполадок).
- После этого у вас на экране появится окно выбора учетной записи, выберите ту, которая обладает правами администратора, затем введите пароль от нее и нажмите кнопку Продолжить.
- После того, как откроется командная строка Windows 10 введите команду:
bcdedit / set {default} safeboot minimal
Нажмите Enter на клавиатуре, и через мгновение появится сообщение Операция успешно завершена. - Закройте командную строку и выберите Продолжить в следующем окне.
- После перезагрузки компьютера Windows 10 перейдет в безопасный режим. Войдите в систему с учетной записью пользователя с правами администратора и внесите нужные изменения.

Предупреждение! Важная деталь этого метода заключается в том, что после процедур выше Windows 10 автоматически будет переходить в безопасный режим каждый раз, когда вы запускаете его, пока вы не отмените его. Чтобы отключить эту функцию и снова вернуть Windows 10 в нормальный режим запуска, повторите ту же процедуру еще раз и в командную строку введите команду:
bcdedit / deletevalue {default} safeboot
Загрузитесь с USB-накопителя для восстановления Windows 10
В Windows 10 вы можете создать USB-накопитель для восстановления системы. Поскольку ваш компьютер может не работать, создайте этот USB-накопитель восстановления на другом компьютере с Windows 10. Для этого в строке поиска Windows 10 введите Диск восстановления и следуйте дальнейшим инструкциям на экране.
- Создав USB-накопитель для восстановления, используйте его для загрузки ПК или устройства с Windows 10 и, когда вас попросят загрузить его содержимое, сделайте это.
 На первом экране вас попросят выбрать раскладку клавиатуры. Выберите тот, который вы хотите использовать, или, если вы не видите его в списке, нажмите Просмотреть другие раскладки клавиатуры, чтобы вывести на экран полный список доступных раскладок.
На первом экране вас попросят выбрать раскладку клавиатуры. Выберите тот, который вы хотите использовать, или, если вы не видите его в списке, нажмите Просмотреть другие раскладки клавиатуры, чтобы вывести на экран полный список доступных раскладок.
- После того, как вы выбрали раскладку клавиатуры, которую хотите использовать, на экране Выбор действия перейдите в раздел Поиск и устранение неисправностей.
- Теперь повторите этапы, которые вы выполняли ранее, а точнее: Дополнительные параметры -> Параметры запуска -> Перезагрузка. Затем нажмите на клавиатуре клавишу 4 или F4 для запуска в стандартном безопасном режиме, нажмите клавиши 5 или F5, чтобы запустить компьютер в безопасном режиме с загрузкой сетевых драйверов, или нажмите клавиши 6 или F6, для загрузки ПК в безопасном режиме с командной строкой.
Используйте инструмент настройки системы (msconfig.
 exe) для включения безопасного режима
exe) для включения безопасного режима
Если вы можете войти в Windows 10, одним из самых простых способов загрузки в безопасном режиме является использование инструмента Конфигурация системы. Многие пользователи знают этот инструмент по имени файла: msconfig.exe.
- Одновременно нажмите кнопки Win+R, чтобы открыть диалоговое окно Выполнить.
- В пустой области введите msconfig и нажмите OK, чтобы открыть окно Конфигурация системы.
- Теперь перейдите на вкладку Загрузка, затем установите флажок Безопасный режим и нажмите кнопку OK.
- После этого появится окно с предложением перезагрузить компьютер, нажмите кнопку Перезагрузка.
Предупреждение! После проделанных шагов Windows 10 будет постоянно загружаться в безопасном режиме, чтобы вернуть операционную систему в нормальный режим работы снимите флажок Безопасный режим на вкладке Загрузка.
Добавить комментарий
Как запустить безопасный режим в Windows 10: загрузка разными способами
Как запустить безопасный режим в Windows 10: загрузка разными способами
Чтение займет: 7 мин.
Просмотры:
12 995
В случаях, когда компьютер не загружается обыкновенным способом или не получается произвести действия с применением целевых файлов и драйверов системы, необходимо знать, как запустить безопасный режим Windows 10. Диагностика компьютерной операционной системы выполняется в режиме Safe Mode. Он нужен для решения проблем, устранения зависаний, запуска восстановления операционной системы и очищения от вирусов.
При запуске Safe Mode в виртуальной памяти остаются лишь те программы, что обеспечивают стандартное функционирование системы и драйверы, управляющие тем оборудованием, что входит в конфигурацию компьютера – ядро, проводник и системные службы. Рабочий стол будет загружен без обоев, а в правом нижем углу экрана появится значок «Safe Mode».
Рабочий стол будет загружен без обоев, а в правом нижем углу экрана появится значок «Safe Mode».
Запуск через меню конфигурации системы
Зайти в безопасный режим Windows 10 можно с применением утилиты для конфигурации системы, как это описано в ниже приведённых этапах:
- Запустите командный интерпретатор – зажмите клавиши «Win+R» и выберите опцию «Выполнить»;
- Вызовите команду «msconfig» для включения утилиты, управляющей автозапускаемыми программами и загрузкой системы:
- В новом окне сделайте активацию второй вкладки «Загрузка» и выберите ту операционную систему, которая должна быть запущена в процессе диагностики;
- Отметьте флажком опцию «Безопасный режим», которая располагается под формой со списком систем:
- Теперь нужно определиться с тем, какой вариант запуска компьютера вы будете выполнять:
— «Минимальный» — классический запуск Windows 10 в безопасном режиме, где прилагается минимальное количество компонентов и проводников системы;
— «Другая оболочка» — работа при помощи командной строки;
— «Сеть» — с запуском всех сетевых компонентов для применения сетевого соединения.
- Подтверждаем свои действия выбором опции «Применить» и нажимаем «ОК», чтобы закрыть окно;
- Перезагрузите компьютер через меню «Пуск» или другим удобным вам способом;
- Запустите окно конфигурации системы, для того чтобы убрать во вкладке «Загрузка» поставленную раньше галочку и вернуть обыкновенный запуск системы.
Используя особые варианты
Есть другой способ осуществить вход в безопасный режим Windows 10, на случай если система перестала работать штатно. Вам нужно выполнить всего несколько простых операций:
- Открыть окно «Параметры» с помощью строки поиска, нажатия клавиш «Win+R» или специальной опцией в меню «Пуск»;
- Выбрать раздел «Обновление, безопасность» и перейти в подраздел «Восстановление»:
- В пункте «Особые варианты…» выбрать опцию «Перезагрузить сейчас»:
- После того, как осуществится самотестирование оборудования, откроется экран с альтернативными способами запуска компьютера, где нужно применить опцию «Диагностика»;
- В разделе «Дополнительные опции» будут предложены «Параметры загрузки», где нужно выбрать вариант «Перезагрузить»:
- В меню параметров загрузки системы вам предстоит выбрать любой необходимый способ запуска компьютера, нажав клавиши F4, F5 или F6.

Если операционная система не загружается, но перед вами появляется экран блокировки, то вам стоит зажать кнопку «Shift», а затем совершить перезагрузку компьютера.
С помощью загрузочных устройств
Операционная система может вообще не запускаться, однако вам всё ещё нужно загрузить компьютер в безопасном режиме Windows 10. В таком случае потребуется носитель, на котором будут загружены файлы установки операционной системы или же специальный диск для её восстановления.
Далее придерживайтесь следующему порядку действий:
- Запустите компьютер с загрузочной флешки через Boot Menu в BIOS:
- Зажмите набор клавиш «Shift+F10», чтобы запустить командную строку, а далее выберите опцию «Восстановление системы» в окне «Установка». Выбрав вариант «Диагностика», находим дополнительные параметры, где можно запустить командную строку:
- Загрузиться Windows 10 в безопасном режиме поможет ввод следующей команды: «bcdedit /set {default} safeboot minimal», после чего запустится обычная процедура отладки, а далее, изменив «minimal» на «network», начнётся диагностика с запуском сетевых компонентов.
 После мы вводим код: «bcdedit /set {default} safebootalternateshell yes»:
После мы вводим код: «bcdedit /set {default} safebootalternateshell yes»:
- Делаем перезагрузку компьютера;
- Проблемы решены, а значит, мы можем вызвать командную строку, как делали это раньше, и ввести команду: «bcdedit /deletevalue {default} safeboot», чтобы включить Safe Mode.
Подключаем варианты загрузки
Если варианты загрузки отсутствуют, то нужно знать, как войти в безопасный режим Windows 10 с помощью клавиши «F8»:
- Запускаем интерфейс командной строки с правами администратора;
- Вводим команду: «bcdedit /deletevalue {current} bootmenupolicy»:
- Делаем перезагрузку компьютера, после того как появится уведомление о завершении операции;
- Когда завершится процесс самотестирования аппаратной оболочки, следует зажать «F8» до тех пор, пока перед нами не появится окно с расширенным списком способов загрузки операционной системы.
Убрать появившееся окошко можно с помощью кода: «bcdedit /set {current} bootmenupolicy standart». Теперь вы спокойно сможете, как загрузить Windows 10 в безопасном режиме, так и исправить ошибки в операционной системе, не переустанавливая её.
Теперь вы спокойно сможете, как загрузить Windows 10 в безопасном режиме, так и исправить ошибки в операционной системе, не переустанавливая её.
Специалисты компьютерной помощи «Служба добрых дел» вызовут режим диагностики операционной системы за вас, чтобы вам не пришлось делать это самостоятельно. Также они исправят проблему неисправной работы компьютера. Наша служба предлагает клиентам фиксированные цены, которые вы можете найти в разделе на нашем сайте.
Если любой указанный выше вариант не подошёл вам, и вы всё ещё ищете способ, как включить безопасный режим на Windows 10, то наша команда быстро отреагирует на ваш вызов — позвоните или напишите нам в чат.
Другие статьи
10 ностальгических игр, в которые можно поиграть на любом компьютере
Игровая индустрия сильно шагнула вперед с технической точки зрения. Но игры, которые мы проходили в…
Что может Алиса голосовой помощник
Из статьи от «Службы добрых дел» вы узнаете, что из себя представляет голосовой помощник Алиса,.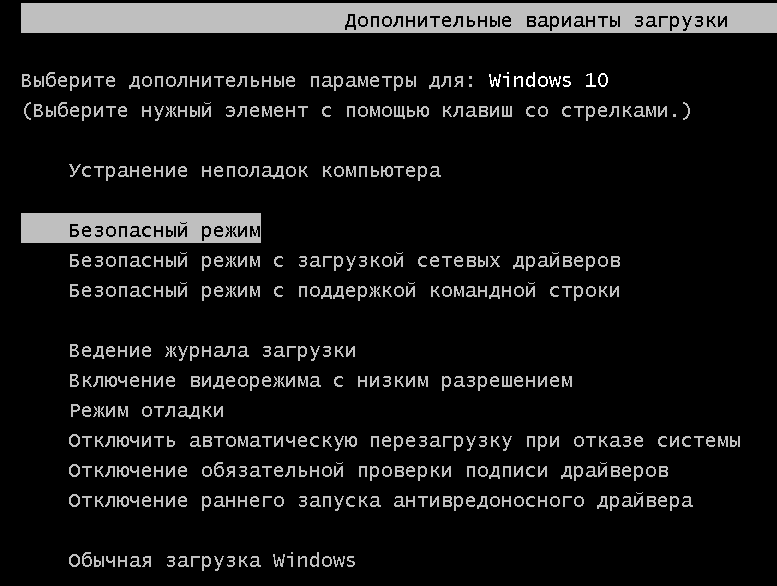 ..
..
Сравнение умных колонок
Смарт-колонка — технически сложное устройство, в которое встроены микрофон, динамик, иногда — полноцветный дисплей, способный…
Привет, как я могу вам помочь?
Скидка 20% на разовое обращение и годовую подписку
Оставить отзыв
Ответим на вопросы, связанные с качеством продукции и обслуживания.
Введите в поле своё ФИО
Ваше ФИО
Введите в поле отзыв
Оставьте отзыв о мастере…
Спасибо за ваш отзыв!
Стать агентом
Если ты оформлен как
юридическое лицо
или самозанятый
, скорее регистрируйся, мы ждем тебя в нашей команде!
Перейти к регистрации
Подпишитесь на новости
и получите памятку «50 способов
оптимизации ваших устройств»
Введите e-mail:
Введите e-mail
Нажимая на кнопку «Подтвердить», вы даете согласие на обработку персональных данных в целях исполнения договора.
Заказать звонок
Введите имя:
Введите имя
Введите телефон:
Введите телефон
+7
Спасибо!
Мы свяжемся с вами в течении 15-ти минут
Спасибо!
Ожидайте, пожалуйста, звонка в течение 15-ти минут
Как запустить компьютер в безопасном режиме в Windows 10
Компьютер с Windows 10 не работает должным образом? Был ли ваш компьютер заражен вирусами или вредоносным ПО, или вы установили неправильный драйвер, который иногда приводил к зависанию или сбоям Windows 10? В таких сценариях запустить Windows 10 в безопасном режиме может быть полезным, чтобы помочь вам диагностировать и исправить проблемы вашего компьютера. В этом посте мы перечислили различные способы войдите в безопасный режим в Windows 10 независимо от того, загружаетесь ли вы или перезагружаете систему.
Содержание сообщения: —
Что такое безопасный режим Windows 10?
Безопасный режим — это важный метод диагностики, который помогает выявить и устранить возможные причины проблем с ПК с Windows 10. Когда вы запускаете Windows 10 в безопасном режиме, в процессе загрузки разрешается запускать только основные системные программы и службы. Это означает, что когда вы запускаете свой компьютер в безопасном режиме, ОС будет запущена только с основными компонентами, а многие другие ненужные драйверы или службы, такие как видеодрайверы, будут отключены. Например, если Windows 10 зависает или часто перезагружается после установки проблемного драйвера или стороннего программного обеспечения, вы можете загрузить Windows 10 в безопасном режиме удалить проблемный драйвер или программное обеспечение, чтобы устранить проблему.
В Windows доступны три варианта безопасного режима.
- Загрузиться в безопасном режиме
- Безопасный режим с поддержкой сети
- Безопасный режим с командной строкой
Когда ты загрузиться в безопасном режиме загружена самая базовая конфигурация. Вы загружаетесь на черный рабочий стол, все ненужные программы, драйверы и сервисы не загружаются. Это означает, что он переводит ваш компьютер в более безопасный режим, отсекая возможные вредоносные программы или вирусы, которые могут перемещаться через стороннее программное обеспечение, драйверы или локальные сети.
Вы загружаетесь на черный рабочий стол, все ненужные программы, драйверы и сервисы не загружаются. Это означает, что он переводит ваш компьютер в более безопасный режим, отсекая возможные вредоносные программы или вирусы, которые могут перемещаться через стороннее программное обеспечение, драйверы или локальные сети.
Базовый безопасный режим отключает подключение к сети, поэтому, если вам нужно использовать компьютер для доступа к Интернету или другим устройствам в общей сети в безопасном режиме, вам нужно выбрать «Безопасный режим с поддержкой сети».
Если вы выберете загрузку Windows 10 в безопасном режиме с помощью командной строки, на вашем компьютере отобразится большое окно командной строки.
Как запустить Windows 10 в безопасном режиме
Чтобы запустить Windows 7 в безопасном режиме, вы можете просто нажать клавишу F8 и выбрать загрузку в безопасном режиме. Но запуск Windows 10 в безопасном режиме немного отличается. В этом посте мы обсуждаем «Как загрузиться в безопасном режиме на компьютерах с Windows 10 и 8.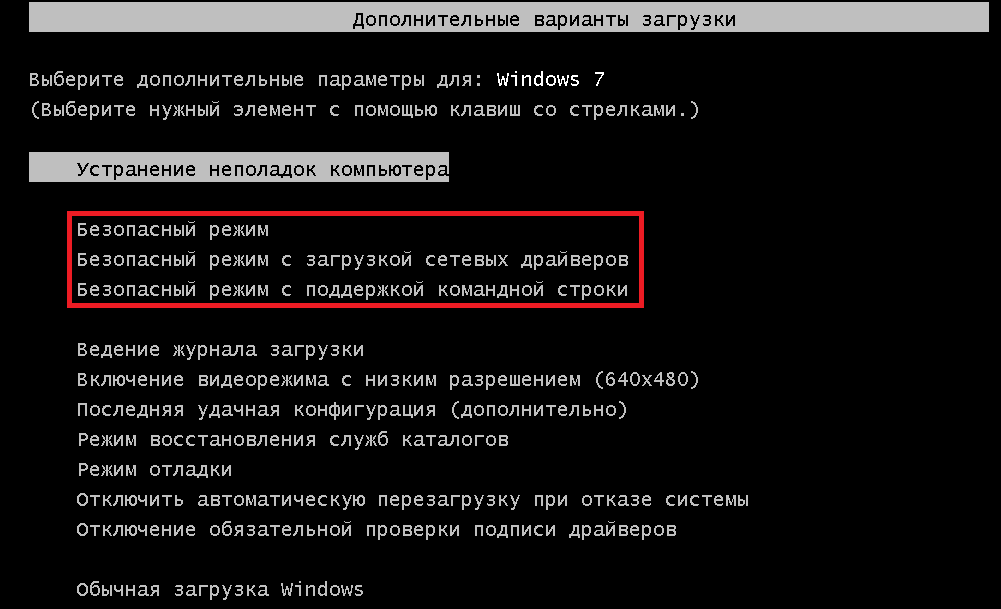 1».
1».
Windows имеет разные способы доступа к безопасному режиму. В Windows 7 во время процесса загрузки вы можете нажать клавишу F8, чтобы получить доступ к экрану дополнительных параметров. И здесь используйте клавиши со стрелками вверх и вниз, чтобы получить доступ к безопасному режиму, безопасному режиму с сетью или безопасному режиму с командной строкой.
Но в Windows 10 и 8.1 процедура загрузки стала быстрее, чем когда-либо прежде, поэтому эта опция F8 не работает. но используя другие способы, вы можете получить доступ к безопасному режиму в Windows 10.
Можем ли мы снова заставить F8 работать в Windows 10?
В последних версиях Windows 10 и 8.1 по умолчанию функция меню загрузки F8 отключена, но хорошая новость заключается в том, что мы можем включить меню загрузки в безопасном режиме f8 с помощью команды редактирования данных конфигурации загрузки (BCD).
Как включить загрузочное меню безопасного режима f8 в Windows 10
- В меню «Пуск» найдите cmd, щелкните правой кнопкой мыши командную строку и выберите «Запуск от имени администратора»,
- В окне командной строки введите bcdedit / set {default} bootmenupolicy legacy и нажмите клавишу ввода, чтобы включить меню загрузки безопасного режима f8 в Windows 10.

- После этого перезагрузите компьютер и до появления меню загрузки нажмите F8 для доступа к меню параметров загрузки
- Затем используйте клавиши со стрелками вверх и вниз, чтобы запустить окна в безопасном режиме.
Запустите Windows 10 в безопасном режиме из настроек
Если вы уже входите в систему на компьютере с Windows 10, вы можете запустить Windows 10 в безопасном режиме с помощью расширенного инструмента запуска и диагностировать любую проблему.
Вы можете получить доступ к расширенному средству запуска, выполнив следующие действия.
Используя настройки:
- Нажмите клавишу Windows + I, чтобы открыть приложение ‘Настройки’,
- Нажмите обновить и защитить обновление Windows,
- выберите Восстановление вариант с левой панели,
- Затем нажмите Перезагрузить сейчас под Расширенный запуск войти в Windows RE
Из меню ‘Пуск’
Кроме того, вы можете нажать и удерживать клавишу Shift на клавиатуре и одновременно щелкнуть меню Пуск в Windows 10.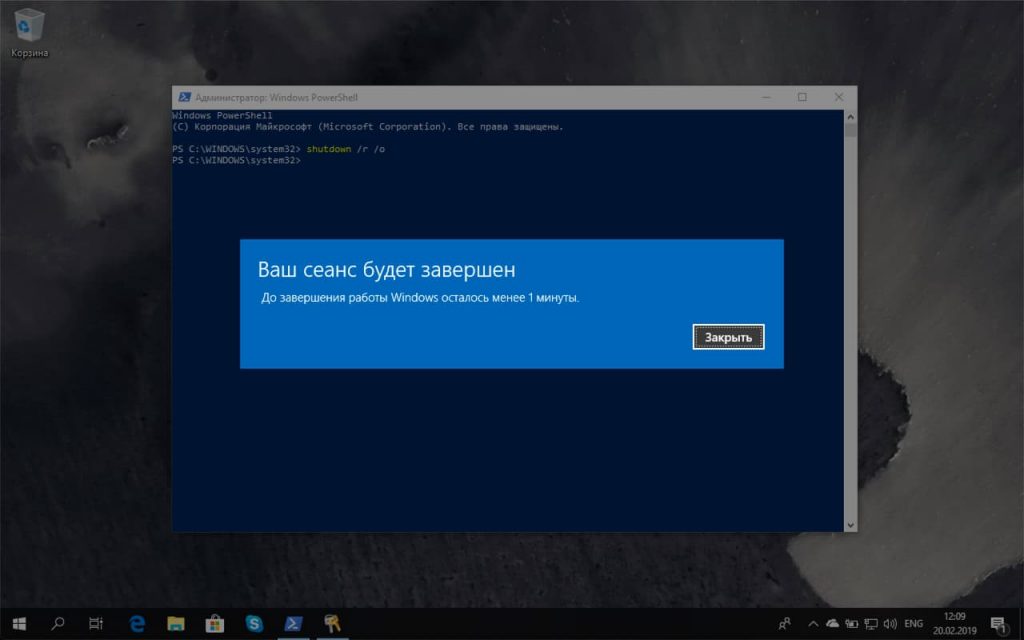 Затем щелкните значок питания в меню «Пуск» и выберите «Перезагрузить». Это откроет расширенный экран запуска.
Затем щелкните значок питания в меню «Пуск» и выберите «Перезагрузить». Это откроет расширенный экран запуска.
- Отсюда на этот раз загрузится экран опций.
- Выберите «Устранение неполадок»> «Дополнительные параметры»> «Параметры запуска»> «Перезагрузить».
И, наконец, вам нужно нажать F4, F5 или F6, чтобы выбрать нужный вариант безопасного режима, чтобы запустить Windows 10 в безопасном режиме во время загрузки.
Запустите безопасный режим, когда Windows не загружается нормально
Что ж, если из-за какой-либо проблемы или после установки несовместимого драйвера или стороннего программного обеспечения Windows 10 не запускается нормально, вы можете выполнить следующие действия, чтобы загрузиться в безопасном режиме и решить проблему.
Использование автоматического восстановления
Обычно, когда компьютер с Windows 10 не запускается нормально 3 раза, он автоматически входит в окно автоматического восстановления и пытается решить проблему самостоятельно.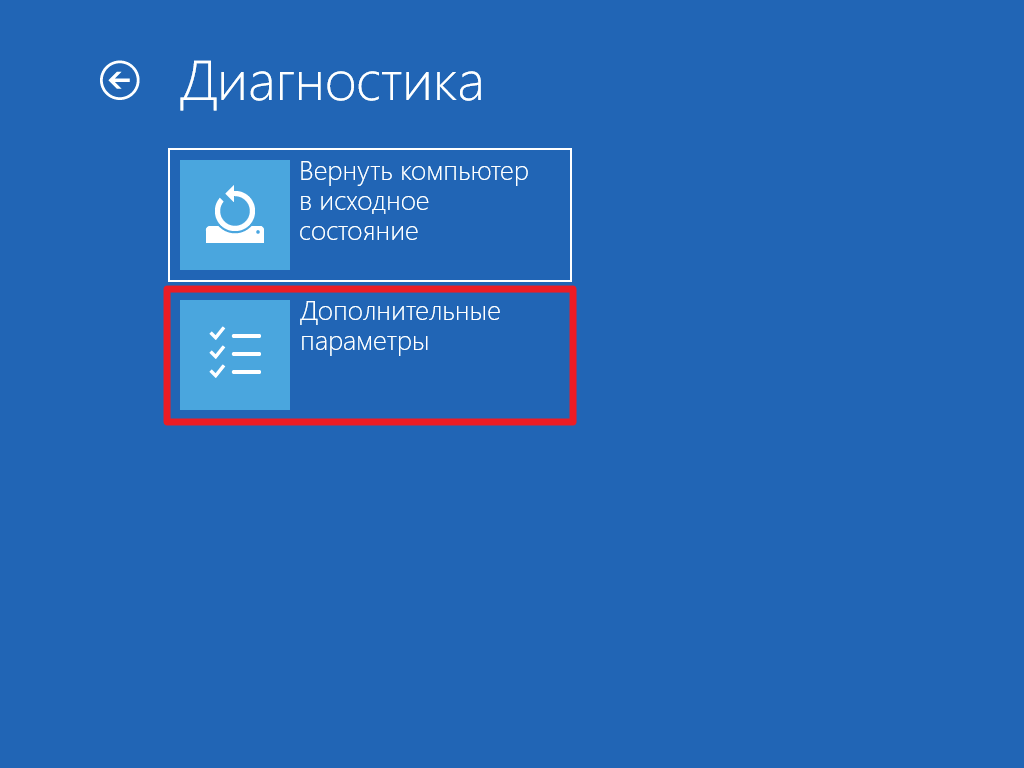
Что ж, если с помощью автоматического восстановления не удалось устранить проблемы с ПК с Windows 10, нажмите Дополнительные параметры.
И отсюда нажмите Устранение неполадок -> Дополнительные параметры -> Параметры запуска -> Перезагрузить.
Наконец, нажмите F4, чтобы загрузить Windows 10 в безопасном режиме, или нажмите F5, чтобы запустить в безопасном режиме с загрузкой сетевых драйверов.
Использование установочного носителя
Также вы можете использовать установочный носитель Windows 10 для загрузки вашего ПК,
- Пропустить первый экран предлагает выбрать раскладку клавиатуры.
- На следующем экране нажмите «Восстановить компьютер».
Отсюда выберите «Устранение неполадок»> «Дополнительные параметры»> «Параметры запуска»> «Перезагрузить». и нажмите F4, F5 или F6, чтобы выбрать нужный вариант безопасного режима.
Запустите Windows 10 в безопасном режиме с помощью инструмента настройки системы
Кроме того, вы можете использовать инструмент настройки системы, чтобы запустить Windows 10 в безопасном режиме, выполнив следующие действия.
- Нажмите клавишу Windows + R, введите msconfig и нажмите ОК,
- Это откроет панель конфигурации системы.
- Перейдите на вкладку загрузки и проверьте параметры безопасной загрузки ниже (см. Изображение ниже)
Здесь вы получите четыре переключателя
- В Минимальный option Запускает безопасный режим с минимальным количеством драйверов и служб и со стандартным графическим пользовательским интерфейсом Windows.
- Альтернативная оболочка Запускает безопасный режим с помощью командной строки без графического интерфейса Windows. Требуется знание сложных текстовых команд, а также управление операционной системой без использования мыши.
- Восстановление Active Directory Запускает безопасный режим с доступом к информации о машине, такой как модели оборудования. Если мы безуспешно устанавливаем новое оборудование, что приводит к повреждению Active Directory, можно использовать безопасный режим для восстановления стабильности системы путем восстановления поврежденных данных или добавления новых данных в каталог.

- Выбор Сеть Запускает безопасный режим с необходимыми службами и драйверами для работы в сети со стандартным графическим интерфейсом Windows.
Давайте выберем опцию Minimal и нажмите Apply и OK. Конфигурация системы теперь спросит, хотите ли вы перезагрузить систему. Выбор перезапуска немедленно инициирует процесс перезапуска, поэтому обязательно сохраните все активные документы или проекты.
Как выйти из безопасного режима Windows
Если вы запустили Windows 10 в безопасном режиме с помощью F8 или из дополнительных параметров запуска, это запустит ваш компьютер в безопасном режиме только один раз, после перезагрузки компьютера Windows загрузится в обычном режиме. Но если вы запустили Windows 10 в безопасном режиме с помощью инструмента настройки системы, это будет каждый раз запускать ваш компьютер в безопасном режиме. И вам нужно снять флажок с безопасного режима в разделе «Конфигурация системы», чтобы выйти из безопасного режима Windows.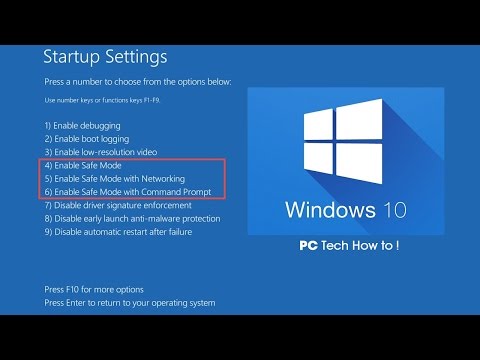 Посмотрим, как это сделать.
Посмотрим, как это сделать.
- Нажмите Win + R , тип msconfig и нажмите Войти .
- Откроется конфигурация системы. Выберите вкладку Boot. Если установлен флажок «Безопасная загрузка», снимите его. Затем перезагрузитесь.
Также прочтите
- Устранение ошибок синего экрана в Windows 10
- Windows 10 не выключается после обновления? Вот как это исправить!
- Исправить сбой в проводнике Windows, перестал работать
- Windows 10 зависает на экране приветствия? Вот 5 рабочих решений, чтобы избавиться от этого
- Исправить ошибку « Диск защищен от записи » для USB-накопителя в Windows 10
- Microsoft Outlook зависает при загрузке профиля? Вот как это исправить
Безопасный режим Windows 10
Безопасный режим windows 10 – это особенный режим загрузки операционной системы. В безопасном режиме пользователь может получить доступ к поврежденной или неправильно работающей системе, устранить неполадки или откорректировать настройки.
Безопасный режим иногда очень необходим, поскольку позволяет решать многие задачи, например, исправление ошибок системы, удаление некорректно работающих драйверов и так далее. Как зайти в безопасный режим windows 10, чтобы восстановить работоспособность операционной системы и устранить неполадки? Существует несколько способов сделать это, рассмотрим их ниже.
Безопасный режим через загрузчик
Если вы хотите тратить как можно меньше времени на процедуру входа в безопасный режим, то стоит заранее вынести в системное меню загрузчика этот пункт. Тогда в будущем вы сможете переключаться в safe mode одним щелчком. Прав рядового пользователя для реализации этой задачи может быть недостаточно, поэтому, зайдя в «Командную строку», выбирайте «Запуск от имени администратора». Введите фразу bcdedit /copy {current} /d « safe mode» в окне командной строки и нажмите «Enter». После выполнения команды можно закрыть консоль.
Далее потребуется выполнить конфигурацию системы. Откройте диалоговое окно выполнения программ (сочетание клавиш Win+R).
Откройте диалоговое окно выполнения программ (сочетание клавиш Win+R).
В появившейся строке необходимо ввести название msconfig.exe и нажать системную кнопку «Ок» или клавишу Enter. После загрузки приложения для конфигурации системы находим вкладку «Загрузка». Среди параметров загрузки выбираем «Безопасный режим» (или «Safe boot», если англоязычная ОС). Ставим галочку напротив этого названия. Дополнительно можно указать в секундах промежуток времени, на протяжении которого можно будет выбрать эту опцию загрузки. Для принятия решения о запуске safe mode достаточно 3-5 секунд.
Чтобы сохранить введенные настройки, нажимаем «Ок» или «Применить». Необходимо перезагрузить компьютер, чтобы новые параметры вошли в силу.
После перезагрузки в стартовом экране появится меню, где пользователь может выбрать, какой режим ему нужен. Если в консоли пользователь написал «safe mode» при добавлении режима, то в стартовом меню отобразиться именно эта надпись.
Выбирая в меню безопасный режим, будьте готовы, что произойдет повторная перезагрузка операционной системы, после чего включится уже безопасный режим.

Этот способ загрузки безопасного режима действует и для предыдущих версий windows.
Вход в безопасный режим через восстановление системы
В общем случае этот способ запуска безопасного режима также требует запуска операционной системы.
Существует две вариации этого способа. Опишем сначала общие простые шаги для этого способа.
Кликните по значку уведомлений и выбирайте «Все параметры». Здесь выбираем «Обновление и безопасность», далее «Восстановление». В пункте «Особые варианты загрузки» нажмите «Перезагрузить сейчас».
Среди особых вариантов выбираем «Диагностика», затем «Дополнительные параметры», а потом «Параметры загрузки». Щелкаем мышкой «Перезагрузить».
Выберете строки (4-6), которые соответствуют вариантам безопасного режима, можно использовать клавиши F4-F6.
Если вы можете войти в систему только посредством ввода пароля, в таком случае тоже можно запустить особые варианты загрузки. Найдите внизу справа изображение кнопки питания и щелкните на нее.
Затем нажмите пункт «Перезагрузка», при нажатой клавише Shift.
Если на экран входа в ОС попасть не удается вообще, то пользователю потребуется диск или флэшка с windows 10. Необходимо выполнить загрузку с другого накопителя, нажать F10+Shift, чтобы открыть командную строку. Либо после загрузки с накопителя выберете язык, затем нажмите «Восстановление системы» внизу слева.
Кликните «Диагностика», затем «Дополнительные параметры», а потом «Командная строка». В консоли введите команду: bcdedit /set {default} safeboot minimal. После завершения операции, закройте командную строку. После перезагрузки компьютера автоматически включится безопасный режим.
У рассматриваемого способа входа в safe mode есть еще одна вариация, при которой из различных вариантов загрузки можно выбрать нужный. Опять же понадобится носитель с ОС (диск или флэшка). Нужно открыть командную строку и ввести в ней команду, как было описано выше. После успешного выполнения команды закрываем командную строку и перезагружаем компьютер.
Нужно открыть командную строку и ввести в ней команду, как было описано выше. После успешного выполнения команды закрываем командную строку и перезагружаем компьютер.
Можно кликнуть «Продолжить», затем «Выход» и нажимаем «Использование windows 10». После перезагрузки системы будет предложено несколько вариантов загрузки, вы сможете выбрать безопасный режим.
Пользователь всегда может применить один их описанных способов. Однако, чтобы всегда иметь возможность оперативно запустить безопасный режим операционной системы windows 10, рекомендуется воспользоваться первым способом.
Понравилась статья? Поделиться с друзьями:
Как запустить безопасный режим в Windows 10 при загрузке компьютера
Safe Mode в Windows 10 — инициализация операционной системы (ОС) с отключенными пользовательскими настройками и без воздействия стороннего программного обеспечения (ПО), которое было инсталлировано во время эксплуатации компьютера.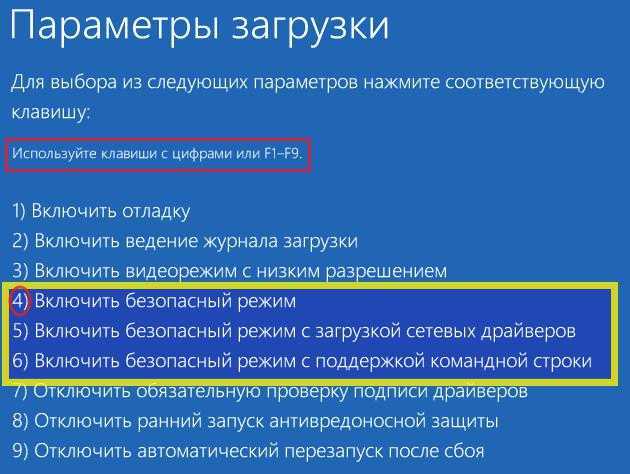 Опция позволяет восстановить работоспособность техники в случае системного сбоя из-за внештатных средств.
Опция позволяет восстановить работоспособность техники в случае системного сбоя из-за внештатных средств.
Содержание
- Как включить безопасный режим на Windows 10
- Через утилиту Конфигурация системы
- Использование клавиши Shift при перезапуске
- С помощью Командной строки
- Через меню Особые варианты загрузки
- Использование установочной флешки
- Добавление безопасного режима в меню загрузки Windows 10
- Включение интернет-соединения в Safe Mode
- Заключение
Как включить безопасный режим на Windows 10
Есть два схожих между собой метода, чтобы запустить безопасный режим Windows 10:
- Посредством предустановленных приложений.
- Через инсталляционный накопитель.
Через утилиту Конфигурация системы
«Конфигурация системы» — базовый инструмент, позволяющий задать параметры запуска ОС.
Для активации режима потребуется:
- Развернуть «Пуск» и в списке приложений открыть папку «Средства администрирования Windows».
 Отыскать утилиту Конфигурация системы.
Отыскать утилиту Конфигурация системы.
- Перейти во вкладку «Загрузка» и в блоке «Параметры загрузки» поставить метку рядом с «Безопасный режим».
- Нажать Применить, ОК.
Чтобы попасть в Safe Mode, необходимо сделать перезагрузку компьютера. Совершить это можно позже самостоятельно.
Использование клавиши Shift при перезапуске
Загрузиться в Safe Mode возможно посредством вызова специального меню.
На персональном компьютере (ПК) потребуется:
- Войти в «Пуск», выбрать пункт «Выключение».
- Зажав Shift, нажать в дополнительном списке опций по строке «Перезагрузка».
- После запуска отобразится меню. Необходимо будет перейти в «Поиск и устранение неисправностей» → «Дополнительные параметры».
- Следует выбрать опцию «Параметры загрузки», далее Перезагрузить.
Обратите внимание! Можно вызвать среду восстановления на экране блокировки, потребуется перезапустить компьютер с зажатой клавишей Shift.
Попасть в Safe Mode возможно после входа в меню выбора типа запуска ПК. Во время перезагрузки компьютера следует выбрать F4, F5 или F6. С помощью клавиши можно запустить варианты безопасного режима:
- F4 — обычный.
- F5 — загрузятся и сетевые драйверы.
- F6 — включится поддержка командной строки.
С помощью Командной строки
Загрузка Windows 10 в безопасном режиме может осуществляться при старте системы, но предварительно следует добавить эту возможность путем выполнения нескольких команд в консоли.
Пошаговое руководство:
- Развернуть «Пуск», проследовать в директорию «Служебные — Windows».
- Открыть контекстное меню «Командной строки» и выбрать «Дополнительно» → «Запуск от имени администратора».

- Прописать bcdedit /deletevalue {current} bootmenupolicy, нажать Enter.
Теперь загрузить ПК можно нажатием F8 при запуске системы — чтобы попасть в меню выбора режима инициализации. Далее потребуется выбрать соответствующий параметр.
Через меню Особые варианты загрузки
Вызвать среду восстановления, которая была упомянута во втором способе, можно посредством изменения системного параметра. Если ОС вполне работоспособна, этот вариант окажется наиболее приемлемым для использования.
Потребуется сделать следующее:
- Открыть параметры нажатием Win + I.
- Зайти во вкладку «Обновление и безопасность».
- Раскрыть «Восстановление», далее нажать по кнопке Перезагрузить сейчас.
С включением ПК отобразится меню. Здесь потребуется совершить переход на соответствующий режим.
Использование установочной флешки
Запуститься в режиме безопасности можно без доступа к рабочему столу ОС — с помощью инсталляционной флешки. Потребуется заранее подготовить носитель, после чего перезагрузиться. При старте нажать горячую клавишу для выбора флешки в качестве приоритетного диска.
Потребуется заранее подготовить носитель, после чего перезагрузиться. При старте нажать горячую клавишу для выбора флешки в качестве приоритетного диска.
| Модель материнской платы | |
| MSI, AsRock | F11 |
| Gigabyte | F12 |
| Asus | F8 или Esc |
| Intel | Esc |
| Производитель ноутбука | |
| HP, Samsung | Esc |
| Acer, Dell, Lenovo, Packard Bell, Toshiba | F12 |
| Sony Vaio | F11 |
На первом этапе инсталляции ОС необходимо нажать по гиперссылке «Восстановление системы». В запустившейся среде нужно определить параметр запуска ПК.
Добавление безопасного режима в меню загрузки Windows 10
Если нужно устройство перевести в режим защиты, можно использовать меню загрузки, которое предварительно необходимо настроить. Понадобится запустить консоль с правами суперпользователя и совершить необходимые действия:
- Ввести bcdedit /copy {default} /d “Безопасный режим”.

- Скопировать идентификатор винчестера, отобразившийся в конце выдачи.
- Вставить bcdedit /set {отобразившийся идентификатор} safeboot minimal, заменив часть кода на ранее скопированный объект.
Важно! После ввода команды следует нажимать Enter для выполнения.
После потребуется выйти из системы. При запуске ПК отобразится меню, из которого можно активировать Safe Mode.
Включение интернет-соединения в Safe Mode
Если компьютер заходит в Safe Mode, но интернет-соединение отсутствует, необходимо внести коррективы в параметры ПК.
Для решения проблемы можно обратиться к утилите «Конфигурация системы»:
- Раскрыть вкладку «Загрузка» в окне рассматриваемой программы.
- Установить отметку у строки «Безопасный режим».
- Переключатель поставить в положение «Сеть».
- Нажать Применить, ОК.
Если необходим запуск ПК в режиме безопасности с доступом к сети посредством среды восстановления, необходимо нажать клавишу F5, когда нужно будет выбирать тип запуска.
Заключение
Неопытным пользователям рекомендуется выполнять запуск через утилиту «Конфигурация системы». Если доступ к системе отсутствует, потребуется воспользоваться установочной флешкой или заранее созданным пунктом в меню загрузки. Применение среды восстановления подойдет опытным юзерам. Защищенный запуск системы поможет пользователям не только наладить работоспособность всей ОС, но и восстановить информационные данные.
Как войти в safe mode windows 10 при загрузке
Содержание
- Загрузка компьютера в безопасном режиме в Windows 10
- Как зайти в безопасный режим Windows 10
- Вход в безопасный режим через конфигурацию системы msconfig
- Запуск безопасного режима через особые варианты загрузки
- Как добавить пункт «Безопасный режим» в меню загрузки Windows 10
- Как зайти в безопасный режим Windows 10 с помощью загрузочной флешки или диска восстановления
- Дополнительные способы запустить безопасный режим
- Безопасный режим Windows 10 — видео
- Как в Windows 10 зайти в безопасный режим на ноутбуке и компьютере
- Запуск в безопасном режиме через конфигурацию системы
- Безопасный режим в Windows 10 при загрузке компьютера (особые варианты загрузки)
- Загрузочный диск для загрузки Windows 10 в безопасном режиме
- Как вернуть меню с вариантами загрузки Windows 10 через клавишу F8?
- Послесловие
- 8 способов загрузки безопасного режима в windows 10
- Что такое загрузка в безопасный режим в Windows 10
- Используйте «Shift + Restart» на экране входа Windows 10
- Три раза подряд прерывайте обычный процесс загрузки Windows 10
- Используйте установочный диск Windows 10 и командную строку
- Загрузитесь с флеш-накопителя USB для Windows 10
- Используйте инструмент «Конфигурация системы» (msconfig.
 exe), чтобы включить безопасный режим
exe), чтобы включить безопасный режим - Используйте «Shift + Restart» в меню «Пуск» Windows 10
- Используйте приложение «Настройки», чтобы получить доступ к параметрам восстановления и запустить безопасный режим
- Используйте F8 или Shift + F8 (не работает при использовании дисков UEFI BIOS и SSD)
- Какой метод вы предпочитаете для загрузки Windows 10 в безопасный режим?
- Видео
Загрузка компьютера в безопасном режиме в Windows 10
В безопасном режиме запуск Windows выполняется с использованием ограниченного набора файлов и драйверов. Если проблема не возникает в безопасном режиме, это означает, что эти параметры по умолчанию и основные драйверы устройств не приводят к возникновению проблемы. Наблюдение за Windows в безопасном режиме позволяет сузить источник проблемы и устранить неполадки на компьютере.
Существует две версии безопасного режима: Безопасный режим и Безопасный режим с загрузкой сетевых драйверов. В безопасном режиме с поддержкой сети добавляются сетевые драйверы и службы, необходимые для доступа к Интернету и другим компьютерам в сети.
Изучите следующие разделы, чтобы узнать, как запустить компьютер в безопасном режиме в разделе «Параметры», на экране входа в систему, на черном или пустом экране.
Нажмите клавишу с логотипом Windows + I на клавиатуре, чтобы открыть раздел «Параметры». Если это не поможет, нажмите Start кнопку «Пуск» и выберите » Параметры «.
В разделе Особые варианты загрузки выберите элемент Перезагрузить сейчас.
После перезагрузки компьютера на экране Выберите параметр выберите элементы Диагностика > Дополнительные параметры > Параметры загрузки > Перезапуск. Возможно, вам будет предложено ввести ключ восстановления BitLocker.
После перезагрузки компьютера вы увидите список параметров. Нажмите клавиши 4 или F4, чтобы запустить компьютер в безопасном режиме. Если вам будет нужен Интернет, выберите клавиши 5 или F5, чтобы войти в безопасный режим с загрузкой сетевых драйверов.
Если вам не удается открыть «Параметры» для перехода в безопасный режим, перезагрузите устройство на экране входа в Windows.
После перезагрузки компьютера на экране Выберите параметр выберите элементы Диагностика > Дополнительные параметры > Параметры загрузки > Перезапуск. Возможно, вам будет предложено ввести ключ восстановления BitLocker.
После перезагрузки компьютера вы увидите список параметров. Нажмите клавиши 4 или F4, чтобы запустить компьютер в безопасном режиме. Или, если вам нужно использовать Интернет, выберите 5 или F5 для безопасного режима с помощью сети.
Примечание: Если вы зашифровали свое устройство, для запуска в безопасном режиме вам потребуется ключ BitLocker.
Перед входом в безопасный режим необходимо войти в среду восстановления Windows (winRE). Для этого вы будете периодически включать свое устройство, а затем:
Нажмите кнопку питания на устройстве и удерживайте ее нажатой в течение 10 секунд, чтобы выключить устройство.
Снова нажмите кнопку питания, чтобы включить устройство.
После появления первого признака запуска Windows (например, на некоторых устройствах отображается логотип производителя при перезапуске) удерживайте нажатой кнопку питания в течение 10 секунд, чтобы отключить устройство.
Снова нажмите кнопку питания, чтобы включить устройство.
После перезагрузки Windows удерживайте кнопку питания на устройстве нажатой в течение 10 секунд, чтобы выключить устройство.
Снова нажмите кнопку питания, чтобы включить устройство.
Разрешите полностью перезапустить устройство. Будет активирована среда восстановления Windows.
В среде winRE выполните следующие действия, чтобы перейти в безопасный режим.
На экране Выбор действия выберите Диагностика > Дополнительные параметры > Параметры загрузки > Перезагрузить.
После перезагрузки устройства вы увидите список параметров. Выберите параметр 5 в списке или нажмите клавишу F5, чтобы запустить безопасный режим с подключением к сети.
Если вам нужны дополнительные сведения о черном или пустом экране, изучите раздел Устранение ошибок типа «черный» или «пустой» экран.
Примечания: Если вам необходимо выйти из безопасного режима, просто перезагрузите устройство или выполните следующие действия.
Нажмите клавишу с логотипом Windows+ R.
Введите msconfig в поле Открыть, а затем нажмите кнопку ОК.
Откройте вкладку Загрузка.
В разделе Параметры загрузки снимите флажок Безопасный режим.
Источник
Как зайти в безопасный режим Windows 10
Безопасный режим Windows 10 может быть полезен при решении самых различных проблем с компьютером: для удаления вирусов, исправления ошибок драйверов, в том числе вызывающих синий экран смерти, сброса пароля Windows 10 или активации учетной записи администратора, запуска восстановления системы из точки восстановления.
В этой инструкции — несколько способов зайти в безопасный режим Windows 10 в тех случаях, когда система запускается и вы можете в нее зайти, а также когда запуск или вход в ОС по тем или иным причинам невозможен. К сожалению, знакомый многим путь запуска безопасного режима через F8 больше не работает (но вы можете сделать, чтобы работала: Как включить вход в безопасный режим клавишей F8 в Windows 10), а потому придется пользоваться иными методами. В конце руководства имеется видео, в котором наглядно показаны способы входа в безопасный режим.
В конце руководства имеется видео, в котором наглядно показаны способы входа в безопасный режим.
Вход в безопасный режим через конфигурацию системы msconfig
Первый, и, наверное, многим знакомый способ запустить безопасный режим Windows 10 (он работает и в предыдущих версиях ОС) — использовать встроенную утилиту конфигурации системы. Минус метода — невозможность попасть в безопасный режим, если система не запускается. Необходимые шаги:
По завершении, нажмите «Ок» и перезагрузите компьютер, Windows 10 запустится в безопасном режиме.
Затем, чтобы вернуть обычный режим запуска, тем же методом снова используйте msconfig, но в этот раз снимите установленную ранее отметку запуска безопасного режима, примените настройки и перезагрузите ПК или ноутбук.
Запуск безопасного режима через особые варианты загрузки
Данный способ запуска безопасного режима Windows 10 в общем случае также требует, чтобы ОС на компьютере запускалась. Однако, есть две вариации этого способа, позволяющие зайти в безопасный режим, даже если вход в систему или ее запуск невозможен, которые я также опишу.
В общем случае способ подразумевает выполнение следующих простых шагов:
Как добавить пункт «Безопасный режим» в меню загрузки Windows 10
При необходимости обезопасить себя от возможных проблем или если вы часто используете безопасный режим Windows 10, вы можете добавить его в меню загрузки вашего компьютера или ноутбука:
При необходимости, вы можете изменить время ожидания в меню загрузки (то есть то время, по истечении которого произойдет автоматическая загрузка Windows 10 в обычном режиме). Для этого используйте команду
Как зайти в безопасный режим Windows 10 с помощью загрузочной флешки или диска восстановления
И, наконец, если не удается попасть даже на экран входа в систему, то есть и еще один способ, но вам потребуется загрузочная флешка или диск с Windows 10 (которые можно легко создать на другом компьютере). Загрузитесь с такого накопителя, а затем либо нажмите клавиши Shift + F10 (это откроет командную строку), либо после выбора языка, в окне с кнопкой «Установить» нажмите «Восстановление системы», затем Диагностика — Дополнительные параметры — Командная строка.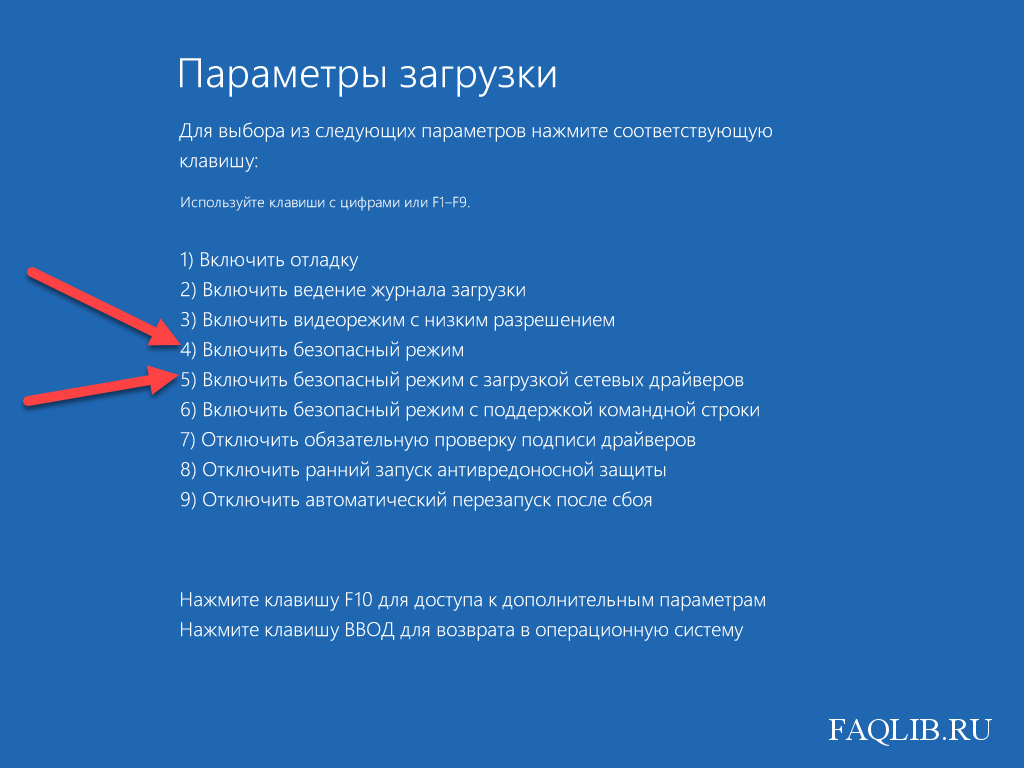 Также для этих целей можно использовать не дистрибутив, а диск восстановления Windows 10, который легко делается через панель управления в пункте «Восстановление».
Также для этих целей можно использовать не дистрибутив, а диск восстановления Windows 10, который легко делается через панель управления в пункте «Восстановление».
В командной строке введите (безопасный режим будет применен к ОС, загружаемой на вашем компьютере по умолчанию, на случай, если таких систем несколько):
Если требуется запуск безопасного режима с поддержкой командной строки, используйте сначала первую из перечисленных выше команд, а затем: bcdedit /set safebootalternateshell yes
После выполнения команд, закройте командную строку и перезагрузите компьютер, он автоматически загрузится в безопасном режиме.
В дальнейшем, чтобы включить обычный запуск компьютера, используйте в командной строке, запущенной от имени администратора (или же способом, описанным выше) команду:
Еще один вариант почти же способа, но запускающий не сразу безопасный режим, а различные варианты загрузки, из которых можно выбрать, при этом применяет это ко всем совместимым ОС, установленным на компьютере.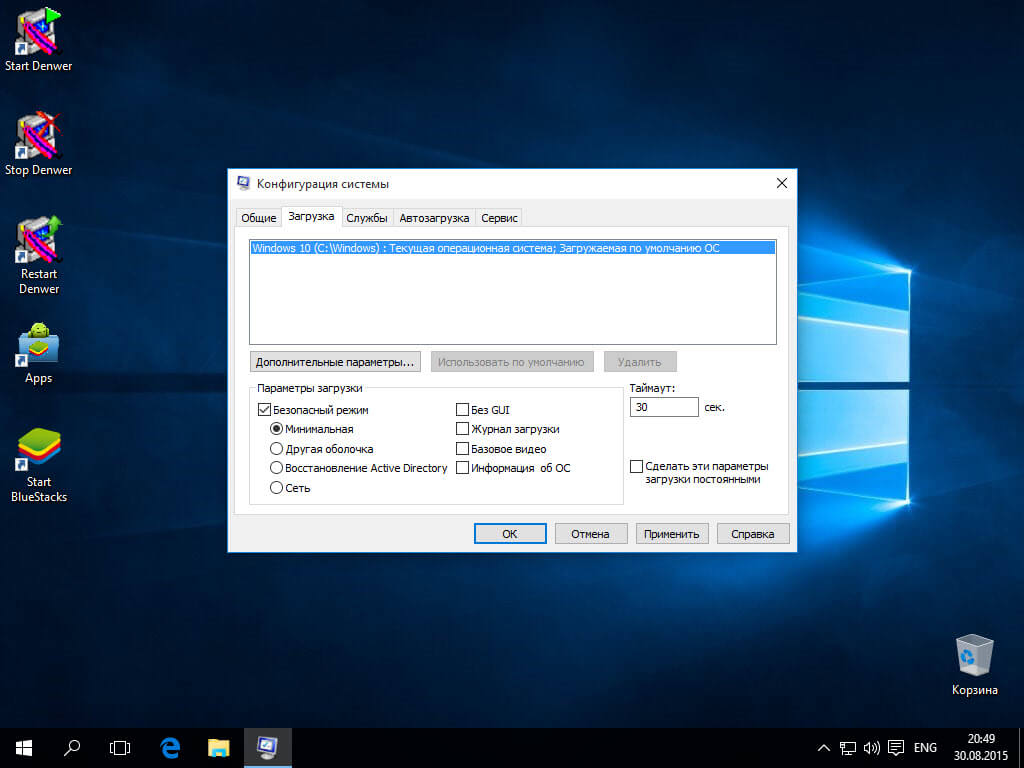 Запустите командную строку с диска восстановления или загрузочной флешки Windows 10, как это уже было описано, затем введите команду:
Запустите командную строку с диска восстановления или загрузочной флешки Windows 10, как это уже было описано, затем введите команду:
И после успешного ее выполнения, закройте командную строку и перезагрузите систему (можно нажать «Продолжить. Выход и использование Windows 10». Система загрузится с предложением нескольких вариантов загрузки, как и в способе, описанном выше, и вы сможете войти в безопасный режим.
В дальнейшем, чтобы отключить особые варианты загрузки, используйте команду (можно из самой системы, используя командную строку от имени администратора):
Дополнительные способы запустить безопасный режим
В дополнение к вышеизложенным методам, ещё два способа, позволяющих запустить Windows 10 в безопасном режиме, оба также показаны в видео ниже:
Безопасный режим Windows 10 — видео
И в завершение видео руководство, в котором наглядно показаны способы зайти в безопасный режим различными способами.
Думаю, какой-то из описанных способов вам непременно подойдет. Также в данном контексте может оказаться полезным руководство Восстановление Windows 10.
Также в данном контексте может оказаться полезным руководство Восстановление Windows 10.
А вдруг и это будет интересно:
Почему бы не подписаться?
Рассылка новых, иногда интересных и полезных, материалов сайта remontka.pro. Никакой рекламы и бесплатная компьютерная помощь подписчикам от автора. Другие способы подписки (ВК, Одноклассники, Телеграм, Facebook, Twitter, Youtube, Яндекс.Дзен)
Помогите я пытался переустоновить виндовс но случайно выключил пк, он мне показывал ошибку что компьютер был неожиданно выключен я изменил значение с 1 на 3 после этого он стал перезагружаться что делать?
запусти заново установку …форматни С и устанавливай
Случайно выкл. ПК – случайно ОС послала пользователя (я бы это сказал без цензуры).
Любое прерывание извне во время установки ОС или её обновления – ставит на неё крест и последующие «экраны» не будет неожиданностью.
Что б люди также случайно мозг вставляли в голову, когда вставляют флешку в порты. Может, активность в СЦ бы уменьшилась.
Добрый вечер. Извиняюсь если не очень по теме. Проблема такая. Пытался создать VPN подключение, не получилось. Появилось требование установить на компьютер сертификат компьютера. Один раз уже была такая проблема, в тот раз помогло восстановление системных файлов. Сейчас не сработало. Полез дальше выяснилось что не работает «Обычный запуск» в Windows 10 (октябрь), только «Выборочный». Может дело в этом? Пробовал восстановление с помощью загрузочной флешки не удалось. Так же присутствует: неправильное разрешение для каталогов службы поиска.
P.S. Извиняюсь, была ошибка диска(исправил). Но «Обычный запуск» так и не работает, и восстановление с помощью загрузочной флешки тоже. Что интересно если создать нового пользователя, то у него «Обычный запуск» работает.
Вкл.выкл, меню загрузки — bcdedit /set advancedoptions true
bcdedit /deletevalue advancedoptions
Вкл, выкл меню загрузки Ф8 —
bcdedit /deletevalue bootmenupolicy
bcdedit /set bootmenupolicy standart помогло. когда из под винды никак, на всякий случай. я сто раз просил. Автор спасибо
когда из под винды никак, на всякий случай. я сто раз просил. Автор спасибо
где статья про добавление новых записей в меню загрузки Windows — безопасный режим, б.р с сетью, с поддержкой командной строки? НЕ могу найти только про один без.режим
Нет такого в тексте. Но вообще, как только вы добавите хоть какой-то пункт в меню загрузки (в примере — простой безопасный режим), внизу там появляется пункт для дополнительных параметров загрузки, откуда можно загрузить и другие варианты.
Но можно и вручную конечно, всё то же самое, но в команде:
1. /set safeboot network (с сетью).
2. добавить еще одну команду к тому же пункту в меню, /set safebootalternateshell yes (с поддержкой командной строки).
Благодарю за полезную информацию!
Возник вопрос.
Сделал следующее:
Получил нужный результат (как на Вашем скрине). Всем доволен, всё работает.
Но теперь хочу убрать это меню с выбором загрузки, всплывающее при загрузке компьютера.
Как мне отменить введенные команды?
Здравствуйте. Проще всего будет зайти в Windows в обычном режиме, затем: Win+R — msconfig
Проще всего будет зайти в Windows в обычном режиме, затем: Win+R — msconfig
В открывшемся окне на вкладке «загрузка» удалить ненужный пункт.
Здравствуйте!
Есть ещё один способ зайти в выбор режимом загрузки через командную строку.
«shutdown /o /r» (задержка в минуту с выводом предупреждения пользователю)
«shutdown /o /r /t 0» (мгновенный вход)
Источник
Как в Windows 10 зайти в безопасный режим на ноутбуке и компьютере
Привет! В этой инструкции мы рассмотрим несколько способов, которыми можно зайти в безопасный режим Windows 10. Не важно, ноутбук у вас, стационарный компьютер, или планшет. Я покажу как загрузится в безопасном режиме при включении, загрузке системы (еще говорят «через БИОС»), через специальные настройки в самой Windows 10, и в том случае, когда система не загружается. В этом случае придется использовать загрузочный диск, или флешку.
Безопасный режим в Windows 10 нужно использовать в первую очередь при появлении каких-то проблем в работе компьютера, которые не получается решить в обычном режиме. Очень часто, в безопасном режиме получается решить множество разных проблем: удалить вирус, программу из-за которой не загружается система, откатить установку драйвера (или удалить его), откатить систему к точке восстановления и т. д. Проще говоря, если система не загружается в обычном режиме, но загружается в безопасном, то есть шанс восстановить Windows 10 без переустановки.
Очень часто, в безопасном режиме получается решить множество разных проблем: удалить вирус, программу из-за которой не загружается система, откатить установку драйвера (или удалить его), откатить систему к точке восстановления и т. д. Проще говоря, если система не загружается в обычном режиме, но загружается в безопасном, то есть шанс восстановить Windows 10 без переустановки.
Если вы сталкивались с этим на более ранних версиях Windows, то наверное знаете, что варианты загрузки операционной системы можно было вызвать клавишей F8 при включении компьютера (ноутбука). В Windows 10 это меню с вариантами загрузки убрали, мол оно замедляет загрузку самой системы. Правда, добавили несколько других вариантов, которые мы рассмотрим ниже в статье.
А если вы хотите вернуть меню с вариантами загрузки, которое будет появляться после нажатия на F8 при включении компьютера, то в конце этой статьи я покажу как это сделать.
Мы рассмотрим следующие варианты:
Я начну с самого простого варианта. Если у вас компьютер включается, то лучше всего использовать первый способ, описанный в этой статье.
Если у вас компьютер включается, то лучше всего использовать первый способ, описанный в этой статье.
Запуск в безопасном режиме через конфигурацию системы
Чтобы открыть окно «Конфигурация системы», нужно нажать сочетание клавиш + R, ввести команду msconfig и нажать Ok.
Откроется окно, в котором переходим на вкладку «Загрузка». Если у вас установлено несколько операционных систем (как у меня, на скриншоте ниже), то выделите необходимую, установите галочку возле пункта «Безопасный режим», Нажмите кнопку «Применить» и «Ok».
Там есть параметры загрузки, которые так же можно менять:
После нажатия на «Ok», компьютер спросит у вас: выйти без перезагрузки, или перезагрузится. Можете согласится. После перезагрузки, при выключении компьютера, Windows 10 будет загружена в безопасном режиме.
Чтобы потом отключить эту возможность, и загружать системы как обычно, в окне с настройками конфигурации системы убираем галочку возле пункта «Безопасный режим».
Как видите, это очень простой и рабочий способ.
Безопасный режим в Windows 10 при загрузке компьютера (особые варианты загрузки)
Работает этот способ следующим образом: мы запускаем перезагрузку системы с особыми параметрами загрузки, или с зажатой клавишей «Shift». И при загрузке компьютера у нас появляется окно с разными вариантами восстановления Windows 10. В том числе с выбором варианта загрузки в безопасном режиме.
Запустить этот процесс можно двумя способами:
Появится синий экран с надписью «Подождите…». Затем вы увидите разные варианты. Выбираем «Поиск и устранение неисправностей».
Дальше выбираем «Дополнительные параметры».
Нажимаем на пункт «Параметры загрузки» и в следующем окне нажимаем на кнопку «Перезагрузить».
Появится окно с разными вариантами загрузки. Нас интересует один из трех вариантов (4, 5, 6):
Нажимаем соответствующую клавишу из ряда F1-F9, для загрузки необходимого режима.
Windows 10 будет загружена в выбранном режиме.
С этим способ разобрались, идем дальше.
Загрузочный диск для загрузки Windows 10 в безопасном режиме
Данный способ пригодится только в том случае, когда Windows 10 не загружается. Нам понадобится загрузочный диск, или флешка. Их можно записать на другом компьютере. Если не знаете как это сделать, то можете посмотреть инструкцию по записи загрузочного диска. А как записать Windows 10 на флешку, я писал здесь: https://prostocomp.net/sistema/kak-zapisat-windows-10-na-fleshku.html.
Загружаемся с диска, или USB накопителя. Через БИОС, выставив приоритет загрузки (подробнее здесь), или через загрузочное меню (обычно F11).
В окне с выбором языка нажимаем «Далее», и выбираем пункт «Восстановление системы».
Дальше нажимаем на «Поиск и устранение неисправностей», и запускаем командную строку.
Нужно выполнить следующую команду:
bcdedit /set safeboot minimal – это запуск в обычном безопасном режиме.
Если нужен режим с поддержкой сети, то выполняем эту команду:
bcdedit /set safeboot network
А если нужна еще поддержка командной строки, то выполняем одну из указанных выше команд, плюс еще эту:
bcdedit /set safebootalternateshell yes
Закрываем командную строку, и перезагружаем компьютер. Или выбираем «Продолжить (выход и использование Windows 10)».
Чтобы загрузить компьютер в нормальном режиме, и отменить указанные выше команды, нужно выполнить следующую команду: bcdedit /deletevalue safeboot.
Эту команду можно выполнить в системе, запустив командную строку от имени администратора, или описанным выше способом, загрузившись с диска, или флешки.
Если у вас установлено более одной операционной системы: по идеи, команда выполняется для той системы, которая загружается по умолчанию (как это было в моем случае). Но, при выполнении указанных выше команд, появлялась ошибка «Не удается открыть данные конфигурации загрузки. Не удается найти запрошенное системное устройство». В то время, как на компьютере с одной установленной Windows 10, все заработало на ура. Честно говоря, не было уже желания разбираться в этом.
Не удается найти запрошенное системное устройство». В то время, как на компьютере с одной установленной Windows 10, все заработало на ура. Честно говоря, не было уже желания разбираться в этом.
Способ рабочий. И даже когда Windows 10 уже не загружается, есть шанс загрузить компьютер в безопасном режиме и решить проблему с запуском системы.
Как вернуть меню с вариантами загрузки Windows 10 через клавишу F8?
Как я уже писал выше, можно вернуть меню, которое вызывается клавишей «F8» при включении компьютера. И с его помощью загружать «десятку» в безопасном режиме. Если нет необходимости именно в этом способе, то его лучше не использовать.
Запустите командную строку от имени администратора.
Дальше нужно выполнить следующую команду:
bcdedit /deletevalue bootmenupolicy
Перезагружаем компьютер и сразу нажимаем клавишу F8. Должно появится привычное нам меню с вариантами загрузки. Среди которых будет безопасный режим.
Чтобы отключить это меню, в командной строке запущенной от имени администратора нужно выполнить следующую команду:
bcdedit /set bootmenupolicy standart
Послесловие
После загрузки в безопасном режиме, вы можете отменить какие-то изменения, из-за которых система не работала в обычном режиме. Если данным способ не получилось восстановить Windows 10, то можете рассмотреть вариант переустановки системы (восстановления заводских настроек), о котором я писал в этой статье: https://prostocomp.net/sistema/kak-pereustanovit-windows-10-bez-diska-poteri-dannyx-i-licenzii.html.
Если данным способ не получилось восстановить Windows 10, то можете рассмотреть вариант переустановки системы (восстановления заводских настроек), о котором я писал в этой статье: https://prostocomp.net/sistema/kak-pereustanovit-windows-10-bez-diska-poteri-dannyx-i-licenzii.html.
Ну и конечно же, вы всегда можете просто заново установить Windows 10.
Надеюсь, мои советы вам пригодились. Всего хорошего!
Источник
8 способов загрузки безопасного режима в windows 10
Автор: kkkm · Опубликовано Декабрь 27, 2018 · Обновлено Декабрь 27, 2018
Если вы некоторое время попользовались Windows 10, возможно, заметили, что нажатие клавиш F8 или SHIFT + F8 на клавиатуре для входа в безопасный режим больше не работает. Этот способ перестал работать, потому что процедура запуска Windows 10 стала быстрее, чем когда-либо раньше. Однако это не означает, что Windows 10 не имеет безопасного режима. Просто, чтобы добраться до него, вам нужно сделать кое-что другое. Ниже мы расскажем о том, как вы можете запустить Windows 10 в безопасном режиме.
Что такое загрузка в безопасный режим в Windows 10
Когда вы загружаетесь в безопасный режим в Windows 10, операционная система отображает минимальный пользовательский интерфейс, и для этого необходимы только основные службы и драйверы. Этот режим упрощает устранение неполадок, поскольку он не загружает файлы, которые могут привести к сбою Windows.
Если вы хотите узнать все методы, которые можно использовать для запуска Windows 10 в безопасном режиме, прочитайте это руководство до конца. Во-первых, мы расскажем о том, что делать, если вы больше не можете войти в Windows 10, а затем что выполнить, когда сможете это сделать в Windows 10. Если вы не можете загрузить Windows 10, прочитайте методы с 1 по 4. Если вы можете войти в Windows 10, методы чтения с 5 по 7. Восьмой метод работает только на компьютерах со старым оборудованием.
Используйте «Shift + Restart» на экране входа Windows 10
Если вы не можете войти в Windows 10, но можете попасть на экран входа в систему, нажмите и удерживайте клавишу SHIFT на клавиатуре. При нажатии этой клавиши нажмите или коснитесь кнопки «Питание», а в открывшемся меню нажмите «Перезапустить».
При нажатии этой клавиши нажмите или коснитесь кнопки «Питание», а в открывшемся меню нажмите «Перезапустить».
Загрузка в безопасный режим Windows 10 с экрана входа в систему
Windows 10 перезапустится и попросит вас выбрать опцию. Выберите «Устранение неполадок».
Устранение неполадок Windows 10
На экране «Устранение неполадок» перейдите к пункту «Поиск и устранение неисправностей».
Доступ к расширенным параметрам устранения неполадок
На экране «Дополнительные параметры» выберите «Параметры запуска». В зависимости от вашего компьютера с Windows 10 вы можете не видеть эту опцию сначала. Если вы этого не сделаете, нажмите или коснитесь ссылки, в которой говорится «Подробнее о вариантах восстановления».
Наконец, нажмите на пункт «Параметры запуска».
Настройки запуска Windows 10
В Windows 10 говорится, что вы можете перезагрузить устройство, чтобы изменить дополнительные параметры загрузки, включая включение безопасного режима. Нажмите «Перезапустить».
Нажмите «Перезапустить».
Настройки загрузки Windows 10
После перезагрузки Windows 10 еще раз вы можете выбрать, какие параметры загрузки вы хотите включить. Чтобы попасть в безопасный режим, у вас есть три разных варианта:
Список параметров загрузки в Windows 10
Войдите в безопасный режим Windows 10 с учетной записью пользователя с правами администратора и выполните необходимые изменения.
Три раза подряд прерывайте обычный процесс загрузки Windows 10
Если Windows 10 не может нормально загрузиться три раза подряд, откройте в четвертый раз, когда он по умолчанию запускается в режиме автоматического восстановления. Используя этот параметр, вы можете загрузиться в безопасный режим. Чтобы запустить режим автоматического восстановления, вы должны прерывать обычный процесс загрузки три раза подряд: используйте кнопку «Сброс» или «Питание» на ПК с Windows 10, чтобы остановить ее во время загрузки, прежде чем она завершит загрузку Windows 10. Если вы используете кнопку «Питание», вам может потребоваться удерживать ее нажатой не менее 4 секунд, чтобы отключить питание. Когда Windows 10 переходит в режим автоматического восстановления, первое, что вы видите, это экран, в котором говорится, что операционная система «Подготовка автоматического ремонта».
Когда Windows 10 переходит в режим автоматического восстановления, первое, что вы видите, это экран, в котором говорится, что операционная система «Подготовка автоматического ремонта».
Подготовка автоматического восстановления Windows 10
Затем вас могут попросить выбрать аккаунт для продолжения. Выберите учетную запись с правами администратора и введите ее пароль. Если вас не просят эту информацию, перейдите к следующему шагу.
Подождите, пока Windows 10 попытается сделать автоматическую диагностику вашего ПК.
Диагностика ПК с Windows 10
На экране «Автоматическое восстановление» нажмите кнопку «Дополнительные параметры».
Доступ к расширенным параметрам устранения неполадок
Затем выберите «Поиск и устранение неисправностей».
Выбор поиска и устранение неисправностей
Используйте установочный диск Windows 10 и командную строку
Если у вас установлен DVD-диск с настройкой Windows 10 или USB-накопитель, или если вы можете создать его прямо сейчас, вы можете использовать его для загрузки вашего сломанного ПК с Windows 10 в безопасный режим. Чтобы создать установочный диск Windows 10, следуйте этому руководству на другом ПК: Как создать установочный носитель Windows 10 (на USB-накопителе) или загрузить бесплатный файл ISO. Затем используйте его, чтобы загрузить ваш сломанный ПК с Windows 10 и дождитесь загрузки среды установки. Выберите язык и раскладку клавиатуры, которые вы предпочитаете, и нажмите или коснитесь «Далее».
Чтобы создать установочный диск Windows 10, следуйте этому руководству на другом ПК: Как создать установочный носитель Windows 10 (на USB-накопителе) или загрузить бесплатный файл ISO. Затем используйте его, чтобы загрузить ваш сломанный ПК с Windows 10 и дождитесь загрузки среды установки. Выберите язык и раскладку клавиатуры, которые вы предпочитаете, и нажмите или коснитесь «Далее».
Настройка Windows 10
Нажмите или коснитесь ссылки, которая говорит «Восстановление системы» в нижнем левом углу экрана.
Восстановление системы Windows 10
Когда вас спросят, какой вариант вы предпочитаете, выберите «Диагностика».
Меню Диагностика в Windows 10
На экране «Дополнительные параметры» нажмите или коснитесь «Командная строка (используйте командную строку для расширенного поиска неисправностей)».
Запуск командной строки в Windows 10
В окне командной строки введите команду: bcdedit / set safeboot minimum. Нажмите Enter на клавиатуре, и через какое-то время он сообщает вам, что «операция успешно завершена».
Активация безопасного режима из командной строки в Windows 10
Закройте командную строку и нажмите «Продолжить» на следующем экране.
Продолжение работы с Windows 10
После перезагрузки компьютера Windows 10 переходит в безопасный режим. Войдите в систему с учетной записью пользователя с правами администратора и выполните необходимые изменения.
Важно: Проблема с этим методом заключается в том, что он сообщает Windows 10 автоматически войти в безопасный режим, каждый раз, когда вы его запускаете, пока не сообщите об этом. Чтобы отключить этот параметр и снова запустите Windows 10, выполните ту же процедуру еще раз и введите команду: bcdedit / deletevalue safeboot.
Загрузитесь с флеш-накопителя USB для Windows 10
В Windows 10 вы можете создать USB-накопитель для восстановления системы. Поскольку ваш компьютер может не работать, создайте этот USB-накопитель на другом компьютере с Windows 10.
Создание диска восстановления Windows 10
После того, как вы создали USB-накопитель, используйте его для загрузки ПК или устройства Windows 10 и, когда вас попросят загрузить его содержимое, сделайте это. На первом экране предлагается выбрать макет для клавиатуры. Выберите тот, который вы хотите использовать, или если вы его не видите, нажмите или коснитесь «Просмотреть дополнительные раскладки клавиатуры», чтобы получить полный список доступных макетов.
На первом экране предлагается выбрать макет для клавиатуры. Выберите тот, который вы хотите использовать, или если вы его не видите, нажмите или коснитесь «Просмотреть дополнительные раскладки клавиатуры», чтобы получить полный список доступных макетов.
Выбор раскладки клавиатуры для диска восстановления
После выбора раскладки клавиатуры, которую вы хотите использовать, на экране «Выбрать опцию» перейдите к разделу «Устранение неполадок».
Устранение неполадок Windows 10
Используйте инструмент «Конфигурация системы» (msconfig.exe), чтобы включить безопасный режим
Если вы можете войти в Windows 10, одним из самых простых способов загрузки в безопасный режим является использование инструмента «Конфигурация системы». Многие пользователи знают этот инструмент по имени файла: msconfig.exe.
В поле поиска из панели задач введите слова «Конфигурация системы». Затем нажмите или коснитесь ярлыка «Конфигурация системы». Другие способы запуска этого инструмента описаны здесь: 8 способов запуска конфигурации системы в Windows (все версии).
В окне «Конфигурация системы» щелкните или коснитесь вкладки «Загрузка». В разделе «Параметры загрузки» выберите «Безопасная загрузка». Наконец, нажмите или коснитесь OK.
Выбор безопасной загрузки в конфигурации системы
Windows 10 сообщает, что вам необходимо перезагрузить компьютер, чтобы новые настройки вступили в силу. Если у вас все еще есть работа, вы можете выбрать «Выход без перезагрузки». Если нет, вы можете перезапустить сейчас, и ваше устройство автоматически загрузится в безопасный режим.
Запрос конфигурации системы на перезагрузку
После перезагрузки Windows 10 он переходит в безопасный режим.
Используйте «Shift + Restart» в меню «Пуск» Windows 10
Другой способ войти в безопасный режим в Windows 10 — использовать параметры, найденные в меню «Пуск». Нажмите и удерживайте клавишу SHIFT на клавиатуре. При нажатой этой клавише нажмите кнопку «Пуск», затем «Питание», а затем «Перезагрузка».
Запуск безопасного режима из меню «Пуск» в Windows 10
Windows 10 перезагружается и просит вас выбрать опцию. Выберите «Диагностика».
Выберите «Диагностика».
Используйте приложение «Настройки», чтобы получить доступ к параметрам восстановления и запустить безопасный режим
Если вы можете войти в Windows 10, другой способ загрузки в безопасный режим — из приложения «Настройки». Откройте «Настройки» (Windows + I) и перейдите в раздел «Обновление и безопасность».
Параметры Windows 10
В левой части окна «Настройки» нажмите «Восстановить». В правой части приложения в разделе «Расширенный запуск» нажмите или нажмите кнопку «Перезапустить сейчас».
Варианты восстановления из Параметров системы Windows 10
После перезагрузки Windows 10 выберите параметр «Диагностика».
Используйте F8 или Shift + F8 (не работает при использовании дисков UEFI BIOS и SSD)
В Windows 7 вы смогли нажать F8 перед загрузкой Windows, чтобы открыть окно «Дополнительные параметры загрузки», где вы можете выбрать запуск Windows 7 в безопасном режиме. Некоторые веб-сайты советуют вам нажать Shift + F8, как раз перед загрузкой Windows 10, чтобы вы запустили режим восстановления, откуда вы можете загрузиться в безопасный режим. Проблема в том, что в большинстве случаев Shift + F8 и F8 не работают, хотя они являются правильными командами, поддерживаемыми Windows 10.
Проблема в том, что в большинстве случаев Shift + F8 и F8 не работают, хотя они являются правильными командами, поддерживаемыми Windows 10.
Клавиши SHIFT и F8 на клавиатуре
Это официальное сообщение в блоге от Microsoft объясняет, что это связано с их работой по созданию быстрой процедуры загрузки. Как Windows 8.1, так и Windows 10 имеют самое быстрое время загрузки. Процитировать Стив Синофски:
«У Windows 8 есть проблема — она действительно может загрузиться слишком быстро. Так что на самом деле, на самом деле, нет больше времени для прерывания загрузки. Когда вы включаете компьютер под управлением Windows 8, уже недостаточно времени для обнаружения нажатий клавиш как F2 или F8, гораздо меньше времени для чтения сообщения, такого как «Нажмите F2 для установки». Впервые за несколько десятилетий вы больше не сможете прерывать загрузку и сообщать ПК о чем-либо, отличном от того, что уже было ожидаемо».
Если у вас есть современный ПК с UEFI BIOS и быстрый SSD-накопитель, вы не можете прерывать процедуру загрузки с помощью ваших клавиатур. На старых ПК с классическим BIOS и без SSD-диска нажатие этих клавиш может по-прежнему работать.
На старых ПК с классическим BIOS и без SSD-диска нажатие этих клавиш может по-прежнему работать.
Какой метод вы предпочитаете для загрузки Windows 10 в безопасный режим?
Windows 10 — быстрая операционная система с быстрой загрузкой. Переход в безопасный режим может работать не так, как в старых операционных системах Windows, но доступные методы аналогичны тем, которые содержатся в Windows 8.1. Попробуйте некоторые из методов, которыми мы поделились, и сообщите нам, какие из них были обработаны, и которые вы предпочитаете больше всего. Комментарий ниже и давайте обсудим.
Источник
Видео
Безопасный режим Windows 10. Как запустить безопасный режим?
Безопасный режим Windows 10 при загрузке, включении, запуске
Как запустить безопасный режим windows 10 если система не загружается
Как ЛЕГКО зайти в БЕЗОПАСНЫЙ РЕЖИМ Windows 10
Как зайти в безопасный режим в Windows 10, F8 не работает и виндовс зависает при запуске.
Как зайти в Безопасный Режим Windows 10? Safe Mode
Безопасный Режим Windows 10 Как Запустить | ВСЕ СПОСОБЫ, Как Включить Отключить Safe Mode Виндовс 10
Как запустить безопасный режим Windows 10
⚙️ Запуск Windows 10 в БЕЗОПАСНОМ РЕЖИМЕ.
КАК ЗАЙТИ В БЕЗОПАСНЫЙ РЕЖИМ WINDOWS 10 How to Get to Safe Mode in Windows 10
Как использовать безопасный режим для диагностики проблемы в Windows 10 или Windows 11
Ваш компьютер с Windows зависает, дает сбой или просто не работает? Это может быть плохое приложение, странный драйвер или даже неисправное оборудование.
Один из способов разобраться в проблеме на компьютере с Windows 10 или 11 — запустить операционную систему в безопасном режиме, который запускает Windows в чистом, первозданном виде, предотвращая загрузку определенных драйверов и других элементов. Если Windows успешно работает в безопасном режиме, это обычно означает, что ошибка связана с определенным драйвером, службой или другим подключаемым модулем, который в противном случае загружался бы автоматически.
Перед попыткой перезагрузить компьютер в безопасном режиме существует несколько потенциальных ловушек и препятствий, в основном в зависимости от того, какой тип учетной записи вы используете в Windows.
Во-первых, для аутентификации учетной записи Microsoft требуется доступ к сети, поэтому избегайте использования безопасного режима, который не загружает сетевые драйверы, иначе вы не сможете войти в систему со своим паролем.
Во-вторых, установите альтернативные средства аутентификации помимо вашего пароля. Варианты включают PIN-код, графический пароль, распознавание отпечатков пальцев, распознавание лиц и/или ключ безопасности, которые можно использовать в случае, если вход с паролем недоступен или не работает в определенном параметре безопасного режима.
В-третьих, в зависимости от выбранного вами безопасного режима некоторые из альтернативных методов аутентификации могут не работать. В этом случае вам нужно будет полагаться на свой обычный пароль для входа.
В-четвертых, если вы используете учетную запись Microsoft, вы должны убедиться, что ваш обычный пароль доступен на случай, если другие методы аутентификации недоступны. Чтобы сделать это в Windows 10 или 11, выберите «Настройки» > «Учетные записи» > «Параметры входа» . Найдите параметр с именем В целях повышения безопасности разрешите вход в Windows Hello только для учетных записей Microsoft на этом устройстве (рекомендуется) и отключите его. Вы всегда можете снова включить его, когда закончите использовать безопасный режим и вернетесь к обычной загрузке.
Как запустить Windows в безопасном режиме
В Windows 10 или 11 щелкните поле поиска или значок в нижней части экрана. Введите команду msconfig и нажмите Введите .
Кроме того, вы можете открыть средство настройки системы из меню «Пуск». В Windows 10 нажмите кнопку «Пуск», прокрутите список приложений и откройте папку для инструментов администрирования Windows. Щелкните ярлык для настройки системы.
Щелкните ярлык для настройки системы.
В Windows 11 нажмите кнопку «Пуск», а затем щелкните ссылку «Все приложения». Прокрутите список приложений и выберите запись для инструментов Windows. На экране инструментов Windows дважды щелкните ярлык «Конфигурация системы».
В окне «Конфигурация системы» текущим параметром, скорее всего, является «Обычный запуск» или «Выборочный запуск». Если вы используете локальную учетную запись, сначала следует попробовать настройку безопасного режима — «Диагностический запуск», при котором загружаются только основные драйверы и службы. Обратите внимание, что драйверы и службы для аудио, сети и некоторых других функций не будут загружаться с этой опцией, поэтому вы не сможете использовать или тестировать эти функции. Таким образом, не используйте диагностический запуск с учетной записью Microsoft, так как вы не сможете войти в систему.
Если вы используете локальную учетную запись, выберите второй вариант для запуска диагностики. Нажмите «ОК». В сообщении о конфигурации системы нажмите кнопку «Перезагрузить», чтобы немедленно перезагрузить компьютер.
В сообщении о конфигурации системы нажмите кнопку «Перезагрузить», чтобы немедленно перезагрузить компьютер.
Безопасная загрузка
После перезагрузки ПК снова войдите в Windows и попытайтесь воспроизвести возникшую проблему. Независимо от того, сохраняется проблема или нет, вам все равно потребуется выполнить дальнейшее тестирование, чтобы сузить ее. Снова откройте средство настройки системы. Щелкните вкладку Загрузка. Установите флажок Безопасная загрузка. В разделе «Безопасная загрузка» есть четыре разных варианта:
Минимум загружает только самое минимальное количество драйверов, необходимых для работы Windows, но по-прежнему переводит вас в графический интерфейс, чтобы вы могли перемещаться с помощью мыши.
Альтернативная оболочка запускает безопасный режим с помощью командной строки, поэтому для этого вам нужно знать, как загрузить Windows без доступного графического интерфейса.
Восстановление Active Directory — это вариант для компьютеров в корпоративной среде, которые подключаются к Microsoft Active Directory.

Сеть загружает необходимые сетевые драйверы в графический интерфейс Windows, чтобы вы могли получить доступ к сетевому соединению и проверить его.
Среди них Минимальный и Сеть являются наиболее полезными вариантами для обычного человека, пытающегося решить проблему. Выберите «Минимальный», если вы используете локальную учетную запись, и «Сеть», если вы используете учетную запись Microsoft или вам требуется подключение к сети для устранения проблемы. Перезагрузите компьютер и снова войдите под своим паролем. Затем попробуйте воспроизвести проблему.
Если проблема исчезнет, вы всегда можете снова открыть «Конфигурацию системы» и попробовать загрузиться в обычном режиме и посмотреть, действительно ли проблема исчезла. В противном случае могут быть полезны некоторые другие параметры в разделе «Загрузка» конфигурации системы. Никакой графический интерфейс, журнал загрузки, базовое видео и информация о загрузке ОС не могут использоваться при диагностическом запуске или безопасной загрузке. Вы можете включить любую или все из этих четырех опций:
Вы можете включить любую или все из этих четырех опций:
Без загрузки с графическим интерфейсом — Без загрузки с графическим интерфейсом просто отключаются анимированные точки во время запуска, поэтому это не особенно полезно для устранения неполадок.
Журнал загрузки — Журнал загрузки создает специальный текстовый файл, который показывает, какие драйверы были загружены, а какие нет во время запуска, так что это полезная опция для устранения неполадок. Включите журнал загрузки и перезагрузите компьютер. Войдите в Windows. Запустите проводник и откройте следующий файл: C:\Windows\ntbtlog.txt . Проверьте в файле состояние каждого драйвера.
Base Video — Base Video загружает драйверы для стандартной графики VGA вместо драйверов для конкретной видеокарты или оборудования. Таким образом, эта опция является полезным способом устранения неполадок с графическим дисплеем.
Информация о загрузке ОС — Информация о загрузке ОС отображает список драйверов и другую информацию при запуске компьютера.

Перезагрузите компьютер, отметив каждую опцию по очереди, и посмотрите, исчезнет ли проблема после повторного входа в систему.
Отключить предполагаемых создателей проблем
Помимо использования встроенных параметров безопасного режима, вы можете проверить, какие службы и запускаемые программы загружаются, и отключить все, что, по вашему мнению, вызывает проблемы. Для этого процесса вам нужно открыть диспетчер задач. В Windows 10 щелкните правой кнопкой мыши любую пустую область панели задач. Во всплывающем меню выберите команду для диспетчера задач. В Windows 11 щелкните значок «Поиск», введите «Диспетчер задач», затем выберите «Диспетчер задач» в результатах.
В диспетчере задач перейдите на вкладку «Службы». Скорее всего, вы увидите здесь множество сервисов, многие из которых трудно расшифровать. Так что вам лучше оставить большинство из них в покое. Но если вы обнаружите легко идентифицируемую службу, указанную как работающую, ее отключение — еще один вариант, доступный для устранения проблемы. У нас есть более подробная информация о том, как определить и отключить автозагрузку программ в этой статье.
У нас есть более подробная информация о том, как определить и отключить автозагрузку программ в этой статье.
Быстрая загрузка в безопасном режиме
Windows 10 и 11 предлагают другие способы загрузки в безопасном режиме. В Windows 10 перейдите к пункту 9.0015 Настройки > Обновление и безопасность > Восстановление . В разделе «Расширенный запуск» нажмите кнопку «Перезагрузить сейчас». В Windows 11 перейдите в «Настройки » > «Система» > «Восстановление ». В разделе «Расширенный запуск» нажмите кнопку «Перезагрузить сейчас».
В окне Выберите параметр перейдите к Устранение неполадок > Дополнительные параметры > Параметры запуска . Нажмите кнопку «Перезагрузить».
На следующем экране Startup Settings нажмите одну из клавиш от 1 до 9для выбора определенного типа запуска — например, 1 для включения отладки, 4 для включения безопасного режима или 5 для включения безопасного режима с поддержкой сети. Нажмите кнопку «Перезагрузить». Войдите снова в Windows и попытайтесь воспроизвести проблемное поведение.
Войдите снова в Windows и попытайтесь воспроизвести проблемное поведение.
Если вы не можете войти в Windows либо из-за существующей проблемы, либо из-за того, что выбранный вами вариант безопасного режима не позволяет вам войти в систему, вы можете перезагрузиться в безопасном режиме. Нажмите, чтобы обойти экран блокировки. На экране входа, удерживая нажатой клавишу Shift, нажмите кнопку питания в правом нижнем углу и выберите «Перезагрузить». Отпустите клавишу Shift.
Это приведет вас к экрану выбора варианта. Перейдите к разделу «Устранение неполадок» > «Дополнительные параметры» > «Параметры запуска» . Нажмите кнопку «Перезагрузить», а затем выберите тип запуска, который вы хотите использовать.
Если вы вообще не можете загрузиться в Windows, вы можете обмануть свой компьютер, чтобы он предложил экран параметров, с которого вы можете загрузиться в безопасном режиме. Включите компьютер. Когда вы видите что-либо на экране, выключите его. Повторите это еще два раза. Включите компьютер еще раз, и появится сообщение с цифрой 9.0015 Подготовка к автоматическому восстановлению В нижней части экрана должно появиться сообщение . Следуйте инструкциям, пока не дойдете до экрана Выберите параметр. Оттуда перейдите к экрану «Параметры запуска» и нажмите «Перезагрузить», чтобы выбрать тип безопасного режима, который вы хотите использовать.
Повторите это еще два раза. Включите компьютер еще раз, и появится сообщение с цифрой 9.0015 Подготовка к автоматическому восстановлению В нижней части экрана должно появиться сообщение . Следуйте инструкциям, пока не дойдете до экрана Выберите параметр. Оттуда перейдите к экрану «Параметры запуска» и нажмите «Перезагрузить», чтобы выбрать тип безопасного режима, который вы хотите использовать.
В конечном счете, если вы можете сузить проблему до определенного драйвера или службы, вы можете запустить поиск Google или Bing для этого элемента, чтобы узнать, не сталкивались ли с ним другие люди, и узнать, как они могли решить проблему.
Наконец, когда вы закончите работу в безопасном режиме, снова откройте средство настройки системы. На вкладке «Общие» выберите вариант «Обычный запуск». Нажмите «ОК». Перезагрузите компьютер и снова войдите в систему.
Предварительная версия Microsoft Windows 11
Нравится то, что вы читаете?
Подпишитесь на информационный бюллетень Tips & Tricks , чтобы получить советы экспертов, чтобы получить максимальную отдачу от вашей технологии.
Этот информационный бюллетень может содержать рекламу, предложения или партнерские ссылки. Подписка на информационный бюллетень означает ваше согласие с нашими Условиями использования и Политикой конфиденциальности. Вы можете отказаться от подписки на информационные бюллетени в любое время.
Спасибо за регистрацию!
Ваша подписка подтверждена. Следите за своим почтовым ящиком!
Подпишитесь на другие информационные бюллетени
Как выйти из безопасного режима в Windows 11/10
В этой статье объясняется, как выйти из безопасного режима на компьютерах с Windows 11 и Windows 10. В основном есть два метода, и шаги зависят от того, как вы выбрали безопасный режим. Вы можете легко загружать Windows в безопасном режиме, что помогает устранять различные проблемы, связанные с программным обеспечением, драйверами, настройками и т. д. Существует несколько способов запуска ПК с Windows 11/10 в безопасном режиме.
В основном существует два способа (хотя есть и другие) загрузить компьютер в безопасном режиме — с помощью дополнительных параметров запуска и с помощью утилиты настройки системы. Если вы выберете безопасный режим с помощью расширенного запуска, вы не сможете использовать другой метод, и наоборот. Поэтому вы должны следовать первому руководству, если вы запустили свой компьютер в безопасном режиме, используя только Расширенный запуск . Второе руководство предназначено для тех, кто загрузил свой компьютер в безопасном режиме с помощью System Configuration . Вы также можете использовать Метод командной строки .
Как выйти из безопасного режима в Windows 11/10
Чтобы выйти из безопасного режима в Windows 11/10, выполните следующие действия:
- Щелкните меню «Пуск», чтобы открыть его.
- Щелкните значок питания .
- Выберите параметр Перезапустить .
Чтобы узнать больше об этих шагах, продолжайте читать.
Если вы запустите свой компьютер в безопасном режиме с помощью расширенного запуска, выйти из безопасного режима будет легко. Все, что вам нужно сделать, это перезагрузить компьютер, как обычно.
Для этого щелкните меню «Пуск» или нажмите клавишу Windows , чтобы открыть его. Затем щелкните значок питания и выберите параметр Restart .
Перезагрузка компьютера и запуск в обычном режиме может занять некоторое время.
Как выйти из безопасного режима с помощью программы настройки системы в Windows 11/10
Чтобы выйти из безопасного режима в Windows 11/10 с помощью программы настройки системы, выполните следующие действия. быстрый.
Давайте подробно рассмотрим эти шаги.
Чтобы начать работу, сначала необходимо открыть панель «Конфигурация системы». Для этого нажмите Win+R , чтобы открыть окно «Выполнить», введите msconfig и нажмите кнопку Введите .
Когда он откроется на вашем экране, перейдите на вкладку Boot и снимите флажок с Safe boot .
Нажмите кнопку OK и перезагрузите компьютер. Ваш компьютер запустится в обычном режиме.
Однако есть еще один способ избавиться от безопасного режима. В этом случае вам нужно использовать командную строку.
Связанный : Безопасный режим Windows завис; Загрузка зависает или зацикливается.
Как выйти из безопасного режима с помощью командной строки в Windows 11/10
Чтобы выйти из безопасного режима в Windows 11/10 с помощью командной строки, выполните следующие действия:
- Найдите cmd в поиске на панели задач коробка.

- Выберите параметр Запуск от имени администратора .
- Нажмите кнопку Да .
- Введите эту команду:
bcdedit /deletevalue {current} safeboot - Перезагрузите компьютер.
Давайте подробно рассмотрим эти шаги.
Во-первых, вам нужно открыть командную строку с правами администратора. Для этого найдите cmd в поле поиска на панели задач, выберите параметр Запуск от имени администратора и нажмите кнопку Да .
После этого введите следующую команду:
bcdedit /deletevalue {current} safeboot Затем вам необходимо перезагрузить компьютер. Вы можете закрыть окно командной строки и перезагрузить компьютер, как обычно.
Вы также можете ввести эту команду:
shutdown /r
Не удается войти в систему и получить доступ к рабочему столу в безопасном режиме
Если вы не можете войти в систему и получить доступ к рабочему столу в безопасном режиме, вам может перезагрузите компьютер в безопасном режиме с поддержкой сети. Эта проблема может возникнуть, если вы используете пароль учетной записи Microsoft для входа в систему.
Эта проблема может возникнуть, если вы используете пароль учетной записи Microsoft для входа в систему.
Находясь на экране блокировки, нажмите и удерживайте клавишу Shift, щелкните значок питания и выберите Включить безопасный режим с сетью , нажав клавишу «5» и перезапустить.
После перезагрузки компьютера перейдите к разделу «Устранение неполадок» > «Дополнительные параметры» > «Параметры запуска» > «Перезагрузить».
Это снова перезагрузит компьютер в безопасном режиме с поддержкой сети. Теперь введите свой пароль и посмотрите.
Почему мой компьютер завис в безопасном режиме?
Может быть несколько причин, по которым ваш компьютер зависает в безопасном режиме. Однако, если ваш компьютер завис в безопасном режиме, следуйте этому руководству, чтобы избавиться от него. Один из вышеупомянутых методов обязательно поможет вам выйти из безопасного режима.
Как выйти из безопасного режима в Windows 11?
Чтобы выйти из безопасного режима в Windows 11, вы можете перезагрузить компьютер через меню «Пуск». Однако, если вы не использовали расширенный запуск для входа в безопасный режим, вам нужно использовать другие методы. Вы можете открыть панель «Конфигурация системы» и снять флажок «Безопасная загрузка».
Однако, если вы не использовали расширенный запуск для входа в безопасный режим, вам нужно использовать другие методы. Вы можете открыть панель «Конфигурация системы» и снять флажок «Безопасная загрузка».
Вот и все! Надеюсь, это руководство помогло.
Связанный : Безопасный режим не работает; Не удается загрузиться в безопасном режиме.
Как открыть безопасный режим
Обновлено: 05.12.2021 автором Computer Hope
Безопасный режим полезен для устранения неполадок с компьютером, включая проблемы с программным обеспечением и оборудованием. Чтобы получить доступ к безопасному режиму в Windows или macOS, выберите ссылку ниже для операционной системы, установленной на вашем компьютере.
Примечание
Для доступа к безопасному режиму для Windows или macOS требуется работающая клавиатура. Если клавиатура на вашем компьютере не работает, вы не можете получить доступ к безопасному режиму.
- Windows 11
- Windows 10
- Windows 8
- Windows 7 и Windows Vista
- Windows XP и Windows 2000
- Windows 98 и Windows ME
- Окна 95
- macOS
- Как выйти из безопасного режима.

- Какой вариант безопасного режима выбрать?
- Что делать, если не удается войти в безопасный режим Microsoft Windows.
- Как загрузить смартфон или планшет в безопасный режим.
- Смартфон всегда загружается в безопасном режиме.
Windows 11
Чтобы получить доступ к безопасному режиму в Windows 11, выполните следующие действия.
- Нажмите клавишу Windows , введите Изменить дополнительные параметры запуска , а затем нажмите Введите .
- В разделе Параметры восстановления нажмите кнопку Перезагрузить сейчас для параметра Расширенный запуск .
- Нажмите Перезагрузить сейчас во всплывающем окне.
- Через мгновение вы увидите меню с четырьмя опциями. Выберите параметр Устранение неполадок .
- На следующем экране выберите Дополнительные параметры .
- На следующем экране выберите Startup Settings .

- Нажмите кнопку Перезапустить на следующем экране.
- Должен появиться экран, подобный изображенному на рисунке. Выберите соответствующий параметр безопасного режима, нажав соответствующую цифру на клавиатуре.
Альтернативный метод
- Нажмите одновременно клавишу Windows и клавишу R , чтобы получить доступ к опции «Выполнить ».
- Введите msconfig в поле Open: .
- В окне System Configuration щелкните вкладку Boot .
- В нижней левой части в разделе Параметры загрузки установите флажок Безопасная загрузка .
- Выберите параметр Минимальный , нажмите Применить , а затем нажмите OK .
- Перезагрузите компьютер, и он должен загрузиться в безопасном режиме.
Примечание
Если вы используете указанный выше параметр для доступа к безопасному режиму, вам необходимо выполнить те же действия и снять флажок с параметра Безопасная загрузка , когда вы закончите. В противном случае ваш компьютер будет продолжать загружаться в безопасном режиме каждый раз, когда вы автоматически перезагружаете его.
В противном случае ваш компьютер будет продолжать загружаться в безопасном режиме каждый раз, когда вы автоматически перезагружаете его.
Windows 10
Чтобы получить доступ к безопасному режиму в Windows 10, выполните следующие действия.
- Нажмите клавишу Windows , введите Изменить дополнительные параметры запуска и нажмите Введите .
- На вкладке Восстановление выберите параметр Перезагрузить сейчас в разделе Расширенный запуск .
- Через мгновение вы увидите меню с тремя вариантами. Выберите параметр Устранение неполадок .
- Выберите Дополнительные параметры , Параметры запуска , а затем кнопку Перезагрузить .
- Должен появиться экран, подобный изображенному на рисунке. Выберите соответствующий параметр безопасного режима, нажав соответствующую цифру на клавиатуре.
Альтернативный метод
- Нажмите одновременно клавишу Windows и клавишу R , чтобы получить доступ к опции «Выполнить ».

- Введите msconfig в поле Open: .
- В окне System Configuration щелкните вкладку Boot .
- В нижней левой части в разделе Параметры загрузки установите флажок Безопасная загрузка .
- Выберите Минимум , нажмите Применить , а затем нажмите OK .
- Перезагрузите компьютер, и он должен загрузиться в безопасном режиме.
Примечание
Если вы используете указанный выше параметр для доступа к безопасному режиму, вам необходимо выполнить те же действия и снять флажок с параметра Безопасная загрузка , когда вы закончите. В противном случае ваш компьютер будет продолжать загружаться в безопасном режиме каждый раз, когда вы автоматически перезагружаете его.
Windows 8
Чтобы получить доступ к безопасному режиму в Windows 8, выполните следующие действия.
- Нажмите клавишу Windows , введите Изменить дополнительные параметры запуска , а затем нажмите Введите .

- На вкладке Восстановление выберите параметр Перезагрузить сейчас в разделе Расширенный запуск .
- Через мгновение вы увидите меню с тремя вариантами, выберите Устранение неполадок .
- Выберите Дополнительные параметры , Параметры запуска , а затем кнопку Перезагрузить .
- Должен появиться экран, подобный изображенному на рисунке. Выберите соответствующий параметр безопасного режима, нажав соответствующую цифру на клавиатуре.
Альтернативный метод 1
Примечание
Следующий метод работает, если у вас есть SSD (твердотельный накопитель). Если у вас есть SSD, попробуйте следующий раздел.
- Во время загрузки компьютера нажмите и удерживайте клавишу Shift и несколько раз нажмите клавишу F8 , пока не появится экран восстановления.
- Щелкните параметр См. дополнительные параметры восстановления на экране восстановления.

- На экране Выберите параметр выберите параметр Устранение неполадок .
- Выберите Дополнительные параметры , а затем Параметры запуска Windows .
- На экране Параметры запуска Windows выберите параметр Перезапустить .
Примечание
Если у вас возникли проблемы с доступом к экрану восстановления на шаге 1, описанном выше, возможно, вам придется повторить попытку несколько раз с несколькими перезагрузками компьютера.
Стандартный экран Выберите дополнительные параметры должен появиться после перезагрузки компьютера, как в примере ниже. С помощью клавиш со стрелками перейдите к Безопасный режим и нажмите Введите .
Выберите дополнительные параметры для: Microsoft Windows 8 (Используйте клавиши со стрелками, чтобы выделить свой выбор.) Почини свой компьютер Безопасный режим Безопасный режим с поддержкой сети Безопасный режим с командной строкой Включить протоколирование загрузки Включить видео с низким разрешением Режим отладки Отключить автоматическую перезагрузку при отказе системы Отключить обязательное использование подписи драйверов Отключить ранний запуск драйвера защиты от вредоносных программ Запустите Windows в обычном режиме Описание: Запустите Windows только с основными драйверами и службами.Использовать когда вы не можете загрузиться после установки нового устройства или драйвера.
Альтернативный метод 2
- Нажмите одновременно клавишу Windows и клавишу R , чтобы получить доступ к опции «Выполнить ».
- Введите msconfig в поле Открыть .
- В окне System Configuration щелкните вкладку Boot .
- В нижней левой части в разделе Параметры загрузки установите флажок Безопасная загрузка .
- Выберите Минимум , нажмите Применить , а затем нажмите OK .
- Перезагрузите компьютер, и он должен загрузиться в безопасном режиме.
Примечание
Если вы используете указанный выше параметр для доступа к безопасному режиму, вам необходимо выполнить те же действия и снять флажок с параметра Безопасная загрузка , когда вы закончите. В противном случае ваш компьютер будет продолжать загружаться в безопасном режиме каждый раз, когда вы автоматически перезагружаете его.
Windows 7 и Windows Vista
Кончик
Если вы используете безопасный режим, потому что не можете получить доступ к Windows, попробуйте загрузить последнюю удачную конфигурацию. См.: Как загрузить последнюю удачную конфигурацию.
Чтобы войти в безопасный режим Windows Vista и Windows 7, во время загрузки компьютера нажмите и удерживайте клавишу F8 , после чего откроется экран Выберите дополнительные параметры , показанный ниже. Используйте клавиши со стрелками для перемещения, выделите Безопасный режим и нажмите клавишу Enter .
Примечание
На некоторых компьютерах при нажатии и удержании клавиши во время загрузки компьютера появляется сообщение о зависании клавиши. В этом случае непрерывно нажимайте F8 при запуске, а не удерживайте ее.
Проблемы со входом в безопасный режим — Если после нескольких попыток вы не можете вызвать экран Меню дополнительных параметров Windows , нажав F8 , выключите компьютер, пока он загружается в Windows. Когда компьютер включается в следующий раз, Windows замечает, что компьютер не загрузился успешно, и отображает показанный ниже экран безопасного режима.
Когда компьютер включается в следующий раз, Windows замечает, что компьютер не загрузился успешно, и отображает показанный ниже экран безопасного режима.
Выберите дополнительные параметры для: Microsoft Windows Vista Пожалуйста, выберите опцию: Безопасный режим Безопасный режим с поддержкой сети Безопасный режим с командной строкой Включить протоколирование загрузки Включить видео с низким разрешением (640x480) Последняя известная удачная конфигурация (дополнительно) Режим восстановления служб каталогов Режим отладки Отключить автоматическую перезагрузку при отказе системы Отключить обязательное использование подписи драйверов Запустите Windows в обычном режиме Описание: Запустите Windows только с основными драйверами и службами. Использовать когда вы не можете загрузиться после установки нового устройства или драйвера.
После завершения работы в безопасном режиме перезагрузите компьютер, если хотите вернуться в обычный режим Windows. См. ниже, как выйти из безопасного режима, если у вас есть дополнительные вопросы.
Альтернативный метод
- Нажмите одновременно клавишу Windows и клавишу R , чтобы получить доступ к опции «Выполнить ».
- Введите msconfig в поле Открыть .
- В окне System Configuration нажмите кнопку Багажник вкладка.
- В левом нижнем углу в разделе Параметры загрузки установите флажок Безопасная загрузка .
- Выберите параметр Минимальный , нажмите Применить , а затем нажмите OK .
- Перезагрузите компьютер, и он должен загрузиться в безопасном режиме.
Примечание
Если вы используете указанный выше вариант для доступа к безопасному режиму, вам необходимо выполнить те же действия и снять флажок Безопасная загрузка вариант, когда вы закончите. В противном случае ваш компьютер будет продолжать загружаться в безопасном режиме каждый раз, когда вы автоматически перезагружаете его.
Windows XP и Windows 2000
Кончик
Если вы используете безопасный режим из-за того, что не можете получить доступ к Windows, попробуйте загрузить последнюю удачную конфигурацию. См.: Как загрузить последнюю удачную конфигурацию.
Чтобы перейти в безопасный режим Windows 2000 и XP, во время загрузки компьютера нажмите и удерживайте клавишу F8 , которая вызывает Экран меню дополнительных параметров Windows показан ниже. Используйте клавиши со стрелками, чтобы выделить параметр Safe Mode , и нажмите клавишу Enter .
Примечание
На некоторых компьютерах при нажатии и удержании клавиши во время загрузки компьютера появляется сообщение о зависании клавиши. В этом случае непрерывно нажимайте F8 при запуске, а не удерживайте ее.
Проблемы с входом в безопасный режим Windows 2000 или Windows XP — Если после нескольких попыток вы не можете получить Меню дополнительных параметров Windows Экран появится при нажатии F8 , выключите компьютер, пока он загружается в Windows. Когда компьютер включится в следующий раз, Windows должна заметить, что компьютер не загрузился успешно, и отобразить экран безопасного режима.
Когда компьютер включится в следующий раз, Windows должна заметить, что компьютер не загрузился успешно, и отобразить экран безопасного режима.
Меню дополнительных параметров Windows Пожалуйста, выберите опцию: Безопасный режим Безопасный режим с поддержкой сети Безопасный режим с командной строкой Включить протоколирование загрузки Включить режим VGA Последняя известная удачная конфигурация (ваши последние настройки, которые работали) Режим восстановления служб каталогов (только для контроллеров домена Windows) Режим отладки Запустите Windows в обычном режиме Перезагрузить Вернуться в меню выбора ОС Используйте клавиши со стрелками вверх и вниз, чтобы переместить выделение по вашему выбору.
После завершения работы в безопасном режиме перезагрузите компьютер, если вы хотите вернуться в обычный режим Windows, перезагрузите компьютер. См. ниже, как выйти из безопасного режима, если у вас есть дополнительные вопросы.
Windows 98 и Windows ME
Чтобы войти в безопасный режим Windows 98 и ME, нажмите и удерживайте клавишу F8 или Ctrl во время загрузки компьютера. Если все сделано правильно, должно появиться окно «Меню запуска Windows 98» или «Меню запуска Windows ME», подобное приведенному ниже примеру. В этом меню выберите вариант 3, нажав кнопку 3 , а затем нажмите Введите .
Если все сделано правильно, должно появиться окно «Меню запуска Windows 98» или «Меню запуска Windows ME», подобное приведенному ниже примеру. В этом меню выберите вариант 3, нажав кнопку 3 , а затем нажмите Введите .
Примечание
На некоторых компьютерах при нажатии и удержании клавиши во время загрузки компьютера появляется сообщение о зависании клавиши. В этом случае непрерывно нажимайте F8 при запуске, а не удерживайте ее.
Меню запуска Microsoft Windows 98 ============================== 1. Нормальный 2. Зарегистрировано (\BOOTLOG.TXT) 3. Безопасный режим 4. Пошаговое подтверждение 5. Только командная строка 6. Только командная строка безопасного режима Введите вариант: 1 F5=Безопасный режим Shift+F5=Командная строка Shift+F8= Пошаговое подтверждение [N]
После завершения работы в безопасном режиме перезагрузите компьютер, если хотите вернуться к обычному режиму Windows. См. ниже, как выйти из безопасного режима, если у вас есть дополнительные вопросы.
См. ниже, как выйти из безопасного режима, если у вас есть дополнительные вопросы.
Окна 95
Чтобы перейти в безопасный режим Windows 95, во время загрузки компьютера вы услышите звуковой сигнал или увидите сообщение «Запуск Windows 95». Нажмите клавишу F8 в верхней части клавиатуры. Экран «Меню запуска Windows 95», аналогичный приведенному ниже примеру, должен появиться, если все сделано правильно. В этом меню выберите вариант 3, нажав кнопку 3 и затем нажмите Введите .
Меню запуска Microsoft Windows 95 ============================== 1. Нормальный 2. Зарегистрировано (\BOOTLOG.TXT) 3. Безопасный режим 4. Пошаговое подтверждение 5. Только командная строка 6. Только командная строка безопасного режима Введите вариант: 1 F5=Безопасный режим Shift+F5=Командная строка Shift+F8= Пошаговое подтверждение [N]
После завершения работы в безопасном режиме перезагрузите компьютер, если хотите вернуться к обычному режиму Windows. См. ниже, как выйти из безопасного режима, если у вас есть дополнительные вопросы.
См. ниже, как выйти из безопасного режима, если у вас есть дополнительные вопросы.
macOS
- Включите или перезагрузите компьютер Mac.
- Нажмите и удерживайте клавишу Shift во время загрузки компьютера.
- Когда вы увидите окно входа в систему, отпустите клавишу Shift .
- Войдите в свой Mac.
- Вы должны увидеть «Безопасная загрузка» в правом верхнем углу экрана.
Примечание
Возможно, вам придется войти во второй раз.
Как выйти из безопасного режима
Чтобы выйти из безопасного режима в Windows или macOS, перезагрузите компьютер.
- Как перезапустить Microsoft Windows.
- Как перезагрузить Mac.
Примечание
Многие пользователи считают, что они все еще находятся в безопасном режиме, поскольку цвета или видео могут выглядеть неправильно. Если в углах экрана не написано «Безопасный режим», вы не находитесь в безопасном режиме. Если ваши цвета искажены или у вас есть проблемы с видео, см.: Как просмотреть или изменить разрешение экрана монитора.
Если ваши цвета искажены или у вас есть проблемы с видео, см.: Как просмотреть или изменить разрешение экрана монитора.
Если вы перезагружаете компьютер, и он перезагружается обратно в безопасный режим, скорее всего, в Windows существует другая проблема, не позволяющая загрузиться в обычном режиме Windows. Мы рекомендуем вам ознакомиться с основным разделом по устранению неполадок для получения дополнительных идей, которые могут помочь решить вашу проблему.
Какой вариант безопасного режима выбрать?
Пользователи, использующие более поздние версии Windows, получают разные параметры для разных версий безопасного режима. Например, у вас могут быть варианты «Безопасный режим», «Безопасный режим с поддержкой сети» и «Безопасный режим с командной строкой». Ниже приводится краткое описание каждого из этих различных режимов.
Безопасный режим
Обычно большинство пользователей выбирают базовый безопасный режим при устранении неполадок на своем компьютере. Единственным недостатком является то, что эта опция не имеет дополнительной поддержки.
Единственным недостатком является то, что эта опция не имеет дополнительной поддержки.
Безопасный режим с поддержкой сети
Пользователи, которым требуется доступ к Интернету или сети в безопасном режиме, должны выбрать этот параметр. Этот режим удобен, когда вам нужно получить доступ к Интернету в безопасном режиме, чтобы получить обновления, драйверы или другие файлы, которые помогут устранить проблему.
Безопасный режим с командной строкой
Эта версия безопасного режима предоставляет доступ к командной строке (приглашение MS-DOS).
- Дополнительные сведения и соответствующие ссылки см. на странице определения безопасного режима.
- Справка и поддержка Microsoft Windows.
Способы исправления Не удается войти в безопасный режим в Windows 10 [2022]
В следующей статье мы обсудим многочисленные способы входа в безопасный режим. Однако, прежде чем обсуждать эти методы, важно понять, что такое безопасный режим в Windows 10/11 и почему мы должны беспокоиться, когда мы не можем войти в безопасный режим . Безопасный режим имеет свои многочисленные преимущества, особенно когда речь идет о внесении основных изменений в систему, и поэтому его важность беспрецедентна.
Безопасный режим имеет свои многочисленные преимущества, особенно когда речь идет о внесении основных изменений в систему, и поэтому его важность беспрецедентна.
Для тех, кто какое-то время использует Windows 8 или Windows 8.1, примитивные способы входа в безопасный режим не будут иметь никакого смысла. Это означает, что нажатие клавиши F8 или комбинации клавиш Shift+F8 не приведет вас в безопасный режим при загрузке. Произошло это потому, что процедура загрузки стала быстрее, чем была по сути, и это справедливо и для Windows 10/11. Тем не менее, не нужно беспокоиться, когда они не могут войти в безопасный режим в Windows 10/11, поскольку есть множество других способов попасть туда, которые обсуждались в этой статье.
- Часть 1. Используйте средство настройки системы, когда не удается войти в безопасный режим
- Часть 2: используйте комбинацию Shift+Restart, когда не удается войти в безопасный режим
- Часть 3: используйте F8 или Shift + F8, когда не удается войти в безопасный режим
Безопасный режим в Windows 10/11:
Пользователи, обновившие до Windows 10/11 , должны понимать, что весь процесс очень похож на Windows 8. Как показано на изображении ниже, Windows 10/ 11 в безопасном режиме используются основные драйверы и службы для работы и выполнения работы. Итак, возникает следующий вопрос: что делать, когда они не могу войти в безопасный режим ?
Как показано на изображении ниже, Windows 10/ 11 в безопасном режиме используются основные драйверы и службы для работы и выполнения работы. Итак, возникает следующий вопрос: что делать, когда они не могу войти в безопасный режим ?
Используйте инструмент настройки системы, когда не можете войти в безопасный режим:
Используя конфигурацию системы, можно легко устранить ошибку, когда они не могут войти в безопасный режим . Большинству пользователей этот инструмент известен по имени исполняемого файла — msconfig.exe.
1. Самый быстрый способ запустить конфигурацию системы в Windows 10/11 — использовать окно «Выполнить». Вы можете добиться этого, нажав кнопку Windows + клавиши R, а затем написав «msconfig» в появившемся текстовом поле и нажав Enter или нажав «ОК».
2. Существует альтернативный способ доступа к инструменту настройки системы, который можно сделать с помощью Cortana. Используя поле поиска Cortana, введите следующие слова «конфигурация системы». Следуйте за этим, нажав на приложение System Configuration Tool.
Следуйте за этим, нажав на приложение System Configuration Tool.
3. Затем вам нужно перейти на вкладку «Загрузка» в разделе «Параметры загрузки», выбрать параметр «Безопасная загрузка». Затем вам нужно нажать на ОК.
4. Затем вы будете руководствоваться Windows 10/11, которая попросит вас перезагрузить устройство, чтобы новые настройки вступили в силу. Если у вас есть определенные несохраненные файлы, выберите «Выход приведет к перезагрузке». В противном случае немедленно перезагрузите компьютер, и ваше устройство загрузится в «Безопасном режиме».
Использование комбинации Shift+Перезагрузка, когда вы не можете войти в безопасный режим:
Что делать, если вы не можете войти в безопасный режим даже после выполнения вышеуказанных шагов? Теперь мы используем комбинацию клавиш Shift + Restart, используя следующие методы:
1. Откройте меню «Пуск» и нажмите или коснитесь кнопки «Питание».
2. Удерживая нажатой клавишу Shift, нажмите «Перезагрузить».
3. Можно также использовать комбинацию Shift+Restart на экране «Войти».
4. Затем Windows 10/11 перезагрузится, попросив вас выбрать вариант. Выберите «Устранение неполадок».
5. После экрана «Устранение неполадок» выберите «Дополнительные параметры».
6. Выберите «Параметры запуска» после появления экрана «Дополнительные параметры».
7. Вы получите уведомление от Windows 10/11 с просьбой перезагрузить устройство для изменения дополнительных параметров загрузки. К ним относятся включение Safe, Mode, Press и Restart.
8. После завершения перезагрузки Windows 10/11 вы можете выбрать параметры загрузки, которые хотите включить. Можно войти в безопасный режим с помощью следующих трех методов. Во-первых, нажав клавишу F4, для безопасного режима с поддержкой сети нажмите F5 и, наконец, для включения безопасного режима с помощью командной строки нажмите F6.
Загрузка с диска восстановления, когда не удается войти в безопасный режим:
Можно также использовать приложение «Диск восстановления» для создания USB-накопителя для восстановления системы.
1. После создания USB-накопителя для восстановления вы можете использовать его для загрузки устройства с Windows 10/11, а когда появится уведомление о загрузке содержимого, сделайте это.
2. На первом экране вам нужно будет выбрать раскладку клавиатуры. Выберите те, которые вы хотите использовать, и, если их нет в списке, нажмите «Просмотреть другие раскладки клавиатуры», чтобы получить доступный список раскладок для вас.
3. После выбора раскладки клавиатуры на экране «Выберите вариант» выберите «Устранение неполадок».
Используйте F8 или Shift + F8, когда не можете войти в безопасный режим:
В то время как в Windows 7 можно было нажать F8 до загрузки Windows, и это открывало окна «Дополнительные параметры загрузки», где один может выбрать запуск Windows 7 в безопасном режиме.
Бесчисленные порталы советуют вам нажать Shift+F8 до начала загрузки Windows, чтобы вы могли войти в режим восстановления, откуда можно получить доступ к безопасному режиму. Однако проблема заключается в том, что Shift+F8 и F8 не работают, хотя эти команды предоставляются Microsoft и должны работать с Windows 10/11.
Однако проблема заключается в том, что Shift+F8 и F8 не работают, хотя эти команды предоставляются Microsoft и должны работать с Windows 10/11.
Обратите внимание, что если у вас современный ПК с UEFI BIOS и быстрым SSD диском , нет возможности прервать процедуру загрузки с помощью комбинации клавиш. Некоторые пользователи сообщают, что на старых ПК, особенно с классическим BIOS и без SSD-накопителя, использование этих ключей может работать.
Вывод:
Одной из основных причин недоступности безопасного режима в Windows может быть быстрый процесс загрузки. Однако, используя описанные выше шаги, вы можете решить проблему, из-за которой вы не могу войти в безопасный режим . Важно понимать, что последняя версия Windows, то есть Windows 10/11, не уступает своим предыдущим версиям, и поэтому доступ к безопасному режиму не такой прямой, но простой.
Ваше безопасное и надежное программное обеспечение для восстановления компьютерных данных
- Эффективно, безопасно и полностью восстанавливайте потерянные или удаленные файлы, фотографии, аудио, музыку, электронные письма с любого устройства хранения.

- Поддерживает восстановление данных из корзины, жесткого диска, карты памяти, флэш-накопителя, цифрового фотоаппарата и видеокамеры.
- Поддерживает восстановление данных при внезапном удалении, форматировании, повреждении жесткого диска, вирусной атаке, сбое системы в различных ситуациях.
Скачать бесплатно | Win Скачать бесплатно | Mac
6 способов загрузки ПК с Windows 10/11 в безопасном режиме
Загрузка в безопасном режиме — отличный способ устранения неполадок или диагностики проблем на ПК с Windows 10/11. Загрузившись в безопасном режиме, вы можете легко определить, что не так с вашим компьютером. В этой статье описаны различные способы загрузки в безопасном режиме в Windows 10/11.
- Способ 1: загрузка в безопасном режиме с использованием конфигурации системы
- Способ 2: загрузка в безопасном режиме с помощью расширенного запуска
- Способ 3: загрузка в безопасном режиме с помощью Shift + перезагрузка
- Способ 4: загрузка в безопасном режиме с помощью командной строки
- Способ 5: загрузка в безопасном режиме через командную строку при загрузке
- Способ 6: загрузка в безопасном режиме через свежую загрузку
Если вы можете войти в Windows, вы можете использовать 1, 2, 3 и 4 методы. Если вы не можете загрузиться нормально, вы можете использовать 5 и 6 методы. Вы можете посмотреть видео ниже и выполнить подробные шаги, чтобы запустить Windows 10/11 в безопасном режиме.
Если вы не можете загрузиться нормально, вы можете использовать 5 и 6 методы. Вы можете посмотреть видео ниже и выполнить подробные шаги, чтобы запустить Windows 10/11 в безопасном режиме.
Включение или отключение безопасного режима с помощью конфигурации системы
Первый способ загрузиться в безопасном режиме — включить его, что можно сделать с помощью инструмента SystemConfiguration. Инструмент настройки системы, встроенный в Windows, дает вам возможность включить безопасную загрузку. Этот параметр заставляет Windows загружаться в безопасном режиме каждый раз, когда вы перезагружаете компьютер.
Шаг 1. Откройте инструмент System Configuration . (Введите msconfig в поле поиска и нажмите Enter.)
Шаг 2: Затем щелкните вкладку Boot . Установите флажок Safe boot .
Вы даже можете выбрать тип безопасного режима, в котором вы хотите запускать Windows:
- Минимальный: нормальный безопасный режим
- Альтернативная оболочка: Безопасный режим с использованием только командной строки
- Восстановление Active Directory: Используется только для восстановления сервера Active Directory
- Сеть: Безопасный режим с поддержкой сети
.
Выбрав вариант, нажмите кнопку OK и перезагрузите компьютер. Ваш компьютер будет автоматически перезагружен в безопасном режиме.
Как выйти из безопасного режима в Windows 10/11
Если вам нужно выйти из безопасного режима, просто перезагрузите устройство или: Нажмите клавишу с логотипом Windows. Введите MSConfig в поле поиска и нажмите Enter. Выберите вкладку Boot . В разделе «Параметры загрузки» снимите флажок «Безопасная загрузка». Нажмите OK и перезагрузите систему, чтобы вернуться в обычный режим.
Если вам нужна дополнительная информация об отключении безопасного режима, узнайте, как вывести Windows из безопасного режима.
Загрузка в безопасном режиме с помощью расширенного запуска
В этом методе мы загрузим Windows 10/11 в безопасном режиме через меню дополнительных параметров загрузки.
Шаг 1. Откройте дополнительные параметры запуска. ((Введите MSConfig в поле поиска, нажмите Enter.)
Шаг 2: нажмите Перезагрузить сейчас кнопка под Расширенным запуском .
Шаг 3. В режиме восстановления нажмите Устранение неполадок > Дополнительные параметры .
Затем нажмите Параметры запуска , чтобы изменить поведение Windows при запуске.
Нажмите Перезапустить .
После перезагрузки устройства выберите вариант 4 из списка или нажмите F4 для безопасного режима.
Загрузитесь в безопасном режиме с помощью Shift + Restart
В этом методе мы будем использовать «Shift + Restart», чтобы сообщить Microsoft Windows 10/11 о необходимости перезагрузки в безопасном режиме.
Шаг 1: Удерживая нажатой клавишу Shift , нажмите кнопку Перезапустить .
Когда компьютер перезагрузится, вы должны увидеть меню дополнительных параметров загрузки. Теперь, когда вы находитесь в состоянии winRE, вы можете выполнить следующие шаги для перехода в безопасный режим:
На экране «Выбор параметров» выберите «Устранение неполадок» > «Дополнительные параметры» > «Параметры запуска» > «Перезагрузить».
После перезагрузки устройства вы увидите список параметров. Выберите вариант 5 из списка или нажмите F5 для безопасного режима с поддержкой сети.
Загрузка в безопасном режиме с помощью команды «Выполнить»
В этом методе мы будем использовать командную строку, чтобы сообщить Microsoft Windows 10/11 о необходимости перезагрузки в безопасном режиме.
Шаг 1: Нажмите клавиши Win+R, чтобы открыть диалоговое окно «Выполнить».
Шаг 2: Введите следующую команду и нажмите Enter.
выключение /o /r
Шаг 3: После нажатия Enter компьютер должен начать процесс перезагрузки. Как только он снова загрузится, вы сможете получить доступ к среде безопасного режима.
Как только он снова загрузится, вы сможете получить доступ к среде безопасного режима.
Загрузка в безопасном режиме через командную строку при загрузке
Если ваш компьютер не загружается, вы можете использовать установочный носитель Windows 10/11 (установочный DVD-диск или USB-диск) для загрузки ПК в среду установки. Если вам нужна дополнительная информация об установочном диске, см. раздел Открытие командной строки при загрузке с помощью установочного носителя Windows.
Введите эту команду bcdedit /set {default} safeboot Minimum и нажмите Enter, чтобы выполнить ее.
Когда вы увидите сообщение «Операция успешно завершена», закройте окно командной строки. Выберите Продолжить . После перезагрузки компьютера ваша Windows загрузится в безопасном режиме.
Если вам нужно выйти из безопасного режима, используйте следующую команду для перезагрузки компьютера:
shutdown /r /t 00
Загрузитесь в безопасный режим через Fresh Boot
В этом методе мы войдем в среду восстановления Windows (winRE) путем новой загрузки. Этот метод можно использовать для исправления ошибки черного или пустого экрана. Для этого вы будете неоднократно выключать и снова включать устройство.
Этот метод можно использовать для исправления ошибки черного или пустого экрана. Для этого вы будете неоднократно выключать и снова включать устройство.
Шаг 1: Нажмите и удерживайте кнопку питания в течение 10 секунд, чтобы выключить устройство.
Шаг 2: Нажмите кнопку питания еще раз, чтобы включить устройство.
Первый признак загрузки Windows (например, некоторые устройства отображают логотип производителя при перезагрузке) Нажмите и удерживайте кнопку питания в течение 10 секунд, чтобы выключить устройство.
Шаг 3: Нажмите кнопку питания еще раз, чтобы включить устройство.
После перезагрузки Windows нажмите и удерживайте кнопку питания в течение 10 секунд, чтобы выключить устройство.
Шаг 4: Нажмите кнопку питания еще раз, чтобы включить устройство.
Шаг 5: Полностью перезагрузите устройство. Вы войдете в winRE.
Теперь, когда вы находитесь в состоянии winRE, выберите «Устранение неполадок» > «Дополнительные параметры» > «Параметры запуска» > «Перезагрузить». После перезагрузки устройства вы увидите список параметров. Выберите вариант 5 из списка или нажмите F5 для безопасного режима с поддержкой сети.
После перезагрузки устройства вы увидите список параметров. Выберите вариант 5 из списка или нажмите F5 для безопасного режима с поддержкой сети.
Какой метод загрузки Windows 10/11 в безопасном режиме вы предпочитаете? Лично мне больше всего нравится использовать инструмент настройки системы, потому что люди могут включать и выключать режим безопасности по своему желанию.
Как загрузиться в безопасном режиме в Windows 10 и 11
Безопасный режим полезен для устранения неполадок и устранения неполадок Windows. Вот как загрузиться в безопасном режиме в операционных системах Windows 10 и 11.
Безопасный режим позволяет запустить систему с минимальным количеством необходимых процессов и драйверов. Это позволяет выполнять обслуживание и даже выявлять проблемы Windows. Если вы не нашли или не можете воспроизвести проблему в безопасном режиме Windows , проблема, скорее всего, связана с несущественными или сторонними службами, процессами или программами. Кроме того, безопасный режим также позволяет без проблем удалять проблемные диски и приложения.
Кроме того, безопасный режим также позволяет без проблем удалять проблемные диски и приложения.
Например, если вы только что установили драйвер и он вызывает ошибку BSOD, вы можете загрузитесь в безопасном режиме и безопасно удалите этот драйвер.
В целом, безопасный режим Windows — полезная функция, и вы должны знать, как в нее загрузиться.
Существуют различные способы входа в безопасный режим в Windows. Независимо от метода, вы получите тот же результат. то есть загрузите безопасный режим. Чтобы упростить задачу, я показал пять простых способов загрузки в безопасном режиме. Первые три метода полезны, если вы можете нормально загрузиться в свою систему. Последние два метода полезны, если вы не можете нормально загрузиться в Windows.
Используйте метод по вашему выбору в зависимости от вашего варианта использования.
Оглавление:
- Используйте Shift + клик для входа в безопасный режим
- Загрузитесь в безопасном режиме из настроек
- Используйте инструмент MSConfig для входа в безопасный режим
- Прервите процесс загрузки три раза, чтобы загрузиться в безопасном режиме
- Используйте установочный диск для загрузки в безопасном режиме
Приведенные ниже шаги работают одинаково в Windows 10 и 11.
Войдите в безопасный режим, нажав Shift + Click
Вы можете использовать Shift + Click для загрузки в безопасном режиме. Это один из самых простых способов получить доступ к безопасному режиму в Windows.
Чтобы войти в безопасный режим, щелкните правой кнопкой мыши значок меню «Пуск», удерживайте нажатой клавишу Shift на клавиатуре и выберите «Завершение работы или выход из системы > Перезагрузить».
Система перезагрузится, и вы перейдете к экрану дополнительных параметров загрузки. Здесь выберите «Устранение неполадок> Дополнительные параметры> Параметры запуска> Перезагрузить». Затем нажмите «4», когда будет предложено. Это действие заставляет Windows загрузиться в безопасном режиме.
Когда вы закончите использовать безопасный режим, перезагрузите систему. Он будет загружаться нормально.
Безопасный режим через приложение «Настройки»
Приложение «Настройки» предоставляет несколько параметров для управления Windows, включая сброс и загрузку в безопасном режиме. Вы можете использовать параметры расширенного восстановления, чтобы войти в безопасный режим через приложение «Настройки». Позвольте мне показать вам, как это сделать простыми шагами.
Вы можете использовать параметры расширенного восстановления, чтобы войти в безопасный режим через приложение «Настройки». Позвольте мне показать вам, как это сделать простыми шагами.
1. Сначала откройте приложение «Настройки» . Вы можете использовать сочетание клавиш «Пуск + I» или найти его в меню «Пуск».
2. В Windows 10 перейдите на страницу «Обновление и безопасность -> Восстановление ». Нажмите кнопку «Перезагрузить сейчас» на правой панели в разделе «Расширенный запуск».
В Windows 11 перейдите на страницу « Settings > Windows Update > Recovery » и нажмите « Restart » рядом с «Advanced Startup».
3. Вышеупомянутое действие перезапустит систему до расширенного экрана запуска. Здесь выберите опцию « Устранение неполадок ».
4. Выберите « Дополнительные параметры ».
5. Теперь выберите опцию « Start-up Settings ».
6. Нажмите кнопку « Перезапустить ».
7. Windows снова перезапустится и покажет список вариантов загрузки. Нажмите цифру «4» на клавиатуре, чтобы загрузиться в безопасном режиме. Система перезагрузится и войдет в безопасный режим, как только вы это сделаете.
Безопасный режим с помощью средства MSConfig
Кроме того, вы также можете использовать средство MSConfig для доступа к безопасному режиму в Windows. При необходимости вы также можете очистить загрузку с помощью инструмента MS Config. Этот метод полезен, если вы хотите несколько раз загрузиться в безопасном режиме.
1. Нажмите Win + R, чтобы открыть диалоговое окно «Выполнить». Далее введите « msconfig» и нажмите кнопку « Ok », чтобы открыть инструмент MS Config.
2. В новом окне перейдите на вкладку «Boot». Установите флажок « Safe Mode » и нажмите кнопку « Ok ».
3. Перезапустите систему в обычном режиме, и она загрузится в безопасном режиме.
4. Когда вы закончите использовать безопасный режим, просто снимите флажок установите флажок « Safe Mode » и перезагрузите систему. Он выйдет из безопасного режима. Если вы этого не сделаете, система будет загружаться в безопасном режиме при каждом перезапуске.
Прервать процесс загрузки 3 раза
Если вы не можете загрузиться в Windows, самый простой способ получить доступ к безопасному режиму — прервать процесс загрузки. В частности, вы должны прервать процесс загрузки три раза. Этот встроенный WindoanismWindows запускает экран восстановления или расширенного запуска, когда процесс загрузки прерывается три раза.
Когда ваш компьютер загружается, просто выключите его, попробуйте снова загрузиться и выключите его. Сделайте это три раза, и Windows покажет вам расширенный экран восстановления.
Здесь выберите «Устранение неполадок > Дополнительные параметры > Параметры запуска» и нажмите кнопку «Перезагрузить». После перезагрузки нажмите «4» для загрузки в безопасном режиме
После перезагрузки нажмите «4» для загрузки в безопасном режиме
Загрузка в безопасном режиме через установочный USB-накопитель
Если у вас есть установочный диск Windows, вы также можете использовать его для входа в безопасный режим.
1. Первая, вставьте установочный диск Windows и загрузитесь с него.
2. Нажмите кнопку «Далее» на экране установки.
3. Выберите ссылку «Восстановить компьютер» на следующем экране.
4. Вышеупомянутое действие откроет страницу Advanced Startup. Здесь выберите « Устранение неполадок ».
5. Выберите параметр «Командная строка» на странице «Расширенный запуск».
6. В окне командной строки выполните приведенную ниже команду .
bcdedit /set {по умолчанию} safeboot Minimum 7. Перезагрузите систему, и она автоматически загрузится в безопасном режиме.
Важно: Когда вы закончите использовать безопасный режим, выполните команду bcdedit /deletevalue {по умолчанию} safeboot , чтобы отключить безопасный режим.



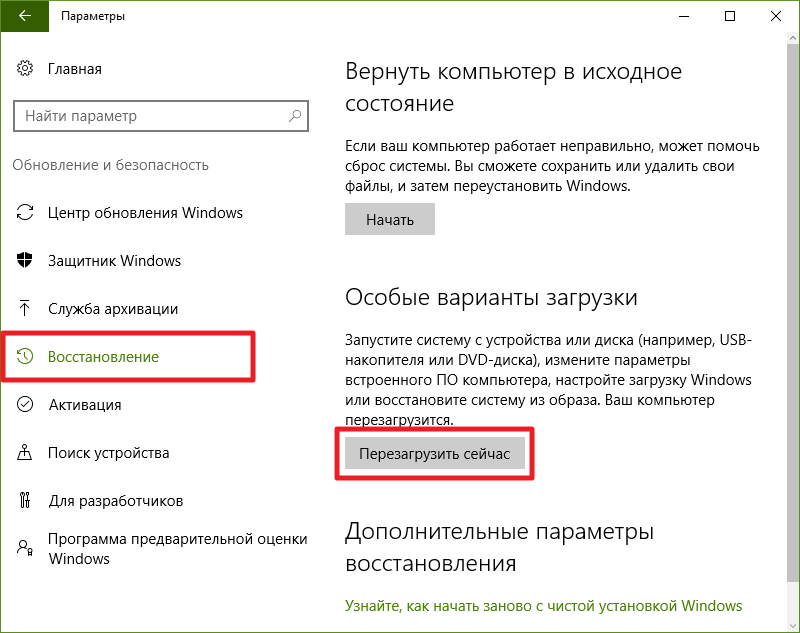
 Когда Windows 10 переходит в режим автоматического восстановления, первое, что вы видите, это экран, который сообщает вам, что операционная система находится в состоянии Подготовка автоматического восстановления.
Когда Windows 10 переходит в режим автоматического восстановления, первое, что вы видите, это экран, который сообщает вам, что операционная система находится в состоянии Подготовка автоматического восстановления.
 Затем нажмите клавишу 4 или F4 на клавиатуре для загрузки в стандартном безопасном режиме, нажмите 5 или F5, чтобы загрузиться в безопасном режиме с загрузкой сетевых драйверов, или нажмите 6 или F6, чтобы перейти в безопасный режим с командной строкой.
Затем нажмите клавишу 4 или F4 на клавиатуре для загрузки в стандартном безопасном режиме, нажмите 5 или F5, чтобы загрузиться в безопасном режиме с загрузкой сетевых драйверов, или нажмите 6 или F6, чтобы перейти в безопасный режим с командной строкой.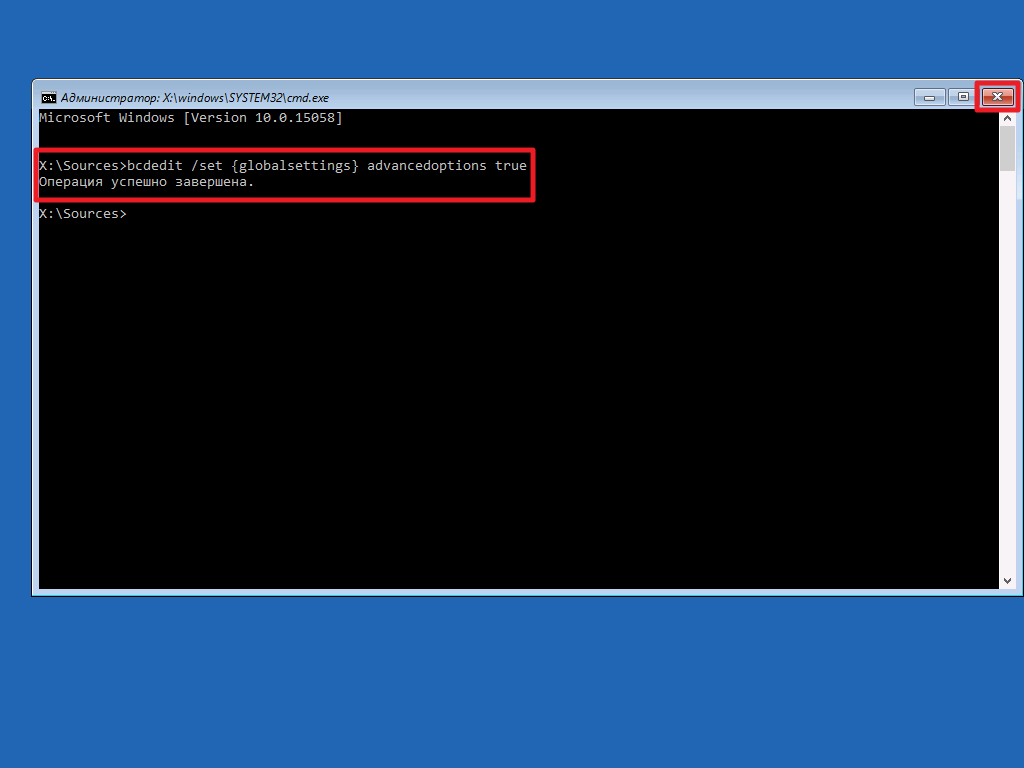

 На первом экране вас попросят выбрать раскладку клавиатуры. Выберите тот, который вы хотите использовать, или, если вы не видите его в списке, нажмите Просмотреть другие раскладки клавиатуры, чтобы вывести на экран полный список доступных раскладок.
На первом экране вас попросят выбрать раскладку клавиатуры. Выберите тот, который вы хотите использовать, или, если вы не видите его в списке, нажмите Просмотреть другие раскладки клавиатуры, чтобы вывести на экран полный список доступных раскладок.

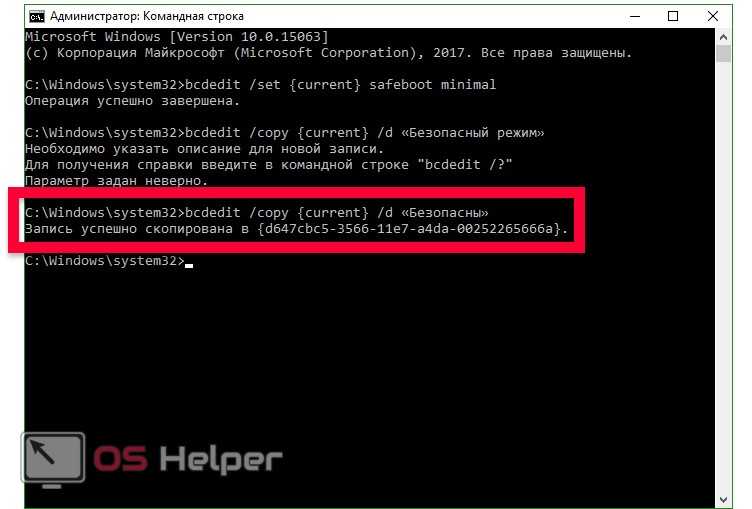 После мы вводим код: «bcdedit /set {default} safebootalternateshell yes»:
После мы вводим код: «bcdedit /set {default} safebootalternateshell yes»:
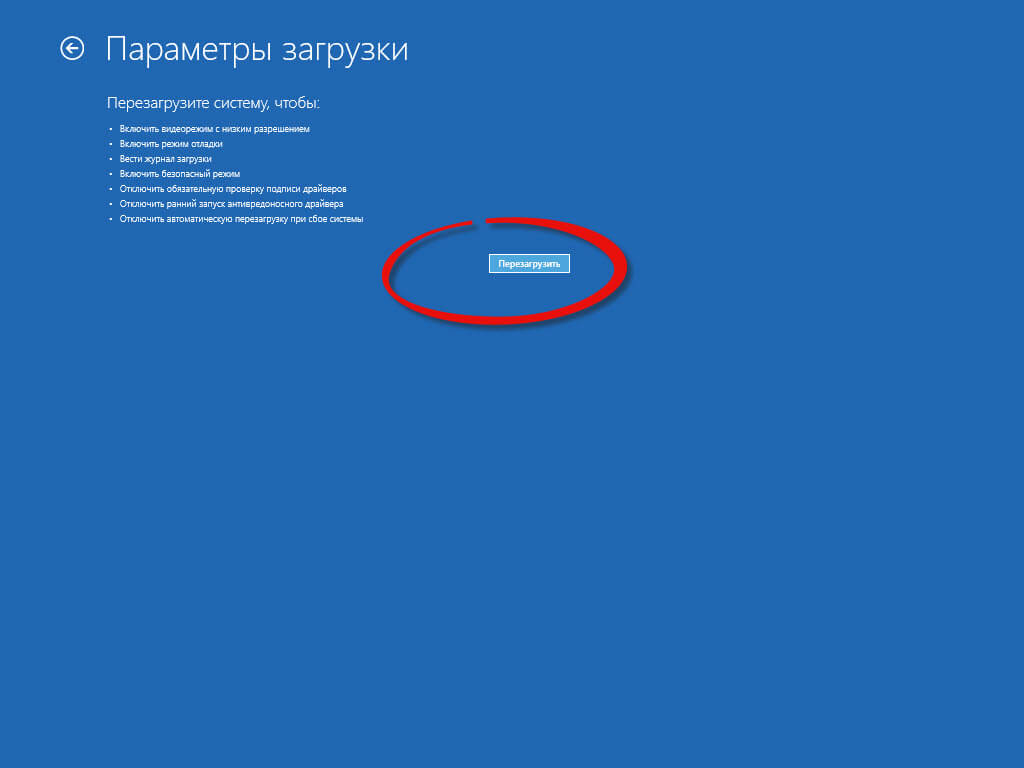

 Затем нажмите пункт «Перезагрузка», при нажатой клавише Shift.
Затем нажмите пункт «Перезагрузка», при нажатой клавише Shift. Отыскать утилиту Конфигурация системы.
Отыскать утилиту Конфигурация системы.


 exe), чтобы включить безопасный режим
exe), чтобы включить безопасный режим