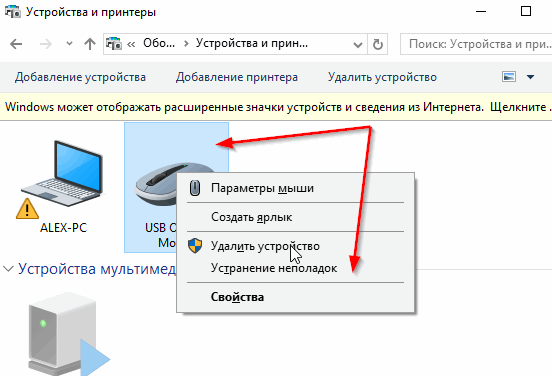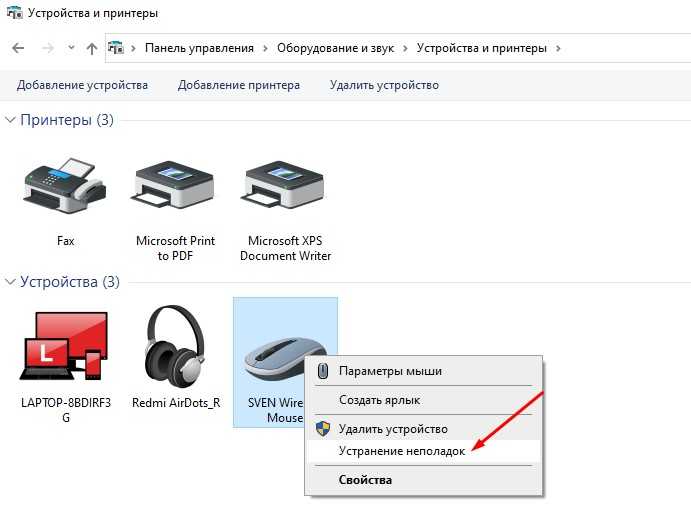Не работает мышка на компе: Почему не работает мышка на компьютере: возможные причины
Содержание
Не работает мышка, в чем причина?
Как правило, ситуации, когда мышка не работает, случаются внезапно. Например, после очередного включения компьютера. Причин этому может быть множество. Для того чтобы назвать правильную, необходимо выяснить характер поломки. Это поможет ее устранить или хотя бы даст удостовериться, что владельцу пора приобрести новую мышь. Но не стоит сразу паниковать. Возможно, что дело вовсе не в самой мышке. В большинстве случаев, когда устройство не реагирует сразу после включения, виноват сбой в операционной системе. Также к причинам следует отнести подобные неполадки с драйверами или какими-либо программами на компьютере. В любом таком случае помогает повторная перезагрузка системы. Практика показывает, что такой метод срабатывает очень часто.
Бывают другого рода неполадки, когда мышь странно реагирует на передвижение или просто плохо работает. Сами проблемы, которые возникают, никак не связаны с производителем устройства, но могут зависеть от его технического устройства. Большинство случающихся ситуаций очень похожи, поэтому и рекомендации к решению проблемы делятся на несколько общих типов. Итак, почему не работает мышка на компьютере?
Большинство случающихся ситуаций очень похожи, поэтому и рекомендации к решению проблемы делятся на несколько общих типов. Итак, почему не работает мышка на компьютере?
Коротко о причинах
Первое, что нужно сделать при возникающих неполадках, — попробовать подключить устройство к другому компьютеру. Если мышь и там плохо отзывается или вообще не работает, значит, дело действительно в ней. Характер поломки может быть нескольких видов: разрывы в проводе, неполадки с входящим разъемом, сгоревшая электроника.
Другой случай, когда не работает мышка, относится к неполадкам с отдельными кнопками. Сюда же относятся неполадки с колесиком. Ведь одного этого уже достаточно, чтобы лишиться половины важных функций, а значит, считать устройство нерабочим. В таких случаях причиной чаще всего становится механическое повреждение. Реже – особые вирусы, которые подхватил компьютер на какой-нибудь неблагонадежной странице. Рекомендуется вспомнить, не было ли в последнее время перед поломкой подобных рисковых путешествий по интернету.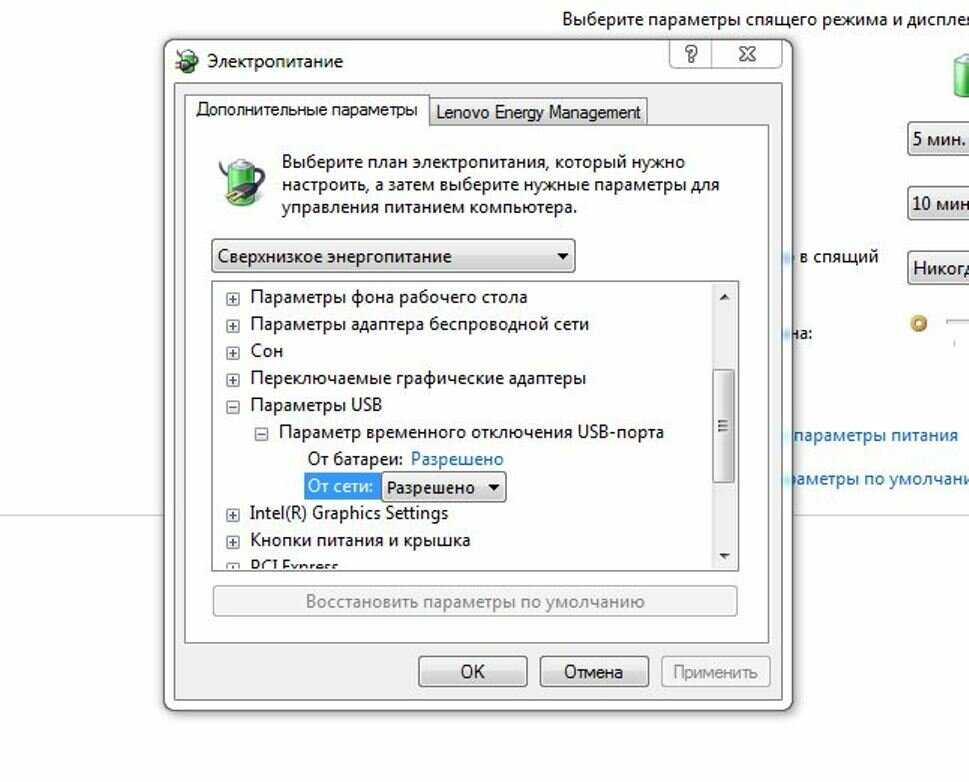
Случается, что мышка не работает не в любом режиме пользования компьютером, а только при включении игры. Здесь все дело в опциях самой игры. Решить такую проблему можно соответствующе настроив устройство.
Проблемы с колесиком
Неполадки, когда на устройстве не работает прокрутка, встречаются довольно часто. Такое возможно, если владелец не удосужился установить специальные драйвера, которые обычно идут в комплекте с мышкой. Если на компьютере установлена операционка Windows седьмая, к тому же 64-битная, то очень часто в ней не найти драйверов для мыши. Обычно эта система сама ищет программное обеспечение, но в данном случае проблема решается вручную. Пользователю потребуется или самому заняться поиском подходящего драйвера или установить операционную систему с меньшей разрядностью. Возможно, что колесико просто сломалось от удара или другого механического повреждения. Не помешает также зайти в общие настройки компьютера и в разделе «мышь» проверить правильность ее настроек.
Неполадки с USB
В таких случаях первым делом нужно обратить внимание на светодиод. Он находится рядом с датчиком включения устройства. Если он горит и тем самым говорит о правильном подключении, значит, возникшие проблемы можно списывать на систему компьютера. А вот если светодиод погас и само устройство тоже «мертво», вероятно, не работает мышка из-за порта, к которому подключена. К счастью, в современных компьютерах таких USB-портов не один. Проще всего переподключить устройство к соседнему разъему. Иногда аналогичным образом (не горит сигнал светодиода) реагируют мышки, оснащенные большим количеством дополнительных функций или кнопок. Здесь опять же виноваты не установленные драйвера.
Сломалась одна из кнопок
Не менее частая причина, когда не работает мышка, — это поломка левой или правой кнопки. Иногда виновником становится вирус, и решение здесь заключается в проверке системы хорошей антивирусной программой. Но на основную долю таких поломок приходятся различные повреждения механического характера. Дело в том, что внутри компьютерной мыши находится небольшая кнопка, передающая сигналы при нажатии. Не нее приходится большая нагрузка, отчего деталь ломается. При желании можно разобрать устройство и починить его, но гораздо проще будет купить новое.
Дело в том, что внутри компьютерной мыши находится небольшая кнопка, передающая сигналы при нажатии. Не нее приходится большая нагрузка, отчего деталь ломается. При желании можно разобрать устройство и починить его, но гораздо проще будет купить новое.
Что делать если не работает мышь на компьютере или ноутбуке?
Все мы время от времени сталкиваемся с тем, что манипулятор в какой-то момент работы за компьютером перестает выполнять команды или следует им не с первого раза. И если в ОС Linux львиную долю операций можно выполнить с помощью консоли, то операционная система Windows менее дружелюбна в этом плане и больше нацелена на работу с манипулятором. Каждый кто сталкивался с тем, что не работает мышь на компьютере или ноутбуке, сразу задается вопросом в чем причина поломки и можно ли устранить ее своими силами.
В некоторых случаях удается самостоятельно устранить причину, и манипулятор продолжает служить еще долгое время. В остальных же случаях приходиться вне планово посещать магазин и выбирать компьютерную мышь исходя из технических характеристик.
Не секрет, что компьютерные мыши имеют разное интерфейсное подключение (Bluetooth, Wireless, USB, PS/2), в следствии чего их условно делят на проводные и беспроводные виды. Именно поэтому существуют общие и индивидуальные проблемы для каждого типа манипулятора.
Общие проблемы и рекомендации по их устранению.
Проблема №1. Компьютерная мышка перестала работать или работает нестабильно.
Если манипулятор для подключения использует интерфейс USB, то первым делом воспользуйтесь другим USB-портом. Компьютеры, с установленной операционной системой более трех лет тому назад, могут иметь проблемы с USB-контроллером на программном уровне. Кроме этого, на давно установленных операционных системах, может возникать конфликт между устройствами (друг у друга отбирают системные ресурсы).
Если после подключения манипулятора к другому USB-разъему, он работает нормально, то проблема скорее всего связана с нестабильной работой USB-контроллера. В некоторых случаях придется приобретать расширительный контроллер (адаптер PCI).
В некоторых случаях придется приобретать расширительный контроллер (адаптер PCI).
Если ваша мышка подключается, через PS/2 интерфейс, то вышеописанный способ вам не подойдет, поскольку на системной плате он один.
Кроме этого, с помощью клавиатуры при необходимости можно переустановить драйвер манипулятора. Для этого нажмите сочетание клавиш Win+R и в поле «Открыть» пропишите mmc devmgmt.msc и подтвердите действие нажав «Enter».
После этого откроется окошко «Диспетчера устройств». Нажмите на кнопку горизонтальной табуляции (Tab), чтобы активировать выделение иерархического списка. Далее используя курсорную стрелку «Вниз» спуститесь к пункту «Мыши и иные указывающие устройства». Чтобы раскрыть список, нажмите курсорную стрелку «Вправо». Здесь отобразиться подключенная вами мышка к компьютеру.
При помощи курсорной стрелки выделите свой манипулятор и нажмите кнопку «Контекстное меню» (на ней нарисован список с курсором — расположена возле правого «Ctrl»).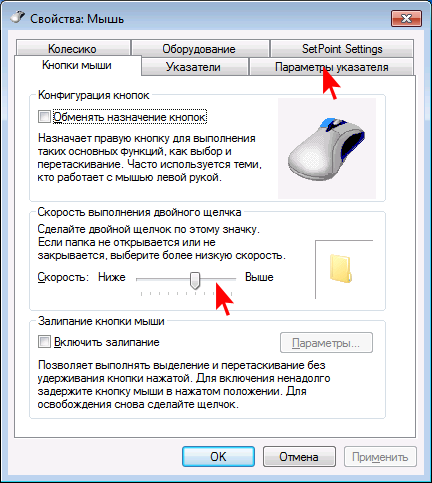 В открывшемся меню нажмите на пункт «Удалить». После этого перезагрузите компьютер (ноутбук) и после очередной загрузки операционная система Windows заново определит устройство и установит для него драйвер.
В открывшемся меню нажмите на пункт «Удалить». После этого перезагрузите компьютер (ноутбук) и после очередной загрузки операционная система Windows заново определит устройство и установит для него драйвер.
Проблема №2. Курсор компьютерной мышки дергается или не стоит на месте. Не дает возможности точно навести указатель на желаемый объект.
Обычно такое поведение связано с тем, что сенсор манипулятора засорился мелкими частицами пили и грязи. В этом случае следует удалить засор с поверхности встроенного сенсора ватной палочкой или мягкой тканью смоченной спиртом. Если вместо коврика вы используете поверхность рабочего стола, то это тоже может быть причиной вышеописанной проблемы. Во-первых, большинство бюджетных мышек неохотно работают на полированных и глянцевых поверхностях, а во-вторых, у некоторых пользователей она бывает недостаточно чистой.
Проблема №3. Кнопка на манипуляторе срабатывает не каждый раз или не работает вовсе.
С подобной проблемой я уже сталкивался неоднократно и почему-то все время не работает правая кнопка мыши, на которую количество нажатий в разы меньше, чем на левую.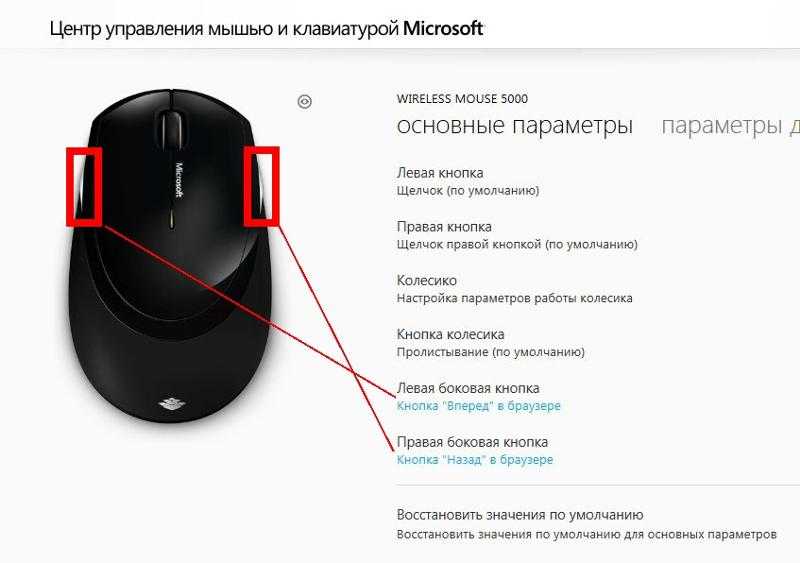 В данном случае, это проблема возникает не на программном уровне, а аппаратном. Мышка перестает реагировать на команды из-за выхода из строя микрокнопки, поскольку они имеют ограничен ресурс нажатий. Иногда они перестают функционировать в следствии сильных нажатий или из-за того, что в корпус манипулятора попала грязь и они стали залипать.
В данном случае, это проблема возникает не на программном уровне, а аппаратном. Мышка перестает реагировать на команды из-за выхода из строя микрокнопки, поскольку они имеют ограничен ресурс нажатий. Иногда они перестают функционировать в следствии сильных нажатий или из-за того, что в корпус манипулятора попала грязь и они стали залипать.
В первом случае, при определенных знаниях и навыках работы с паяльником, понадобиться еще и соответствующий микрик чтобы произвести замену, а во втором, нужно лишь почистить микрокнопки. Однако, залипание кнопок из-за грязи встречается крайне редко и скорее всего понадобиться соответсвующий донор (другая мышка) или новая микрокнопка, чтобы произвести замену.
Индивидуальные проблемы компьютерных манипуляторов.
У проводных мышей типичной проблемой является повреждение провода в следствии перегиба или отдавливания. Проведите визуальный осмотр кабеля и при обнаружении повреждения соедините и изолируйте провода.
Беспроводные мышки имеют одну неоспоримую слабость.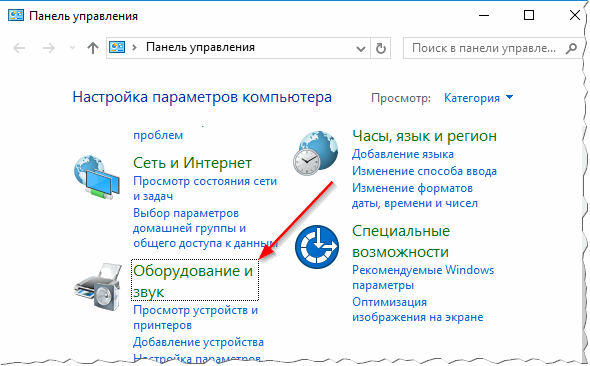 Если манипулятор внезапно отключился, то первым делом нужно проверить батарейки тестером и при необходимости заменить. Не все пользователи дружат с тестером и поэтому владельцам подобных беспроводных решений, я рекомендую держать про запас новые батарейки. Таким образом, вы всегда сможете определить связана ли возникшая проблема с питанием устройства. Если предположение подтвердиться, то после замены батарейки вы сможете продолжить работу, а если подтверждения нет, то во всяком случае вы сможете исключить первоочередную причину и продолжить поиски.
Если манипулятор внезапно отключился, то первым делом нужно проверить батарейки тестером и при необходимости заменить. Не все пользователи дружат с тестером и поэтому владельцам подобных беспроводных решений, я рекомендую держать про запас новые батарейки. Таким образом, вы всегда сможете определить связана ли возникшая проблема с питанием устройства. Если предположение подтвердиться, то после замены батарейки вы сможете продолжить работу, а если подтверждения нет, то во всяком случае вы сможете исключить первоочередную причину и продолжить поиски.
Кроме этого, беспроводные манипуляторы могут конфликтовать на уровне радиочастоты с другими размещенными по близости приборами. Чтобы определить существует ли конфликт между устройствами, отключите на время все приборы, которые могут давать наводки (электромагнитные или радиочастотные помехи). Иногда стоящий рядом маршрутизатор может оказывать подобное влияние на компьютерную мышку.
И наконец, старайтесь не допускать падения мышки с поверхности стола.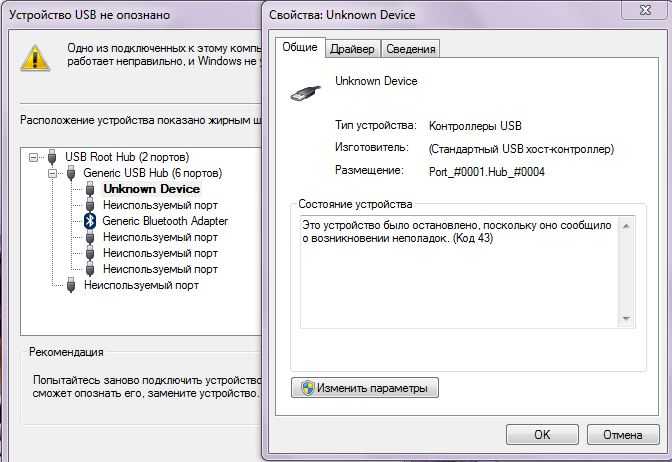 Они очень чувствительны к различным ударам. Хорошо если производитель для своего манипулятора использовал качественные комплектующие и уделил особое внимание процессу сборки. В этом случае, падение со стола компьютерная мышка перенесет нормально, в противном выйдет из строя.
Они очень чувствительны к различным ударам. Хорошо если производитель для своего манипулятора использовал качественные комплектующие и уделил особое внимание процессу сборки. В этом случае, падение со стола компьютерная мышка перенесет нормально, в противном выйдет из строя.
Читайте также
Windows, Комплектующие
Александр Аверкиев
у меня радиомышь Defender (в зарядной подставке) куплена в 2005-2007 в тогдашнем известном магазине Sunrise и работает исправно, только от ладони верхнее красочное покрытие поистёрлось. 2 года говорите? Это у неврастеников и свиней работает 2 года. А может быть и брак.
org/Comment» itemscope=»»>Людмила Васильева
В любом случае ресурс компьютерной мыши — примерно 2 года. Можно, конечно, перепаивать провода, разбирать и протирать спиртом загрязненные части, переустанавливать драйвера, но все равно современные компьютерные аксессуары, и не только они, рассчитаны на определенное ограниченное время эксплуатации.

Ничего в этом мире не вечно и не совершенно. Однако, если есть возможность продлить жизнь тому или иному устройству, то думаю, что это целесообразно сделать по разным объективным причинам..
2 способа исправить неработающие мышь и клавиатуру в Windows 10
Компьютер без работающей мыши и клавиатуры эквивалентен машине без колес. Совершенно бесполезно, да? Ну, может быть, не совсем, но суть вы поняли. Эта аналогия описывает тяжелое положение некоторых пользователей Windows 10, которые не могут использовать свои компьютеры, потому что мышь и клавиатура не работают. По каким-то неизвестным причинам, если мышь и клавиатура вашего компьютера с Windows внезапно перестали работать, в этом посте мы описали некоторые решения для устранения проблемы.
Эта дисфункция мыши и клавиатуры часто возникает после недавнего обновления ОС. Некоторые встроенные параметры и конфигурация Windows также могут вызывать случайные сбои в работе указанного оборудования. Приведенные ниже решения должны помочь вам восстановить работу мыши и клавиатуры.
1. Быстрое исправление: перезагрузите компьютер
Если мышь и клавиатура вашего компьютера внезапно перестают работать на экране входа в систему, это может быть связано с тем, что Windows не удалось распознать, установить связь или правильно загрузить драйверы, отвечающие за работу компьютера. мышь и клавиатура. Таким образом, простая перезагрузка компьютера может помочь восстановить связь между драйверами устройств и снова заставить мышь и клавиатуру работать.
мышь и клавиатура. Таким образом, простая перезагрузка компьютера может помочь восстановить связь между драйверами устройств и снова заставить мышь и клавиатуру работать.
Однако, поскольку клавиатура и мышь не работают, вам придется выполнить «жесткую перезагрузку». . Если батарея несъемная, удерживайте кнопку питания, чтобы вручную отключить ее. Подождите от пары секунд до минуты и нажмите кнопку питания, чтобы снова включить его.
Это должно помочь решить проблемы с неактивной мышью и клавиатурой. Если проблема не устранена, а мышь и клавиатура не работают на экране приветствия/запуска, перейдите к следующему способу ниже.
2. Устранение неполадок с использованием безопасного режима
По словам некоторых пользователей Windows, сталкивавшихся с его проблемами в прошлом, они могли использовать и мышь, и клавиатуру в безопасном режиме. Попробуйте загрузить компьютер в безопасном режиме и попробуйте варианты устранения неполадок, перечисленные ниже (от 1 до 4).
Вот как загрузить компьютер в безопасном режиме, если ваша мышь и клавиатура не работают.
Шаг 1: Выключите компьютер, удерживая кнопку питания.
Шаг 2: Нажмите кнопку питания, чтобы снова включить его. Теперь, когда Windows загружается с вращающейся точкой на дисплее, нажмите и удерживайте кнопку питания, пока компьютер не выключится.
Шаг 3: Повторите этот процесс дважды или трижды. При четвертом запуске Windows обнаружит, что вы пытаетесь исправить некоторые проблемы, и автоматически загрузится в среду восстановления. Здесь вы сможете загрузиться в безопасном режиме.
Шаг 4: В среде восстановления нажмите Устранение неполадок.
Шаг 5: Затем выберите Дополнительные параметры на экране устранения неполадок.
Шаг 6: Выберите Параметры запуска.
Шаг 7: Нажмите кнопку «Перезагрузить» в правом нижнем углу страницы «Параметры запуска».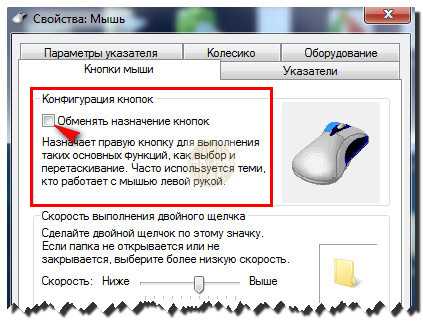
Появится несколько вариантов запуска, из которых вы можете выбрать.
Шаг 8: Нажмите цифру 4 на клавиатуре, чтобы загрузиться в «Безопасном режиме с поддержкой сети».
Теперь, когда ваш компьютер загружен в безопасном режиме, ваша мышь и клавиатура должны работать. Перейдите к описанным ниже вариантам устранения неполадок, чтобы устранить неисправности, препятствующие работе мыши и клавиатуры в обычном режиме загрузки.
1. Обновите/измените драйверы мыши и клавиатуры
Если мышь и клавиатура вашего компьютера не работают при запуске, это может быть связано с тем, что их драйверы устарели и несовместимы с новой операционной системой, до которой вы обновились. Следуйте инструкциям, чтобы обновить или изменить драйверы мыши и клавиатуры.
Шаг 1: Нажмите клавишу Windows + кнопку X на клавиатуре, чтобы открыть меню быстрого доступа. Выберите Диспетчер устройств в меню.
Шаг 2: Нажмите стрелку раскрывающегося списка рядом с Клавиатуры, щелкните правой кнопкой мыши драйвер клавиатуры и выберите Обновить драйвер.
Шаг 3: На следующей странице выберите «Поиск драйверов на моем компьютере».
Шаг 5: Снимите флажок «Показать совместимое оборудование».
Шаг 6: Выберите драйвер, отличный от активного, и нажмите «Далее».
Перезагрузите компьютер после завершения установки драйвера. Сделайте то же самое для драйвера мыши (в категории «Мыши и другие указывающие устройства») и проверьте, работают ли они оба после перезапуска. Если они этого не сделают, попробуйте следующий метод ниже.
2. Отключить быстрый запуск
Быстрый запуск — это функция, встроенная в операционную систему Windows 10, которая помогает пользователям быстрее загружать свои компьютеры. Однако эта функция уже вызывала проблемы с процессом завершения работы Windows и препятствовала работе мыши и клавиатуры во время запуска. Отключение этой функции (при загрузке в безопасном режиме) может помочь решить проблему с неработающей мышью и клавиатурой.
Вот как отключить быстрый запуск.
Шаг 1: Введите панель управления в поле поиска Windows и нажмите Enter, чтобы открыть.
Шаг 2: Нажмите «Оборудование и звук».
Шаг 3: Выберите «Электропитание».
Шаг 4: На левой панели нажмите «Выберите, что делает кнопка питания».
Шаг 5: Затем нажмите «Изменить настройки, которые в данный момент недоступны».
Шаг 6: Снимите флажок «Включить быстрый запуск (рекомендуется)» и нажмите кнопку «Сохранить изменения».
3. Удалите последнее обновление
Если вы заметили, что мышь и клавиатура перестали работать после установки обновления, это может быть ошибкой. Вы должны удалить обновление, чтобы ваше оборудование работало, пока не будет выпущено стабильное обновление, которое не приведет к сбою вашей мыши и клавиатуры.
Загрузите компьютер в безопасном режиме и выполните следующие действия.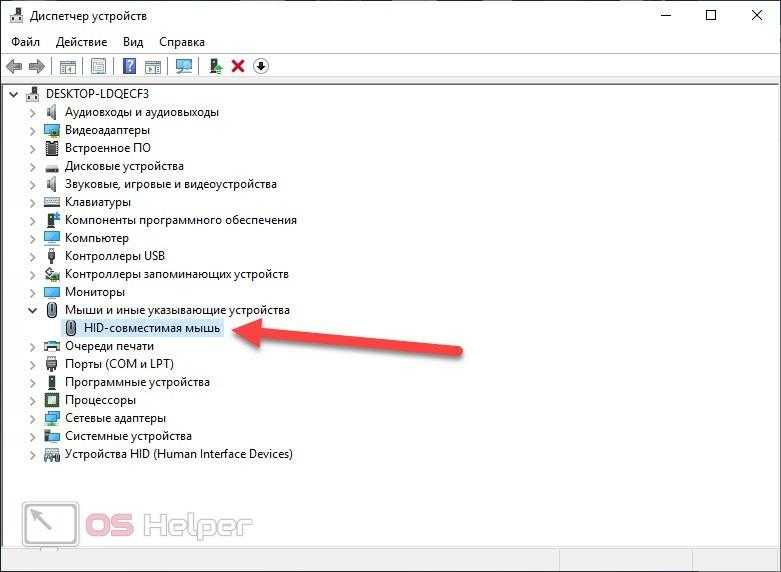
Шаг 1: Нажмите клавишу Windows + кнопку I на клавиатуре, чтобы открыть меню настроек Windows.
Шаг 2: Выберите «Обновление и безопасность».
Шаг 3: В разделе «Центр обновления Windows» выберите «Просмотреть историю обновлений».
Шаг 4: Нажмите «Удалить обновления».
Откроется новое окно со списком всех обновлений, установленных на вашем компьютере. Эти обновления отсортированы по дате установки, поэтому вы можете легко определить последнее обновление, которое испортило работу мыши и клавиатуры вашего компьютера.
Шаг 5: Щелкните правой кнопкой мыши обновления, которые необходимо удалить, коснитесь «Удалить» и следуйте инструкциям.
Перезагрузите компьютер после удаления, и теперь ваша мышь и клавиатура должны работать.
4. Восстановление системы
Если вы ранее создали резервную копию своего компьютера с помощью встроенного инструмента резервного копирования Windows до того, как ваша мышь и клавиатура перестали работать, вы можете восстановить резервную копию, чтобы они снова заработали. Просто загрузите свой компьютер в Advanced Recovery Environment и выполните следующие действия.
Просто загрузите свой компьютер в Advanced Recovery Environment и выполните следующие действия.
Шаг 1: Выберите «Устранение неполадок».
Шаг 2: Коснитесь Дополнительные параметры.
Шаг 3: Выберите «Восстановление системы».
Шаг 4: Затем выберите учетную запись или профиль пользователя, в который вы хотите восстановить резервную копию.
Шаг 5: Введите пароль учетной записи и нажмите «Продолжить». Если учетная запись не является паролем, оставьте поле пароля пустым и нажмите «Продолжить».
Шаг 6: Выберите данные резервной копии и следуйте инструкциям, чтобы восстановить их.
Примечание: Все изменения, сделанные на вашем ПК после последней точки резервного копирования/восстановления, будут потеряны. Перед восстановлением системы обязательно сделайте резервную копию важных данных на внешнем диске.
Заставьте все снова работать
В идеале обновления Windows содержат новые функции, которые должны сделать ваш компьютер лучше. Однако эти обновления иногда вызывают некоторые сбои в работе вашего ПК; Например, проблема с мышью и клавиатурой. Если вы находитесь в этой лодке, любое из приведенных выше исправлений должно снова заставить аппаратное обеспечение вашего ПК работать идеально.
Однако эти обновления иногда вызывают некоторые сбои в работе вашего ПК; Например, проблема с мышью и клавиатурой. Если вы находитесь в этой лодке, любое из приведенных выше исправлений должно снова заставить аппаратное обеспечение вашего ПК работать идеально.
Далее: Вы когда-нибудь слышали об ускорении мыши? Узнайте, что это значит, как это влияет на производительность вашего устройства и как отключить его на ПК с Windows 10.
Magic Mouse не подключается или не работает: 8 проблем и исправлений
Должен признаться: я сильно полагаюсь на мышь, когда работаю на компьютере. Даже сейчас, когда я пишу эту статью, единственным инструментом, который я использую, является клавиатура Mac, но я все еще привык время от времени двигать пальцем, чтобы коснуться мыши Apple. Это может быть плохой привычкой; Мне просто трудно меняться.
Я использую мышь Magic Mouse 2, и у меня никогда не было с ней проблем. Но это было не так, когда я впервые получил его более года назад.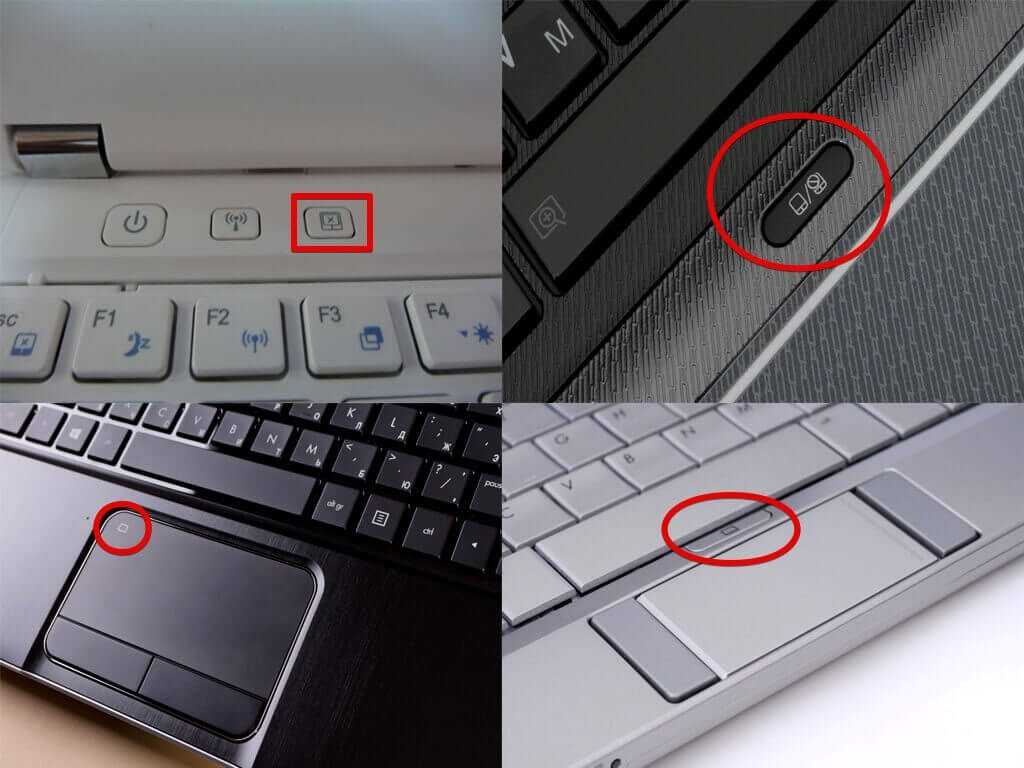 Я взволнованно открыл его, включил и подключил к своему Mac, но обнаружил, что он не прокручивается вверх и вниз.
Я взволнованно открыл его, включил и подключил к своему Mac, но обнаружил, что он не прокручивается вверх и вниз.
Причина? Короче говоря: устройство не было совместимо с версией macOS, на которой работал мой MacBook Pro. Проблема была решена после того, как я потратил несколько часов на обновление Mac до более новой macOS.
Это лишь одна из проблем, с которыми я столкнулся при работе с Magic Mouse. Я столкнулся с рядом других проблем, особенно когда использовал Magic Mouse на своем ПК (HP Pavilion, Windows 10).
В этом руководстве я разбиваю все проблемы, связанные с тем, что Magic Mouse не подключается или не работает, на разные сценарии, а также соответствующие решения по их устранению. Надеюсь, вы найдете их полезными.
Содержание
- Magic Mouse не работает на macOS
- Проблема 1: первое подключение Magic Mouse к Mac Прокрутка одним пальцем не работает
- Проблема 4: Magic Mouse постоянно отключается или зависает на Mac
- Проблема 5: Как настроить параметры мыши
- Magic Mouse не подключается к Windows
- Проблема 6: Как связать Magic Мышь в Windows 10
- Проблема 7: Magic Mouse не работает в Windows 10
- Проблема 8: Как настроить Magic Mouse в Windows 10
- Final Words
Magic Mouse не работает в macOS
Проблема 1: Как подключить Magic Мышь для Mac в первый раз
Это довольно просто, посмотрите это 2-минутное видео на YouTube, чтобы узнать, как это сделать.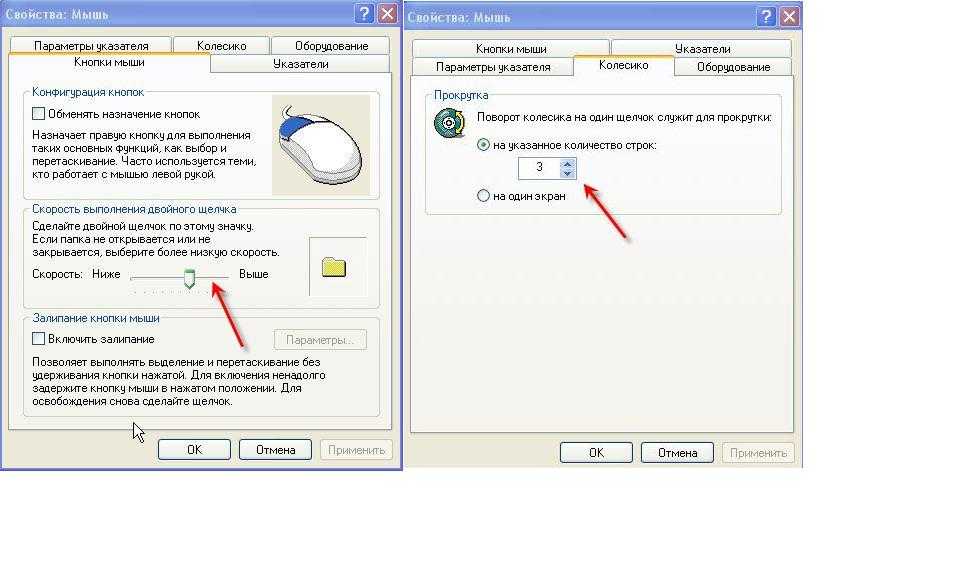
Проблема 2: Magic Mouse не подключается или не связывается
Прежде всего, убедитесь, что беспроводная мышь включена. Кроме того, убедитесь, что Bluetooth на вашем Mac включен. Затем переместите мышь или коснитесь, чтобы щелкнуть ее. Это часто пробуждает устройство. Если это не сработает, перезагрузите Mac.
Если и это не помогает, возможно, батарея вашей мыши разряжена. Зарядите ее в течение нескольких минут (или замените батарейки типа АА на новые, если вы используете традиционную мышь Magic Mouse 1) и повторите попытку.
Примечание. Если вы похожи на меня и склонны переводить переключатель мыши в положение «Выкл.» после выключения моего Mac для экономии заряда батареи, не забудьте сначала перевести переключатель в положение «Вкл. », Прежде чем запускать компьютер Mac. . Несколько раз, когда я включал переключатель в неподходящее время, я вообще не мог найти мышь или использовать ее, и мне приходилось перезагружать свой Mac.
», Прежде чем запускать компьютер Mac. . Несколько раз, когда я включал переключатель в неподходящее время, я вообще не мог найти мышь или использовать ее, и мне приходилось перезагружать свой Mac.
Проблема 3: прокрутка одним пальцем в Magic Mouse не работает
Эта проблема некоторое время раздражала меня. Моя Magic Mouse 2 была успешно подключена к моему Mac, и я мог без проблем перемещать курсор мыши, но функция прокрутки вообще не работала. Я не мог прокручивать вверх, вниз, влево или вправо одним пальцем.
Что ж, виновником оказалась OS X Yosemite, содержащая самые страшные баги, связанные с Wi-Fi, Bluetooth и Apple Mail. Чтобы проверить, какая macOS работает на вашем Mac, щелкните логотип Apple в верхнем левом углу и выберите 9.0021 Об этом Mac .
Решение? Обновите до более новой версии macOS. Я попробовал, и проблема исчезла.
Проблема 4: Magic Mouse постоянно отключается или зависает на Mac
Это случилось и со мной, и оказалось, что батарея моей мыши разряжена.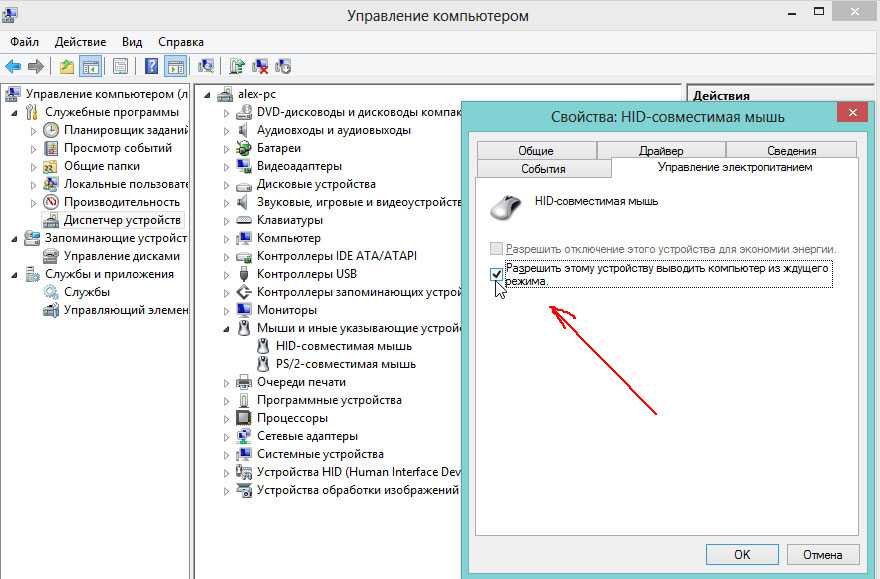 После перезарядки проблема больше не повторялась. Однако после просмотра этого обсуждения Apple некоторые другие пользователи Apple также внесли другие исправления. Я суммировал их здесь, порядок основан на простоте реализации:
После перезарядки проблема больше не повторялась. Однако после просмотра этого обсуждения Apple некоторые другие пользователи Apple также внесли другие исправления. Я суммировал их здесь, порядок основан на простоте реализации:
- Зарядите аккумулятор мыши.
- Отключите другие периферийные устройства, затем переместите мышь ближе к компьютеру Mac для получения более сильного сигнала.
- Отсоедините мышь и отремонтируйте ее. Если возможно, переименуйте устройство.
- Сброс NVRAM. См. этот пост поддержки Apple, чтобы узнать, как это сделать.
Выпуск 5: Как настроить параметры мыши
Если вы хотите настроить скорость отслеживания мыши, включить щелчок правой кнопкой мыши, добавить больше жестов и т. д., Параметры мыши — то, что вам нужно. Здесь вы можете настроить свои предпочтения с помощью интуитивно понятных демонстраций Apple, показанных справа.
Нажмите на логотип Apple в верхнем левом углу, затем Системные настройки и нажмите Мышь .
Появится новое окно, похожее на это. Теперь выберите то, что вы хотите изменить, и оно вступит в силу немедленно.
Magic Mouse не подключается в Windows
Отказ от ответственности. Следующие проблемы основаны исключительно на моих наблюдениях и опыте использования Magic Mouse на моем ноутбуке HP Pavilion (Windows 10). Мне еще предстоит протестировать его с Windows 7 или 8.1 или при использовании Windows на Mac через BootCamp или программное обеспечение виртуальной машины. Таким образом, некоторые решения могут не работать с вашим ПК.
Проблема 6: Как выполнить сопряжение Magic Mouse с Windows 10
Шаг 1. Найдите значок Bluetooth на панели задач в правом нижнем углу. Если он там не отображается, см. это обсуждение, чтобы узнать, как его включить. Щелкните его правой кнопкой мыши и выберите «Добавить устройство Bluetooth».
Шаг 2: Найдите мышь Magic Mouse и нажмите, чтобы связать ее. Убедитесь, что вы включили Bluetooth, и переместите переключатель мыши в положение «включено». Поскольку я уже подключил мышь, теперь отображается «Удалить устройство».
Поскольку я уже подключил мышь, теперь отображается «Удалить устройство».
Шаг 3: Следуйте остальным инструкциям вашего ПК, затем подождите несколько секунд. Теперь вы должны быть в состоянии использовать мышь.
Проблема 7: Magic Mouse не прокручивается в Windows 10
Чтобы она работала, вам необходимо установить некоторые драйверы.
Если вы установили Windows 10 через BootCamp на свой Mac , Apple предлагает программное обеспечение поддержки Boot Camp (драйверы для Windows), доступное здесь. Нажмите синюю кнопку, чтобы загрузить драйверы (размером 882 МБ). Затем следуйте инструкциям в этом видео, чтобы установить их правильно:
Если вы похожи на меня и используете Windows 10 на ПК , вы можете загрузить эти два драйвера (AppleBluetoothInstaller64 и AppleWirelessMouse64) с этого форума . После их установки на моем HP с Windows 10 функция прокрутки Magic Mouse работает на удивление хорошо.
После их установки на моем HP с Windows 10 функция прокрутки Magic Mouse работает на удивление хорошо.
Я также попробовал другой инструмент под названием Magic Utilities. Она тоже работала хорошо, но это коммерческая программа, предлагающая 28-дневную бесплатную пробную версию. После завершения пробного периода вам придется заплатить 14,9 доллара США./год за подписку. Так что, если бесплатные драйверы выше не работают, хорошим вариантом будет Magic Utilities.
Проблема 8: Как настроить Magic Mouse в Windows 10
Если вы чувствуете, что прокрутка не плавная, щелчок правой кнопкой мыши не работает, скорость указателя слишком быстрая или медленная, или вы хотите переключиться с правой руки на левую с рук или наоборот и т. д., вы можете изменить их в свойствах мыши .
В тех же окнах «Настройки устройства» (см. выпуск 1) в разделе «Связанные настройки» нажмите «Дополнительные параметры мыши». Появится новое окно. Теперь перейдите к различным вкладкам (Кнопки, Указатели, Колесо и т.