Windows 10 как отключить антивирусник: Отключение антивирусной защиты в Защитнике Windows на панели «Безопасность Windows»
Содержание
✔️ Как отключить Windows Defender в Windows 10?
Как отключить Windows Defender в Windows 10?
Содержание статьи
Listen to this article
Антивирусная программа “Защитник Windows” – бесплатное решение для защиты от вредоносных программ, которое поставляется Microsoft с каждой установкой Windows 10. Данный пакет инструментов безопасности предназначен для обеспечения базового уровня защиты устройства от различных видов вредоносных программ, включая вирусы, программы-вымогатели, руткиты, шпионское ПО и др.
И хотя встроенного решения для защиты достаточно для большинства пользователей, бывают ситуации, в которых вы можете не захотеть пользоваться этой программой. К примеру, если вы настраиваете устройство, которое не будет выходить в сеть; если вам необходимо выполнить задачу, блокируемую этой программой; если вам нужно уложиться в требования политики безопасности вашей организации.
Единственная проблема связана с тем, что полностью удалить или отключить Windows Defender у вас не выйдет – эта система глубоко интегрирована в Windows 10. Однако есть несколько обходных путей, при помощи которых вы можете отключить антивирус – это использование локальной групповой политики, реестра или настроек Windows в разделе Безопасность.
Однако есть несколько обходных путей, при помощи которых вы можете отключить антивирус – это использование локальной групповой политики, реестра или настроек Windows в разделе Безопасность.
Отключение антивирусной защиты в Безопасности Windows
Защитник Windows потребляет значительную часть ресурсов компьютера. Так что если у вас слабый ПК, то вы можете отключить его в целях повышения производительности.
1. Введите комбинацию «Win + R«, затем наберите «gpedit.msc» в окне «Выполнить«.
2. Выберите «Конфигурация программ» -> «Административные шаблоны» -> «Компоненты Windows» -> «Endpoint Protection«.
3. Дважды нажмите на «Выключить Endpoint Protection«.
4. Нажмите «Включено» для этой настройки.
5. Дважды нажмите на «Разрешить постоянную работу службы защиты от вредоносных программ«.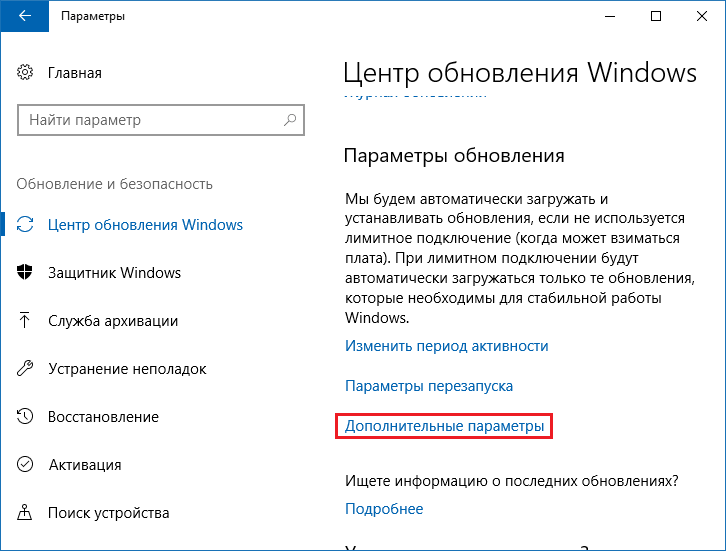
6. Нажмите «Отключено» для этой настройки.
7. Откройте раздел «Защита в режиме реального времени«.
8. Дважды нажмите на «Выключить защиту в реальном времени«.
После этого служба защиты Windows перестанет функционировать, вам придет уведомление об этом.
Отключить Защитник Windows через реестр
Чтобы полностью отключить Защитиника через реестр, запустите через кнопку «Пуск» программу regedit, и перейдите в ней по следующему пути:
HKEY_LOCAL_MACHINE\SOFTWARE\Policies\Microsoft\Windows Defender
Совет: этот путь можно скопировать и вставить в адресную строку редактора реестра.
Затем правой клавишей нажмите на ключ (каталог) Windows Defender, выберите «Новый» и DWORD (32-bit) Value. Назовите новый ключ DisableAntiSpyware и нажмите «Ввод». Затем двойным щелчком откройте редактор ключа и задайте ему значение 1.
Нажмите ОК, и перезапустите компьютер. После этого Защитник Windows уже не будет защищать вашу систему. Если вы захотите отменить эти изменения, повторите все шаги, но в конце удалите этот ключ или назначьте ему значение 0.
Сторонний софт
Народных умельцев с самого запуска «десятки» много что не устраивало. В том числе и встроенный Защитник. В природе встречается множество утилит, которые обрубают часть функционала Windows 10. Одна из самых простых и популярных — Destroy Windows Spying. Первоначальная цель программы, как понятно из названия — борьба с телеметрией, которая тоже мало кому приходится по душе. Но и Windows Defender тоже попал под раздачу.
Софт не требует установки и поддерживает русский язык. Здесь вы обнаружите богатый функционал. Помимо вышеописанных функций, утилита умеет удалять ненужные Metro-приложения, отключать UAC, останавливать регулярные обновления, редактировать hosts и многое другое. Но будьте аккуратны, у некоторых пользователей после этого софта операционная система начинает работать нестабильно. Неудивительно, всё таки программа вносит свои коррективы во многие фундаментальные параметры в Windows 10. Так что используйте утилиту на свой страх и риск.
Но будьте аккуратны, у некоторых пользователей после этого софта операционная система начинает работать нестабильно. Неудивительно, всё таки программа вносит свои коррективы во многие фундаментальные параметры в Windows 10. Так что используйте утилиту на свой страх и риск.
DISM++. Эту бесплатную, но многофункциональную программу мы не первый раз уже упоминаем на страницах SysAdminTips.ru. Она также прекрасно умеет выключать Windows Defender.
Win Updates Disabler — утилита, в которой отключение дефендера это всего лишь неожиданный «бонус» к главной функции. Ее основная задача – блокировать бесконечно поступающие обновления для Windows, но и для выключения Защитника она вполне подходит.
Отключение функции
«Защита от подделки»
- Нажмите на «Панели задач» в нижнем левом углу рабочего стола на кнопку «Поиск», представленную в виде схематического изображения лупы, и откройте поисковую панель.

- В поле запроса введите фразу «Безопасность Windows». Система произведет поиск указанного запроса и в разделе «Лучшее соответствие» представит искомый результат. Щелкните его левой кнопкой мыши или нажмите в боковой панели поискового окна на кнопку «Открыть», и нужное приложение будет незамедлительно запущено.
- На странице, предоставляющей доступ к разнообразным инструментам защитного приложения, выберите вкладку «Защита от вирусов и угроз».
- Отыщите из доступных вариантов, представленных на вкладке, и перейдите в раздел «Параметры защиты от вирусов и других угроз», в котором нажмите на текстовую ссылку «Управление настройками».
- Теперь на связанной странице, посредством использования ползунка полосы перемещения или колеса управления ручного манипулятора (компьютерной мыши), найдите раздел «Защита от подделки» и установите ответственный переключатель в положение «Откл.» (цветовой индикатор тумблера будет изменен с синей окраски на белую).

Теперь при следующей перезагрузке компьютера встроенный антивирус автоматически включаться не будет.
Рекомендации
Несмотря на наличие нескольких методов отключения Защитника Windows, мы не рекомендуем использовать компьютер вообще без антивирусных программ. Однако вы можете столкнуться с ситуациями, в которых отключение этой функции будет лучшим вариантом. А если вы устанавливаете стороннюю программу-антивирус, вам не нужно отключать Защитника вручную, поскольку во время установки он отключится автоматически.
Заключение
По итогу можно сказать, что Защитник Windows вполне можно полностью вырезать и вручную, но, к сожалению, различных манипуляций придется провести достаточно много, не говоря уже о возне в реестре системы. Если антивирусная программа «Защитник Windows» по личным причинам не подходит, то нужно рассмотреть варианты для повседневного использования известных доверенных производителей защитных инструментов, таких как, «Bitdefender», «Лаборатория Касперского», «Drweb», которые в полной мере способны оградить от практически всех видов существующих компьютерных угроз.
Но несмотря на тот факт, что антивирусное приложение «Защитник Windows» в операционной системе «Windows 10» поддается принудительному отключению, мы не рекомендуем оставлять компьютер полностью без защиты и использовать его без любого антивирусного программного обеспечения.
Если Вам понравилась статья — поделитесь с друзьями
3 865 просмотров
Отказ от ответственности: Автор или издатель не публиковали эту статью для вредоносных целей. Вся размещенная информация была взята из открытых источников и представлена исключительно в ознакомительных целях а также не несет призыва к действию. Создано лишь в образовательных и развлекательных целях. Вся информация направлена на то, чтобы уберечь читателей от противозаконных действий. Все причиненные возможные убытки посетитель берет на себя. Автор проделывает все действия лишь на собственном оборудовании и в собственной сети. Не повторяйте ничего из прочитанного в реальной жизни. | Так же, если вы являетесь правообладателем размещенного на страницах портала материала, просьба написать нам через контактную форму жалобу на удаление определенной страницы, а также ознакомиться с инструкцией для правообладателей материалов. Спасибо за понимание.
Спасибо за понимание.
Если вам понравились материалы сайта, вы можете поддержать проект финансово, переведя некоторую сумму с банковской карты, счёта мобильного телефона или из кошелька ЮMoney.
Рекомендуем статьи опубликованные в этот же день ранее:
- 2020: Поиск человека в сети по его нику
- 2020: Как ищут пользователя по соц. сетям и номеру телефона?
- 2020: Как изменить User-Agent в Chrome и Firefox?
- 2020: Как удалить метаданные файла?
- 2020: Полезные функции и фишки в Windows 10
- 2021: Как быстро и просто отключить слежку в Windows 10
Windows|21.09.2020
Как полностью отключить антивирус на Windows 10 — Windows 11
Автор Вячеслав Вяткин На чтение 11 мин Просмотров 425 Опубликовано
Вы пытаетесь установить на свой компьютер приложения, но системный антивирусник не дает этого сделать? А может быть антивирусная защита Windows постоянно блокирует и мешает обновлению ваших программ? Эту проблему можно решить деактивацией встроенного антивирусника.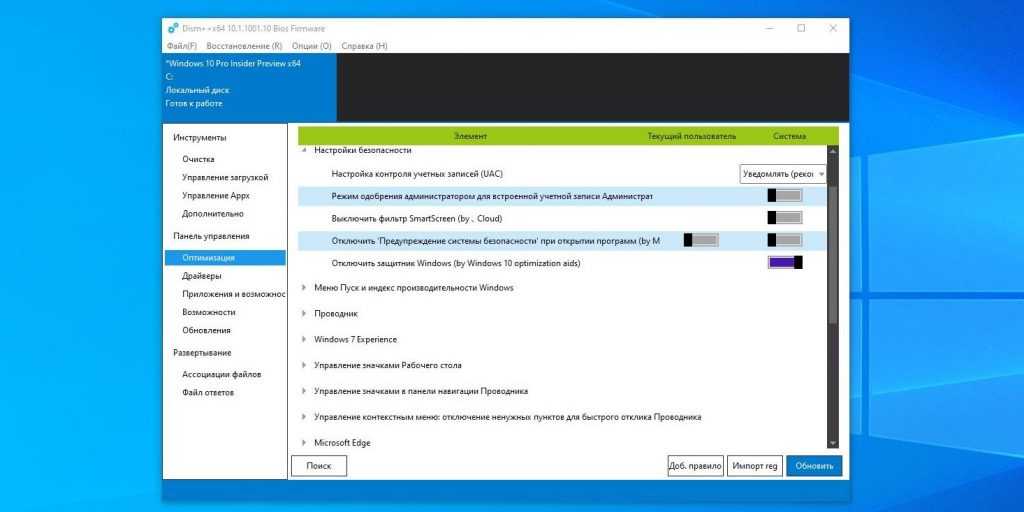 Как это совершить и какие будут последствия — читайте ниже.
Как это совершить и какие будут последствия — читайте ниже.
Содержание
- Что такое Безопасность Windows и Microsoft Defender?
- Отключение антивирусной защиты Defender в «Безопасность Windows» для 10-версии
- Отключение антивирусной защиты Defender в «Безопасность Windows» для 11-версии
- Выключение через утилиту PowerShell
- Отключаем антивирусник Windows 10-11 навсегда
- Деактивация с помощью редактора локальной групповой политики
- Деактивация с помощью редактора реестра
Что такое Безопасность Windows и Microsoft Defender?
Но, несмотря на все плюсы, порой Защитник Windows бывает слишком чувствительным, и может начать препятствовать обновлению или успешной установке даже проверенных программ.
Если такое произошло и с вами, то прежде чем отключить встроенный антивирусник, убедитесь, что ваше ПО не вирусное, а Защитник срабатывает ложно.
Если же вы настроены решительно, то вам следует знать, что «Безопасность Windows» — это часть системы, поэтому удалить ее невозможно.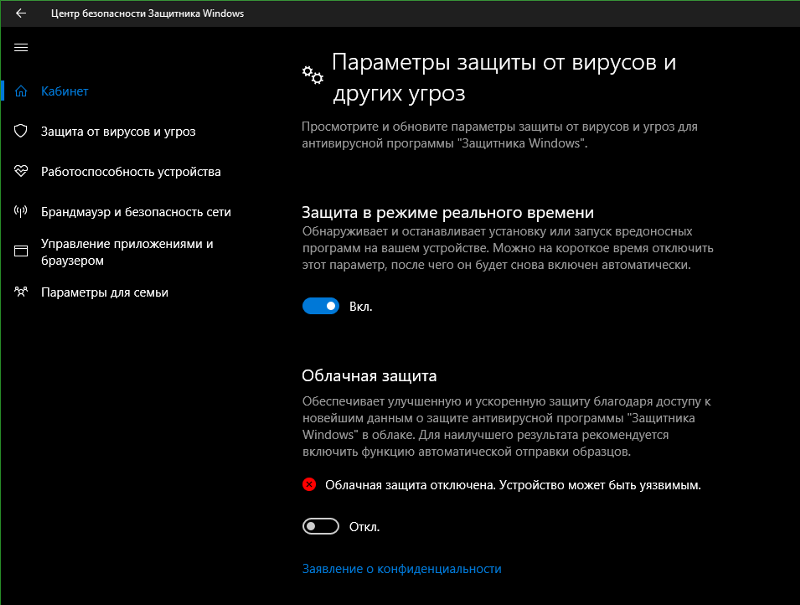 В ваших силах только выключить ее работу. И вот что нужно делать:
В ваших силах только выключить ее работу. И вот что нужно делать:
Отключение антивирусной защиты Defender в «Безопасность Windows» для 10-версии
- Раскройте меню «Пуск», а затем запустите «Настройки» системы.
- В новом окне раскройте раздел «Обновление и безопасность».
- В новом диалоговом окне в левом сайд-баре меню отыщите «Безопасность Windows», а в правом блоке щелкните на опцию «Защита от вирусов и угроз».
- У вас откроется информационный раздел об антивируснике. Чтобы перейти к конфигурациям, щелкните «Управление параметрами».
- В вашей версии Windows может быть ограничитель управления утилитой «Защита от подделки». Его нужно обязательно отключить. Но основная наша цель — выключение «Защиты в режиме реального времени».
Отключение антивирусной защиты Defender в «Безопасность Windows» для 11-версии
- Щелкните на логотип Microsoft на панели задач, а там выберите «Параметры».
- В левом меню раздела переключитесь на «Конфиденциальность и защита», а в правом блоке окна укажите «Безопасность Windows».

- Здесь вам нужна отрасль сохранения безопасности «Защита от вирусов и угроз», при клике на которую в новом окне раскроются все данные «Безопасности Windows», ну и, конечно, нужная нам отрасль.
- Перейдите в окне к разделу «Параметры антивирусной программы Microsoft Defender» и щелкните на «Управление»
- Здесь нас прежде всего волнует отключение «Защиты от подделок» и деактивация процесса сканирования «Защита в режиме реального времени».
Выключение через утилиту PowerShell
Есть еще один вариант деактивации встроенного антивирусника — это командная утилита PowerShell. Но, чтобы редактировать Defender, обязательно отключите в управлении его параметрами пункт «Защита от подделок», иначе все ваши изменения система не воспримет.
- Вызовите окно PowerShell. Например, это можно сделать через поисковую строку, вбив в нее название утилиты и открыв с правами администратора одноименный найденный файл.
- У вас появится окно, где управлять системой можно специальными командами (аналог командной строки).
 Вот команда, которая вам нужна.
Вот команда, которая вам нужна.
Set-MpPreference -DisableRealtimeMonitoring $true
- Впишите ее в PowerShell, а для запуска используйте Enter на клавиатуре. Как только программа исполнит ваш запрос, можно закрывать окно PowerShell.
Сканирование системы на наличие вирусов и иных угроз будет приостановлено до следующей перезагрузки системы.
Отключаем антивирусник Windows 10-11 навсегда
Предыдущие действия могут дать лишь временный эффект, а при следующем плановом сканировании системы или после перезагрузки, проблемы вернутся вновь. Если вы уверены, что антивирусник Windows ошибочно обнаруживает угрозы и точно хотите отключить его полностью, тогда воспользуйтесь одним из следующих советов. Они универсально подходят как для 10-й версии, так и для 11-й версии Windows.
Деактивация с помощью редактора локальной групповой политики
- Прежде чем приступить к выключению, зайдите в управление параметрами Microsoft Defender, так как мы описывали это ранее, и отключите параметр «Защита от подделки».
 Он есть не во всех версиях, но если он присутствует, то помешает нашим планам отключить антивирусник.
Он есть не во всех версиях, но если он присутствует, то помешает нашим планам отключить антивирусник. - Нужный нам редактор скрывается в файле gpedit.msc. Найти его можно через поиск на панели задач, а можно запустить через утилиту «Выполнить». Для последнего варианта зажмите Win + R, а в появившемся окне в поле введите имя запускаемого файла и нажмите ОК.
- Вы увидите окно, разделенное на две части. В левом блоке в дереве папок вам следует проследовать по такому пути:
Конфигурация компьютера > Административные шаблоны > Компоненты Windows > Антивирусная программа Microsoft Defender
- Теперь в правом блоке отыщите «Выключить антивирусную программу Microsoft Defender» и кликните по нему дважды мышкой.
- Перед вами появится новое диалоговое окно, где можно менять параметры. Наша цель здесь — установить значение «Включено». Не перепутайте — мы включаем выключение утилиты! Примените изменения, а затем закройте все окна.

Новые значения параметров будут действовать как только перезагрузится компьютер.
Деактивация с помощью редактора реестра
- За редактирование параметров реестра отвечает файл regedit.exe. Проще всего его найти через поиск в меню «Пуск» или с помощью волшебной утилиты «Выполнить». Последним вариантом и воспользуемся: вызовите утилиту комбинацией клавиш Win +R и введите команду regedit, а затем нажмите на клавиатуре Enter.
- Здесь вы увидите дерево папок в левой части с хранящимися в них значениями реестра. Вам нужно пройти такой путь:
Компьютер\HKEY_LOCAL_MACHINE\SOFTWARE\Policies\Microsoft\Windows Defender
Впрочем, если вы скопируете и вставите этот путь в строку навигации, то получите быстрый доступ до нужной папки.
- В этой конечной папке у вас должна быть запись «DisableAntiSpyware».
 Ее может не быть, но тогда ее нужно создать:
Ее может не быть, но тогда ее нужно создать:
- Кликните на папку Windows Defender в левой части окна, а в контекстном меню укажите «Создать — Параметр DWORD (32 бита)».
- Введите имя «DisableAntiSpyware».
- Как только файл реестра появится в правом блоке окна, щелкните на него дважды и впишите значение «1», что будет означать включение отключения антивирусника Windows. Немного путанно, но точно отражает суть происходящего.
Вновь перезагрузите ПК, чтобы правки в файле regedit.exe были приняты системой.
Вячеслав Вяткин
Администратор данного веб ресурса. IT специалист с 10 летним стажем работы. Увлекаюсь созданием и продвижением сайтов!
Задать вопрос
Надеемся, что наши советы помогли вам отключить антивирусник Windows и решить свои проблемы с обновлением и установкой программ на компьютере.
Поделись статьей с друзьями!
Оцените автора
( Пока оценок нет )
Как временно отключить антивирус в Windows 10 — TechCult
Как сделать, Windows
Автор
Илон Декер
/ 11 декабря 2022 г.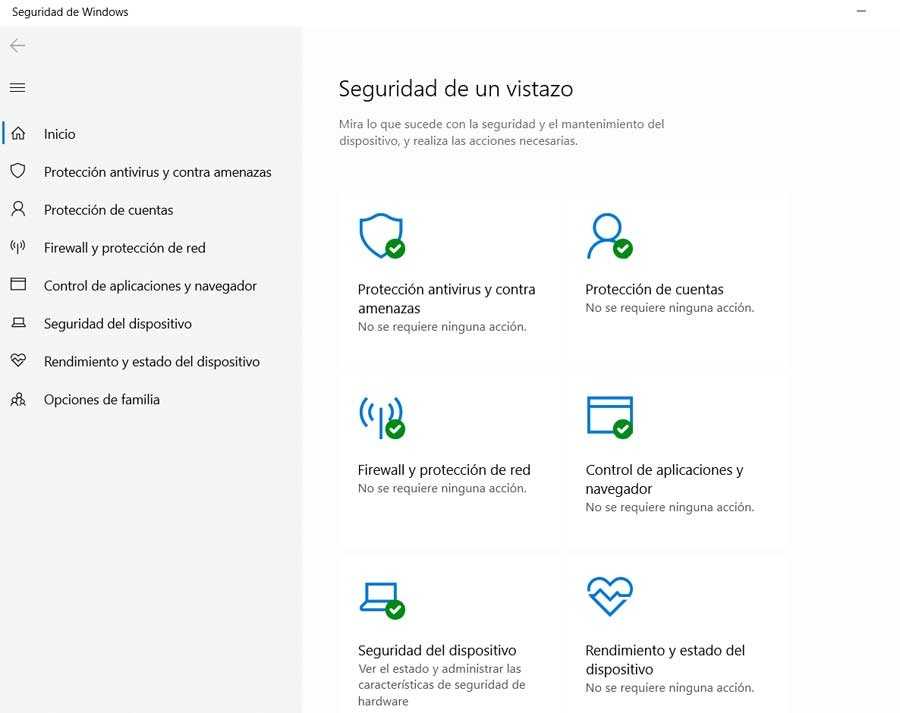
Антивирусные программы отлично подходят для защиты нашей системы от любых необоснованных вредоносных вирусов и атак вредоносных программ. Однако иногда антивирусные программы могут препятствовать правильной работе некоторых программ в системе, вызывая другие вредоносные ошибки в процессах. Прочтите эту статью, чтобы узнать, как временно отключить или отключить антивирус в Windows 10, включая популярные антивирусы McAfee и Avast.
Содержание
1
В некоторых случаях стороннее антивирусное программное обеспечение также предотвращает открытие доверенных устройств, что может быть причиной различных системных проблем. Вы можете временно отключить антивирус, чтобы исправить эту ошибку.
Примечание: Всегда помните, что система без антивирусной защиты более подвержена нескольким атакам вредоносных программ. Включите его снова, как только вы решите свою проблему.
В этой статье мы упомянули методы отключения Avast Free Antivirus , BitDefender , Norton Security и антивирусный пакет McAfee .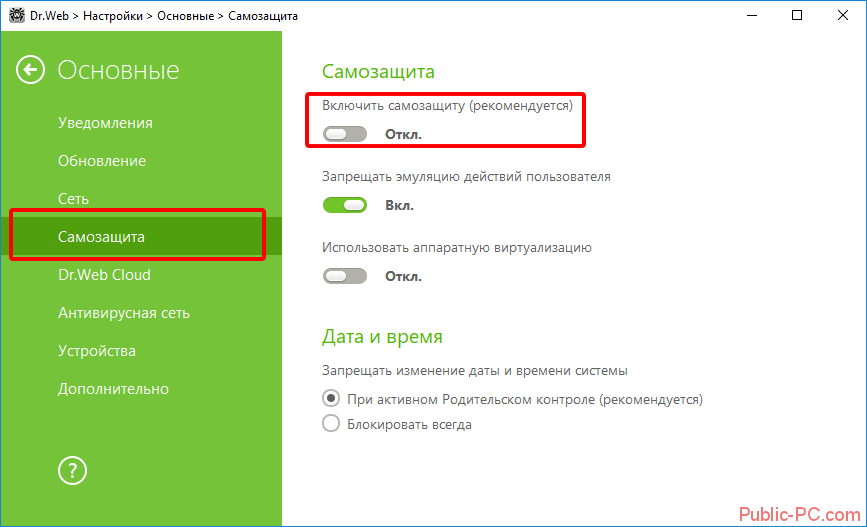 Внимательно следуйте методу для нужного антивирусного программного обеспечения в вашей системе.
Внимательно следуйте методу для нужного антивирусного программного обеспечения в вашей системе.
Вариант I. Отключите Avast Free Antivirus
Выполните указанные действия для вашей программы Avast Free Antivirus:
1. Перейдите к значку Avast Antivirus на панели задач и щелкните его правой кнопкой мыши.
2. Теперь выберите Щиты Avast управляют параметром .
3. Выберите нужный вариант и подтвердите запрос, отображаемый на экране.
- Отключить на 10 минут
- Отключить на 1 час
- Отключить до перезагрузки компьютера
- Отключить навсегда
Примечание: Чтобы активировать настройки, вернитесь в Главное окно. Нажмите на ВКЛЮЧИТЕ кнопку, показанную выделенной, чтобы снова включить все экраны Avast.
Читайте также: 5 способов полностью удалить Avast Antivirus в Windows 10
Вариант II: отключить BitDefender BitDefender Антивирусная программа в Windows 10:
1.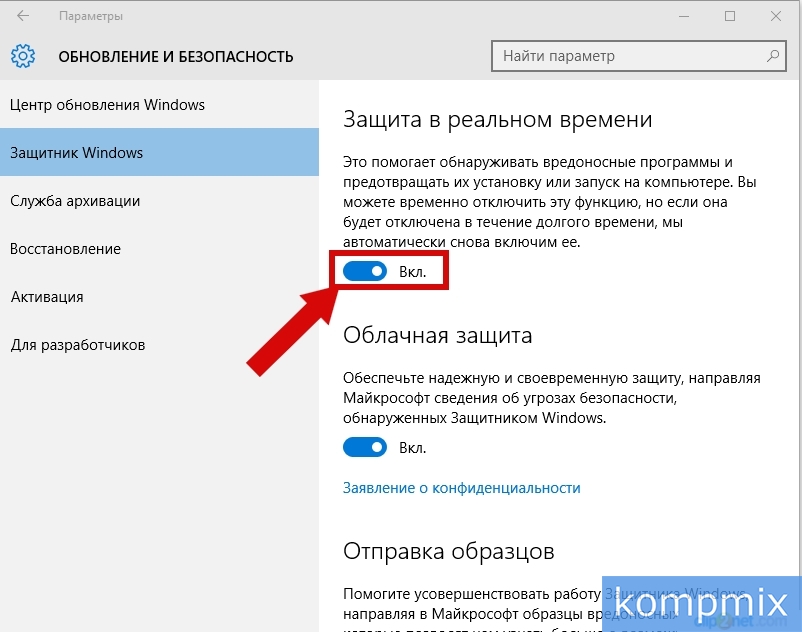 Нажмите Start и введите BitDefender . Нажмите на Открыть из результатов поиска в меню «Пуск».
Нажмите Start и введите BitDefender . Нажмите на Открыть из результатов поиска в меню «Пуск».
2. Перейдите на вкладку Защита на левой панели и нажмите Открыть в разделе Антивирус .
3. Нажмите Дополнительно и с помощью переключателя отключите BitDefender Shield , как показано на рисунке.
4. Используйте раскрывающийся список, чтобы выбрать период времени для . Как долго вы хотите, чтобы защита была отключена? и нажмите ОК .
Читайте также: Как отключить брандмауэр Windows 10
Вариант III: отключить Norton Security
Если в вашей системе установлена антивирусная программа Norton Security, выполните следующие действия, чтобы отключить ее:
1 . Щелкните правой кнопкой мыши значок Антивирусная программа на панели задач и выберите Отключить автоматическую защиту , как показано на рисунке.
2. Из Выберите продолжительность 9В раскрывающемся меню 0018 выберите период времени, в течение которого антивирус будет отключен.
3. Наконец, нажмите OK на странице Security Request , чтобы отключить его.
Читайте также: Исправить неверный параметр в Windows 10
Вариант IV: отключить McAfee
Выполните следующие действия, чтобы временно отключить McAfee Antivirus.
1. Чтобы войти в панель управления McAfee, дважды щелкните значок McAfee на панели задач.
2. Для доступа к Центру навигации щелкните значок гамбургера в верхнем левом углу окна McAfee.
3. Щелкните My Protection , как показано на рисунке.
4. Чтобы просмотреть варианты антивируса, щелкните ссылку Сканирование в реальном времени .
5. Нажмите кнопку Выключить , которая выделена, чтобы отключить Сканирование в реальном времени .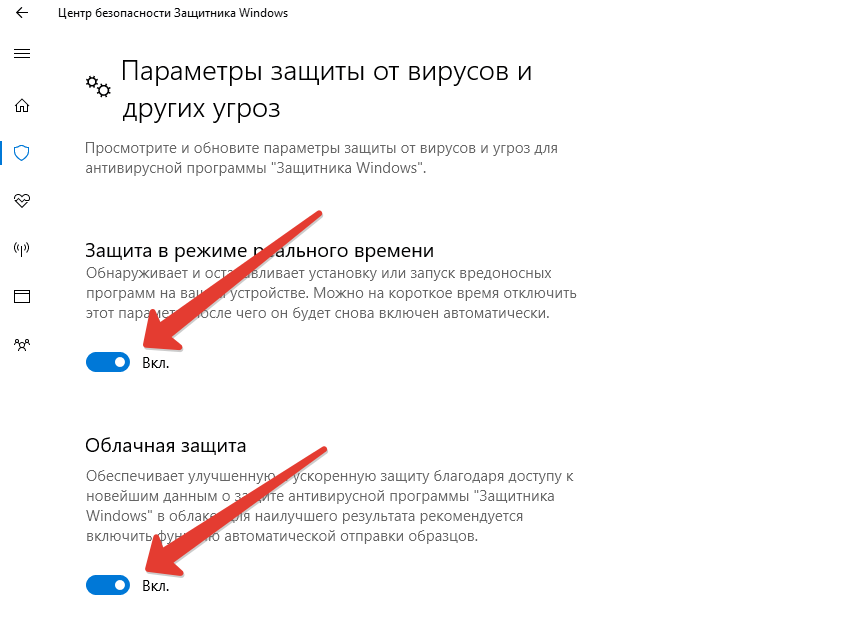
6. В Когда вы хотите возобновить сканирование в реальном времени? В раскрывающемся списке выберите период времени:
- Через 15 минут
- Через 30 мин
- Через 45 мин
- Через 60 мин
- Когда я перезагружаю компьютер.
Примечание: Если вы выберете Никогда , функция защиты от вирусов будет отключена, если вы не включите ее явным образом.
7. Чтобы выключить защиту, нажмите кнопку Выключить .
8. Сразу же появляется предупреждение Your Computer Is At Risk , означающее, что защита от вирусов не включена. Закройте панель управления McAfee и выйдите.
Рекомендовано:
- Как выполнить проверку компьютера на наличие вирусов?
- Как исправить зависание обновления Avast в Windows 10
- Лучшее бесплатное антивирусное программное обеспечение для устройств Android
- Исправить Возникла проблема в сканере угроз BitDefender
Мы надеемся, что вы нашли ответ на вопрос , как временно отключить антивирус на запрос Windows 10 .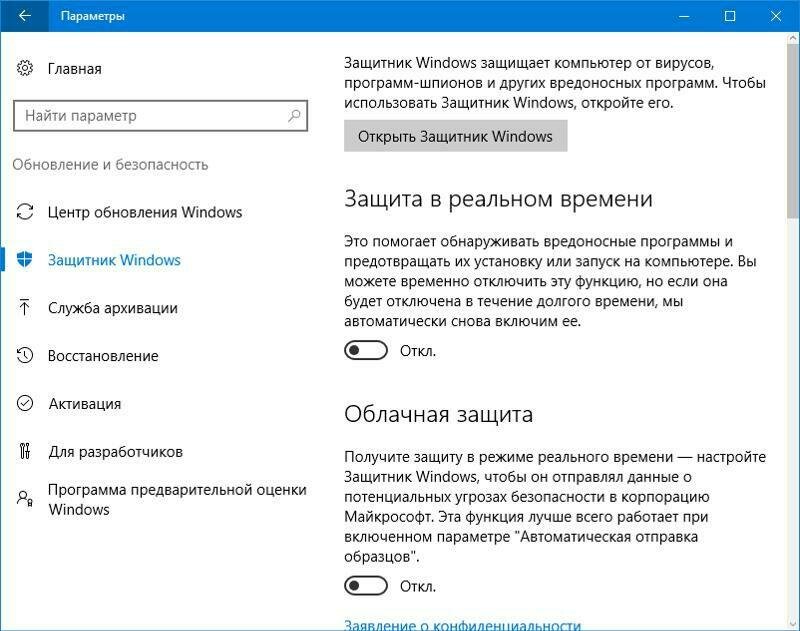 Не стесняйтесь обращаться к нам со своими вопросами и предложениями через раздел комментариев ниже.
Не стесняйтесь обращаться к нам со своими вопросами и предложениями через раздел комментариев ниже.
Как запретить Защитнику Windows 10 загружать файлы в Microsoft
Как и другие антивирусные программы, Защитник Microsoft будет загружать подозрительные файлы в Microsoft, чтобы определить, являются ли они вредоносными. Однако некоторые считают это риском для конфиденциальности и предпочитают, чтобы их файлы оставались на их компьютере, а не загружались третьей стороне.
Когда Microsoft Defender сканирует ваше устройство, по умолчанию он будет использовать функцию «Автоматическая отправка образцов» для загрузки файлов на серверы Microsoft, если файл подозревается как вредоносный.
Облачная защита Microsoft проанализирует файл и если он определен как вредоносный, заставить Microsoft Defender поместить файл в карантин на устройстве.
При отправке файлов Microsoft Defender автоматически загрузит исполняемые файлы и сценарии, но сначала предупредит пользователя о необходимости загрузить файл, который может содержать личную информацию, например документ
Запрос на автоматическую отправку образцов Microsoft Defender
«Если антивирусная программа «Защитник Windows» включена, она отслеживает состояние безопасности вашего устройства. Она автоматически подготавливает отчеты для отправки в Microsoft о подозрительных вредоносных программах и других нежелательных программах. Иногда в отчет включаются файлы которые могут содержать вредоносное ПО».
Она автоматически подготавливает отчеты для отправки в Microsoft о подозрительных вредоносных программах и других нежелательных программах. Иногда в отчет включаются файлы которые могут содержать вредоносное ПО».
«Файлы, которые вряд ли содержат пользовательские данные, отправляются автоматически. Однако вам будет предложено предоставить разрешение, если антивирусная программа «Защитник Windows» захочет отправить документ, электронную таблицу или файл другого типа, который может содержать ваши личные данные. контент», — объясняет Microsoft на веб-странице конфиденциальности Windows 10.
Возможный риск для конфиденциальности?
Хотя я считаю загрузку подозрительных файлов для анализа полезной функцией, некоторые пользователи антивирусов считают это угрозой конфиденциальности и могут захотеть отключить ее.
«Возможно, самое главное, конфиденциальность. Это мои файлы на моем компьютере, и их может читать человек или нет, я не хочу, чтобы их отправляли, конечно же, без моего разрешения», — объяснил пользователь Windows 10, который хотел отключить эту функцию.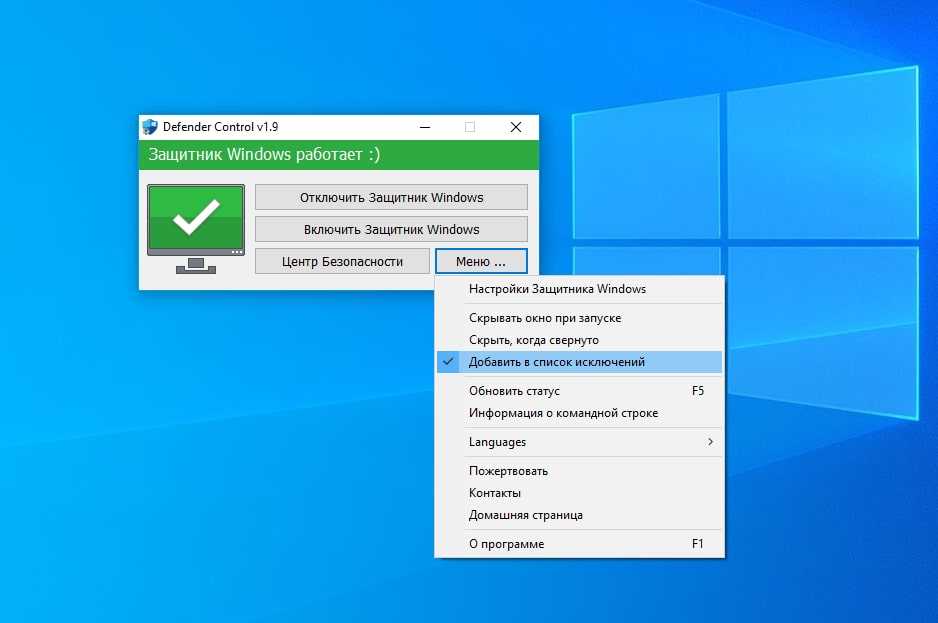
Автоматическая отправка файлов также является возможной причиной разногласий между правительством США и российской антивирусной фирмой Касперский.
В 2015 году «Лаборатория Касперского» сообщила, что они обнаружили набор инструментов АНБ для наблюдения и взлома, связанных с таинственной «Equation Group».
Эти инструменты, как сообщается, позже были загружены с компьютера контактора АНБ, который принес инструменты домой и сохранил их на своем домашнем компьютере с установленным антивирусом Касперского. Когда программное обеспечение определяло их как подозрительные, антивирус загружал их на серверы Касперского, которые на тот момент находились в России.
Как отключить автоматическую загрузку файлов Microsoft Defender
Хотя мы по-прежнему рекомендуем пользователям разрешать автоматическую отправку образцов для повышения безопасности своего компьютера, если вы хотите отключить эту функцию в Microsoft Defender, вы можете выполнить следующие действия:
- Нажмите в меню «Пуск», найдите « Безопасность Windows ‘и откройте его, когда он появится в результатах поиска.


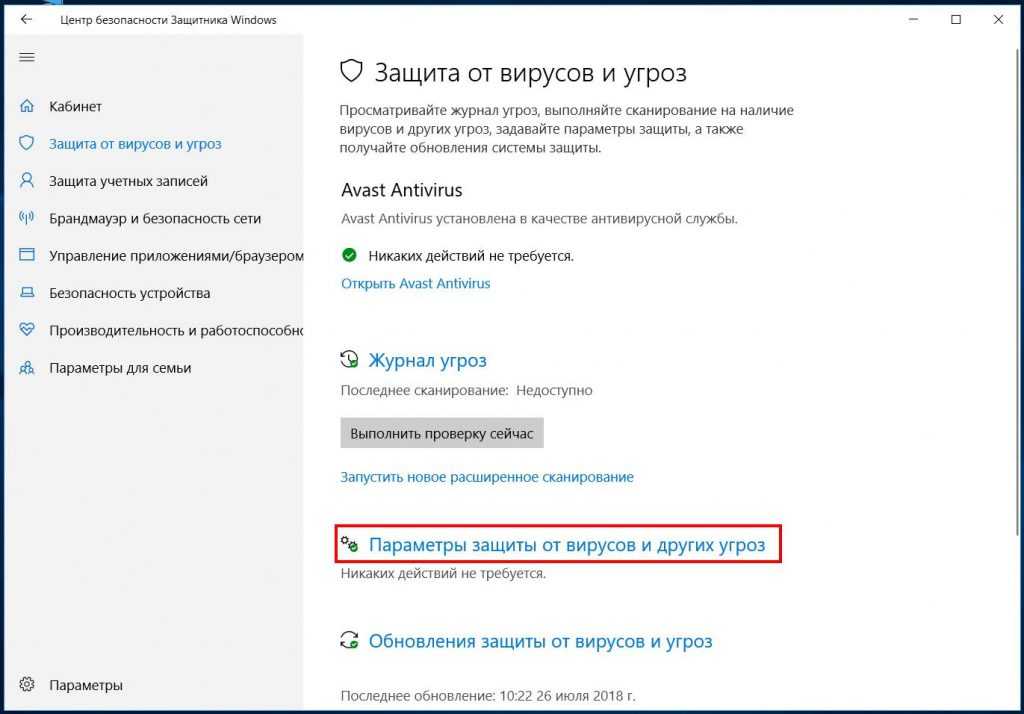
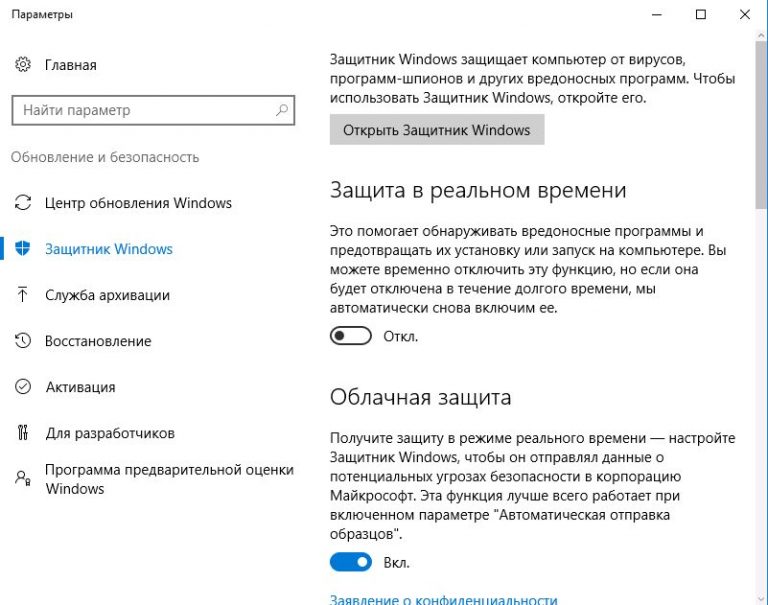
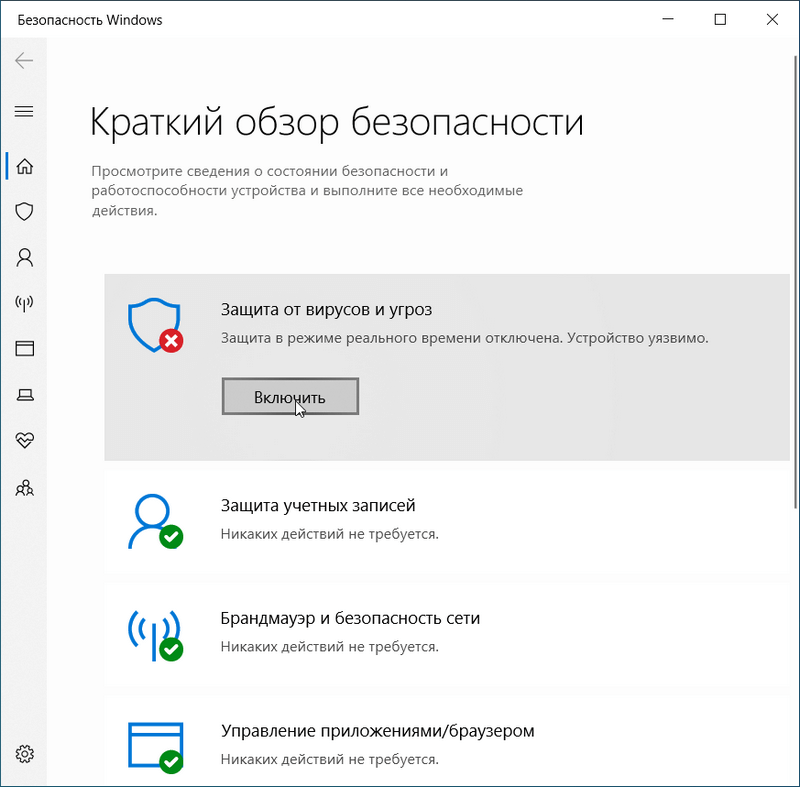
 Вот команда, которая вам нужна.
Вот команда, которая вам нужна.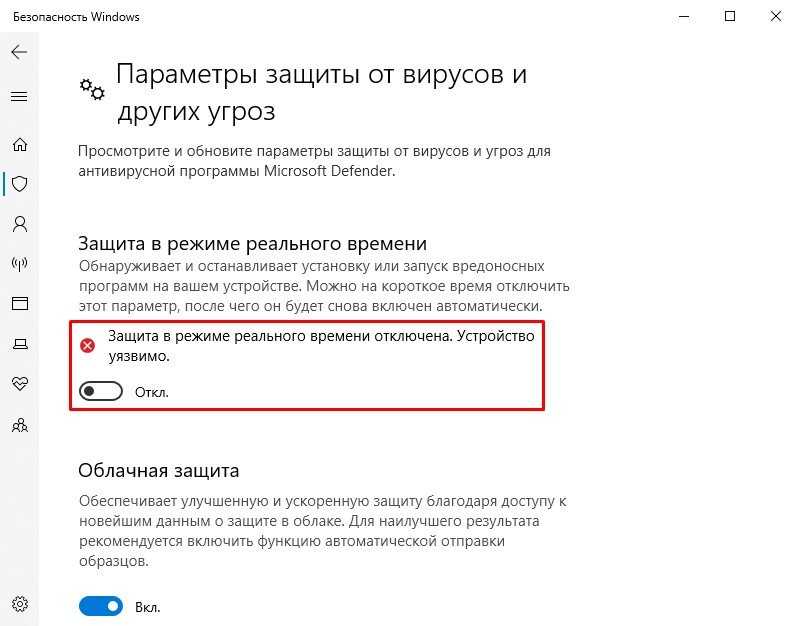 Он есть не во всех версиях, но если он присутствует, то помешает нашим планам отключить антивирусник.
Он есть не во всех версиях, но если он присутствует, то помешает нашим планам отключить антивирусник.
 Ее может не быть, но тогда ее нужно создать:
Ее может не быть, но тогда ее нужно создать:
