Как отформатировать флешку китайскую: Как восстановить китайскую флешку?
Содержание
Как отформатировать флешку в Windows
В процессе работы с персональным компьютером пользователи часто сталкиваются с вопросом – как отформатировать флешку? Это компактное устройство может вмещать в себя огромное количество информации и является незаменимым помощником для системных администраторов (обслуживание и восстановление работы компьютера), офисных работников (обмен информацией) и рядовых пользователей (хранение личных файлов).
Сразу хотелось бы отметить, если вы думаете, что форматирование флешки отличается от версии Windows, то это заблуждение. Прочитав статью, вы научитесь форматировать флешки во всех версиях Windows.
Для чего нужно форматировать флешки? Рассмотрим основные причины:
- Быстрое удаление файлов с целью очистки места или предотвращения возможного получения доступа к конфиденциальной информации. Тут я должен напомнить продвинутым и простым пользователям, что восстановить данные с флешки можно. Если перед вами стоит задача форматирование данных, чтобы в дальнейшем их нельзя было восстановить, то в этом случае используйте специальные утилиты, которые производят удаление данных без возможности их восстановления.
 По поводу восстановления можете прочитать статье «Восстановление удаленных данных».
По поводу восстановления можете прочитать статье «Восстановление удаленных данных». - Заражение вирусом, что привело к сбою работы или загрузки устройства. Если у вас проблема с флешкой, то скорее всего моя статья «Что делать, если не форматируется флешка» вам поможет «оживить» флешку.
- Возможные аппаратные сбои в работе оборудования (контроллер, чип). Выше я дал ссылку, которая возможно поможет в вашей ситуации.
- Неправильное отображение информации о накопителе и его объёме. Этот вариант наблюдается у китайских подделок.
- Необходимость изменения файловой системы или создания загрузочного usb-накопителя. Если вы решили научиться устанавливать Windows с помощью флешки, то читайте «Создание установочной флешки Windows 7».
Способов форматирования может быть несколько: использовать стандартные средства Windows или воспользоваться специальными программами.
Стандартные средства Windows
Мы рассмотрим несколько вариантов, как отформатировать флешку через стандартные средства Windows.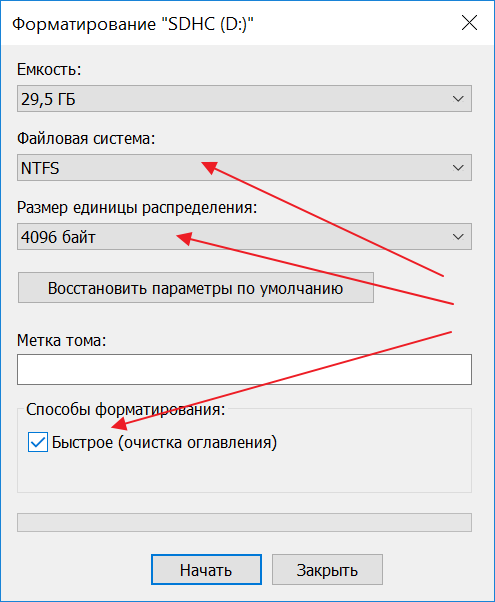
Первый способ предполагает наличие стандартных функций проводника. Необходимо вставить устройство в usb-порт и открыть «Мой компьютер», «Компьютер» или используя горячие клавиши «Win» + «E». Далее необходимо найти подключённое устройство, нажать на него правой кнопкой мыши и выбрать пункт «Форматировать…».
Пользователю откроется стандартное окно, в котором можно выбрать некоторые параметры процедуры:
- Ёмкость. Отображает максимальный объём, не изменяется.
- Файловая система. Предоставляется возможность выбора – NTFS, FAT (32), exFAT. По умолчанию устанавливается FAT32, но многие пользователи (особенно сисадмины) предпочитают NTFS, что соответствует 21 веку.
- Размер кластера. Лучше оставить без изменения.
- Метка тома. Можно ввести имя, которое будет отображаться при подключении флешки к компьютеру.
- Способы форматирования. Быстрое – для скоростного удаления файлов на флешке и восстановления загрузочной области. MS-DOS – для создания загрузочной флешки (требуется наличие специальных загрузочных dos-файлов).
 Если убрать галочку «Быстрое (очистка оглавления)», то форматирование немного затянется, поэтому оставляете галочку.
Если убрать галочку «Быстрое (очистка оглавления)», то форматирование немного затянется, поэтому оставляете галочку.
После выбора всех необходимых параметров, необходимо просто нажать на кнопку «Начать».
Внимание! При любом виде форматирования накопителя происходит удаление всей информации. Однако, стандартные средства форматирования выполняют удаление с возможностью последующего восстановления с помощью специальных программ. Для безвозвратного удаления данных необходимо воспользоваться соответствующими программами. Безвозвратно форматирования могут выполнять: CCleaner, File Shredder, Eraser, SDelete и т.д.
Еще один вариант, как отформатировать флешку — форматирование с помощью командной строки. Такая процедура чаще применяется опытными пользователями, которые имеют познания в области dos-команд. Таким способом можно отформатировать устройство, которое отказывается выполнять данную процедуру в стандартном режиме. Если у вас проблема с форматированием, то поднимитесь вверх статьи, там я давал ссылку на соответствующую статью.
Чтобы вызвать командную строку, нажмите комбинацию клавиш «Win» + «R» и введите команду «cmd».
Далее необходимо набрать команду в открывшемся окне – Format G: /FS:NTFS /Q /V:MyFlash, где G – буква подключённого usb-накопителя, NTFS – выбранный тип файловой системы, /Q – опция быстрого форматирования или попробуйте команду Format G: /FS:NTFS /V:MyFlash.
Важно! Предварительно определите правильно букву флешки, чтобы не произвести форматирование других устройств и дисков.
Программные средства
Далее мы обсудим, как отформатировать флешку с помощью специальных программ, каждая из которых имеет свой функционал и возможности. Наиболее простой и эффективной считается HP USB Format Tool.
Функции и сам процесс выполнения практически идентичны стандартным средствам Windows. Мне данная программа помогала не один десяток раз восстановить к жизни флешки, а также производить форматирование флешки, когда стандартные средства не помогали в этой ситуации.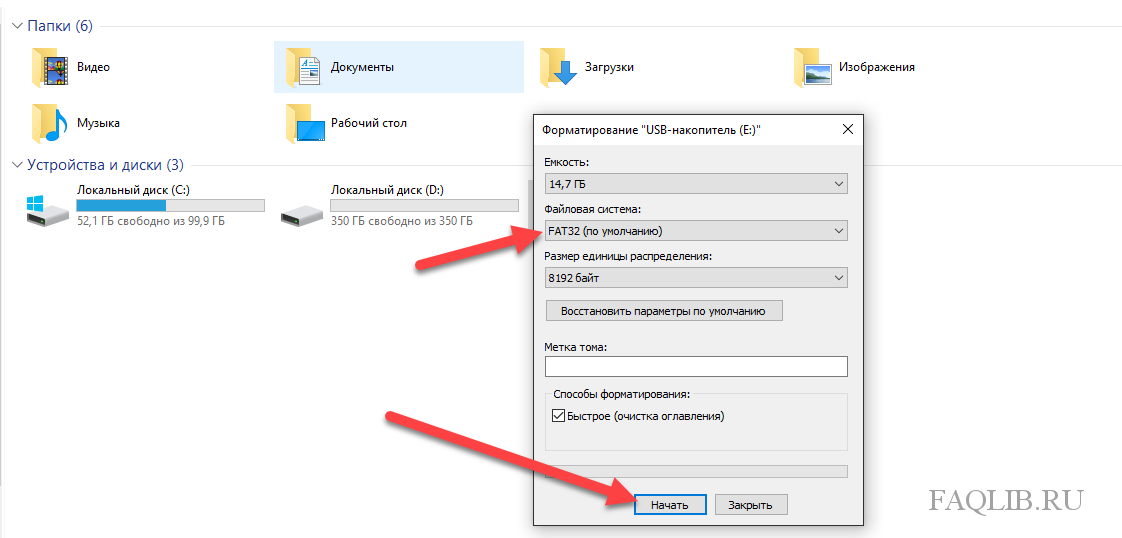
Ещё один способ, как отформатировать флешку – программа HDD Low Level Format Tool (скачать здесь), которая позволяет не просто стереть данные, но и восстановить корректную работу устройства в случае сбоев (не определяется в системе, неверный объём памяти, повреждённые сектора или неправильная работа контроллера).
После установки откроется окно, где нажимаете «Continue for free». Теперь мы можем 30 дней использовать программу бесплатно.
Первым действием необходимо выбрать устройство, которое надо отформатировать, нажимаем «Continue>>>» и подтверждаем действие.
В открывшемся оке переходим на вкладку «Low Level Format» и нажимаем кнопку «Format this device». Подтверждаем выполнение процесса.
Теперь остаётся дождаться завершения процедуры и оценить качество результата.
Есть масса программ, которые позволяют произвести форматирование флешек, жестких дисков и других устройств, но про них мы поговорим в следующий раз. Надеюсь, что описанные варианты помогут вам.
Как отформатировать флешку в FAT32, NTFS на компьютере и ноутбуке в Windows и OS X через командную строку или сторонних программ
Главная » Периферия » Флешки и карты памяти » Как правильно отформатировать флешку на компьютере в FAT32 или NTFS
Оглавление
- Что такое форматирование?
- Форматирование флешки штатными средствами Windows
- Через “Этот или Мой компьютер”
- Через управление дисками
- Через командную строку
- Быстрое или полное форматирование — что выбрать?
- Какую файловую систему выбрать?
- Форматирование флешки в NTFS в Windows XP
- Форматирование флешек и карт памяти специальными утилитами
- Low Level Format Tool
- USB Disk Storage Format Tool
- Kingston Format Utility
- WinSetupFromUSB
- Как отформатировать USB-накопитель на Mac
В этой статье я разберу различные способы, которыми можно отформатировать флешку на компьютере или ноутбуке.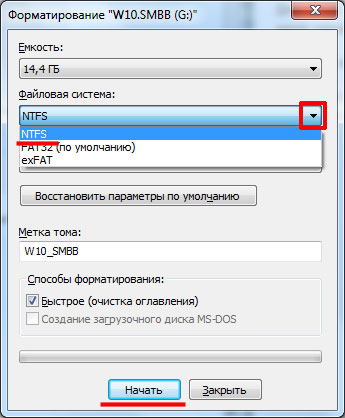 Большинство инструкций рассчитано на пользователей ОС Windows, но есть и раздел посвященный Mac.
Большинство инструкций рассчитано на пользователей ОС Windows, но есть и раздел посвященный Mac.
Все приведенные ниже способы, так же актуальны и для микро СД карт. После подключения их к ПК или ноутбуку через специальные переходники и картридер, процесс форматирования происходит идентично обычным флешкам.
Вставка карты памяти SD в картридер
Разберем такие термины как быстрое и полное форматирование, файловая система и метка тома.
Если при попытке форматирования флешки, вам выдается сообщение, что она защищена от записи, то с этой проблемой вам поможет разобраться статья “Как отформатировать флешку если она защищена от записи”.
Что такое форматирование?
Доступ к информации, находившейся на накопителе до форматирования, теряется полностью или частично (зависит от способа форматирования). Есть софт, который позволяет восстановить полностью или частично данные на отформатированных носителях.
Большинство программных модулей, которые выполняют операции форматирования электронных накопителей, позволяют проверять а в некоторых случаях и исправлять ошибки и целостность устройства.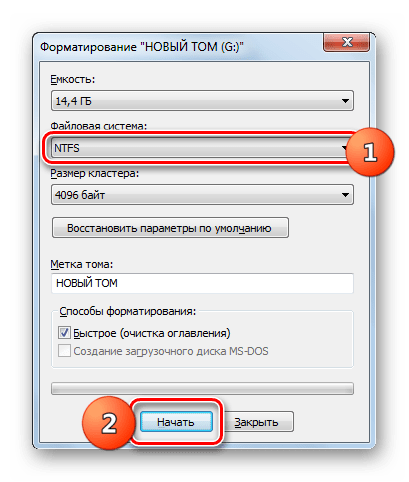
Для чего можно и нужно проводить форматирование флешки:
- полностью уничтожить информацию без возможности ее восстановления, чтобы не попала на глаза нежелательным людям;
- устранить ошибки и сбои в работе накопителя из-за вирусов или небезопасного выключения ;
- при создании какой-либо загрузочной флешки;
- ну и самое распространенное, это изменение файловой системы на более вам удобную в настоящий момент.
В зависимости от объема флешки, время на форматирование может значительно отличаться.
Форматирование флешки штатными средствами Windows
Это можно сделать несколькими способами. Через проводник или ярлык “Мой компьютер” или “Этот компьютер”, пункт “Управление дисками” или командную строку. Более подробно каждый из вариантов я разобрал ниже.
Через “Этот или Мой компьютер”
- Вставьте флешку в USB разъём.
- Кликните по ярлыку Этот или Мой компьютер и перейдите в подраздел “Устройства и диски”.
 Если ярлык у вас не выведен на рабочий стол или панель управления, то попасть в нужный раздел можно через проводник, нажав одновременно клавиши Win+E.
Если ярлык у вас не выведен на рабочий стол или панель управления, то попасть в нужный раздел можно через проводник, нажав одновременно клавиши Win+E. - Далее в списке подключенных дисков находим наш накопитель и щелкаем по его значку правой кнопкой мыши.
- В появившемся контекстном меню выбираем пункт “Форматировать”.
- Далее выбираем тип файловой системы (FAT32, NTFS, exFAT или другое), размер единицы распределения (кластера), полное или быстрое (очистка оглавления) форматирование. Вводим понятную нам метку тома и нажимаем Начать. Появиться сообщение с предупреждением, но которое отвечаем согласием. После завершения процесса, нажимаем “ОК”.
Если требуется, то более подробно о всех этих пунктах и что лучше из них выбрать, читайте ниже.
Через управление дисками
- Попасть в управление дисками можно несколькими способами. Наиболее быстрый из них в Виндовс 10 и 11, это кликнуть правой кнопкой мыши по кнопке “Пуск” (значок Windows внизу слева экрана) и выбрать соответствующий пункт.

Для более ранних версии Винды нажимаем Win+R и в появившееся окно вводим команду — diskmgmt.msc. Так же туда можно попасть через ярлык “Мой компьютер” или “Этот компьютер”, нажав по которому ПКМ, выбрать пункт “Управление”. Доступен только при входе в ОС от имени администратора.
- Далее действуем стандартно. Находим в списке нужный флеш-накопитель и кликаем по нему ПКМ. В управлении дисками, выбранный диск графически показывается косой заштриховкой, для исключения ошибки при работе со многими разделами.
- Жмем форматировать, выбираем требуемую нам файловую систему, способ форматирования и кликаем ОК.
Через командную строку
Перед началом форматирования флешки через командную строку, вставьте ее в компьютер или ноут и посмотрите (лучше запишите) назначенную для нее в ОС букву. Это можно сделать через «Этот компьютер» или управление дисками. Если в окне командной строки при вводе вы укажите не ту букву, то все данные с этого устройства (локального диска) будут удалены. Будьте внимательны.
Будьте внимательны.
Процесс форматирования флешки через cmd:
- Нажмите кнопку поиск 🔎 напечатайте “командная строка” или нажмите кнопки на клавиатуре Win+R и введите команду — cmd.
- После открытия рабочего окна командной строки, введите или скопируйте в нее данную команду: format E: /FS:NTFS /Q /V:Fotki, где E — буква вашей флешки, NTFS — файловая система, Q — быстрое форматирование (для полного команду не вводим), Fotki — метка тома (можно не вводить, тогда имя будет присвоено автоматически).
- Нажмите на Enter (Ввод) для старта процесса.
Процесс форматирования флешки через командную строку
Быстрое или полное форматирование — что выбрать?
При попытке отформатировать флешку, вам будет предложено сделать это одним из двух способов.
- Произвести быстрое форматирование (очистка оглавления).

- Или полное. Для начала полного форматирования, необходимо снять галочку с быстрого способа.
Многим не понятно, чем эти способы отличаются друг от друга и в каких случаях каким из них лучше воспользоваться. На этот вопрос я и отвечу ниже.
По этой причине, быстрое форматирование происходит значительно быстрее, чем полное у одного и того же накопителя с одинаковой информацией.
Так же одновременно производится проверка на наличие поврежденных кластеров. Если такие попадаются, то по возможности происходит исправление. Если это сделать невозможно, то они помечаются и переносятся в специальную область, чтобы их в дальнейшем нельзя было использовать.
Все эти процессы занимают достаточно много времени и чем больше объем накопителя, тем дольше это происходит.
Также полное стирание флешки необходимо сделать при возникновении ошибок в ее работе.
Какую файловую систему выбрать?
Организация данных на накопителях происходит при помощи файловой системы.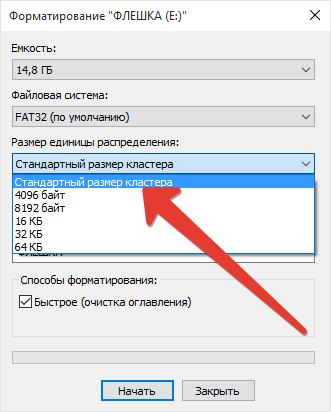 Различные операционные системы поддерживают определенный набор различных файловых систем, чтобы быть максимально универсальными при выполнении большого спектра задач.
Различные операционные системы поддерживают определенный набор различных файловых систем, чтобы быть максимально универсальными при выполнении большого спектра задач.
Здесь мы коснемся только тех файловых систем, которые наиболее популярны и постоянно используются в ОС Windows.
Последние версии Виндовс поддерживает следующие файловые системы:
- FAT32 — самая популярная и одна из старейших файловых систем. Появилась с выходом Windows 95. Была создана, чтобы преодолеть ограничения на размер тома в FAT16. Поддерживается всеми современными десктопными и мобильными ОС. Она отлично работает на планшетах, телефонах, телевизорах и многих других гаджетах. Более подробно о FAT32 можно почитать на Википедии.
Самый большой недостаток FAT32, это невозможность записать на накопитель с такой файловой системой, файл размером более 4Гб. Для устранения этого недостатка, были разработаны более совершенные файловые системы — exFAT или FAT64 и NTFS, о которых пойдет речь ниже.

- exFAT (или FAT64) — эта файловая система была специально разработана для работы с флеш-накопителями. При использовании exFAT у флешек уменьшение количества перезаписей одного и того же сектора, что положительно сказывается на продолжительности их жизни.
Поддерживает файлы размером более 4 ГБ, и теоретически он ограничен нереально большими цифрами. Совместим со всеми современными операционными системами Windows, Mac OS X и Linux. Подробно о exFAT читаем здесь.
Так что для флешек exFAT, более предпочтительный формат, чем NTFS, если конечно вам это не будет мешать ее использовать, так как поддерживается не всеми устройствами.
- NTFS — наиболее универсальная современная файловая система. Поддерживается всеми версиями ОС Windows, начиная с XP. На Маках возможно только чтение, а в Linux с помощью дополнений, можно организовать, как чтение, так и запись. В NTFS нет ограничений на размер загружаемого файла.
Лучше всего NTFS проявляет себя при работе с жесткими дисками (HDD) и твердотельными накопителями (SSD), но и использовать его при форматировании флешек вполне уместно.
 У меня например только одна рабочая флешка с exFAT. Остальные домашние для телевизора и загрузочные — все в NTFS.
У меня например только одна рабочая флешка с exFAT. Остальные домашние для телевизора и загрузочные — все в NTFS.Постепенно все больше разнообразных устройств начинают поддерживать НТФС, такие как телевизоры, игровые приставки и другая электроника.
Размер кластера лучше оставлять по умолчанию. В метке тома можно обозвать свое устройство, чтобы при следующих подключениях было понятно с чем вы работаете. Если этого не нужно, то система присвоит метку автоматически.
Если вы очень много работаете с флеш-накопителями в среде Виндовс, то лучшим решением будет отформатировать флешку в exFAT. Для флешек, которые используются для просмотра фильмов на телевизоре в хорошем качестве, предпочтительнее будет NTFS. Во всех остальных случаях достаточно FAT32.
Форматирование флешки в NTFS в Windows XP
По умолчанию в ОС Windows XP, в параметрах форматирования флеш-накопителя, нет возможности выбрать файловую систему NTFS.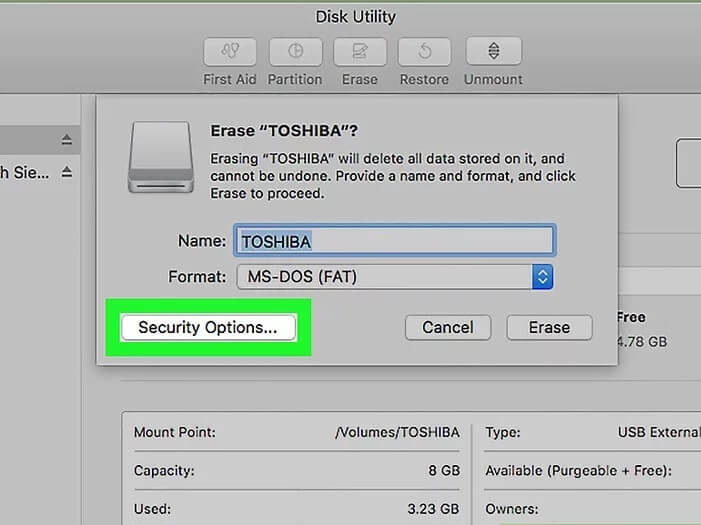 Для того, чтобы ее активировать, необходимо изменить настройки политики для этих устройств.
Для того, чтобы ее активировать, необходимо изменить настройки политики для этих устройств.
Для этого:
- подключаем USB-накопитель к ПК или ноутбуку;
- переходим в “Мой компьютер” ⇒ находим нужный накопитель и кликаем по нему ПКМ;
- выбираем пункт “Свойства” ⇒ и в открывшемся окне заходим во вкладку “Оборудование”;
- из списка запоминающих устройств, выбираем нужную нам флешку и нажимаем кнопку “Свойства”;
- во вкладке “Политика” нужно выбрать пункт “Оптимизировать для выполнения” или “Оптимальная производительность” и нажать кнопку ОК.
После внесения этих настроек, в параметрах форматирования появиться нужный пункт и ЮСБ-накопитель можно будет отформатировать в NTFS обычным способом.
Форматирование флешек и карт памяти специальными утилитами
Если стандартные средства Windows. из-за каких-либо ошибок накопителя, не могут помочь его отформатировать, можно попробовать специальные программы для низкоуровневого форматирования. Во многих случаях они справляются с возникшей проблемой.
Во многих случаях они справляются с возникшей проблемой.
Low Level Format Tool
Эта утилита форматирования жесткого диска низкого уровня бесплатна для домашнего использования. Она может работать с внешними накопителями USB и FIREWIRE, а также с флэш-картами SD, MMC, MemoryStick и CompactFlash.
Программа имеет как платную, так и бесплатную версию. Для наших задач достаточно бесплатной. Скачать ее можно с сайта разработчика. Есть версия с установщиком и портативная.
Инструкция по применению:
- Запустите Low Level Format Tool и щелкните по “Continue for free” (запуск бесплатной версии).
- Из списка найденных дисков и флешек, выберите нужный накопитель и нажмите “Continue”.
- Далее перейдите на вкладку “LOW-LEVEL Format” и кликните по “Format this device”.
- На запрос о подтверждении операции, нажмите “Да”.
- Дождитесь окончания процедуры форматирования. Ни в коем случае в это время не перезагружайте или не выключайте ПК или ноутбук.

USB Disk Storage Format Tool
Данная программулина так же, как и предыдущая, позволяет решить проблему форматирования, если устройство не дает удалить информацию стандартными способами. Совместима со всеми распространенными типами съемных дисков и СД карт. Поддерживает преобразование файловой системы в разметку FAT, NTFS, FAT32, exFAT.
USB Disk Storage Format Tool позволяет проводить быструю очистку, тест на наличие ошибок и просмотра Driver ID (уникального идентификатора устройства). В последнем случае утилита должна быть запущена от имени администратора. Легко проводит форматирование USB накопителей и SD в NTFS в Windows XP.
Есть portable версия программы, которая не требует установки. Русский язык утилитой не поддерживается. Полностью бесплатна. Скачивать лучше с официального сайта разработчика.
Kingston Format Utility
Старенькая, но пока еще достаточно эффективная утилита. Работает исключительно с флешками и картами памяти производства Кингстон. Если будет стоять накопитель другого производителя, программа его не увидит.
Если будет стоять накопитель другого производителя, программа его не увидит.
Скачиваем с официального сайта компании Kingston. Интерфейс программы однооконный и исключает неверные действия при работе.
Процесс установки и форматирования:
- Для загрузки утилиты, щелкните по ссылке Kingston Format Utility.
- Выберите «ОТКРЫТЬ» и дождитесь завершения загрузки.
- В самораспаковывающемся окне WinZip, нажмите кнопку «ОБЗОР».
- Укажите путь для распаковки и нажмите «ОК», чтобы продолжить.
- Запустите Kingston Format Utility и выберите ваш USB-накопитель.
- Нажмите «Форматировать», чтобы начать процесс.
WinSetupFromUSB
Опционально программа предназначена для создания загрузочных дисков и флешек, но для их очистки перед созданием, встроили хороший инструмент низкоуровневого форматирования. Программа не заброшена и раз в 2 года происходит обновления. Последняя актуальная версия на момент написания статьи 1.10, выпущенная 7 ноября 2021 года. Скачиваем с официального сайта разработчика. Размер 28мб. Только на английском и китайском языках.
Скачиваем с официального сайта разработчика. Размер 28мб. Только на английском и китайском языках.
После распаковки, в папке появиться две версии утилиты — 32х разрядная и для 64 битных систем.
Процесс форматирования:
- В главном окне жмем по «Bootice» и переходим во вкладку «Utilities»
- В подразделе «Disk Sectors Filling» кликните по «Select a device».
- В поле «Physical disk» выберите требуемый накопитель и нажмите «Start Filling».
- Для подтверждения операции, нажмите «ОК».
После окончания этой процедуры, надо произвести полное форматирование средствами ОС.
Так же для этого можно воспользоваться другими похожими утилитами, например Rufus.
Как отформатировать USB-накопитель на Mac
Все только что купленные накопители, будь-то USB-флешка, SD карта памяти или портативный жесткий диск, по умолчанию отформатированы в FAT32. И если при работе с мелкими файлами это не мешает, то для переноса крупных файлов необходимо произвести форматирование в более удобный формат.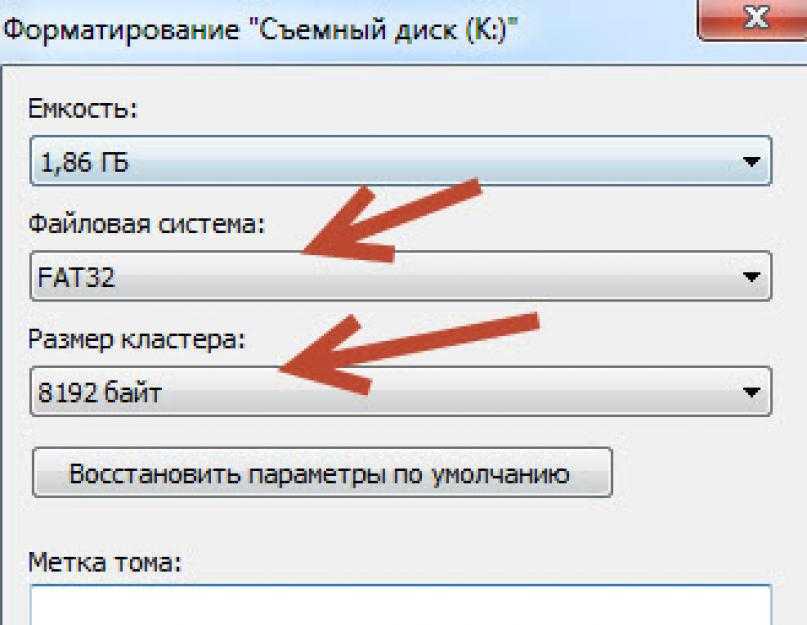 Ниже я дал пошаговую инструкцию, как это сделать для ПК и ноутбуках на базе Mac OS X.
Ниже я дал пошаговую инструкцию, как это сделать для ПК и ноутбуках на базе Mac OS X.
- Подключите USB-накопитель к вашему настольному Mac или Macbook. Его ярлык должен появиться на вашем рабочем столе.
- Далее откройте Дисковую утилиту (Disk Utility). Вы можете получить к ней доступ, выполнив поиск с помощью Spotlight или перейдя в Приложения ⇒ Утилиты ⇒ Дисковая утилита.
- Теперь выбираем флешку, которую необходимо отформатировать и нажмите кнопку Стереть (Erase) в верхней части рабочего окна утилиты.
Перед уничтожением данных, обязательно еще раз убедитесь, что выбрали нужный диск.
- Из предложенного списка, выберите формат Mac OS Extended (Case-sensitive, Journaled). Он специально разработан под компы Mac и полностью совместим, как с современными, так и устаревшими ОС. При работе с ПК на базе Виндовс, выберите формат exFAT или FAT32.
- Нажмите по кнопке “Стереть”, дождитесь окончания процесса и далее кликните по “Готово”.

Как отформатировать СД карту через компьютер?
В каком формате форматировать флешку для магнитолы?
Можно ли отформатировать флешку онлайн?
В каком формате форматировать флешку для видеорегистратора?
Нужно ли форматировать новую флешку перед использованием?
В каком формате форматировать флешку для телевизора?
Как отформатировать флешку чтобы записывать большие файлы?
Да
100%
Проголосовало: 1
Александр
В 1998 году — первое знакомство с компьютером. С 2002 года постоянно развиваюсь и изучаю компьютерные технологии и интернет. Сейчас военный пенсионер. Занимаюсь детьми, спортом и этим проектом.
Задать вопрос
Все мои папки и файлы на флешке были автоматически переименованы и я больше не могу их открыть… Мне нужны эти файлы
Сегодня утром открыл флешку и все мои папки и файлы в норме, кроме одна папка и все входящие в нее файлы, которая является самой важной папкой. Подпапки и файлы переименовываются со странными символами, и когда я нажимаю, чтобы открыть их, появляется всплывающее окно с сообщением о том, что оно недоступно, а имя файла или имя каталога неверно.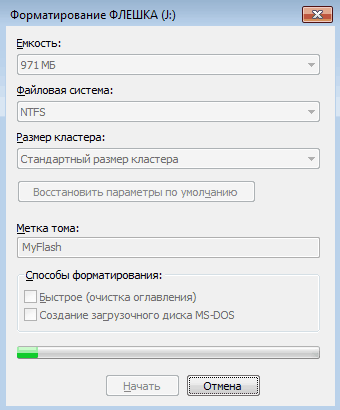 Я не хочу переформатировать флешку, потому что потеряю все эти файлы. Есть ли способ восстановить его или что-то в этом роде?
Я не хочу переформатировать флешку, потому что потеряю все эти файлы. Есть ли способ восстановить его или что-то в этом роде?
Я бы приложил снимок экрана, но видимо у новых пользователей нет такой привилегии. Если у вас есть смутное представление о том, о чем я говорю, дайте мне знать, и я могу отправить вам скриншоты по электронной почте, чтобы вы могли лучше понять. Любая помощь приветствуется!
- usb-flash-накопитель
- файловое повреждение
1
Если вам повезет, вы можете решить проблему, просто запустив checkdisk на USB-накопителе (перед этим обязательно сделайте копию всего диска):
- Щелкните правой кнопкой мыши на USB-накопителе
- Выберите свойства
- Выберите вкладку Инструменты
- Выберите Проверить сейчас…
- В появившемся окне «Проверить параметры диска» обязательно выберите «Автоматически исправлять ошибки файловой системы» и «Сканировать и пытаться восстановить поврежденные сектора»
4
Такое обычно происходит, когда вы подключаете флэш-диск к старому ПК (Pentium IV или ниже) или к встроенному кардридеру ПК с портом USB. Судя по всему, некоторые старые USB-контроллеры (те, что выпускались до того, как были разработаны флэш-накопители емкостью 4 ГБ) просто не поддерживают USB-накопители объемом более 2 ГБ. В результате файлы повреждаются.
Судя по всему, некоторые старые USB-контроллеры (те, что выпускались до того, как были разработаны флэш-накопители емкостью 4 ГБ) просто не поддерживают USB-накопители объемом более 2 ГБ. В результате файлы повреждаются.
Если вы все еще можете открывать эти папки и файлы, я предлагаю вам немедленно скопировать эти файлы на другой диск. Прежде чем пытаться это исправить, скопируйте файлы на другой диск в качестве резервной копии. Чтобы исправить, просто запустите CHKDSK на флэш-накопителе.
Если вы не можете восстановить данные с помощью CHKDSK, я предлагаю вам использовать программное обеспечение для восстановления.
Я только что нашел отличную программу для восстановления TestDisk.
Он называется TestDisk и представляет собой мощное программное обеспечение для восстановления. Он может исправлять таблицы разделов, загрузочные сектора FAT, FAT32, NTFS, восстанавливать удаленные файлы, копировать удаленные файлы и многое другое. Я предлагаю вам зайти на сайт, скачать, установить и попробовать самостоятельно. Он достаточно прост в использовании как для экспертов, так и для новичков.
Он достаточно прост в использовании как для экспертов, так и для новичков.
Еще одним мощным инструментом, который вы можете использовать, является GetDataBack для NTFS и Fat.
Надеюсь, это поможет.
Попробуйте Recuva. Это может помочь вам. Пробовал Recuva, мне помогло.
Recuva — бесплатная утилита Windows для восстановления файлов, которые были случайно удалены с вашего компьютера. Сюда входят файлы, удаленные из корзины, а также изображения и другие файлы, которые были удалены по ошибке пользователя с карт памяти цифровых камер или MP3-плееров. Он даже вернет файлы, которые были удалены из-за ошибок, сбоев и вирусов.
1
Сегодня у меня была такая же проблема. Содержимое USB-накопителя отображается в проводнике — аналогично опыту OP — «переименовывается причудливыми символами». Но, в отличие от OP, папки можно открывать. Однако они пусты. Некоторые из них скрыты (выделены серым цветом), и все они имеют странные даты создания.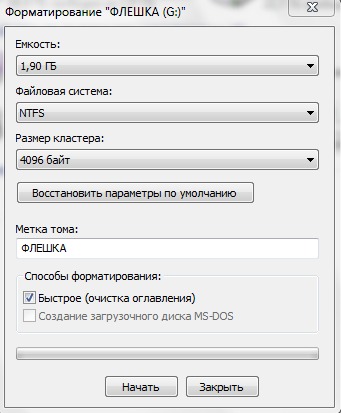
Скриншот поврежденных папок в Проводнике.
Мне удалось получить исправление с помощью программного обеспечения «PC Inspector File Recovery». Это бесплатно, и я использую его в течение многих лет, чтобы исправить удаленные или поврежденные файлы на картах FlashCard и FlashDisks и т.п.
Скриншот PC Inspector File Recovery, когда он находил файлы и папки.
Вы должны попробовать разные настройки, найти логические диски на физическом, выбрать диск с именем
DRIVE (восстановленный), root entreis: 1
затем поиск данных (не файлов). Я смог найти свои файлы. Надеюсь, что это работает!
Зарегистрируйтесь или войдите в систему
Зарегистрируйтесь с помощью Google
Зарегистрироваться через Facebook
Зарегистрируйтесь, используя электронную почту и пароль
Опубликовать как гость
Электронная почта
Требуется, но не отображается
Опубликовать как гость
Электронная почта
Требуется, но не отображается
Нажимая «Опубликовать свой ответ», вы соглашаетесь с нашими условиями обслуживания, политикой конфиденциальности и политикой использования файлов cookie
.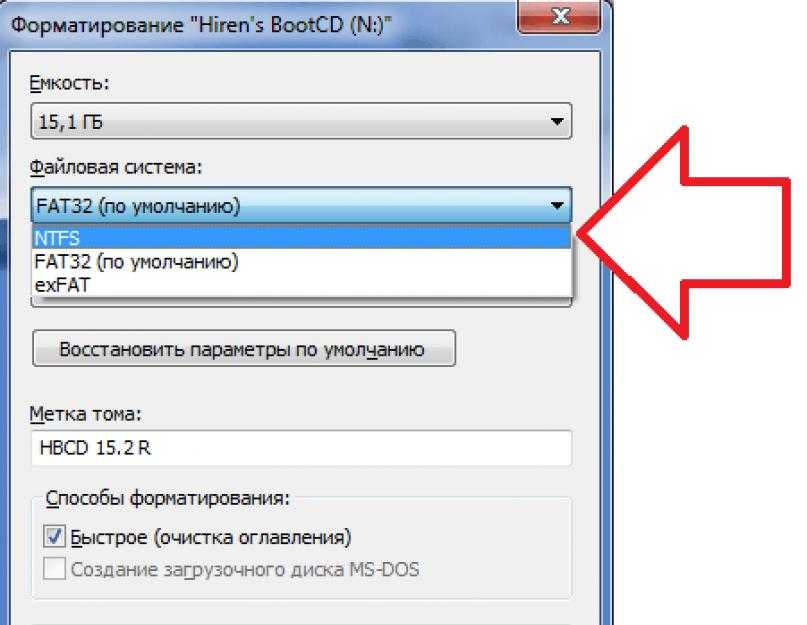
Китайская фабрика USB-накопителей и дистрибьюторы флэш-накопителей
Импорт USB-накопителей в вашу страну, несомненно, является самым дешевым USB-накопителем, который вы можете найти. На нашем сайте представлены различные модели USB-накопителей с оригинальным дизайном и различными технологиями настройки. От USB-моделей в форме ключа до двусторонних персонализированных USB-накопителей в форме полноцветной карты, Pendrive с персонализированными ручками или рекламных мини-USB. Вы можете выбрать необходимую емкость, запросить бюджет на USB-накопители по лучшей рыночной цене и бесплатную симуляцию, чтобы увидеть, как они будут выглядеть. Мы можем включить запись данных на ваши рекламные флешки, если вам нужна эта услуга.
БЕСПЛАТНЫЙ ЛОГОТИП НА ВСЕХ USB-НАКОПИТЕЛЯХ В КОМПЛЕКТЕ
Все USB-накопители имеют маркировку, включенную в цену. Среди нашего широкого ассортимента недорогих USB-накопителей очень популярны дешевые деревянные USB-накопители с лазерной или цветной маркировкой, а также дешевые металлические флешки с минималистичным дизайном.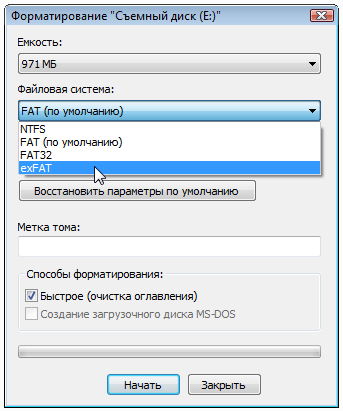
Наши флешки — это недорогие флешки, минимальный заказ которых составляет 50 штук. Это позволяет компаниям покупать USB-накопители с логотипом компании и флешки оптом, вкладывая небольшие деньги. Это обеспечивает эффективную рекламу и большую узнаваемость бренда на рекламных ярмарках.
ДЕШЕВЫЕ И ОРИГИНАЛЬНЫЕ USB-накопители
Откройте для себя наши новости! У нас есть импортные USB-накопители, в которых деревянный корпус сочетается с металлическим зажимом, что обеспечивает другой вид. Особенно бросаются в глаза плоские круглые флешки с полноцветной маркировкой. Идеально подходит для подарков в качестве рекламной заявки или как деталь среди гостей мероприятия.
Они очень оригинальны и полезны благодаря своей двойной функции: USB-накопители в форме ручки, которые работают как USB-накопитель и как ручка.
Другие импортные USB-накопители с двойной функцией — это дешевые USB-накопители для ключей. Очень удобно всегда носить их с ключами и не потерять.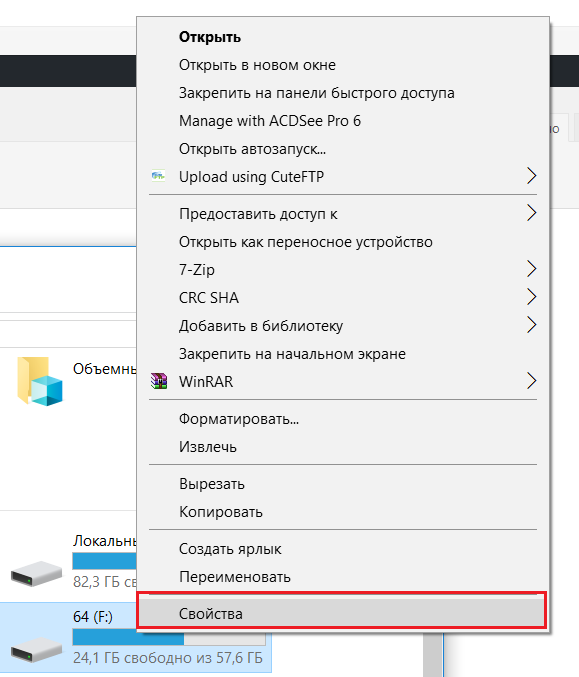
Если вы ищете оригинальные USB-накопители, вы также можете проверить изготовленные на заказ USB-накопители.
Здесь вы найдете другие новинки самой дешевой флешки фабрики Китай, бестселлерами являются:
кожаные флешки с лазерной маркировкой логотипа компании, включены в цену.
USB-накопители с полноцветной каплей смолы, идеально подходят для выцветших логотипов или фотографий.
USB-флеш-накопители с подсветкой Эти оригинальные флеш-накопители для оптовых продаж оснащены цветной светодиодной подсветкой, которая выделяет логотип компании.
КАЧЕСТВО И ЕМКОСТЬ ЧИПОВ ПАМЯТИ USB
Флешки, которые мы продаем, имеют оригинальные чипы основных брендов: Samsung, Sandisk, Toshiba, Intel или аналогичных, с гарантией 1 год. Чипы наших импортных флешек хорошего качества, позволяют записывать данные без затруднений и записанные данные остаются в сохранности.
Любая из импортных моделей usb может быть изготовлена с чипом 1Gb, 2Gb, 4Gb, 8Gb, 16Gb, 32Gb.

 По поводу восстановления можете прочитать статье «Восстановление удаленных данных».
По поводу восстановления можете прочитать статье «Восстановление удаленных данных». Если убрать галочку «Быстрое (очистка оглавления)», то форматирование немного затянется, поэтому оставляете галочку.
Если убрать галочку «Быстрое (очистка оглавления)», то форматирование немного затянется, поэтому оставляете галочку. Если ярлык у вас не выведен на рабочий стол или панель управления, то попасть в нужный раздел можно через проводник, нажав одновременно клавиши Win+E.
Если ярлык у вас не выведен на рабочий стол или панель управления, то попасть в нужный раздел можно через проводник, нажав одновременно клавиши Win+E.


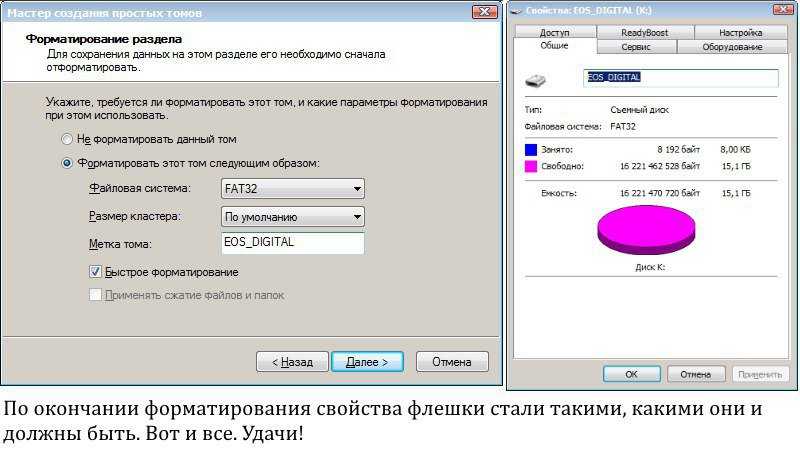 У меня например только одна рабочая флешка с exFAT. Остальные домашние для телевизора и загрузочные — все в NTFS.
У меня например только одна рабочая флешка с exFAT. Остальные домашние для телевизора и загрузочные — все в NTFS.

