Windows 10 как откатить последние обновления: Удаление обновления Windows — Служба поддержки Майкрософт
Содержание
Как удалить обновления Windows 10
В некоторых случаях автоматически устанавливаемые обновления Windows 10 могут вызывать проблемы в работе компьютера или ноутбука — с момента релиза ОС такое случалось несколько раз. В таких ситуациях может потребоваться удалить последние установленные обновления или конкретное обновление Windows 10.
В этой инструкции — три простых способа удаления обновлений Windows 10, а также способ сделать так, чтобы конкретные удаленные обновления не устанавливалось в дальнейшем. Для использования описанных способов требуется иметь права администратора на компьютере. Также может быть полезно: Как полностью отключить обновления Windows 10.
Примечание: Для некоторых обновлений при использовании способов ниже может отсутствовать кнопка «Удалить», а при удалении с помощью командной строки вы можете получить сообщение: «Обновление для Microsoft Windows является обязательным компонентом для этого компьютера, поэтому удаление невозможно», в этой ситуации используйте руководство: Как удалить обязательное обновление Windows 10, которое не удаляется.
Удаление обновлений через Параметры или Панель управления Windows 10
Первый способ — использовать соответствующий пункт в интерфейсе параметров Windows 10. Для удаления обновлений в данном случае потребуется выполнить следующие шаги.
- Зайдите в параметры (например, с помощью клавиш Win+I или через меню Пуск) и откройте пункт «Обновление и безопасность».
- В разделе «Центр обновления Windows» нажмите «Журнал обновлений».
- Вверху журнала обновлений нажмите «Удалить обновления».
- Вы увидите список установленных обновлений. Выберите то, которое требуется удалить и нажмите кнопку «Удалить» вверху (или используйте контекстное меню по правому клику мыши).
- Подтвердите удаление обновления.
- Дождитесь завершения операции.
Попасть список обновлений с возможностью удалить их можно и через Панель управления Windows 10: для этого зайдите в панель управления, выберите «Программы и компоненты», а затем в списке слева выберите пункт «Просмотр установленных обновлений».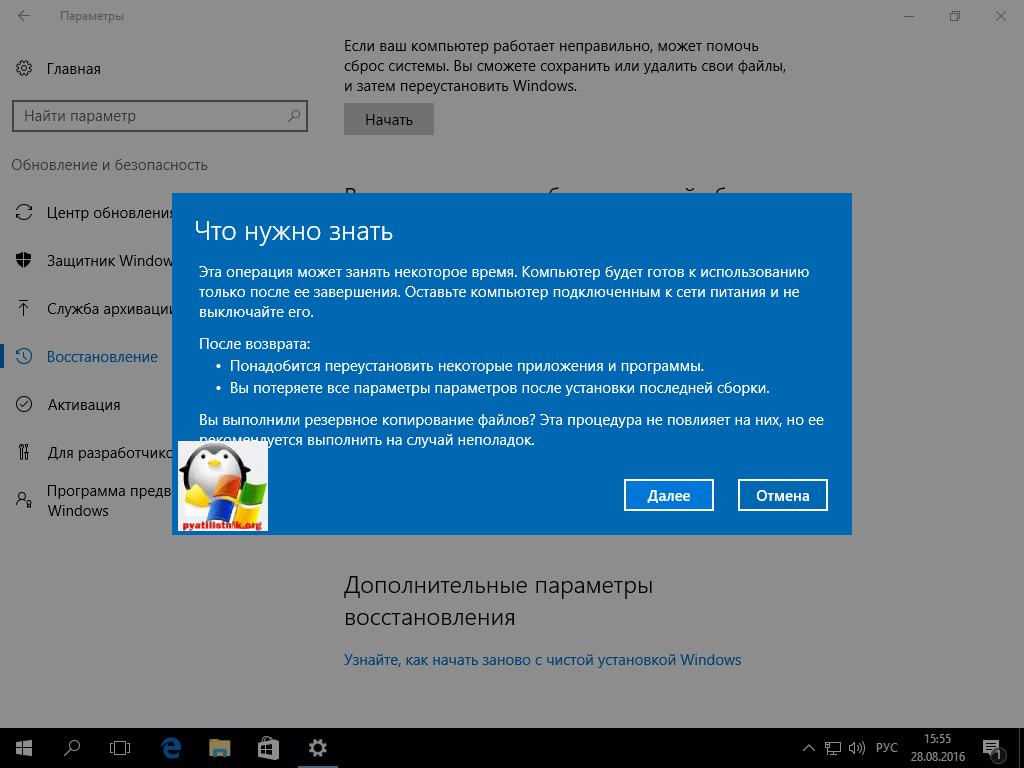 Последующие действия будут теми же, что и в пунктах 4-6 выше.
Последующие действия будут теми же, что и в пунктах 4-6 выше.
Как удалить обновления Windows 10 с помощью командной строки
Еще один способ удаления установленных обновлений — использование командной строки. Порядок действий будет следующим:
- Запустите командную строку от имени Администратора и введите следующую команду
- wmic qfe list brief /format:table
- В результате выполнения этой команды вы увидите список установленных обновлений вида KB и номер обновления.
- Для удаления ненужного обновления используйте следующую команду.
- wusa /uninstall /kb:номер_обновления
- Далее потребуется подтвердить запрос автономного установщика обновлений на удаление выбранного обновления (запрос может и не появиться).
- Дождитесь завершения удаления. После этого, если это необходимо для окончания удаления обновления, появится запрос о перезагрузке Windows 10 — выполните перезагрузку.
Примечание: если на шаге 5 использовать команду wusa /uninstall /kb:номер_обновления /quiet то обновление будет удалено без запроса подтверждения, а перезагрузка автоматически выполнена в случае, если необходима.
Как отключить установку определенного обновления
Через короткое время после выхода Windows 10 Microsoft выпустила специальную утилиту Show or Hide Updates (Показать или скрыть обновления), позволяющую отключить установку определенных обновлений (а также обновление выбранных драйверов, о чем ранее писалось в руководстве Как отключить обновление драйверов Windows 10).
Скачать утилиту можно с официального сайта Майкрософт. (ближе к концу страницы пункт «Загрузить пакет Показать или скрыть обновления»), а после её запуска потребуется выполнить следующие шаги
- Нажмите «Далее» и подождите некоторое время, пока будет выполняться поиск обновлений.
- Нажмите Hide Updates (скрыть обновления) для того, чтобы отключить выбранные обновления. Вторая кнопка — Show Hidden Updates (показать скрытые обновления) позволяет в дальнейшем просмотреть список отключенных обновлений и снова задействовать их.
- Отметьте обновления, которые не следует устанавливать (в списке будут не только обновления, но и драйверы оборудования) и нажмите «Далее».

- Дождитесь завершения «устранения неполадок» (а именно — отключение поиска центром обновлений и установки выбранных компонентов).
На этом всё. Дальнейшая установка выбранного обновления Windows 10 будет отключена, пока вы снова ее не включите с помощью той же утилиты (или пока Майкрософт что-то не предпримет).
remontka.pro в Телеграм | Способы подписки
Откат обновлений Windows 10 • Обучение компьютеру
Windows 10 – это современная операционная система, активно поддерживаемая Microsoft, регулярно обновляемая и функционально дорабатываемая наряду со своим массовым использованием. Системные обновления, будучи необходимым функционалом для поддержания «Десятки» в более актуальном и безопасном её состоянии, имеют обратную сторону – иногда они вызывают сбои и неполадки в работе системы. Особенно проблемными являются различные функциональные обновления, обновляющие систему до новых версий. Такие, несут изменения в системном функционале, и, соответственно, в большей степени подвержены и риску привода системы к сбойной или топорной её работе. Но любые обновления системы Windows 10 можно откатить. Можно удалить обновления безопасности и исправления, и можно откатить к исходной версии систему, если у нас после установки функциональных обновлений в её работе появились проблемы. Итак, давайте рассмотрим, как это сделать.
Но любые обновления системы Windows 10 можно откатить. Можно удалить обновления безопасности и исправления, и можно откатить к исходной версии систему, если у нас после установки функциональных обновлений в её работе появились проблемы. Итак, давайте рассмотрим, как это сделать.
Мы рассмотрим ниже разные процессы отката обновлений Windows 10, поэтому прежде давайте проясним кое-что насчёт типов обновлений. «Десятка» может получает разные типы обновлений:
- Безопасности и исправления – это регулярно поставляемые Microsoft обновления, устраняющие уязвимости и проблемы в работе системы и её компонентов. Сюда же условно отнесём и другие виды обновлений — системных компонентов типа .NET Framework, драйверов, антивирусных определений. Есть ещё необязательные обновления драйверов и установленных на компьютере программ Microsoft. Такие обновления можно удалять.
- Функциональные обновления – это выпускаемые дважды в год обновления функционала Windows 10, повышающие её версию (1909, 2004, 20h3, 21h2 и т.
 д.) с ранней до актуальной. Функциональные обновления удаляются путём отката операционной системы к исходной версии, к той, из которой осуществлялось обновление до новой версии.
д.) с ранней до актуальной. Функциональные обновления удаляются путём отката операционной системы к исходной версии, к той, из которой осуществлялось обновление до новой версии.
Ну и давайте мы уже рассмотрим, как происходит откат обновлений Windows 10 в зависимости от одного из двух их типов.
Содержание
- Удаление обновлений безопасности и исправления
- Откат к предыдущей версии Windows 10
- Откат обновлений Windows 10 из среды восстановления
Удаление обновлений безопасности и исправления
Если Windows 10 стала работать криво после установки обновления безопасности и исправления, его можно удалить. Но как же нам определить связь обновления и проблемной работы системы? Если проблемы у вас наблюдаются уже какое-то время, тогда мы можем по коду или названию последних обновлений поискать информацию в сети, возможно, там уже и есть информация о том, что какое-то из них и является причиной неполадок в работе ОС Windows 10. А можем просто действовать наугад и удалить последние обновления, установленные в то время, когда примерно система начала сбойно работать. В любом случае отправляемся в системную панель управления. Заходим в раздел «Программы и компоненты», нажимаем ссылку просмотра установленных обновлений. Сортируем их по дате установки. И соотносим уже со временем появления проблем в работе системы. Далее просто кликаем обновления, которые потенциально могут быть причиной проблемной работы системы, и удаляем их.
В любом случае отправляемся в системную панель управления. Заходим в раздел «Программы и компоненты», нажимаем ссылку просмотра установленных обновлений. Сортируем их по дате установки. И соотносим уже со временем появления проблем в работе системы. Далее просто кликаем обновления, которые потенциально могут быть причиной проблемной работы системы, и удаляем их.
Подтверждаем удаление и перезагружаем компьютер.
А можно сделать ещё проще: можно довериться самой операционной системе, её механизму удаления последних обновлений безопасности и исправления. А если проблемное обновление вдруг привело Windows 10 к полному краху, что она даже не загружается, а запускается только её среда восстановления, то этот механизм у нас будет единственным выходом из ситуации, поскольку работает он из той самой среды восстановления. Но этот механизм мы рассмотрим в конце статьи, он предусматривает откат как обновлений безопасности и исправления, так же и функциональных.
Откат к предыдущей версии Windows 10
Если же система работает криво после внедрения функционального обновления, т.е. после обновления до новой версии, в течение примерно месяца мы сможем откатить такое функциональное обновлении и вернуться уже к исходной версии системы. Но это при условии, что после обновления мы не производили очистку диска С c удалением файлов предыдущей версии Windows 10 и не удаляли иным образом папку «Windows.old». Процесс отката к предыдущей версии происходит в штатном приложении «Параметры», в данном приложении примерно месяц после обновления до новой версии «Десятки» в числе функций восстановления у нас будет вариант возврата к предыдущей версии системы. Нажмём «Начать».
Проходим некие формальные процедуры. Указываем причину отката.
Отказываемся от проверки обновлений.
Жмём «Далее».
Снова «Далее».
И – «Вернуться к более ранней сборке».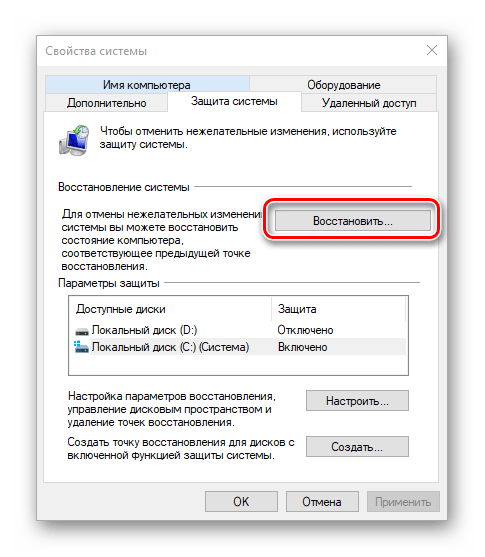
Ожидаем завершения отката.
Вот и всё.
Откат обновлений Windows 10 из среды восстановления
Если Windows 10 не загружается, то любой тип обновлений можем откатить из её среды восстановления. Но откат обновлений из этой среды можем использовать, даже если система загружается. А попасть в среду восстановления можно через особые варианты загрузки, это настройка в приложении «Параметры». Нажмём «Перезагрузить сейчас», и с новым запуском компьютера мы окажемся с вами в этой среде.
В среде заходим в «Поиск и устранение неисправностей». И далее мы заходим в «Дополнительные параметры».
Жмём «Удалить обновления». И перед нами будет выбор, какой тип обновлений удалить.
- Вариант «Удалить последнее обновление компонентов» — это удаление функционального обновления, т.е. откат к предыдущей версии «Десятки».
- А вариант «Удалить последнее исправление» — это удаление обновлений безопасности и исправления.

Для удаления авторизуемся в своей системной учётной записи.
И, собственно, ждём удаления обновлений. Всё должно пройти автоматически.
Но полагаться всецело на системные механизмы отката обновлений Windows 10 не стоит. Периодически и перед запуском обновления операционной системы до новой версии обязательно делайте точки отката или резервные копии системы. А если откат обновлений не сработает, вы сможете вернуть Windows 10 в рабочее состояние путём восстановления к точке или резервной копии.
Как удалить обновление Windows 10
Когда вы покупаете по ссылкам на нашем сайте, мы можем получать партнерскую комиссию. Вот как это работает.
(Изображение предоставлено Microsoft)
Знание того, как удалить обновление Windows 10, безусловно, пригодится, если ваш компьютер ведет себя странно после недавнего обновления.
Хотя, как правило, рекомендуется постоянно обновлять устройство, обновления Windows не всегда работают так, как ожидалось, а некоторые обновления создают больше проблем, чем решают.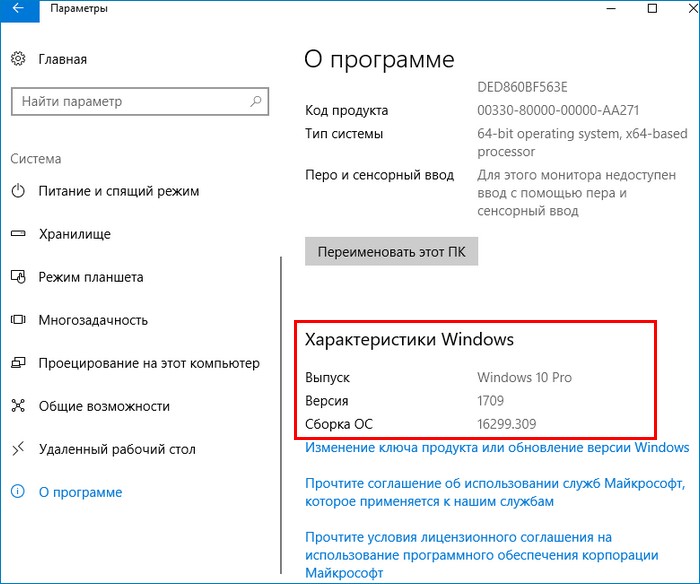 Если это произойдет, вы захотите иметь возможность откатить свое устройство до его предыдущего состояния, чтобы вы могли решить проблему до тех пор, пока не будет выпущено новое обновление.
Если это произойдет, вы захотите иметь возможность откатить свое устройство до его предыдущего состояния, чтобы вы могли решить проблему до тех пор, пока не будет выпущено новое обновление.
Существует несколько способов удалить обновление Windows 10. Мы изложили их ниже с простыми инструкциями, чтобы вы могли без проблем вернуться к использованию своего устройства.
Как удалить обновление Windows 10: Удалить из истории обновлений
В Windows 10 удивительно легко удалить последние обновления благодаря подменю, известному как «История обновлений». Вот как получить к нему доступ:
1. Откройте «Настройки». На панели инструментов, которая проходит вдоль нижней части экрана, вы должны увидеть строку поиска с левой стороны. Просто введите «Настройки» и нажмите на маленький значок шестеренки, когда он появится в результатах поиска.
(Изображение предоставлено Microsoft)
2. Выберите «Обновление и безопасность». На экране «Настройки» Windows выберите «Обновление и безопасность». Если у вас возникли проблемы с его поиском, воспользуйтесь строкой поиска в верхней части окна.
Если у вас возникли проблемы с его поиском, воспользуйтесь строкой поиска в верхней части окна.
(Изображение предоставлено Microsoft)
3. Нажмите «Просмотреть историю обновлений». Теперь вы находитесь в меню «Обновление и безопасность», вам нужно нажать «Просмотреть историю обновлений», которая находится в центральном списке. Возможно, вам придется немного прокрутить вниз, чтобы найти его.
(Изображение предоставлено Windows)
4. Нажмите «Удалить обновления». Вы найдете это в верхнем левом углу окна «Просмотр истории обновлений».
(Изображение предоставлено Windows)
5. Выберите обновление, которое хотите удалить. В окне «Удалить обновления» будет представлен список всех недавно установленных обновлений как для Windows, так и для любых программ на вашем устройстве. Просто выберите из списка обновление, которое хотите удалить.
Вам будет предложено подтвердить свой выбор, прежде чем Windows сделает это, поэтому убедитесь, что вы действительно хотите удалить выбранное обновление. Вам может быть предложено перезагрузить устройство после выбора удаления обновления Windows.
Вам может быть предложено перезагрузить устройство после выбора удаления обновления Windows.
(Изображение предоставлено Microsoft)
6. (Необязательно) Запишите номер базы знаний обновлений. Рядом с названием обновления вы увидите номер базы знаний (KB) в скобках. Это может быть полезно записать для любого обновления, которое вы хотите удалить, особенно если вам в конечном итоге придется удалить обновление через расширенный запуск, как описано ниже.
(Изображение предоставлено Microsoft)
Как удалить обновление Windows 10: удаление из расширенного запуска
Описанный выше метод является наиболее простым способом удаления обновления Windows 10, но если по какой-либо причине оно не сработало, вы также можете попробовать удалить обновление Windows 10 из расширенного меню запуска.
1. Получите номер базы знаний для обновления, которое вы хотите удалить. Если у вас еще нет номера базы знаний для обновления, которое вы хотите удалить, сначала сделайте это.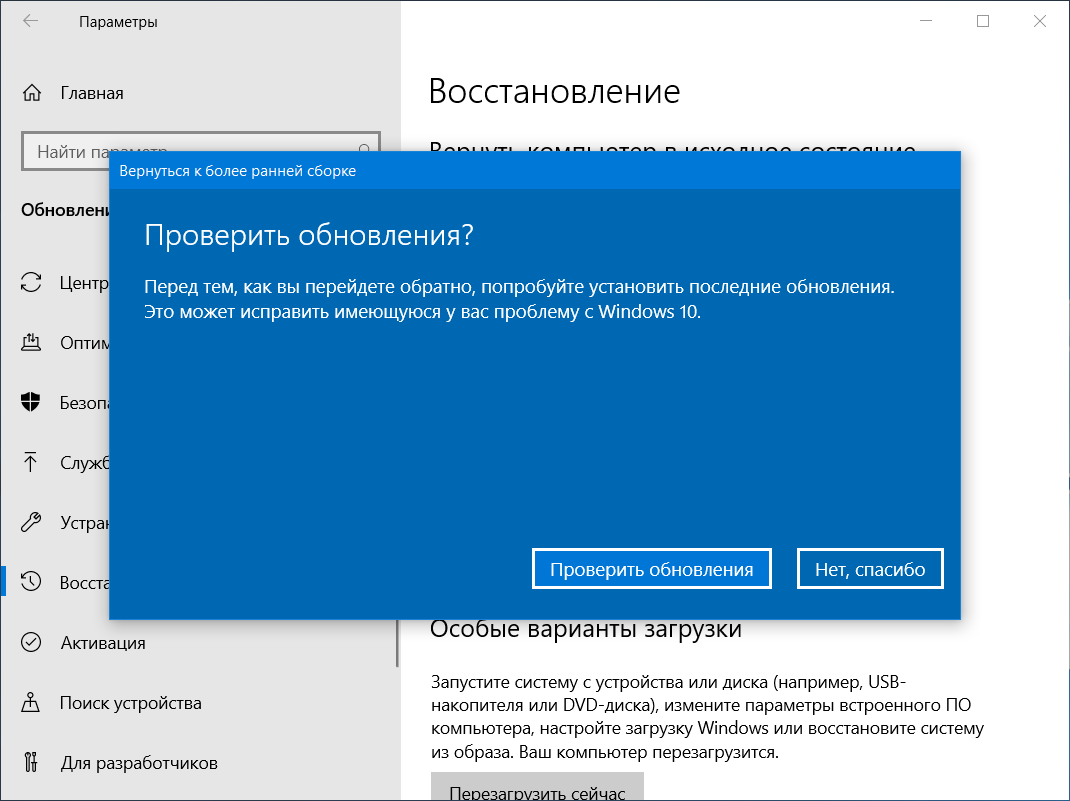 Если вы не знаете, как это сделать, выполните шаги, описанные выше, до шага 6.
Если вы не знаете, как это сделать, выполните шаги, описанные выше, до шага 6.
(Изображение предоставлено Microsoft)
2. Откройте «Настройки». Просто найдите «Настройки» в строке поиска в левом углу экрана.
(Изображение предоставлено Microsoft)
3. Выберите «Обновление и безопасность». В меню «Настройки» выберите «Обновление и безопасность». Используйте панель поиска в верхней части окна, если у вас возникли проблемы с ее поиском.
(Изображение предоставлено Microsoft)
4. Войдите в подменю «Восстановление». В разделе «Обновление и безопасность» необходимо войти в подменю «Восстановление». Это можно найти в списке подменю в левой части окна. Если у вас возникли проблемы с его обнаружением, воспользуйтесь панелью поиска, которая находится над списком.
(Изображение предоставлено Microsoft)
5. Нажмите «Перезагрузить сейчас» в разделе «Расширенный запуск». В подменю «Восстановление» появится заголовок «Расширенный раздел запуска». Под ним находится серая кнопка с надписью «Перезагрузить сейчас». Щелкните это; это перезагрузит ваше устройство.
Под ним находится серая кнопка с надписью «Перезагрузить сейчас». Щелкните это; это перезагрузит ваше устройство.
(Изображение предоставлено Microsoft)
6. Выберите «Параметры устранения неполадок». Теперь, когда вы находитесь в расширенном режиме запуска, нажмите «Параметры устранения неполадок» из списка.
7. Нажмите «Дополнительные параметры». После выбора «Параметры устранения неполадок» вам будет предложено два варианта: «Сбросить этот компьютер» или «Дополнительные параметры». Ты хочешь второго.
8. Выберите «Удалить обновления». Вас встретит другой список опций, выберите «Удалить обновления» из этого списка.
9. Выберите «Удалить последнее исправление» или «Удалить последнее обновление функций». Теперь у вас будет другой выбор: либо «Удалить последнее исправление», либо «Удалить последнее обновление функций». Если вы не уверены, какой тип обновления вы пытаетесь удалить, именно здесь появляется номер базы знаний, который мы отметили ранее. Просто введите номер в Интернете, и вы получите ответ через несколько секунд.
Просто введите номер в Интернете, и вы получите ответ через несколько секунд.
10. Теперь ваше устройство перезагрузится. После выбора типа удаляемого обновления ваше устройство предложит перезагрузить компьютер. Сделайте это сейчас.
Теперь вы знакомы с тем, как удалить обновление Windows 10, посмотрите, как ускорить Windows 10. И если вы думаете об обновлении до Windows 11, ознакомьтесь с нашим руководством по обновлению до Windows 11. из Windows 10.
Лучшие на сегодняшний день предложения Microsoft Office 365
(открывается в новой вкладке)
Microsoft 365 Personal
(открывается в новой вкладке)
6,99 долл. США
/ мес. вкладка)
(открывается в новой вкладке)
Microsoft 365 Family
(открывается в новой вкладке)
$9,99
/мес.
в Microsoft США ( открывается в новой вкладке)
Получите мгновенный доступ к последним новостям, самым горячим обзорам, выгодным предложениям и полезным советам.
Свяжитесь со мной, чтобы сообщить о новостях и предложениях от других брендов Future. Получайте от нас электронные письма от имени наших надежных партнеров или спонсоров.
Рори — редактор сделок Tom’s Guide в Великобритании. Он охватывает широкий круг тем, но уделяет особое внимание сделкам, играм и потоковой передаче. Когда он не рыскает по розничным магазинам в поисках пополнения запасов PS5 или не пишет горячие обзоры новейшего игрового оборудования и стриминговых шоу, его можно найти на музыкальных фестивалях и полностью разочароваться в своей ужасной футбольной команде.
Темы
Программное обеспечение
Windows
Как откатывать сборки и удалять обновления в Windows 11
Новая Windows 11 привносит самые большие изменения в историю операционной системы Windows, включая серьезные изменения во всем: от дизайна до функций и повышения производительности. И операционная система постоянно улучшается и меняется с каждым обновлением функций и обновлением сборки.
И операционная система постоянно улучшается и меняется с каждым обновлением функций и обновлением сборки.
Со всеми изменениями всегда есть вероятность того, что новая операционная система может содержать ошибки, проблемы совместимости и низкую производительность. Если у вас возникли проблемы с последними обновлениями или последними сборками в Windows 11, вы можете удалить последние обновления или выполнить откат сборок до предыдущей версии операционной системы.
В этом руководстве по Windows 11 мы проведем вас через этапы отката сборок и удаления обновлений в Windows 11.
Удаление качественных обновлений в Windows 11
Microsoft выпускает качественные обновления для Windows не реже одного раза в месяц, чтобы исправить проблемы со стабильностью, ошибки, уязвимости в системе безопасности и другие проблемы в Windows. Однако иногда у вас могут возникнуть проблемы или ошибки после установки определенных накопительных обновлений, которых не было до обновлений. Удаление накопительных обновлений — простой способ решить эти проблемы. Вот как это сделать:
Удаление накопительных обновлений — простой способ решить эти проблемы. Вот как это сделать:
Сначала запустите приложение «Параметры Windows», щелкнув правой кнопкой мыши меню «Пуск» и выбрав «Параметры».
В приложении «Настройки» выберите «Центр обновления Windows» на левой боковой панели и щелкните параметр «История обновлений» справа.
На странице История обновлений вы можете увидеть список функций, качества, драйверов и обновлений безопасности, которые вы недавно установили на свой компьютер.
Затем прокрутите вниз страницу настроек истории обновлений и нажмите «Удалить обновления» в разделе «Связанные настройки».
Это запустит панель управления «Установленные обновления». Здесь выберите обновление, вызывающее проблему, из списка и нажмите кнопку «Удалить» вверху, чтобы удалить его. Вы также можете увидеть даты установки каждого обновления, чтобы удалить нужное обновление.
Когда появится запрос «Удалить обновление», нажмите «Да».
Удаление обновлений функций или сборок в Windows 11
В то время как качественные обновления выпускаются ежемесячно, основные обновления функций выпускаются один или два раза в год (примерно каждые шесть месяцев) для Windows 11. Эти обновления обновляют Windows до последней версии или создают новые функции, улучшения безопасности, визуальные улучшения, улучшения производительности и многое другое. Версии Windows 11 также называются сборками.
Если у вас возникли серьезные проблемы с совместимостью, системные сбои, проблемы с загрузкой или другие проблемы после обновления Windows до последней версии, вы можете вернуться к предыдущей сборке или версии ОС Windows 11 через Параметры.
Прежде чем откатиться на предыдущую сборку, вы должны знать, что после возврата вам придется переустанавливать приложения и программы, которые вы установили после установки обновления. И вы потеряете все свои конфигурации и изменения настроек после установки последней сборки.
Однако есть одна загвоздка, откатиться на версию или сборку ОС можно только в течение 10 дней после обновления. Выполните следующие действия, чтобы удалить обновления функций в Windows 11.
Сначала откройте меню «Пуск» и выберите «Настройки».
Затем перейдите на вкладку «Система» на левой панели, затем прокрутите вниз и выберите параметр «Восстановление».
Если с момента установки сборки или обновления функции прошло менее 10 дней, вы увидите кнопку «Вернуться» в разделе «Восстановление». Нажмите кнопку «Вернуться».
Откроется окно мастера «Вернуться к предыдущей сборке». На первой странице выберите причину, по которой вы возвращаетесь к более ранней сборке Windows 11, и нажмите «Далее».
Затем Windows спросит, хотите ли вы проверить наличие последних обновлений для текущей сборки, чтобы попытаться исправить проблемы, с которыми вы столкнулись. Если вы хотите сделать это, вы можете нажать «Проверить наличие обновлений».
Если вы решили вернуться к предыдущей сборке, нажмите кнопку «Нет, спасибо».
Обратите внимание на информацию на странице «Что вам нужно знать». Здесь вы узнаете, что произойдет, когда вы вернетесь к предыдущей сборке. Затем нажмите «Далее».
Кроме того, вы будете проинформированы о том, что процесс займет некоторое время, поэтому убедитесь, что ваш компьютер подключен и включен.
Если вы установили пароль или PIN-код в предыдущей сборке и недавно изменили его, убедитесь, что вы знаете исходный пароль старой версии, чтобы войти в эту версию. Затем нажмите «Далее».
Наконец, нажмите кнопку «Вернуться к предыдущей сборке», чтобы начать процесс.
Система автоматически перезагрузится, и процесс установки займет некоторое время. Как только это будет сделано, ваша система вернется к предыдущей версии Windows 11.
Метод 2 :
Если 10-дневный период отката для сборок истек и если кнопка «Вернуться» в настройках восстановления недоступна или недоступна, вы можете попробовать указанный ниже метод, чтобы удалить обновления качества и функции.
Откройте приложение «Настройки», нажав клавиши быстрого доступа Win + I и выбрав вкладку «Система» на левой боковой панели. Затем прокрутите вниз и выберите параметр «Восстановление» справа.
Затем нажмите кнопку «Перезагрузить сейчас» в разделе «Параметры восстановления».
Появится окно с сообщением «Мы перезагрузим ваше устройство, поэтому сохраните вашу работу». Теперь нажмите «Перезагрузить сейчас», чтобы перезагрузить компьютер.
Если что-то пошло не так с последним обновлением функций, и ваш компьютер даже не загружается должным образом, чтобы войти в систему и получить доступ к опции «Расширенный запуск», вы можете попробовать приведенный ниже прием для доступа к среде восстановления Windows (Дополнительные параметры в меню загрузки).
Сначала перезагрузите или запустите компьютер, и как только вы увидите экран загрузки, удерживайте кнопку питания в течение 5 секунд, чтобы выключить компьютер. Продолжайте повторять один и тот же процесс три-четыре раза, пока не войдете в окно среды восстановления Windows.
Теперь ваш компьютер загрузится в среду восстановления Windows. Здесь выберите опцию «Устранение неполадок».
После этого выберите опцию «Дополнительные параметры» на следующем экране.
Затем из списка опций выберите опцию «Удалить обновления».
Здесь вы увидите две опции: «Удалить обновления качества» и «Удалить обновления функций». Теперь выберите опцию «Удалить обновление функции».
На последнем экране нажмите кнопку «Удалить последнее обновление функций», чтобы удалить последнюю сборку, установленную на вашем компьютере с Windows 11.
Если с момента обновления версии прошло более 10 дней или указанный выше параметр «Удалить обновление компонентов» недоступен в расширенном параметре, у вас нет другого выбора, кроме как выполнить чистую установку Windows 11 или использовать образ резервной копии. восстановить предыдущую сборку.
Блокировка обновления версии/сборки Windows 11 с помощью редактора групповой политики
После удаления последней сборки или обновления компонентов Windows автоматически обновит версию, когда станет доступна новая сборка. Если вас устраивает текущая версия и вы не хотите обновляться до следующей версии, вы можете запретить Windows автоматически обновлять версию с помощью редактора групповой политики
Если вас устраивает текущая версия и вы не хотите обновляться до следующей версии, вы можете запретить Windows автоматически обновлять версию с помощью редактора групповой политики
.
Однако инструмент «Редактор локальной групповой политики» доступен только для выпусков Windows 11 Professional, Enterprise и Education, но не для выпуска Home. Вот как вы можете заблокировать обновление версии Windows 11 с помощью редактора групповой политики:
Откройте окно «Выполнить», введите gpedit.msc и нажмите Введите , чтобы открыть редактор локальной групповой политики. Или вы можете найти «Изменить групповую политику» в поиске Windows и открыть его.
Затем перейдите к следующему месту на левой панели навигации редактора локальной групповой политики:
Политика локального компьютера > Конфигурация компьютера > Административные шаблоны > Компоненты Windows > Центр обновления Windows > Управление обновлениями, предлагаемыми из Центра обновления Windows
Затем дважды щелкните политику «Выбрать целевую версию обновления компонентов» справа от «Управление обновлениями», предлагаемыми в папке Центра обновления Windows для редактирования.
Теперь установите для политики значение «Включено».
После включения введите следующие значения в параметры:
- Установите «Для какой версии продукта Windows вы хотите получать обновления функций?» — Windows 11 .
- Установить «Целевая версия обновлений функций» — 21h3 или другие версии
В поле версии продукта введите версию ОС — Windows 11. В поле «Целевая версия обновлений функций» введите значение желаемой версии обновления функций, до которой вы хотите обновить или оставить, например 21h3 ( последняя версия) или любая другая конкретная версия.
Затем нажмите «Применить», чтобы сохранить изменения, а затем нажмите «ОК», чтобы закрыть диалоговое окно. Теперь вы можете закрыть редактор локальной групповой политики и перезагрузить компьютер, чтобы изменения вступили в силу. Это заставит Window установить обновления функций для указанной версии, если она еще не установлена. Это также предотвратит установку вашей системой какой-либо другой версии Windows 11, кроме указанной версии.
Это также предотвратит установку вашей системой какой-либо другой версии Windows 11, кроме указанной версии.
Если вы когда-нибудь захотите перейти на последнюю версию Windows 11, просто выберите «Не настроено» или «Отключено» для вышеуказанной политики и нажмите «Применить». Затем перезагрузите систему и проверьте наличие обновлений.
Продлить период отката сборки/версии Windows 11
По умолчанию Windows 11 позволяет вернуться к предыдущей версии или сборке Windows 11 в течение первых 10 дней после установки сборки. Однако если вы хотите попробовать текущую сборку в течение более 10 дней, а затем принять решение, вы можете продлить период отката Windows 11 с 10 дней до 30 или 60 дней. Вот как:
Сначала введите cmd в поиске Windows и выберите параметр «Запуск от имени администратора», чтобы запустить терминал с правами администратора.
Затем введите приведенную ниже команду, чтобы проверить период отката или удалить окно, и нажмите Enter :
DISM/онлайн/Get-OSUninstallWindow
Теперь вы увидите «Окно удаления».


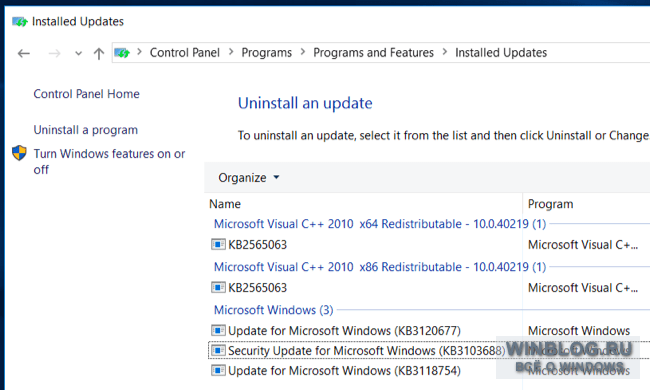 д.) с ранней до актуальной. Функциональные обновления удаляются путём отката операционной системы к исходной версии, к той, из которой осуществлялось обновление до новой версии.
д.) с ранней до актуальной. Функциональные обновления удаляются путём отката операционной системы к исходной версии, к той, из которой осуществлялось обновление до новой версии.
