Можно ли оптимизировать ssd диск: 12 способов правильной настройки и 2 проги для ускорения
Содержание
Оптимизация SSD в Windows 10
Сегодня мы поговорим об оптимизации SSD дисков в операционной системе Widows 10
В одной из прошлых статей рассказывалось об оптимизации SSD в операционной системе Windows до версии 8, в той статье мы дали минимальные рекомендации оптимизации SSD дисков, дабы не опытные или не знающие пользователи, не навредили себе, не осознавая, в некоторых случаях, о последствиях того, что делают.
В новой операционной системе 10 версии, уже предусмотрена работа с SSD накопителями. Если такой имеется, то распознав его, применяется наиболее оптимальный вариант оптимизации и режим работы.
Как правило такой накопитель ставят под операционную систему, для более быстрой ее работы, ну и соответственно программного обеспечения. Если нет, то смысла его использовать нет. Отсюда становится понятно, что операционную систему на SSD накопитель ставят сразу, а не просто его подключают к компьютеру. Соответственно сразу же при установке системы она сама распознает, что это за накопитель, и применяет к нему самый оптимальный вариант работы и оптимизации.
В новом Windows 10 применяется к такому диску не дефрагментация а оптимизация. Автоматически включается функция TRIM, которая применяет очистку блоков, что не только не вредно, но и в какой-то степени полезно для такого накопителя.
Все знают о более коротком сроке службе твердотельных накопителей, но мало кто знает, что при правильном использовании срок службы итак очень велик и вам его вполне хватит.
Соблюдайте важное правило использования — оставляйте для его работы свободное место примерно в 10% от его емкости или чуть больше
На многих сайтах написаны статьи по оптимизации таких дисков, но стоит ли это делать? Такими методами вы возможно продлите срок службы своего диска, но не намного. Зато потеряете в производительности системы. Тогда получается нет смысла использовать SSD диск — ведь его для этого и ставили.
Если у вас более ранняя версия операционной системы, то об этом стоит подумать, но взвесив все плюсы и минусы того или иного изменения настроек системы. Как было описано здесь.
Как было описано здесь.
Тем более не стоит ставить программы на другой второй накопитель, они будут работать медленнее, а ведь SSD диск нужен не только для быстрой работы операционной системы но и всего в целом, иначе в нем нет смысла.
Есть также правило, при подключении SSD диска используйте первые порты для подключения. Они как правило имеют другой цвет. Также можно это выяснить в документации к материнской платы.
Есть рекомендации о том, что необходимо изредка заходить на сайт производителя и обновлять прошивку, что моет сильно повлиять на улучшение работы вашего диска.
Вот собственно и все, небольшая получилась статья. Убеждать или навязывать свое мнение нет смысла, читайте на других сайтах, общайтесь, спрашивайте и делайте вывод.
Я пришел к выводу о том, что в новой операционной системе делать ничего специально для использования SSD диска не надо. все настройки в оптимальном варианте для простого пользователя и так применяются по умолчанию.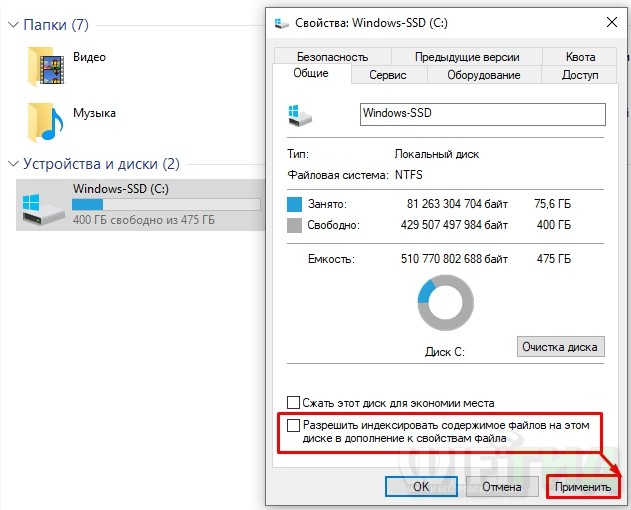
Единственное, что требуется если вы не разбираетесь в этом, просто пригласите специалиста, который вам подключит правильно ваш диск и установит операционную систему. Ну и соответственно,что там еще вам необходимо для работы.
На этом сегодня вроде бы все. Удачи!
Оптимизация и ускорение работы жесткого диска и SSD
Как поддерживать порядок на диске, ускорить его работу, сделать систему быстрее и отзывчивее за счет грамотной настройки операционной системы, систематизации файлов, обновления драйверов и дефрагментации. |
В предыдущих статьях я рассказывал о том как освободить место на диске и производить его автоматическую очистку, рекомендую их почитать. В этой статье я дам вам еще несколько советов как поддерживать порядок на диске, ускорить его работу и благодаря этому сделать систему быстрее и отзывчивее.
Содержание
Содержание
- 1. Поддержание порядка на диске
- 1.
 1. Отключение лишних обновлений
1. Отключение лишних обновлений - 1.2. Систематизация файлов
- 1.
- 2. Ускорение работы диска
- 2.1. Обновление драйвера контроллера дисков
- 2.2. Включение функции TRIM на SSD
- 2.3. Отключение лишних служб
- 2.4. Отключение автозагрузки программ
- 2.5. Дефрагментация диска
- 3. Ссылки
1. Поддержание порядка на диске
Для того, чтобы на диске всегда был порядок, достаточно свободного места и не снижалась его производительность, нужно выполнить несколько простых настроек и придерживаться определенных правил хранения файлов.
1.1. Отключение лишних обновлений
Операционная система Windows по умолчанию настроена на получение важных и рекомендуемых обновлений. К важным относятся обновления безопасности и исправление ошибок. А вот с рекомендуемыми приходят гигабайты всякого хлама. Это дополнительные системные компоненты и службы, которые почти никому не нужны. Они занимают много места на диске, оперативную память и использует ресурсы процессора. В результате компьютер начинает тормозить все лучше и лучше
В результате компьютер начинает тормозить все лучше и лучше
Кроме этого система в обязательном порядке создает резервные копии системных файлов, которые нельзя удалить. В результате папка «Windows» на диске «C» серьезно разрастается в размерах и на нем начинает не хватать места.
Чтобы не забивать диск ненужным хламом и исключить другие негативные влияния рекомендую оставить установку только важных обновлений и отключить установку рекомендуемых.
Если у вас Windows XP, то воспользуйтесь нашими рекомендациями из статьи об обновлении Windows XP.
В Windows 7 кликните левой, а в Windows 8.1 правой кнопкой мыши на значке Windows и перейдите в меню «Панель управления / Система и безопасность / Включение или отключение автоматического обновления».
Отключите установку рекомендуемых обновлений.
В Windows 10 кликните левой кнопкой мыши на значке Windows и перейдите в меню «Параметры / Обновление и безопасность / Центр обновления Windows» и кликните на ссылку «Дополнительные параметры».
Поставьте галочку «Отложить обновления».
При этом обновления безопасности продолжат устанавливаться на компьютер.
1.2. Систематизация файлов
Чтобы на диске всегда был порядок, вы знали где и какие файлы у вас находятся и сколько они занимают места, приучите себя к их правильному размещению.
Не храните файлы и папки на рабочем столе, он предназначен в основном для ярлыков. Сохраняйте все файлы сразу же в нужные папки с интуитивными именами. Группируйте файлы одной и той же тематики в одну папку. При скачивании новой версии файла или программы удаляйте старые версии, чтобы они не дублировались и не занимали двойной объем.
В общем старайтесь себя дисциплинировать, не скидывайте файлы куда попало и не оставляете их разбор на потом. Иначе вы постоянно будете сталкиваться с проблемами поиска файлов и в конце концов нехваткой места на диске, какого бы объема он не был.
Если на вашем диске хронически не хватает места, пора бы задуматься о его замене или установке второго жесткого диска.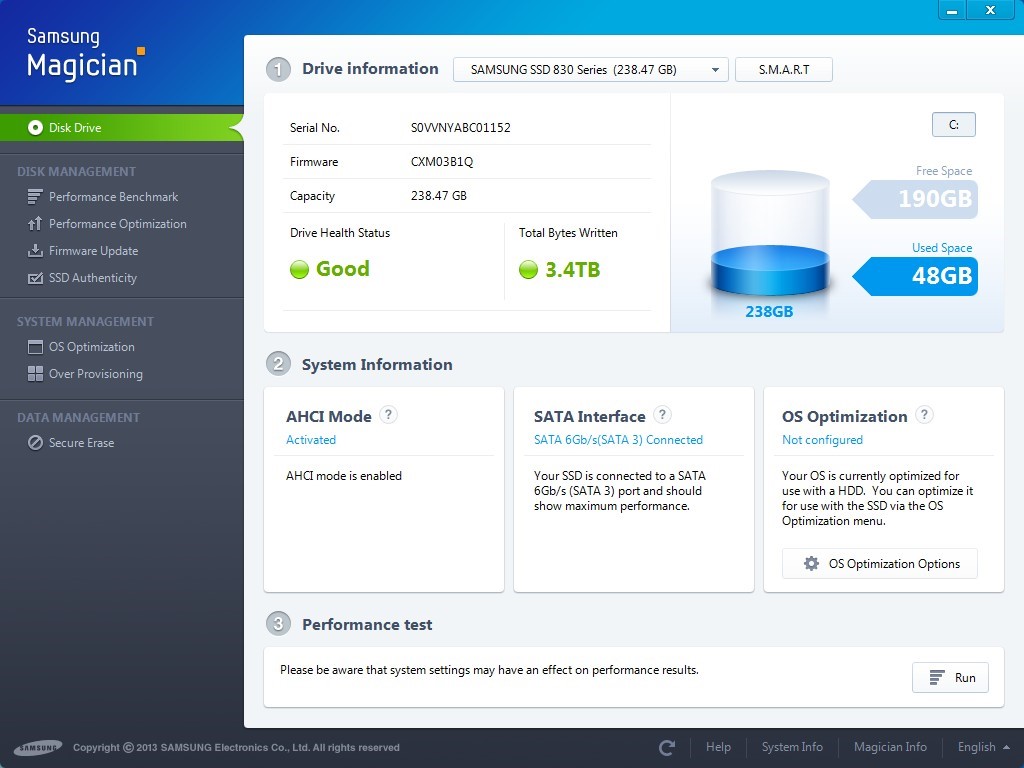
Жесткий диск Western Digital Caviar Blue WD10EZEX 1 TB
2. Ускорение работы диска
Кроме свободного места на диске есть еще несколько важных факторов, влияющих на скорость и стабильность его работы.
2.1. Обновление драйвера контроллера дисков
От драйвера контроллера дисков зависит не только скорость его работы, но и стабильность всей системы. Я рекомендую обновить драйвер контроллера дисков до последней версии. Это особенно важно если у вас SSD диск. Также обратите на это пристальное внимание если у вас установлена Windows 10, где устаревший драйвер SATA контроллера может приводить к фризам (подвисаниям изображения на несколько секунд).
Для того, чтобы проверить текущую версию установленного у вас драйвера, зайдите в диспетчер устройств. Для этого нажмите сочетание клавиш «Win+R», введите «devmgmt.msc» и нажмите «Enter». Кликните правой кнопкой мыши на SATA контроллере и выберите «Свойства».
Если у вас установлен старый драйвер от Microsoft, то найдите новый драйвер на сайте производителя вашей материнской платы или ноутбука и установите его.
Также драйвер можно обновить с помощью одной из специальных утилит для обновления драйверов. Я рекомендую утилиту «Driver Booster», которую вы можете скачать в разделе «Ссылки».
Если у вас не получилось найти или установить драйвер, почитайте наши статьи об установке драйверов на компьютер и ноутбук.
2.2. Включение функции TRIM на SSD
Если у вас еще нет SSD диска и ваш компьютер работает не так быстро как хотелось, то установите его и вы получите значительный прирост быстродействия и отзывчивости системы!
Жесткий диск A-Data Ultimate SU650 120GB
Все современные диски SSD поддерживают функцию TRIM, которая предназначена для оптимизации их скорости. Эта функция обязательно должна быть включена в операционной системе.
Windows XP и Vista не поддерживают функцию TRIM. Как решить эту проблему мы рассмотрим чуть ниже.
Для того, чтобы проверить включена ли функция TRIM в Windows 7, 8.1, 10, скачайте файл «Проверка TRIM» в разделе «Ссылки» и запустите его от имени Администратора.
Если функция TRIM включена, то вы должны увидеть строку «DisableDeleteNotify=0».
Если вы увидите «DisableDeleteNotify=1», значит функция TRIM не активна и ее нужно включить с помощью файла «Включение TRIM», который также нужно скачать в разделе «Ссылки» и запустить от имени Администратора.
Но это еще не все, то что функция TRIM включена в операционной системе не говорит о том, что она реально работает. Для того, чтобы наверняка убедиться выполняется ли функция TRIM на вашем SSD диске, воспользуйтесь утилитой «TRIMcheck», которую можно скачать в разделе «Ссылки».
Скопируйте утилиту на ваш SSD диск (обычно это диск «C»), запустите ее и нажмите клавишу «Enter» для начала теста.
По окончании теста снова нажмите клавишу «Enter» и утилита закроется.
Подождите несколько минут и снова запустите утилиту.
Если вы видите сообщение о том, что TRIM работает (WORKING), значит все в порядке. Если вы увидите сообщение о том, что TRIM не работает (NOT WORKING), значит что-то не так и нужно предпринять следующие шаги.
Если вы еще не обновили драйвер контроллера SATA до последней версии, что мы рассматривали выше, то сделайте это. Если вы уже обновили драйвер контроллера SATA, то попробуйте выполнить откат к прежней версии драйвера (старый драйвер Microsoft поддерживает TRIM).
После обновления или отката драйвера компьютер нужно перезагружать.
После этого заново проверьте включена ли функция TRIM в операционной системе. Если нет, то включите ее и выполните проверку реальной работы с мощью утилиты «TRIMcheck».
Для задействования функции TRIM в Windows XP и Vista, чтобы скорость SSD не деградировала, есть несколько вариантов.
Некоторые SSD диски поддерживают аппаратный TRIM не зависящий от операционной системы. Такие модели есть, например у Crucial.
Некоторые SSD имеют специальную утилиту, которая может выполнять TRIM в любой операционной системе. В частотности это SSD от Intel.
Наиболее универсальный вариант это использование дефрагментатора «O&O Defrag Professional», который может выполнять TRIM для любого SSD в Windows XP и Vista. Для этого достаточно настроить автоматическую оптимизацию SSD (обычно диска «C») раз в неделю.
Для этого достаточно настроить автоматическую оптимизацию SSD (обычно диска «C») раз в неделю.
Но все же лучшим вариантом будет переход на Windows 7 или выше. Обратите внимание, что при установке системы SATA контроллер должен быть в режиме AHCI, что настраивается в BIOS.
2.3. Отключение лишних служб
Во всех версиях Windows есть множество не совсем нужных системных служб. Некоторые из них замедляют работу диска и всей системы, а также приводят к повышенному износу HDD и SSD дисков. Сейчас я покажу вам где и как отключаются службы.
Нажмите сочетание клавиш «Win+R», введите «services.msc» и нажмите «Enter». Кликните правой кнопкой мыши на требуемой службе и выберите «Свойства».
Для отключения службы установите тип запуска «Отключена» и нажмете «ОК».
Теперь при загрузке компьютера служба запускаться не будет.
Список служб, сильно влияющих на работу диска, с их кратким описанием и рекомендациями, вы можете скачать в разделе «Ссылки».
2.4. Отключение автозагрузки программ
Лишние программы в автозагрузке не только замедляют загрузку компьютера, но и используют его память и процессор. Поэтому их отключение положительно влияет не только на скорость работы диска, но и на производительность системы в целом.
Управления автозагрузкой в разных версиях Windows находится в разных местах, кроме того там бывает недостаточно информации чтобы понять что из себя представляет та или иная программа в автозагрузке. Поэтому мы воспользуемся утилитой «CCleaner», которую мы использовали для автоматической очистки диска. Скачать ее вы можете в разделе «Ссылки».
Запустите программу и перейдите в раздел «Сервис / Автозагрузка».
Оставляете в автозагрузке только те программы, которые вам известны и действительно нужны каждый раз при загрузке компьютера, такие как Skype, Антивирус и т.п. Остальные компоненты лучше отключить с помощью кнопки «Выключить» в правой панели.
При этом любую из отключенных программ вы всегда сможете запустить вручную. А если пропадет какой-то нужный значок из системного трея, то вы сможете просто вернуть его с помощью кнопки «Включить».
А если пропадет какой-то нужный значок из системного трея, то вы сможете просто вернуть его с помощью кнопки «Включить».
2.5. Дефрагментация диска
В процессе работы диска происходит его фрагментация, т.е. файлы разбиваются на множество мелких фрагментов. При обращении к тому или иному файлу, диску приходится собирать все его фрагменты в единое целое, что значительно снижает производительность самого диска и всей системы.
Для ускорения работы диска, после его тщательной очистки, необходимо выполнить его дефрагментацию. В этом процессе все файлы, разбитые на фрагменты, соединяются. Это значительно облегчает и ускоряет работу диска.
Производить дефрагментацию дисков SSD не требуется, так как они работают по другому принципу и не подвержены проблемам фрагментации. Для них это даже плохо, так как приводит к дополнительному износу.
Для дефрагментации рекомендую использовать простую и быструю утилиту «Defraggler», скачать которую можно ниже в разделе «Ссылки».
Запустите утилиту, выберите нужный раздел диска и нажмите кнопку «Дефрагментация».
Дефрагментировать нужно прежде всего системный раздел (диск «C»), так как он в первую очередь отвечает за скорость работы системы. Желательно, до выполнения дефрагментации очистить диск, чтобы на нем было не менее 15% свободного места.
Большие и редко используемые файлы можно перенести на внешний диск, который также пригодится для хранения резервной копии системы и личных файлов.
Жесткий диск Transcend StoreJet 25M3 1 TB
Дефрагментация раздела с системой и основными программами обычно занимает не много времени (15-30 минут). Но если на разделе большой объем пользовательских файлов, то это может занять длительное время (2-3 часа и больше). Поэтому такие файлы лучше хранить на другом разделе (например, диске «D») и запускать его дефрагментацию на ночь.
Производить дефрагментацию рекомендуется только после значительных изменений на диске (удаление/установка нескольких программ и игр), не чаще 1 раза в месяц. Это будет значительно ускорять работу диска (на 15-30% и более).
Это будет значительно ускорять работу диска (на 15-30% и более).
По ссылкам ниже вы можете скачать все необходимые файлы и утилиты для оптимизации и ускорения работы диска.
Если вам понравилась статья, пожалуйста поддержите наш сайт и поделитесь ссылкой на нее в соцсетях
Когда выполнять дефрагментацию жесткого диска, TRIM SSD и другие задачи хранения
Мы все еще получаем довольно много вопросов о том, когда и как оптимизировать устройства хранения. Простой ответ: уход за устройствами хранения и их подача либо автоматически выполняются Windows, либо в этом просто нет необходимости. По большей части.
[Есть технический вопрос? Отправьте запрос по адресу [email protected] .]
Дефрагментация
Дефрагментация жестких дисков (не твердотельных накопителей) принесла ограниченную пользу с тех пор, как Microsoft перешла на файловую систему NTFS. Почему? Потому что в значительной степени NTFS самооптимизируется. Добавьте различные приемы Windows, такие как предварительная выборка, улучшенный порядок файлов и жесткое подключение важных файлов к заданным местоположениям, и производительность жесткого диска редко будет заметно снижаться даже после многих лет использования.
Добавьте различные приемы Windows, такие как предварительная выборка, улучшенный порядок файлов и жесткое подключение важных файлов к заданным местоположениям, и производительность жесткого диска редко будет заметно снижаться даже после многих лет использования.
Тем не менее, многие внешние диски отформатированы в FAT16, FAT32 или exFAT. Они могут выиграть от оптимизации после длительного периода интенсивного использования. Можно спорить о том, складывается ли время, которое вы экономите при обычном использовании постфактум, со временем, которое вы тратите на оптимизацию жесткого диска, или дополнительный износ диска того стоит.
Еще во времена FAT, DOS и медленных жестких дисков емкостью 80 МБ после дефрагментации наблюдался заметный всплеск производительности. Теперь не так много. Кроме того, последние несколько итераций Windows автоматически позаботятся о том, что требуется небольшая дефрагментация или оптимизация. Мы предлагаем вам оставить его в покое.
Если вы не прислушаетесь к нашему совету, обратите внимание: НИКОГДА не выполняйте дефрагментацию SSD.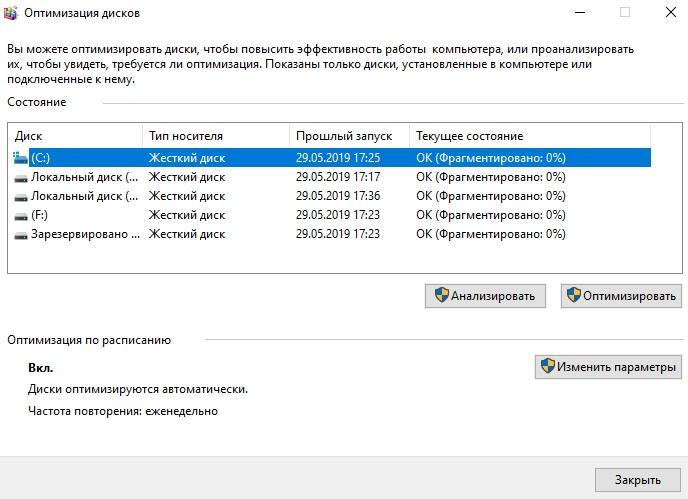 SSD работают совершенно иначе, чем жесткие диски; распространение данных по нескольким каналам на несколько чипов. Попытки дефрагментации не приводят ни к чему, кроме использования драгоценных циклов записи (иногда всего 1000), что приводит к преждевременному старению SSD.
SSD работают совершенно иначе, чем жесткие диски; распространение данных по нескольким каналам на несколько чипов. Попытки дефрагментации не приводят ни к чему, кроме использования драгоценных циклов записи (иногда всего 1000), что приводит к преждевременному старению SSD.
Проверка на наличие ошибок
IDG
Microsoft говорит правду, хотя вряд ли когда-либо возникнет необходимость проверять наличие ошибок. И в большинстве случаев это внешние носители, которые могли быть удалены до завершения записи.
Другое дело команда Scan drive и CHKDSK (вариант командной строки). Они очень полезны после системных сбоев, синих экранов смерти и тому подобного. Настолько, что Windows обычно дает вам знать, когда вам нужно это сделать. Вы можете отсканировать или выполнить Chkdsk SSD (щелкните правой кнопкой мыши букву диска, затем выберите Свойства диска > Инструменты > Проверить ), если вы не сканируете сектора, что опять же из-за того, как работают твердотельные накопители. — не что иное, как пустая трата времени и циклов записи.
— не что иное, как пустая трата времени и циклов записи.
ИДГ
При запуске CMD от имени администратора CHKDSK по-прежнему является удобным способом проверки дисков после сбоя питания. Вы можете сделать то же самое в свойствах диска.
Примечание : Если вы запускаете CMD/CHKDSK и получаете ошибку прав доступа, вам необходимо запустить CMD от имени администратора. Введите CMD в поле поиска Windows, затем щелкните правой кнопкой мыши Командная строка , чтобы открыть этот параметр.
Оптимизация и TRIM
Windows использует оптимизацию как универсальную фразу, охватывающую как дефрагментацию жестких дисков, так и обрезку твердотельных накопителей. Консоль Optimize доступна, если щелкнуть правой кнопкой мыши букву диска в проводнике Windows и выбрать Свойства > Инструменты > Оптимизация . С жесткими дисками Optimize выполнит небольшую дефрагментацию или проверку файловой системы; с твердотельными накопителями это вызывает команду TRIM.
ИДГ
Windows по большей части автоматически оптимизирует как жесткие диски, так и твердотельные накопители.
Отправка команды TRIM на SSD просто сообщает ему, что пришло время навести порядок. Обычно вы найдете команду с таким названием только в утилитах, поставляемых с твердотельными накопителями, таких как Magician от Samsung, показанная ниже. Обрезка стирает ячейки и блоки NAND, которые больше не содержат данных, и объединяет данные в меньшее количество мест.
Поскольку эти операции занимают целую вечность в компьютерных терминах (от пары секунд до минуты), они часто откладываются до тех пор, пока диск не освободится. Или, во многих случаях, до явного вызова с помощью команды TRIM. Принудительное TRIM может восстановить большую часть отсутствующей производительности вашего SSD, но если вы хотите все это…
Безопасное стирание
Для жестких дисков безопасное стирание — это просто способ стереть все данные практически безвозвратно. То есть не просто удаление и создание нового раздела, или переформатирование, а перезапись предыдущих данных. Это может занять очень много времени.
То есть не просто удаление и создание нового раздела, или переформатирование, а перезапись предыдущих данных. Это может занять очень много времени.
Для SSD безопасное стирание удаляет все данные, но также обнуляет таблицы поиска и возвращает диску исходную производительность. Или, по крайней мере, как можно ближе к этому. Кажется, мы никогда не получаем одинаковые цифры после тестирования и безопасного стирания, но мы становимся намного ближе, чем после простого TRIM.
ИДГ
Программное обеспечение Samsung Magician и его функция безопасного стирания. Это стирает все данные на диске, но может вернуть исходную производительность диска. Или почти.
Твердотельные накопители
, как правило, настолько быстры, что вам следует выполнять безопасное стирание только в том случае, если накопитель долгое время работал почти на полную мощность или вы заметили значительное снижение производительности, что в наши дни редкость.
Вы будете хотеть выполнить безопасное стирание, прежде чем отдать или продать диск, чтобы убедиться, что данные можно восстановить только самыми непомерно дорогими методами судебной экспертизы.
Последний совет
Большинству пользователей достаточно настроить консоль Windows Optimize на автопилот. Однако для опытных пользователей иногда может быть полезна ручная TRIM на твердотельных накопителях и дефрагментация жесткого диска. Просто будьте осторожны, а в случае безопасного стирания убедитесь, что у вас есть свежая резервная копия.
Как оптимизировать SSD-накопитель на ПК
SSD-накопители NVMe — это последний прорыв, который заменяет массивные классические жесткие диски. Твердотельные накопители невероятно быстры и приносят пользу как рабочим станциям, так и игровым машинам, включая консоли. Существует несколько хитростей и настроек, которые сделают ваш накопитель NVMe максимально быстрым и эффективным. Это руководство было создано для Windows 10 и 11, но оно будет работать во всех версиях Windows, начиная с XP. Однако шаги для доступа к определенным параметрам в системе различаются.
**Шаг 1: Включите режим AHCI в BIOS.
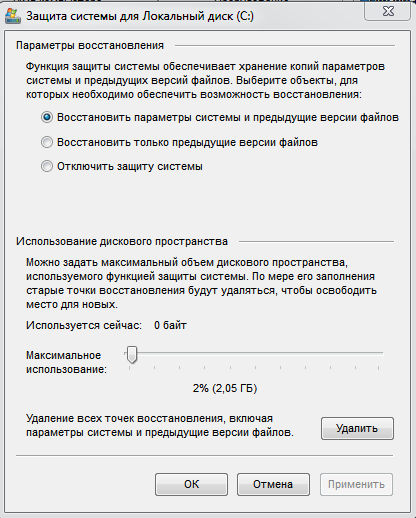 (Только для новых установок Windows!)**
(Только для новых установок Windows!)**
Если вы собираете свой компьютер или решили, что вам нужна полная очистка системы, первое, что вы должны сделать перед установкой новых Windows на свой SSD, это убедиться, что ваш BIOS установите режим AHCI (расширенный интерфейс хост-контроллера). В зависимости от материнской платы вы можете найти эту опцию в разных местах, но обычно она находится в конфигурации контроллера SATA.
Большинство современных материнских плат по умолчанию используют режим AHCI, но в более старых моделях по умолчанию может быть установлен режим IDE. Перепроверить не помешает, тем более что это повысит общую скорость отклика системы в среднем на 10% — напоминание о том, что нужно делать этот шаг только в том случае, если вы собираетесь установить новые окна. Изменение режима контроллера во время установки системы __не загрузится!__
**Шаг 2. Убедитесь, что функция TRIM включена.**
TRIM — это система, которая позволяет вашей Windows обмениваться данными с SSD-накопителем о любых данных, которые не нужны или не используются системой. Это помогает очистить вашу систему от засоров.
Это помогает очистить вашу систему от засоров.
Чтобы узнать, включен ли TRIM, вам необходимо:
• Введите CMD в строку поиска Windows
• Щелкните правой кнопкой мыши искомую программу командной строки и выберите «Запуск от имени администратора»
• Введите эту строку в командной строке: ** fsutil поведение запроса DisableDeleteNotify**
Если TRIM включен, возвращается DisableDeleteNotify=0. Если функция TRIM не включена, вы можете включить ее в командной строке, набрав: fsutil behavior set dosabledeletenotify 0 и нажав Enter.
https://stock-checker.com/img/uploads/HowToOptimiseNVMESSDonPC2.png
**Шаг 3. Отключите службу индексирования.**
Служба индексирования была создана для ускорения поиска файлов на ваших дисках. Поскольку твердотельные накопители такие быстрые, индексация больше не нужна. Индексация также записывает некоторые данные каждый раз, когда файл изменяется, сохраняется или удаляется, что сокращает срок службы вашего SSD.
• Чтобы отключить индексирование, нажмите «Пуск» на панели задач Windows и откройте «Проводник».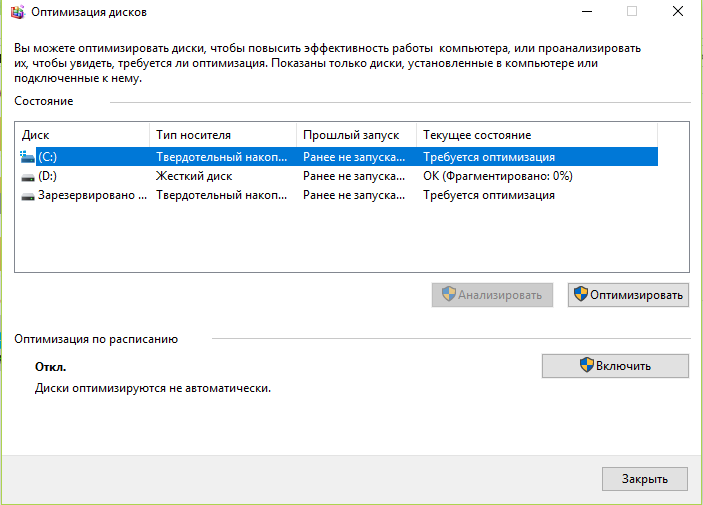
• Выберите диск SSD, щелкните правой кнопкой мыши и выберите свойства.
• Снимите флажок внизу с надписью «Разрешить индексацию содержимого файлов на этом диске в дополнение к свойствам файла».
https://stock-checker.com/img/uploads/HowToOptimiseNVMESSDonPC3.png
**Шаг 4: Включить кэширование записи.**
Этот параметр очень часто включен по умолчанию, но его стоит перепроверить, поскольку это ускорит общую реакцию системы.
• В строке поиска Windows введите Диспетчер устройств
• После открытия найдите диск и разверните его
• Выберите свой диск, щелкните правой кнопкой мыши и выберите свойства
• Перейдите на вкладку Политики и убедитесь, что включено Включить кэширование записи.
https://stock-checker.com/img/uploads/HowToOptimiseNVMESSDonPC4.png
**Шаг 5: Обновите SSD.**
Это кажется очевидным, но многие люди устанавливают свои NVMe и забывают об этом. В зависимости от марки программное обеспечение SSD будет предоставлять множество ценных функций, таких как мониторинг состояния вашего диска, но важной частью является обеспечение актуальности прошивки вашего SSD, что продлит срок службы диска и обеспечит его постоянную оптимальную и эффективную работу. .
.
**Шаг 6. Отключите восстановление системы.**
Это спорный шаг, и многие не хотят его выполнять. Однако, если на системном диске нет важных файлов, вам следует отключить эту функцию. Восстановление системы упрощает восстановление компьютера и его запуск, если что-то пойдет не так, но оно также постоянно записывает довольно много данных на ваш SSD, что не идеально и иногда конфликтует с TRIM, что приводит к снижению производительности диска. В качестве бонуса вы получите несколько ГБ бесплатного хранилища.
Чтобы отключить восстановление системы, вам необходимо следующее:
• Введите восстановление в строке поиска Windows
• Откройте «Создание точки восстановления» и перейдите на вкладку «Защита системы»
• Выберите свой диск, нажмите «Настроить» и отключите защиту системы
https ://stock-checker.com/img/uploads/HowToOptimiseNVMESSDonPC1.png
**Шаг 7. Используйте высокопроизводительные настройки питания.**
Этот пункт в основном предназначен для пользователей ноутбуков. Имейте в виду, что это приведет к более быстрой разрядке аккумулятора! Режим высокой производительности придаст вашей системе дополнительный импульс и гарантирует, что ваш SSD никогда не перейдет в спящий режим.
Имейте в виду, что это приведет к более быстрой разрядке аккумулятора! Режим высокой производительности придаст вашей системе дополнительный импульс и гарантирует, что ваш SSD никогда не перейдет в спящий режим.
Чтобы включить этот параметр:
• Введите «Энергосбережение» в строке поиска Windows и откройте план электропитания Windows.
• Выберите план «Высокопроизводительный».
• Рядом с ним нажмите «Изменить параметры плана». параметры питания
• Найдите раскрывающееся меню для Жесткий диск и установите для параметра Отключение жесткого диска через 0 минут
https://stock-checker.com/img/uploads/HowToOptimiseNVMESSDonPC5.png
**Шаг 8. регулярно загромождайте свою систему.**
SSD не должны загромождать вашу систему файлами, которые вам не нужны. Что-нибудь из старого кеша или файлов реестра можно стереть с помощью большинства программ, предназначенных для очистки внутри вашего ПК. CCleaner — самая удобная программа, которая удалит все старые файлы кеша или неиспользуемые записи реестра одним нажатием кнопки.

 1. Отключение лишних обновлений
1. Отключение лишних обновлений