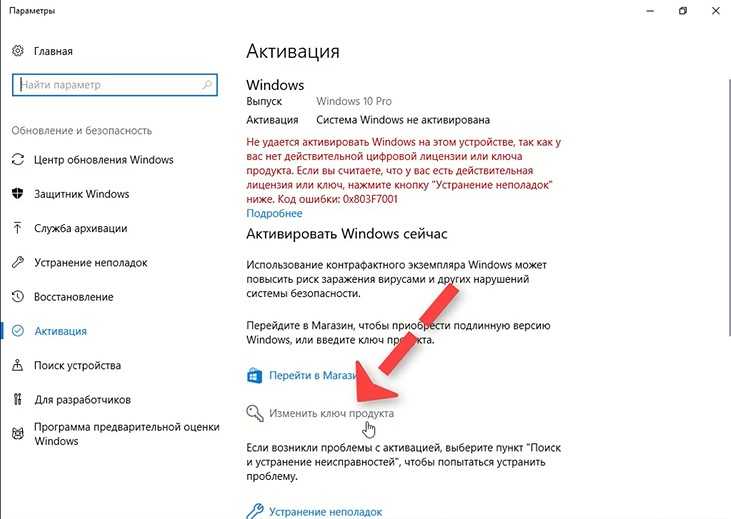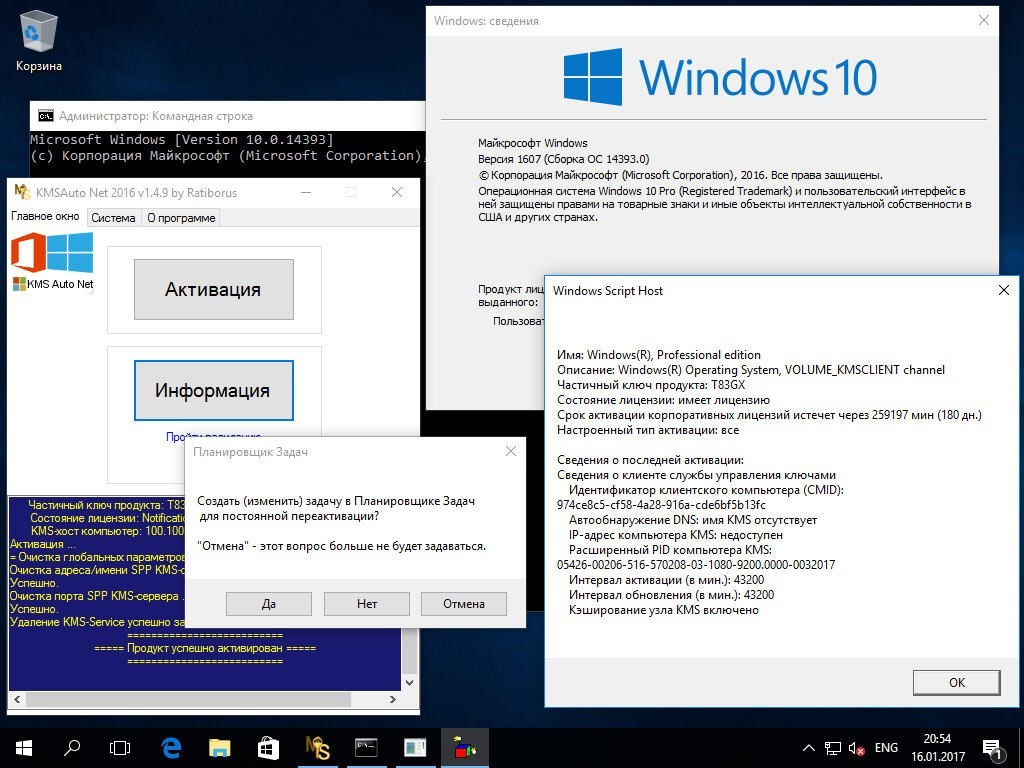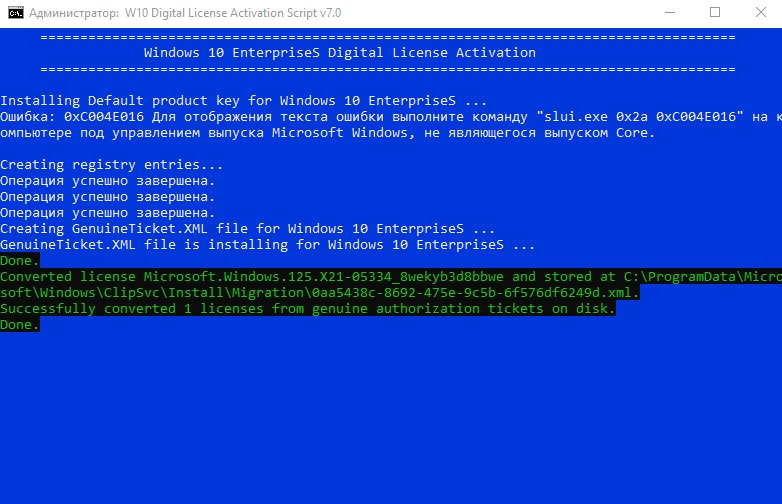Windows 10 как активировать лицензию: Как активировать Windows 10: простые способы активации
Содержание
Как сохранить лицензию Windows 10 • COMP[ON/OFF]KA
КАК СОХРАНИТЬ ЛИЦЕНЗИЮ WINDOWS 10 ПОСЛЕ ЗАМЕНЫ КОМПОНЕНТОВ КОМПЬЮТЕРА
Как это было раньше и что изменилось с тех пор
Как сохранить лицензию windows 10 и что нужно сделать перед этим
Администратор ты или кто?
А что делать после после замены компонентов компьютера?
Проблема с активацией Windows после замены какого-либо аппаратного узла в компьютере по-настоящему актуальна до сегодняшнего дня. Система сообщает об этом пользователю кодом ошибки под названием 0xC004F211. Это появляется после замены одного из следующих компонентов или сразу нескольких (смотря что вы поменяли) — материнской платы, процессора, жёсткого диска. По факту, это сбой компьютера. Так как сохранить лицензию Windows 10 и заменить необходимый узел ПК? Давайте по порядку — много времени это у вас не займёт.
Как это было раньше и что изменилось с тех пор
Раньше, в прежних версиях Windows, пользователи долго и упорно доказывали службе поддержки, что поменяли какой-либо элемент компьютера из-за его поломки и ждали, когда им позволят активировать их лицензию повторно.
В Windows 10 этот процесс стал проще, но сразу предупрежу, что это работает только в Windows 10 и лимит на повторную активацию существует, так что вы не сможете бесчисленное количество раз менять свои аппаратные части, при этом сохраняя лицензию.
Теперь можно привязать свою цифровую лицензию к вашей учётной записи Microsoft с помощью средств устранения неполадок в существующей версии Windows или при чистой установке.
Существует версия, что, имея учётную запись от Microsoft, и производя переустановку Windows, нужно сразу же вбить её во время этого процесса. Тогда она самоактивируется и больше никаких действий производить будет не нужно.
Но, вдруг, вы всё же упустили этот момент? Что тогда? Тогда делаем следующее.
Как сохранить лицензию windows 10 и что нужно сделать перед этим
Подготавливаем для этого почву, как говорится. Проходим в Параметры> Обновление и безопасность> Активация. Пройти в “Параметры” через меню “Пуск” очень просто, раздел находится рядом с значком “Завершение работы”.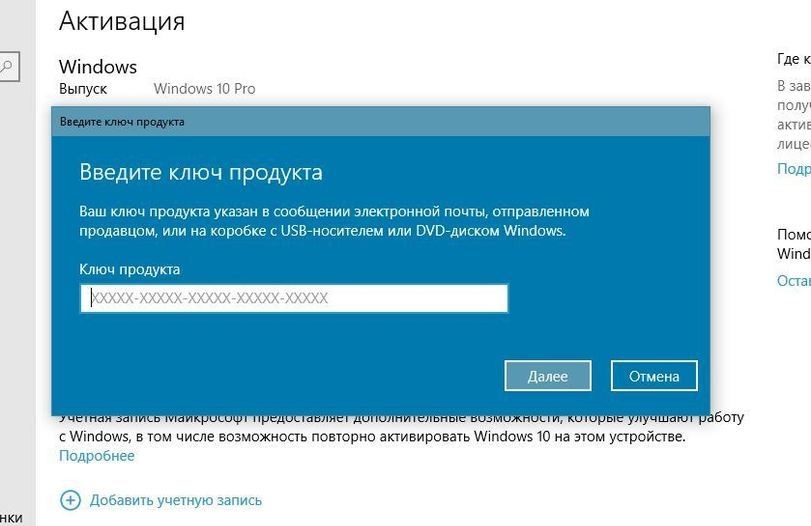
Если у вас нет привязки вашей учётной записи к лицензии, то вы увидите поле, где будет снизу раздел “Добавить учётную запись”, а вверху увидите пометку “Система Windows активирована с помощью цифровой лицензии”.
Если будет пометка, что “Система Windows активирована с помощью цифровой лицензии, привязанной к ваше учётной записи Майкрософт”, то у вас уже всё привязано и вы не сможете выполнить дальнейшие действия, так как они вам и не нужны.
Администратор ты или кто?
Чтобы всё прошло успешно, у вас должна быть учётная запись администратора устройства. Если нет и её, то ничего не получится.
Вводите учётные данные вашего аккаунта Microsoft, в том числе и пароль.
Вот и всё! Теперь у вас появится надпись “Система Windows активирована с помощью цифровой лицензии, привязанной к учётной записи Майкрософт”. Привязка прошла успешно. А это значит, что вы можете приступать к замене ваших комплектующих.
А что делать после после замены компонентов компьютера?
Для повторной активации после замены ваших компонентов, вы вновь проходите по адресу Параметры> Обновление и безопасность> Активация. Здесь вы увидите следующее.
Нажимает на раздел “Устранение неполадок”. Далее клацаем по ссылке “На этом устройстве недавно были изменены аппаратные компоненты”.
Если у вас уже выполнен вход в аккаунт Microsoft перед этими шагами, то подтверждать ваши данные и нажимать “Далее” вам не потребуется. Но если вы не сделали этого, то сделайте.
Выбирайте устройство, на котором вы хотите сделать повторную активацию и убедитесь, что стоит галочка напротив надписи “Это устройство, которое я сейчас использую”.
Если ваше устройство не отображается, то пройдите по ссылке чуть ниже и выберете его. Ссылка носит название — “Посмотреть список других устройств, привязанных к вашей учётной записи Майкрософт”.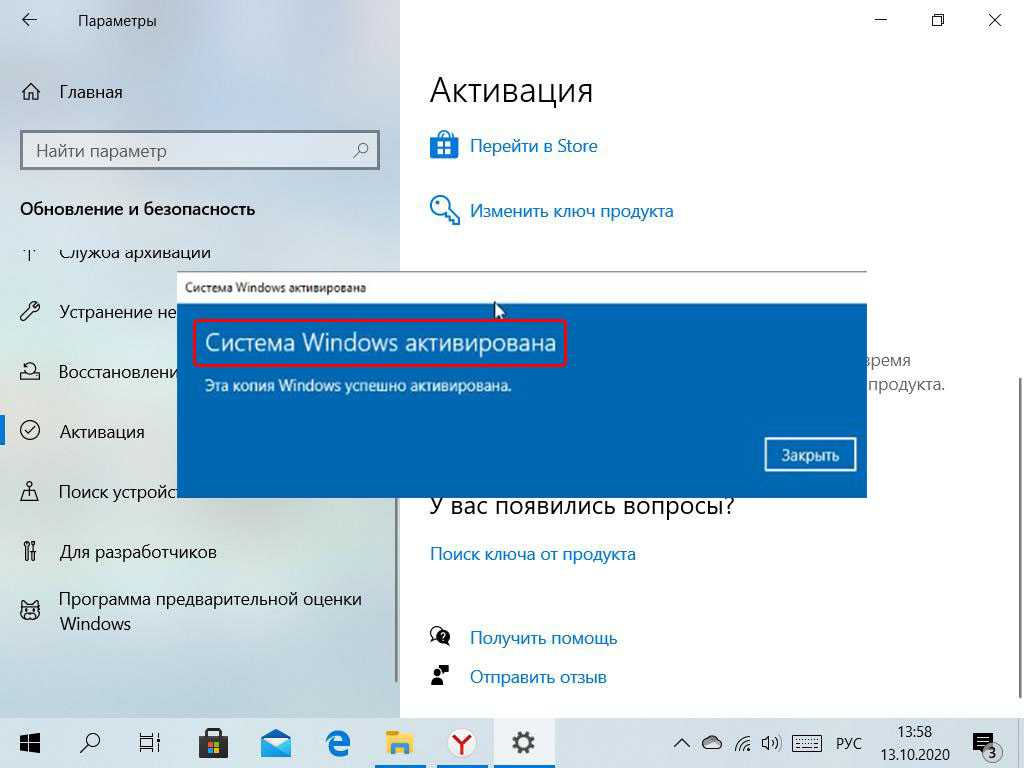 После не забываем нажать кнопку “Активировать”.
После не забываем нажать кнопку “Активировать”.
Если активация не пройдёт, то причин может быть несколько. Во-первых, возможно, ваша версия Windows не является лицензионной. Во-вторых, не совпадают редакции Windows. В- третьих, компьютер управляется организацией и вы должны обратиться в системному администратору. Ну и ещё никто не отменял разные затруднения в работе самой Windows. Поэтому по ссылке ниже обратитесь в клиентскую поддержку Microsoft.
https://support.microsoft.com/ru-ru/contactus/
Буду надеяться, что у вас всё пройдёт гладко! Удачи вам! До скорого! Componoffka рада вас видеть на своих страничках!!!
Как перенести лицензионную Windows 10 на другой компьютер?
Процесс переноса официальной операционки не вызовет трудностей, если разобраться, как деактивировать Windows 10 на старом ПК и активировать ключ на новой машине. Интернет-магазин программного обеспечения SoftMonster создал инструкцию для тех, кто хочет перенести лицензионную «десятку» с одного компьютера на другой.
Интернет-магазин программного обеспечения SoftMonster создал инструкцию для тех, кто хочет перенести лицензионную «десятку» с одного компьютера на другой.
Какие бывают типы лицензий для Windows 10?
Есть два варианта схем лицензирования: предустановленная версия OEM и Retail (ESD или коробочная версия) – версия для привязки не к компонентам ПК, а к учетной записи.
OEM ключ покупают для чистого железа. Он привязывается к материнской плате. Его можно перенести на другое устройство, если подтвердится, что старый компьютер вышел из строя и материнская плата осталась прежняя. Лицензию Retail (коробку или ESD) приобретают пользователи для самостоятельной установки на ПК. Ключ поставляется в двух форматах – цифровом или коробочном. Оба варианта позволяют переносить систему с одного компьютера на другой при условии деактивации ОС на первом ПК.
Перед переносом важно уточнить версию используемой ОС. Если вы попытаетесь активировать ключом от Windows 10 Home версию Pro, система выдаст сообщение о недействительном ключе. Однако обратное действие возможно – вы можете использовать ключ от «Профессиональной» версии для установки на «Домашнюю». В этом случае система автоматически обновится до более «высокой» редакции.
Однако обратное действие возможно – вы можете использовать ключ от «Профессиональной» версии для установки на «Домашнюю». В этом случае система автоматически обновится до более «высокой» редакции.
Такая же проблема возникает при введении ключа от Win7 или Win8. Однако в этом случае запустить корректную работу системы можно. Для этого пройдите путь «Настройки» – «Активировать Windows» и введите код вручную.
Информацию о ключе продукта можно узнать следующим образом. Найдите в интернете программу ShowKeyPlus. Скачайте, установите и запустите её. Программа отобразит ключ продукта.
Что нужно знать перед перенесением Windows 10?
Нельзя переносить ключ, не деактивировав его на старом ПК. Если этого не сделать, то первое время система может работать исправно. Но через несколько дней выдаст предупреждение о необходимости обновить «десятку», а после просто перестанет функционировать.
Мы предлагаем способ переноса ОС на другую машину для тех ESD ключей, которые уже были активированы. Новая «десятка» активируется иначе. Вы можете купить лицензионную Windows 10 и узнать нюансы ее первой установки у менеджеров интернет-магазина SoftMonster.
Новая «десятка» активируется иначе. Вы можете купить лицензионную Windows 10 и узнать нюансы ее первой установки у менеджеров интернет-магазина SoftMonster.
Как деактивировать ОС и очистить ключ из реестра?
Актуальный вопрос для тех, кто собирается продать старое железо с ранее установленной лицензионной Windows 10. Деактивируя ПК и очищая данные о ключе, вы защищаете приобретенный продукт от несанкционированного использования новыми владельцами компьютера. Не забудьте сохранить номер лицензии, чтобы ввести его на новой машине.
- В строке поиска (значок лупы рядом с кнопкой «Пуск») введите cmd. В появившемся меню выберите запуск от имени администратора – «Run as administrator».
- Перед вами откроется окно «Administrator: Command Prompt». Наберите slmgr.vbs /upk и перезагрузите систему. Это деактивирует операционку на старом ПК.
- Команда slmgr.vbs /cpky в той же строке очистит ключ из реестра. Если процесс завершился корректно, система выдаст сообщение: «Ключ продукта успешно удален».

В результате вы получите работающий компьютер, но без лицензионной «десятки». Для вас ограничится доступ к части функций: пропадут личные настройки, персонализация рабочего стола и пр. Однако вы можете продолжать использовать устройство.
Как активировать лицензионную Windows 10 на другом компьютере?
В той же командной строке, открытой от имени администратора, введите slmgr.vbs /ipk и номер ключа. Всё, можете использовать ОС на новой машине.
Microsoft следит за тем, чтобы клиенты не использовали операционные системы на двух и более ПК. Не существует законного способа перенести лицензионную «десятку» на новую машину, оставив ее на старой. Если вы хотите оставить систему на прошлом ПК, то для нового придется приобрести другой ключ. Обращайтесь к сотрудникам интернет-магазина SoftMonster по телефону или в режиме онлайн-чата, чтобы купить официальный ключ Windows и пользоваться всеми возможностями операционной системы.
Как активировать Win 10 при замене компонентов ПК?
Работа с OEM ключом имеет свои нюансы.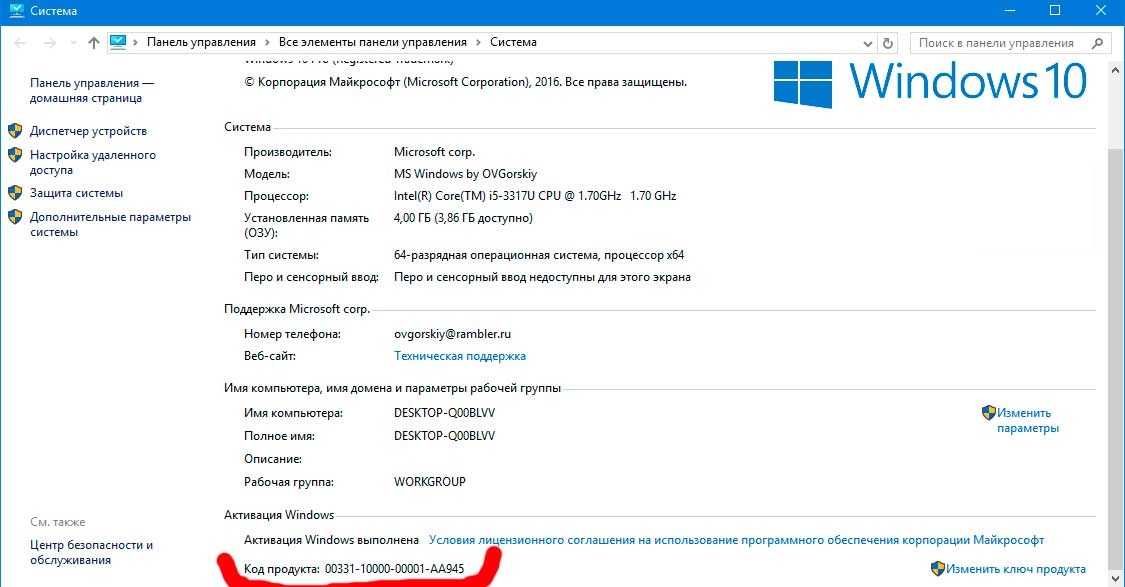 Этот тип лицензии привязывается к ключевым компонентам ПК: к материнской плате, ЦП и ТРМ. Замена этих частей без сброса активации возможна только тогда, когда используемое оборудование полностью вышло из строя.
Этот тип лицензии привязывается к ключевым компонентам ПК: к материнской плате, ЦП и ТРМ. Замена этих частей без сброса активации возможна только тогда, когда используемое оборудование полностью вышло из строя.
В этом случае используйте траблшутер – средство устранения неполадок активации. При появлении проблем с работой системы оно появляется автоматически в соответствующем разделе «Активация». Если вы побеспокоились о наличии учетной записи Microsoft еще до возникновения неполадок, то проблем с восстановлением не будет.
- Пройдите по пути «Параметры» – «Обновление» – «Активация» и запустите траблшутер.
- В синем окне кликните на надпись «На этом устройстве недавно были изменены аппаратные компоненты».
- ОС проведет диагностику и автоматически активирует лицензию.
Если система выявила ошибку или «заподозрила» пользователя в злоупотреблении лицензией, обратитесь в техническую поддержку Microsoft.
Как привязать ключ продукта Windows 10 к учетной записи Microsoft
В юбилейном обновлении для Windows 10 Microsoft представила множество новых изменений и функций для ПК, в том числе способ немного упростить активацию. Хотя активация Windows 10 уже была простым процессом, повторно активировать операционную систему после смены оборудования было непросто.
Хотя активация Windows 10 уже была простым процессом, повторно активировать операционную систему после смены оборудования было непросто.
Начиная с юбилейного обновления Windows 10, ваш ключ продукта больше не привязан только к вашему оборудованию — вы также можете связать его со своей учетной записью Microsoft. Это новое изменение позволяет повторно активировать Windows 10, не обращаясь в Microsoft, когда вы вносите существенные изменения в аппаратное обеспечение вашего ПК, включая замену материнской платы, процессора или жесткого диска.
Связывание лицензии Windows 10 с учетной записью Microsoft на самом деле является автоматическим процессом, если вы входите в свой компьютер с учетной записью Microsoft. Но если вы используете локальную учетную запись пользователя, вам нужно вручную связать ключ продукта с учетной записью Microsoft.
В этом руководстве по Windows 10 мы расскажем, как связать ключ продукта с учетной записью Microsoft, чтобы упростить повторную активацию.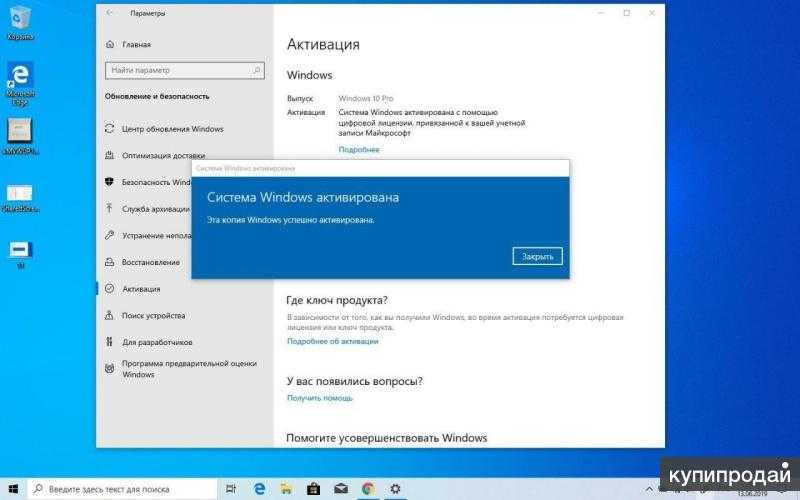
Как связать лицензию Windows 10 с учетной записью Microsoft
Чтобы убедиться, что все работает, вам необходимо убедиться, что Windows 10 правильно активирована на вашем компьютере, вы можете легко сделать это, выполнив следующие действия:
- Откройте Настройки .
- Нажмите Обновление и безопасность .
- Нажмите Активация .
На странице активации должно быть написано «Windows активирована с помощью цифровой лицензии» (или ключа продукта).
Как только вы узнаете, что ваша копия Windows 10 правильно активирована, вам нужно добавить учетную запись Microsoft, для которой вы хотите запомнить ключ продукта. Однако важно помнить, что этот процесс изменит тип вашей учетной записи с локальной на учетную запись Microsoft.
- Открыть Настройки .
- Нажмите на Accounts .
- Нажмите на Ваша информация .

- Щелкните ссылку Войдите с помощью своей учетной записи Microsoft вместо .
- Введите данные для входа.
- Нажмите Войти .
- Введите текущий пароль.
- Щелкните Далее .
- Нажмите Установите кнопку PIN или ссылку Пропустить этот шаг для завершения процесса.
После того, как вы выполнили указанные выше шаги, вы можете удалить учетную запись Microsoft, но возврат процесса также приведет к удалению устройства из вашей учетной записи, что приведет к отмене связи.
Вы можете убедиться, что ваша цифровая лицензия связана с вашей учетной записью Microsoft, выполнив следующие простые действия:
- Откройте Настройки .
- Нажмите Обновление и безопасность .
- Нажмите Активация .

Теперь на странице активации должно быть написано «Windows активирована с помощью цифровой лицензии, связанной с вашей учетной записью Microsoft» . Кроме того, вы можете войти в свою учетную запись Microsoft с помощью веб-браузера и перейти в раздел «Устройства». Если вы найдете свой компьютер в списке, это означает, что лицензия связана.
Что вы думаете о новом способе активации, позволяющем связать лицензию Windows 10 с вашей учетной записью Microsoft? Расскажите нам в комментариях ниже.
Дополнительные ресурсы по Windows 10
Для получения дополнительных справочных статей, обзоров и ответов по Windows 10 вы можете посетить следующие ресурсы:
- Windows 10 в Windows Central — все, что вам нужно знать
- Справка по Windows 10, советы, и трюки
- Форумы Windows 10 на Windows Central
Получайте лучшее из Windows Central каждый день в свой почтовый ящик!
Свяжитесь со мной, чтобы сообщить о новостях и предложениях от других брендов Future. Получайте электронные письма от нас от имени наших надежных партнеров или спонсоров.
Получайте электронные письма от нас от имени наших надежных партнеров или спонсоров.
Мауро Хукулак — технический писатель WindowsCentral.com. Его основной задачей является написание подробных инструкций, которые помогут пользователям получить максимальную отдачу от Windows 10 и многих связанных с ней технологий. У него есть опыт работы в сфере ИТ с профессиональными сертификатами Microsoft, Cisco и CompTIA, и он является признанным членом сообщества Microsoft MVP.
Как правильно активировать Windows 10 Enterprise E3
Около года назад Microsoft выпустила новую подписку под названием Windows 10 Enterprise E3. Эта подписка позволяла пользователям подключать свои рабочие станции к Azure AD и обновлять действующую лицензию Windows 10 Pro до Windows 10 Enterprise.
Лицензия может быть использована на 5 машинах для каждого пользователя и исключительно для выполнения обновлений . Из-за двусмысленного характера названия и изначально плохой информации, опубликованной Microsoft в отношении этого SKU, многие люди полагали, что это полная лицензия Windows 10 Enterprise. Microsoft даже добавила в Центр администрирования Office 365 возможность создавать загрузочный образ ISO, что заставило многих поверить, что это больше, чем вариант обновления.
Microsoft даже добавила в Центр администрирования Office 365 возможность создавать загрузочный образ ISO, что заставило многих поверить, что это больше, чем вариант обновления.
Мы получили многочисленные запросы в службу поддержки, чтобы помочь правильно лицензировать эту подписку с рабочими станциями. Многие пользователи совершают честную ошибку, очищая компьютер и пытаясь использовать эту лицензию на установке с нуля. Это, как мы уже говорили, не будет работать в этом качестве. Если на рабочей станции не будет обнаружена активация действительной лицензии Windows 10 Pro, обновление не будет продолжено.
Ниже приведены шаги, которые корпорация Майкрософт рекомендует вам выполнить для правильного использования этой лицензии:
1. Приобретите подписку на Windows 10 Корпоративная E3 или подписку на Microsoft 365, которая включает этот SKU, в Центре администрирования Office 365 или у вашего соответствующего партнера
2. В Центре администрирования Office 365 нажмите Users на левой панели, а затем Active Users
3.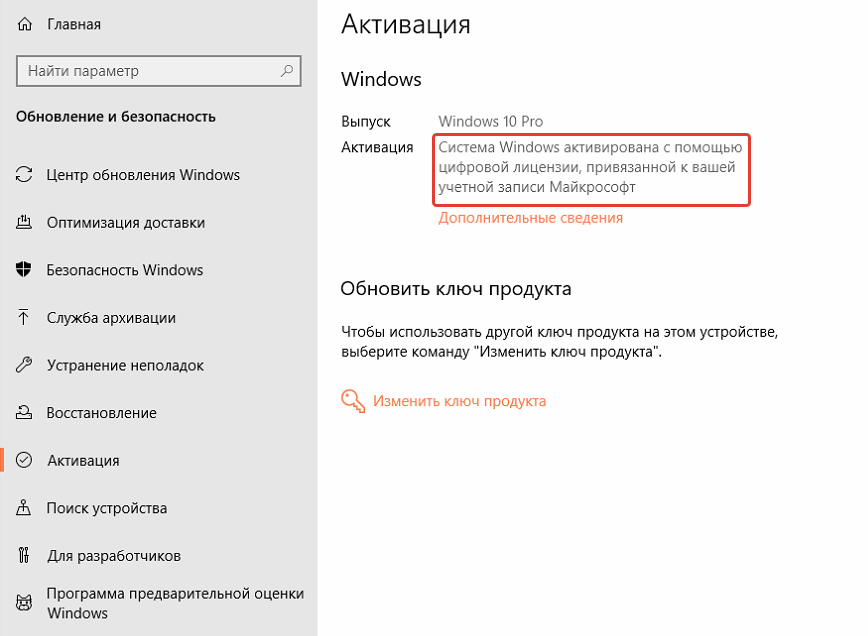 Найдите нужного пользователя, это можно сделать с помощью панели поиска в правом верхнем углу
Найдите нужного пользователя, это можно сделать с помощью панели поиска в правом верхнем углу
4. Как только пользователь будет обнаружен, нажмите на его учетную запись. В новой колонке, которая открывается справа, нажмите Лицензии и приложения
5. Найдите подписку Windows 10 Enterprise E3 или Microsoft 365 и, если есть доступные лицензии, установите флажок слева от имя, чтобы выбрать его
6. Нажмите Сохранить изменения , чтобы назначить лицензию пользователю
7. После назначения перейдите на ПК пользователя и нажмите Windows 9Значок 0134 в левом нижнем углу
8. Нажмите значок шестеренки , чтобы открыть настройки ПК.
9. В новом всплывающем окне щелкните Учетные записи.
10. На левой панели нажмите Доступ или Школа
11. Нажмите Connect
13. Введите в пользователях . это свяжет учетную запись Azure AD пользователя в Microsoft Cloud с рабочей станцией пользователя. Затем это сопоставит пользователей с назначенными лицензиями и подтвердит, что Windows 10 Корпоративная E3 подключена к их учетной записи. Если на ПК есть действующая лицензия Windows 10 Pro, компьютер автоматически повысится до Windows 10 Enterprise. Пользователю ничего не нужно делать, и для обновления ОС не требуется перезагрузка. Windows 10 Pro на самом деле имеет Windows 10 Enterprise, уже установленную в коде, и ей просто нужна действующая лицензия, чтобы разблокировать ее функции.
Затем это сопоставит пользователей с назначенными лицензиями и подтвердит, что Windows 10 Корпоративная E3 подключена к их учетной записи. Если на ПК есть действующая лицензия Windows 10 Pro, компьютер автоматически повысится до Windows 10 Enterprise. Пользователю ничего не нужно делать, и для обновления ОС не требуется перезагрузка. Windows 10 Pro на самом деле имеет Windows 10 Enterprise, уже установленную в коде, и ей просто нужна действующая лицензия, чтобы разблокировать ее функции.
Используйте платформу Inscape, чтобы БЕСПЛАТНО получить всестороннее представление и контроль над лицензированием Office 365, разрешениями, рисками безопасности и угрозами. Начало работы
Если вы не знаете, какая версия Windows установлена на вашем компьютере, вы можете сделать следующее:
1) Щелкните значок Windows в левом нижнем углу экрана
2) Нажав значок , введите ПК
3) Появится значок Этот ПК , щелкните его правой кнопкой мыши и выберите Свойства
4) Вверху вы увидите версию Windows, которая в данный момент установлена на ПК.