Глубокое форматирование: Скачать HDD Low Level Format Tool – утилита для низкоуровневого форматирования разных накопителей
Низкоуровневое форматирование – процесс, при котором на флешке стираются абсолютно все данные. Вместо информации на все физические сектора накопителя записываются нули. Это позволяет стереть информацию безвозвратно, т.к. фактически данные перезаписываются на пустую информацию.
Низкоуровневое форматирование USB‑накопителях совершается с помощью специализированного ПО производителя. Оно позволяет выполнить более глубокое стирание, чем при обычном форматировании, и перенастройку флешки.
Кроме того, в отличие от обычного форматирования манипуляции осуществляются не с отдельным разделом, а со всем накопителем. И длится этот процесс гораздо дольше.
Когда нужно делать низкоуровневое форматирование флешки? Её рекомендуется выполнять только в случае неполадок с флешкой, а не просто так.
Ещё один сценарий — стирание данных, когда нужно передать флешку другому человеку или когда важную информацию надо безвозвратно уничтожить.
Давайте разберемся какие программы подходят для низкоуровневого форматирования флешки. Лучше всего с этим справятся фирменные утилиты от производителей флешек: Kingston, Transcend, Samsung, Apacer и других производителей. Программы обычно доступны только для Windows. Поэтому, если у Вас другая ОС, придётся использовать прочие способы или просить помощи у специалистов.
Существуют универсальные утилиты и от сторонних разработчиков, которые умеют взаимодействовать с разными флешками. Одна из самых популярных программ — HDDGURU. Ограничения бесплатной версии заключаются в 180 ГБ данных в час и скорости 50 МБ/с.
Помимо этого, можно воспользоваться штатными средствами ОС. Стирание данных и перезапись диска нулями поддерживается в macOS, Linux‑дистрибутивах и Windows. Но в случае серьёзных неполадок системные ресурсы могут не справиться.
И так, как же выполнить низкоуровневое форматирование флешки в Windows?
Самый большой выбор инструментов у пользователей ОС от Microsoft. Для примера воспользуемся HDDGURU как наиболее универсальным вариантом.
Для этого надо скачать и установить приложение по ссылке или воспользоваться переносной версией без установки. Запускаем HDDGURU и кликаем Continue for free.
Выбираем флешку из списка дисков, ориентируясь по названию модели и размеру. Нажимаем кнопку Continue.
Кликаем Format this device и подтверждаем своё согласие с тем, что все данные будут безвозвратно удалены.
Дожидаемся окончания процесса и закрываем окно программы.
Теперь перейдём в меню «Этот компьютер» и кликнув правой кнопкой мыши по флешке, выберем «Форматировать».
Выбираем «Быстрое (очистка оглавления)», нажимаем «Начать» и подтверждаем намерение стереть данные.
Через несколько секунд накопитель будет готов к работе.
Как выполнить низкоуровневое форматирование флешки в macOS Если Вы обладатель Mac — можно отформатировать флешку через встроенный инструмент для работы с дисками. Перейдём в папку «Программы» → «Утилиты» и запускаем «Дисковую утилиту» оттуда или через поиск Spotlight.
Выбираем флешку в боковом меню и нажимаем «Стереть» на панели инструментов.
Задаем имя диска, формат и схему разделов (лучше оставить настройки по умолчанию).
Дожидаемся окончания процесса и нажимаем «Готово». После этого с флешкой можно будет работать.
Как выполнить низкоуровневое форматирование флешки в Linux В Linux‑дистрибутивах тоже есть утилита для работы с дисками, как в macOS. Она называется: «Диски».
Запускаем «Диски» через меню или поиск.
Выделяем флешку и выбираем в выпадающем меню «Форматировать диск».
Указываем метод очистки «Перезаписать существующие данные нулями (Медленно)» и кликаеме «Форматировать…».
Подтверждаем действие, ещё раз нажав кнопку «Форматировать».
Дожидаемся окончания процесса.
Теперь кликнем по кнопке с плюсом.
Укажем размер раздела и нажмем «Далее».
Задаем имя и тип диска, а после кликаем «Создать». Через несколько секунд флешка будет готова к работе. Александр Григорьев ЦСО «Крокус»
|
Полное форматирование SSD and HDD | BLASTHACK
#1
Как сделать полное и глубокое форматирование SDD И HDD дисков?
Возможно ли без программ? Если нет, то есть на 100% проверенные программы?
В гугле особо то ничего не нашёл, там только про быстрое форматирование.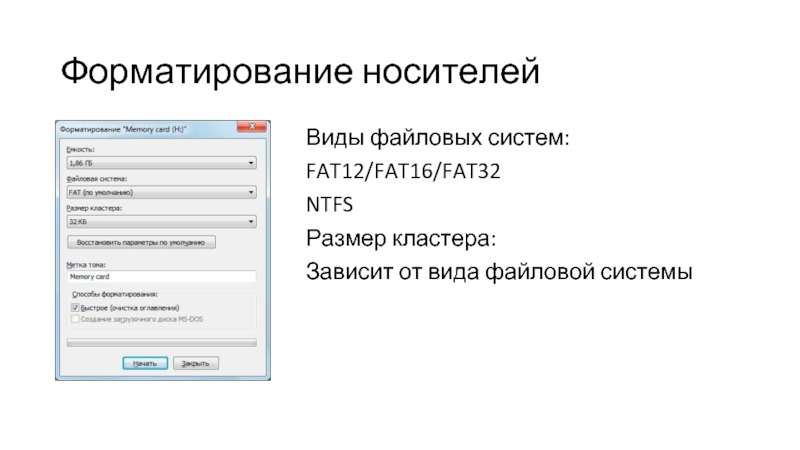 написал(а):
написал(а):
Как сделать полное и глубокое форматирование SDD И HDD дисков?
Возможно ли без программ? Если нет, то есть на 100% проверенные программы?
В гугле особо то ничего не нашёл, там только про быстрое форматирование.
Нажмите для раскрытия…
Какие нахрен программы? Правой кнопкой мыши нажимаешь по диску и жмешь форматировать. Все.
#3
Смотри.
Насколько я знаю для ссд достаточно обычного форматирования, и данные не восстановить.
Для хдд есть https://rsload.net/soft/cleaner-disk/15555-hdd-low-level-format-tool.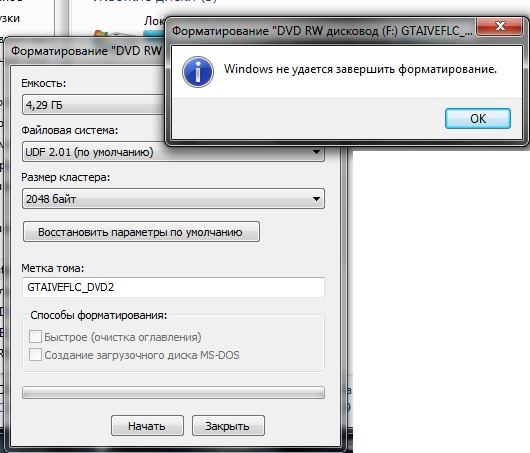 html
html
но предупреждаю, форматирование большого объёма может длиться долго.
#GOVNOCODE
Или это
Не знаю как ты искал, но инфы по этому много и на ют и в Гугле
#4
загружаешься с линукса и пишешь dd if=/dev/zero of=/dev/sdX(nvmeXnX)(в зависимости от номера диска), 100% форматирование, для уверенности еще можешь /dev/zero на /dev/urandom заменить
Войдите или зарегистрируйтесь для ответа.
Lua
SnailMatic | Самый функциональный биндер [R1/R3/R4/DL]
- GrezeeBal
- Биндеры
62
63
64
- Ответы
- 947
- Просмотры
- 109K
Биндеры
GrezeeBal
Информация
MoonLoader — разработка
- FYP
- Lua
32
33
34
- Ответы
- 496
- Просмотры
- 210K
Lua
Alkoigel
Выровнять окно imgui по центру не имея его начальных размеров
- Belo4ka_belka
- Вопросы
- Ответы
- 9
- Просмотры
- 4K
Вопросы
Belo4ka_belka
Другое
Car Radio Off
- sep
- Инфа
- Ответы
- 1
- Просмотры
- 645
Инфа
MaksQ
Lua
[ARZ] Case Logger | Статистика открытых ларцов
- Rice.

- Модификации
- Ответы
- 12
- Просмотры
- 2K
Модификации
Bojenka_Rofl
- Rice.
Поделиться:
Поделиться
Ссылка
Высокоуровневый формат против низкоуровневого | Различия и инструменты форматирования
Высокоуровневое форматирование по сравнению с низкоуровневым: в чем разница? В этом посте MiniTool перечислит разницу между ними после краткого ознакомления с ними. Кроме того, он рекомендует вам некоторые инструменты для низкоуровневого и высокоуровневого форматирования жестких дисков.
Кроме того, он рекомендует вам некоторые инструменты для низкоуровневого и высокоуровневого форматирования жестких дисков.
По какой-то причине вам необходимо отформатировать накопитель. Например:
- Вы покупаете новый жесткий диск, SD-карту, USB-накопитель и т. д.
- Вы хотите поместить новые данные на полный диск.
- Вы хотите удалить все данные с жесткого диска.
- Вы хотите изменить текущую файловую систему вашего диска.
- Вы планируете удалить все данные с жесткого диска.
- Вы ожидаете повышения производительности устройства хранения
- Вы хотите удалить вирусы с жестких дисков.
Тогда выбор формата неизбежен. Высокоуровневый формат против низкоуровневого: что выбрать? Вы можете выбрать подходящий метод форматирования после прочтения поста.
Что такое низкоуровневое форматирование
Низкоуровневое форматирование, сокращение от LLF, помечает цилиндры и дорожки жесткого диска как пустые. Он дополнительно делит дорожки на несколько секторов. Как видите, низкоуровневое форматирование на самом деле является физическим процессом форматирования.
Он дополнительно делит дорожки на несколько секторов. Как видите, низкоуровневое форматирование на самом деле является физическим процессом форматирования.
После выполнения процесса низкоуровневого форматирования диска с установленными данными все данные будут стерты без возможности восстановления. Учитывая этот факт, это считается хорошим способом избежать утечки конфиденциальной информации. Вы также можете удалить вирусы с диска MBR (основной загрузочной записи), отформатировав его на низком уровне.
Однако низкоуровневое форматирование современного жесткого диска сократит срок его службы. Что касается старых дисков MFM, то их можно отформатировать на низком уровне, чтобы продлить срок их службы. Кроме того, компьютеры не могут низкоуровнево отформатировать современный жесткий диск IDE/ATA или SCSI.
Поскольку низкоуровневое форматирование жестких дисков может привести к физическому повреждению, всем пользователям Windows, профессионалам и даже специалистам по ремонту дисков настоятельно рекомендуется не использовать этот метод, если вы не готовы уничтожить все на диске.
Инструменты низкоуровневого форматирования HDD
Если вы собираетесь выполнять низкоуровневое форматирование жестких дисков вручную, обратите внимание на следующие инструменты низкоуровневого форматирования HDD. Затем выберите один из них для выполнения операции.
№1. Инструмент низкоуровневого форматирования HDD
Разработанный HDDGURU, этот инструмент низкоуровневого форматирования HDD позволяет форматировать жесткие диски (SATA, SSD, IDE, SCSI и т. д.), SD-карты, карты памяти, накопители FireWire и устройства хранения данных CompactFlash. . Он следует за процессом заполнения жесткого диска нулями, гарантируя, что данные не могут быть восстановлены.
С помощью инструмента низкоуровневого форматирования жесткого диска вы можете повторно инициализировать диск до заводских настроек. Если быть точным, он способен очистить все разделы и стереть все сохраненные данные на диске. Вы должны сделать резервную копию перед низкоуровневым форматированием жестких дисков.
- Загрузите этот инструмент для низкоуровневого форматирования жесткого диска с официального веб-сайта и установите его на свой компьютер.
- Подключите целевой диск к компьютеру и запустите программу.
- Выберите подключенный диск и нажмите Продолжить .
- Нажмите Да , чтобы продолжить.
- Перейдите на вкладку НИЗКОУРОВНЕВОЕ ФОРМАТИРОВАНИЕ и выберите ФОРМАТИРОВАНИЕ ЭТОГО УСТРОЙСТВА .
#2. Lowvel
Lowvel считается идеальным инструментом низкоуровневого форматирования жесткого диска, поскольку он безвозвратно стирает данные диска, заполняя устройство хранения нулями. Кроме того, он может перезаписывать данные, сохраненные на жестком диске. Это поможет вам повысить производительность записи на жесткий диск и избавиться от различных проблем с диском.
Этот инструмент работает в системах от Windows XP до Windows 10. После того, как вы загрузите и установите его на свой компьютер, выполните следующие действия для низкоуровневого форматирования жестких дисков.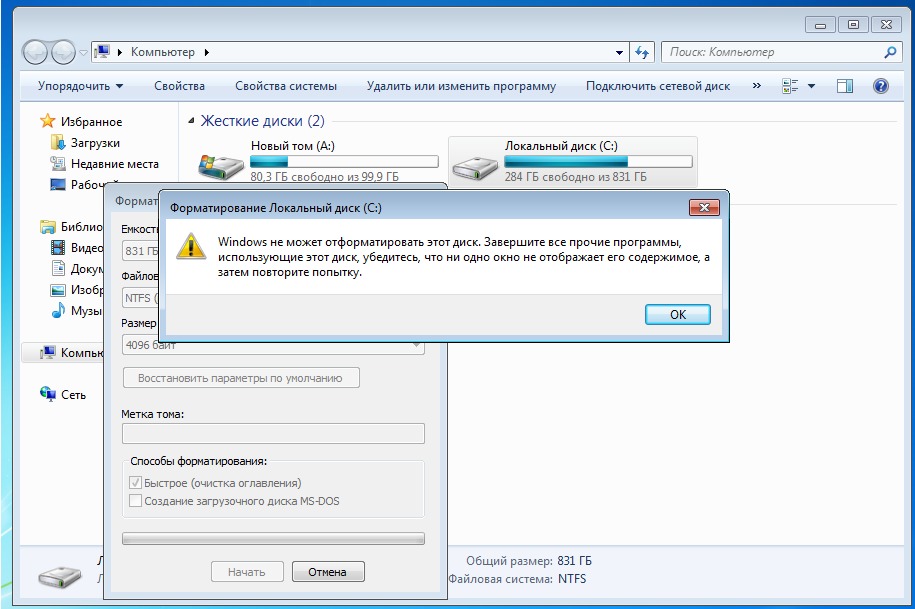
- Запустите Lowvel, чтобы получить доступ к его основному интерфейсу.
- В раскрывающемся меню выберите диск, который хотите отформатировать.
- Нажмите на кнопку Start , чтобы начать процесс.
№3. Diskpart
Diskpart — это встроенная в систему Windows утилита низкоуровневого форматирования. Он позволяет выполнять низкоуровневое форматирование жестких дисков с помощью некоторых командных строк.
Шаг 1: Нажмите клавиши Windows и R и введите cmd в появившемся окне Выполнить .
Шаг 2: Нажмите клавишу Enter или нажмите OK .
Шаг 3: Введите команды ниже и нажмите Введите после каждой.
- дискпарт
- список дисков
- выберите диск N ( N обозначает номер диска, который вы хотите отформатировать)
- очистить все
Шаг 4: После завершения процесса введите и выполните следующие команды.
- создать основной раздел
- формат fs=ntfs быстрый
- назначить
#4. Низкоуровневое форматирование USB
Низкоуровневое форматирование USB позволяет с легкостью форматировать низкоуровневые устройства хранения, такие как жесткие диски, твердотельные накопители и USB-накопители. Вот руководство о том, как использовать этот инструмент низкоуровневого форматирования жесткого диска.
- Загрузите и установите программу с официального сайта.
- Запустите приложение и выберите диск для форматирования.
- Выберите алгоритм формата из предложенных вариантов.
- Нажмите кнопку Пуск .
Что такое высокоуровневое форматирование
В отличие от низкоуровневого форматирования, высокоуровневое форматирование является разновидностью логического форматирования. Он инициализирует части жесткого диска и создает структуры файловой системы, такие как главная загрузочная запись и таблицы размещения файлов на диске. Он предназначен для установки нового или бывшего в употреблении USB/жесткого диска для компьютеров с файловыми системами, такими как NTFS, FAT32, exFAT и т. д.
Он предназначен для установки нового или бывшего в употреблении USB/жесткого диска для компьютеров с файловыми системами, такими как NTFS, FAT32, exFAT и т. д.
Формат высокого уровня известен как HLF и также называется стандартным форматом.
Что делает форматирование жесткого диска? Вот ответы
Средства форматирования высокого уровня
Если вы используете DOS, вы можете выполнить форматирование жестких дисков высокого уровня, выполнив команду форматирования DOS. В других случаях используйте приведенные ниже инструменты для высокоуровневого форматирования жесткого диска.
№1. MiniTool Partition Wizard
MiniTool Partition Wizard — это универсальный менеджер разделов, который может работать во всех выпусках Windows 7/8/8.1/10/11. Это поможет вам отформатировать устройство хранения в несколько кликов. Поскольку это нарушает ограничение размера раздела FAT32, вы можете отформатировать диск объемом более 32 ГБ (не более 2 ТБ) в FAT32 с помощью этого программного обеспечения. Его можно использовать как форматтер USB, форматтер SD-карт и форматтер FAT32 благодаря его мощным функциям.
Его можно использовать как форматтер USB, форматтер SD-карт и форматтер FAT32 благодаря его мощным функциям.
Шаг 1: Установите MiniTool Partition Wizard на свой компьютер и запустите его.
Бесплатная загрузка
Шаг 2: Выделите раздел для форматирования и нажмите Форматировать раздел на левой панели. Кроме того, вы также можете щелкнуть правой кнопкой мыши раздел и выбрать Format .
Шаг 3: В появившемся окне Format Partition настройте такие параметры, как метка раздела, файловая система и размер кластера. Затем нажмите OK , чтобы сохранить изменения.
Шаг 4: Коснитесь Примените для выполнения операции.
#2. Проводник
Проводник — это встроенная в компьютеры Windows утилита, позволяющая быстро форматировать устройства хранения, такие как флэш-накопители USB, SD-карты, жесткие диски, твердотельные накопители и т. д. Для этого просто выполните следующие действия.
д. Для этого просто выполните следующие действия.
Шаг 1: При необходимости подключите запоминающее устройство к компьютеру.
Шаг 2: Открыть Проводник , нажав клавиши Windows и E .
Шаг 3: Щелкните This PC на левой панели, затем щелкните правой кнопкой мыши целевое устройство в правой части окна и выберите параметр Format .
Шаг 4: В появившемся окне выберите нужную файловую систему из выпадающего меню и отметьте Быстрое форматирование . Затем нажмите кнопку Start .
Если снять флажок Быстрое форматирование , File Explorer выполнит полное форматирование. Посмотрите разницу между двумя методами форматирования из этого поста: Быстрое форматирование и полное форматирование [Как выбрать для защиты данных]
#3.
 Управление дисками
Управление дисками
Управление дисками — это инструмент управления разделами, который поставляется с компьютерами Windows. Он позволяет создавать/форматировать/расширять/уменьшать разделы, преобразовывать в MBR, преобразовывать в динамический диск и т. д.
Шаг 1: Щелкните правой кнопкой мыши Windows , а затем нажмите Управление дисками в открывшемся меню.
Если вы хотите отформатировать внешнее запоминающее устройство, подключите его к компьютеру.
Шаг 2: Щелкните правой кнопкой мыши целевой диск и выберите Format . Если параметр Format недоступен, попробуйте альтернативный вариант или устраните проблему с помощью методов, предложенных в этом сообщении: Исправлено: параметр «Формат управления дисками» неактивен | SSD не форматировать
Шаг 3: Во всплывающем окне настройте метку тома, файловую систему и размер единицы размещения.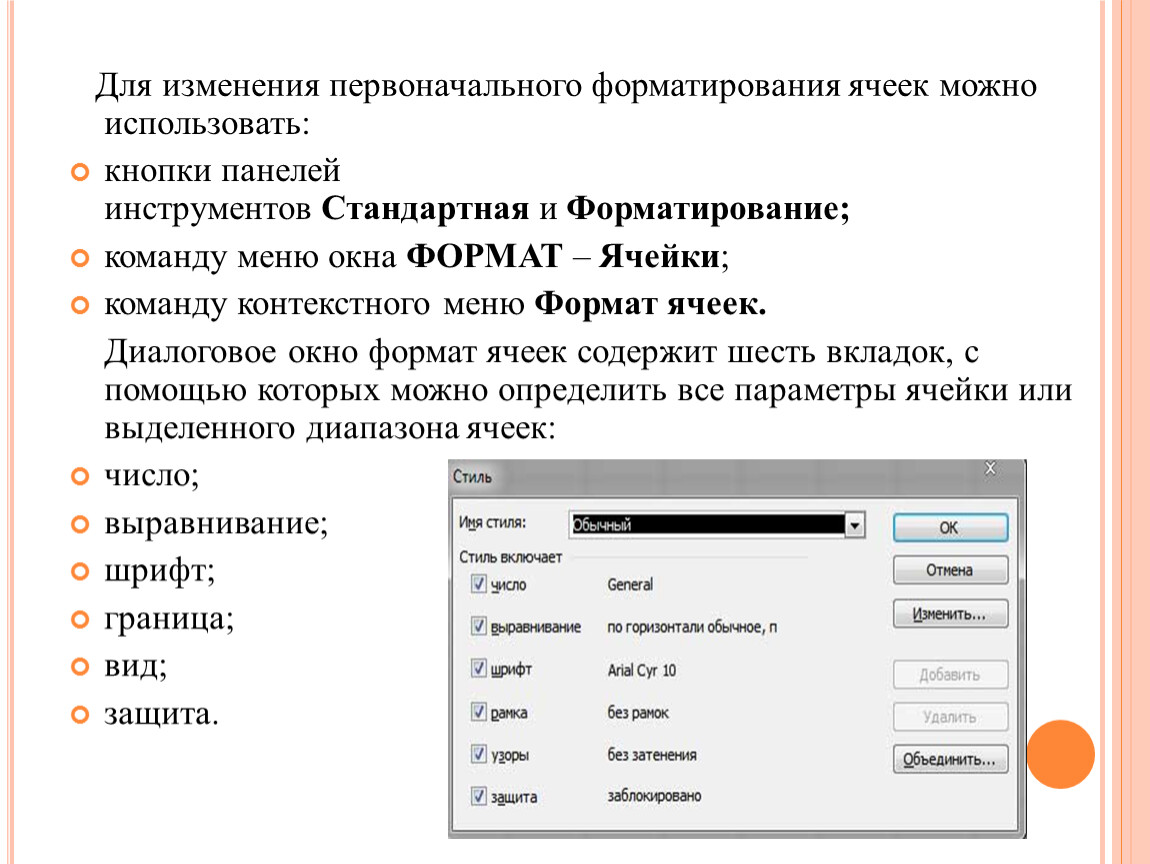 Затем установите флажок Выполнить быстрое форматирование и нажмите OK , чтобы начать процесс.
Затем установите флажок Выполнить быстрое форматирование и нажмите OK , чтобы начать процесс.
Высокоуровневое форматирование по сравнению с низкоуровневым
После низкоуровневого форматирования жестких дисков все данные, таблица разделов, загрузочные сектора, форматы файлов, ДАННЫЕ района, идентификационный идентификатор и все, что связано с диском, будет удален. И наоборот, форматирование высокого уровня удаляет только ваши данные и позволяет изменять форматы файлов.
По сравнению с низкоуровневым форматированием высокоуровневое форматирование занимает меньше времени. Низкоуровневое форматирование может удалить вирусы из MBR, а высокоуровневое — нет. Операция низкоуровневого форматирования жесткого диска в основном выполняется производителями, когда диск покидает завод. Форматирование высокого уровня обычно выполняется пользователями.
Статья по теме: Сколько времени занимает форматирование жесткого диска? [500 ГБ/1 ТБ/2 ТБ/4 ТБ]
Вы можете выполнить низкоуровневое форматирование жестких дисков в одном из следующих случаев.
- Стереть диск и восстановить заводские настройки
- Исправление поврежденных секторов на диске
- Форматирование жестких дисков вручную для одной цели для многих пользователей
- Когда запоминающие устройства предназначены для портативных устройств и вам не нужно беспокоиться о расположении и формате хранилища
В этих обстоятельствах вам следует отформатировать жесткий диск на высоком уровне.
- Если диск не совсем круглый, следует использовать стандартный формат.
- Windows выводит предупреждение «Вам необходимо отформатировать диск перед его использованием».
- Раздел жесткого диска и карта USB/SD становятся недоступными или RAW.
- Вы хотите разблокировать раздел BitLocker без пароля.
- Вы хотите преобразовать формат файловой системы устройства хранения в NTFS, FAT32, exFAT или другие форматы.
- Вы планируете быстро отформатировать диск и удалить все существующие данные.

- Разметьте новый жесткий диск и отформатируйте его в NTFS, FAT32 и т. д.
Вам может понравиться: Стираются ли данные при создании разделов диска? Как восстановить потерянные данные?
Чтобы помочь вам лучше понять низкоуровневый формат и стандартный формат, мы суммируем их различия в таблице ниже.
| низкоуровневое форматирование | форматирование высокого уровня | |
| Функции |
Исправление некоторых логических поврежденных секторов |
Инициализировать информацию таблицы разделов |
| Целевые пользователи |
Производители запоминающих устройств |
Владельцы жесткого диска, внешнего жесткого диска, USB-накопителя или SD-карты |
| Затраченное время | Нужно много времени | Требуется короткий период времени |
| Удаление вирусов на MBR | Да | № |
| Возможность восстановления данных | № | Да |
| Преимущества | Форматировать весь диск за один раз |
|
| Недостатки |
|
|
Формат высокого уровня против формата низкого уровня: какой выбрать? Ну, вы можете сделать разумный выбор, узнав разницу между ними. Затем выберите инструмент низкоуровневого или высокоуровневого форматирования жесткого диска из этого поста, чтобы завершить операцию. Нажмите, чтобы твитнуть
Низкоуровневый формат против высокоуровневого: что лучше? Ответ зависит от ваших требований. Если вы собираетесь использовать новый жесткий диск, его следует отформатировать на высоком уровне. Если вы собираетесь продать или выбросить диск, лучше выполнить низкоуровневое форматирование.
Любые мысли о низкоуровневом формате по сравнению со стандартным форматом, вы можете поделиться ими с нами в следующей зоне комментариев. Если у вас возникнут проблемы при использовании MiniTool Partition Wizard, свяжитесь с нами, отправив электронное письмо по адресу [email protected]. Мы сделаем ответ как можно скорее.
Если у вас возникнут проблемы при использовании MiniTool Partition Wizard, свяжитесь с нами, отправив электронное письмо по адресу [email protected]. Мы сделаем ответ как можно скорее.
- Твиттер
- Линкедин
- Реддит
Низкоуровневое форматирование – когда, зачем и как
Низкоуровневое форматирование — когда, зачем и как
Обновлено: 2 января 2012 г.
Иногда вы будете слышать, как гики упоминают эту фразу из трех слов, и вы можете быть впечатлены. Вопрос в том, теперь
что ваше любопытство задето, что это на самом деле означает и нужно ли вам это? Надеюсь, сегодня я смогу
расскажет вам, когда вы можете подумать об использовании низкоуровневого форматирования, для чего оно полезно и как его безопасно выполнять.
Низкоуровневое форматирование — это операция на жестком диске, которая должна сделать восстановление данных с ваших устройств хранения
невозможно после завершения операции. Звучит как то, что вы, возможно, захотите сделать, если отдадите жесткий
Звучит как то, что вы, возможно, захотите сделать, если отдадите жесткий
диск или, возможно, отказ от старого компьютера, который мог содержать полезную и важную личную информацию.
Хорошо, давайте посмотрим поближе и попробуем выяснить, как мы можем безопасно и разумно заниматься гиктингом.
Жаргон
Форматирование низкого уровня, в отличие от форматирования высокого уровня, представляет собой операцию, выполняемую непосредственно с диском.
сектора. Вы пропускаете уровень файловой системы и переходите непосредственно к нижележащему хранилищу. Позвольте мне уточнить.
Обычно операции с устройствами хранения выполняются с использованием уровня логической абстракции, называемого
файловая система. Люди не мыслят категориями битов и секторов и т.п., они мыслят категориями имен файлов и
возможно размеры файлов. Это именно то, что делают файловые системы, плюс несколько других вещей, таких как поддержание отношений между
файлов и каталогов, оптимизировать операции чтения и записи, поддерживать целостность операций и многое другое.
В Linux, например, у вас есть драйверы файловой системы, отвечающие за такую работу, называемые ext2, ext3, ext4,
Рейзерфс и др. Когда вы создаете раздел, скажем, с помощью GParted, вы затем форматируете его в какой-то файловой системе.
Выбор будет определять, что вы можете и что не можете делать с базовым хранилищем, которое теперь доступно вам.
Это так называемое высокоуровневое форматирование, потому что вам все равно, какое у вас железо. Вы не
действительно нужно знать что-нибудь, кроме того, что есть жесткий диск, который теперь может содержать ваши вещи.
Высокоуровневое форматирование можно рассматривать как своего рода карту возможностей — оно сообщает ядру, которое управляет
все эти полезные операции с жестким диском, где данные могут храниться и каким образом. Это означает, что если вы
при повторном использовании жесткого диска старые данные, ранее хранившиеся на устройстве, могут быть доступны в необработанном виде.
форма, последовательность нулей и единиц, физически записанных на носитель информации. Конечно, это старые данные.
Конечно, это старые данные.
бессмысленно, так как новая файловая система, находящаяся сверху, не знает об этом и будет свободно перезаписывать сегменты
во время обычных операций. Но если вы используете только 1-2% от общего объема хранилища, теоретически может быть
целые блоки старых данных, которые можно было прочитать, так сказать, в обход файловой системы.
Некоторые считают это риском для конфиденциальности, поскольку старые диски, отданные, украденные или случайно повторно использованные, могут быть обнаружены.
для старых данных. В большинстве случаев целеустремленные и опытные пользователи могут собирать фрагменты случайным образом.
сохраненные данные с носителя. Для некоторых людей это неприемлемый риск. Введите низкоуровневое форматирование.
Низкоуровневое форматирование — это процедура, при которой вы записываете данные непосредственно на носитель, минуя
слой файловой системы. Вам все равно, есть ли на жестком диске один или несколько разделов, NTFS или BTRFS или что-то еще.
Вы используете драйвер устройства, который может быть IDE, SCSI, SATA или другим, и записываете данные в
физические секторы. Что еще более важно, низкоуровневое форматирование будет записывать каждый бит в хранилище.
устройство, убедившись, что старые состояния уничтожены навсегда, а вместе с ними и любые следы прежних данных, ранее
хранится.
Выполнение одной операции низкоуровневого форматирования называется однопроходным форматированием. Некоторые консультанты по безопасности и
эксперты и параноики могут порекомендовать вам выполнить три или более проходов, чтобы полностью убедиться в отсутствии следов старого
данные могут быть когда-либо получены. По статистике это излишество, но выбор полностью за вами.
Теперь, когда мы знаем, что это такое, давайте посмотрим на это на практике.
Низкоуровневое форматирование, боевое испытание
Прежде чем мы начнем, супер-предупреждение:
Форматирование низкого уровня должно выполняться с особой осторожностью.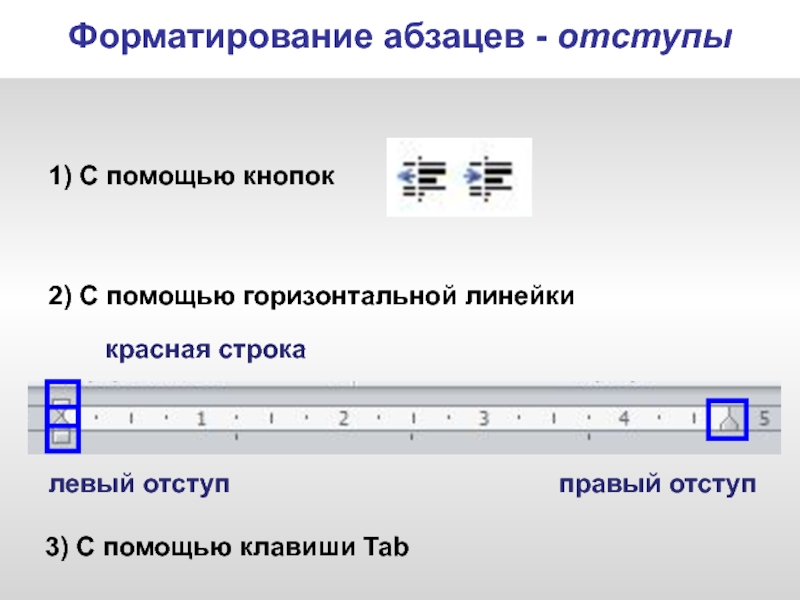 Вы должны быть абсолютно уверены, что собираетесь
Вы должны быть абсолютно уверены, что собираетесь
выполните эту операцию с ПРАВИЛЬНЫМ запоминающим устройством. Неправильный выбор может привести к полной, абсолютной,
безвозвратное уничтожение ваших важных данных. Это не игра. Это уничтожение информации о диске.
Имейте в виду!
Что вам нужно сделать, так это: взять старый диск и подключить его к вашей машине. Диск может все еще находиться внутри
отсек для жесткого диска внутри корпуса компьютера или подключен снаружи. Рекомендую попробовать найти и купить
Адаптер IDE/SATA-USB, который позволяет подключать внешние 3,5-дюймовые диски практически к любому компьютеру.
также используйте соединения e-SATA, если они у вас есть.
После подключения диска позвольте системе идентифицировать его. В Linux, которая является предпочтительной платформой для такого рода
работы, новый диск будет отображаться, если вы выполните fdisk -l от имени пользователя root или sudo. Делать
убедитесь, что вы уделяете пристальное внимание обозначениям дисков, так как они нам скоро понадобятся.
Примечание: если вы планируете обнулить внутренний системный диск, вы не сможете сделать это из контекста самого себя,
поэтому вам придется загружаться из другой операционной системы, либо с live CD, либо с другого экземпляра в мультизагрузочной системе.
конфигурация. Это еще раз подчеркивает, почему Linux является предпочтительным выбором. В этой статье показано использование
CentOS и Ubuntu.
Возможно, что на диске уже есть таблица разделов с несколькими разделами на ней, файловыми системами и даже
данные. Ну, скорее всего. Также возможно, что ваша система может автоматически монтировать эти разделы. Пока
мы собираемся уничтожить диск, все же желательно, чтобы вы изящно размонтировали разделы, прежде чем
продолжить. Дополнительные сведения об управлении дисками и разделами см. в моем GParted и Linux.
учебники по командам должны помочь вам обойти.
Затем мы выполним команду dd для устройства, которое хотим обнулить.
dd if=/dev/zero of=/dev/<целевое устройство>
По сути, это запишет на ваше устройство бесконечный поток нулей. При желании вы можете использовать /dev/urandom как
При желании вы можете использовать /dev/urandom как
источник ввода, если вы хотите смешать нули и единицы.
Это займет некоторое время. Поскольку диски намного медленнее вашего процессора, вы можете заметить, что ваша система
нагружает ЦП, но большая часть активности будет потрачена на ожидание, пока диск не подтянется, так что вы, вероятно,
увидеть высокие цифры %wa, если вы бежите вверх. Сам dd не будет использовать слишком много ресурсов.
Процедура займет некоторое время, в зависимости от вашего подключения и типа вашего диска. Если вы используете USB, вы
скорее всего, будет ограничено около 30-40 МБ/с для версии 2.0 протокола, которая является наиболее популярным выбором
там. Если у вас подключение e-SATA, то ограничивающим фактором будет ваш диск. Для типичного SATA это
7200 об/мин или примерно 80 МБ/сек. Это означает, что форматирование диска размером до 500 ГБ может занять 5-6 часов.
Немного более безопасный метод
Если вам неудобно делать вышеперечисленное, есть более безопасный метод.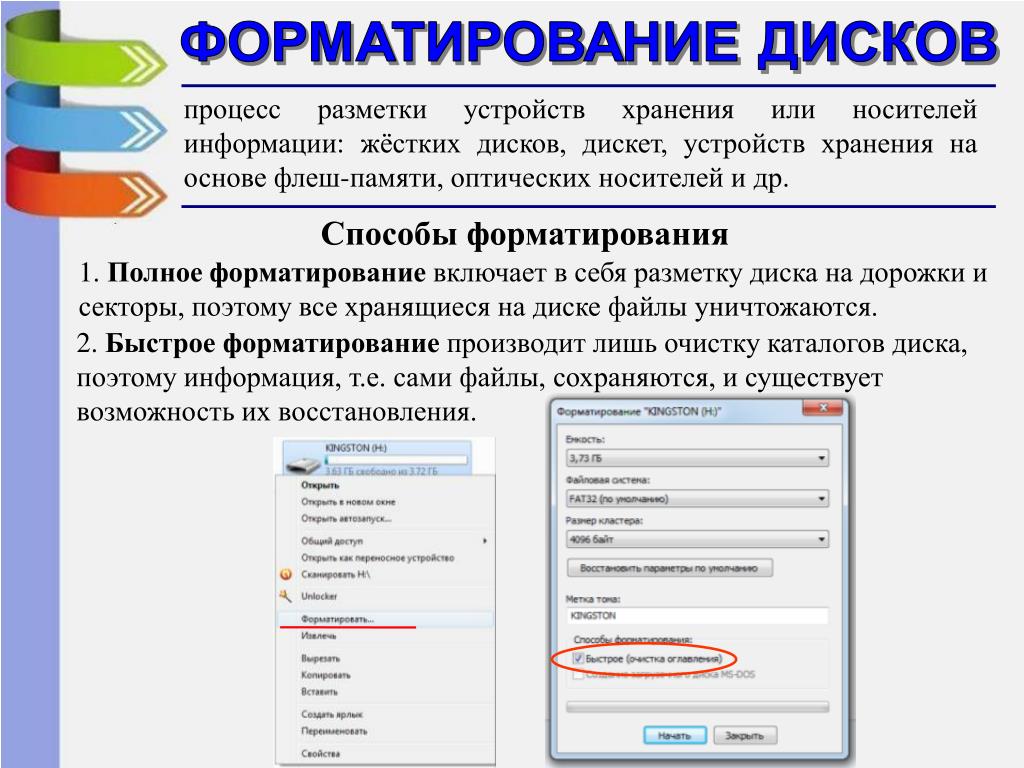 Как и раньше, подключите устройство и дайте
Как и раньше, подключите устройство и дайте
система идентифицирует его. Далее размонтируйте разделы. Затем откройте GParted и уничтожьте все существующие разделы. Это может
можно сделать за один шаг, создав новую таблицу разделов. Затем создайте новый раздел и отформатируйте его.
После завершения этого шага вернитесь в командную строку и смонтируйте новый раздел куда-нибудь, например /mnt. Следующий
шаг — выполнить dd, только на этот раз целью будет файл где-то в /mnt. Вы также можете указать
размер блока (bs) для команды dd, чтобы все работало немного быстрее, но общее время не будет
многое изменилось.
Теперь выполните команду dd. Опять же, будьте осторожны, что вы делаете.
dd if=/dev/zero of=/mnt/file bs=1M
Сядьте поудобнее, расслабьтесь и наблюдайте, как целевой раздел заполняется ненужными данными. Когда в целевом разделе заканчивается
космос, готово. Ваш раздел будет содержать много новых и бессмысленных данных. Если ты действительно параноик,
Если ты действительно параноик,
вы можете снова разрушить таблицу разделов и создать новую, выполнив еще один высокоуровневый
формат, который должен плотно закрыть гроб.
А вот пример Ubuntu:
Заключение
Вот и решена еще одна гиковская загадка. Теперь вы знаете, что делать, когда нужно утилизировать старые
жесткие диски. Одна вещь, которая вам определенно не нужна, — это покупать дорогие инструменты конфиденциальности, которые обещают то же самое.
функциональность.
Низкоуровневое форматирование звучит ужасно, но это простая и понятная операция, которая
фактически обнулите ваши устройства хранения данных. Пожалуйста, будьте осторожны при этом, так как вы можете уничтожить важные данные.
навсегда. Наконец, если вам неудобно работать с необработанными устройствами, вы можете выбрать второй метод. Все
это всего лишь краткий тизер перед более крупной и всеобъемлющей статьей, которая научит вас, как
смело раздавайте компьютеры.

 Например, когда не получается очистить накопитель обычным способом с помощью штатных средств ОС, при сообщениях о том, что диск защищён от записи или должен быть отформатирован для дальнейшей работы с ним, а также при других ошибках.
Например, когда не получается очистить накопитель обычным способом с помощью штатных средств ОС, при сообщениях о том, что диск защищён от записи или должен быть отформатирован для дальнейшей работы с ним, а также при других ошибках. Для USB‑накопителей более чем достаточно.
Для USB‑накопителей более чем достаточно.
 Кликаем «Стереть».
Кликаем «Стереть».


 Например, вам потребуется более 120 часов для низкоуровневого форматирования жестких дисков объемом 320 ГБ.
Например, вам потребуется более 120 часов для низкоуровневого форматирования жестких дисков объемом 320 ГБ.