Windows 10 изменить тип файла: Как изменить расширение файла в Windows 10, чтобы он работал?
Содержание
Изменить программы по умолчанию в Windows 10
Многие пользователи обновились до Windows 10 и заметили, что большинство файлов открывается стандартными программами, что не всегда удобно. В сегодняшней статье мы рассмотрим как разными способами изменить программы по умолчанию для открытия определенных файлов в Windows 10.
Каждая программа во время установки предлагает ассоциировать все файлы, которые она может открывать с собой. То есть, если вы обновились до Windows 10, сначала к примеру видео файлы будут открываться с помощью стандартного приложения “Кино и ТВ”, но если вы установите программу VLC и оставите все настройки по умолчанию во время установки – все видео файлы начнут открываться с помощью VLC. Также и Google Chrome, после установки он предложит установить себя по умолчанию и перенаправит вас в нужное окно для выбора.
Как изменить программы по умолчанию с помощью проводника
Найдите тип файла в проводнике, к которому вы хотите изменить программу для открытия по умолчанию => нажмите на него правой кнопкой мыши и выберите “Открыть с помощью” => “Выбрать другое приложение”.
Если в списке есть приложение, которое вы хотите выбрать для открытия данного типа файлов по умолчанию – выберите его, поставьте флажок в поле “Всегда использовать это приложение для открытия … файлов” и нажимаете на “ОК”.
Если приложения в списке не оказалось – нажмите на “Еще приложения”.
Если и здесь нужного приложения не оказалось, но вы уверены, что оно есть на компьютере – нажмите на “Найти другое приложение на этом компьютере” и в открывшемся окне найдите нужную вам программу.
Изменить программу по умолчанию в параметрах системы
1.Откройте меню “Пуск” и зайдите в “Параметры”.
2. Зайдите в “Приложения” => “Приложения по умолчанию” => здесь вы можете выбрать стандартные приложения для типов файлов, стандартные приложения для протоколов, и задать значения по умолчанию по приложению.
Если вы нажмете на “Выбор стандартных приложений для типов файлов”, вы увидите список всех типов файлов и сможете напротив нужного выбрать приложение для его открытия.
Если вы нажмете на “Выбор стандартных приложений для протоколов”, вы увидите список всех протоколов и сможете напротив нужного выбрать приложение для его открытия.
Если вы нажмете на “Задать значения по умолчанию по приложению”, вы сможете выбрать нужное приложение => нажать на “Управление” => и напротив типов файла выбрать нужное.
Изменить программы по умолчанию с помощью панели управления
1.Откройте панель управления: один из способов – введите в строке поиска панель управления и выберите ее из найденных результатов.
2.Зайдите в “Программы” = “Программы по умолчанию”.
3. Зайдите в “Сопоставление типов файлов или протоколов с конкретными программами”.
4. В открывшемся окне вы можете выбрать стандартные приложения для типов файлов, стандартные приложения для протоколов, и задать значения по умолчанию по приложению.
Если вы нажмете на “Выбор стандартных приложений для типов файлов”, вы увидите список всех типов файлов и сможете напротив нужного выбрать приложение для его открытия.
Если вы нажмете на “Выбор стандартных приложений для протоколов”, вы увидите список всех протоколов и сможете напротив нужного выбрать приложение для его открытия.
Если вы нажмете на “Задать значения по умолчанию по приложению”, вы сможете выбрать нужное приложение => нажать на “Управление” => и напротив типов файла выбрать нужное.
На сегодня все, если вы знаете другие способы – пишите в комментариях! Удачи Вам 🙂
Читайте также:
FacebookTwitterPinterestПочта
Как изменить тип файла на Windows 11 / 10
Каждый файл на нашем ПК имеет тип файла. Для аудиофайлов это может быть MP3, для документов это может быть Docx или pdf, для видео это может быть mp4, Mkv и т. д. Каждая категория типа файла имеет множество форматов файлов в зависимости от их уровня сжатия или других факторов. Программы распознают файлы по формату и открывают их. Если вам интересно, как изменить тип файла на Windows 11/10, это руководство для вас.
д. Каждая категория типа файла имеет множество форматов файлов в зависимости от их уровня сжатия или других факторов. Программы распознают файлы по формату и открывают их. Если вам интересно, как изменить тип файла на Windows 11/10, это руководство для вас.
Если вы хотите изменить тип или формат файла на Windows 11/10 вам могут помочь следующие методы.
- Переименовав файл
- Преобразовав файл
- Используя опцию Сохранить как
- Использование командной строки
Давайте подробно рассмотрим каждый метод и легко изменим тип файла.
1] Переименовав файл
Это один из самых простых способов изменить тип файла на Windows 11/10. Вам просто нужно щелкнуть правой кнопкой мыши файл, который вы хотите изменить, и переименовать тип файла в процессе. Нет никакой гарантии, что изменение типа файла будет работать или нет. Иногда файлы могут быть повреждены в этом процессе. Вы должны быть осторожны и копировать файлы в другое место, прежде чем переименовывать тип файла.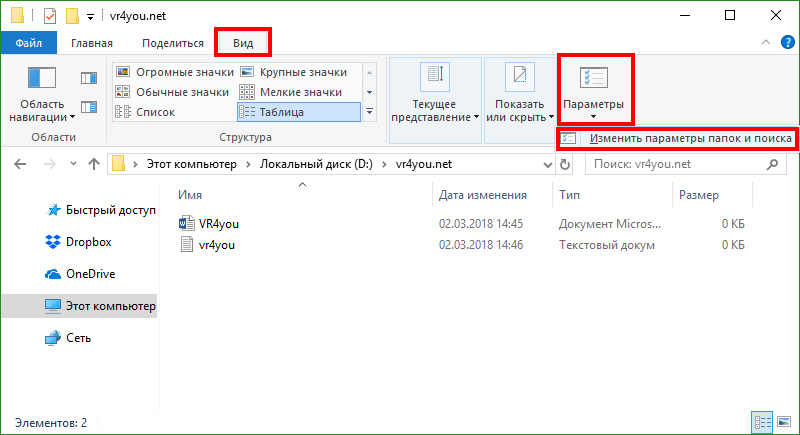
Чтобы изменить тип файла,
- Щелкните правой кнопкой мыши файл, тип которого вы хотите изменить, и выберите Переименовывать
- Затем вы видите имя файла и вводите его в поле переименования, разделенное точкой. Введите новый тип файла после точки, удалив существующий и нажав Enter. Вы увидите запрос на переименование. Нажмите Да, чтобы изменить тип файла.
Вы можете изменить тип файла на предыдущий или исходный в любое время, если вы его помните.
2] Путем преобразования файла
Существует множество программ или онлайн-сервисов, которые конвертируют один тип файла в другой. Если вы хотите преобразовать файл Docx в pdf, вы можете использовать программу-конвертер или онлайн-инструменты, такие как zamzar.com, convertio.co и т. д. Вам просто нужно загрузить файл, выбрать новый тип файла и преобразовать. Это безопасный способ изменить тип файла, поскольку он не требует жесткой записи типа файла. Он просто конвертирует файл в новый формат.
Читайте: Лучшие бесплатные онлайн-инструменты для конвертации видео
3] Используя опцию «Сохранить как»
При сохранении файла в таких программах, как Word, Excel или Photoshop, мы видим параметр «Сохранить как». Это даст разные варианты сохранения этого конкретного файла в разных типах файлов или форматах. Если вы используете Photoshop, при использовании параметра «Сохранить как» вы можете сохранить файл в различных форматах, таких как PNG, JPG, SVG и т. д. Если вы измените типы файлов в этом методе, файл не будет поврежден.
Читать: Как удалить ассоциации типов файлов с помощью редактора реестра
4] Использование командной строки
Вы также можете использовать командную строку, чтобы изменить тип файла. Существуют команды для изменения типа файла одного или нескольких файлов.
Чтобы изменить тип файла одного файла,
Сначала скопируйте путь к этому конкретному файлу, щелкнув файл правой кнопкой мыши и выбрав Копировать как путь в контекстном меню.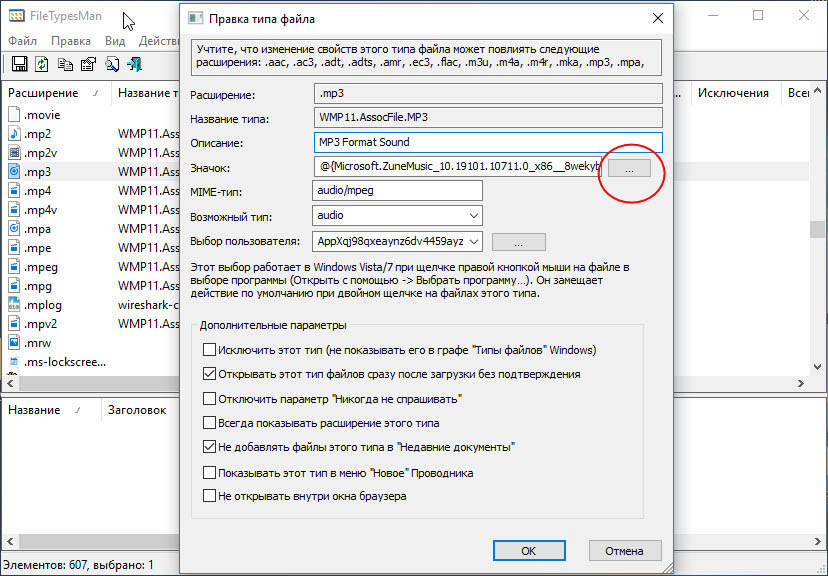
Затем щелкните меню «Пуск», введите cmd и откройте Командная строка.
Теперь введите cd /d и вставьте путь рядом с ним и нажмите Enter. Он изменит каталог cmd на этот путь.
Теперь введите следующую команду с правильным именем файла и типами. Например, если вы хотите изменить video.mp4 на video.mkv, вы можете использовать следующую команду
переименуйте "video.mp4" в "video.mkv"
Вы можете заменить имя файла и тип в соответствии с вашими потребностями. Чтобы изменить тип нескольких файлов в одной папке, используйте следующую команду. Вы должны заменить тип файла реальными форматами файлов, такими как JPG, PNG, Docx, PDF и т. д.
переименовать *.filetype1 *.filetype2
Вы также можете Пакетное переименование файлов и расширений файлов.
Читать: Как переименовать файлы или папки в Windows
Это различные способы, которые вы можете использовать для изменения типа файла на Windows 11 / 10.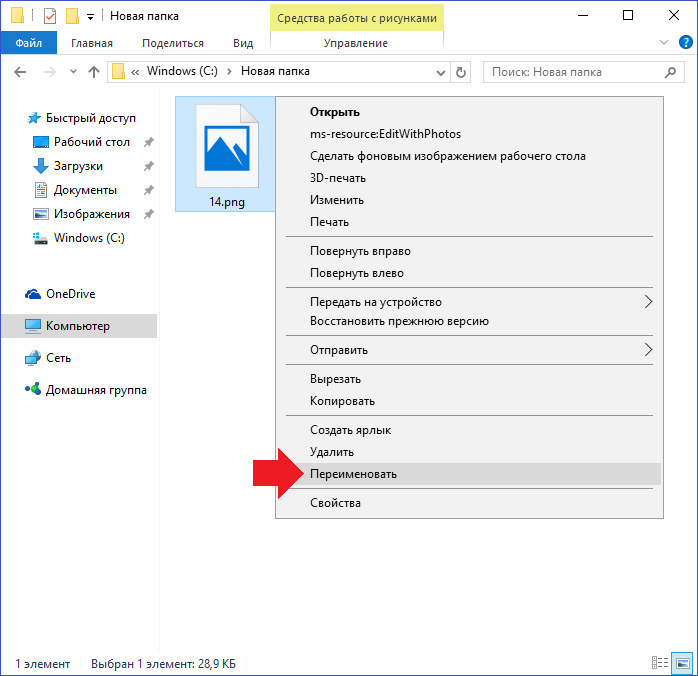
Как изменить расширение файла в Windows 11?
Существуют различные способы, с помощью которых вы можете изменить расширение файла на Windows 11, например переименование типа файла, преобразование файла в другой нужный нам формат, сохранение файла в новом формате или использование командной строки.
Читать: Как сбросить все приложения и ассоциации файлов по умолчанию in Windows
Как изменить формат типа файла?
Безопасный способ изменить формат типа файла — преобразовать файл в новый формат или сохранить файл в новом формате с помощью параметра «Сохранить как». Вы также можете переименовать тип файла, используя функцию переименования в контекстном меню или командной строке.
Оригинал статьи
Изменение программы по умолчанию (Windows 10)
При двойном щелчке значка файла файл обычно открывается в программе, способной обрабатывать файлы данного типа. Некоторые распространенные типы файлов и их расширения представлены в цифровых навыках учащегося.
Вы можете изменить программу, используемую для открытия файла. Эти инструкции охватывают два метода изменения программы по умолчанию. В этих примерах мы меняем программу, используемую для открытия файлов PDF, на другую программу, но вы также можете изменить программу по умолчанию, используемую, например, для файлов изображений, таким же образом.
Windows идентифицирует файлы по их расширениям. Файлы Word, например, хранятся на вашем компьютере под именем file.docx , где file.docx — это введенное вами имя, а .docx — расширение файла, автоматически добавляемое Windows. В дополнение к имени в окне файла также отображается значок, который часто помогает определить программу, используемую для открытия файла.
Обратите внимание, что в зависимости от настроек Windows расширение файла может не отображаться вместе с именем файла. Ниже приведены инструкции о том, как показать расширение файла.
Быстрая помощь
Подробная справка
Содержание
- Открытие отдельного файла с помощью специальной программы
- Постоянное изменение программы по умолчанию
- Определение типа файла
Открытие отдельного файла с помощью специальной программы
Вы также можете открыть файл с помощью программа, отличная от программы файла по умолчанию.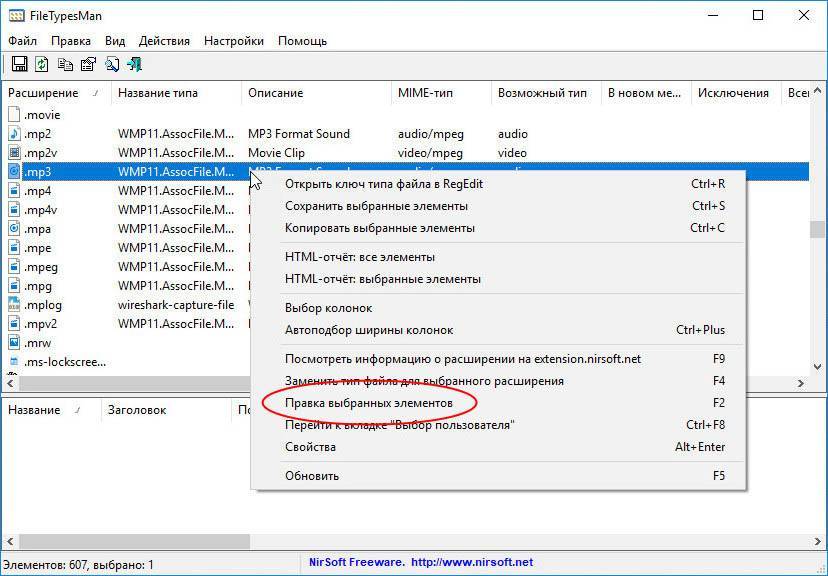 .
.
- Щелкните правой кнопкой мыши значок файла. Выберите Открыть с помощью , а затем выберите программу, которую хотите использовать.
- Щелкните Выберите другое приложение , чтобы выбрать программу из большей группы.
- Если вы не можете найти подходящую программу, нажмите Дополнительные приложения .
- Нажмите Найдите другое приложение на этом ПК ( 1 ), чтобы выбрать программу из всех вариантов, установленных на вашем компьютере.
- Установите флажок Всегда использовать это приложение для открытия файлов .xxx ( 2 ), чтобы выбрать программу по умолчанию для рассматриваемого типа файла.
- Нажмите OK , чтобы открыть файл.
Постоянное изменение программы по умолчанию
В этом примере мы меняем программу, используемую для открытия файлов PDF. По умолчанию Windows 10 открывает такие файлы в браузере Edge
По умолчанию Windows 10 открывает такие файлы в браузере Edge
- Откройте настройки Windows ( Пуск > значок шестеренки).
- Открыть Приложения .
- Щелкните по умолчанию Приложения > Выберите приложения по умолчанию по типу файла .
- В левом столбце ( 1 ) указан тип файла, а в правом столбце ( 2 ) — программа, используемая для открытия таких файлов.
- Прокрутите список вниз, пока не найдете тип файла pdf. По умолчанию Windows 10 открывает его в браузере Edge.
- Щелкните значок Edge. Это открывает новое окно. Щелкните программу, которую вы хотите использовать для открытия файлов PDF. В этом примере мы выбираем редактор PDF-XChange. Учтите, что список программ, доступных на вашем компьютере, может сильно отличаться.
- Вы получите предупреждение, если захотите изменить программу Windows по умолчанию.
 Нажмите Все равно переключить , чтобы игнорировать предупреждение.
Нажмите Все равно переключить , чтобы игнорировать предупреждение. - Программа по умолчанию изменена.
Определение типа файла
- По умолчанию в окне файла отображается значок с описанием файла и именем файла (например, «Кува 1»).
- Значок не указывает тип файла; вместо этого он указывает программу, используемую для открытия файла. Однако вы также можете легко увидеть тип файла.
На вкладке Вид ( 1 ) отметьте Расширения имен файлов ( 2 ). - Расширение файла теперь отображается после имени файла (например, .kuva 1. jpg ).
Видео инструкция
Отправить отзыв
Сайт с инструкциями службы ИТ-поддержки Хельсинкского университета поможет вам решить вопросы, связанные с ИТ, связанные с вашей работой. Дайте нам знать, как мы можем улучшить наши инструкции. Мы очень ценим ваши отзывы!
Дайте нам знать, как мы можем улучшить наши инструкции. Мы очень ценим ваши отзывы!
Как бы вы улучшили эти инструкции?
Наверх
Как настроить приложения по умолчанию в Windows и macOS
Если вы откроете файл на своем компьютере, он запустится в любом приложении, установленном в качестве программы по умолчанию. Текстовый файл откроется в Блокноте или WordPad; фото можно отобразить в Preview или Photos; песню можно воспроизвести в проигрывателе Windows Media или приложении Apple Music. Щелкните гиперссылку, и веб-страница откроется либо в Microsoft Edge, либо в Safari.
Однако вы можете изменить приложение по умолчанию, если у вас есть альтернатива. Текстовые файлы можно открывать в текстовых процессорах, таких как Word или Pages; фото можно отобразить в Adobe Photoshop; песню можно воспроизвести в сторонних приложениях, таких как VLC Media Player; а веб-страницы можно открывать в Chrome, Firefox или другом браузере.
Независимо от того, используете ли вы Windows или macOS, вы можете изменить приложение по умолчанию для определенного типа файлов на другую предпочтительную программу. Давайте посмотрим, как это работает на разных платформах.
Давайте посмотрим, как это работает на разных платформах.
Windows 10
В Windows 10 вы можете изменить приложение по умолчанию для определенных файлов несколькими способами. Откройте проводник и щелкните правой кнопкой мыши файл, который хотите открыть. Во всплывающем меню выберите Открыть с помощью . Чтобы открыть файл с определенным приложением только один раз, щелкните имя приложения. Чтобы всегда открывать этот тип файла в определенном приложении, нажмите Выберите другое приложение . В меню вы также можете выполнить поиск в Магазине Microsoft, чтобы найти и установить другое приложение, способное открывать файл.
Выберите приложение, которое вы хотите установить в качестве нового приложения по умолчанию. Установите флажок рядом с Всегда использовать это приложение и нажмите OK. Любой файл того же типа или расширения теперь будет открываться в выбранном вами приложении.
Вы также можете установить приложение по умолчанию через Настройки > Приложения > Приложения по умолчанию . На главном экране вы увидите Почту, Карты, Музыкальный проигрыватель, Средство просмотра фотографий, Видеопроигрыватель и Веб-браузер. Нажмите один и выберите новое приложение по умолчанию. Подождите пару секунд, пока изменения вступят в силу.
На главном экране вы увидите Почту, Карты, Музыкальный проигрыватель, Средство просмотра фотографий, Видеопроигрыватель и Веб-браузер. Нажмите один и выберите новое приложение по умолчанию. Подождите пару секунд, пока изменения вступят в силу.
Выбор приложений по умолчанию по типу файла
В некоторых случаях вам может потребоваться открыть разные подмножества файлов одного типа в разных приложениях — например, открыть файл JPG в одном приложении и файл PNG в другом приложении. Чтобы установить это, прокрутите вниз меню «Приложения по умолчанию» и нажмите «Выбрать приложения по умолчанию по типу файла ». Прокрутите вниз до конкретного расширения, для которого вы хотите установить приложение по умолчанию. Нажмите на нее, а затем выберите предпочитаемое приложение.
Выберите приложения по умолчанию по протоколу
Другой вариант — установить приложение по умолчанию на основе протокола файла. Например, вы можете указать Windows открыть протокол Acrobat с Adobe Reader, протокол MailTo с Mail или Microsoft Outlook и протокол телефонных звонков Zoom с приложением Zoom.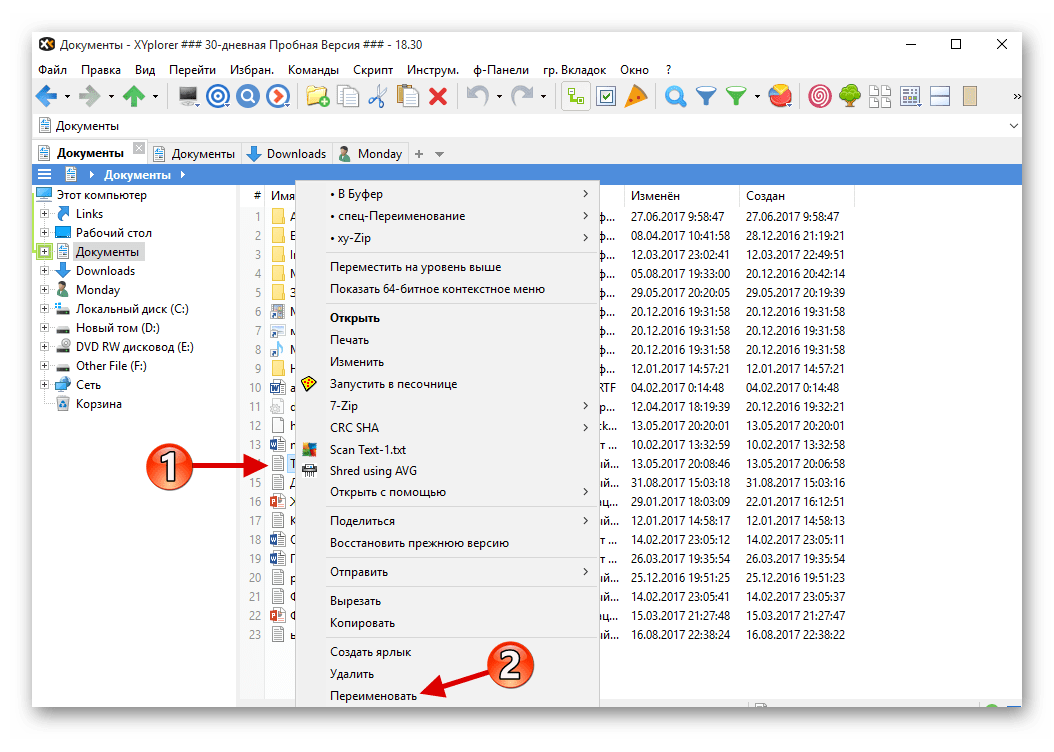 Для этого щелкните ссылку «Выбрать приложения по умолчанию по протоколу » в нижней части меню «Приложения по умолчанию». Выберите приложение, которое вы хотите установить, и измените его на предпочтительный вариант.
Для этого щелкните ссылку «Выбрать приложения по умолчанию по протоколу » в нижней части меню «Приложения по умолчанию». Выберите приложение, которое вы хотите установить, и измените его на предпочтительный вариант.
Установить значения по умолчанию для приложений
Еще один вариант — установить значения по умолчанию для приложений, а не для файлов или типов протоколов. Например, вы можете использовать Firefox для открытия HTTP-ссылок, а Chrome — для открытия HTML-документов. Нажмите Установите значения по умолчанию с помощью ссылки приложения в нижней части меню приложений по умолчанию. Выберите приложение, которым хотите управлять, и нажмите кнопку «Управление». Затем выберите протоколы, которые вы хотите назначить этому приложению.
Windows 8.1
Вы можете изменить приложение по умолчанию в Windows 8.1 через проводник, настройки или панель управления.
Чтобы использовать Проводник, щелкните правой кнопкой мыши тип файла, которым вы хотите управлять, и выберите Открыть в пределах во всплывающем меню. Нажмите Использовать программу по умолчанию и выберите программу, которую вы хотите установить по умолчанию. Убедитесь, что рядом с установлен флажок Использовать это приложение для всех файлов .xxx . Щелкните ссылку «Дополнительные параметры», чтобы увидеть еще больше программ, из которых можно выбирать.
Нажмите Использовать программу по умолчанию и выберите программу, которую вы хотите установить по умолчанию. Убедитесь, что рядом с установлен флажок Использовать это приложение для всех файлов .xxx . Щелкните ссылку «Дополнительные параметры», чтобы увидеть еще больше программ, из которых можно выбирать.
Чтобы использовать настройки, откройте панель чудо-кнопок, выберите «Настройки» и нажмите «Изменить настройки ПК» . На экране «Параметры ПК» щелкните параметр «Поиск и приложения », а затем щелкните «По умолчанию». Здесь процесс изменения приложения по умолчанию такой же, как и в Windows 10. Вы также можете изменить значения по умолчанию по типу файла или по протоколу.
Чтобы изменить значения по умолчанию с помощью панели управления, щелкните правой кнопкой мыши кнопку «Пуск» и выберите в меню пункт «Панель управления». Щелкните Программы > Программы по умолчанию > Установите программы по умолчанию , затем щелкните конкретную программу, которую вы хотите установить, например веб-браузер. Чтобы связать все поддерживаемые типы файлов с выбранной программой, нажмите Установить эту программу по умолчанию . Затем Windows сообщит вам, что программа имеет все значения по умолчанию.
Чтобы связать все поддерживаемые типы файлов с выбранной программой, нажмите Установить эту программу по умолчанию . Затем Windows сообщит вам, что программа имеет все значения по умолчанию.
Рекомендовано нашей редакцией
Как изменить веб-браузер по умолчанию
Как редактировать стандартные ответы на сообщения на Apple Watch
Как изменить браузер по умолчанию и почтовые приложения в iOS 14
Чтобы более точно настроить значения по умолчанию, щелкните Выберите значения по умолчанию для этой программы . На следующем экране установите флажки для любых типов файлов, которые вы хотите связать с выбранным вами приложением.
В качестве еще одного варианта вернитесь к экрану «Программы по умолчанию» и нажмите Свяжите тип файла или протокол с определенной программой . Дважды щелкните определенное расширение и выберите приложение, которое вы хотите использовать, чтобы всегда открывать этот тип файла.
Windows 7
Если вы все еще используете Windows 7 (вы не должны), вы можете изменить значение по умолчанию с помощью проводника Windows или панели управления. Откройте проводник Windows, щелкните правой кнопкой мыши тип файла, который вы хотите установить, и перейдите к команде Открыть с помощью . Нажмите на опцию Выберите программу по умолчанию . В окне «Открыть с помощью» выберите приложение, которое вы хотите использовать в качестве нового приложения по умолчанию. Не забудьте поставить галочку на Всегда используйте выбранную программу для открытия файлов такого типа . Нажмите «ОК». Установка или изменение приложения по умолчанию через панель управления работает так же в Windows 7, как и в Windows 8.1.
macOS
В macOS щелкните правой кнопкой мыши файл, который вы хотите установить, и перейдите к команде Открыть с помощью . Чтобы открыть файл с определенным приложением только один раз, щелкните имя приложения.

 Нажмите Все равно переключить , чтобы игнорировать предупреждение.
Нажмите Все равно переключить , чтобы игнорировать предупреждение.