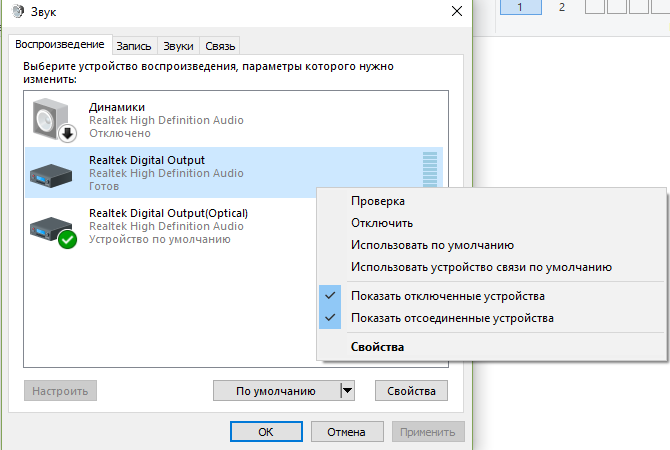Почему звука нету на пк: Вы заблудились на сайте компьютерного мастера
Содержание
Пропал звук на компьютере — что делать?| ichip.ru
Нет звука на ПК: в чем может быть причина
Если компьютер не издает ни звука, вовсе не обязательно, что что-то сломалось. Скорее всего, и звуковая карта, и периферия в порядке, а ошибка кроется в настройках подключения или невнимательности. Возможно, вы повернули регулятор звука на слишком тихое положение или случайно отключили кабель, который идет к колонкам.
- Внимательно посмотрите, все ли кабели на месте и, самое главное, — подключены ли штекеры в правильные разъемы.
- Проверьте регулятор громкости на всех устройствах, таких как монитор, динамик, микшерный пульт или усилитель.
- Отрегулируйте громкость еще и в вашем программном обеспечении — например, в банальном микшере Windows.
Настройка аудиовыхода в программном обеспечении
Возможно, все дело в том, что софт для воспроизведения настроен неправильно. Многие медиаплееры, например «VLC Media Player» или «mp3direct cut», предлагают множество вариантов вывода звука.
Откройте настройки своего медиаплеера и найдите в них пункты «выход», «выходное устройство», «выходной модуль», «устройство воспроизведения» или что-то в этом роде.
Попробуйте переключать устройства воспроизведения, пока не услышите звук. Если звук не появился, также проверьте какое устройство в данный момент выбрано для воспроизведения звука в настройках Windows.
- Откройте «Панель управления» и выберите опцию «Звук».
- Щелкните правой кнопкой мыши на нужное устройство и выберите «Включить». Нажмите кнопку «OK», чтобы сохранить настройки.
Устранение неполадок с драйверами
Если вы переустанавливали Windows или меняли звуковую карту, причиной нежелательной тишины могут быть проблемы с драйверами.
Если у вас есть две звуковые карты, подключите наушники или динамики к обоим выходам один за другим. Возможно, один из них работает. В противном случае откройте «Диспетчер устройств» на «Панели управления». В разделе «Звуковые, видео и игровые устройства» вы найдете все устройства для ввода и воспроизведения звука. Щелкните правой кнопкой мыши на звуковую карту и выберите «Обновить драйвер».
Щелкните правой кнопкой мыши на звуковую карту и выберите «Обновить драйвер».
Если драйвер не устарел, убедитесь, что ваша звуковая карта указана правильно. Ошибки можно обнаружить по черному восклицательному знаку на желтом фоне. Если появляется ошибка, установите последний драйвер. Веб-приложение DriverZone (скачать) поможет вам найти подходящие драйверы для ваших устройств.
Если в списке значится несколько звуковых карт, следует отключить те, которые вы не хотите использовать. Часто звуковые карты не работают в сочетании с другими аналогичными устройствами.
Читайте также:
- Как увеличить яркость на ноутбуке: способы для Windows и macOS=«content_internal_link»>
- Шумит ноутбук или системный блок: что делать? =«content_internal_link»>
ПРОПАЛ ЗВУК НА ПК — что делать когда на ноутбуке нет звука
Резкое исчезновение звука на Windows 7, 8, 10 – довольно частая ситуация. Это может быть как следствием невнимательности юзера, так и поломки самого гаджета: компьютера, ноутбука или планшета. Но не спешите бить тревогу.
Но не спешите бить тревогу.
Возможно неполадки на самом ресурсе, на котором вы смотрите фильм или слушаете музыку, и с гаджетом все в порядке. А может на компьютере необходимо перепроверить основные параметры. В этой статье мы расскажем, что делать, если на компе, ноуте или планшете нету звука или он резко пропадает.
Неисправные колонки или наушники
Начнем с самого простого – возможная поломка колонок или наушников. Убедитесь, что устройства воспроизведения звука подключены и исправно работают. Возьмите другие наушники или колонки и подключите их. Проверьте, будут ли они работать на этом компе или ноутбуке.
Если акустика сломалась и не работает, вы можете выгодно купить наушники и колонки с кешбеком на сайте Pokupon. Не знаете какие выбрать? Читайте нашу статью о том, как правильно выбирать наушники, чтобы они отлично звучали.
Если устройства сами по себе исправны, но все равно звук не включается – попробуйте его настроить.
Настройки звука
Зайдите в меню Пуск–Панель управления–Звук.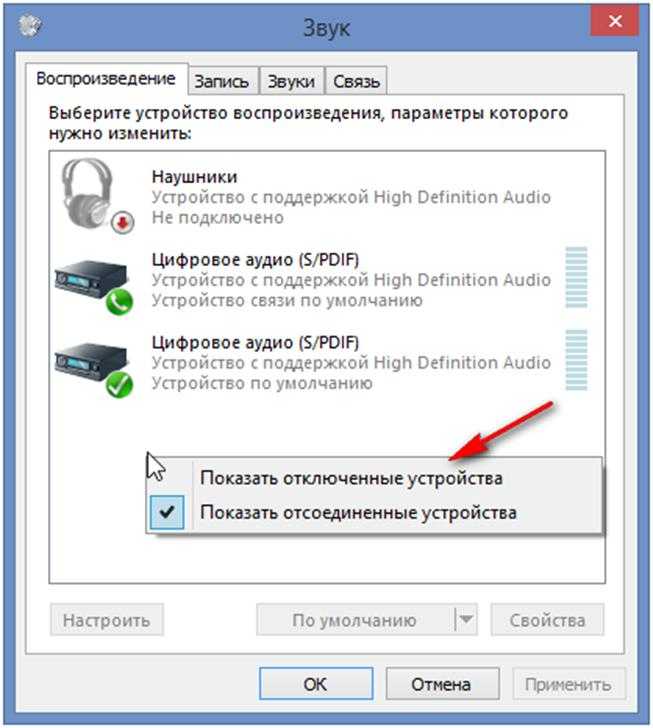 Возможно, звук банально выкручен до минимума через настройки. В этом случае нужно просто вручную увеличить громкость, передвинув регулятор.
Возможно, звук банально выкручен до минимума через настройки. В этом случае нужно просто вручную увеличить громкость, передвинув регулятор.
Если параметры в порядке, а звука все равно нету – причина проблемы лежит значительно глубже. Тут следует перепроверить драйвера.
Переустановка драйверов
Для проверки нужно зайти в меню Пуск–Панель управления–Оборудование. В открытом окне следует выбрать «Звуковые устройства». О неполадках с драйверами скажет знак вопроса возле графы со звуком.
В случае необходимости исправить «дрова» можно двумя способами.
Первый метод заключается в том, чтобы установить драйвера с диска, который выдают в магазине после покупки ПК. Тут нет ничего сложного – просто следуйте инструкции установки.
Второй – скачать специальную программу. Она автоматически подберет драйвер по особенностям «железа» на компьютере или ноуте и установит его. Программа называется «Driver Pack Solution». Скачать и установить её можно с официального сайта. Программа сама проведет анализ устройства и может поставить недостающий софт.
Программа сама проведет анализ устройства и может поставить недостающий софт.
Как установить или обновить драйверы через DriverPack Solution, смотрите на видео.
Еще, как вариант, можно перепроверить стабильность работы службы Windows Audio, которая отвечает за воспроизведение звука. Найти её можно в меню Пуск–Панель управления–Администрирование–Службы–Windows Audio–Свойства.
Тип запуска должен стоять автоматический. Если служба отключена, активируйте ее.
Если даже после этих манипуляций звук не воспроизводится, и драйвер все равно выдает ошибку – попробуйте более радикальный метод.
Восстановление системы
Ничего из вышеперечисленного не помогает? Попробуйте восстановить систему до момента, когда звук еще работал. Это возможно при наличии у вас прав администратора, и такой метод требует дальнейшей перезагрузки. Восстановление должно помочь, если звук перестал работать после обновления.
Это возможно при наличии у вас прав администратора, и такой метод требует дальнейшей перезагрузки. Восстановление должно помочь, если звук перестал работать после обновления.
Следующий шаг – только полная переустановка винды. Но если даже после переустановки системы колонки не заработали, или звук появляется только периодически – проблема в самом «железе».
Проверка устройств
Причиной отсутствия звука могут быть механические повреждения звуковой карты. Во многих бюджетных устройствах звуковые карты интегрированы в материнскую плату, так что проблема может быть еще и в ней.
Имеет смысл снять крышку компьютера и попробовать самостоятельно провести проверку разъемов на передней панели материнской платы или звуковой карты. Звуковой кабель должен быть плотно подключен к плате.
Если даже в этом случае ничего не работает, не остается ничего другого, как обратиться за профессиональной помощью и сдать компьютер или ноутбук в сервис. Найти подходящий сервисный центр в вашем городе можно на сайте Pokupon.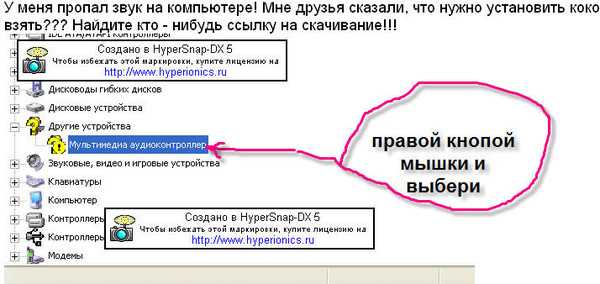
Если после прочтения статьи все еще остались вопросы или замечания, обязательно пишите их в комментариях. Ваш опыт, несомненно, станет полезным для других юзеров.
Почему нет звука на компьютере? 9 Решения и советы
Вы здесь: Главная / Решено / Почему на компьютере нет звука? 9 решений и советов
ПК используется для прослушивания музыки, подкастов, музыки и видео с YouTube. Внезапно, если на компьютере нет звука, это может быть драйвер или аппаратный или технический сбой.
Перед обращением в центр поддержки или к специалисту необходимо выполнить несколько действий по устранению неполадок.
Перед тем, как перейти к настройкам программного обеспечения для звука, убедитесь, что устройство вывода звука работает правильно.
Вам нужно проверить, все ли разъемы, порты и контакты вставлены в нужные слоты.
Иногда вы можете недоумевать, почему на моем компьютере нет звука?
Причины могут быть глупыми. Возможно, вы уменьшили громкость или громкость звука приложения низкая.
Контрольный список первой помощи при отсутствии звука из компьютера
- Проверьте, подается ли питание на динамики.
- Проверьте, включено ли питание динамиков.
- Проверьте звуковую карту
- Проверьте, установлены ли последние версии графического процессора или звуковых драйверов.
- Проверить настройки громкости
- Отключить улучшения звука
- Удалите звуковой драйвер в Диспетчере устройств и перезапустите.
- Сделайте звуковое устройство устройством воспроизведения по умолчанию.
- Перезапустите аудиослужбы
Решение №1. Проверьте выходную мощность динамиков
Одной из основных причин отсутствия звука на рабочем столе может быть выключенный источник питания. Если это внешний динамик, он обычно подключается к одному последовательному, USB- или HDMI-разъему компьютера. Также динамики должны быть подключены к розетке. Убедитесь, что они оба работают.
Решение №2.
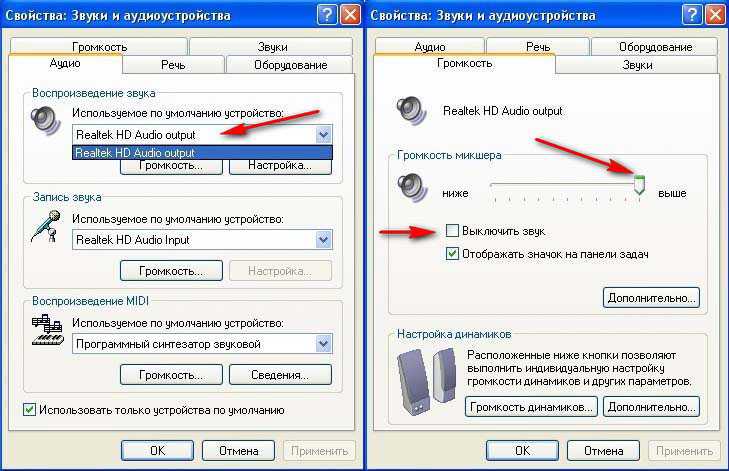 Проверьте выключатель питания на динамиках
Проверьте выключатель питания на динамиках
Чаще всего каждый динамик имеет переключатель ВКЛЮЧЕНИЯ или ВЫКЛЮЧЕНИЯ для регулировки звука. При включении компьютера он не включится автоматически. Вам нужно вручную включить его. Убедитесь, что оба они работают правильно.
Решение №3. Проверьте звуковую карту в слоте PCIe
Во многих случаях динамики подключены к звуковой карте компьютера. Из-за перепадов напряжения эти карты могут выйти из строя.
Тогда вам необходимо заменить карту. Если вдруг звук пропал, сначала проверьте карту. Это также профилактическая мера для защиты вашей материнской платы.
Решение №4. Проверьте драйверы звуковой карты
Многие материнские платы имеют аудиокодеки, совместимые с динамиками. Если это кодеки NVIDIA или VIA HD, убедитесь, что установлены последние версии драйверов для Windows 10 или 11 от производителя компьютера.
Также вы можете загрузить их с фирменных аудио программ. Установка с помощью Центра обновления Windows — еще один метод. Если последние установленные драйверы не работают, выполните откат к предыдущей или совместимой версии.
Если последние установленные драйверы не работают, выполните откат к предыдущей или совместимой версии.
Решение №5. Проверьте настройки громкости
В области уведомлений вы можете увидеть значок динамика. Это самый быстрый способ добраться до настроек звука вашего компьютера. Когда вы переключаетесь с наушников на динамики, звук может быть отключен до нуля. Простое повышение уровня может улучшить звук.
Решение №6. Отключите улучшения звука
Некоторые компьютерные динамики высокой мощности несовместимы с вашей устаревшей звуковой картой (aff) или материнской платой. Возможно, были искажены басы или включена коррекция помещения. Если эти настройки не вызывают звука, отключите Улучшения звука в настройках звука Windows 10/11 .
Проблемы со звуком должны исчезнуть.
Решение №7. Удаление звуковых драйверов в диспетчере устройств
В большинстве случаев это должно работать. Откройте диспетчер устройств на компьютере с Windows 10/11, введя devmgmt.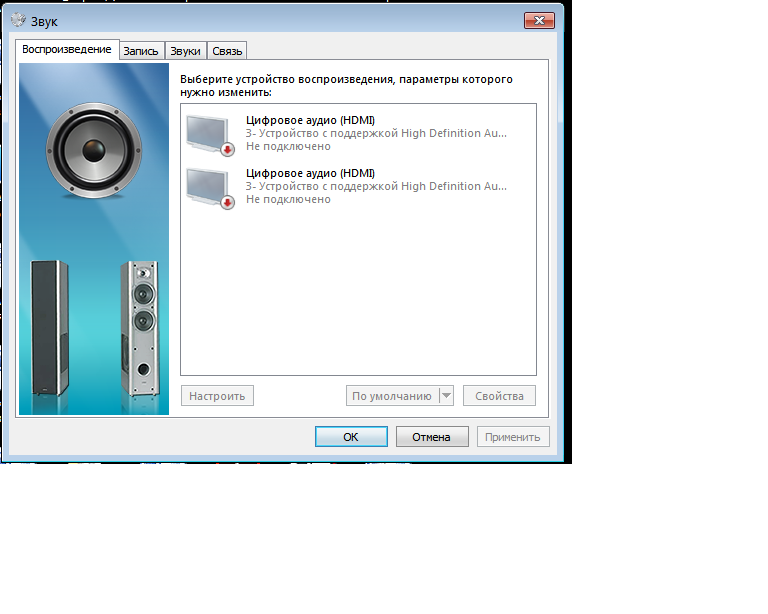 msc в диалоговом окне запуска. Или вы можете ввести диспетчер устройств в поле поиска.
msc в диалоговом окне запуска. Или вы можете ввести диспетчер устройств в поле поиска.
Нажмите клавиши Win + R , чтобы открыть диалоговое окно «Выполнить ». Найдите аудиовходы и выходы и кодеки ваших динамиков. Щелкните правой кнопкой мыши и Удалить устройство . Это удалит звуковые драйверы. Перезагрузите компьютер.
Удалите видео- и игровые контроллеры, если описанный выше прием не сработает. Затем перезапустите.
Если кодеки драйверов повреждены, система Windows 10/11 автоматически установит правильные драйверы.
Решение №8. Сделайте аудиоустройство устройством воспроизведения по умолчанию
Если к вашему компьютеру подключено несколько динамиков, убедитесь, что тот, который вы воспроизводите, является динамиком по умолчанию. Щелкните правой кнопкой мыши значки динамиков в правом нижнем углу и откройте «Настройки звука». В разделе «Устройства вывода» выберите правильное воспроизводящее звуковое устройство.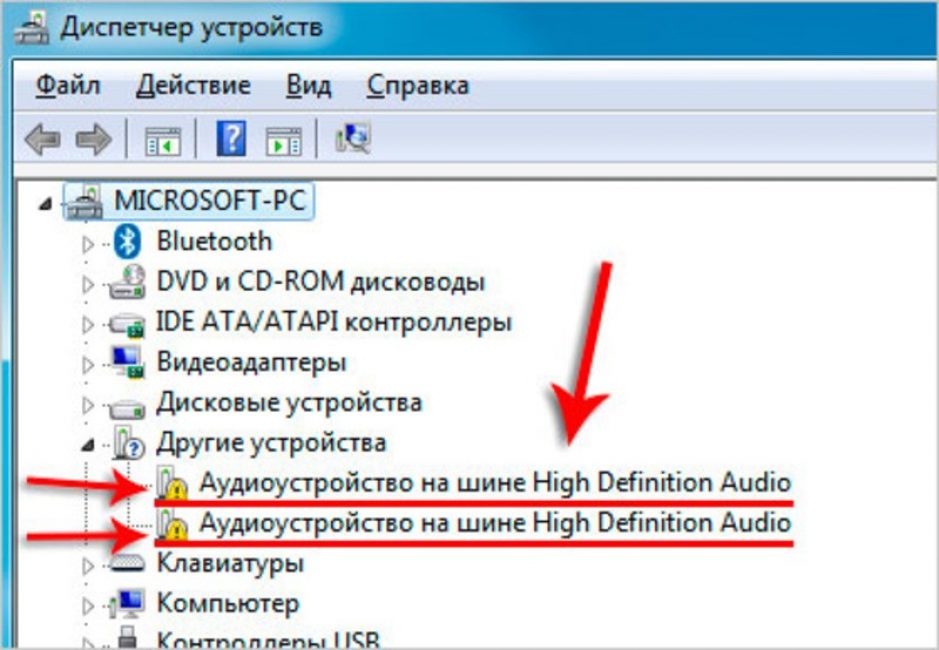
В противном случае нажмите Звук , и откроется панель управления звуком . На вкладке воспроизведение выберите нужные динамики. Вы должны увидеть зеленую галочку напротив него. Это устройство воспроизведения по умолчанию.
Решение № 9. Перезапустите службы Audio Services
Введите services.msc в диалоговом окне «Выполнить» и найдите службу Windows Audio . Остановите и перезапустите службу. Это должно заставить ваш звук снова работать на вашем компьютере.
В противном случае запустите средство устранения неполадок со звуком, которое автоматически перезапустит все связанные звуковые службы.
Заключение
Если по-прежнему нет звука из вашего компьютера , после того, как вы попробовали все вышеперечисленные решения, вам необходимо отнести свои динамики или компьютер в ближайший сервисный центр. Как мы упоминали ранее, проблема может быть со звуковой картой или аудиоустройством.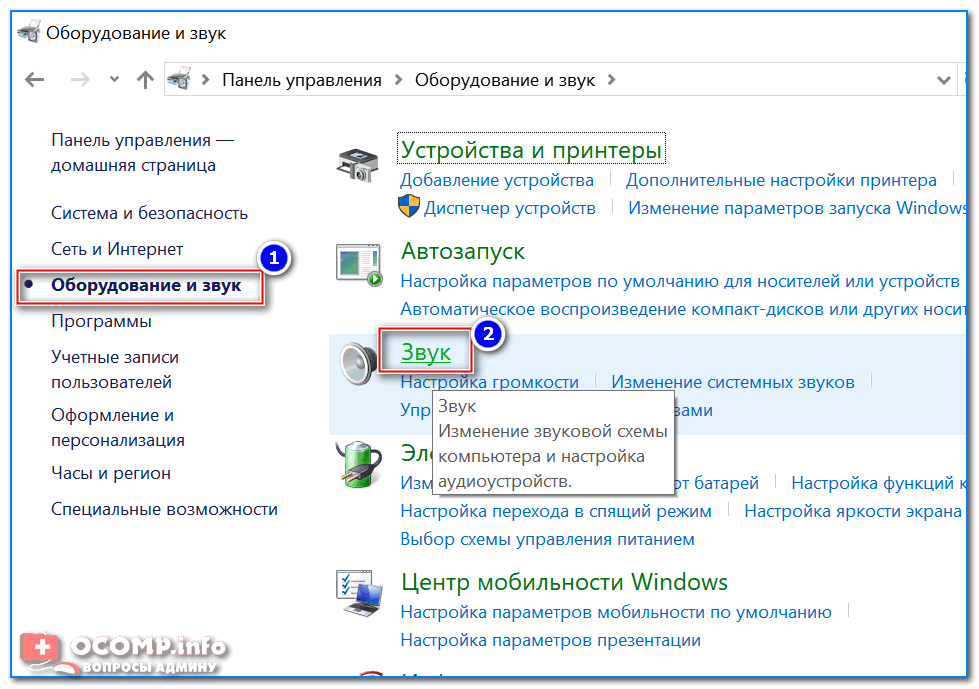
В некоторых случаях необходимо заменить внешние динамики. Если системные звуки не исходят из вашего компьютера, возможно, они отключены или внутренние динамики не работают должным образом.
О Палла Шридхар
Палла Шридхар является автором для WindowsTechIt.com. Его основной задачей является написание подробных инструкций и руководств по решениям для Windows 11, 10 Skype, Outlook, HDMI, Redmi, Facebook, Google, Tech Apps и LinkedIn.
Взаимодействие с читателем
Как исправить неработающий звук Fortnite
Не можете понять, почему звук Fortnite не работает на вашем ПК?
Fortnite — очень популярная игра в жанре королевской битвы, разработанная Epic Games. Он был выпущен в 2017 году и в настоящее время конкурирует с такими играми, как PUBG и Call of Duty: Warzone. Тем не менее, Fortnite имеет уникальную характеристику и геймплей по сравнению с ними.
Хотя Fortnite обычно работает безупречно, это не значит, что время от времени вы не будете сталкиваться с проблемами в игре.
Одной из наиболее распространенных проблем, с которыми вы можете столкнуться в Fortnite, является неработающий звук. Насколько нам известно, эта проблема обычно вызвана неправильной конфигурацией и неисправным оборудованием.
Однако это также может быть связано с устаревшим программным обеспечением, сторонними приложениями или поврежденными аудиодрайверами для Windows.
Если вы в настоящее время испытываете эту проблему, продолжайте читать.
Сегодня мы покажем вам, как исправить Fortnite, если на вашем ПК не работает звук.
Начнем!
1. Проверьте системный том.
Перед изменением конфигурации попробуйте сначала проверить системный том. Громкость вашего компьютера может быть уменьшена, что объясняет, почему при игре в Fortnite нет звука из гарнитуры или динамиков.
Вот что вам нужно сделать:
- Сначала нажмите на значок динамика на Панель задач .
- Теперь убедитесь, что ваш системный том выше 60% .

- После этого щелкните правой кнопкой мыши значок динамика и выберите Открыть микшер громкости .
- Наконец, убедитесь, что громкость Fortnite включена до упора.
После этого вернитесь в игру, чтобы проверить, решена ли проблема.
2. Перезагрузите компьютер.
Возможно, в вашей системе возникла временная ошибка или сбой, из-за чего ваше звуковое устройство может столкнуться с проблемами. Чтобы исключить это, перезагрузите систему, чтобы перезагрузить ее ресурсы и устранить временные ошибки.
См. приведенное ниже руководство по перезагрузке ПК с Windows:
- На компьютере щелкните значок Windows , чтобы открыть меню «Пуск» .
- После этого перейдите на вкладку Power Options .
- Наконец, выберите Перезапустить .
После этого попробуйте сыграть в другую игру, чтобы проверить, решена ли проблема.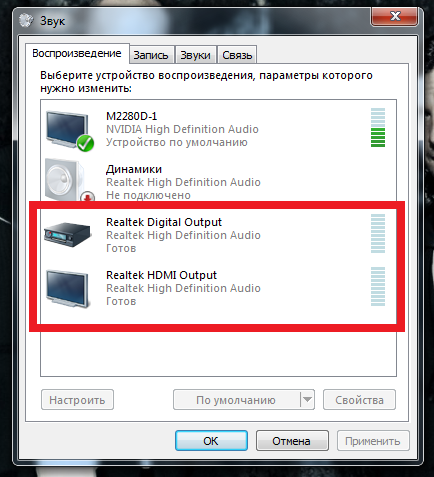
3. Обновите аудиодрайверы.
Неисправные звуковые драйверы также могут быть причиной того, что звук Fortnite не работает на вашем компьютере. Драйверы являются неотъемлемой частью Windows. Без него подключенное оборудование в вашей системе не будет работать должным образом.
Вот как вы можете обновить свои драйверы в Windows:
- Сначала откройте Быстрое меню , нажав клавиши Windows + X на клавиатуре.
- После этого нажмите Диспетчер устройств и разверните вкладку Видеоадаптеры .
- Наконец, щелкните правой кнопкой мыши видеокарту и выберите Обновить драйвер .
Перезагрузите компьютер после обновления и проверьте, работает ли звук в Fortnite.
4. Проверьте устройство воспроизведения по умолчанию.
Windows может использовать неправильное аудиоустройство в вашей системе, что объясняет, почему вы ничего не слышите во время игры в Fortnite. Чтобы исправить это, проверьте устройство воспроизведения по умолчанию и убедитесь, что выбрано правильное оборудование.
Чтобы исправить это, проверьте устройство воспроизведения по умолчанию и убедитесь, что выбрано правильное оборудование.
См. шаги ниже, которые помогут вам в этом процессе:
- На панели задач щелкните правой кнопкой мыши значок динамика и выберите Звуки .
- Теперь идите к Воспроизведение вкладка.
- Наконец, выберите ваше текущее аудиоустройство и нажмите Установить по умолчанию .
После этого вернитесь в Fortnite, чтобы проверить, решена ли проблема.
5. Попробуйте другое устройство.
Если звук Fortnite по-прежнему не работает на вашем компьютере, рекомендуем попробовать другое аудиоустройство. У вашего текущего динамика или гарнитуры может быть аппаратная проблема, из-за которой звук Fortnite не работает.
6. Переустановите Fortnite.
В качестве последнего варианта мы предлагаем переустановить Fortnite, если звук в игре по-прежнему не работает.