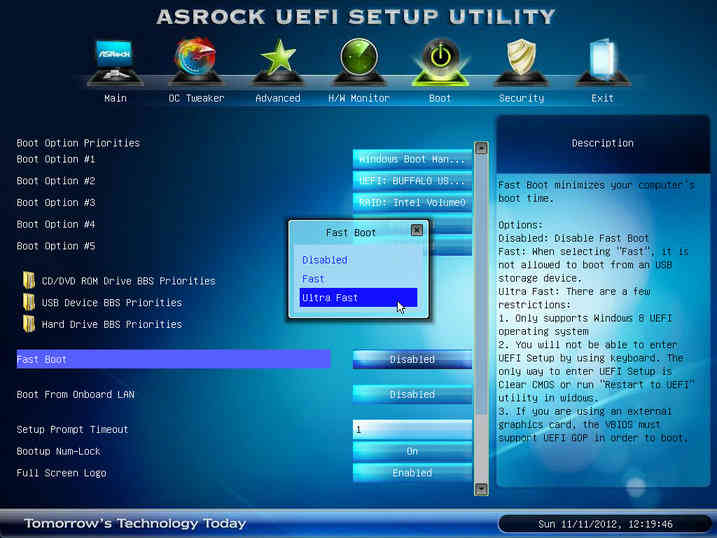Загрузочная флешка windows 8 uefi: Как создать загрузочную флешку UEFI для установки Windows 8.1 и 10
Содержание
Как сделать загрузочную флешку Windows 10
Давайте подготовим флешку для «чистой» установки и подробно рассмотрим, как сделать загрузочную флешку Windows 10 c поддержкой UEFI.
Почему автоматическое обновление до Windows 10 не каждому подойдет
Команда Micrisoft попыталась сделать все, для того, чтобы у пользователей Windows не возникло никаких проблем с установкой обновления системы используя встроенный инструмент Get Windows 10.
Но загвоздка в том, что не каждой машине подойдет такой способ. Часто, после такого обновления, Windows перестает работать. Да и загрузчик новой Windows пугает отсутствием информации о размерах закачиваемых данных и времени самой загрузки.
Поэтому многие предпочитают так называемую «чистую» установку, когда пользователь в результате получает новую, не нагруженную предыдущими ошибками и настройками систему. Такой же способ вам придется применять в случае, если у вас возникло желание поставить Windows 10 в качестве еще одной, второй системы.
Как обычно делается установка «чистой» операционной системы
Чтобы сделать установку «чистой» Windows 10, нужно скачать ее образ в формате ISO, сделать его запись на сменном носителе(флешка или диск), после чего выполнить загрузку с него и произвести установку. Но в новых системах, которые используют UEFI вместо всем знакомого и родного Legacy BIOS (традиционный BIOS), такая последовательность действий приведет к появлению всякого рода ошибок и в результате невозможности загрузиться со сменного носителя.
Как создать загрузочную флешку Windows 10, чтобы она работала без ошибок
В данной ситуации помощь окажет утилита Rufus, назначение которой – создание загрузочных флеш-носителей с поддержкой как MBR, так и GPT. Данная программа занимает немного места, не нуждается в установке и полностью бесплатная. Итак, разберем:
Последовательность действий для создания загрузочной флешки Windows 10
- Закачайте ISO образ Windows 10
- Закачайте портативную версию Rufus по данной ссылке.
 Запустите программу.
Запустите программу. - Из списка в меню «Устройства» выберите тот флеш-накопитель, из которого вы хотите сделать загрузочную флешку Windows 10.
- В меню «Схема раздела и тип системного интерфейса» выберите из выпадающего списка пункт «GPT для компьютеров с UEFI».
- В меню «Файловая система» поставьте FAT32, «Размер кластера» не нужно менять.
- Далее отметьте галочкой чек-бокс «Создать загрузочный диск».
- В выпадающем меню укажите пункт «ISO-образ» и покажите место расположения образа диска операционной системы.
- Жмите «Старт» и ожидайте, пока закончится операция.
Когда загрузочная флешка будет готова, попробуйте загрузиться с нее и запустить установку Windows. Если все действия были выполнены правильно, то установка должна от начала и до конца пройти без ошибок. Также вы можете пользоваться утилитой Rufus, чтобы создавать загрузочные флешки для других операционных систем – Windows 7, 8 или Linux в полном EFI-режиме.
Читайте также:
- Как убрать пароль на Windows 10
- Первое, что важно сделать после установки Windows 10
Создание загрузочной флешки Windows 10 с помощью утилит
На чтение: 4 минОпубликовано: Рубрика: Windows 10Автор: EvilSin225
Создание загрузочной флешки Windows 10, для установки данной системы сейчас многих интересует. Разберем способ с использованием программы Rufus и утилиты Windows USB/DVD Download Tool. Следующая статья будет о том, как сделать чистую установку Windows 10. Итак, поехали.
Первый способ. Загрузочная флешка с помощью Rufus
Для данного способа нам понадобится:
- Образ ОС Windows Скачать можно отсюда.
- Утилита Rufus. Скачиваем здесь.
- Флешка объемом от 4 Гб и не меньше.
Вот статья о создании такой флешки с помощью rufus, но она не такая подробная, как данная.
Создание загрузочной флешки Windows 10 для систем на базе UEFI
В данном случае мы можем устанавливать только 64-х разрядную операционную системы, в начале установки следует отключить Fast Boot и Secure Boot в BIOS UEFI. Как только установите операционную систему, эти функции можете снова включить.
- Подключите флешку к компьютеру и запустите программу Rufus
- В программе Rufus установите следующие настройки.

- Устройство – выбираете свою флешку, которая будет в последствии отформатирована.
- Схема раздела и тип системного интерфейса – для установки на UEFI выбираем «GPT для компьютеров с UEFI».
- Файловая система – рекомендуется FAT32.
- Размер кластера – по умолчанию 4096 байт.
- Новая метка тома – любое название или набор букв и цифр.
В параметрах форматирования ставите галочку напротив «Быстрое форматирование», потом напротив параметра «Создать загрузочный диск», из выпадающего меню выбираете ISO-образ и нажимаете на значок диска, чтобы выбрать, скачанный нами образ Windows 10. Чуть ниже поставьте чекбокс напротив «Стандартная установка Windows». Также, отметьте галочку «Создать расширенную метку и значок устройства».
После настройки параметров программы нажимаете «Старт» и некоторое время ждете, пока процесс не завершится.
Как создать загрузочную флешку с помощью программы WinSetupFromUSB. Читаем, интересуемся.
Создание загрузочной флешки Windows 10 для систем BIOS без UEFI
Снова запускаем утилиту RUFUS, и вставляем в компьютер флешку.
Теперь смотрим, как настроить параметры Rufusa:
- Устройство – выбираем USB-флешку.
- Схема раздела и тип системного интерфейса – на компьютер без UEFI выбираем «MBR для компьютеров с BIOS или UEFI-CSM».
- Файловая система – предпочтительно NTFS.
- Размер кластера – По умолчанию 4096 бит.
- Новая метка тома – любое название.
В параметрах форматирования мы выбираем те же пункты, что и в предыдущем способе. Смотрите выше.
Настроив все параметры, снова нажимаем на кнопку «Старт» и ждем.
Второй способ. Создание загрузочной флешки Windows 10 с помощью Windows USB/DVD Download Tool
Итак, в данном способе мы будем использовать утилиту Microsoft под названием Windows USB/DVD Download Tool. Она создает флешки для компьютеров с BIOS UEFI и без.
Для этого метода нам понадобится:
- Образ системы Windows 10, который можно скачать отсюда.

- Программа Windows USB/DVD Download Tool. Скачиваете отсюда.
- USB флешка объемом от 4 Гб.
Возможно такое, что при установки данной программы на компьютер появится сообщение, что нужно установить Microsoft .NET Framework 2.0. В этом нет ничего страшного, просто нужно зайти в Программы и компоненты, которые находятся в Панели управления и перейти во «Включение или отключение компонентов», там ставите галочку напротив «Microsoft .NET Framework 3.5».
Приступим к процессу создания загрузочной флешки.
- Подключить USB-флешки к компьютеру и запустите утилиту Windows USB/DVD Download Tool.
- В окне программы, нажмите на кнопку «Browse» и выберите скачанный образ Windows 10, после этого, жмете Next.
- Далее, появится окно выбора накопителя, в нашем случае выбираем «USB device».
- Выбрав накопитель, нажимаете «Being copying».
- Должно появится окно, где нам нужно выбрать форматирование накопителя.
 Для этого нажимаем «Erase USB Device».
Для этого нажимаем «Erase USB Device».
- Подтверждаем форматирование накопителя.
- Флешка отформатируется, потом начнется запись образа и все, загрузочная флешка готова.
Вот такие вот способы создания флешки для установки Windows 10 мы разобрали, естественно они подойдут и для Windows 8, и других версий ОС. Если что-то непонятно или возникли проблемы, пишите в комментариях и я чем смогу, помогу. Некоторые могут задать себе вопрос, почему БИОС не видит загрузочную флешку или не читает её. Перейдите по ссылке и прочитайте статью, возможно она вам поможет.
Другие интересные материалы:
Мультизагрузочная флешка различных версий Windows
Как создать мультизагрузочную флешку с несколькими ОС
Как создать загрузочный USB-накопитель UEFI или DVD-диск для Windows 8 или 10
В большинстве новых и будущих ноутбуков, включающих в себя трансформируемые гибридные устройства с Windows 10 и линейку ноутбуков серии ультрабуков, используется самая тонкая форма накопителя — Твердотельные накопители. Если вы недавно приобрели новый ноутбук, то, скорее всего, вы не используете традиционный жесткий диск (HDD), а SSD (твердотельные накопители). ОС Windows, начиная с Windows Vista, поддерживает твердотельные накопители. Это связано с технологическими достижениями твердотельных накопителей, благодаря которым Windows 8 загружается за пару секунд, однако это сопряжено с небольшими сложностями для конечных пользователей при прямой работе с твердотельными накопителями — одним из них является «9».0003 Загрузочный USB-накопитель UEFI для Windows 10 ». Прочтите 10 основных функций Windows 8, прежде чем продолжить.
Если вы недавно приобрели новый ноутбук, то, скорее всего, вы не используете традиционный жесткий диск (HDD), а SSD (твердотельные накопители). ОС Windows, начиная с Windows Vista, поддерживает твердотельные накопители. Это связано с технологическими достижениями твердотельных накопителей, благодаря которым Windows 8 загружается за пару секунд, однако это сопряжено с небольшими сложностями для конечных пользователей при прямой работе с твердотельными накопителями — одним из них является «9».0003 Загрузочный USB-накопитель UEFI для Windows 10 ». Прочтите 10 основных функций Windows 8, прежде чем продолжить.
Этот метод создания загрузочного USB-накопителя Windows 10 одинаково применим независимо от того, есть ли у вас SSD или HDD и UEFI или нет.
Что такое твердотельные накопители? Твердотельные накопители не содержат внутри себя никаких ДИСКОВ, а твердотельные накопители представляют собой электронные логические интегральные схемы (ИС), которые содержат значительный объем постоянных данных внутри них, обеспечивая максимально быстрые технологии чтения-записи для передачи данных.
Варианты загрузки BIOS для USB-устройства UEFI, DVD/CDROM и сети EFI
В то время как при традиционном подходе пользователи могут просто использовать множество инструментов для создания загрузочных USB-накопителей и DVD-дисков Windows, с твердотельными накопителями это не так просто. Одним из наиболее часто используемых приложений для создания загрузочного Windows 7 USD/DVD является Windows 7 USD/DVD Download Tool, который позволяет легко создавать загрузочные DVD или USB-ключи для установки Windows 7 из файла ISO, это также работает с установкой Windows 8. ISO-файл при условии, что вы создаете загрузочный USB/DVD-диск из традиционного установленного на жестком диске Windows 7 и Windows 8. Однако загрузочные DVD-диски и USB-накопители, созданные с помощью этого приложения, не работают, если вы собираетесь установить Windows 8 на твердотельные накопители. (не уверен, что это требуется для более новых жестких дисков.) Итак, решение для создания загрузочного диска UEFI USD для Windows 8 или 10.
Создание загрузочного USB-накопителя/DVD UEFI
UEFI , унифицированный расширяемый интерфейс встроенного ПО, — это более новая спецификация интерфейса, которая соединяет ОС и встроенное ПО платформы. Для нас простым способом UEFI соединяет Windows 8 или 10 и системное встроенное ПО BIOS. Самая интересная вещь в UEFI заключается в том, что он может определить внутри себя диспетчер загрузки, который отвечает за весь загрузчик ОС и основные драйверы, которые контролируются глобальными переменными, хранящимися в NVRAM, и усложняет для конечных пользователей даже чистую загрузку. Windows 8 или 10. Тем не менее, это в значительной степени отвечает за более высокую скорость загрузки Windows 8 или 10 и хранение лицензионного ключа продукта Windows 8 или 10, а также возможность загрузки устройств со съемных устройств (наиболее подходящий пример — Windows 8 или 10 Enterprise). издание Windows To GO.)
Первоначальная установка Windows 8 или 10 может быть несколько сложной для новичков в области вычислительной техники, так как это включает в себя другой способ создания загрузочного USB-накопителя UEFI или DVD, форматирование которого должно выполняться через командную строку.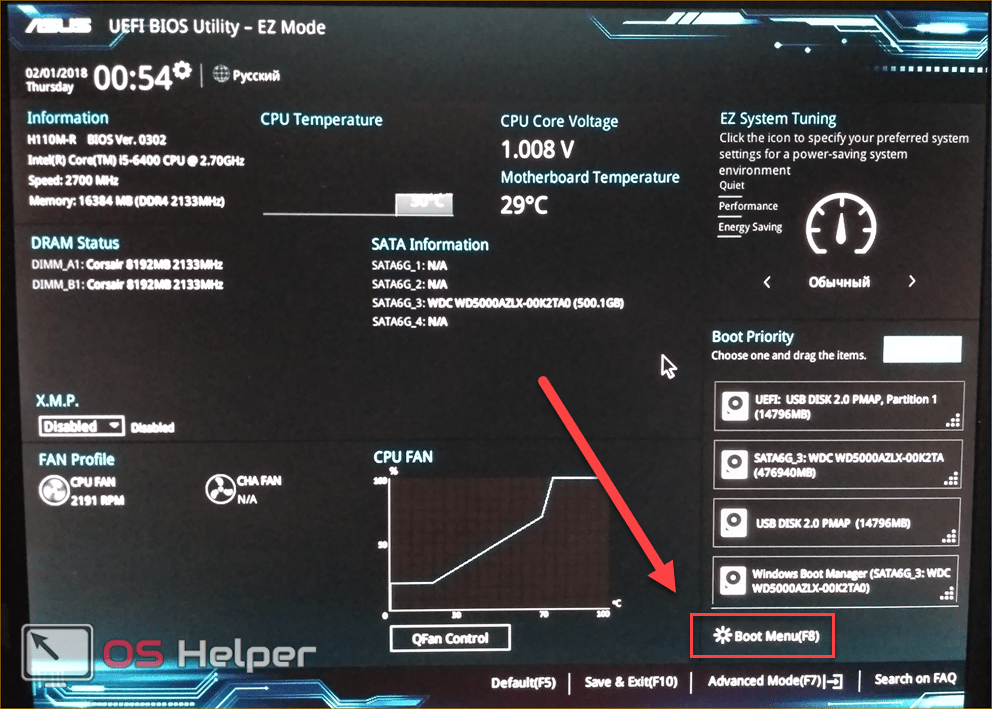 Вот как создать загрузочный USB-диск или DVD-диск UEFI самым простым способом для установки Windows 8.
Вот как создать загрузочный USB-диск или DVD-диск UEFI самым простым способом для установки Windows 8.
Откройте командную строку с правами администратора, затем diskpart. Выполните последовательность команд для форматирования DVD или USB-накопителя, как показано ниже. Используйте USB-накопитель емкостью не менее 4 ГБ .
Диск 0 обычно является системным диском по умолчанию, поэтому выберите соответствующий USB-диск (из списка диск ).
Выберите диск, очистите его, создайте основной раздел, затем выберите этот активный основной раздел для форматирования в файловой системе FAT32, назначьте этот раздел диску, и вуаля, у вас есть диск UEFI. Подождите, дальше нужно загрузить этот диск с поддержкой UEFI с файлами Windows 8 или 10 ISO.
Форматирование Diskpart UEFI Загрузочная флешка Windows 8
Если вы столкнулись с «Ошибка создания файла — параметр неверен». затем проверьте объем хранилища на USB-накопителе. Если он больше 4 ГБ, вы должны отформатировать его в NTFS.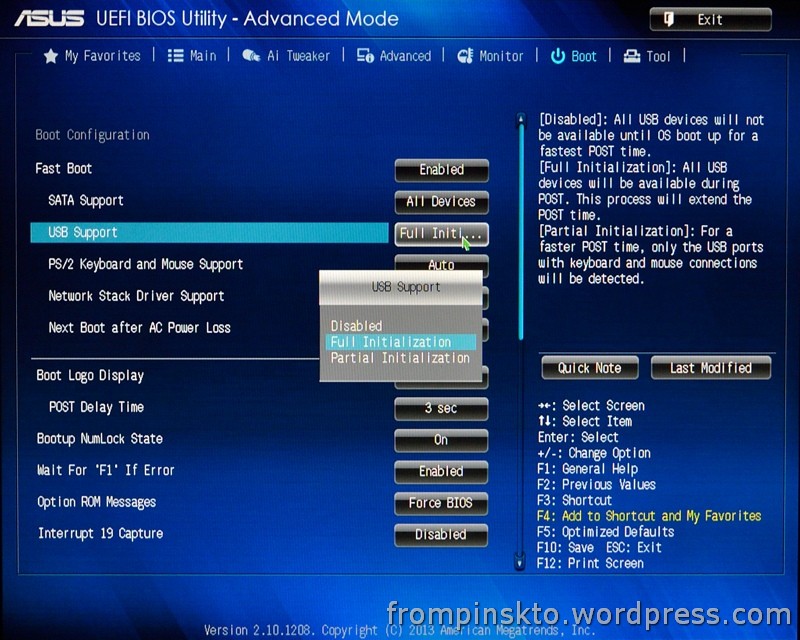 Кроме того, у вас всегда есть exFAT — новая файловая система. Проверьте следующие параметры форматирования файловой системы USB-накопителя, если вы не уверены, какой вариант доступен для вашего накопителя.
Кроме того, у вас всегда есть exFAT — новая файловая система. Проверьте следующие параметры форматирования файловой системы USB-накопителя, если вы не уверены, какой вариант доступен для вашего накопителя.
DISKPART > format quick fs=ntfs
Параметры форматирования файловой системы USB-накопителя: FAT32 (по умолчанию), NTFS, exFAT.
Копирование содержимого Windows 8 или 10 ISO на загрузочный USB-накопитель
Пока все хорошо, теперь смонтируйте установочный ISO-файл Windows 8 или 10, затем скопируйте все содержимое этого подключенного диска Windows 8 на DVD или USB-накопитель, с которым мы только что работали . Используйте эту простую командную строку для копирования файлов (перед копированием файлов убедитесь, что вы вышли из diskpart в командной строке, также обратите внимание, что процесс копирования может застрять где-то посередине.)
xcopy H:* F: /s /e где H — смонтированный ISO-образ Windows 8, а F — DVD- или USB-диск, который мы только что отформатировали.
Когда вы будете готовы загрузить свой ноутбук с только что созданного DVD-диска или USB-накопителя, убедитесь, что вы включили загрузку со съемного диска в настройках BIOS вашего ноутбука (отметьте параметр загрузки UEFI).
Вот хорошее руководство «Как создать Установка загрузочного USB-накопителя Windows 8 или 10 для UEFI Samsung Slate», и тот же процесс можно применить для других планшетов Windows 8 или 10 и гибридных устройств с аналогичными характеристиками. Посетите наш раздел Windows 8, чтобы узнать больше об учебных пособиях и рекомендациях по Windows 8.
Создание загрузочного USB-накопителя Windows 8 для загрузки UEFI
В предыдущие дни я использовал Legacy BIOS Boot Mode , т. е. он был основан на Legacy BIOS и установочном носителе. В те дни я и, возможно, вы также не знали о режиме загрузки UEFI , то есть (унифицированный расширяемый интерфейс прошивки) , который намного быстрее, чем обычный устаревший режим загрузки BIOS.
е. он был основан на Legacy BIOS и установочном носителе. В те дни я и, возможно, вы также не знали о режиме загрузки UEFI , то есть (унифицированный расширяемый интерфейс прошивки) , который намного быстрее, чем обычный устаревший режим загрузки BIOS.
В настоящее время большинство ноутбуков поставляются в комплекте с комплектом восстановления и Windows 8 с режимом загрузки с поддержкой UEFI. Тем не менее мы все выполняем чистую установку по-своему с указанием количества разделов и других вещей, которые нужно переустановить. позже.
N ow Вы спросите В чем преимущество UEFI по сравнению с обычной загрузкой BIOS , Тогда мы можем просто сказать, что BIOS — это старая технология загрузки, где она будет полностью заменена на Fast and Easy to Настройка загрузки UEFI .
Мы уже знаем, что существует множество инструментов, которые могут создавать загрузочные USB-накопители или флэш-накопители с простым графическим интерфейсом перетаскивания в приложениях, но многие из нас не знают, что эти программы не способны создавать загрузочные UEFI PD. потому что Только UEFI Распознает FAT 32 и не будет отображать разделы NTFS во время выбора загрузочного USB.
потому что Только UEFI Распознает FAT 32 и не будет отображать разделы NTFS во время выбора загрузочного USB.
В настоящее время Windows 8 отлично работает в режиме загрузки на основе UEFI, и она лучше работает с UEFI, а не с обычным режимом загрузки BIOS, поэтому мы просто подумали сделать простое руководство, чтобы сделать Pen-Drive загрузочным и иметь возможность загрузки в UEFI Режим.
ЧИТАЙТЕ ТАКЖЕ: Получите живые плитки Windows 8 для Windows 7
Прежде чем перейти к следующему пункту, прочитайте
Примечание : Если у вас нет подлинной Windows 8 и серийного ключа чистой установки, не удаляйте Windows 8 OEM!
Возьмите с собой следующие вещи:
- Проверьте, может ли ваш компьютер загружаться в UEFI
Чтобы найти >> Найдите параметры UEFI или Secureboot в настройках BIOS.
- Получить оригинальный диск Windows 8 или ISO-образ с серийным ключом (может работать и в других версиях)
- Приложение для монтирования образа ISO (Daemon Tools или любое другое)
- Флэш-накопитель емкостью 4 ГБ (отформатирован в FAT32 и пустой)
Пошаговая процедура
Подключите флэш-накопитель и выполните следующие действия. Выполните следующие команды в командной строке.
Выполните следующие команды в командной строке.
diskpart.exe :команда откроет diskpart в другом окне CMD.
list disk : Вы можете просмотреть список устройств хранения данных, подключенных к вашему компьютеру, поэтому выбирайте флешку с осторожностью!
выберите диск 1 : выберите ваш флеш-накопитель В моем случае это 1, но он может отличаться, если у вас подключено более одного внутреннего диска или несколько флэш-накопителей
очистить : очистить выбранный раздел.
создать основной раздел : Установить раздел в качестве основного.
выбрать раздел 1 : выбрать раздел номер 1 (как указано выше)
активный : сделать раздел активным
format quick fs=fat32 : Отформатировать флешку в жире 32
присвоить : Присвоить букву диску. Примечание вниз по букве диска, где в моем случае это было J:\
выход: Это будет окно выхода части диска.

 Запустите программу.
Запустите программу.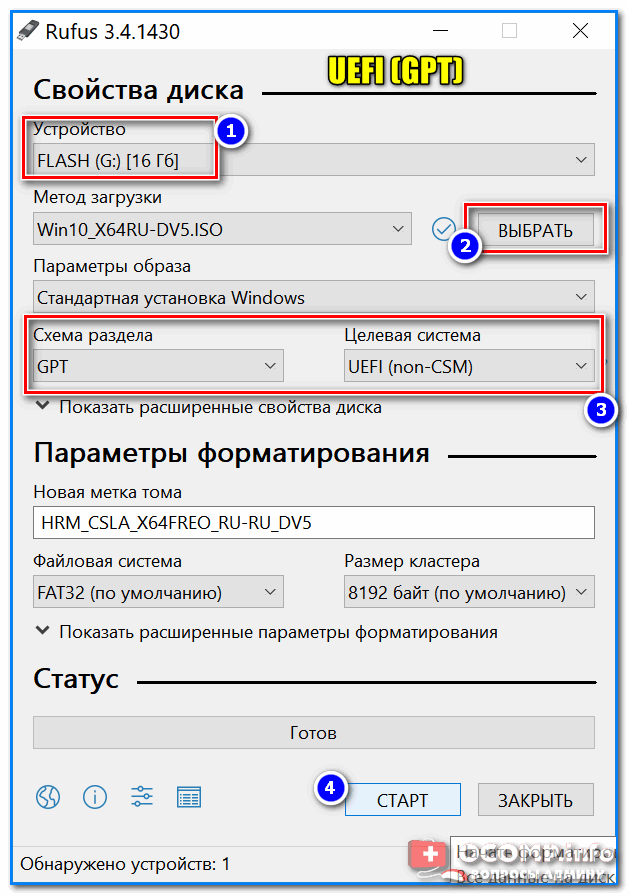

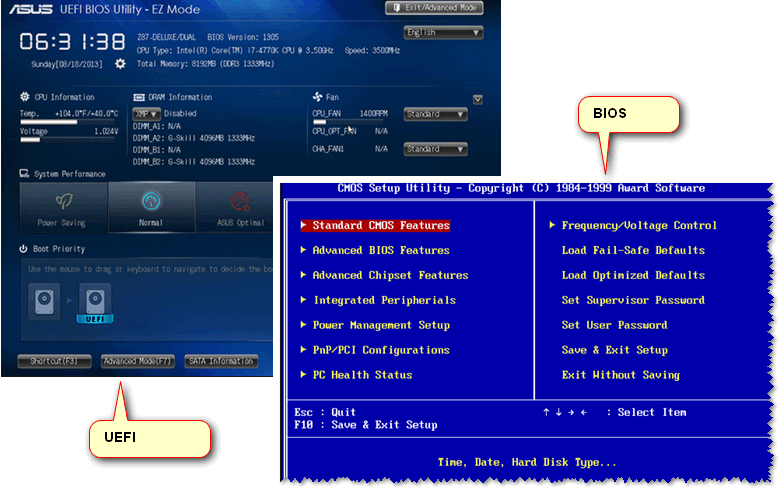 Для этого нажимаем «Erase USB Device».
Для этого нажимаем «Erase USB Device».