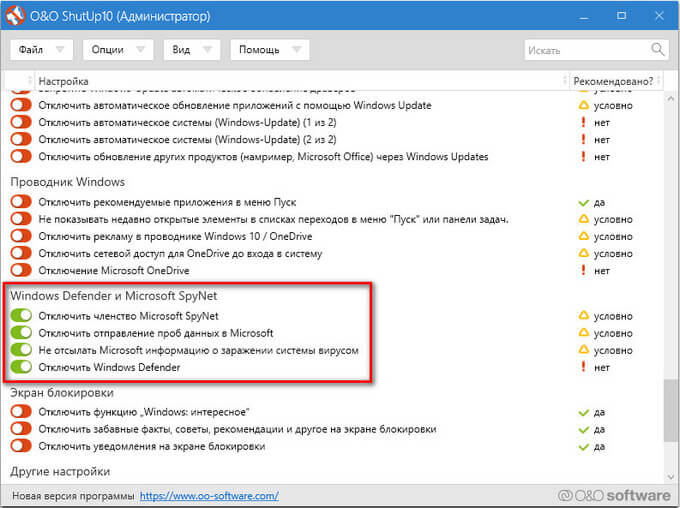Windows 10 home отключить защитник windows: Отключение антивирусной защиты в Защитнике Windows на панели «Безопасность Windows»
Содержание
[Решение] Как отключить антивирус Защитника Windows на Win 10
How Disable Windows Defender Antivirus Win 10
Попробуйте наш инструмент устранения неполадок
Выберите операционную систему
Windows 10Windows 8Windows 7Windows VistaWindows XPmacOS Big SurUbuntuDebianFedoraCentOSArch LinuxLinux MintFreeBSDOpenSUSEManjaroВыберите язык програмирования (опционально)
-PythonJavaScriptJavaC#C++RubySwiftPHPGoTypeScriptKotlinRustScalaPerl
Опишите свою проблему
Резюме :
Антивирус Защитника Windows Windows 10 может защитить ваш компьютер и его данные. Однако по некоторым причинам вам может потребоваться отключить антивирус Windows 10 в Защитнике Windows. Если вы не знаете, как это сделать, просто прочтите этот пост, чтобы узнать о трех способах.
Почему вам нужно отключить антивирус Защитника Windows в Windows 10?
Антивирус Защитника Windows — это функция защиты от вредоносных программ в Windows 10, которая может защитить ваш компьютер и файлы на устройстве от вирусов, шпионского ПО, программ-вымогателей и некоторых других типов вредоносных программ и хакеров.
Быстрое восстановление файлов, удаленных антивирусом, с помощью лучшего программного обеспечения для восстановления файлов
В этом посте показано, как восстановить удаленные антивирусом файлы с помощью лучшего бесплатного программного обеспечения для восстановления файлов — MiniTool Power Data Recovery. Также предлагаются другие решения.
Читать больше
Однако, если вам нужно настроить компьютер без сети, выполнить задачу, которая может быть заблокирована антивирусом Защитника Windows, или необходимо соблюдать политики безопасности организации, вам придется отключить антивирус Защитника Windows.
В следующем руководстве мы покажем вам 3 способа навсегда или временно отключить антивирус Защитника Windows в Windows 10.
Как отключить антивирус Защитника Windows с помощью безопасности Windows
Это способ временно отключить антивирус Защитника Windows.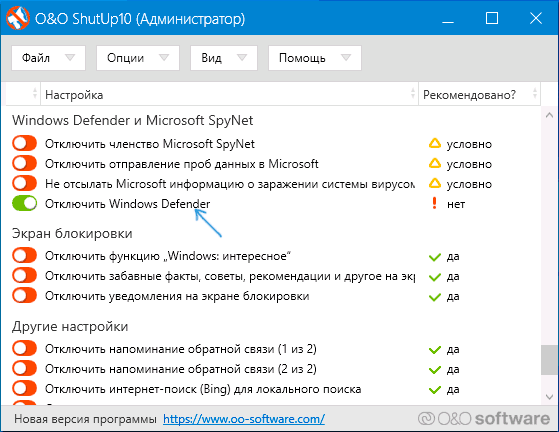 Вы можете сделать это, когда захотите выполнить какие-то конкретные задачи.
Вы можете сделать это, когда захотите выполнить какие-то конкретные задачи.
Шаг 1. Найдите Безопасность Windows из Начало bar и выберите лучший результат, чтобы продолжить.
Шаг 2: выберите Защита от вирусов и угроз . Затем щелкните Управлять настройками под Настройки защиты от вирусов и угроз .
Шаг 3. Поверните переключатель Выключено к На под Защита в режиме реального времени раздел.
После этих операций вы сможете устанавливать приложения или выполнять определенную задачу, которую раньше не могли выполнять, поскольку защита в реальном времени отключена.
Как при необходимости включить Защитник Windows в Windows 10? Вы можете повторять вышеуказанные шаги, пока не найдете шаг 3, чтобы включить настройки.
Как отключить антивирус Защитника Windows с помощью групповой политики
Если вы используете Windows 10 Pro или Enterprise, вы можете использовать редактор локальной групповой политики, чтобы навсегда отключить антивирус Защитника Windows для Windows 10.
Шаг 1. Откройте Начало искать gpedit.msc . Затем выберите верхний результат, чтобы открыть редактор локальной групповой политики.
Шаг 2: перейдите по следующему пути:
Конфигурация компьютера> Административные шаблоны> Компоненты Windows> Антивирус Защитника Windows
Затем дважды щелкните значок Отключите антивирус Защитника Windows политика.
Шаг 3. Проверьте Включено возможность отключить антивирус Защитника Windows. Далее нажмите Применять и Хорошо кнопки. Затем перезагрузите компьютер.
Если вы хотите снова включить его, вы можете использовать те же шаги, упомянутые выше, но выберите Не настроено на последнем этапе. Тем не менее, вам необходимо перезагрузить компьютер, чтобы изменения вступили в силу.
Как отключить антивирус Защитника Windows с помощью реестра
Если у вас нет доступа к редактору локальной групповой политики или вы используете Windows 10 Home, вы также можете изменить реестр, чтобы навсегда отключить антивирус Защитника Windows.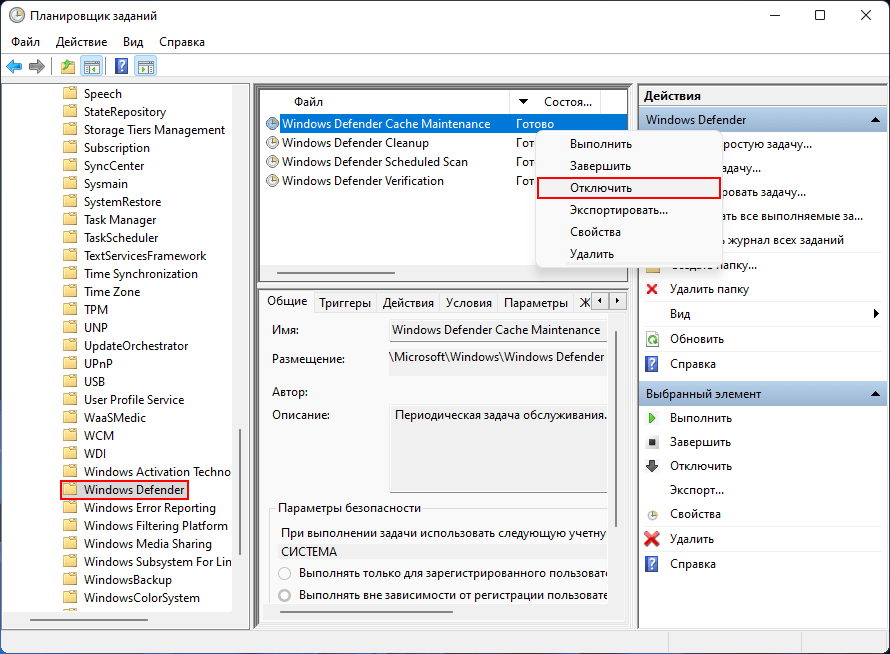
Заметка: Вам лучше знать, что редактирование реестра рискованно и может привести к необратимому повреждению вашей Windows, если вы не сделаете это правильно. Итак, рекомендуем резервное копирование вашего компьютера заблаговременно.
Затем вы можете выполнить следующие действия, чтобы отключить антивирус Защитника Windows:
Шаг 1. Откройте «Пуск», чтобы найти regedit, и откройте редактор реестра. Затем перейдите по следующему пути:
HKEY_LOCAL_MACHINE SOFTWARE Policies Microsoft Защитник Windows
Шаг 2. Щелкните правой кнопкой мыши Защитник Windows (папка), выберите Новый , а затем нажмите DWORD (32-битное) Значение .
Шаг 3: Назовите ключ Отключить антишпионское ПО и нажмите Войти . Затем дважды щелкните вновь созданный DWORD и измените значение на 1. Затем нажмите Хорошо .
Наконец, вам все равно нужно перезагрузить компьютер, чтобы изменения вступили в силу.
Если вы хотите отменить изменения, повторите указанные выше шаги, но на шаге 3 вам нужно щелкнуть правой кнопкой мыши Отключить антишпионское ПО ключ, чтобы удалить его.
Заметка: Есть три способа отключить антивирус Защитника Windows в Windows 10, но мы настоятельно рекомендуем использовать компьютер под защитой антивирусного программного обеспечения. Если вам не нравится антивирус Защитника Windows, вы можете использовать другое профессиональное программное обеспечение.
Нижняя граница
Теперь вы должны знать, как включать или выключать Защитник Windows разными способами. Если у вас есть другие связанные вопросы, вы можете сообщить нам об этом в комментарии.
Отключить Защитник Windows FAQ
Как отключить Защитник Windows в Windows 10? Самый простой способ отключить Защитник Windows — это перейти в Пуск> Настройки> Обновление и безопасность> Безопасность Windows> Защита от вирусов и угроз> Настройки защиты от вирусов и угроз для отключения постоянной защиты. Как отключить Защитник Windows в Windows 10 навсегда?
Как отключить Защитник Windows в Windows 10 навсегда?
- Запустите командную строку от имени администратора.
- Тип msc и нажмите Войти .
- Идти к Конфигурация компьютера> Административные шаблоны> Компоненты Windows> Защитник Windows .
- Двойной щелчок Отключить Защитник Windows .
- Проверьте Включено .
- Нажмите Применять .
Как запретить Защитнику Windows удалять файлы? Идти к Пуск> Настройки> Обновление и безопасность> Безопасность Windows> Защита от вирусов и угроз> Настройки защиты от вирусов и угроз . Затем вам нужно переключиться на Исключения раздел, чтобы добавить исключения в соответствии с вашими требованиями. Где я могу найти удаленные файлы в Защитнике Windows? Идти к Пуск> Настройки> Обновление и безопасность> Безопасность Windows> Защита от вирусов и угроз для проверки истории защиты.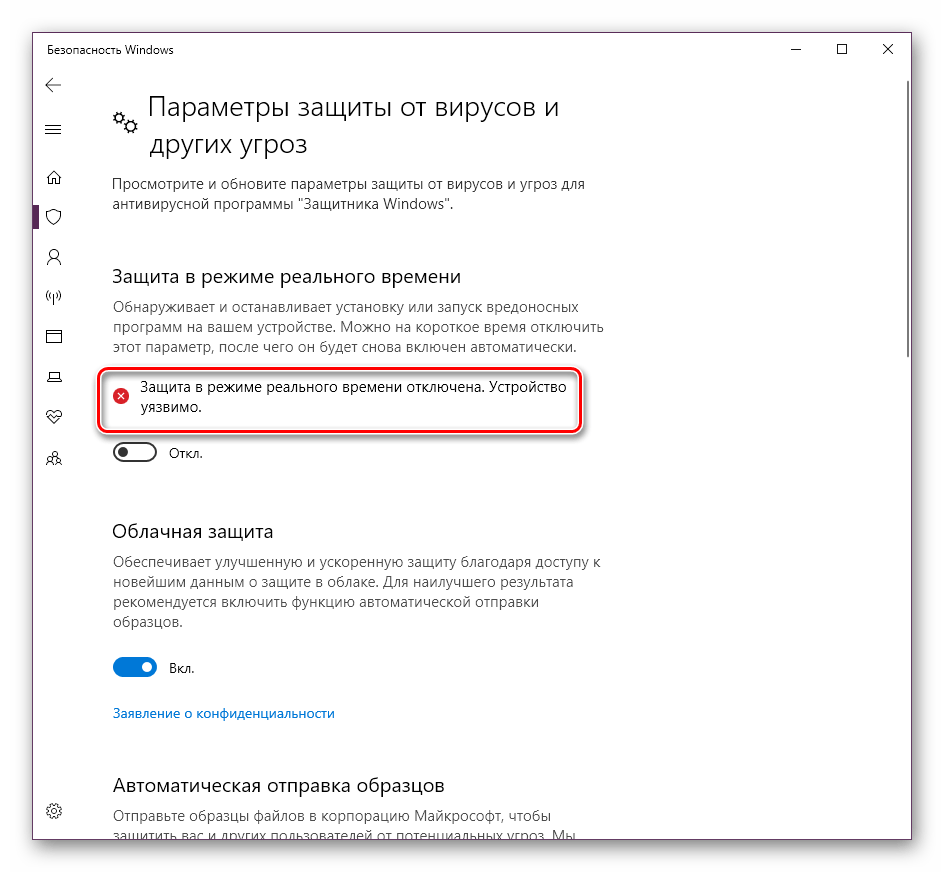
Отключить Защитник Windows в Windows 10 через реестр или групповую политику
Windows 10
Windows 10 использует встроенный Защитник Windows в качестве антивирусного программного обеспечения по умолчанию, если вы не установили стороннее антивирусное программное обеспечение, такое как McAfee Free Antivirus и Avast Antivirus для Windows 10.
Защитник Windows автоматически отключается при установке сторонней антивирусной программы. Однако, когда Защитник Windows является антивирусом по умолчанию, Windows 10 10 не позволяет отключить Защитника Windows по очевидной причине безопасности.
Короче говоря, Windows 10 не позволяет легко удалять или отключать программу Защитника Windows.
В разделе «Защитник Windows» приложения «Настройки» есть параметр, позволяющий отключить защиту Защитника Windows в режиме реального времени, но суть в том, что Защитник Windows автоматически включается через короткий промежуток времени, если обнаруживает, что на вашем компьютере с Windows 10 не установлен другой антивирус.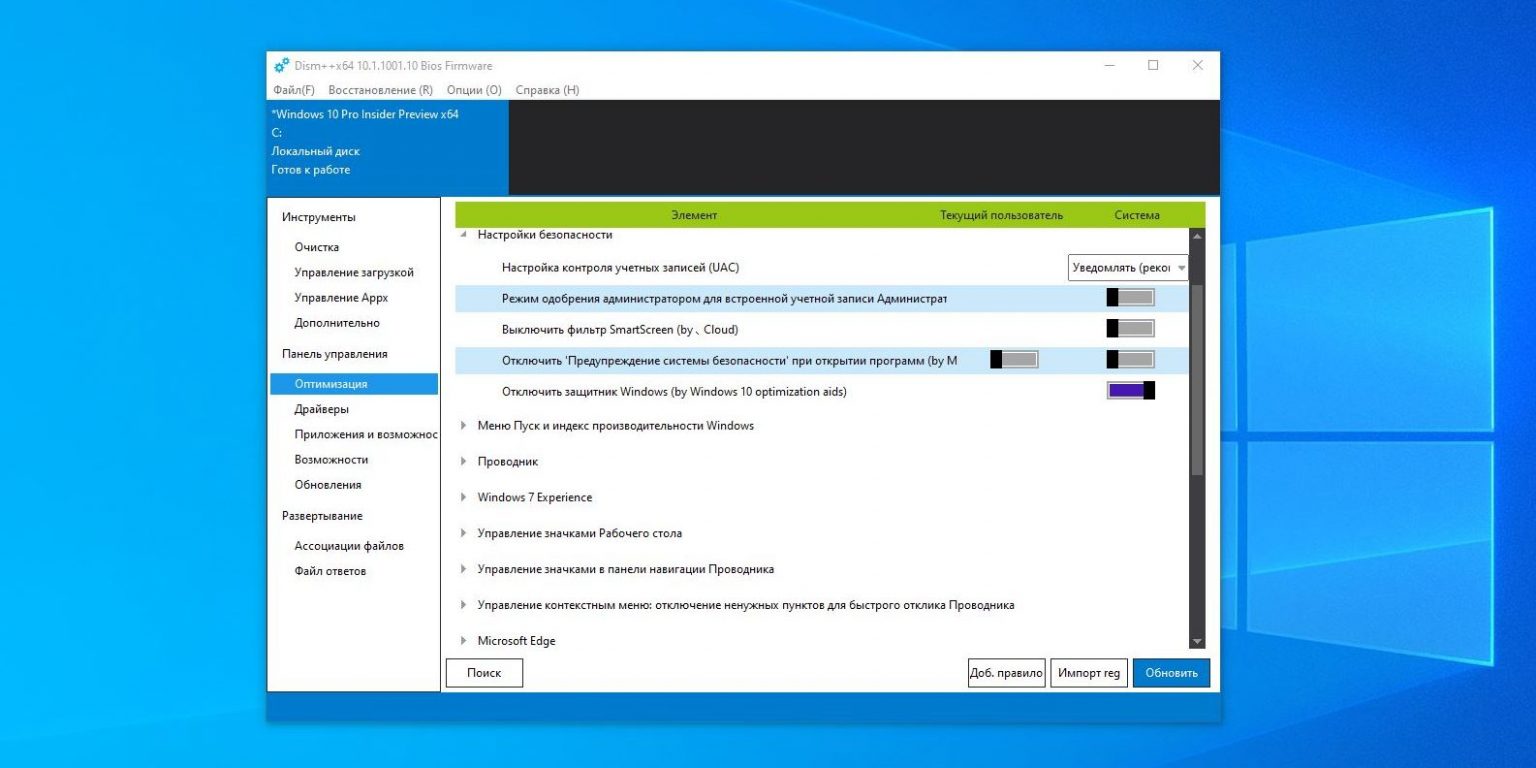
Если вы хотите запустить Windows 10, отключив или Защитника Windows, и не устанавливая стороннюю антивирусную программу, вы можете использовать групповую политику или реестр Windows, чтобы отключить программу Защитника Windows в Windows 10.
Выполните приведенные ниже инструкции, чтобы отключить Защитник Windows в Windows 10.
ПРИМЕЧАНИЕ. Мы не пробовали этот метод в Windows 10 Home Edition и, следовательно, не можем сказать, работает ли он также и в Home Edition. Этот метод отлично работает на Windows 10 Pro.
Метод 1 из 2
Отключить Защитник Windows с помощью групповой политики
Этот метод применим к Pro-редакции Windows 10. Если вы используете домашнюю версию, ознакомьтесь с инструкциями в методе 2.
Шаг 1: Введите Gpedit.msc в меню Пуск или в окне поиска на панели задач и нажмите клавишу Enter, чтобы открыть редактор локальной групповой политики. Если вы видите запрос контроля учетных записей, нажмите кнопку Да, чтобы продолжить.
Шаг 2. В редакторе групповой политики перейдите к:
Конфигурация компьютера > Административные шаблоны > Компоненты Windows > Защитник Windows .
Шаг 3. С правой стороны найдите политику под названием « Отключить Защитник Windows» .
Шаг 4. Дважды щелкните « Отключить Защитник Windows», чтобы открыть его свойства.
Шаг 5: Выберите « Включено» и нажмите кнопку « Применить» . Это оно!
Метод 2 из 2
Отключить Защитник Windows с помощью реестра
Важно: Мы рекомендуем вам создать точку восстановления системы перед ручным редактированием реестра.
Шаг 1: Откройте редактор реестра, набрав Regedit.exe в меню «Пуск» или в окне поиска на панели задач, а затем нажмите клавишу «Ввод».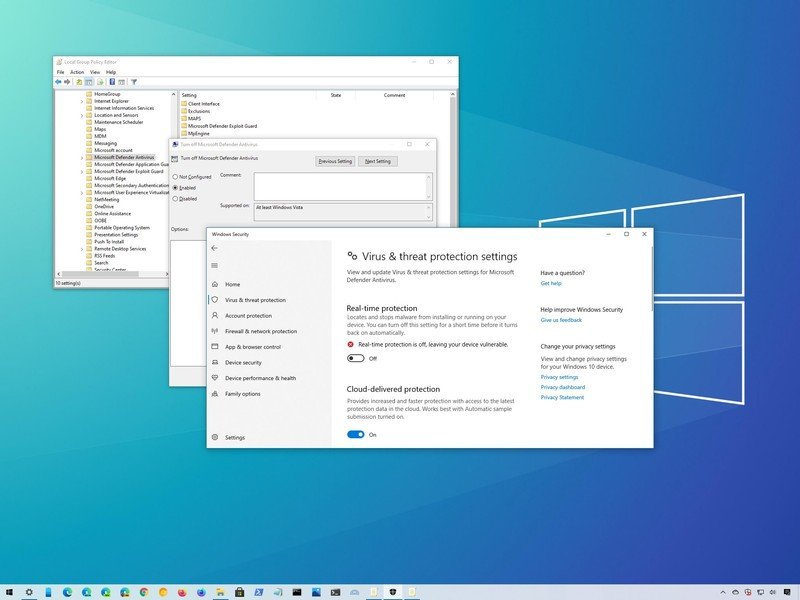
Если и когда вы увидите приглашение контроля учетных записей, нажмите кнопку Да, чтобы запустить редактор реестра.
Шаг 2: Перейдите к следующему ключу в редакторе реестра:
HKEY_LOCAL_MACHINE \ ПРОГРАММНОЕ ОБЕСПЕЧЕНИЕ \ Политики \ Microsoft \ Защитник Windows
Шаг 3. С правой стороны щелкните правой кнопкой мыши пустую область, нажмите кнопку « Создать», щелкните значение DWORD (32-разрядное) и назовите его DisableAntiSpyware .
Шаг 4. Дважды щелкните DisableAntiSpyware и измените его значение на 1, чтобы отключить Защитник Windows.
Восстановите данные значения до « 0 », чтобы снова включить Защитника.
Как удалить пункт «Сканировать с помощью Защитника Windows» из руководства по контекстному меню Windows 10 также может вас заинтересовать.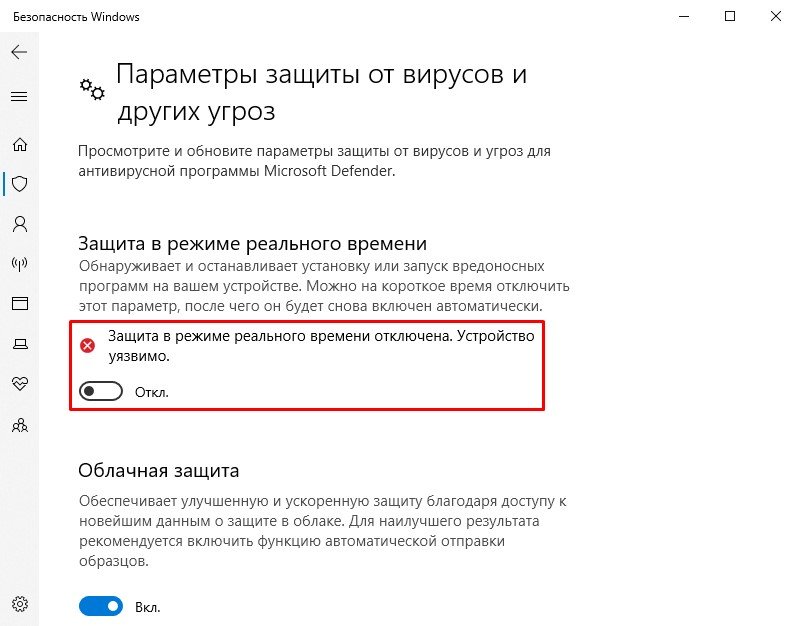
Windows 10
3 способа отключить Защитник Windows на ПК с Windows 10 2023
3 способа отключить Защитник Windows на ПК с Windows 10 – Если вы планируете установить сторонний антивирус, например Norton, AVG или Kaspersky, вам может потребоваться сначала отключить Защитник Windows.
Как отключить Защитник Windows в Windows 10
Содержание
Переключить
Как отключить Защитник Windows в ноутбуке Windows 10 2023
В противном случае Windows 10 не сможет установить обновления, или ваша вирусная программа может работать неправильно. Или, может быть, Защитник Windows мешает вам выполнить определенную задачу.
Что такое Защитник Windows?
Защитник Windows — это предустановленное программное обеспечение, которое поставляется с каждым ноутбуком или компьютером под управлением Windows 10. Это антивирусная программа, которая может защитить вас от вирусов, программ-вымогателей и программ-шпионов.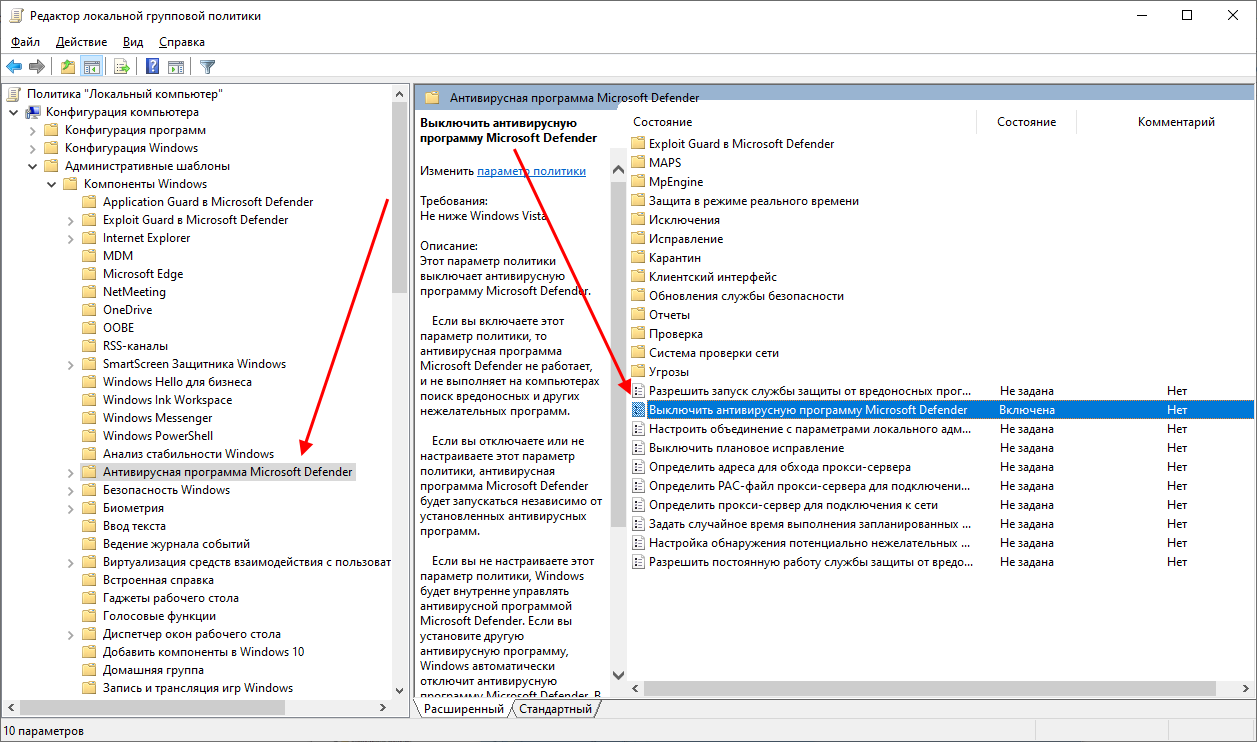 Однако известно, что эта программа вызывает проблемы у пользователей, особенно если у них установлен другой антивирус.
Однако известно, что эта программа вызывает проблемы у пользователей, особенно если у них установлен другой антивирус.
Подробнее:
- 3 способа копирования и вставки в Windows 10: быстрый способ
- 16 лучших бесплатных приложений для Windows 10, которые необходимо установить
- Как изменить имя администратора Windows 10
- Как переустановить приложения в Microsoft Store
Как отключить Защитник Windows в Windows 10
#1. Как временно отключить Защитник Windows
Этот метод позволяет временно отключить Защитник Windows. Если система находится под угрозой, программа перезапустится, чтобы выполнить свою работу.
- Откройте меню «Пуск» Windows. Это логотип Windows в левом нижнем углу экрана.
- Откройте меню настроек. Это значок шестеренки над кнопкой питания.
- Щелкните Обновление и безопасность.

- На боковой панели нажмите «Безопасность Windows».
- Нажмите «Защита от вирусов и угроз» в правом окне.
- В новом окне нажмите «Управление настройками». Вы увидите это в разделе «Защита от вирусов и угроз».
- Отключите переключатель в разделе «Защита в режиме реального времени».
#2. Как навсегда отключить Защитник Windows
Более постоянное решение включает в себя редактирование реестра компьютера. Выполните следующие действия:
Предупреждение . Будьте осторожны при редактировании реестра. Обязательно сделайте резервную копию ваших данных, если вашей системе нанесен непоправимый ущерб.
- Нажмите клавишу Windows + R. Это откроет окно «Выполнить команду».
- Введите «Regedit» в строке поиска и нажмите «ОК».

- Нажмите «ОК», когда появится всплывающее окно с вопросом, хотите ли вы разрешить приложению вносить изменения в устройство.
- В строку поиска верхнего окна вставьте следующее:
HKEY_LOCAL_MACHINE\SOFTWARE\Policies\Microsoft\Windows Defender - Нажмите Enter на клавиатуре.
- Щелкните правой кнопкой мыши папку Защитника Windows на боковой панели.
- Выберите «Новый» в раскрывающемся меню.
- Выберите «Значение DWORD (32-разрядное)» из предложенных вариантов. В правом окне появится файл.
- Щелкните правой кнопкой мыши файл «Новое значение № 1» и выберите «Переименовать».
- Измените имя на «DisableAntiSpyware».
- Дважды щелкните файл DWORD DisableAntiSpyware.
- Изменить значение данных во всплывающем окне с 0 на 1.

- Нажмите OK.
- Перезагрузите компьютер. Изменения не вступят в силу, пока вы не перезагрузите компьютер.
Подробнее:
- 3 способа копирования и вставки в ноутбук с Windows 10
- 7 способов включить темный режим на ПК с Windows 10
- 6 способов исправить медленную загрузку на ПК с Windows 10
Заключение:
Если вы хотите включить Защитник Windows в будущем, вы можете повторить предыдущий шаг, но установить для параметра DisableAntiSpyware значение 0.
Если вы не видите этот файл, вы можете создать новый и установить значение данных нового файла равным 0. После выключения Защитника Windows обязательно немедленно установите новое антивирусное программное обеспечение.
Не забудьте добавить в закладки и всегда посещать Technowizah.com каждый день, потому что вы можете найти здесь новейшие игры Tech Computer для Android, практическое руководство, советы и рекомендации, обзоры программного обеспечения и т. д., которые мы обновляем ежедневно.
д., которые мы обновляем ежедневно.
Предыдущая статьяЧто означает запуск от имени администратора в Windows 10 [2023]
Следующая статья6 способов отключить брандмауэр в Windows 10, 8, 7, Vista и XP 2023
Акшара Сингх
Я Акшара Сингх, из Тамил Наду (Индия). Я веду этот блог с 20 лет. 16, приложив все усилия, чтобы помочь пользователям в области технологий и устранить сомнения, а также предоставить расширенные руководства по простым методам.
Последние сообщения
Как отключить Защитник Windows в Windows 10
Защитник Windows помогает предотвратить заражение компьютера с Windows 10 вирусами и вредоносными программами. Он запускается автоматически в фоновом режиме, гарантируя, что ваш компьютер не содержит вирусов. Однако иногда вы можете захотеть отключить эту функцию на своем компьютере. Для этого вам нужно научиться отключать Защитник Windows.
Существует два метода отключения Защитника в Windows 10. Существует метод временного отключения функции, а есть еще один метод, который отключает эту функцию навсегда. В зависимости от того, почему вы хотите отключить Защитника, вам нужно будет выбрать любой метод.
Существует метод временного отключения функции, а есть еще один метод, который отключает эту функцию навсегда. В зависимости от того, почему вы хотите отключить Защитника, вам нужно будет выбрать любой метод.
Ниже описаны временные и постоянные методы отключения Защитника Windows.
Временное отключение Защитника Windows в Windows 10
Это один из временных способов отключения Защитника Windows в Windows 10. Вы отключаете Защитник Windows, а не полностью отключаете его.
Вы можете временно отключить Защитник Windows, если хотите выполнять некоторые задачи и не хотите, чтобы Защитник мешал им. Таким образом, вы также можете включить его снова, когда закончите задачу.
Вот шаги, как это сделать:
Шаг 1. Откройте меню «Пуск» .
Шаг 2. Открыть Настройки .
Шаг 3. Нажмите Обновление и безопасность среди списка.
Шаг 4. В левой части окна нажмите Безопасность Windows .
Шаг 5. Перейдите в Области защиты и нажмите Защита от вирусов и угроз . Это первый вариант в списке.
Шаг 6. Перейти к Настройки защиты от вирусов и угроз .
Шаг 7. Переключить переключатель Защита в режиме реального времени Выкл. .
Вы также можете получить доступ к Защитнику Windows и отключить его, просто выполнив поиск в строке поиска. Вот как вы можете это сделать:
Шаг 1: Щелкните значок поиска рядом с меню «Пуск».
Если вы не видите значок поиска (увеличительное стекло), щелкните правой кнопкой мыши на панели задач . Это откроет список меню. Выберите Search , затем перейдите к Show Search box . Проверьте этот параметр. Значок поиска должен появиться на панели задач.
Проверьте этот параметр. Значок поиска должен появиться на панели задач.
Шаг 2. Введите Защитник Windows .
Шаг 3. Должны появиться результаты поиска. Нажмите на настольное приложение Защитника Windows .
Шаг 4: В окне Защитника Windows щелкните Настройки , расположенные в правом верхнем углу.
Шаг 5: В окне настроек нажмите Обновление и безопасность , затем перейдите к Защитник Windows .
Шаг 6: Переключить Постоянная защита опция Выкл. .
Окончательное отключение Защитника Windows в Windows 10
Следующее действие позволяет навсегда отключить Защитник на вашем компьютере. Перед этим убедитесь, что вы установили хорошую антивирусную программу, иначе ваш компьютер станет уязвимым для вирусов.
Шаг 1.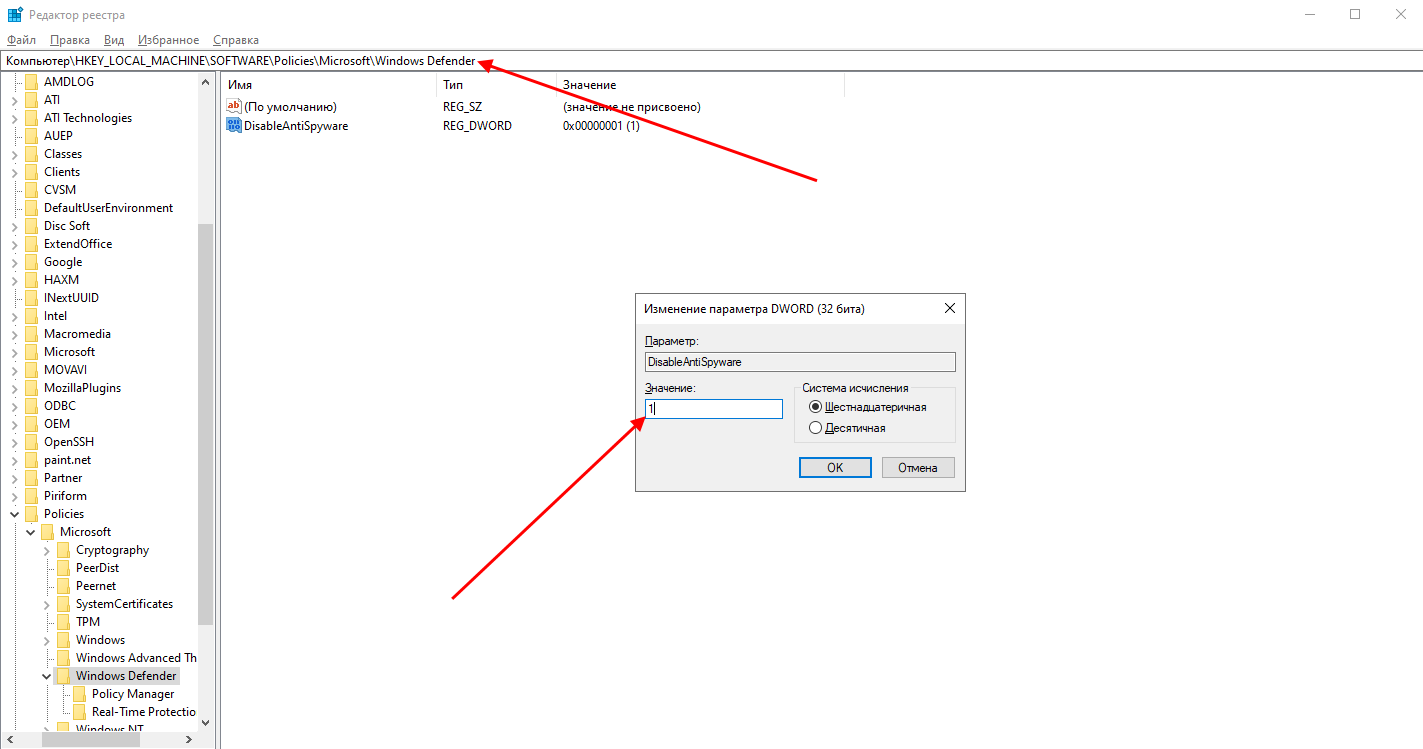 Нажмите клавиши Windows + R , чтобы открыть окно «Выполнить».
Нажмите клавиши Windows + R , чтобы открыть окно «Выполнить».
Шаг 2. Введите regedit , чтобы открыть редактор реестра. В появившемся на экране приглашении нажмите «Да», чтобы продолжить редактирование реестра.
Шаг 3. Дважды щелкните HKEY_LOCAL_MACHINE , чтобы развернуть папку. Затем перейдите по следующему пути:
Software\Policies\Microsoft\Windows Defender
Шаг 4. Щелкните правой кнопкой мыши папку Windows Defender . Затем выберите New из выпадающего списка и выберите DWORD (32-bit) Value .
Шаг 5. При выборе этого параметра в окне Защитника Windows появится новая запись.
Шаг 6. Введите DisableAntiSpyware в качестве имени файла. Затем нажмите Введите .
Шаг 7. Дважды щелкните DWORD DisableAntiSpyware . Должно открыться всплывающее окно.
Дважды щелкните DWORD DisableAntiSpyware . Должно открыться всплывающее окно.
Шаг 8. Изменить Значение данных на 1 . Затем нажмите OK .
Шаг 9. Перезагрузите компьютер. После перезапуска Защитник Windows теперь будет отключен.
Отключить Защитник Windows с помощью групповой политики
Есть еще один способ отключить Защитник Windows в Windows 10. То есть с помощью групповой политики. Вот как вы можете это сделать.
Шаг 1: Откройте окно команды «Выполнить». Нажмите одновременно клавиши WinKey + R .
Вы также можете открыть окно команды «Выполнить», открыв его через меню «Пуск». Нажмите кнопку Start и под Windows System нажмите Run .
Шаг 2. Откроется диалоговое окно «Выполнить». Введите gpedit.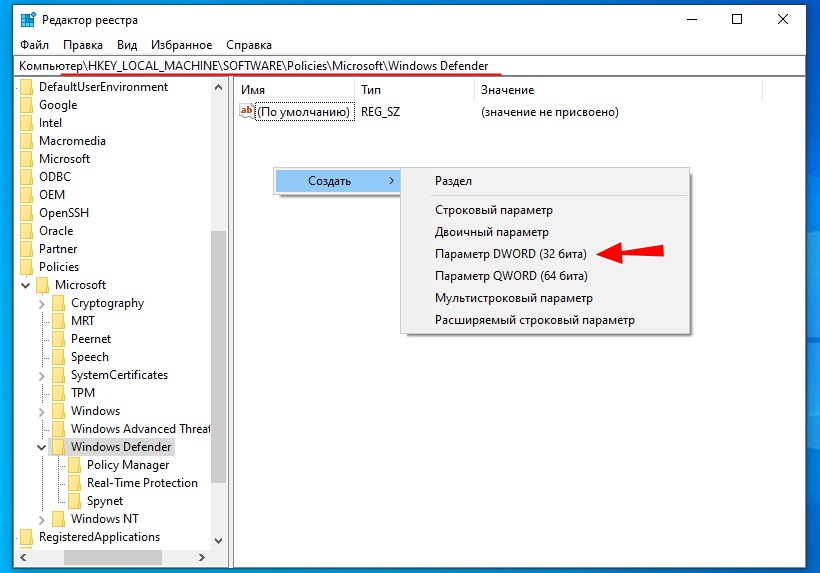 msc и нажмите OK или нажмите Enter .
msc и нажмите OK или нажмите Enter .
Шаг 3. Откроется окно редактора локальной групповой политики. Щелкните Конфигурация компьютера .
Шаг 4. В раскрывающемся списке выберите Административные шаблоны .
Шаг 5. Щелкните Компоненты Windows и дважды щелкните Антивирус Защитника Windows .
Шаг 6. Дважды щелкните Отключите антивирусную программу «Защитник Windows» , выберите Включить в левой части края и нажмите OK .
Это два простых способа заставить Windows 10 отключить Защитник Windows. Помните, что вы должны знать о рисках отключения Защитника.
В конце концов, он создан для защиты вашего компьютера от любых возможных вредоносных программ. Убедитесь, что у вас есть надежное антивирусное программное обеспечение, когда вы отключаете встроенный Защитник Windows.