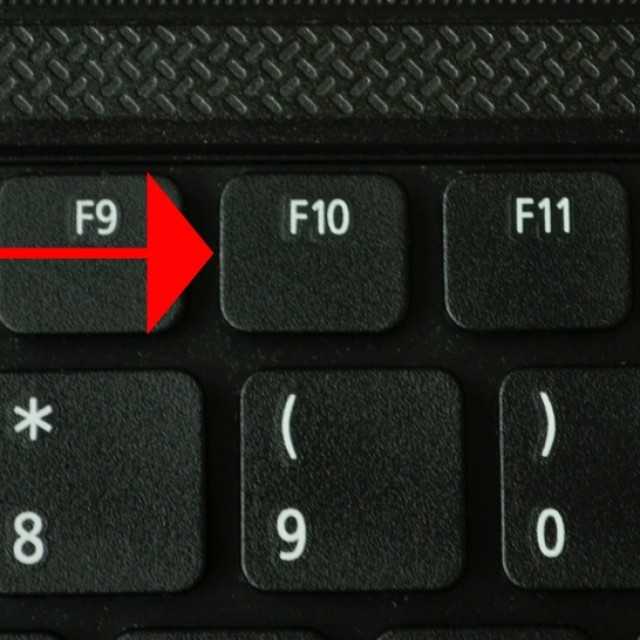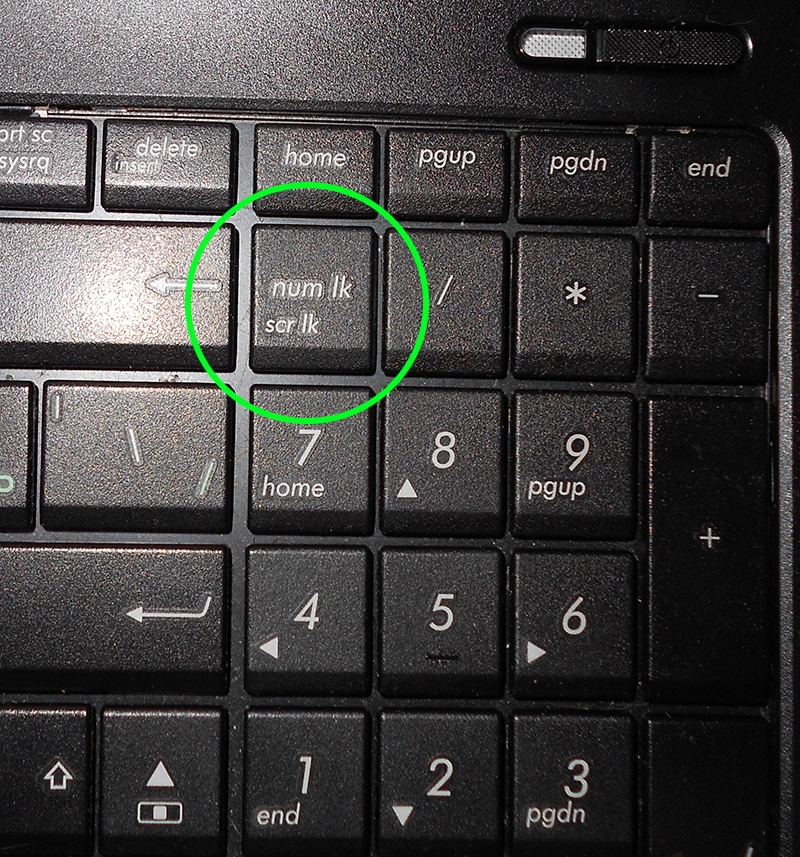Кнопки на клавиатуре не нажимаются: На клавиатуре не работают некоторые кнопки: причины, как починить
Содержание
На клавиатуре не работают некоторые кнопки: причины, как починить
Как это ни прискорбно, электроника имеет свойство ломаться со временем, и это неоспоримый факт. Больше всего данная проблема волнует тех, кто пользуется техникой постоянно, работает за компьютером или ноутбукам. Одна из самых распространённых проблем – это клавиатура. Часть клавиш со временем перестает работать, либо вовсе отказывают. Как избежать подобных ситуаций и продлить жизнь своей технике?
1 Если не работают некоторые клавиши на клавиатуре
2 Причины некорректной работы клавиатуры
2.1 Грязь и жидкость
2.2 Повреждение шлейфа
2.3 Программные причины
3 Как устранить неполадки
4 Какие кнопки чаще всего перестают работать
Если не работают некоторые клавиши на клавиатуре
Если клавиатура или некоторые ее клавиши не функционируют как положено, причина может быть в следующем:
- неисправность драйвера;
- вирус;
- неполадки в настройках компьютера;
- залипание клавиш;
- загрязнение контактов.

Чаще всего кнопки перестают работать после контакта клавиатуры с водой, все это заканчивается полной неисправностью техники.
Как избежать подобных ситуаций? Существует несколько простых правил:
- Прежде всего, выясните, вставлен ли провод, соединяющий клавиатуру с компьютером. Если провод отходит, вставьте его заново, а затем выполните перезагрузку устройства.
- Проверьте, включены ли режимы Num Lock (если это ноутбук) либо F-Lock (если это компьютер). Оба режима должны быть выключены.
- Просканируйте устройство с помощью антивируса. Если компьютер заражен опасными вирусами, потребуется переустановка системы.
- Обновите драйвера устройства. При использовании устаревших драйверов, компьютер или ноутбук могут не находить контакта с клавиатурой.
- Проведите чистку клавиатуры от грязи и пыли. Для очистки потребует разобрать устройство.
Если вы обнаружили, что не работают не только кнопки, но и другие программы, вашему устройству потребуется переустановка системы.
Одной из явных причин некорректной работы клавиатуры может стать Безопасный режим. При его использовании, компьютер проводит сканирование устройства на предмет вирусов и неисправностей. После отключения Безопасного режима, клавиши снова начнут работать, однако в подобной ситуации следует перезагрузить компьютер.
Причины некорректной работы клавиатуры
Большинство неисправностей в работе электронных устройств делятся на механические и программные. К механическим относятся различного вида поломки, отхождение контактов, физическое загрязнение или попадание влаги, замыкание кабеля, физические повреждения провода. К программным причинам относятся сбои, появившиеся из-за неправильной работы BIOS, вирусов, устаревших драйверов т.д. Если решить проблемы самостоятельно не получается, стоит отправиться в сервисный центр и проконсультироваться со специалистом.
Грязь и жидкость
Поломка клавиатуры из-за попадания внутрь корпуса грязи или жидкости — самая часто встречающаяся проблема.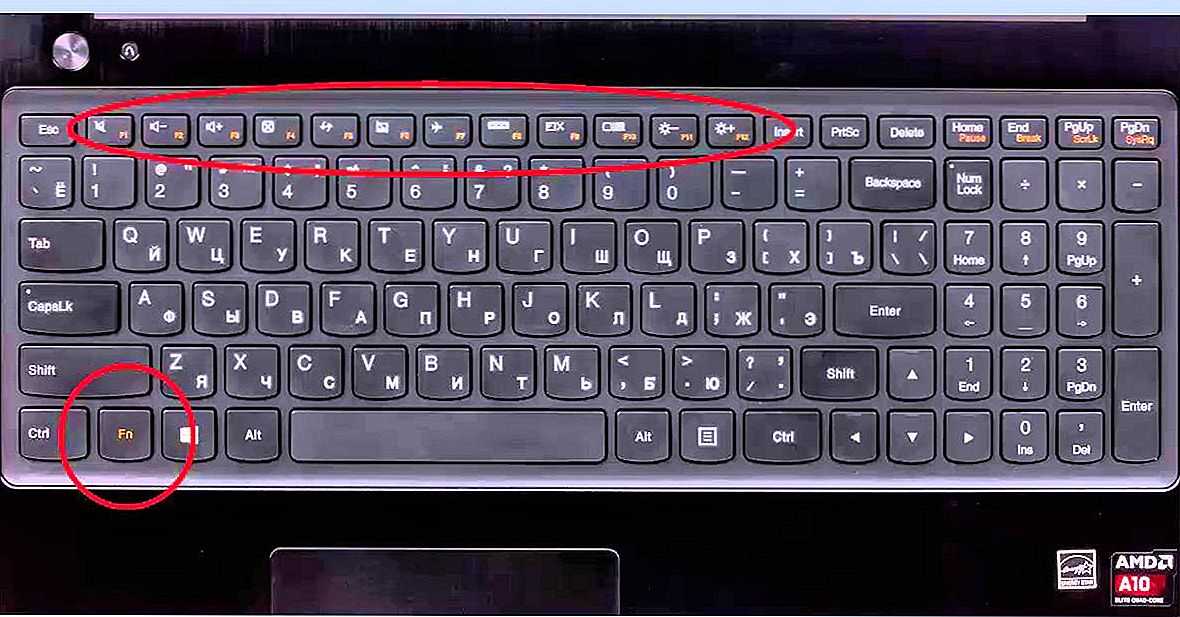 Многие пьют за компьютером чай или кофе и ставят чашку рядом с устройством. Одно неаккуратное движение, и жидкость попадает в самое незащищенное место, под клавиши клавиатуры.
Многие пьют за компьютером чай или кофе и ставят чашку рядом с устройством. Одно неаккуратное движение, и жидкость попадает в самое незащищенное место, под клавиши клавиатуры.
Нельзя сказать, что после контакта с жидкостью клавиатура сразу же ломается и приходит в негодность. Все зависит от объема повреждений. Если они незначительны, специалисты смогут решить эту проблему. Однако при должном умении справиться можно и в домашних условиях.
Для начала осмотрите клавиатуру на предмет явных физических повреждений. Затем снимите клавиши, прочистите корпус изнутри и соберите заново. Если масштаб случившейся трагедии был не очень высок, после просушки клавиатура снова заработает. Если реанимировать клавиатуру не удалось, остается только покупать другую.
Повреждение шлейфа
Под шлейфом имеются в виду особы провода внутри устройства, которые соединяют электронные элементы и печатные платы. Эту проблему невозможно решить без помощи специалиста, так как данные провода различаются видом спаивания и расположением контактов. Без помощи сервисного специалиста, спаять провода самостоятельно у просто обывателя не получится.
Без помощи сервисного специалиста, спаять провода самостоятельно у просто обывателя не получится.
Поломка шлейфа появляется при чрезмерном использовании клавиш, слишком грубом нажатии, ударе, падении. Причиной может стать обычное залипание кнопок. В этом случае шлейф стоит заменить шлейф. Нужно найти схожую по сечению медную проволоку, затем счистить слой лака и убрать старый провод, после чего вставить новый. Зафиксировать его можно с помощью специального клея или лака, который можно приобретаются в специализированных магазинах.
Программные причины
Некорректная работа клавиатуры может быть вызвана и программными неполадками. Причин множество – как от устаревшего драйвера, так и до ошибок в системе и повреждения программного обеспечения. Также причиной может стать безопасный режим или неправильная последовательность запуска системы.
Как устранить неполадки
Довольно часто программные неполадки можно исправить в домашних условиях, не прибегая к помощи сервисных специалистов.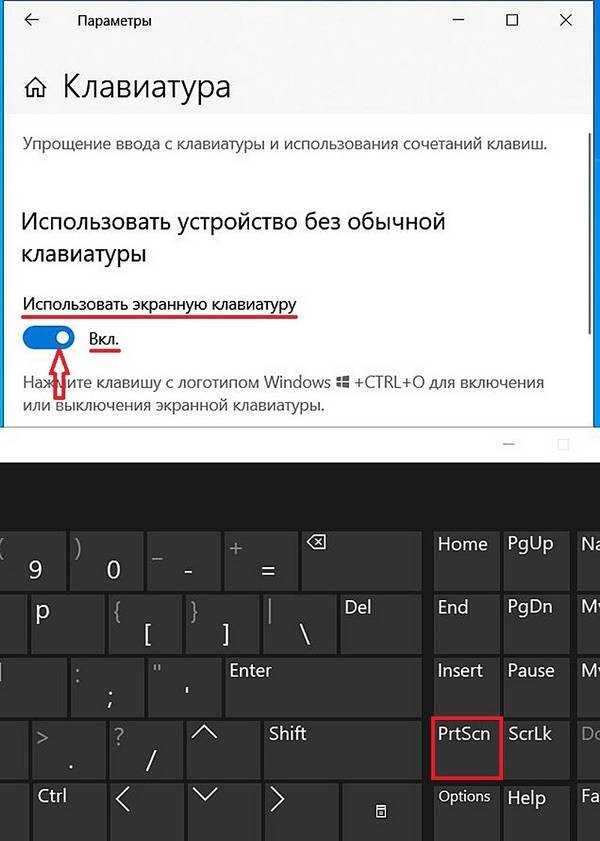 Для этого стоит посмотреть обучающие видео на YouTube или почитать статьи в интернете на схожую тему. Причиной являются неправильно установленные драйвера, вирусы или системный сбой. Проблема решается перезагрузкой устройства, в более сложных случаях – полной переустановкой системы. Если компьютер поражен вирусом, и установленный на компьютере антивирус не помогает, к переустановке системы придется прибегнуть в любом случае.
Для этого стоит посмотреть обучающие видео на YouTube или почитать статьи в интернете на схожую тему. Причиной являются неправильно установленные драйвера, вирусы или системный сбой. Проблема решается перезагрузкой устройства, в более сложных случаях – полной переустановкой системы. Если компьютер поражен вирусом, и установленный на компьютере антивирус не помогает, к переустановке системы придется прибегнуть в любом случае.
Какие кнопки чаще всего перестают работать
Довольно часто неисправными становятся клавиши, которые используется для работы со скачанными или приобретенными играми. К ним относятся пробел, Shift, Enter, Tab, кнопки с F1 по F10, буквы W, A, S, D, E, R, X, C, V, стрелки вниз-вверх. Также в категорию подверженных поломке попадают самые используемые при печати буквы: В, А, П, Р, О, С, М, И, Т, Ь.
Больше всего проблем доставляет клавиша «Пробел». Ее особенность заключается в длине и особом креплении на специальные скобы с каждой стороны. Эти скобы вставляются в прорези, при этом сильно нажимать на них нельзя. Подобная работа выполняется машина на производства, и далеко не каждый работник сервиса возьмётся за ремонт. При сильной деформации вернуть клавише прежний вид будет невозможно.
Подобная работа выполняется машина на производства, и далеко не каждый работник сервиса возьмётся за ремонт. При сильной деформации вернуть клавише прежний вид будет невозможно.
Остальные клавиши легко чинить, а в случае поломки нетрудно заменить.
Главное правило при работе с клавиатурой – аккуратность. Ставьте ёмкости с жидкостью и тарелки с едой подальше от компьютера. Вовремя обновляйте программное обеспечение и не забывайте проверять устройство на наличие вирусов. Не повторяйте уже допущенные ошибки, и клавиатура прослужит вам долго.
Клавиатура Электроника
Не работают залипают кнопки на клавиатуре ноутбука | Лучшая Цена ремонта в Днепре
Пожалуй, одним из самых распространенных вопросов касательно ноутбуков, является вопрос о том, что делать если не работает кнопка на клавиатуре.
Причин данного технического недуга может быть огромное множество.
В данной статье мы рассмотрим почему залипают клавиши на клавиатуре и что с этим делать.
Почему не работают кнопки на клавиатуре ноутбука?
Причиной возникновения данной технической проблемы может быть несколько вариантов:
- пролил чай, кофе, сок или на клавиатуру попала вода;
- не работает ряд функциональных кнопок в игре, например, цифры 1234, стандартные 3 кнопки управления, клавиша тильда, кнопка удаления или shift;
- не работает часть кнопок или две кнопки после чистки;
- иногда залипает клавиша на клавиатуре или сразу несколько кнопок;
- не работают функциональные клавиши на клавиатуре, такие как: кнопка fn, кнопка принтскрин, громкости, кнопка shift справа/слева постоянно или периодически;
- и тому подобное.
Если пролил воду и после этого не работают кнопки на клавиатуре ноутбука, вероятнее всего произошла техническая поломка, вследствие попадания жидкости, возможно выгорание дорожек, либо короткое замыкание. Если в Ваш ноутбук попала вода на клавиатуру, обратитесь к специалистам, чтоб ноутбук разобрали и посмотрели попала ли жидкость ниже клавиатуры т. к. это может привести к серьезным поломкам. Ноутбук может и дальше работать, пока не пойдет коррозия, вследствие чего “выедание” дорожек и элементов.
к. это может привести к серьезным поломкам. Ноутбук может и дальше работать, пока не пойдет коррозия, вследствие чего “выедание” дорожек и элементов.
Что касается ситуации, когда не работают функциональные кнопки на клавиатуре ноутбука или во время игры, то скорее всего в решении этой ситуации помогут специальные настройки.
Если проблема аппаратная, то в 99% случаем это решается заменой клавиатуры. В среднем новые клавиатуры в ноутбук стоят 300-400 грн (в зависимости от модели ноутбука), наши специалисты помогут подобрать Вам именно ту клавиатуру, которая Вам нужна.
Что делать если не работают некоторые клавиши на клавиатуре?
В любом случае, если вы не знаете как исправить ситуацию, когда не работают или залипают клавиши на клавиатуре ноутбука или компьютера, рекомендуем обратиться в сервисный центр компании V-COMP.
Специалисты нашего центра помогут устранить технические неполадки любой сложности. В случае замены клавиатуры на новую, ноутбук не нужно оставлять нам на диагностику, менеджеры без приема помогут решить данную проблему, исключением могут быть модели где необходимо разбирать весь ноутбук для замены клавиатуры.
Помимо прочего, за долгие годы существования нашей компании мы выработали гибкую систему сотрудничества с клиентами.
У нас могут получить обслуживание как физические лица, так и предприниматели, плательщики НДС, мы предоставляем возможность оплатить счет безналичным или наличным способом и получить полный пакет подтверждающей документации.
Также, мы работаем исключительно с проверенными поставщиками и дилерами запасных частей.
Мы осуществляем ремонтные работы придерживаясь строгого порядка:
- Прием техники на ремонт по акту. Первичная диагностика.
- Полная диагностика матером. Установление причины поломки.
- Согласование с клиентом порядка ремонтных работ, их стоимости и сроков.
- Ремонт устройства.
- Тестирование техники на исправность.
- Передача устройства в отдел выдачи заказов. Согласование с клиентом даты возврата ПК.
- Проверка устройства на исправность с клиентом, перед его возвратом.

- Подписание акта выполненных работ, их оплата, выдача подтверждающего чека, а также гарантии на работы и детали. Возврат техники клиенту по акту приема-передачи.
В нашем сервисном центре осуществляется ремонт ноутбуков и компьютеров таких производителей:
- Acer;
- Asus;
- HP;
- Dell;
- Lenovo;
- Samsung;
- и другие.
Сколько стоит ремонт клавиш на клавиатуре ноутбука или компьютера в Днепре?
На все вопросы относительно порядка выполнения работ, их стоимости и сроков, Вы получите ответы обратившись к нам:
- по адресу: город Днепр (Днепропетровск), улица Европейская, 8;
- по номерам телефонов: +38 (097) 097 33 03, +38 (066) 097 33 03, +38 (093) 097 33 03;
- или оставив заявку на обратный звонок на сайте нашей компании.
Клавиатура
сошла с ума и печатает сама по себе? 6 способов исправить это в Windows
Время от времени клавиатура может выходить из строя. Некоторые из наиболее распространенных проблем, с которыми пользователи могут столкнуться при работе с клавиатурой, включают определенные неработающие клавиши, некоторые сочетания клавиш, которые не регистрируются, а иногда клавиатура вообще перестает работать.
Некоторые из наиболее распространенных проблем, с которыми пользователи могут столкнуться при работе с клавиатурой, включают определенные неработающие клавиши, некоторые сочетания клавиш, которые не регистрируются, а иногда клавиатура вообще перестает работать.
Еще одна распространенная проблема, с которой сталкиваются пользователи клавиатуры, — это когда клавиши начинают регистрироваться сами по себе, как будто клавиатура сошла с ума. Такая проблема возникает как со стороны оборудования, так и со стороны операционной системы. Если у вас возникла аналогичная проблема, мы расскажем о некоторых исправлениях, которые вы можете попробовать, чтобы вернуть ее в нужное русло.
1. Исключите проблемы с оборудованием
Сначала необходимо исключить проблемы с оборудованием. Прежде чем перейти к более серьезным исправлениям, выполните следующие проверки:
- Отключите клавиатуру и снова подключите ее.
- Убедитесь, что никакие клавиши не заедают при нажатии.

- Осмотрите кабель клавиатуры на наличие возможных повреждений.
- Убедитесь, что соединительные порты не повреждены, и по возможности очистите их.
Когда вы определили, что проблема не в оборудовании, проверьте, не нажимаются ли регистрационные клавиши. Чтобы проверить это, перейдите на веб-сайт тестера клавиатуры и запустите тест, чтобы увидеть, какие клавиши нажимаются.
Если некоторые клавиши регистрируются, несмотря на то, что они не были нажаты, то существует проблема с внутренним механизмом этих клавиш, требующая проверки. В этом случае попробуйте подключить клавиатуру к другому компьютеру, чтобы убедиться, что проблема связана с самой клавиатурой.
Замена клавиатуры решит проблему. Поэтому возьмите другую клавиатуру (если она у вас есть) и подключите ее к компьютеру. Когда проблемы исчезнут, это еще раз подтверждает, что проблема связана с оборудованием.
Однако, если проблема не устранена с новой клавиатурой, проблема связана с операционной системой и требует дальнейшего изучения.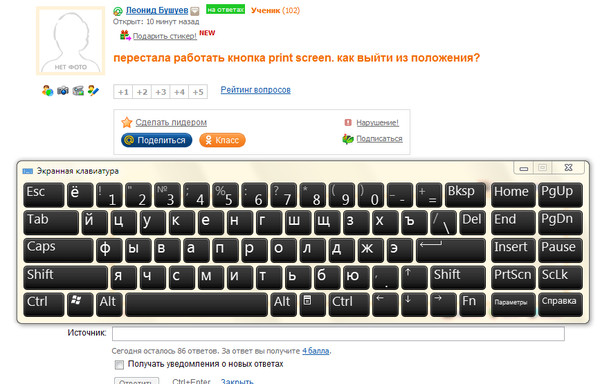
2. Обновите драйвер клавиатуры
Если ваша клавиатура работает ненормально из-за проблем, связанных с ОС, первой возможной причиной могут быть устаревшие драйверы клавиатуры. Поэтому обновите драйверы, чтобы исключить эту возможность.
Выполните следующие действия, чтобы обновить драйверы клавиатуры:
- Щелкните левой кнопкой мыши Этот компьютер и перейти к Управление .
- Перейдите в Диспетчер устройств на левой боковой панели.
- Разверните категорию Клавиатуры на правой панели.
- Щелкните правой кнопкой мыши драйвер клавиатуры.
- Нажмите Обновить драйвер .
При обновлении драйверов проверьте, работает ли клавиатура так же. Если да, диагностируйте проблему с помощью встроенного средства устранения неполадок Windows.
3. Запустите средство устранения неполадок клавиатуры
Использование средств устранения неполадок может помочь в автоматическом решении проблемы, возникающей на устройстве Windows. Доступно специальное средство устранения неполадок с клавиатурой, которое поможет пользователям решить проблемы с клавиатурой.
Доступно специальное средство устранения неполадок с клавиатурой, которое поможет пользователям решить проблемы с клавиатурой.
Чтобы запустить средство устранения неполадок клавиатуры, выполните следующие действия:
- Перейдите в приложение Windows Settings .
- Перейдите к Обновление и безопасность .
- Перейдите к Устранение неполадок на левой боковой панели.
- Нажмите Дополнительные средства устранения неполадок на правой панели.
- Найдите в списке средство устранения неполадок с клавиатурой.
- Щелкните по нему и нажмите Запустите средство устранения неполадок .
Следуйте инструкциям на экране и дайте специалисту по устранению неполадок некоторое время для диагностики проблемы с настройками клавиатуры. Средство устранения неполадок либо диагностирует и устраняет проблему самостоятельно, либо сообщает, что это не удалось.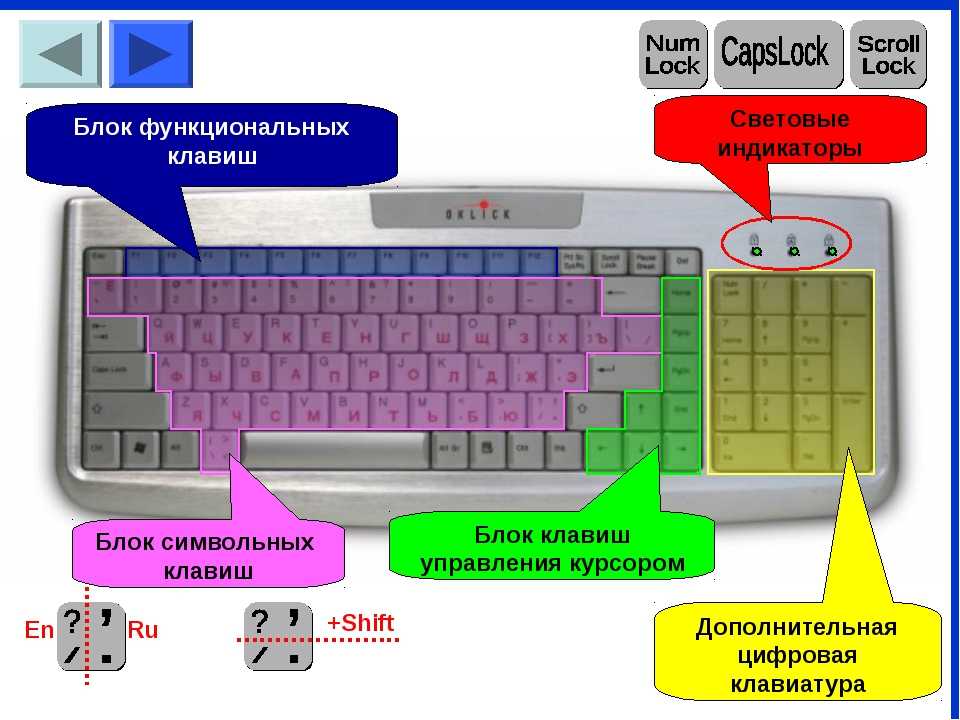
Когда это произойдет, пора настроить параметры клавиатуры.
4. Измените настройки клавиатуры
Возможно, вы сможете решить проблему, изменив настройки клавиатуры. Поэтому временно отключите все сделанные вами настройки. Среди них отключение залипания клавиш, отключение управления мышью с клавиатуры и отключение клавиш фильтра.
Выполните следующие действия для управления этими настройками:
- Перейти к панели управления Windows .
- Перейдите на страницу Специальные возможности > Центр специальных возможностей .
- Нажмите Упростите использование клавиатуры на правой панели.
- Снимите флажки для Включить клавиши мыши, Включить залипание клавиш, и Включить клавиши фильтра.
Посмотрите, изменился ли откат этих настроек. Если нет, продолжайте внедрять следующие исправления.
5.
 Запустите сканирование вредоносных программ и SFC
Запустите сканирование вредоносных программ и SFC
Из-за вмешательства программного обеспечения проникновение вредоносных программ также может привести к сбоям в работе ваших аппаратных устройств. Следовательно, необходимо убедиться, что это не произойдет здесь.
Вы можете сделать это, запустив вредоносное ПО и сканирование SFC. Поскольку сканирование вредоносных программ борется с существующими вирусами и удаляет их из области вашего компьютера, SFC восстанавливает поврежденные или поврежденные файлы Windows, чтобы убедиться, что на вашем компьютере не осталось вредоносных файлов.
Вы можете использовать сторонние инструменты для удаления вредоносных программ, но лучший и бесплатный способ — использовать автономное сканирование Microsoft Defender. Вы проводите его в первый раз? Прочтите нашу статью о том, как удалить вредоносное ПО с помощью автономного сканирования Microsoft Defender.
Чтобы запустить сканирование SFC, выполните следующие действия:
- В поле поиска Windows введите «cmd».

- Щелкните правой кнопкой мыши приложение Командная строка и выберите Запуск от имени администратора.
- Введите команду «sfc /scannow» и нажмите Введите .
Подождите, пока командная строка завершит процесс проверки. После его завершения вы будете проинформированы о любых возможных проблемах, которые были либо автоматически удалены, либо вам придется удалять их вручную.
Если сканирование вредоносных программ и SFC не помогло решить проблему, в крайнем случае обновите операционную систему.
6. Обновите операционную систему
Обновление операционной системы гарантирует отсутствие проблем с совместимостью, из-за которых ваша клавиатура сходит с ума. Ознакомьтесь с нашей статьей, чтобы правильно управлять обновлениями Windows.
Если проблема возникла после обновления ОС, откат обновления дает хороший шанс решить проблему. Для тех из вас, кто никогда не отменял обновление, у нас есть статья о том, как вернуть Windows 10 к более ранней версии.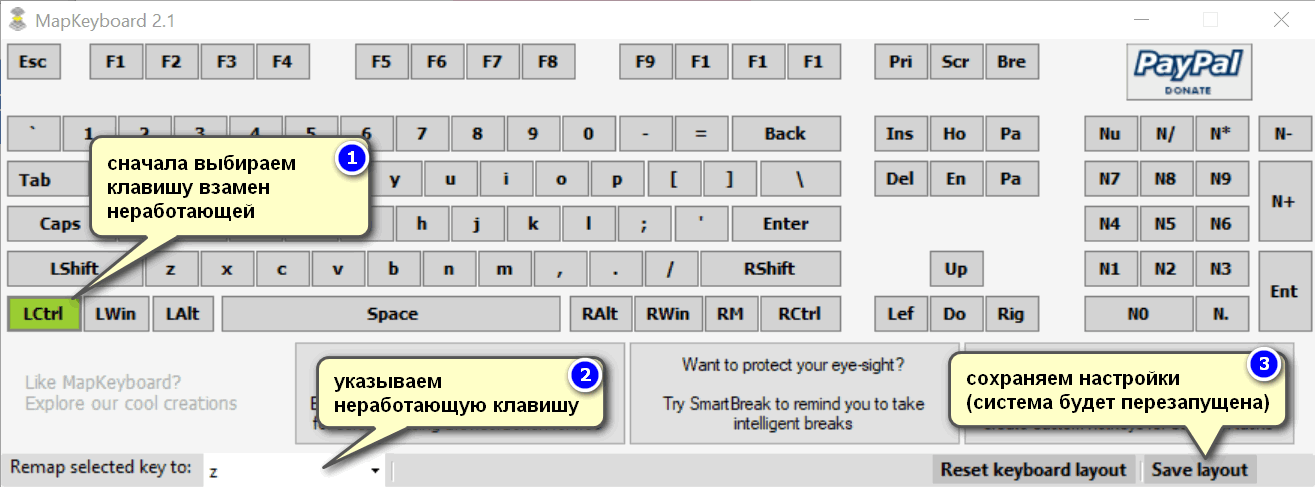
Если обновление или понижение версии операционной системы не решает проблему, есть два возможных выхода из проблемы: отключить определенные клавиши клавиатуры или использовать экранную клавиатуру.
Возможные альтернативы использованию клавиатуры
Вы можете попробовать следующие два решения, чтобы продолжать использовать клавиатуру, несмотря на то, что проблема не решена:
Отключить некоторые клавиши
Простой способ решить эту проблему — отключить автоматическое нажатие клавиш. Несмотря на то, что существуют разные способы отключения клавиш клавиатуры, лучший способ — использовать сторонние инструменты.
Чтобы отключить определенные клавиши клавиатуры, KeyTweak и AutoHotKey — это два простых в использовании инструмента. Ознакомьтесь с нашей статьей, в которой объясняется, как использовать эти инструменты для отключения определенных клавиш на клавиатуре.
Использовать экранную клавиатуру
Вы можете отключить определенные ключи, но вы можете увидеть, что почти все ключи регистрируются автоматически. В этом случае вам может потребоваться временно отключить саму клавиатуру, а не выборочные клавиши. Пока вы это делаете, вы все еще можете использовать клавиатуру на экране, чтобы продолжить работу.
В этом случае вам может потребоваться временно отключить саму клавиатуру, а не выборочные клавиши. Пока вы это делаете, вы все еще можете использовать клавиатуру на экране, чтобы продолжить работу.
Если вы не знаете, как включить экранную клавиатуру в Windows, ознакомьтесь с нашей статьей о том, как включить и отключить экранную клавиатуру в Windows.
Клавиатура снова в строю или нет?
Надеемся, что исправления, представленные в этом списке, восстановят полную функциональность вашей клавиатуры. Если ни одно из вышеперечисленных решений не работает, вы можете рассмотреть возможность замены клавиатуры. Если это тоже не сработает, вы можете рассмотреть возможность переустановки ОС или полного сброса настроек.
Чтобы этого не произошло, откройте клавиши клавиатуры, которые нажимаются автоматически, и почистите под ними. Это может решить проблему.
Нажатие и удерживание клавиши не работает Windows 10 с примерами кода
Нажатие и удерживание клавиши не работает Windows 10 с примерами кода
Добрый день, ребята. В этом посте мы рассмотрим, как найти решение проблемы программирования под названием «Нажатие и удерживание клавиши не работает в Windows 10».
В этом посте мы рассмотрим, как найти решение проблемы программирования под названием «Нажатие и удерживание клавиши не работает в Windows 10».
перейдите в «Настройки»> «Удобство доступа»> «Клавиатура» и отключите «Фильтрация клавиш». Перезапустите, если это необходимо.
Мы узнали, как решить проблему «Нажатие и удержание клавиши не работает» в Windows 10, рассмотрев ряд различных случаев.
Почему моя клавиатура не позволяет мне удерживать клавиши?
Все, что вам нужно сделать, это снять флажок «Включить ключи фильтра», и если вы хотите, чтобы это никогда не повторилось, также снимите флажки в сочетании клавиш. Пузыри под параметрами фильтра теперь не имеют значения, поэтому любой заполненный пузырь и любые установленные секунды не будут иметь значения. Не забудьте нажать «Применить», и это должно быть исправлено. 05 февраля 2017 г.
Почему клавиша возврата не работает, когда я ее удерживаю?
Почему задержка возврата не удаляет? Если удерживание клавиши возврата не удаляет ни одной буквы или удаляет только одну букву за раз, вам следует отключить клавиши фильтра. Если фильтрация клавиш уже отключена, рекомендуем обновить или переустановить драйвер клавиатуры.
Если фильтрация клавиш уже отключена, рекомендуем обновить или переустановить драйвер клавиатуры.
2 ответа. Здравствуйте, возможно, вы случайно включили блокировку прокрутки. На ПК с ОС Windows для включения и выключения блокировки прокрутки нажмите клавишу блокировки прокрутки. Обычно он находится над клавишами со стрелками или справа от функциональных клавиш.
Как сделать так, чтобы Windows 10 не удерживала мои ключи?
Щелкните Специальные возможности на боковой панели, чтобы открыть панель. Нажмите клавиши повтора в разделе ввода. Переключите переключатель «Повторить клавиши» в положение «Выкл.». Кроме того, отрегулируйте ползунок «Задержка», чтобы контролировать, как долго вы должны удерживать клавишу, чтобы начать ее повторение, и отрегулируйте ползунок «Скорость», чтобы контролировать, как быстро повторяются нажатия клавиш.
Как сбросить настройки клавиатуры?
Для всех других клавиатур:
- Отключите клавиатуру.
- При отключенной клавиатуре удерживайте нажатой клавишу ESC.

- Удерживая нажатой клавишу ESC, снова подключите клавиатуру к компьютеру.
- Примерно через 5 секунд отпустите клавишу ESC. Вы увидите, как подсветка клавиатуры мигает, если сброс выполнен успешно.
Нужно нажимать и удерживать клавиши для ввода?
В Панели управления Windows откройте Центр специальных возможностей и щелкните ссылку «Упрощение использования клавиатуры». Если в поле рядом с «Включить залипание клавиш» или «Включить фильтрацию клавиш» стоит галочка, снимите их, а затем нажмите «Применить», чтобы внести изменения и посмотреть, решит ли это проблему.07 июля 2015 г.
Как сбросить настройки клавиатуры ноутбука?
Проблемы с конфигурацией. Нажмите клавиши «Alt» и «Shift» одновременно, если вы нажимаете одну клавишу клавиатуры и получаете другой символ или букву. Это приведет к сбросу настроек клавиатуры по умолчанию на некоторых ноутбуках. Нажмите клавишу «Ctrl» и одновременно нажмите клавишу «Shift», если процедура на шаге 1 не сработала.