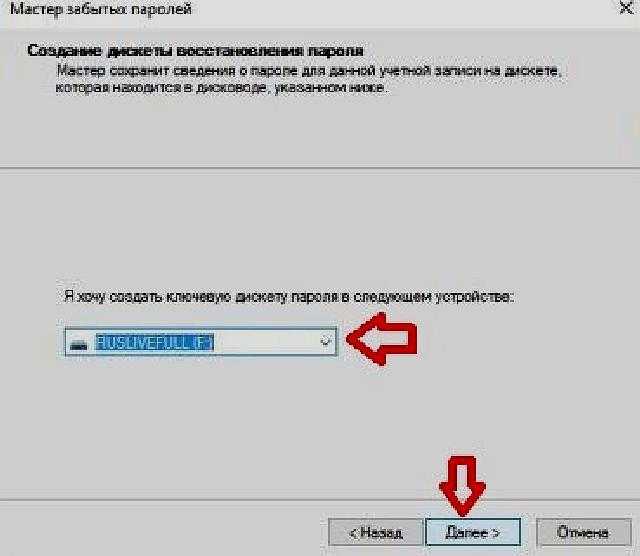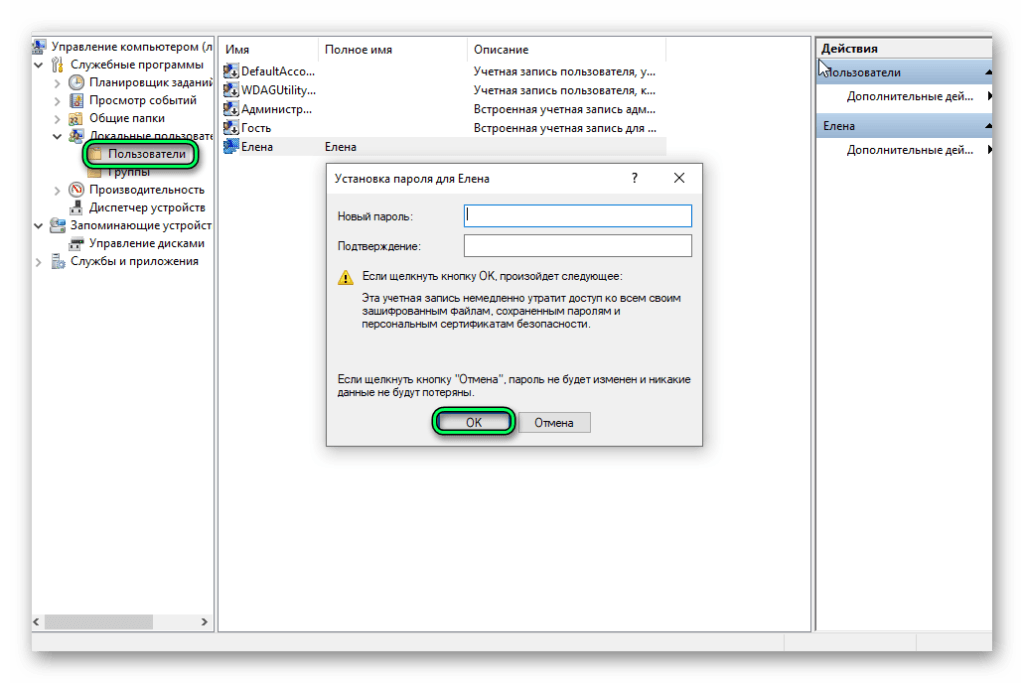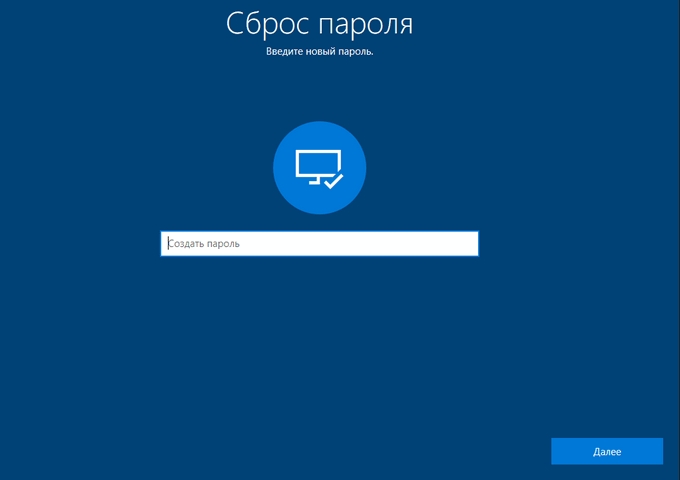Windows 10 флешка сброса пароля: Сброс пароля Windows с помощью загрузочной USB флешки
Содержание
Сброс пароля Windows с помощью загрузочной USB флешки
В статье подробно описан и продемонстрирован процесс создания и использования загрузочной USB флешки с программой Offline NT Password & Registry Editor для сброса пароля ОС Windows 7, 8, 8.1, 10.
Offline NT Password & Registry Editor — мощный инструмент сброса паролей Windows. Данная программа может быть помещена на загрузочную флешку и использоваться для сброса пароля учетной записи в операционных системах: Windows 7, 8, 8.1, 10 (а также предыдущих версий ОС от Microsoft).
ВАЖНО! Сброс пароля на системах, где используется шифрование файлов EFS приведет к тому, что эти файлы станут недоступны для чтения.
Для создания загрузочной USB флешки с Offline NT Password & Registry Editor понадобятся:
1. USB флешка. Имейте ввиду, что в процессе создания загрузочной USB флешки с Offline NT Password & Registry Editor вся информация находящаяся на флешке будет удалена;
2. Программа Offline NT Password & Registry Editor.
Программа Offline NT Password & Registry Editor.
Скачать Offline NT Password & Registry Editor
3. Утилита Rufus для создания загрузочной USB флешки.
Скачать Rufus
.
I. Создание загрузочной USB флешки с Offline NT Password & Registry Editor
1. Вставьте USB флешку в USB разъём. Распакуйте (прим. с помощью WinRAR или просто открыть через Проводник) скачанную Вами ранее программу Offline NT Password & Registry Editor (Рис.1).
Рис.1
.
2. Аналогичным образом распакуйте и запустите скачанную Вами утилиту Rufus. В появившемся окне выберите Да (прим. можно ответить «Нет», тогда программа не будет автоматически проверять обновления) (Рис.2).
Рис.2
.
3. В открывшемся окне программы Rufus, в разделе устройство, выберите из выпадающего списка USB флешку на которую будете записывать ISO-образ с Offline NT Password & Registry Editor, затем нажмите Выбрать (Рис. 3).
3).
Рис.3
.
4. В открывшемся окне выберите ISO-образ с Offline NT Password & Registry Editor (прим. в данном примере ISO-образ находится на рабочем столе, однако у Вас после загрузки он может быть в другом месте, например в папке «Загрузки»), затем нажмите Открыть (Рис.4).
Рис.4
.
5. После того, как ISO-образ выбран, нажмите Старт (Рис.5).
Рис.5
.
6. Появится окно предупреждения, информирующее о том, что все данные на USB флешке будут удалены. Нажимаем ОК, после чего начнётся установка ISO-образа (Рис.6).
Рис.6
.
7. После окончания установки ISO-образа, нажмите Закрыть (Рис.7).
Рис.7
.
II. Запуск и использование загрузочной USB флешки с Offline NT Password & Registry Editor
1. Вставьте загрузочную USB флешку с Offline NT Password & Registry Editor в разъём USB. Сразу после запуска компьютера необходимо вызвать Boot menu. Т.к. на разных материнских платах и ноутбуках клавиши вызова Boot menu отличаются, ниже приведена таблица (Рис.8) в соответствии с которой Вам необходимо нажать соответствующую клавишу (прим. если у Вас стационарный компьютер, и Вы не знаете какая материнская на нём стоит, обесточьте компьютер, откройте боковую крышку системного блока и посмотрите модель материнской платы).
Сразу после запуска компьютера необходимо вызвать Boot menu. Т.к. на разных материнских платах и ноутбуках клавиши вызова Boot menu отличаются, ниже приведена таблица (Рис.8) в соответствии с которой Вам необходимо нажать соответствующую клавишу (прим. если у Вас стационарный компьютер, и Вы не знаете какая материнская на нём стоит, обесточьте компьютер, откройте боковую крышку системного блока и посмотрите модель материнской платы).
Рис.8
.
2. Boot menu незначительно отличается на разных моделях и приблизительно выглядит следующим образом (Рис.9, Рис.10, Рис.11). Выберите загрузку с USB флешки и нажмите Enter.
Рис.9
.
Рис.10
.
Рис.11
.
3. В появившемся окне нажмите Enter (Рис.12).
Рис.12
.
4. Нажмите 1, а затем Enter (прим. если у Вас установлены 2 и более ОС Windows, выберите из списка ту, на которой необходимо произвести сброс пароля) (Рис.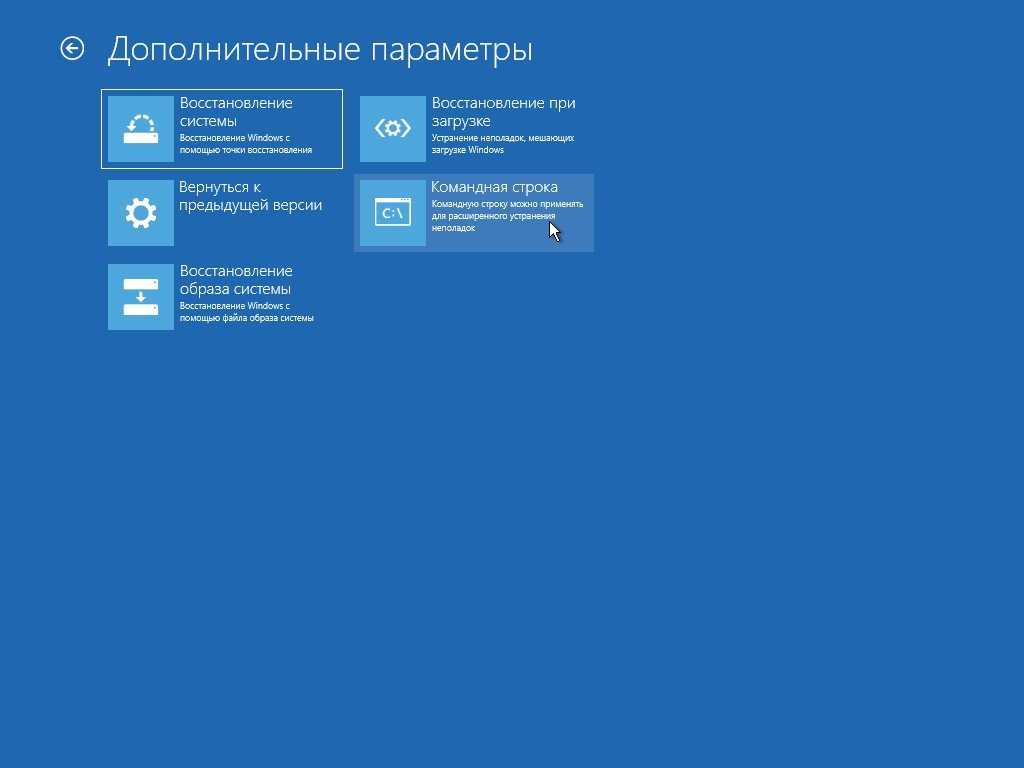 13).
13).
Рис.13
.
5. На вопрос: «Do you wish to force it?» нажмите Y, а затем Enter (Рис.14).
Рис.14
.
6. Необходимо выбрать пункт «Password reset [sam]», нажмите 1, а затем Enter (Рис.15).
Рис.15
.
7. Необходимо выбрать пункт «Edit user data and passwords», нажмите 1, а затем Enter (Рис.16).
Рис.16
.
8. Выберите пользователя для которого необходимо сбросить пароль, а затем введите его RID из таблицы (прим. в данном примере RID: 03e9, у Вас он может быть другим) и нажмите Enter (Рис.17).
Рис.17
.
9. Необходимо выбрать пункт «Clear (blank) user password», нажмите 1, а затем Enter (Рис.18).
Рис.18
.
10. Убедитесь, что появилась надпись «Password cleared!», затем необходимо выбрать пункт «Quit editing user, back to user select», нажмите Q, а затем Enter (Рис. 19).
19).
Рис.19
.
11. Выберите пункт «Quit (you will be asked if there is somthing to save)», нажмите Q, а затем Enter (Рис.20).
Рис.20
.
12. На вопрос: «About to write file(s) back! Do it?» нажмите Y, а затем Enter (Рис.21).
Рис.21
.
13. На вопрос: «You can try again if it somehow failed, or you selected wrong New run?» нажмите N, а затем Enter (Рис.22).
Рис.22
.
14. Извлеките загрузочную USB флешку и перезапустите компьютер. После загрузки ОС Windows, ввод пароля не потребуется.
.
Надеемся, что данное руководство помогло Вам!
.
Забыл пароль Windows? Вот легкий способ сбросить пароль Windows
QUASAR
Взломинг
4,875
Каждый из нас когда-то забывал пароль. Чтобы этого избежать, всегда призываю использовать менеджеры паролей, например KeePass. Но что делать, если пароль был утерян. В такой ситуации есть один выход — сброс пароля Windows. В статье покажу легкий способ сбросить пароль Windows с помощью флешки iSeePassword Windows Password Recovery, которую может создать даже чайник, за несколько минут.
Но что делать, если пароль был утерян. В такой ситуации есть один выход — сброс пароля Windows. В статье покажу легкий способ сбросить пароль Windows с помощью флешки iSeePassword Windows Password Recovery, которую может создать даже чайник, за несколько минут.
Еще по теме: Как повысить привилегии в Windows
Как сбросить пароль Windows флешкой
Итак, вы забыли пароль или хотите помочь другу сбросить забытый пароль Windows. Для этого необходимо:
- Скачать программу для создания загрузочной флешки.
- Установить программу Windows Password Recovery и создать флешку для сброса пароля.
- Загрузиться с флешки iSeePassword и сбросить пароль операционной системы.
Далее рассмотрим подробно все этапы.
Используйте приведенный ниже способ только если компьютер принадлежит вам или у вас есть разрешение владельца.
Для сброса пароля Windows потребуется:
- Другой компьютер / ноутбук.
- Подключение к имтернету.
- Флешка не менее 1 ГБ.

Скачать iSeePassword Windows Password Recovery
Прежде всего, зайдите на официальный сайт и скачайте программу iSeePassword Windows Password Recovery. Разработчики предлагают платную и бесплатную версию. Нажмите на кнопку «Free Trial» и скачайте программу.
Установите Windows Password Recovery на компьютер.
Создание флешки для сброса пароля Windows
Запустите программу Windows Password Recovery.
Вставьте флешку в компьютер. Утилита автоматически обнаружит подключенный USB-накопитель. Откройте выпадающий список и выберите необходимую флешку.
На этом этапе рекомендую хорошо перепроверить выбор накопителя. После форматирования накопителя, вся информация будет потеряна!
Для создания загрузочной флешки нажмите на кнопку «Burn USB».
После появления сообщения «Burning Successfully!» нажмите «OK» и вытащите флешку из компьютера.
Настройка BIOS для загрузки с флешки
Теперь необходимо настроить БИОС для загрузки с флешки.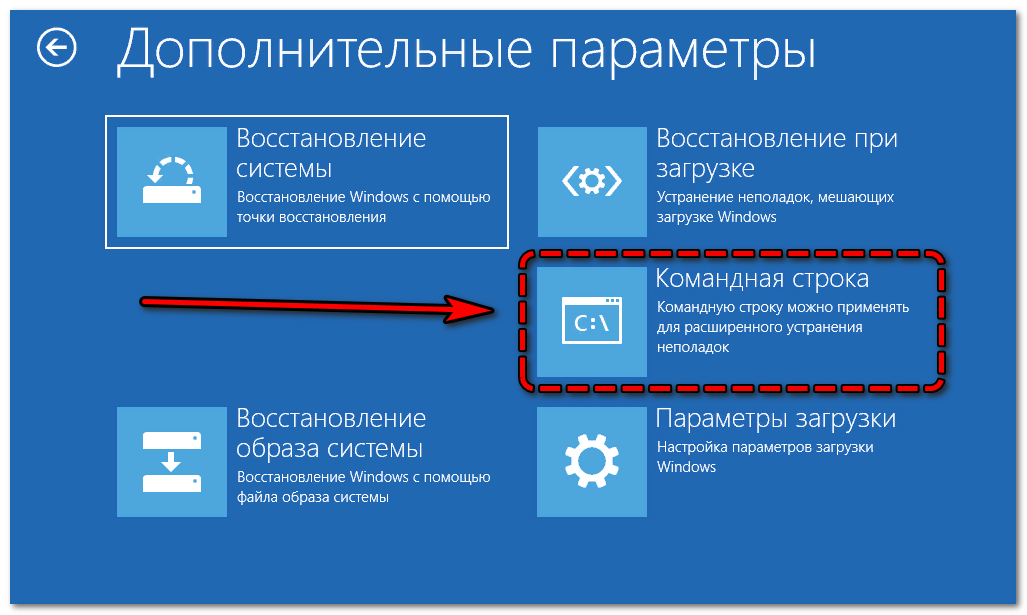
Сброс пароля Windows флешкой iSeePassword
Вставьте накопитель в заблокированный компьютер / ноутбук и загрузитесь с него.
Появится окно сброса забытого пароля Windows, где утилита найдет и отобразит все учетные записи пользователей с их идентификатором и статусом пароля.
Выберите учетную запись пользователя, пароль которой хотите удалить и нажмите кнопку «Reset Password».
После нескольких секунд утилита сбросит пароль и изменит статус пароля учетной записи на «Blank» (пустой).
Перегрузите компьютер. Зайдите в БИОС и верните загрузку с жесткого диска.
Если все правильно сделали, Windows при старте уже не потребует пароль.
На этом все. Как видите, это довольно легкий способ сбросить пароль Windows.
Еще по теме:
- Как удалить следы работы в Windows
- Как подобрать пароль учетной записи администратора Windows
ВКонтакте
OK
Telegram
Viber
Как сбросить пароль Windows 10 с помощью USB-накопителя
Как разблокировать компьютер, если я забыл пароль для входа в Windows 10? Можно ли попасть в мой заблокированный компьютер без дисковода? Восстановить исходный пароль может быть довольно сложно, но вы можете сбросить пароль быстро и легко! Все, что вам нужно сделать, это загрузить свой компьютер с USB-накопителя PCUnlocker Live, встроенный инструмент для взлома паролей поможет вам обойти пароли Windows 10 как для локальной учетной записи, так и для учетной записи Microsoft.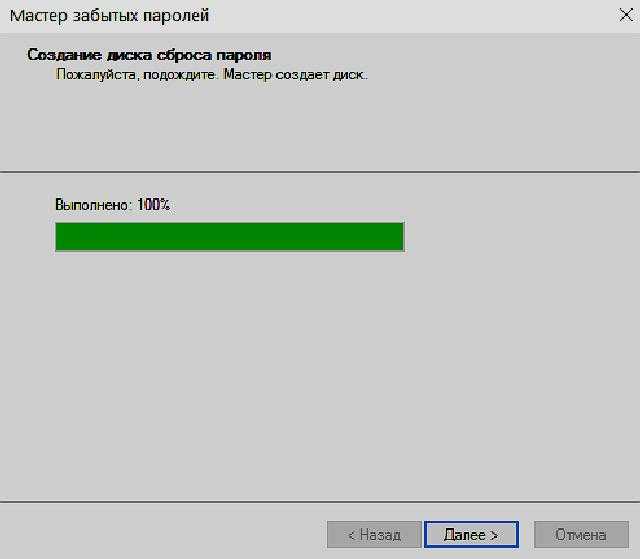
Вот пошаговое руководство о том, как создать PCUnlocker Live USB и сбросить забытый пароль Windows 10 с помощью USB-накопителя. Быстро восстановите доступ администратора к своему компьютеру, если вы не знаете пароль или вам нужно разблокировать компьютер под управлением Windows, на котором нет дисковода для компакт-дисков.
1Создайте PCUnlocker Live USB
Перед сбросом пароля Windows 10 вам необходимо создать PCUnlocker Live USB (или CD-привод) на другом компьютере. Если у вас нет другого ПК, вы можете одолжить его у друзей или семьи.
- Загрузите и сохраните самораспаковывающийся ZIP-файл PCUnlocker на рабочий стол, затем распакуйте его локально, и вы получите файл образа диска с меткой pcunlocker.iso.
Запишите файл образа ISO на флэш-накопитель USB с помощью бесплатного ПО ISO2Disc. Убедитесь, что вы выбрали стиль раздела GPT , потому что большинство компьютеров с Windows 10 поставляются с безопасной загрузкой UEFI.

- Когда это будет сделано, отключите USB-накопитель для сброса пароля Windows 10, и вы сможете использовать его, чтобы разблокировать любой защищенный паролем компьютер. Перейдите к следующему шагу.
2Сброс пароля Windows 10 с помощью USB
- Вставьте только что созданный USB-накопитель в компьютер с Windows 10, пароль которого необходимо сбросить.
Нам нужно загрузиться с USB-накопителя. Если ваш компьютер игнорирует USB-накопитель и загружается с экрана входа в Windows 10, перезагрузите компьютер и нажмите F2, F11, F12, ESC или DEL, чтобы войти в программу настройки BIOS и изменить порядок загрузки. Вы поймете, что все сделали правильно, когда увидите следующий экран:
.
Выберите локальную учетную запись и нажмите кнопку Сброс пароля . Программа сбросит ваш пароль пользователя Windows 10 и активирует/разблокирует вашу учетную запись, если она заблокирована или отключена.

Если вы используете учетную запись Microsoft в качестве способа входа, вы увидите свой адрес электронной почты, отображаемый в столбце Описание . Выберите связанную локальную учетную запись, чтобы продолжить, программа переключит вашу учетную запись Microsoft на локальную учетную запись и быстро удалит ее пароль.
- Нажмите кнопку Перезагрузить и отключите USB-накопитель. После перезагрузки вы можете войти в Windows 10 с разблокированной учетной записью пользователя.
Итак, вот все, что вам нужно сделать, чтобы сбросить пароль Windows 10 с помощью USB-накопителя. Придет время, когда вам нужно будет взломать пароль, и когда это время придет, вы будете рады, что у вас есть USB-накопитель для сброса пароля Windows 10, и вам не придется прибегать к переустановке Windows.
Готов попробовать или купить?
- Купить PCUnlocker Enterprise
- Скачать PCUnlocker
Статьи по теме
1 Нажмите, чтобы создать USB-накопитель для сброса пароля Windows 10 бесплатно
USB-накопитель для сброса пароля Windows 10 может быть очень полезен, если у вас несколько компьютеров и их несколько пользователей. Это поможет вам сбросить пароль на самом экране блокировки, если вы забыли пароль на компьютере с Windows 10. Узнайте больше и найдите всю информацию об этом в этой статье.
Это поможет вам сбросить пароль на самом экране блокировки, если вы забыли пароль на компьютере с Windows 10. Узнайте больше и найдите всю информацию об этом в этой статье.
Как создать USB для сброса пароля Windows 10
1. Создать USB для сброса пароля Windows 10 после входа в систему с паролем USB в настройках. Если вы забудете свой пароль для входа в Windows в будущем, используйте его для сброса пароля без каких-либо хлопот. Вот официальный способ и другой работоспособный способ.
- Войдите в локальную учетную запись, а не в учетную запись Microsoft.
- Вставьте флэш-накопитель USB или компакт-диск в компьютер.
- Запустите панель управления и выполните поиск «Создать сброс пароля: в поле поиска».
- Наконец, выберите Создать диск для сброса пароля и следуйте инструкциям, чтобы завершить процесс.
Не забудьте держать диск в ящике на случай, если он когда-нибудь понадобится.
2. Сброс пароля Windows 10 USB Скачать бесплатно без пароля и регистрации
Здесь вы можете применить свое окончательное решение здесь, давайте создадим диск для сброса пароля Windows 10 для другого компьютера на доступном компьютере, но не волнуйтесь, процесс просто и легко в 1 клик!
Сначала вам нужно скачать и установить UnlockGo — Windows Password Recovery на другом компьютере и открыть его, вставить в него пустой USB, нажать «Далее», чтобы записать его, а затем вы можете использовать его для входа в свой заблокированный компьютер.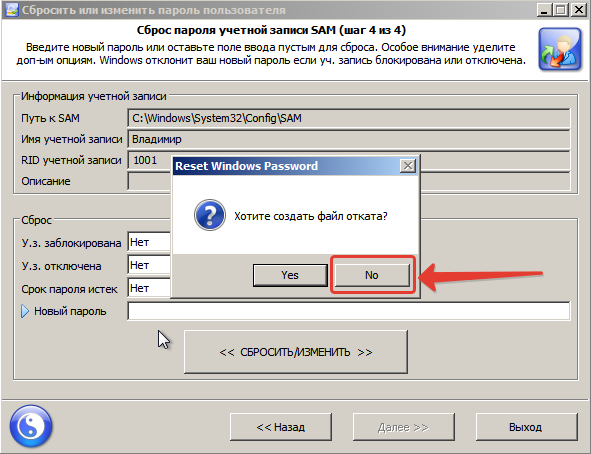
Давайте поговорим о том, как сбросить пароль администратора/логина Windows 10 с помощью нашего загрузочного USB.
Как сбросить пароль Windows 10 с помощью загрузочного USB
- 1. Сбросить пароль Windows 10 с помощью собственного USB
- 2. Сброс пароля Windows 10 с помощью UnlockGo (Windows) USB
Способ 1. Сброс пароля Windows 10 с помощью собственного USB-накопителя
Теперь, когда вы успешно создали USB-накопитель для сброса пароля Windows 10, давайте узнаем, как нам продолжить и сбросить пароль Windows 10 с помощью загрузочного USB-накопителя. Найдите шаги ниже, и вы узнаете, как сбросить пароли Windows 10 с помощью USB.
- После многократных попыток ввода пароля в интерфейсе Windows появится ссылка «Сбросить пароль», после чего вы можете щелкнуть ее.
- Затем также появится мастер создания паролей Windows, после чего вы сможете вставить USB-накопитель для сброса пароля, созданный ранее, в заблокированный компьютер с Windows 10.

- Вы можете следовать инструкциям на нем, затем вы можете ввести новый пароль и подтвердить его, а также выбрать подсказку для нового пароля Windows. Затем вы можете использовать новый пароль для входа.
Способ 2. Сброс пароля Windows 10 с помощью UnlockGo (Windows) USB
В Ultimate-версии iToolab UnlockGo для Windows вы найдете некоторые удивительные функции.
UnlockGo (Windows)
- 1 Нажмите, чтобы создать диск сброса пароля для Windows
- Сброс/удаление паролей локального/доменного пользователя/администратора для Windows 10
- Простое создание/удаление локальной/доменной учетной записи администратора
- Работает со всеми версиями Windows
- 100% Работает и без потери данных
Если вы хотите сбросить пароль Windows, следуйте видео и шагам, приведенным ниже.
Шаг 1.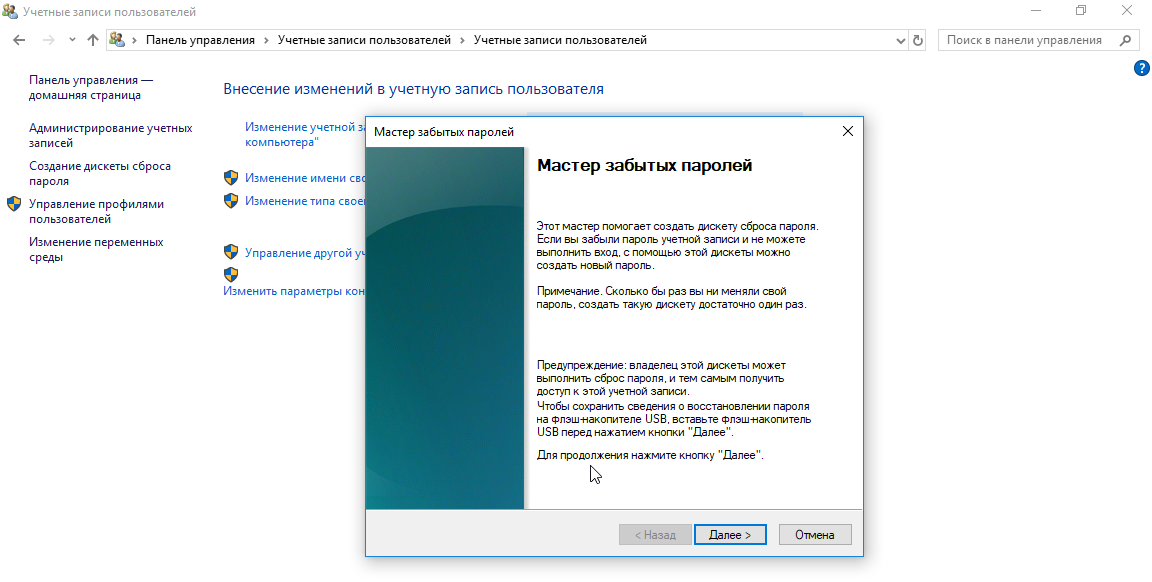 Вставьте созданный диск для сброса пароля в заблокированный компьютер и нажмите F12 или ESC, чтобы войти в меню загрузки. Затем используйте клавишу со стрелкой, чтобы выбрать имя вашего диска, нажмите F10, сохраните и выйдите.
Вставьте созданный диск для сброса пароля в заблокированный компьютер и нажмите F12 или ESC, чтобы войти в меню загрузки. Затем используйте клавишу со стрелкой, чтобы выбрать имя вашего диска, нажмите F10, сохраните и выйдите.
Шаг 2: Ваш компьютер перезагрузится, затем выберите «Система Windows» на экране инструмента.
Шаг 3: Теперь выберите учетную запись администратора/учетную запись Microsoft или локальную гостевую учетную запись. Теперь вам нужно ввести новый пароль и нажать кнопку «Далее», чтобы перейти к следующему шагу.
Процесс будет завершен через некоторое время, и ваш USB-инструмент для сброса пароля администратора Windows 10 завершит свою работу.
Заключение
Вот заключение этой статьи, так что давайте посмотрим, что мы получили из этой статьи… Во-первых, мы узнали о «Что такое Windows 10 Password Reset USB?». Далее в статье мы узнали о том, как нам сделать сброс USB, с помощью которого мы сбросим пароль нашей Windows 10. Наконец, мы узнали об инструменте, который делает все действительно гладко.