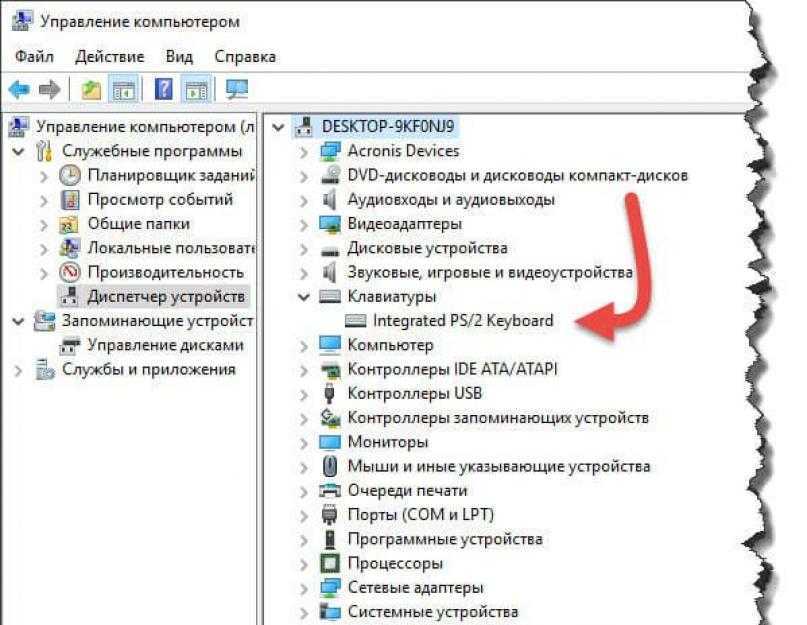Что делать если не работает клавиатура на ноуте: Что делать, если не работает клавиатура ноутбука?
Содержание
Не работает буква на ноутбуке что делать: обновлено — МирДоступа
Расскажем почему перестала работать клавиша на ноуте и что можно сделать…
В последнее время вопрос не работает буква на ноутбуке что делать стал особенно актуальным. Вообще существует несколько причин того, почему на клавиатуре ноутбука перестала работать клавиша. Все сбои можно отнести к аппаратным и программным. Обо всём — по порядку
Аппаратные сбои
Чаще всего проблема с неработающей буквой связана с аппаратными неполадками. Например — повредился шлейф клавиатуры или протёрлись резинки.
[adace-ad id=»5173″]
Грязь — первая причина, которую нужно устранить, если не работает клавиша ноутбука. Но сделать это без разбора можно далеко не во всех случаях.
Часто буква не работает из-за скопившейся между резинкой и платой грязи. В последнем случае нужно пропылесосить клавиатуру при помощи пылесоса со специальной насадкой, предназначенной для труднодоступных мест
Если клавиша всё равно не работает, нужно разобрать клавиатуру и внимательно просмотреть плату под неработающей клавишей. При отсутствии такой возможности можно использовать внешнюю USB-клавиатуру.
При отсутствии такой возможности можно использовать внешнюю USB-клавиатуру.
Программные сбои
В некоторых случаях клавиша не работает из-за сторонних программ или некорректных настроек системы. Определить программную проблему можно загрузив BIOS
Если в BIOS клавиша работает, то дело точно в программном сбое
Нужно загрузить систему в безопасном режиме и проверить работает ли клавиша. Если да, то ответ не работает буква на ноутбуке что делать можно найти, если постепенно включать все программы в автозагрузке и проследить какая из них «отключает» клавишу.
Не работает буква? Разбираем ноутбук
Чтобы правильно разобрать устройство нужно погуглить фразу «производитель_модель_ноутбука_инструкция по разбору«. Лучше найти мануал с картинками.
[adace-ad id=»5168″]
При разборе ноутбука нужно действовать аккуратно, чтобы не повредить шлейф. Разбирать устройство необходимо только до того момента, пока не станет доступна клавиатура.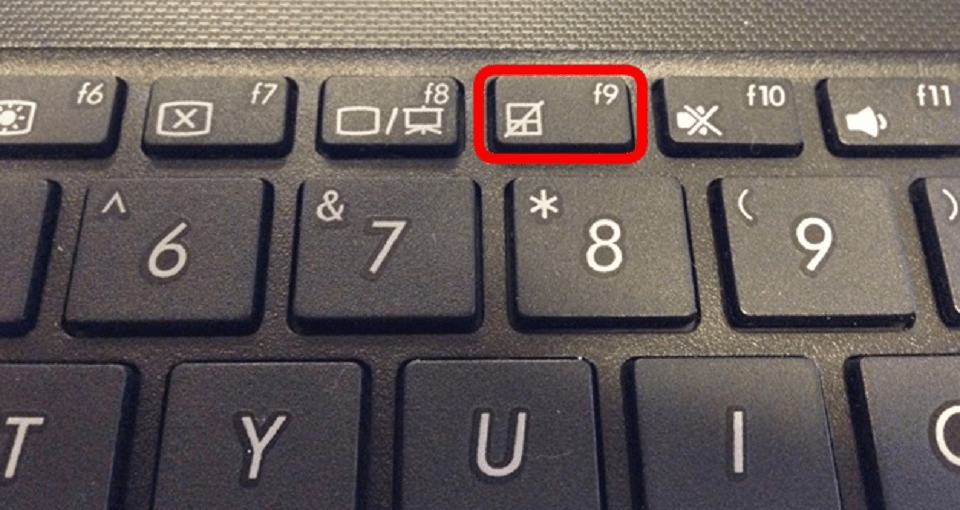 Отсоединяем шлейф и затем извлекаем клавиатуру. Снятую клавиатуру аккуратно очистить сухой безворсовой салфеткой.
Отсоединяем шлейф и затем извлекаем клавиатуру. Снятую клавиатуру аккуратно очистить сухой безворсовой салфеткой.
После очистки подсоединяем шлейф обратно и включаем ноутбук. Проверяем работу буквы, например — в блокноте. Если не работает — повторяем очистку и собираем ноутбук в обратной последовательности
Если вопрос не работает буква на ноутбуке что делать остаётся актуальным, то придётся провести дополнительную диагностику.
Отсоединяем шлейф, снова извлекаем клавиатуру из корпуса и смотрим на состояние резинок. Если они изношены, то их нужно заменить на новые. Также обращаем внимание на состояние дорожек — они не должны быть подтверждены. Если всё целое, то проблему придётся решать при помощи клавиатуры-заменителя. Заказать её можно на Алиэкспресс.
Открываем алик и вводим запрос «производитель_модель_ноутбука_keyboard«. Находим подходящий товар, выбираем продавца только с хорошим рейтингом. Если нет уверенности в том, что клавиатура подойдет, нужно написать продавцу сообщение.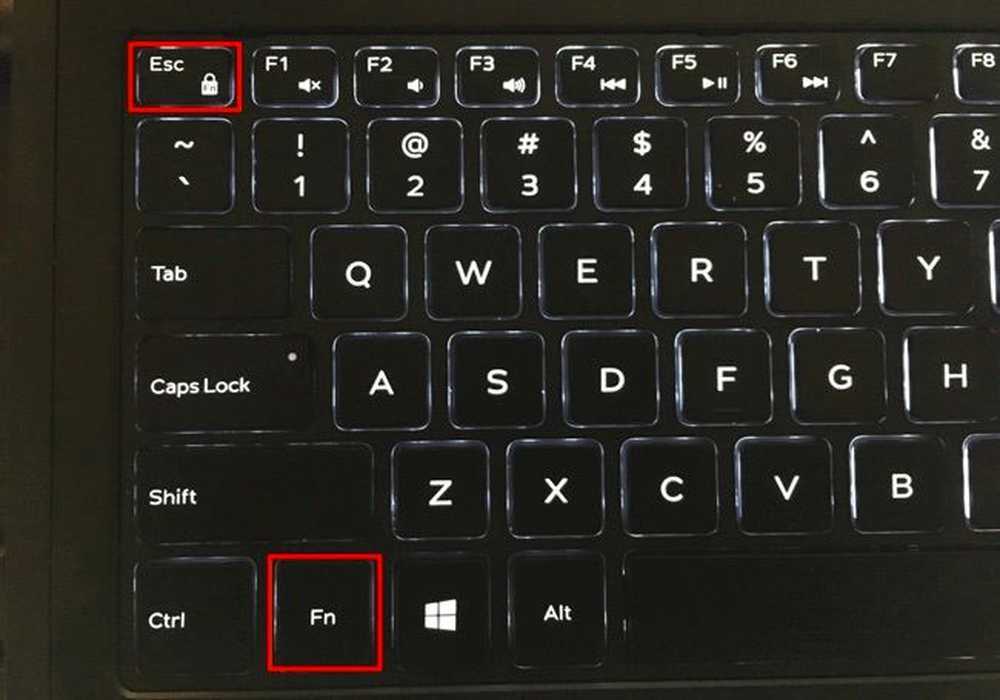 Можно спросить: Hey, I’m not sure about this keyboard. I have «вставить_производитель_модель_ноутбука». Is this compatable with my «вставить_производитель_модель_ноутбука«? Если продавец ответил утвердительно — заказываем
Можно спросить: Hey, I’m not sure about this keyboard. I have «вставить_производитель_модель_ноутбука». Is this compatable with my «вставить_производитель_модель_ноутбука«? Если продавец ответил утвердительно — заказываем
Скорее всего клавиатуру будет латинской. Решить эту проблему можно купив кириллические наклейки, которые продаются в ДНС. Так решается вопрос не работает буква на ноутбуке что делать.
Не работает клавиша Z/Я на ноутбуке? Есть один способ…
Главная » Железо » Не работает клавиша Z/Я на ноутбуке? Есть один способ…
Кака-то херн происходит
Содержание
- Почему это происходит?
- Что делать?
- Скачиваем программу Map Keyboard
- Заходим в настройки и переназначаем клавишу
- Завершаем сеанс и ждём загрузки Windows
Менять клавиатуру в ноутбуке довольно просто. Куда сложнее задушить жабу и отдать деньги из-за поломки всего одной клавиши из 109. В данном случае — «Я» или эквивалент на английском «Z». Странный факт — именно эта клавиша на ноутбуках выходит из строя чаще всего (возможно из-за непомерного использования функции отмены CTRL+Z практически во всех программах).
Странный факт — именно эта клавиша на ноутбуках выходит из строя чаще всего (возможно из-за непомерного использования функции отмены CTRL+Z практически во всех программах).
Почему это происходит?
Если ты случайно не проливал в этот угол клавиатуры кофе или не ешь над ней что-то мучное, то причина может быть только одна — время. Постоянный «бяк бяк» по клавиатуре в течении нескольких лет не может не сказаться на её работоспособности. Механическое воздействие со временем cтирает контактные подушечки, приводит к обрыву или короткому замыканию в проводниках — электроника в клавиатуре штука тонкая в прямом смысле этого слова.
Что делать?
Разбирать ноутбук пока преждевременно. Чтобы избавить себя от дорогостоящего ремонта, есть один простой лайфхак — переназначить неработающую клавишу на другую, которая не используется (например правый ALT или клавиша WIN). Это временное решение позволит работать дальше до замены клавиатуры или покупки новой с USB-портом. Тем более клавиша Я/Z расположена как раз рядом с WIN, поэтому подмена даже не замедлит скорость печатания. Со временем лучше клавиатуру поменять. Если сам боишься, обратись к специалистам из zelcompuhelp.ru.Там не только помогут с заменой клавиатуры, но и помогут переустановить винду или почистить твой ноут от вирусов, бэкдоров и прочих малоприятных программ.
Со временем лучше клавиатуру поменять. Если сам боишься, обратись к специалистам из zelcompuhelp.ru.Там не только помогут с заменой клавиатуры, но и помогут переустановить винду или почистить твой ноут от вирусов, бэкдоров и прочих малоприятных программ.
Скачиваем программу Map Keyboard
Скачать можно с нашего Я.Диска. Программа работает и на Windows 10 (запускайте с правами администратора). Она позволяет изменить scan-код любой клавиши. Скан-код это специальный код, присвоенный каждой клавише, с помощью которого драйвер клавиатуры распознает, какая клавиша была нажата. Мы поменяем клавишу Я/Z на клавишу WIN, которая расположена ниже неё
Заходим в настройки и переназначаем клавишу
Открываем программу и выбираем клавишу Я/Z мышкой, в нижней строке Remap selected key To выбираем Lwin
Чтобы изменения вступили в силу нажмите кнопку Save Layout в правом нижнем углу. Система попросит вас о выходе из системы (логаут) — сохраните все документы/вкладки в браузере и соглашайтесь.
Завершаем сеанс и ждём загрузки Windows
После перезагрузки системы никаких оповещений в трее от этой программы не будет. Windows тоже никаких сигналов вам не даст — не ждите, настройки примутся и вы о них забудете (при первом запуске подождите, пока система полностью прогрузится). Чтобы сбросить переназначение просто запустите программу еще раз и нажмите Reset keyboard layout
Как вам статья?
Рейтинг
( Пока оценок нет )
Ноутбуки Ремонт
Как исправить неработающие сочетания клавиш на ноутбуке или ПК? 5 способов исправить.
— Реклама —
Невозможно представить ноутбук без работающей клавиатуры. Трудности возникнут, если клавиатура не работает. А сочетания клавиш облегчают и ускоряют работу на ноутбуке или ПК. Есть несколько способов исправить сочетания клавиш, если они не работают на ноутбуке или ПК. Вы можете следовать приведенным ниже методам.
Содержание
Сбросить язык в настройках клавиатуры
— Реклама —
При изменении языка обычно меняются все настройки клавиатуры. Вы можете легко решить эту проблему, посетив панель управления и добавив или удалив язык. Например, настройки клавиатуры на клавиатуре (американский английский) и (британский английский) различаются. Следовательно, изменение языка в настройках поможет исправить сочетания клавиш, которые не работают на вашем ноутбуке или ПК.
- Набор текста в строке поиска в левом нижнем углу
- Или открыть вручную, щелкнув значок Windows рядом с панелью поиска
- Перейти к языку
- Прокрутите вниз, чтобы добавить язык
- Добавить свои предпочтения
- Распространен английский язык (США)
- Сделайте его основным, и ваше сочетание клавиш вернется к обычному
Подробнее: Как вводить специальные символы и смайлики в Windows 10?
Изменение залипающих клавиш
— Реклама —
Залипание клавиш — это функция, упрощающая использование сочетаний клавиш.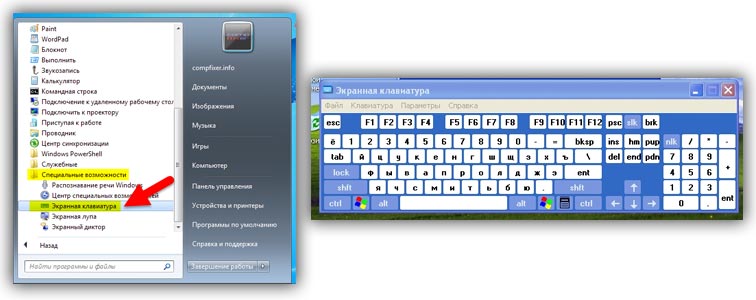 Залипание клавиш — это функция Windows, позволяющая одновременно нажимать клавиши для быстрого доступа. Если сочетания клавиш не работают, поможет включение или отключение залипания клавиш.
Залипание клавиш — это функция Windows, позволяющая одновременно нажимать клавиши для быстрого доступа. Если сочетания клавиш не работают, поможет включение или отключение залипания клавиш.
- Перейдите к настройке, нажав на значок Windows
- Прокрутите вниз до пункта Специальные возможности
- Снова прокрутите вниз до конца панели
- Под опцией взаимодействия слева
- Найдите параметр «Использовать залипшие клавиши»
- Включить, если он был выключен
- Отключить, если он был включен
Переустановите драйвер клавиатуры
Драйвер обеспечивает питание и работу ноутбука или ПК. Таким образом, переустановка может помочь с проблемами горячих клавиш. Узнайте, как настроить драйвер, выполнив следующие действия.
- Нажмите Windows + R
- И введите devmgmt.msc
- Найдите устройство клавиатуры и щелкните его правой кнопкой мыши
- Затем удалите его
- Для завершения процесса перезагрузите компьютер
Читайте также: Не работают динамики ноутбука? Как исправить отсутствие звука на ноутбуке
Запустить средство устранения неполадок с клавиатуры
Функция устранения неполадок в ноутбуке всегда может диагностировать проблему и устранить ее. С помощью средства устранения неполадок Windows можно решить проблему с сочетанием клавиш. Вот шаги.
С помощью средства устранения неполадок Windows можно решить проблему с сочетанием клавиш. Вот шаги.
- Щелкните значок Windows
- Перейти к настройкам
- Найти обновление и безопасность
- Выберите устранение неполадок с помощью значка инструмента
- И перейдите к клавиатуре, нажмите на нее
- Теперь в приведенном ниже средстве устранения неполадок вы увидите «Запустить средство устранения неполадок».
- Программа обнаружит проблему и нажмет кнопку «Исправить»
Повторное включение горячих клавиш Windows
Еще один способ решить проблему с сочетанием клавиш — повторно включить горячие клавиши Windows. Узнайте, как включить горячие клавиши ниже
- Перейдите в левый нижний угол экрана и нажмите правую кнопку мыши
- Нажмите «Выполнить»
- И введите gpedit.msc
- На панели окна редактора локальной групповой политики
- Выберите пользовательскую конфигурацию
- Перейти к административным шаблонам
- Теперь компонент Windows
- И последний файловый менеджер
- Теперь вы можете отключить горячие клавиши Windows
Чтобы быть в курсе последних новостей о гаджетах и технологиях, а также обзоров гаджетов, следите за нами в Twitter, Facebook и Instagram.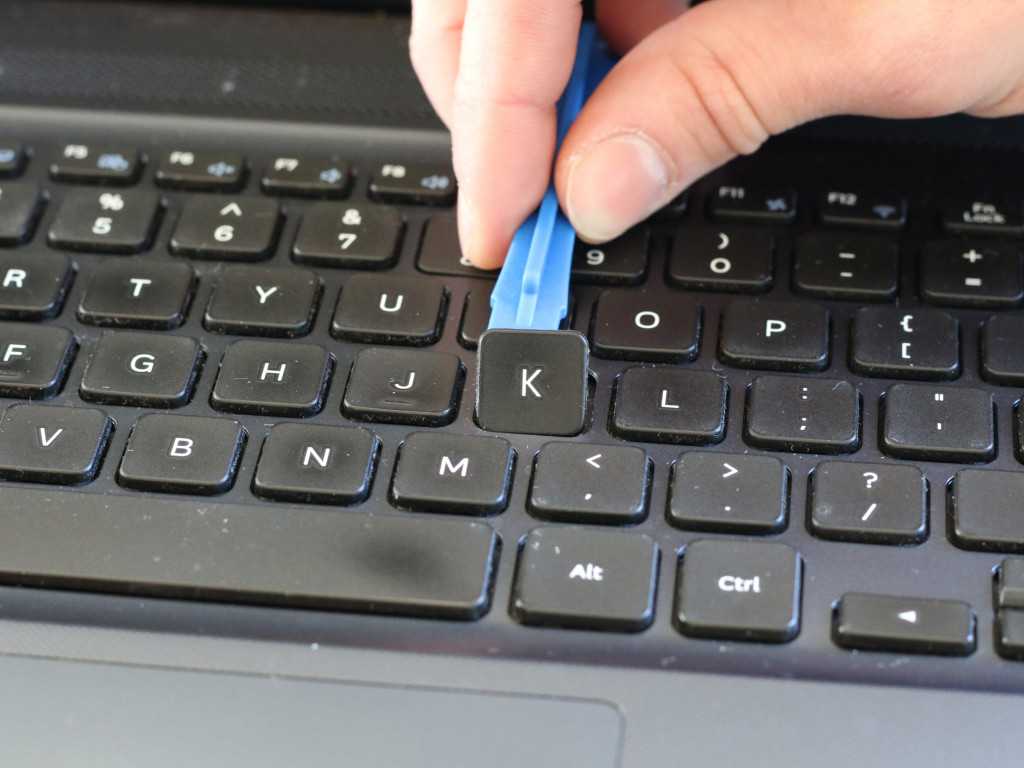 Чтобы получать новейшие видеоролики о технологиях и гаджетах, подпишитесь на наш канал YouTube. Вы также можете оставаться в курсе событий с помощью приложения Gadget Bridge для Android.
Чтобы получать новейшие видеоролики о технологиях и гаджетах, подпишитесь на наш канал YouTube. Вы также можете оставаться в курсе событий с помощью приложения Gadget Bridge для Android.
— Реклама —
Поддержите нас
Мы — скромный медиа-сайт, пытающийся выжить! Как вы знаете, мы не размещаем никакие статьи, даже тематические статьи, за какой-либо моделью платного доступа или подписки. Помогите нам остаться на плаву, поддержите чем можете!
— Реклама —
— Реклама —
— Реклама —
— Реклама —
Следуйте за нами
Новости автомобилей и велосипедов
— Реклама —
Должен прочитать
— Реклама —
Последние видео
— Реклама —
— Реклама —
Как исправить клавишу «P» при входе в Windows?
спросил
Изменено
17 дней назад
Просмотрено
10 тысяч раз
При входе в Windows 10 моя клавиша «P» не работает в поле пароля.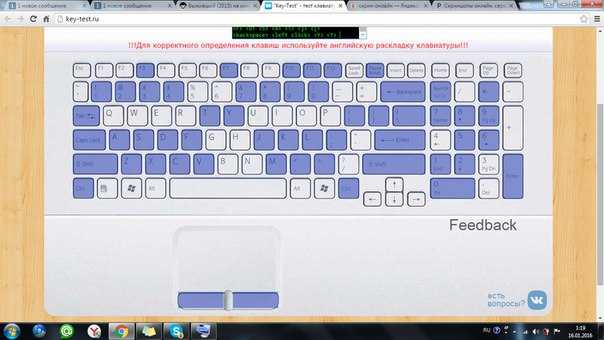 Я могу обойти эту проблему двумя способами:
Я могу обойти эту проблему двумя способами:
- Если вместо этого я использую свой PIN-код для входа в систему, клавиша P работает нормально, как только я действительно вхожу в систему и использую приложения.
- Кроме того, если я нажму на ссылку «забыли пароль», Windows попытается вывести меня на экран сброса пароля, НО этот экран не работает, и я возвращаюсь на экран входа в систему. В этой точке клавиша P выполняет работу.
Так странно. Так он себя ведет четыре дня. Это происходит как с USB-клавиатурой, поставляемой с компьютером, так и с моей Bluetooth-клавиатурой Microsoft. Переключение клавиатуры во время ввода не решает проблему, и у меня не было проблем с другими клавишами. Любые идеи о том, как я могу это исправить?
- windows-10
- экран входа в систему
7
Переключение клавиатур не поможет из-за родного подключения клавиатуры внутри машины. «P» работает на моих машинах, поэтому попробуйте следующее: полностью выключите компьютер, перезапустите и проверьте, работает ли «P». Также попробуйте другую клавиатуру, используя тот же процесс.
«P» работает на моих машинах, поэтому попробуйте следующее: полностью выключите компьютер, перезапустите и проверьте, работает ли «P». Также попробуйте другую клавиатуру, используя тот же процесс.
Вы также можете использовать альтернативный код. Попробуйте удерживать Alt и набрать 80 на клавиатуре (Numlock включен), затем отпустите Alt, это должно ввести «P» или 112 для «p».
https://www.alt-codes.net/
Однако похоже, что для этого просто нужно «исправить» Windows, иначе говоря, перезагрузка.
1
У меня была такая же проблема, когда я пришел утром и попытался войти в свой компьютер. У меня была вторая клавиатура, поэтому я поменял ее и столкнулся с той же проблемой. Перезагрузка компьютера решила проблему.
Примечание. Обе клавиатуры являются беспроводными клавиатурами Logitech.
1
Я тоже испытал это сегодня утром.