Как установить виндовс на ноутбуке через биос: Как переустановить Windows на ноутбуке HP и настроить BIOS
Содержание
Установка Windows 7 на ноутбук Packard Bell
Здравствуйте дорогие читатели моего блога. В этой статье я расскажу скорее всего о подготовке к установке Windows 7 на ноутбук Packard Bell EN LE639KB, а не саму установку. Про установку Windows 7 итак много написано на просторах Интернет.
На днях позвонил мне знакомый и попросил посмотреть купленный ноутбук Packard Bell EN LE639KB. Так сказать, оценить покупку, ну и установить Windows 7 и необходимые программы. Неси, заценим, настроим — был мой ответ. Ноутбук оказался на вид симпатичный, тонкий, стильный. Начинка средняя по нынешним временам: процессор 4-х ядерный, 4 гига оперативы, винт 320 и дискретная видеокарта. Для работы и поиграть пойдет.
Так выглядит загрузчик Linpus
Самое интересное в этом ноутбуке — это операционная система. Называется она Linux Linpus Lite version да еще и в консольном варианте. Вообщем, нужно поставить что-то более привычно, а именно Windows 7 64.
Командная строка Linpus
Подготовка к установке Windows 7
Вставляем в USB гнездо флешку с установочным дистрибутивом Windows 7. Как же выбрать загрузку с флешки? На разных компьютера и ноутбуках по разному. Это может быть клавиша Esc, F2, F10, F11, F12. Перепробовав все клавиши и не добившись результата, я решил зайти в настройки BIOS и посмотреть там. Как зайти в BIOS? На экране кроме красивого логотипа Packard Bell никаких надписей больше нет. Будем действовать методом перебора или методом «научного тыка». Для входа в настройки BIOS в нашем случае нужно при включении зажать клавишу F2 и удерживать ее некоторое время.
Как же выбрать загрузку с флешки? На разных компьютера и ноутбуках по разному. Это может быть клавиша Esc, F2, F10, F11, F12. Перепробовав все клавиши и не добившись результата, я решил зайти в настройки BIOS и посмотреть там. Как зайти в BIOS? На экране кроме красивого логотипа Packard Bell никаких надписей больше нет. Будем действовать методом перебора или методом «научного тыка». Для входа в настройки BIOS в нашем случае нужно при включении зажать клавишу F2 и удерживать ее некоторое время.
Boot Menu выключено
В настройках BIOS оказалась выключена функция F12 Boot Menu. Включаем её. Сохраняем настройки и перезагружаем ноутбук. Жмем F12, появляется окно выбора носителя загрузки, но на первом месте отмечен жесткий диск ноутбука и изменить его место не представляется возможным. К тому же в списке нет нашей загрузочной флешки с Windows 7. Что же делать? Как загрузиться с нашей загрузочной флешки с Windows 7? Этот вопрос оказался самым трудным в нашей истории про установку Windows 7 на ноутбук Packard Bell EN LE639KB.
Boot Menu E
Boot Menu включено
Решение проблемы
Просмотрев не один сайт в сети интернет, собрав по крупицам информацию, а также использовав метод «научного тыка» было найдено решение этого вопроса. А именно, нужно поменять в настройках BIOS параметр UEFI на Legasy. После этого в списке выбора носителя загрузки появилась наша флешка и она доступна для выбора. Выбираем её в качестве загрузки и дальше идет установка Windows 7. Всё проблема решена.
Boot Mode UEFI
Да еще, при выборе места установки Windows 7 нужно удалить все разделы с жесткого диска ноутбука и создать заново раздел или разделы под Windows 7.
Boot Mode Legasy
Оказалось, что драйвера для Windows 7 поставляются в комплекте ноутбука на диске. Но я их не использовал, а установил более свежие драйвера из комплекта DriverPack Solution.
Выбор флешки с дистрибутивом Windows 7
Итак, Windows 7 установлена на ноутбук Packard Bell EN LE639KB, обладатель ноутбука доволен, ну а я получил очередную порцию опыта.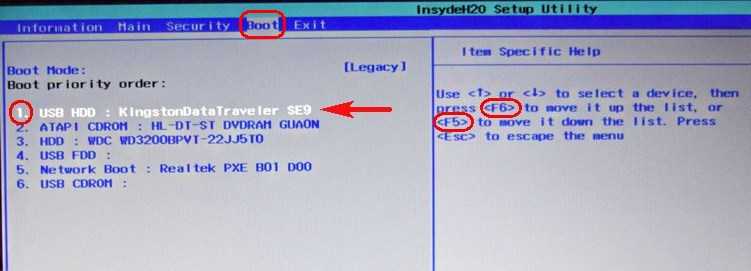 Все рады и счастливы.
Все рады и счастливы.
Скажите как переустоновить Windows на ноутбуке Lenovo G560 диск родной с компьютером дали — Спрашивалка
Скажите как переустоновить Windows на ноутбуке Lenovo G560 диск родной с компьютером дали — Спрашивалка
ШМ
Шерали Мингтураев
- ноутбук
- диск
- компьютер
АД
Авдонин Дмитрий
Если у вас Windows позволяет поставить её без захода в BIOS то вставь загрузочный диск и нажми установить. (если НЕ позволяет через дисковод то надо войти в BIOS.
Дистрибутив Windows XP не содержит драйверов для SATA-контроллеров от Intel и AMD 7-ой серии. Как следствие, при установке Windows XP просто не будет найдено ни одного жесткого диска. Чтобы это исправить:
1) зайти в BIOS ноутбука и переключить режим работы SATA-контроллера с AHCI на IDE-mode (названия могут иметь и другой вид, Compitability mode, например) . В этом случае Windows XP должна успешно поставится. Потом в уже установленную Windows XP интегрировать драйвера для SATA-контроллера. Для того, чтобы установить Windows XP без интеграции драйверов, нужно перейти на вкладку Main в BIOS и переключить режим работы винчестера с AHCI mode (также может называться Native mode и т. д. ) на IDE Mode (также может называться Legacy Mode, Compitability Mode или как-то так) .
В этом случае Windows XP должна успешно поставится. Потом в уже установленную Windows XP интегрировать драйвера для SATA-контроллера. Для того, чтобы установить Windows XP без интеграции драйверов, нужно перейти на вкладку Main в BIOS и переключить режим работы винчестера с AHCI mode (также может называться Native mode и т. д. ) на IDE Mode (также может называться Legacy Mode, Compitability Mode или как-то так) .
Когда изменили настройки, их нужно сохранить. Для этого ищем пункт Save and exit setup. Теперь можно приступать непосредственно к установке системы. Ставим диск в привод и перезагружаемся. Запускаем установку, удаляем все разделы, потом создаём новый раздел туда и ставим Windows.
При загрузке компьютера нажимаем Del (F2) и входим в BIOS.
Нажимаем Advanced BIOS Features и Enter.
В окне Second Boot Device кнопками Pade Up и Pade Down выбираем CD-ROM. (Если на ноутбуке нет дисковода, то надо установить загрузку с флешки USB HardDisk),
нажимаем Save (F10) и вставляем в дисковод загрузочный диск, подтверждаем Y и нажимаем Enter.
ПЕРЕЗАГРУЗКА!
После перезагрузке быстро нажимаем Enter т. к. работает таймер.
Если не успели – нажимаем Ctrl-Alt-Del и перезагружаем. Далее работаем по окнам и отвечаем на вопросы и нажимаем на ответы. Для наглядности там, где надо нажать, будет стоять знак ( * ) звёздочка.
Окно: УСТАНОВКА Windows Professional.
Загрузка файлов. Программа установки копирует файлы в папки Windows.
Вас приветствует программа установки.
1.что бы установить нажми ВВОД. *
2.восстановить с помощью консоли нажми R
3.выйти из программы без установки нажми F3.
Окно: Лицензионное соглашение.
1. принимаю F8. *
1.не принимаю Esc.
2.далее Pace Down.
Окно: УСТАНОВКА Windows Professional.
1. установить Windows в выделенном разделе ВВОД.
1.создать раздел в неразмеченной области диска C.
2.удалить выделенный раздел нажми D. *
Прежде чем установить чистую Windows надо форматировать диск «С» .
Окно: УСТАНОВКА Windows Professional.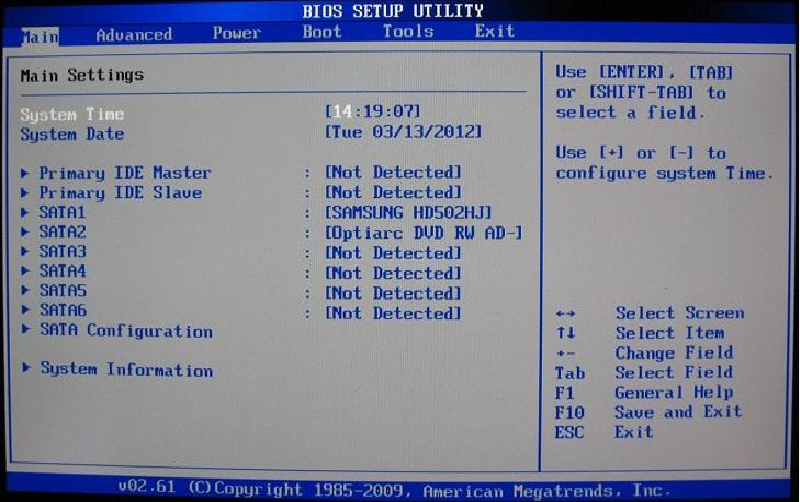
С: раздел 1 [нов неформ] 12.002мб. (свободно 12.000мб) – выделяем! *
раздел 2 [нов неформ] 49.999мб. (свободно 50.000мб)
E: раздел 3 [..]
F: раздел 4 [..]
Окно: УСТАНОВКА Windows Professional
•что бы удалить этот раздел нажми L. *
•что бы вернуться к предыдущему экрану не удаляя этого раздела нажми Esc.
окно: ПОДТВЕРЖДЕНИЕ.
•Что бы продолжить процесс и удалить нажми ВВОД. *
•Что бы вернуться к предыдущему окну нажми Esc.
После всех удалений нажми F3 – и компьютер будет перезагружен через 10 сек.
Не забудь, что работает таймер и надо быстро нажать ..Enter.
Окно: УСТАНОВКА Windows Professional.
Новый раздел 1 [нов неформ] 12.002мб. (свободно 12.000мб) – выделяем! *
раздел 2 [рабочий] 49.999мб. (свободно 50.000мб)
E: раздел 3 [..]
F: раздел 4 [..]
Окно: УСТАНОВКА Windows Professional.
•Установить Windows в выделенном разделе нажми ВВОД.
•Создать раздел в неразмеченной области диска нажми С *
•Удалить выделенный раздел нажми D
Окно: УСТАНОВКА Windows Professional.
С: раздел 1 [нов неформ] 12.002мб. (свободно 12.000мб) – выделяем! *
раздел 2 [нов неформ] 49.999мб. (свободно 50.000мб)
E: раздел 3 [..]
F: раздел 4 [..]
Окно: ФОРМАТИРОВАНИЕ.
тут не влезло. продолжение смотри в своём Мире.
Павел Гандраман
Загрузи комп с диска, отформатируй раздел со старой установкой (предварительно сохранив с него все нужное) и установи заново
АА
Айбек Абалбеков
вставь диск, загрузи комп с этого диска. Вообще рекомендую ставить с флешки, так как на диске возможны физические повреждения и из-за этого потерянная информация.
СС
Сергей Степанов
http://www.youtube.com/watch?v=GlHZUnFg4Qk
Дамира
Ответ на электронной почте.
Алексей Кочетков
Леново буки уже с дисками с виндой продают? ? Это что-то новенькое!! !
Скорее диск родной с дровами, а не с ОС!!!
Похожие вопросы
Скажите как переустоновить Windows на ноутбуке Lenovo G560
Ноутбук Lenovo G560. Как сделать так чтобы он не переходил в режим сна?
Как сделать так чтобы он не переходил в режим сна?
есть ли диск для ноутбука Lenovo
Добрий день скажите пожалуста можно мене установить windows 8 на lenovo G560?
Добрый вечер скажите пожалуйста можно мене установить windows 8 на lenovo G560?
Есть ноутбук lenovo с предустановленной windows 7 подскажите хочу переустоновить windows
подскажите сайт с драйверами для ноутбука Lenovo G460/G560
где найти драйвер ethernet контроль для ноутбука Lenovo G560
как переустоновить windows с полным форматированием диска с ?
ноутбук Lenovo G560 .Компьютер всегда показывает низкий уровень зарядки и он всегда зарежается. без остановки. что делать?
«На этом компьютере не может быть установлена Windows 11»: как исправить эту ошибку Но если вы пытаетесь использовать самую раннюю версию программного обеспечения на своем существующем ПК, вы можете столкнуться с некоторыми скачками скорости из-за системных требований для новой операционной системы.
 (Вот как загрузить Windows 11 и создать установочный диск Windows 11.)
(Вот как загрузить Windows 11 и создать установочный диск Windows 11.)
Если вы пытались установить Windows 11 Insider Preview или использовать приложение Microsoft PC Health Check и получили сообщение об ошибке: «Этот компьютер не может запустить Windows 11», в вашей системе могут быть не включены два основных параметра безопасности: безопасная загрузка и TPM 2.0. (Вот еще две вещи, которые вы должны сделать перед загрузкой Windows 11.) Многие современные компьютеры и процессоры Intel и AMD имеют эти встроенные функции, и теперь они необходимы для всех компьютеров, работающих под управлением Windows 11.
После того, как вы загрузили приложение PC Health Check, вы можете нажать «Проверить сейчас», чтобы начать процесс сканирования. Приложение сообщит вам, будет ли ваш компьютер поддерживать Windows 11 или что в нем отсутствует, и вы можете нажать «Просмотреть все результаты» для получения дополнительной информации.
Если ваш компьютер достаточно новый, чтобы поддерживать и то, и другое, включить TPM (сокращение от Trusted Platform Module) и безопасную загрузку часто довольно просто. Никаких специальных навыков не требуется, и вы будете просто щелкать меню. Если вы никогда не слышали слова «меню BIOS», вы можете чувствовать себя не в своей тарелке, но не пугайтесь. Проявив немного терпения, с этим справится любой новичок.
Никаких специальных навыков не требуется, и вы будете просто щелкать меню. Если вы никогда не слышали слова «меню BIOS», вы можете чувствовать себя не в своей тарелке, но не пугайтесь. Проявив немного терпения, с этим справится любой новичок.
Вот что вам нужно знать.
Подробнее: Обзор Windows 11: обновление ОС от Microsoft незаметно, но нам нравится
Что такое TPM и безопасная загрузка?
Микрочипы TPM – это небольшие устройства, известные как безопасные криптопроцессоры. Некоторые доверенные платформенные модули являются виртуальными или микропрограммными, но в качестве микросхемы доверенный платформенный модуль подключается к материнской плате во время сборки и предназначен для повышения безопасности оборудования во время запуска компьютера. Доверенный платформенный модуль является обязательной технологией на компьютерах с Windows с 2016 года, поэтому на более старых машинах может не быть необходимого оборудования или прошивки. Ранее Microsoft требовала, чтобы производители оригинального оборудования всех моделей, созданных для работы под управлением Windows 10, гарантировали, что машины поддерживают TPM 1.2. TPM 2.0 — это самая последняя требуемая версия.
Ранее Microsoft требовала, чтобы производители оригинального оборудования всех моделей, созданных для работы под управлением Windows 10, гарантировали, что машины поддерживают TPM 1.2. TPM 2.0 — это самая последняя требуемая версия.
TPM вызывают споры среди специалистов по безопасности и правительств. Обновленный и включенный доверенный платформенный модуль является надежной защитой от атак на микропрограммы, число которых неуклонно растет и привлекает внимание Microsoft. Однако он также позволяет проводить удаленную аттестацию (уполномоченные стороны могут видеть, когда вы вносите определенные изменения в свой компьютер) и может ограничивать виды программного обеспечения, которые разрешено запускать на вашем компьютере. Машины с TPM обычно не поставляются в страны, где западное шифрование запрещено. Китай использует регулируемую государством альтернативу TCM. В России использование TPM разрешено только с разрешения правительства.
Безопасная загрузка — это функция программного обеспечения вашего компьютера, которая определяет, какие операционные системы могут быть активны на компьютере.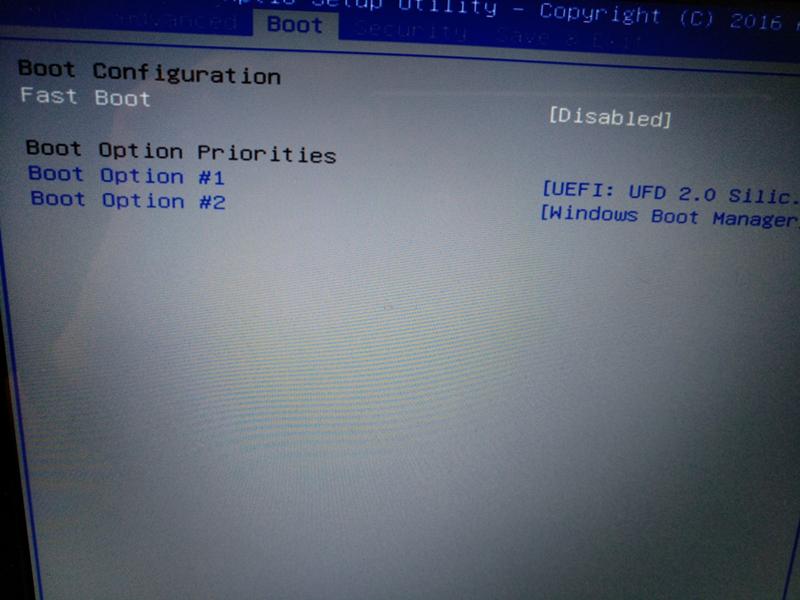 Это и хорошо, и плохо для Windows-машины. С одной стороны, он может предотвратить захват вашего компьютера некоторыми классами агрессивных вредоносных программ и является основной защитой от программ-вымогателей.
Это и хорошо, и плохо для Windows-машины. С одной стороны, он может предотвратить захват вашего компьютера некоторыми классами агрессивных вредоносных программ и является основной защитой от программ-вымогателей.
С другой стороны, это может помешать вам установить вторую операционную систему на свой компьютер, предоставляя вам две на выбор при первом запуске компьютера. Итак, если вы хотите поэкспериментировать, например, с операционными системами Linux, безопасная загрузка может вас остановить. Безопасная загрузка также играет роль в предотвращении пиратства Windows.
TPM и безопасная загрузка могут быть ключом к тому, чтобы ваше устройство работало под управлением Windows 11.
Майкрософт
Несколько слов предостережения
Теперь, когда вы знаете о технологиях безопасности, которые будете использовать, есть несколько моментов, о которых следует помнить, прежде чем приступить к самостоятельному устранению проблемы.
Вам определенно следует осмотреться, изучить доступные варианты и ознакомиться с тем, что скрывается под капотом, но избегайте изменения каких-либо настроек или сохранения каких-либо изменений, если вы точно не знаете, что произойдет, когда вы это сделаете.
Новые функции Windows 11 включают интеграцию с Microsoft Teams.
Microsoft/Скриншот Сары Тью/CNET
Поддерживает ли мое устройство TPM 2.0 и безопасную загрузку?
Если средство проверки работоспособности ПК показало, что TPM не включен, сначала следует выяснить, является ли это точным диагнозом. Вот как.
1. На рабочем столе нажмите клавишу Windows рядом с пробелом + Р . Это вызовет диалоговое окно.
2. В текстовом поле введите tpm.msc и нажмите Введите . Это должно открыть новое окно с надписью «Управление TPM на локальном компьютере».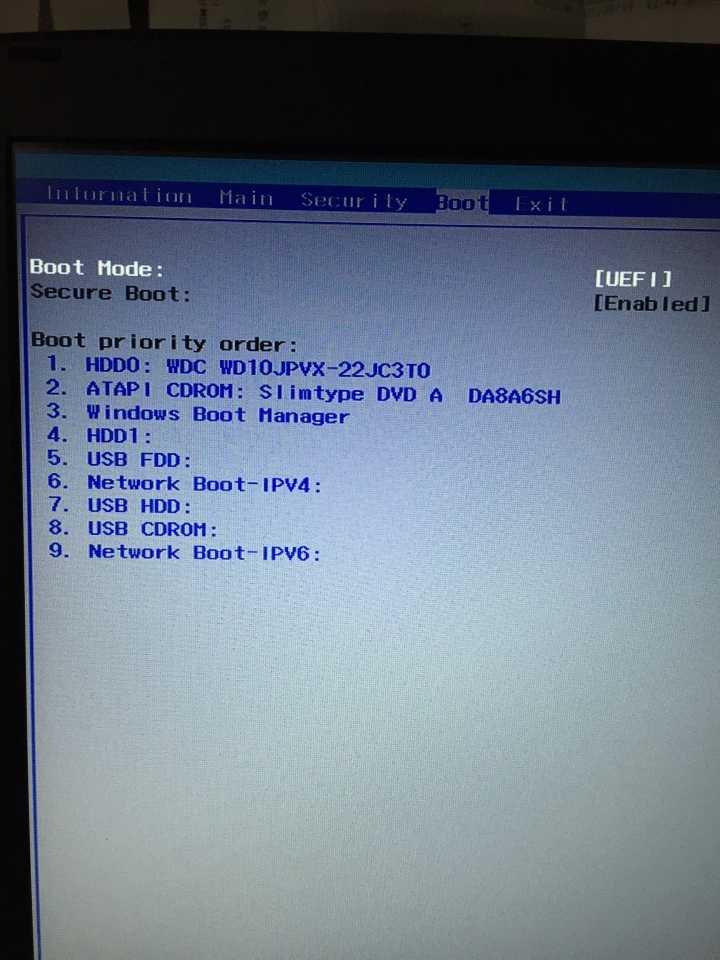
3. Нажмите Статус . Если вы видите сообщение «Доверенный платформенный модуль готов к использованию», значит, средство проверки работоспособности ПК поставило вам неправильный диагноз, и приведенные ниже действия не помогут. На данный момент существует несколько причин, по которым вы можете получить неправильное сообщение об ошибке от Microsoft, поэтому лучше всего обратиться к профессионалу, который осмотрит вашу машину.
Если вы не видите это сообщение, а вместо этого видите сообщение «Не удается найти совместимый доверенный платформенный модуль» или другое сообщение, указывающее, что доверенный платформенный модуль может быть отключен, выполните следующие действия.
Сейчас играет:
Смотри:
Как включить TPM 2.0 и безопасную загрузку для установки Windows…
6:39
Как включить TPM 2.0?
Вам потребуется войти в меню BIOS, чтобы добраться до переключателя TPM, и есть два способа сделать это. Мы рассмотрим оба здесь. Первый — для гораздо более новых ПК, второй — для компьютеров старше на несколько лет. Однако независимо от того, что вы выберете, вам потребуется перезагрузить компьютер. Поэтому сохраните любую работу и закройте все открытые окна или программы, прежде чем продолжить.
Мы рассмотрим оба здесь. Первый — для гораздо более новых ПК, второй — для компьютеров старше на несколько лет. Однако независимо от того, что вы выберете, вам потребуется перезагрузить компьютер. Поэтому сохраните любую работу и закройте все открытые окна или программы, прежде чем продолжить.
Из меню «Пуск» Windows 10
Если у вас более новая машина с Windows 10, время загрузки может быть слишком быстрым, чтобы вы могли попробовать традиционный метод нажатия определенной клавиши, чтобы попасть в меню BIOS до полной загрузки Windows. Вот как добраться до него изнутри вашего обычного рабочего стола.
Бретт Пирс/CNET
1. Включите компьютер в обычном режиме и откройте Меню «Пуск» , нажав на эту кнопку Windows в крайнем левом нижнем углу экрана. Нажмите на значок шестеренки Настройки в левой части меню.
2. В появившемся окне «Настройки» нажмите Обновление и безопасность . На появившейся левой панели нажмите Recovery . Под заголовком Расширенный запуск нажмите Перезагрузить сейчас .
Ваш компьютер немедленно перезагрузится, и вместо перезагрузки и возврата к обычному экрану рабочего стола вы попадете на синий экран с несколькими вариантами.
3. Нажмите Устранение неполадок , затем Дополнительные параметры , а затем Настройки прошивки UEFI .
Устройство снова перезагрузится.
Отсюда перейдите к шагу 2 в разделе ниже и выполните оставшиеся шаги.
С момента запуска
Вам потребуется очень быстро выполнить шаг 1. У вас будет всего несколько секунд, чтобы войти в BIOS, прежде чем загрузится операционная система. Если вы пропустите свое окно, ничего страшного, вам просто нужно перезагрузить компьютер и повторить попытку.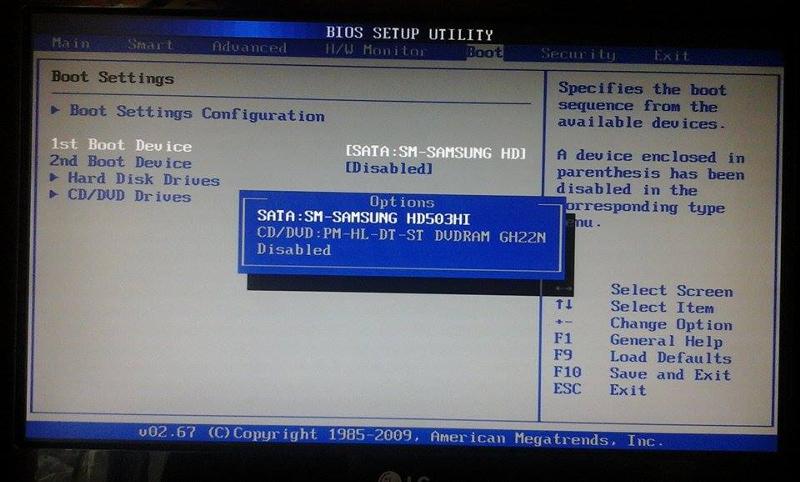 Однако после шага 1 не торопитесь.
Однако после шага 1 не торопитесь.
1. Перезагрузите компьютер, и когда он загрузится, вы должны увидеть сообщение о том, что вам нужно нажать определенную клавишу для входа в BIOS, независимо от того, использует ли оно это слово или другое. Например, на большинстве Dell вы должны увидеть «Нажмите F2, чтобы войти в программу установки». Другими сообщениями могут быть «Setup = Del» (что означает «Удалить») или «Конфигурация системы: F2». Нажмите любую клавишу, указанную в подсказке, и войдите в меню настройки .
В зависимости от того, какой у вас компьютер, для входа в меню настроек может потребоваться другой ключ. Это может быть F1, F8, F10, F11, Delete или другая клавиша. Если на экране нет сообщения с инструкциями, общее правило состоит в том, чтобы нажать клавишу, когда вы видите логотип производителя, но до загрузки Windows. Чтобы узнать, какой ключ поможет вам войти, найдите в Интернете марку и модель вашего ноутбука вместе с фразой «ключ BIOS».
2. В меню BIOS или UEFI должен быть хотя бы один параметр или вкладка с пометкой Безопасность . Используя клавиатуру, перейдите к нему и нажмите Enter. В некоторых системах вам может понадобиться использовать клавиши + , чтобы развернуть подменю.
3. Когда вы окажетесь в разделе «Безопасность», вы будете искать настройки TPM . Это может быть четко обозначено как «Устройство TPM», «Безопасность TPM» или какой-либо другой вариант. На компьютерах Intel он иногда будет помечен как «PTT» или «Intel Trusted Platform Technology». Он также может отображаться как «Коммутатор AMD fTPM».
Предупреждение: будьте начеку. В большинстве меню настроек TPM у вас обычно есть возможность очистить свой TPM, обновить его или восстановить заводские настройки по умолчанию. Не делайте этого прямо сейчас. Очистка TPM приведет к потере всех данных, зашифрованных с помощью TPM, и всех ключей шифрования. Это действие нельзя отменить или отменить.
Это действие нельзя отменить или отменить.
4. В меню настроек TPM вы выполняете только одну миссию: Найдите переключатель, который включает TPM . Вы больше ничего не трогаете. Просмотрите параметры в этом меню, чтобы найти тот, который показывает какую-либо форму переключателя или переключателя рядом со словом «Включить» или «Недоступно» или даже просто «Выкл.». Используйте клавиши со стрелками, чтобы перевернуть этот тумблер или переключатель.
5. После того, как вы включили TPM, осмотрите экран в поисках Save . После сохранения этого параметра перезагрузите компьютер.
Майкрософт
Как включить безопасную загрузку?
Вы избавите себя от головной боли, если будете помнить одну вещь о включении безопасной загрузки. Иногда после включения безопасной загрузки на компьютере с программным обеспечением, несовместимым с безопасной загрузкой, компьютер отказывается правильно загружать Windows при перезапуске. Если это произойдет, не паникуйте. Ты ничего не сломал.
Если это произойдет, не паникуйте. Ты ничего не сломал.
Независимо от того, какой метод вы использовали для входа в меню загрузки — либо через меню «Пуск» Windows 10, либо с помощью традиционного метода нажатия определенной клавиши во время запуска — вы все равно можете использовать традиционный способ вернуться в меню загрузки и снова отключить безопасную загрузку.
Из меню «Пуск» Windows 10
Выполните описанные выше действия, чтобы получить доступ к настройкам прошивки UEFI .
1. Как только вы войдете в UEFI, вы будете искать параметр безопасной загрузки. Есть несколько возможных мест, где это может быть — проверьте на любых вкладках с надписью «Загрузка», «Безопасность» или «Аутентификация».
2. После того, как вы проверили вкладки и нашли параметр Secure Boot , переключите переключатель рядом с ним, чтобы включить или включить его.
3. Найдите функцию Сохранить , и после сохранения изменений и выхода из меню компьютер должен перезагрузиться и вернуться к обычному рабочему столу Windows.
На некоторых компьютерах не всегда удается найти параметр безопасной загрузки. Некоторые компьютеры будут загружать ключи безопасной загрузки на вкладке «Пользовательские». Некоторые компьютеры не позволят вам включить безопасную загрузку, пока не будут восстановлены определенные заводские настройки. Если вы не можете получить доступ к Secure Boot или вас здесь заблокировали, лучше обратиться за помощью к профессионалу, чем рисковать.
При запуске
Если вы не работаете с UEFI, вы можете просто включить безопасную загрузку в BIOS.
1. Как и при включении TPM, нажмите F2 (или любую другую клавишу, указанную производителем) во время загрузки компьютера и войдите в меню BIOS.
2. Перейдите на вкладку или параметр с надписью Настройка BIOS и выберите Advanced .
3. Далее выберите Boot Options и должен появиться их список.
4. В этом списке найдите Secure Boot . Включите его.
В этом списке найдите Secure Boot . Включите его.
5. Нажмите Сохранить , выйдите из системы меню и перезагрузите компьютер, если он не перезагружается автоматически.
Сейчас играет:
Смотри:
Windows 11: основные новые функции 2021 года
3:22
Что делать, если у меня нет чипа TPM?
Как отмечалось родственным изданием CNET ZDNet еще в 2017 году, производители материнских плат иногда экономят на установке фактического чипа TPM и вместо этого отправляют платы только с той частью, которая позволяет чипу подключаться к плате. Если вы обнаружите, что при покупке ПК произошло короткое замыкание на чипе TPM, и у вас нет виртуальной или встроенной версии TPM, у вас все еще есть несколько вариантов.
Первый вариант — попытаться вернуть машину по гарантии производителя. Это, конечно, при условии, что производитель вашей машины готов установить чип, который он вам уже продал, или заменить вашу модель на модель с чипом.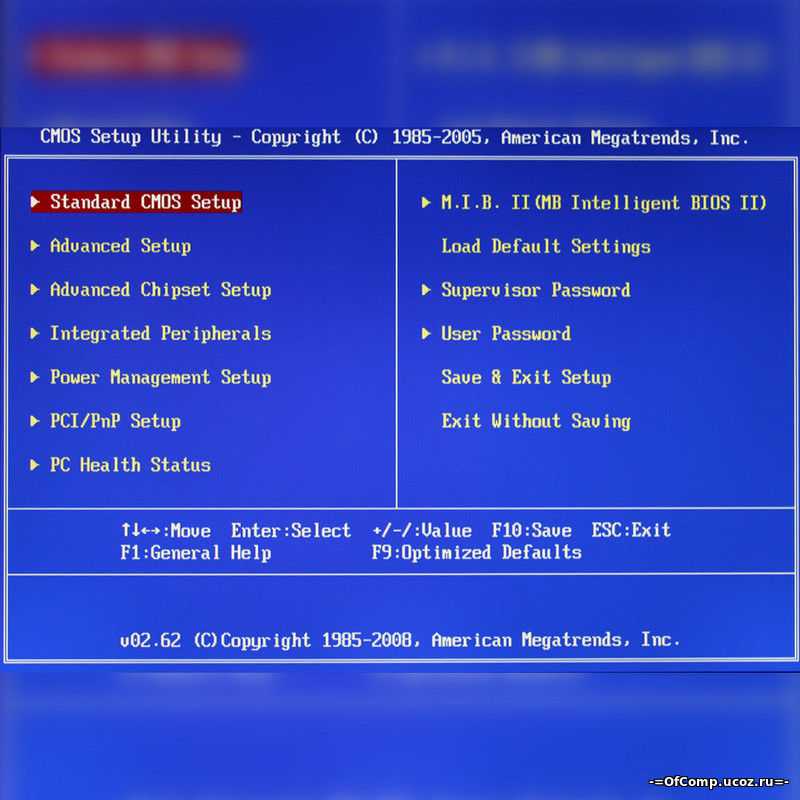 Второй и самый дорогой вариант — просто купить новую машину, предварительно убедившись, что на ней действительно установлен чип с поддержкой TPM 2.0.
Второй и самый дорогой вариант — просто купить новую машину, предварительно убедившись, что на ней действительно установлен чип с поддержкой TPM 2.0.
Если ваша гарантия уже аннулирована, ваш третий вариант — менее дорогой, но, возможно, более сложный — это купить совершенно новую материнскую плату с установленным чипом TPM 2.0, а затем либо заменить платы самостоятельно, либо обратиться в местный послепродажный ремонт. магазин справляется с работой. Имейте в виду, однако, что продолжающаяся глобальная нехватка чипов сократила мировые поставки материнских плат, затруднив их поиск и подняв цены на некоторые бренды до 300-400 долларов. Это еще одно место, где ваша местная ремонтная мастерская может помочь.
Наконец, либо вы, либо ваша ремонтная мастерская можете попробовать четвертый вариант: найти микросхему TPM с правильными характеристиками для вашей материнской платы и установить ее. В зависимости от типа, с которым вы работаете, и от того, где вы его получаете, чип с поддержкой TPM 2. 0 может стоить вам от 70 долларов. К счастью, базовые структуры плат и микросхем достаточно схожи, так что если вы хотите запачкать руки под капотом, то можете установить микросхему TPM самостоятельно. В ZDNet есть пошаговые инструкции (с полезной галереей изображений).
0 может стоить вам от 70 долларов. К счастью, базовые структуры плат и микросхем достаточно схожи, так что если вы хотите запачкать руки под капотом, то можете установить микросхему TPM самостоятельно. В ZDNet есть пошаговые инструкции (с полезной галереей изображений).
Какой бы путь вы ни выбрали, мы настоятельно рекомендуем вам сначала проконсультироваться либо с вашим производителем, либо со специалистом по ремонту устройств, прежде чем пытаться разобрать машину. Провести несколько минут со знающим профессионалом может быть достаточно, чтобы превратить ваш кошмар обновления в быстрое решение и избавить вас от чрезмерных затрат на замену.
Сейчас играет:
Смотри:
Обзор Windows 11: новая ОС заставляет нас спрашивать: обновить или подождать?
8:32
Чтобы узнать больше, узнайте, как загрузить Windows 11, а также лучшие новые функции Windows 11 и способы их использования.
Как установить Windows 8.
 1 на старый ноутбук на основе BIOS
1 на старый ноутбук на основе BIOS
Объяснение того, почему то, что вы пробовали, не работает
(пропустите это, если вас интересует только потенциальное решение)
и записал его на USB с помощью утилиты dd, работающей под Debian 11
Это не сработает.
Проблема в том, что вы, кажется, пришли из Linux и верите в это, потому что большинство современных ISO-образов Linux имеют такую возможность (но так было не всегда!), вы можете просто взять ISO-образ и dd на флэш-накопитель USB, и он просто заработает.
Это неверное предположение.
Единственная причина, по которой это работает для современных ISO-образов Linux, заключается в том, что они злоупотребляют спецификацией ISO9660, которая описывает, как должны создаваться образы ISO, и используют хак под названием ISOHybrid для добавления схемы разделов (которая ISO9660 не имеет) и отдельные файловые системы (ISO9660 имеет только одну) поверх содержимого ISO.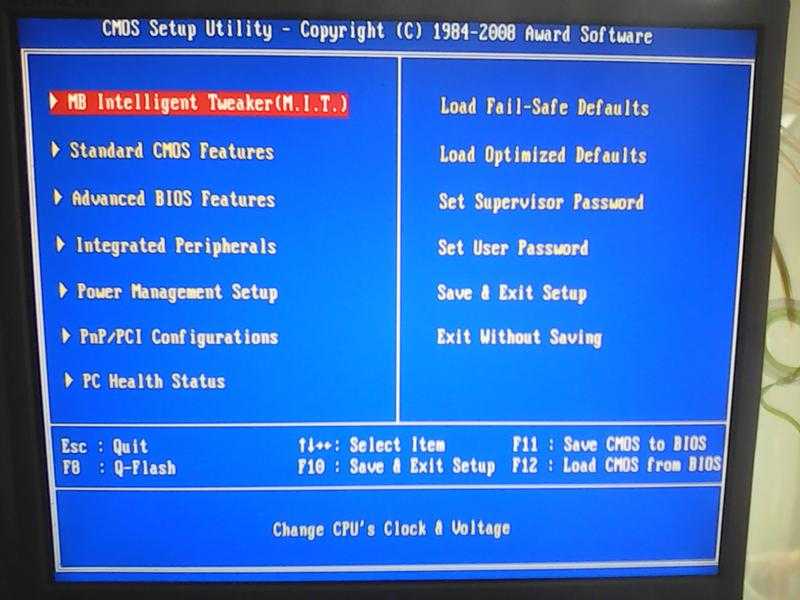
Хотя это, конечно, очень удобно для пользователей Linux, которым тогда не нужно возиться с загрузчиками SysLinux или GRUB, чтобы сделать загрузку содержимого ISO для BIOS (хотя следует сказать, что, поскольку загрузка UEFI является Если специалисты по сопровождению дистрибутива выполнили свою работу должным образом, то все, что потребуется для создания загрузочного USB-носителя, — это извлечь файлы ISO на флэш-накопитель, отформатированный в FAT32, поэтому можно сказать, что реальная потребность в ISOHybrid может рассматриваться как «спорный» для UEFI, тем более, что UEFI был разработан, чтобы избежать всей этой чепухи, связанной с необходимостью записи носителя на уровне секторов, чтобы сделать его загрузочным… что именно dd ), остается, что этот метод создания образов, которые работают как при записи на CD/DVD, так и при копировании dd на USB-носитель, является явным нарушением спецификаций ISO9660, и из-за этого Microsoft (пока ) предпочли не присоединяться к сопровождающим дистрибутива Linux в использовании очень нестандартного метода ISOHybrid для своих ISO.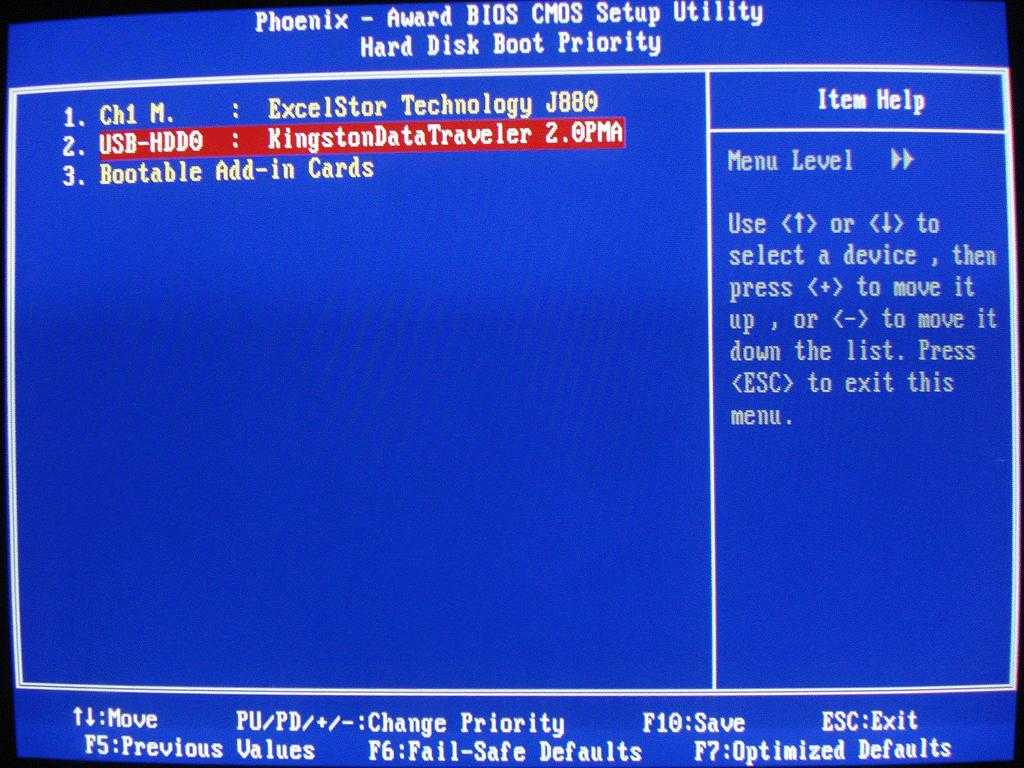
Следовательно, вы можете НЕ использовать dd для записи ISO-образа Microsoft Windows на USB-носитель и ожидать, что он загрузится. Вместо этого вам нужно извлечь его содержимое на носитель FAT32 или NTFS и (возможно) разобраться с установкой загрузчика.
Однако обратите внимание, что, в отличие от некоторых дистрибутивов Linux, Microsoft всегда следит за тем, чтобы, если вы хотите установить систему в режиме UEFI, извлечь содержимое файла на носитель в формате FAT32 или NTFS — это все, что вам нужно. необходимо сделать, чтобы убедиться, что ваш носитель может загружаться на компьютере с UEFI.
Однако есть небольшая оговорка в отношении вышеизложенного: большинство последних ISO-образов Windows содержат файл размером более 4 ГБ, что требует использования NTFS для извлечения содержимого, а многие старые платформы UEFI этого не делают. иметь встроенную поддержку загрузки UEFI (но следует отметить, что многие современные платформы и материнские платы поддерживают ее, и что существуют решения для платформ, которые этого не делают).
Возможное решение того, как добиться того, чего вы хотите
Теперь ваша основная проблема заключается в том, что вы пытаетесь создать загрузочный носитель для BIOS, а не для UEFI, что означает, что вам нужно сделать 3 вещи:
- Разделить ваш USB используя схему разделов MBR (не GPT) и создайте один раздел NTFS (NB: это также может работать с FAT32, но чтобы не описывать несколько вариантов, я буду рассматривать только NTFS).
- Извлеките содержимое ISO Windows 8.1 в только что созданный раздел.
- Установите загрузчик Windows в MBR, а также загрузчик NTFS в созданный вами раздел.
Я ожидаю, что вы знакомы с тем, как выполнить шаги 1 и 2, но не знаете, как выполнить шаг 3, который требует немного большего участия, если вы еще не используете платформу Windows, как в вашем случае.
Однако в Linux это можно сделать с помощью ms-sys, приложения, предназначенного для установки именно тех типов загрузчиков, которые вам нужны.
Я не верю, что для Debian существует готовый пакет ms-sys, поэтому вам придется перекомпилировать его из исходного кода, но как только вы это сделаете и предполагая, что ваше USB-устройство /dev/sdu , вы сможете выполнить шаг 3 с помощью:
./ms-sys -7 /dev/sdu ./ms-sys -n /dev/sdu1
Первая команда устанавливает загрузочную запись Windows 7 в MBR (одна и та же загрузочная запись используется для всех версий Windows, начиная с Windows 7, поэтому не имеет значения, что вы пытаетесь установить Windows 8.1). Эта загрузочная запись в основном загружает загрузочную запись, установленную в разделе NTFS, если таковая имеется.
Вторая команда устанавливает загрузочную запись NTFS, которая загружает bootmgr исполняемый файл из файловой системы NTFS и запустите его, так в конечном итоге запускается процесс установки (BIOS) Windows.
Обратите внимание, что аргументом первой команды является все дисковое устройство ( /dev/sdu ), тогда как вторая команда использует первый раздел ( /dev/sdu1 ).

