Windows 10 файл подкачки ssd: Файл подкачки в Windows 10: оптимальный размер, как изменить, переместить, отключить или удалить?
Содержание
Файл подкачки в Windows 10
Привет, друзья. В этой публикации мы поговорим о файле подкачки Windows 10. Этот файл, его, кстати, также называют виртуальной памятью или swap-файлом, используется операционной системой Windows с целью расширения оперативной памяти. Если ресурса физической оперативной памяти компьютера становится недостаточно для запущенных новых операций, часть её ресурса высвобождается путём выгрузки данных в файл подкачки на жёсткий диск. А потом при необходимости эти данные обратно загружаются из файла подкачки в оперативную память. Это сугубо системная операция, нам, пользователям ни о чём заботиться не нужно: в Windows подкачка активна по умолчанию, система сама определяет оптимальный размер её файла. Причём каждая новая версия Windows эволюционно лучше справляется с работой этого файла. Тем не менее в отдельных случаях файл подкачки можно перенастроить, отключить вовсе или перенести на другой диск компьютера. Давайте рассмотрим, как это делается.
Файл подкачки в Windows 10: основы
Итак, друзья, файл подкачки. Это расширение (или дополнение) физической оперативной памяти компьютера. При нехватке последней, если мы запускаем на компьютере новые задачи, часть её данных выгружается в этот файл. А при нашем обращении к программам с выгруженными данными эти данные загружаются из файла подкачки обратно в оперативную память. На компьютерных устройствах с HDD этот процесс иногда даже можно отследить: если у нас в течение рабочего сеанса было активно много разных программ, при обращении к давно свёрнутым первые секунды они могут подтормаживать. Это из-за того, что данным этих программ нужно из файла подкачки поступить в оперативную память. Также файл подкачки необходим для сохранения дампов памяти синих экранов смерти Windows. Физически этот файл являет собой скрытый системный файл pagefile.sys, и он размещается в корне диска С.
Это расширение (или дополнение) физической оперативной памяти компьютера. При нехватке последней, если мы запускаем на компьютере новые задачи, часть её данных выгружается в этот файл. А при нашем обращении к программам с выгруженными данными эти данные загружаются из файла подкачки обратно в оперативную память. На компьютерных устройствах с HDD этот процесс иногда даже можно отследить: если у нас в течение рабочего сеанса было активно много разных программ, при обращении к давно свёрнутым первые секунды они могут подтормаживать. Это из-за того, что данным этих программ нужно из файла подкачки поступить в оперативную память. Также файл подкачки необходим для сохранения дампов памяти синих экранов смерти Windows. Физически этот файл являет собой скрытый системный файл pagefile.sys, и он размещается в корне диска С.
В Windows 10 в плане устройства файла подкачки и его настроек ничего не изменилось, всё это система унаследовала от версий-предшественниц. Но у «Десятки», помимо классического pagefile.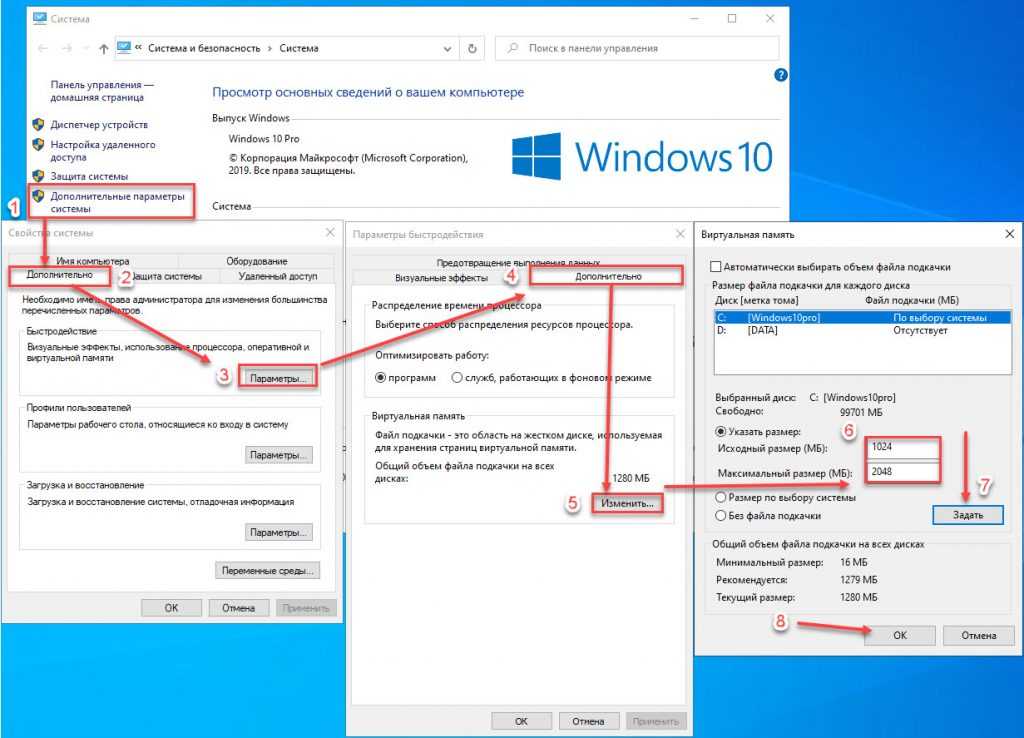 sys, есть файл подкачки нового формата — swapfile.sys. Он нужен для работы современных универсальных приложений UWP. У этих приложений отличный от классических программ принцип работы, и, соответственно, они работают со своим форматом файла подкачки, функционирующим по схожему с режимом гибернации Windows принципу – сохраняют в файл подкачки своё рабочее состояние, а при обращении пользователя пробуждаются и восстанавливают работу. Физически современный swapfile.sys размещается рядом с pagefile.sys в корне диска С. У старого и нового формата файла подкачки радикально отличающиеся запросы в плане занимаемого на диске места. Вот, например, в частном случае классический pagefile.sys в Windows 10 занимает больше 5 Гб, тогда как современный swapfile.sys скромно ютится всего лишь на 16-ти Мб. А вообще его вес обычно не превышает 256 Мб.
sys, есть файл подкачки нового формата — swapfile.sys. Он нужен для работы современных универсальных приложений UWP. У этих приложений отличный от классических программ принцип работы, и, соответственно, они работают со своим форматом файла подкачки, функционирующим по схожему с режимом гибернации Windows принципу – сохраняют в файл подкачки своё рабочее состояние, а при обращении пользователя пробуждаются и восстанавливают работу. Физически современный swapfile.sys размещается рядом с pagefile.sys в корне диска С. У старого и нового формата файла подкачки радикально отличающиеся запросы в плане занимаемого на диске места. Вот, например, в частном случае классический pagefile.sys в Windows 10 занимает больше 5 Гб, тогда как современный swapfile.sys скромно ютится всего лишь на 16-ти Мб. А вообще его вес обычно не превышает 256 Мб.
У swapfile.sys нет своих системных настроек, мы не можем указывать его размер, да и в этом нет смысла, учитывая скромный вес файла. Современный swapfile. sys не переносится на другой диск компьютера, как это можно сделать с классическим pagefile.sys. Но при отключении последнего современный файл подкачки наследует системные изменения: swapfile.sys перестаёт работать, а его файл, как и pagefile.sys, удаляется с диска компьютера. В силу незначительности роли современного файла подкачки swapfile.sys далее предлагаю рассматривать работу только классического pagefile.sys.
sys не переносится на другой диск компьютера, как это можно сделать с классическим pagefile.sys. Но при отключении последнего современный файл подкачки наследует системные изменения: swapfile.sys перестаёт работать, а его файл, как и pagefile.sys, удаляется с диска компьютера. В силу незначительности роли современного файла подкачки swapfile.sys далее предлагаю рассматривать работу только классического pagefile.sys.
Вот, друзья, это что касается основ работы файла подкачки в Windows 10. Самое главное, что вам нужно знать о нём – это что вам ничего не нужно с ним делать. Он автоматически оптимально настроен в Windows 10. При желании вы можете поэкспериментировать с его настройкой, можете даже отключить его, но существенного прироста производительности вы не получите. Надобность вмешиваться в работу этого файла с пользой дела оправдана только в одном случае — если у вас мало места на диске С. В таком случае вы можете ограничить размер этого файла или перенести его на другой диск компьютера.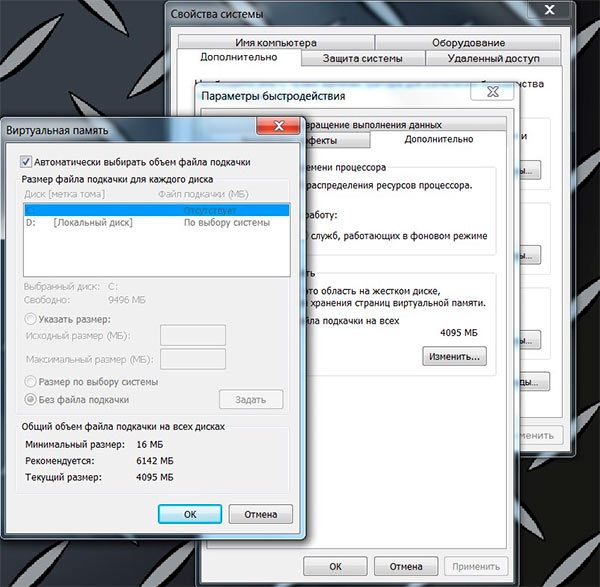
Как узнать, сколько файл подкачки занимает места
Если вы хотите посмотреть, сколько файл подкачки у вас занимает места на диске, вы можете это сделать с помощью проводника Windows 10. Но для этого проводник надо настроить на отображение скрытых системных файлов. Для их отображения в проводнике нужно в меню «Вид» нажать «Параметры», далее – «Изменить параметры». В открывшемся окошке во вкладке «Вид» необходимо убрать галочку «Скрывать защищённые системные файлы» и выставить галочку «Показывать скрытые файлы, папки и диски». И нажать «Применить».
Также можете использовать сторонний файловый менеджер. Если вы работаете с Total Commander или с аналогичным функциональным файловым менеджером, включайте отображение скрытых системных файлов и идите в корень диска С. Я буду пользоваться простейшим файловым менеджером с юзабилити-дизайном Immersive Explorer. Это бесплатный файловый менеджер в стиле современного формата интерфейса Windows 10, он минималистичный, но с немногими продвинутыми функциями.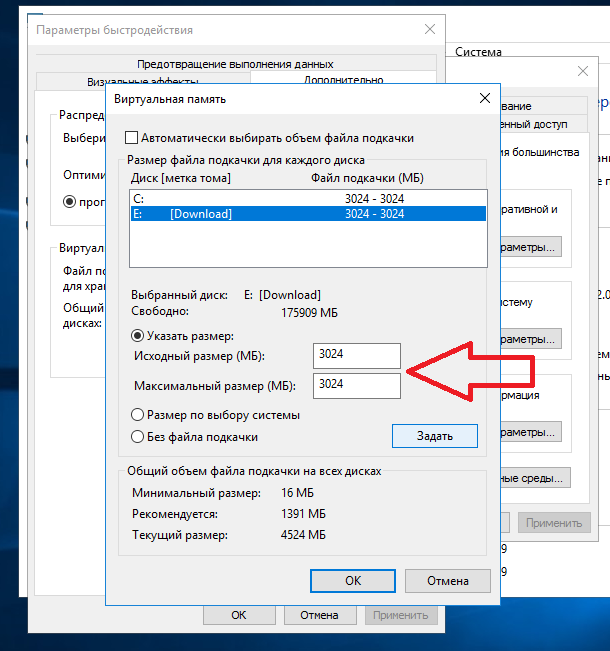 Кто хочет, присоединяйтесь ко мне: в разделе «Мой компьютер» выбираем диск С.
Кто хочет, присоединяйтесь ко мне: в разделе «Мой компьютер» выбираем диск С.
На панели операций внизу с режима отображения файлов плитками «Tile View» переключаемся на режим списка «List View».
Далее кликаем «Скрытые файлы» и включаем «Отображать защищённые системные файлы». И, собственно, смотрим, сколько занимает места pagefile.sys.
Обратите внимание, друзья, в последнем случае его размер вырос почти до 10 Гб. Это снимок pagefile.sys на одном и том же компьютере, просто при создании последнего снимка в фоне работала виртуальная машина, программное обеспечение которой требовательно к ресурсу оперативной памяти. Вот Windows 10 и выгрузила большой объём данных в файл подкачки. Это чтобы вы понимали, каких размахов объёма может достигать этот файл, если его максимальный размер определяет сама операционная система. Однако вмешиваться в эту тему и ограничивать объём файла подкачки или вообще его отключать в данном случае не стоит. Если ограничить или отключить файл подкачки, при запуске виртуальной машины компьютер просто уйдёт в ступор.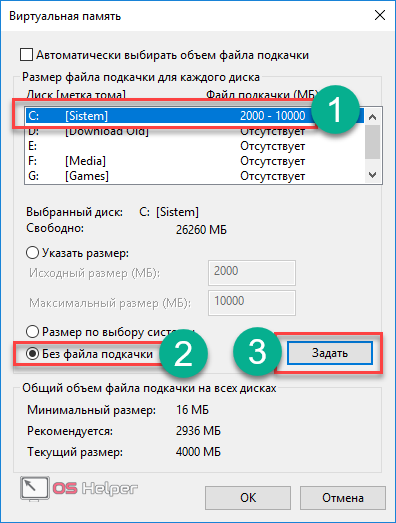 Благо, это специфический случай, далеко не все из вас работают с ПО типа гипервизоров. Но если вас смущает занимаемое файлом подкачки место на диске С, вы можете ограничить размер этого файла или перенести его на другой диск компьютера. А каким должен быть оптимальный размер файла подкачки? И можно ли его вообще отключить?
Благо, это специфический случай, далеко не все из вас работают с ПО типа гипервизоров. Но если вас смущает занимаемое файлом подкачки место на диске С, вы можете ограничить размер этого файла или перенести его на другой диск компьютера. А каким должен быть оптимальный размер файла подкачки? И можно ли его вообще отключить?
Можно ли отключить файл подкачки
Можно ли отключить файл подкачки в Windows 10? Технически – да, но делать этого не стоит, даже если у вас на компьютере 16 Гб и более оперативной памяти. Даже если у вас избыток памяти, при отключённой подкачке у вас всё равно может вылетать системное сообщение ««На компьютере недостаточно памяти».
Также при отключённом файле подкачки могут некорректно работать или вообще не работать некоторые программы. Например, те же гипервизоры, программы для стрима и обработки видео, Photoshop и прочие. Так что, если вы хотите отключить файл подкачки, лучше этой идее предпочесть выставление его минимального объёма, который для Windows 10 составляет 400 Мб. Тем не менее, если вы хотите поэкспериментировать, как будет вести себя ваша система без файла подкачки, далее мы рассмотрим, как это реализовать.
Тем не менее, если вы хотите поэкспериментировать, как будет вести себя ваша система без файла подкачки, далее мы рассмотрим, как это реализовать.
Какой оптимальный размер файла подкачки
Какой оптимальный размер файла подкачки в Windows 10? Он зависит от объёма оперативной памяти, имеющейся у компьютера: чем памяти больше, тем меньше нужен размер этого файла. При автоматической настройке файла подкачки его размер плавающий, и в отдельных случаях операционная система может увеличить его до огромных масштабов, как в приведённом выше примере. Если вы хотите самостоятельно установить предельный размер этого файла, друзья, руководствуйтесь приведёнными в этой таблице цифрами для своего объёма оперативной памяти.
Ну и давайте разберём, как же меняются настройки файла подкачки.
Настройки файла подкачки
Чтобы перенастроить файл подкачки, в системный поиск Windows 10 вписываем:
sysdm.cpl
Откроется окно системных свойств классического формата.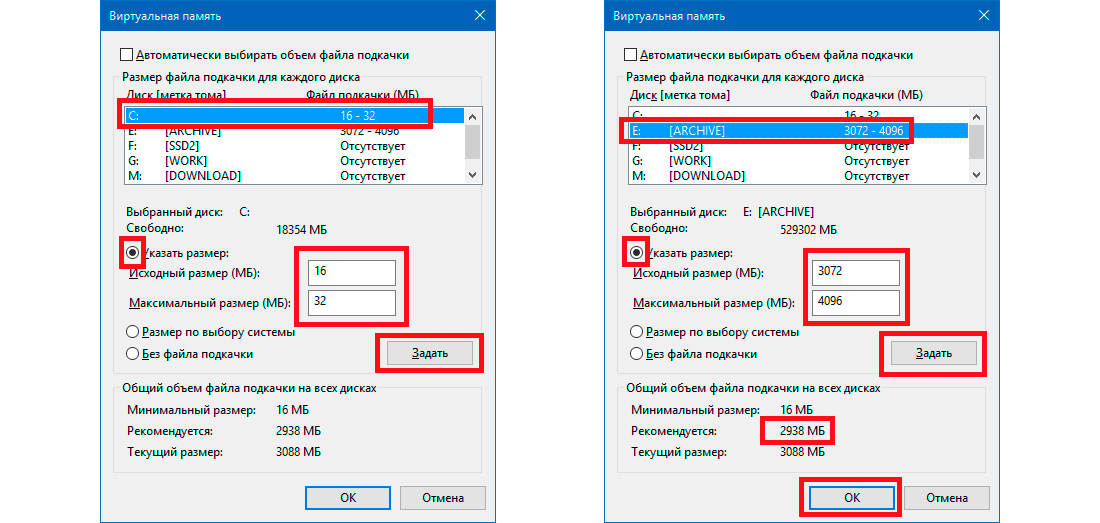 Во вкладке «Дополнительно» нам нужна графа «Быстродействие», жмём в ней «Параметры».
Во вкладке «Дополнительно» нам нужна графа «Быстродействие», жмём в ней «Параметры».
Далее переключаемся на вкладку «Дополнительно». И в графе «Виртуальная память» кликаем «Изменить».
Откроется окошко настройки виртуальной памяти — собственно, файла подкачки. Здесь мы будем далее его настраивать. Снимаем галочку автовыбора объёма этого файла.
После любых изменений нужна будет перезагрузка компьютера.
Как изменить размер файла подкачки
Если вы, друзья, хотите установить свой размер файла подкачки, кликаете «Указать размер». В графы «Исходный размер» и «Максимальный размер» вписываете ваш размер. Жмёте «Задать» и «Ок».
Как отключить файл подкачки
Ежели вам нужно отключить файл подкачки, кликайте «Без файла подкачки». Жмите «Задать» и «Ок».
Затем жмите «Да».
При отключении файла подкачки после перезагрузки компьютера файлы pagefile.sys и swapfile.sys в идеале должны удалиться сами с диска.
Как перенести файл подкачки на другой диск
Друзья, если вам надо перенести файл подкачки на другой диск компьютера, для диска С настройте работу без файла подкачки.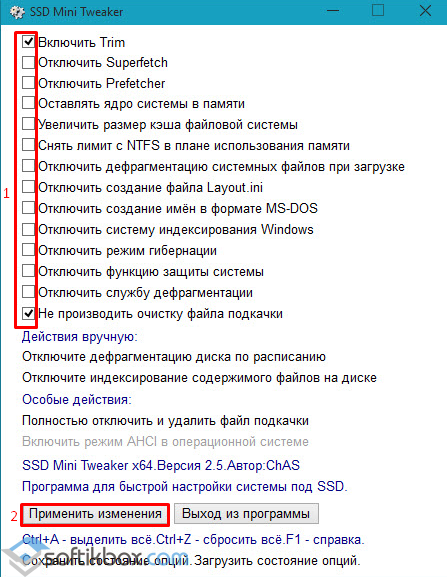 А для другого диска укажите «Размер по выбору системы». Жмите «Задать» и «Ок».
А для другого диска укажите «Размер по выбору системы». Жмите «Задать» и «Ок».
Как отключить файл подкачки Windows 10
Если вы ищите информацию о том, как отключить файл подкачки на Windows 10, то в этой статье есть вся нужная вам информация. Также мы поговорим о том, стоит ли его отключать, и о тех случаях, когда лучше оставить все, как есть. Кроме того, любому более или менее опытному пользователю навык работы с этим файлом действительно необходим.
Отключение файла подкачки в Виндовс 10
Безусловно это освободит определенное место на жестком диске, но вот как определить будет ли система грамотно работать без него.
Вот те случаи, когда отключать дополнение к оперативной памяти не стоит:
- Для основных процессов компьютера используется слишком много оперативной памяти, и, в результате, ваше устройство попросту «зависает»
- Вы привыкли к использованию программ в фоновом режиме, то есть, например, одновременно играть в игры и слушать музыку
- На вашем устройстве попросту слишком мало оперативной памяти.
 К примеру, если на вашем устройстве 1 Гб оперативки и установлена ОС Windows 10 Pro 64 bit — pagefail потребуется обязательно
К примеру, если на вашем устройстве 1 Гб оперативки и установлена ОС Windows 10 Pro 64 bit — pagefail потребуется обязательно
Кстати, о правильной настройке файла подкачки вы можете прочесть на нашем статье.
А вот варианты, когда pagefail в принципе можно выключить:
- Вы установили диск SSD и хотите отключить pagefail с целью продления срока службы нового диска, ведь у него предусмотрено лишь ограниченное число перезаписи данных и цена гораздо выше обычного диска HDD. В этом случае вы можете эксперементировать с очисткой pagefail, но лишь в том случае, если объем оперативной памяти на вашем устройстве превышает 8 Гб.
- Если на компьютере оперативная память 4 или 6 Гб, то без файла подкачки Windows 10 будет нормально работать только совместно с технологией ReadyBoost. Эта технология использования внешних накопителей типа флешек и SD карт для помещения на них системного кеша, что несколько увеличивает производительность.
О том, как изменить файл подкачки в Windows 10, вы узнаете из другой нашей статьи.
Ну что ж, если все «за» и «против» взвешены и решение принято, переходим к техническому вопросу — как удалить файл подкачки на Windows 10.
Как убрать файл подкачки на ОС Windows 10
Для этого потребуется всего несколько простейших шагов:
- Правой кнопкой мыши щелкаем по значку меню «Пуск» и в появившемся меню выбрать «Система»
- Теперь выбираем в левом меню «Дополнительные параметры системы»
- Щелкаем «Параметры»
- Открываем вкладку «Дополнительно» и жмем на «Изменить»
- Отключаем пункт «Автоматически выбирать объем», включаем «Без файла подкачки», жмем «Задать»
- В предупреждающем окне выбираем «Да»
- В окошке «Виртуальная память» нажимаем «Ок»
- Перезагружаем устройство
- После включения компьютера убеждаемся в том, что наш pagefail удален
А вот как отключить pagefail из командной строки
- Чтобы отключить один из имеющихся файлов подкачки, в командной строке вводим: wmic pagefileset where name= “C:\\ pagefail.
 sys”delete (name= “C:\\ pagefail.sys” – это расположение вашего файла подкачки, вводим соответственно данным вашего устройства)
sys”delete (name= “C:\\ pagefail.sys” – это расположение вашего файла подкачки, вводим соответственно данным вашего устройства) - А для того, чтобы очистить компьютер от всех файлов такого типа, вводим: wmic pagefileset delete
Дискуссии о том, нужен ли pagefail для нормальной работы операционной системы, частенько можно встретить на специализированных форумах, однако же специалисты так или иначе не рекомендуют его отключать, лучше просто оставить минимальный размер.
Не знаете, как соединить разделы жесткого диска Windows 10? Читайте все подробности у нас.
Память
— размер файла подкачки Windows с большой оперативной памятью и твердотельным накопителем
спросил
Изменено
1 год, 5 месяцев назад
Просмотрено
103 тысячи раз
Я только что обновил свой компьютер с Windows 7 с 12 ГБ до 24 ГБ ОЗУ — как для запуска большего количества виртуальных машин, так и для проверки на будущее.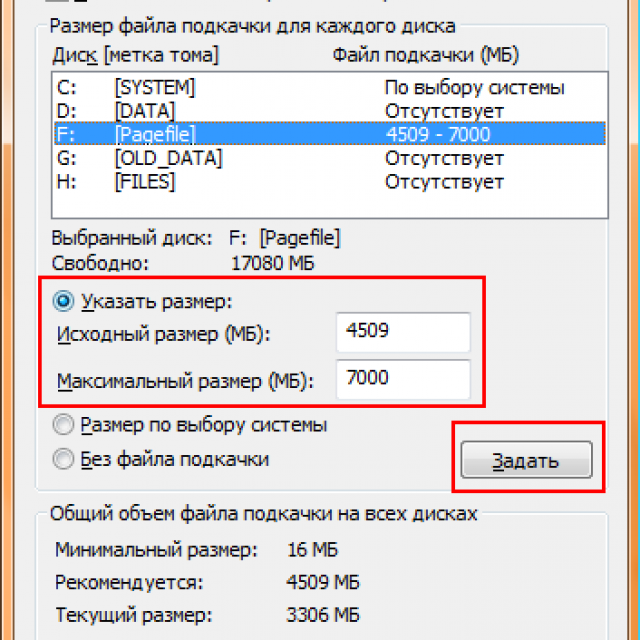
Мой диск C представляет собой твердотельный накопитель размером 129 ГБ в форматированном виде.
Я был удивлен, обнаружив, что на SSD свободно всего 68 ГБ (большинство моих файлов находятся на D: до G: ). Проведя исследование, я обнаружил, что 24 ГБ моего драгоценного твердотельного накопителя C: занимают файл подкачки виртуальной памяти в корне.
Нужен ли мне такой большой объем виртуальной памяти, когда у меня 24 ГБ или ОЗУ? Я купил этот объем памяти, чтобы мне не пришлось обращаться к диску.
- окна
- память
- твердотельный накопитель
- файл подкачки
0
У меня 32 ГБ оперативной памяти и 256 ГБ SSD, поэтому я задавался тем же вопросом. Кажется безопасным изменить это, так как даже само диалоговое окно в Свойства системы | Параметры производительности | Виртуальная память указывает:
Общий размер файла подкачки для всех дисков
- Минимум допустимый: 16 МБ
- Рекомендуется: 7676 МБ
- В настоящее время выделено: 32 768 МБ
Когда по умолчанию использовался «размер, управляемый системой», максимальное значение составляло 32768, что эквивалентно размеру памяти .
Я изменил его на «рекомендуемое» значение, поэтому теперь он установлен на в диапазоне от 7676 до 32768 вместо фиксированного на 32768:
Мне придется перезагрузиться и посмотреть, поможет ли это. Редактировать: перезагружено, подтверждено, файл подкачки теперь 7 ГБ вместо 32 ГБ. Успех!
Поскольку всегда возникает аргумент «зачем вообще иметь файл подкачки с таким большим объемом памяти», это целесообразно иметь какой-то файл подкачки, по причинам, которые излагает Марк Руссинович:
Возможно, один из наиболее часто задаваемых вопросов, связанных с виртуальной памятью, — насколько большим должен быть файл подкачки? В Интернете и в газетных журналах, посвященных Windows, нет конца нелепым советам, и даже Microsoft опубликовала вводящие в заблуждение рекомендации. …
Некоторым кажется, что отсутствие файла подкачки приводит к повышению производительности, но в целом наличие файла подкачки означает, что Windows может записывать страницы из измененного списка .
.. в файл подкачки, тем самым делая эту память доступной для более полезных целей (процессы или файловый кеш). Таким образом, несмотря на то, что некоторые рабочие нагрузки могут выполняться лучше без файла подкачки, в целом наличие файла будет означать, что системе будет доступно больше полезной памяти (неважно, что Windows не сможет записывать аварийные дампы ядра без файла подкачки размером достаточно большой, чтобы вместить их).
Вот почему я выступаю за рекомендуемый размер файла подкачки или хотя бы ½ рекомендуемый размер, если вы абсолютно уверены, что пиковый заряд фиксации (максимальное использование памяти в реальном мире) приложений, которые вы обычно используете, умещается в имеющейся у вас памяти. Прочтите раздел «Насколько большим должен быть файл подкачки?» в этой статье для получения дополнительной информации, это окончательное заявление по этому вопросу. Если вы хотите прочитать еще больше, попробуйте этот отличный вопрос о сбое сервера.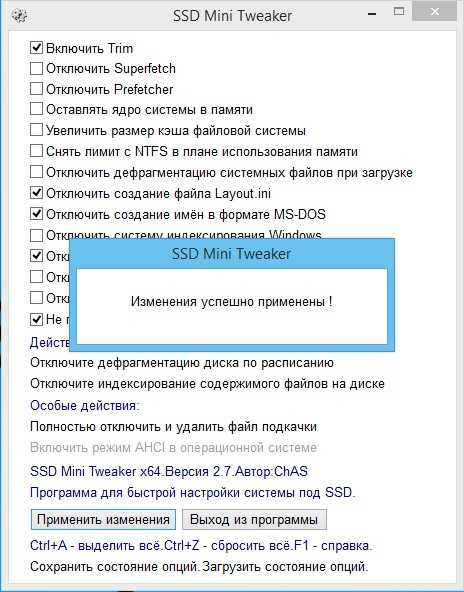
7
Лучший совет по настройке размера файла подкачки (конечно) дал Марк Руссинович. На своем сайте он описывает, как использовать свой превосходный инструмент SysInternals Process Explorer для определения оптимального размера файла подкачки для вашей машины :
«Итак, как узнать, сколько коммита требуется для ваших рабочих нагрузок? Вы
мог заметить на скриншотах, что Windows отслеживает этот номер
и Process Explorer показывает это: Пиковая плата за фиксацию. Для оптимального размера
ваш файл подкачки, вы должны запускать все приложения, которые вы запускаете в
в то же время загрузите типичные наборы данных, а затем обратите внимание на коммит
пик (или посмотрите на это значение через период времени, когда вы знаете
достигнута максимальная нагрузка). Установите минимум файла подкачки таким
значение минус объем оперативной памяти в вашей системе (если значение равно
отрицательный, выберите минимальный размер, чтобы разрешить ваш аварийный дамп
настроен на).Если вы хотите иметь передышку для
потенциально большие требования к фиксации, установите максимальное значение в два раза больше
число.»
Источник: https://web.archive.org/web/20130118041656/http://blogs.technet.com/b/markrussinovich/archive/2008/11/17/3155406.aspx
Я использовал это метод годами.
1
Возможно, у вас слишком большой начальный размер файла подкачки, Windows обычно использует большое значение по умолчанию, потому что это обеспечивает лучшую производительность. Поставьте начальный размер на маленький размер (в вашем случае я полагаю, что «маленькие» это 1 или 2 Гб) и оставьте максимальное значение в 24 Гб.
(Если вы заметили, что Windows всегда увеличивает размер файла по сравнению с исходным размером, вам следует использовать более высокое значение).
Хитрость заключается в изменении начального значения, а не максимального значения. Если Windows увеличивает файл подкачки, это потому, что ей нужно этой памяти.
3
Поскольку я видел в сети некоторые статьи, рекомендующие НЕ удалять файл подкачки, и поскольку я убежден, что при нормальной работе этой памяти достаточно, я прибег к тому, чтобы переместить файл подкачки на мой не SSD диск. Это диск емкостью 2 ТБ, поэтому я просто оставил его как размер «управляемый системой».
P.S. Я заметил, что файл подкачки используется, когда компьютер просыпается после сна.
1
Это зависит от вашей рабочей нагрузки. Запустите все ваши программы, которые вы обычно запускаете (при максимальной нагрузке), и проверьте использование виртуальной памяти (например, с помощью Process Explorer). Просто ограничьте свою виртуальную память номером там. Даже если вы вообще не используете виртуальную память, оставьте часть ее назначенной — это помогает с дампами памяти и отображаемыми в память файлами.
Вот ссылка на Microsofts How to:
Как определить подходящий размер файла подкачки для 64-разрядных версий Windows
Сводка:
Операционная система Минимальный размер файла страницы Максимальный размер файла страницы Win7/Serv 2008 R2 1 x RAM SIZE 3 x RAM или 4 ГБ, в зависимости от того, что больше Win 8, 8.1, 2012R2 (1) 3 x ОЗУ или 4 ГБ, в зависимости от того, что больше
(1) Зависит от настройки аварийного дампа
Cheers
Благодаря более высокой пропускной способности, достигнутой с помощью технологии SSD, файл подкачки стал гораздо менее важным компонентом. Хотя он по-прежнему важен, его не нужно создавать на основе коэффициента 1,5x, обычно используемого для определения размера файла подкачки в системах, оснащенных механическими приводами.
Поскольку использование SSD не получило широкого распространения, у нас нет истории, которую можно было бы использовать при настройке размера файла подкачки в системе SSD. Что у нас есть, так это понимание того, что видеоприложениям требуется больше памяти, чем клиентам веб-почты, и существует градуированная шкала, которую можно использовать для определения возможных потребностей в памяти. Сопоставляя это с типом пользователя, пользователем/почтовым пользователем, заядлым игроком и потребностями в памяти, можно определить.
Использование файла подкачки на нижнем конце может быть обработано 4 ГБ (и это число может служить нижним пределом размера файла подкачки). Пользователям, работающим с приложениями баз данных, массивными электронными таблицами и подобным программным обеспечением, способным генерировать большой объем памяти, потребуется значительно больше.
Пользователям, работающим с приложениями баз данных, массивными электронными таблицами и подобным программным обеспечением, способным генерировать большой объем памяти, потребуется значительно больше.
Перед необходимостью принятия таких решений процесс управления может выполняться Windows. Разрешение Пользователю просматривать его во время обычных циклов обслуживания, чтобы получить представление, прежде чем вносить коррективы для повышения производительности.
1
Простой, но не очень удовлетворительный ответ:
Это зависит. В основном от вашего использования машины.
Если вы можете предсказать потребность в памяти, то обычной практикой настройки системы является настройка параметров файла подкачки. Хорошая оценка может включать следующее:
Для определить необходимый размер файла подкачки Марк Руссинович советует посмотреть на «системную фиксацию» при максимальной нагрузке, которую можно например увидеть с помощью инструмента SysInternals Process Explorer.
Он косвенно советует пользователю установить нестандартный размер. (Из этого ответа суперпользователя, источник)
Это из моего вопроса суперпользователя, где некоторые люди рекомендуют вообще не использовать файл подкачки.
Зарегистрируйтесь или войдите в систему
Зарегистрируйтесь с помощью Google
Зарегистрироваться через Facebook
Зарегистрируйтесь, используя электронную почту и пароль
Опубликовать как гость
Электронная почта
Обязательно, но не отображается
Опубликовать как гость
Электронная почта
Требуется, но не отображается
Нажимая «Опубликовать свой ответ», вы соглашаетесь с нашими условиями обслуживания, политикой конфиденциальности и политикой использования файлов cookie
.
Настройка файла подкачки Windows 10 (как установить правильный размер)
Обновлено
Файл подкачки может существенно повлиять на работу операционной системы Windows. Если вы правильно настроите файл подкачки в Windows 10, вы сможете добиться максимальной производительности, которую могут обеспечить ваш жесткий диск и другие компоненты.
Содержание
- Как настроить размер файла подкачки в Windows 10
- 1. Откройте Дополнительные параметры системы
- 2. Откройте Параметры производительности
- 3. Измените параметры виртуальной памяти Какой размер файла подкачки установить (оптимальный размер файла подкачки)?
- Как уменьшить размер файла подкачки?
- Заключение
Другие факторы могут влиять на производительность вашего компьютера, но файл подкачки также способствует этому.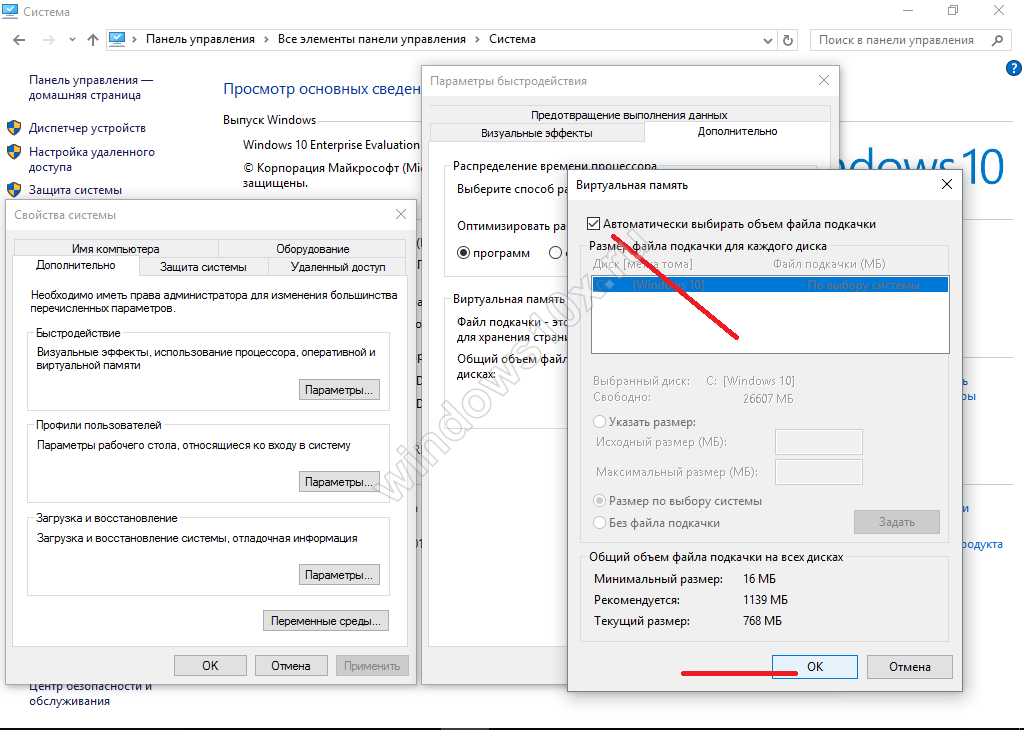 Это то, что вы не можете игнорировать.
Это то, что вы не можете игнорировать.
В большинстве случаев настройка по умолчанию, позволяющая Windows обрабатывать это, подходит. Но когда у вас есть старое оборудование или уникальная конфигурация жесткого диска, вам нужно что-то более конкретное.
Как настроить размер файла подкачки в Windows 10
1. Откройте «Дополнительные параметры системы»
Щелкните правой кнопкой мыши значок «Этот компьютер» на рабочем столе и щелкните левой кнопкой мыши «Свойства». Затем щелкните левой кнопкой мыши «Дополнительные параметры системы».
В качестве альтернативы, если у вас нет значка «Этот компьютер» на рабочем столе, удерживайте нажатой клавишу Windows на клавиатуре и нажмите клавишу «R».
Затем введите «sysdm.cpl» (без кавычек) в поле «Выполнить» и нажмите кнопку «ОК».
Затем введите «sysdm.cpl» (без кавычек) и нажмите кнопку «ОК».
2. Откройте «Настройки производительности»
Щелкните левой кнопкой мыши вкладку «Дополнительно», затем нажмите кнопку «Настройки» в поле «Производительность».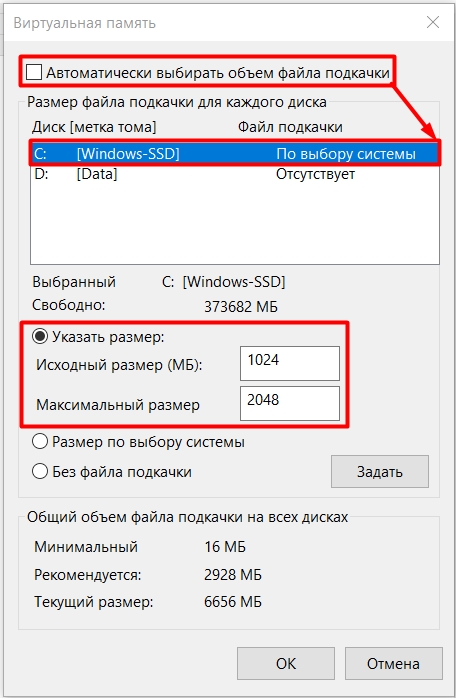 Затем нажмите на вкладку «Дополнительно» и на кнопку «Изменить» в поле «Виртуальная память».
Затем нажмите на вкладку «Дополнительно» и на кнопку «Изменить» в поле «Виртуальная память».
3. Изменить параметры виртуальной памяти
Чтобы изменить размер файла подкачки, необходимо снять флажок «Автоматически управлять размером файла подкачки для всех дисков».
Выберите диск, для которого вы хотите изменить размер подкачки.
Затем у вас есть возможность выбрать «Пользовательский размер», чтобы ввести свою собственную сумму, позволить системе управлять размером или полностью отключить файл подкачки.
Если вы хотите установить пользовательский объем, вам необходимо взять общий объем оперативной памяти и умножить его на 1,5 (при начальном размере). Установите максимальный размер в 3 раза больше общего объема оперативной памяти.
Вы можете увидеть, сколько у вас оперативной памяти, в окне «Свойства системы». (Щелкните правой кнопкой мыши значок «Этот компьютер» и щелкните левой кнопкой мыши «Свойства».)
Какой размер файла подкачки установить (оптимальный размер файла подкачки)?
В полтора раза больше общего объема оперативной памяти для исходного размера (МБ) .

 К примеру, если на вашем устройстве 1 Гб оперативки и установлена ОС Windows 10 Pro 64 bit — pagefail потребуется обязательно
К примеру, если на вашем устройстве 1 Гб оперативки и установлена ОС Windows 10 Pro 64 bit — pagefail потребуется обязательно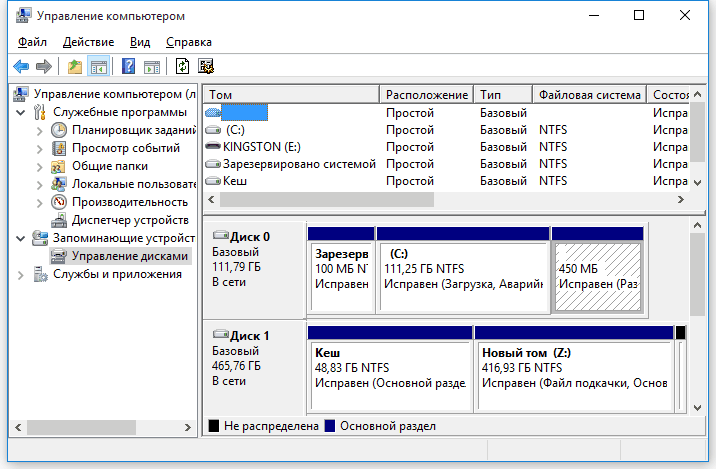 sys”delete (name= “C:\\ pagefail.sys” – это расположение вашего файла подкачки, вводим соответственно данным вашего устройства)
sys”delete (name= “C:\\ pagefail.sys” – это расположение вашего файла подкачки, вводим соответственно данным вашего устройства)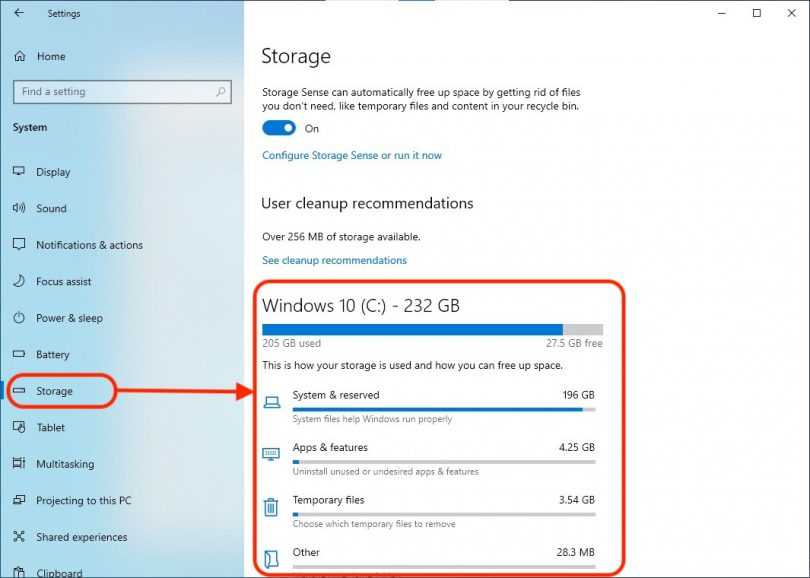 .. в файл подкачки, тем самым делая эту память доступной для более полезных целей (процессы или файловый кеш). Таким образом, несмотря на то, что некоторые рабочие нагрузки могут выполняться лучше без файла подкачки, в целом наличие файла будет означать, что системе будет доступно больше полезной памяти (неважно, что Windows не сможет записывать аварийные дампы ядра без файла подкачки размером достаточно большой, чтобы вместить их).
.. в файл подкачки, тем самым делая эту память доступной для более полезных целей (процессы или файловый кеш). Таким образом, несмотря на то, что некоторые рабочие нагрузки могут выполняться лучше без файла подкачки, в целом наличие файла будет означать, что системе будет доступно больше полезной памяти (неважно, что Windows не сможет записывать аварийные дампы ядра без файла подкачки размером достаточно большой, чтобы вместить их). Если вы хотите иметь передышку для
Если вы хотите иметь передышку для 1, 2012R2 (1) 3 x ОЗУ или 4 ГБ, в зависимости от того, что больше
1, 2012R2 (1) 3 x ОЗУ или 4 ГБ, в зависимости от того, что больше
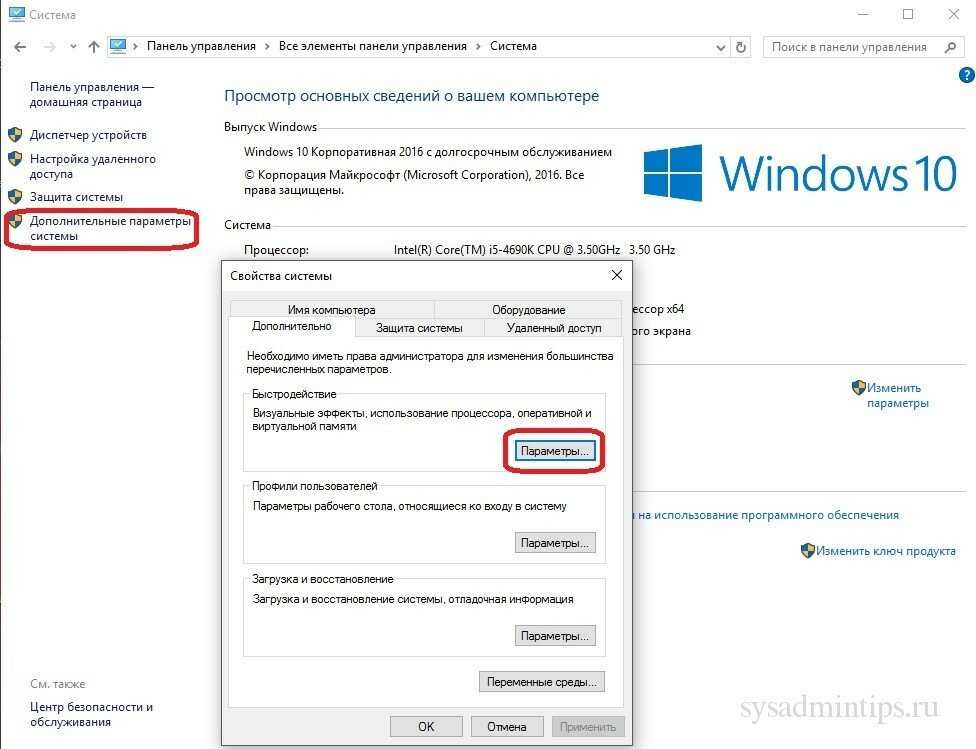 Он косвенно советует пользователю установить нестандартный размер. (Из этого ответа суперпользователя, источник)
Он косвенно советует пользователю установить нестандартный размер. (Из этого ответа суперпользователя, источник)