Как переустановить винду 7 с диска через биос: Как переустановить Windows 7 на компьютере через БИОС
Содержание
Как переустановить Windows 7 с диска на компьютер через биос?
Содержание
- Какую сборку Виндовс 7 лучше переустановить /установить -официальную или нет?
- Как переустановить виндовс 7 с диска без сохранения данных ?
- Видео по установке Windows 7 на компьютере
- Как переустановить виндовс 7 с флешки через биос?
- Как переустановить windows 7 c сохранением всех данных на компьютере?
- Как переустановить windows 7 без диска и флешки?
- Как переустановить windows 7 на хр (Windows XP) без диска и сохранить при этом данные?
- Как переустановить виндовс 7 с «домашней базовой» до «максимальной»( или любой другой)?
Привет читатель! «Семерка» по прежнему популярна. Оно и понятно. Стабильная, компактная, не такая прожорливая в плане потребления ресурсов компьютера. Для многих родная и привычная. Обновления не такие большие, как у «десятки». «Семерка» пока более «удобна» для офисных компьютеров, под нее «заточены» многие программные продукты, обязательные к использованию в организациях. .
.
Чтобы переустановить Windows7 — не нужно много усилий. Все просто. Но, переустанавливать можно по разному, и для разных целей. Можно переустановить с нуля, на новый компьютер. Можно переустановить на старый, но данные сохранить и сохранить свое время и нервы. Можно с диска ставить, можно с флешки..
Сегодня предлагается большая статья обо всем этом. Вы узнаете даже, как можно поставить на прямо на Windows XP операционную систему Windows 7, с сохранением всех данных,и как переустановить Windows с домашней базовой до любой другой. В общем читайте, оценивайте, берите на вооружение. Итак..
Какую сборку Виндовс 7 лучше переустановить /установить -официальную или нет?
У меня есть вот такой комплект дисков 32 и 64 разрядности, который был выпущен для стран СНГ и Грузии, 2010 года. Это лицензионная версия, чистая. Безо всяких дополнений, драйверов . Не «авторская сборка». Я рекомендую ставить Windows7 (независимо от способа) именно с таких официальных выпусков — «чистых», не «оптимизированных».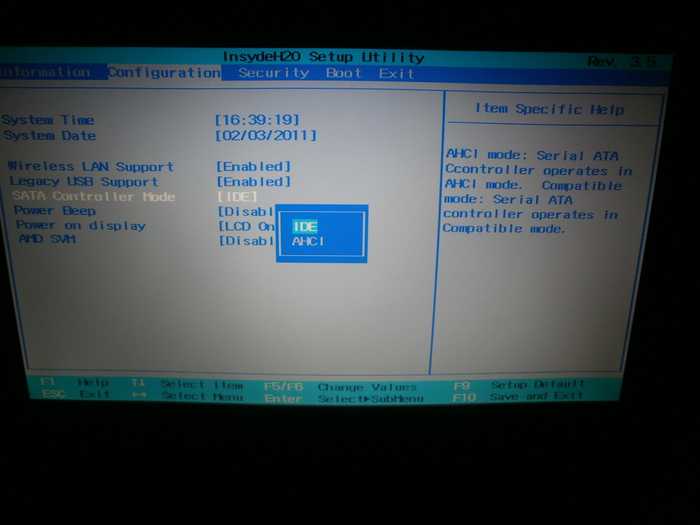
Дело в том, что если не повезет со «сборкой», поначалу будут проблемы с установкой обновлений. И придется их решать. Подумайте сами. Официальные релизы для Windows 7 в магазинах закончили продавать уже давно. Даже если Вы захотите купить сейчас лицензионный диск Windows7 — Вы его скорее всего в магазине уже не найдете.
Может быть, удастся скачать диск с сайта Microsoft, предварительно оплатив. Давно не пробовал, не знаю, как сейчас там у них с «семеркой». И вот, поставив «семерку», Вы обнаружите, что этот выпуск к примеру 2009 или 2011 года. А сейчас на дворе какой год? Вам так или иначе придется скачать и установить все обновления, которые выходили за прошедшее время. И хорошо, если не возникнет проблем.
Когда я пробовал ставить различные «авторские» сборки, у меня часто были проблемы с установкой обновлений. И дело не в лицензии. А с официальными сборками у меня ни разу не было таких проблем. Специально, чтобы показать процесс установки полностью от начала до конца — поделюсь дисками с Вами.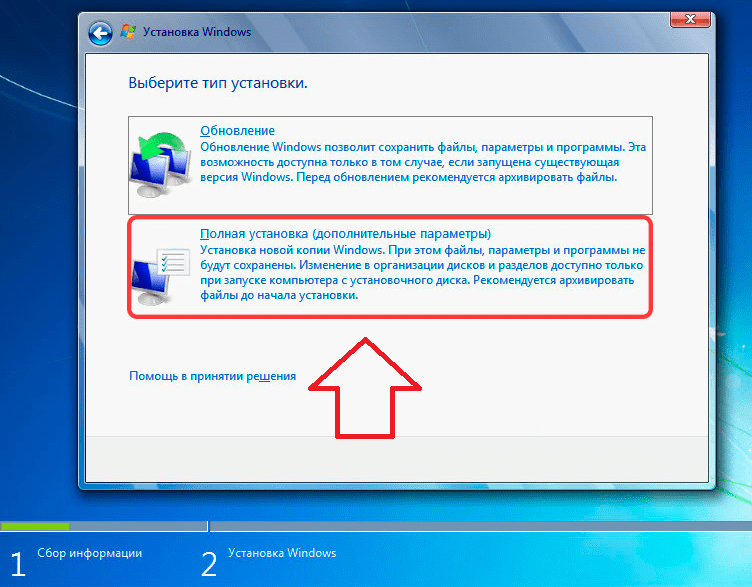 Скачивайте здесь официальный (32х) диск и здесь официальный(64х) диски. Домашняя базовая версия, но это ничего, ее можно «переустановить» до «максимальной» после (см. ниже).
Скачивайте здесь официальный (32х) диск и здесь официальный(64х) диски. Домашняя базовая версия, но это ничего, ее можно «переустановить» до «максимальной» после (см. ниже).
Как переустановить виндовс 7 с диска без сохранения данных ?
Определимся с разрядностью. Если оперативная память на вашем устройстве меньше 4 гигабайт и «железо» древнее и слабое — скачиваем 32х разрядную версию . Если оперативная память 4 ГБ и больше — скачиваем 64-х разрядную версию.
Еще нам понадобится чистый DVD диск для записи нашего дистрибутива.И программа для записи и работы с образами дисков. Открываем программу UltraIso(брать тут).
Вставляем чистый диск dvd в дисковод, нажимаем «Записать образ диска».
Ждем некоторое время пока не завершиться запись и — ура, вот наш диск с windows7 подготовлен.
Теперь приступим к установке. Записанный диск вставлен в привод. Перезагружаем компьютер. Можно сделать загрузку с компакт- диска через BIOS, а если компьютер современный- попытаться вызвать загрузочное меню клавишами F9 или F12.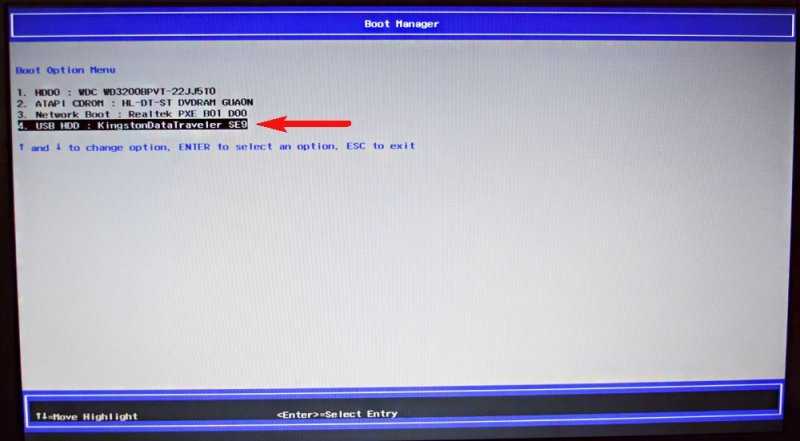 Чтобы вызвать BIOS при перезагрузке компьютера жмем F2 или клавишу Del.Попадаем в меню BIOS
Чтобы вызвать BIOS при перезагрузке компьютера жмем F2 или клавишу Del.Попадаем в меню BIOS
потом идем сюда:
Выбираем из списка наш привод DVD:
и нажимаем F10.
Нажимаем «yes», этим мы сохраняем настройки. Устройство перезагружается. И теперь мы видим как происходит начальная загрузка системы с нашего диска. Жмем на любую клавишу на клавиатуре.
Система сначала копирует начальные файлы установки на компьютер. Ждем окончания процесса.
Появляется дальше синее окошко «Установка Windows. Здесь ничего не меняем. Жмем «Далее».
Дальше появляется меню установки. Тут надо обратить внимание на ссылку «Восстановление системы». Эффективный инструмент для тех кто знает.
Помогает восстановить Windows при крахе с помощью стандартного набора инструментов. Но, сегодня у нас установка, поэтому жмем «Установить.» Ознакомиться с условиями лицензии нам предлагает окошко с соответствующим текстом:
Из него следует, что ставя копию Windows c этого диска, Вы еще не совершаете противоправных действий. Поэтому ставим галочку и нажимаем «Далее»
Поэтому ставим галочку и нажимаем «Далее»
Тип установки выбираем «Полная установка». Дальше самый важный и ответственный момент. Нужно выбрать раздел для установки. Тут смотря каких результатов мы хотим добиться, и главное не ошибиться :). Можно случайно «грохнуть» не тот раздел ..Сейчас мы делаем установку с нуля поэтому выберем раздел где указан тип «Система» и нажмем «Настройки диска».
Выберем раздел где указан тип «Система» и нажмем «Настройки диска».
Если мы просто хотим установить с нуля, то нажимаем «Форматировать». Выбираем отформатированный системный раздел, нажимаем «Далее».
Такую установку можно делать, когда диск новый, или наоборот на нем много ошибок. Заодно удаляются и вирусы. Правда, нужно помнить, что все данные и информация тоже удалятся. Собственно, теперь начался процесс установки.
Ждем, пока зеленые галочки появятся напротив каждого «Пункта» и пока компьютер перезагрузится. Вот окошоко «первого использования»
Опять немного ждем до перезагрузки. Вот система просит ввести Имя компьютера и имя пользователя. Вводим и нажимаем «Далее»:
Вот система просит ввести Имя компьютера и имя пользователя. Вводим и нажимаем «Далее»:
Галочку активации пока уберем. Нажимаем «Далее».
В следующем окошке выбираем «Использовать рекомендуемые параметры».
Это означает, что сетевые параметры вашего компьютера буду установлены по умолчанию. А обновления буду ставится автоматически. В следующем окошке при необходимости устанавливаем нужную дату и время на компьютере.
В общем-то сама переустановка с диска на этом и заканчивается. На выходе получили вот такое привычное окошко:
Видео по установке Windows 7 на компьютере
Теперь нужно:
- Установить драйвера от материнской платы с диска;
- Можно повысить версию.
- Затем установить все обновления, подключив компьютер к интернету.
Как переустановить виндовс 7 с флешки через биос?
Все знают, что Windows 7 продавалась на дисках. Этот диск еще назывался загрузочным. Но, уже давно есть устройства, типа ультрабуков, или нетбуков, в которых отсутствует привод для чтения компакт-дисков. В этом случае никуда не деться -нужно делать загрузочную флешку с Windows7 и делать установку с нее. К тому же — с флешки установка проходит гораздо быстрее, так как скорость передачи данных значительно больше.
В этом случае никуда не деться -нужно делать загрузочную флешку с Windows7 и делать установку с нее. К тому же — с флешки установка проходит гораздо быстрее, так как скорость передачи данных значительно больше.
Для того, чтобы установить Windows c флешки, сначала нужно ее подготовить, записать на флешку образ диска, который мы скачивали в предыдущей части статьи.Флешку используйте объемом 4 Гб.
Мы сделаем так, что флешка станет загрузочным диском, потом скажем компьютеру, что это жесткий диск, и с него нужно загружаться. Так и сделаем. Простое копирование образа на флешку ничего не даст.Поэтому открываем программу UltraIso:
Файл — Открыть — открываем папку, где лежит образ диска Windows 7:
…..и затем мышкой открываем сам образ:
Затем вставляем флешку в гнездо и заходим Самозагрузка- записать образ жесткого диска:
В окошке выбираем нашу флешку(смотрите не перепутайте, если у вас вставлены в USB- разъем и другие накопители), проверяем настройки как ни картинке, нажимаем «записать»:
Ждем окончания записи. Обычно от двух до четырех минут. Флешка с Windows 7 готова.
Обычно от двух до четырех минут. Флешка с Windows 7 готова.
Вставляем ее в гнездо, и перезагружаем компьютер. Нужно зайти в биос, для этого жмем клавишу Del
В настройках выбираем меню загрузка (Boot) и в настройках загрузки выбираем нашу флешку. Нажимаем F10 и при выходе сохраняем настройки, нажатием клавиши «yes»:
Можно так же попытаться загрузиться с флешки, не заходя в БИОС. На современных компьютерах и ноутбуках можно при загрузке нажимая клавишу F9 или F12 вызвать меню загрузки и потом перемещением курсора выбрать таким способом нашу флешку:
Началась установка, весь процесс повторяем как и в предыдущей главе.
После этого готовим систему к работе — ставим драйвера, если нужно повышаем версию, затем ставим обновления.
Как переустановить windows 7 c сохранением всех данных на компьютере?
Независимо от того, ставим ли мы виндовс 7 с диска или флешки, мы можем и сохранить предыдущую установку, и не только. Останется вся информация на жестком диске. Повторяем действия, описанные в предыдущей главе Но, на этапе выбора раздела на жестком диске, выбираем раздел с тип «Система». И просто жмем кнопку «Далее». Программа установки предупредит о том, что на диске уже возможно стоит операционная система:
Останется вся информация на жестком диске. Повторяем действия, описанные в предыдущей главе Но, на этапе выбора раздела на жестком диске, выбираем раздел с тип «Система». И просто жмем кнопку «Далее». Программа установки предупредит о том, что на диске уже возможно стоит операционная система:
Соглашаемся, жмем «ОК». Все системные папки предыдущей установки, (включая Ваши документы, расположенные в стандартных местах) будут перемещены в папку Windows.old. И вы позже обязательно сможете найти их там.
Остальные папки и файлы (кроме установленных программ) не будут удалены. Остается только заново переустановить драйвера, обновления и программы. Но, это не единственный способ, которым можно переустановить систему без потери данных. Продолжим эту тематику, перейдя к следующей главе.
Как переустановить windows 7 без диска и флешки?
Невероятно, но факт. 🙂 🙂 . Можно друзья, можно переустановить. Вы же скачали с Интернета дистрибутив с «чистой» windows7? Это и есть диск или флешка.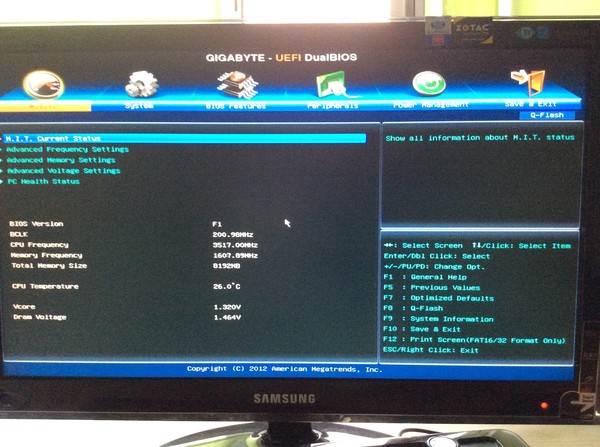 .Правда, виртуальная. Скажу больше читатель, порой такой вариант установки единственный из вариантов. Когда система дает крупный сбой, а Вам нужно работать, этот способ восстанавливает системные файлы и удаляет старые, поврежденные заменяя их. Правда есть ньюанс, без учета которого номер не пройдет.
.Правда, виртуальная. Скажу больше читатель, порой такой вариант установки единственный из вариантов. Когда система дает крупный сбой, а Вам нужно работать, этот способ восстанавливает системные файлы и удаляет старые, поврежденные заменяя их. Правда есть ньюанс, без учета которого номер не пройдет.
Редакция скачанного из Интернета дистрибутива должна совпадать с редакцией, установленной сейчас на вашем компьютере windows 7. Например,если у вас «Домашняя расширенная» 32 разрядная, то и полученный дистрибутив должен быть таким же.
Идем в папку со скаченным дистрибутивом. Находим его и правой кнопкой мыши по нему щелкаем, выбираем «Извлечь»:
Подождав минутки две, мы получаем папку с таким же наименованием как и файл образа диска. В ней наша установка windows. Открыв ее, кликнем на файл setup:
Кстати, этот файл можно запускать и с диска и с флешки с windows 7(при их наличии).Если вы производитеэти манипуляции с ноутбука, подключите к нему питание от сети.
Получили синенькое окошко мастера установки. Компьютер перезагружать не надо 🙂 🙂 🙂 Нажмем
Система начинает установку:
Появилось окошко с предложением скачать и установить обновления из Интернета. Если система глючная,я выбираю установку без обновлений, это экономит время.
Ну а дальше, как обычно — соглашаемся с условиями лицензии:
Следующее окно — тип установки. Полная не получится сейчас. Тип установки выбираем «Обновление», мы как бы «обновляем» систему.
Началась установка по новой. Ждем ее окончания. И перезагрузки, после которой система перенесет файлы и программы.
После перезагрузки система предложит активировать windows, установить дату и время. Вам нужно будет установить обновления системы после подключения к интернету. Переустановку с сохранением данных можно считать завершенной. Переходим к следующему интересному разделу статьи.
Как переустановить windows 7 на хр (Windows XP) без диска и сохранить при этом данные?
Да, друзья сейчас расскажу как. Конечно, многие могут сказать, что так нельзя, мол пробовали. Действительно, старая добрая XP такая старая… Официальные источники утверждают, что обновить ее на семерку напрямую нельзя. Но это не всегда так. Обновлять то надо, ХР уже не отвечает требованиям времени, работает медленно и глючит. Во многих конторах еще «трудиться» старенькая XP…На работе я этим способом обновил все старые компьютеры.
Конечно, многие могут сказать, что так нельзя, мол пробовали. Действительно, старая добрая XP такая старая… Официальные источники утверждают, что обновить ее на семерку напрямую нельзя. Но это не всегда так. Обновлять то надо, ХР уже не отвечает требованиям времени, работает медленно и глючит. Во многих конторах еще «трудиться» старенькая XP…На работе я этим способом обновил все старые компьютеры.
Windows XP — 32 разрядная редакция стоит почти у всех. Нельзя переустановить 64 разрядную систему на 32 х разрядную. Поэтому, скачивайте 32 разрядный дистрибутив! Для перехода на 64 разрядную нужна повторная чистая 64 установка и только потом можно перенести только файлы , например из архива.
Чтобы сохранить все данные, настройки рабочего стола, а так же нужные установленные программы сначала нужно скачать средство переноса файлов и параметров для windows 7. После скачивания устанавливаем его на Windows XP, нажав на установщик.Открываем -Пуск-Все Программы, -Стандартные- Служебные -Средство переноса файлов и параметров.
Открыли мастер.
А дальше все просто. Следуем указаниям мастера. Сначала скопируем данные на другой раздел.
Это исходный компьютер.
Система сначала автоматом сама выбирает все Ваши файлы по стандартным расположениям.
В этом окне предлагается автоматом сохранить все личные файлы. И общие файлы. В общих ничего не трогаем, в личных можно нажав на «Настройка», выбрать что мы еще хотим сохранить. Дело в том, что Ваши документы важные необязательно должны находится в папке «Мои документы» так ведь?
Не забываем нажать ссылку»Дополнительно»
Например, можно сохранить в папке Programm Files файлы установленных программ отметив их галочками. Или те папки, где ваши доки. Или снять галочки с тех папок, которые нам не нужны.
Отмечаем папки и файлы только на системном разделе. Не обязательно отмечать данные на других томах. Мы будем ставить Windows на системный раздел (на нем папка Windows).
Данные на других разделах не затрагиваются.
Отметили всё что было нужно, нажимаем «Сохранить» и теперь мастер предлагает выбрать место, куда сохранить файл переноса данных.
Нужно выбрать раздел на компьютере на который поместится этот файл. И выбрать содержимое того раздела, на который ставим Windows. Иначе места может не хватить.
Самый большой файл который получался у меня был более 80гб. Но обычно выходит от 2 до 8 гб. Нажимаем «Сохранить» и минут 10 ждем пока завершится сохранение.
Данные сохранили. Теперь пробуем установить windows7 . Не перезагружая компьютер, повторяем действия предыдущей главы:
После окончания установки переносим данные на «новый компьютер».
Заходим опять Пуск все программы стандартные служебные- мастер переноса файлов и параметров. Как и в раньше доходим до
Соглашаемся что этот компьютер новый:). Идем по пути где лежит наш файл переноса и открываем его:
Перед тем как идти далее — проверим, какой учетной записи будут перенесены данные. Обычно это происходит автоматически. Но, если у Вас более одной учетной записи при установке было сделано, иногда возникают проблемы с переносом. Выбираем «Дополнительные параметры»
Обычно это происходит автоматически. Но, если у Вас более одной учетной записи при установке было сделано, иногда возникают проблемы с переносом. Выбираем «Дополнительные параметры»
И сопоставляем нужные учётки.
Ждем окончания переноса. И перезагружаемся. Если у вас очень старая Windows XP, установленная где нибудь в 2003 году, возможно Вам потребуется провести установку стандартно через биос — с диска или флешки. Это ничего страшного, если Вы заранее скопировали свои данные в файл переноса. А потом можно все восстановить из этого файла. А результаты разные.
Переустановили Windows 7, домашняя базовая. Очень базовая 🙂 Даже тему рабочего стола не сменить, скажет пытливый читатель. А это не беда, отвечу я. Можно повысить редакцию. Это то же своего рода переустановка — без диска, вообще без ничего был бы интернет. Читаем дальще и делаем.
Как переустановить виндовс 7 с «домашней базовой» до «максимальной»( или любой другой)?
Если Вы скачали дистрибутив из ссылок этой статьи, то Вам нужно поднять версию.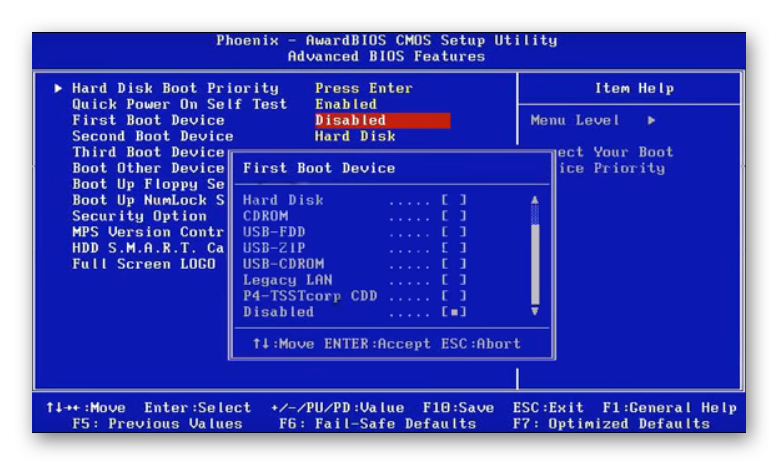 Ведь базовая — это самая простая по оформлению и фунциям «семерка». Да и трудно с чистыми дистрибутивами семёрошными сейчас в Интернете, долго искать и скачивать. На какой попадешь- не известно. Пишут одно, вставляешь диск, а там другая редакция. Обновить редакцию до нужной бывает много проще, чем долго искать.
Ведь базовая — это самая простая по оформлению и фунциям «семерка». Да и трудно с чистыми дистрибутивами семёрошными сейчас в Интернете, долго искать и скачивать. На какой попадешь- не известно. Пишут одно, вставляешь диск, а там другая редакция. Обновить редакцию до нужной бывает много проще, чем долго искать.
Обновление до нужной редакции происходит «снизу» «вверх», от менее функциональной до более функциональной. В обратную сторону процесс не работает. Я делал и так правда, но глюки, глюки…Не стоит это того.
Все просто до безобразия. Даже не надо подключатся к интернету. Ведь на компьютере сейчас нашем «новом» нет драйверов для сетевой карты… Идем в Пуск- компьютер — Правая кнопка мыши свойства:
Потом нажимаем на ссылку:
Форма приветственная Windows Anitime Upgrade( в народе просто Ваа-уу!)Waauuuuu!
Дальше копируем отсюда и вставляем в форму один из понравившихся ключей:
Домашняя Расширенная/Home Premium:
6RBBT-F8VPQ-QCPVQ-KHRB8-RMV82
Профессиональная/Professional
VTDC3-WM7HP-XMPMX-K4YQ2-WYGJ8
6RQ9V-6GCG4-8WV2H-966GF-DQ4DW
32KD2-K9CTF-M3DJT-4J3WC-733WD
Максимальная/Ultimate
FJGCP-4DFJD-GJY49-VJBQ7-HYRR2
342DG-6YJR8-X92GV-V7DCV-P4K27
Начнется проверка ключа:
Дальше соглашаемся с условиями лицензии:
А дальше начинаем обновлять:
Процесс пошел.
Во время обновления система будет перезагружена. Сам процесс проходит довольно быстро, минут 10-15. Но все будет зависеть от вашего подключения к Интернету, которое если есть, то попутно скачает на новую установку еще штук 120 обновлений и установит их. После этого получим вот такое окошко:
Для тех, кто любит слушать и смотреть вот видео на эту тему
Уфф…Ну и наконец, мы получили готовую Windows 7 Домашняя Расширенная. Это у меня сегодня такая. Вы можете переустанавливать на любую редакцию. Чем выше редакция, тем больше функций :). Такая получилась у меня сегодня большая статья. Надеюсь, пригодится. Пишите, кому помог, если не получается то же пишите.. До встречи на блоге!!
Как установить Windows 7 самому Пошаговая инструкция
Подготовленная нами инструкция по установке Windows 7 поможет Вам подготовить к работе с нуля чистый ноутбук или стационарный компьютер, заменить (модернизировать) используемую в данный момент «старушку» Windows Xp на Windows 7 32 или 64 бит на своём ПК.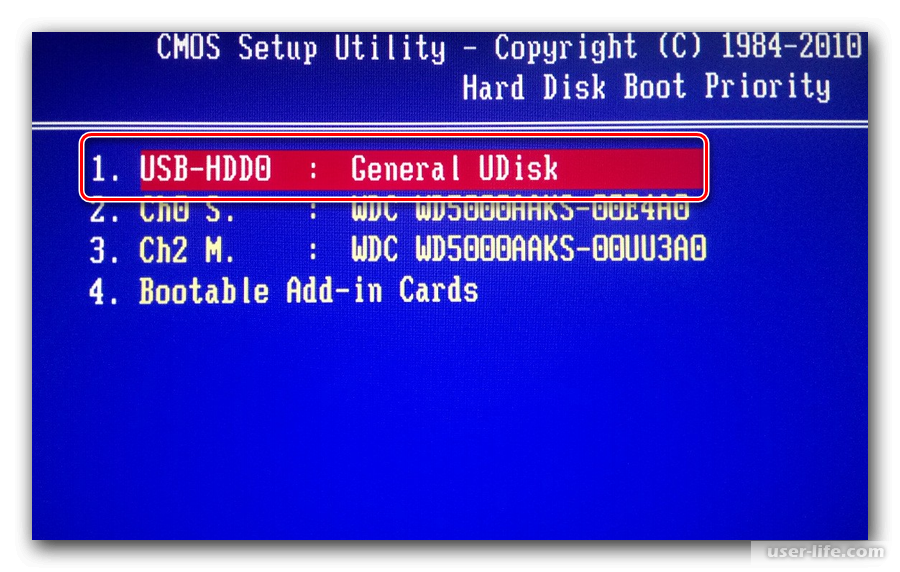
Минимальные системные требования
Перед тем, как самостоятельно установить Windows 7, убедитесь, что она «по зубам » вашему компьютеру. Поэтому на минимальные требования обратите особое внимание:
- процессор должен располагать 32- или 64-битной архитектурой, его допустимая тактовая частота — не менее 1 ГГц,
- свободного пространства на диске должно быть 16 GB (32-bit) / 20 GB (64-bit),
- рассчитывать можно только на оперативную память от 1 GB (для x86-разрядной версии допустимо 2 гб ),
- на жёстком диске обязательно должно быть не менее 16-20 гб свободного пространства.
- крайне важна поддержка видеоадаптером графики DirectX (версия адаптера должна быть не меньше девятой версии.
Но, если вы не уверены в своих силах и хотите сэкономить свои нервы и время, то лучше обратитесь к нам за услугой переустановки или установки windows 7. Так как эта пошаговая инструкция носит общий характер, и если у вас не было опыта в установке операционной системы, всегда могут возникнуть затруднения с настройками.
Настройка BIOS для загрузки компьютера с загрузочного диска/флешки.
Одна из главных трудностей, которая волнует пользователя звучит так: «Как установить Windows 7 из БИОСа?» Чтобы разрешить эту проблему важно предпринять следующие действия:
Для захода в БИОС с десктопа: Во время загрузки нажмите клавишу DELETE, для захода в BIOS с нетбука или ноутбука может также быть использована клавиша DELETE, Esc, одна из функциональных клавиш либо сочетание нескольких клавиш (например, Ctrl+F2). Всё зависит от конкретного устройства (обычно клавиша указывается на первом экране приветствия, также данную информацию можно узнать из документации на технику или данной таблицы).
Зайдя в BIOS, нужно посредством меню попасть в раздел FIRST BOOT DEVICE. Здесь вы и определяетесь с устройством, которое будет задействовано для загрузки: привод DVD или флешка (о том как сделать загрузочную флешку).
После изменения приоритета загрузки требуется нажать клавишу F10 и подтвердить сохранение произведённых настроек с нажав OK.
После перезагрузки программа установки запускается сразу же (если использована флешка) или (в случае, если установка производится с диска) после появления на экране надписи «Press any key for load from CD…». Главное, в последнем случае для завершения операции нужно нажать любую клавишу (поторопитесь это сделать не позднее, чем через 10 секунд) иначе загрузка не начнется .
Возможные проблемы! Если не происходит загрузка с USB-флешки (отдельная статья о том, как сделать загрузочную USB), возможно, флешка форматирована в NTFS или включен UEFI. Если проблема связана с UEFI, то, зайдя в настройки Secure Boot, нужно поставить «Disable», а в Selection — «Uefi and Legacy Boot»
Итак, с настройками BIOS разобрались, но как самому установить Windows 7?
О начале установки сигнализирует проявившаяся надпись «Windows is loading files». Некоторое время требуется на работу с файлами.
В появившемся окошке вы выбираете язык, формат времени, клавиатурную раскладку.
Прочитайте (или же можете не читать совсем) лицензионное соглашение и подтвердите согласие с ним.
Выберите тип установки (обновление или полная установка, производимая полностью с нуля на «чистое» устройство).
Устанавливая Windows 7 с диска на компьютер самостоятельно, вы можете по ошибке забыть очистить реестр. В случае этого, при обновлении могут быть сохранены старые ошибки реестра. Риск сбоя компьютера в этом случае очень велик. И дело не в том, что вы сэкономили деньги на услуге мастера и решили установить Windows 7 бесплатно, а в том, что неотформатированный системный диск становится настоящей миной замедленного действия. Частичная коррекция неверных настроек может, на первый взгляд, улучшить результат, и компьютер на некоторое время перестанет работать так медленно, как раньше. Но на деле ошибки рано или поздно дадут о себе знать.
Рекомендации по разбиению жёсткого диска
Перед тем, как установить Windows 7 64-бит или 32 бит, важно не ошибиться с фрагментацией жёсткого диска.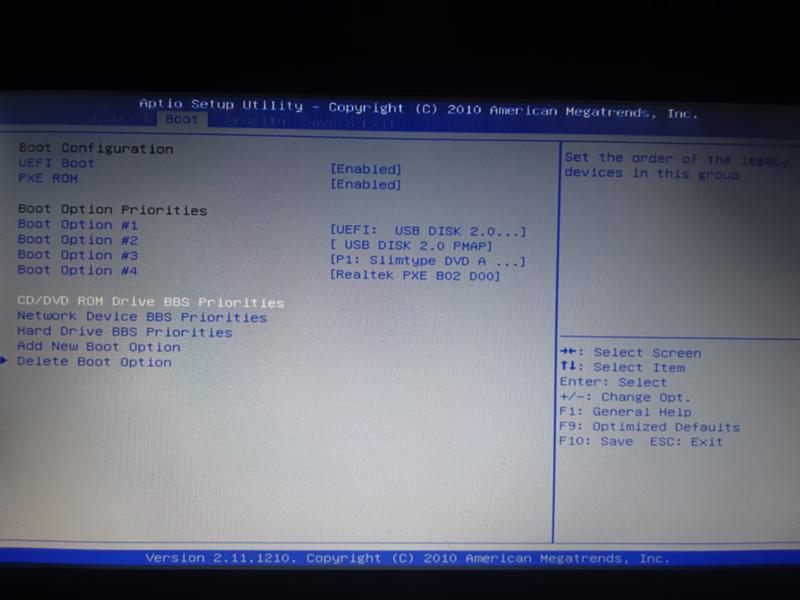 Пошаговая инструкция установки Windows 7 следующих предполагает выполнение действий:
Пошаговая инструкция установки Windows 7 следующих предполагает выполнение действий:
Нажмите на изображение диска С.
Посредством мыши выберите пункт «Настройки диска».
Выставляете свои значения по собственному желанию, но рекомендовано не менее 20 гигабайт.
Важный момент! Помните, что для того, чтобы операционная система Виндовс корректно работала в дальнейшем, системный диск всегда должен оставаться свободным не менее чем на пятнадцать процентов.
Процесс установки Windows 7
Сам процесс установки Windows 7 длится 10-30 минут. Начинается он непосредственно после проведения разбиения дисков и предполагает следующие действия:
Сначала система предложит вам выполнить перезагрузку.
Затем на экране появится сообщение «Запуск Windows «
Далее последует появление на экране надписей «Распаковка файлов» и «установка обновлений».
Вы увидите сообщение о получении устройством всей необходимой информации и предупреждение о нескольких повторных перезагрузках системы в ближайшее время.
После нескольких перезагрузок появится окошко и в нём — сообщение о продолжении установки после перезагрузки.
Первоначальная настройка.
Далее пошаговая инструкция установки Windows 7 на ноутбук или десктоп предлагает переходить непосредственно к настройкам системы:
Создайте учётную запись в системе и задайте имя, под которым вы будете видны в сети.
Далее вам будет предложено ввести ключ – активатор. Если у Вас ключа нет — то данный шаг рекомендуем пропустить. Далее мы расскажем вам как активировать Виндовс.
Настройте автоматический апгрейд системы.
Произведите проверку даты и времени.
Выберете текущее расположение сети вашего компьютера.
Сигналом о финише процедуры станет появление окна приветствия. После этого останется только активировать ОС, об этом далее.
После этого останется только активировать ОС, об этом далее.
Итак, теперь вы знаете, как установить Windows 7 без Интернета с флешки и диска. Теперь важным моментом будет активация с помощью программы KMSAutoNET, которая находится в свободном доступе в сети интернет.
Поддержите нас
Заинтересовались?Для получения подробной информации обратитесь к нам удобным для Вас способом: | Сделать заказ Задать вопрос |
- Количество показов:
- 31506
Please enable JavaScript to view the comments powered by Disqus.
Установка Windows 7 без использования DVD/USB-накопителя
РЕКОМЕНДУЕТСЯ:
Загрузите инструмент восстановления ПК, чтобы быстро находить и автоматически исправлять ошибки Windows.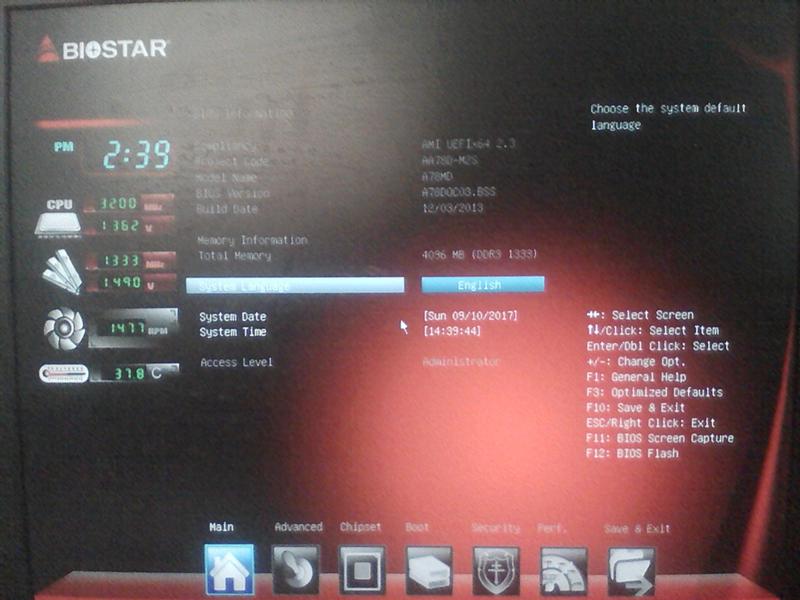
Если вы регулярно читаете IntoWindows, вы, вероятно, уже сталкивались с нашей статьей «Как установить Windows 7 с помощью USB-накопителя» — очень подробным руководством по установке последней версии Windows 7 с USB-накопителя. Но что, если у вас нет DVD или USB для установки Windows 7? Вот наше решение.
Таким образом, вы можете продолжить это руководство, соблюдая следующие три пункта:
# С помощью этого руководства вы сможете установить Windows 7/Vista, даже если на вашем ПК нет DVD-привода.
# Вы также можете воспользоваться этим руководством, если у вас нет USB-накопителя. Если у вас есть USB-накопитель емкостью 4 ГБ и более, попробуйте мою «Установка Windows 7 с помощью USB-накопителя» для быстрой установки.
# В этом руководстве мы не используем ни один из приводов CD/DVD, поэтому вы даже можете использовать этот метод для установки этого метода для нетбуков.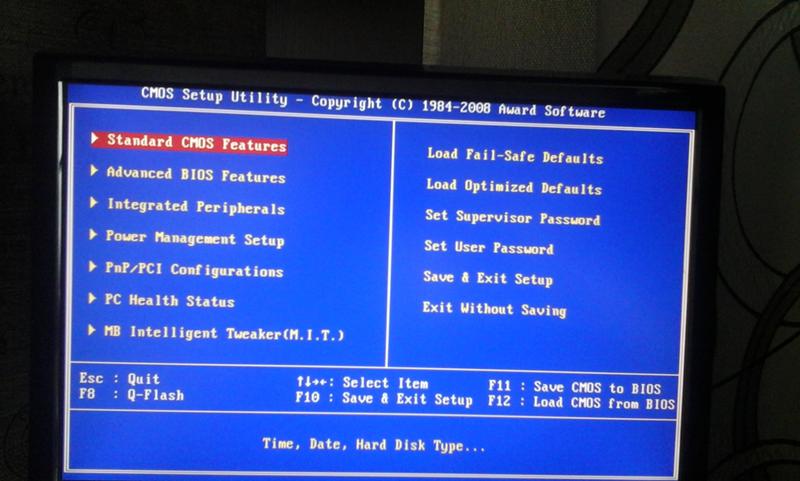
Существует два способа установки Windows 7/Vista без использования DVD-диска или USB-накопителя. Первый использует VPC (Virtual PC), а второй — монтирует файл ISO с помощью бесплатных инструментов, таких как Daemon Tools или Virtual Clone Drive.
Читайте также: как выполнить чистую установку Windows 10 с USB
В этом методе мы устанавливаем Windows 7 на чистый раздел, как при обычной загрузке с DVD. Единственное изменение заключается в том, что в этом руководстве мы не используем DVD. Пожалуйста, внимательно следуйте приведенным ниже инструкциям и не пропускайте ни одного шага, чтобы сделать все быстро!
Шаг 1: Загрузите ISO-файлы Windows 7 с веб-сайта Microsoft. Я надеюсь, что вы уже загрузили один.
Шаг 2: Загрузите и установите Virtual Clone Drive (бесплатно) отсюда. Мы будем использовать Virtual Clone Drive для монтирования ISO-образа Windows 7.
Шаг 3: Во-первых, перейдите в каталог, в котором вы сохранили ISO-файл Windows 7. Щелкните правой кнопкой мыши на файле ISO, выберите Открыть с помощью , а затем выберите Подключить файлы с помощью Virtual Clone Drive для монтирования вашего ISO-файла.
Шаг 4: Вернитесь в «Мой компьютер» (или «Компьютер») и дважды щелкните значок виртуального клонированного диска, чтобы начать процесс установки Windows 7.
Да, вы устанавливаете Windows 7 без DVD или USB-накопителя!
Шаг 5: Затем выполните обычную процедуру установки Windows 7, чтобы завершить установку. Ваш компьютер может перезагрузиться несколько раз в процессе установки. Не беспокойтесь, все будет хорошо.
Вы также можете обратиться к нашему руководству по установке Windows 7, если у вас есть сомнения по поводу установки.
Ниже приведен еще один способ установки Windows 7 без использования DVD или USB:
Способ 1. Установка Windows 7 без использования DVD или USB с помощью Virtual PC
Жесткий диск не обнаружен во время установки Windows — решено
В этом посте MiniTool Partition Wizard представляет 6 решений проблемы «жесткий диск не обнаружен во время установки Windows». Если вас беспокоит одна и та же проблема, вы можете попробовать их по очереди, чтобы решить ее.
Жесткий диск не обнаружен во время установки Windows: обзор
Примечание: Этот пост посвящен Windows, а не любой другой операционной системе, такой как Mac OS X и Linux, поскольку Windows является наиболее широко используемой компьютерной операционной системой во всем мире. мир.
С компьютерами без операционной системы ничего не поделаешь. Но, к счастью, производители всегда предустанавливают ОС на новые ноутбуки, и даже если на вашем ноутбуке или настольном компьютере нет системы, вы можете установить ее за несколько простых шагов.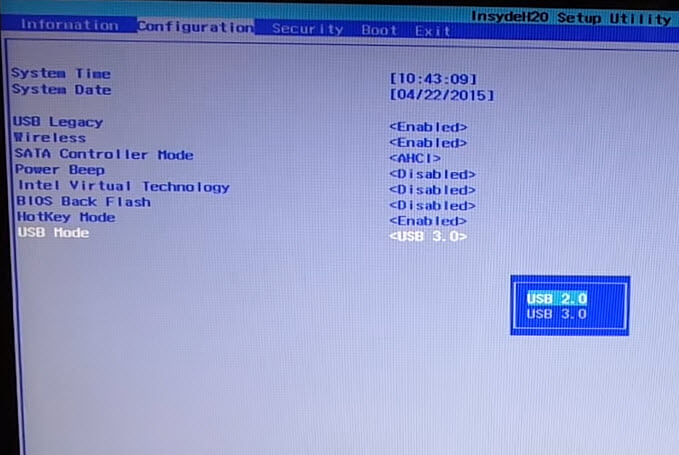 Конечно, вы также можете установить вторую или третью систему на компьютер, на котором уже установлена ОС.
Конечно, вы также можете установить вторую или третью систему на компьютер, на котором уже установлена ОС.
Но независимо от того, как установлена операционная система или кто ее устанавливал, после ее долгой работы может потребоваться переустановка, так как это единственное или лучшее решение некоторых проблем, например:
- Переустановка system является наиболее эффективным решением, когда операционная система работает медленно.
- Переустановка системы — хороший способ избавиться от вирусов, которые не могут быть уничтожены антивирусным программным обеспечением.
- Переустановка системы может повысить безопасность и стабильность системы.
- Переустановка — лучший выбор при сбое операционной системы или повреждении или потере системных файлов.
Click to Tweet
Как для установки, так и для переустановки требуется установочный диск, который может быть CD, DVD или флэш-накопитель USB, и операции почти одинаковы, примерно включая следующие шаги: загрузка с установочного диска, выбор языка и других параметров, принятие лицензии условия, выберите тип установки и отметьте место для установки Windows.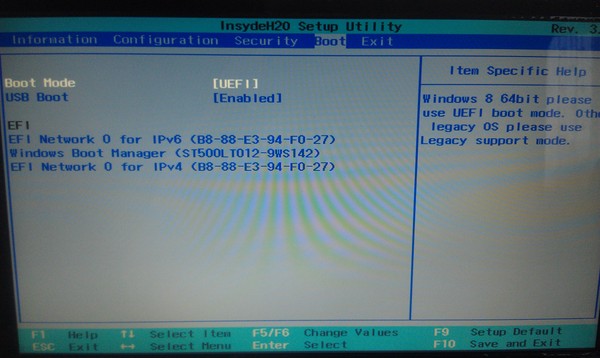 Затем Windows будет установлена автоматически.
Затем Windows будет установлена автоматически.
Конечно, если вы используете встроенные функции системы, такие как «Удалить все и переустановить Windows» в Windows 8 и «Перезагрузить этот компьютер» в Windows 10, для переустановки системы операции могут немного отличаться.
Тем не менее, во время установки или переустановки Windows пользователи могут столкнуться с ситуацией, когда жесткий диск не обнаружен на экране «Где вы хотите установить Windows», даже если диск был подключен к материнской плате. Иногда сообщение об ошибке не появляется:
Иногда вы будете получать сообщения об ошибках, например:
Ошибка 1. Нам не удалось найти диски. Чтобы получить драйвер хранилища, щелкните Загрузить драйвер.
Ошибка 2. Диски не найдены. Щелкните Загрузить драйвер, чтобы предоставить драйвер запоминающего устройства для установки.
Определенно, если пользователи не смогут выбрать жесткий диск на этом экране, они не смогут установить или переустановить Windows. И если они хотят продолжить установку, крайне необходимо сделать обнаружение жесткого диска. Далее мы собираемся представить 6 решений этой проблемы, и, возможно, одно из них может сделать ваш жесткий диск видимым.
И если они хотят продолжить установку, крайне необходимо сделать обнаружение жесткого диска. Далее мы собираемся представить 6 решений этой проблемы, и, возможно, одно из них может сделать ваш жесткий диск видимым.
Жесткий диск не обнаружен во время установки Windows: вот 6 решений
Совет: Эта ошибка может быть вызвана множеством факторов, поэтому большинству людей нелегко найти точную. Естественно, подобрать эффективное решение за короткое время непросто, и пользователям может потребоваться попробовать некоторые или все наши решения одно за другим.
Решение 1. Проверьте, распознается ли жесткий диск BIOS
Если сообщение об ошибке не отображается, рекомендуем сначала попробовать этот метод. Конечно, даже если выдаются сообщения об ошибках, вы также можете попробовать это решение перед выполнением какой-либо операции. Пожалуйста, запустите компьютер, нажмите указанную клавишу несколько раз, чтобы войти в BIOS, а затем найдите свой жесткий диск. Если он отсутствует или невидим в BIOS (отображается как «Нет» или «Не обнаружен»), возможны 4 причины, а также контрмеры:
Если он отсутствует или невидим в BIOS (отображается как «Нет» или «Не обнаружен»), возможны 4 причины, а также контрмеры:
- Канал для этого жесткого диска запрещен в BIOS, особенно после добавления в систему второго жесткого диска. Чтобы решить эту проблему, нам нужно включить или включить ее.
- Кабель передачи данных или кабель питания накопителя поврежден или вставлен ненадежно. Попробуйте снова подключить оба кабеля или замените другие кабели.
- BIOS устарел и не может распознать ваш жесткий диск. Попробуйте обновить BIOS или драйвер BIOS до последней версии.
- Жесткий диск может быть физически поврежден. Загрузите инструмент тестирования диска, чтобы протестировать диск. Если он не обнаружен инструментом или обнаружены ошибки, вам может потребоваться обратиться к поставщику жесткого диска.
После этих попыток жесткий диск может быть обнаружен BIOS, после чего можно продолжить установку Windows. Но если диск по-прежнему невидим, вам может потребоваться обратиться за помощью к производителю жесткого диска.
На самом деле, в большинстве случаев жесткий диск виден в BIOS, и только программа установки Windows не может его обнаружить. В это время вам нужно попробовать следующие решения.
Прежде чем предпринимать следующие попытки, мы настоятельно рекомендуем создать резервную копию этого диска, если на нем хранятся важные файлы. Если это новый диск, пропустите этот шаг.
Как сделать резервную копию данных
Если у вас работает Windows, используйте мастер создания разделов MiniTool для резервного копирования данных. Однако, если Windows недоступна, требуется загрузочный компакт-диск MiniTool Partition Wizard. MiniTool Partition Wizard Bootable CD — это менеджер загрузочных разделов, который помогает вам клонировать диск/раздел, восстанавливать утерянный раздел, расширять диск C или любые другие диски, выравнивать разделы SSD, а также выполнять многие другие операции по созданию разделов без потери данных. Однако вы должны знать, что это платная функция в мастере разделов MiniTool, поэтому вам необходимо приобрести ее, чтобы получить загрузочный компакт-диск.
Бесплатная загрузка
Совет: Если вы собираетесь использовать загрузочный диск Partition Wizard, вам необходимо записать загруженный файл iso на CD, DVD или USB-накопитель. Просмотрите публикацию How to Build Bootable Partition Manager, чтобы создать загрузочный диск.
Затем вы можете обратиться к сообщению «Копировать диск», чтобы получить подробные инструкции по клонированию жесткого диска.
После создания резервной копии вы можете попробовать любое из следующих решений, не беспокоясь о потере данных.
Решение 2. Обновите или установите драйвер контроллера хранилища
Хотя программа установки Windows не может найти жесткий диск, она всегда показывает вам сообщения об ошибках и соответствующие решения, такие как «Нам не удалось найти диски. Чтобы получить драйвер устройства хранения, нажмите «Загрузить драйвер» или «Диски не найдены». . Нажмите «Загрузить драйвер», чтобы предоставить драйвер запоминающего устройства для установки».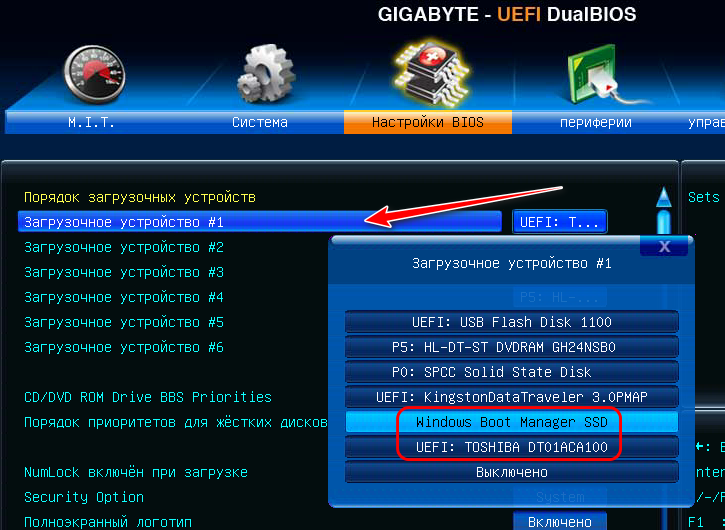 В этом случае вы можете загрузить драйвер, как будет указано в сообщении об ошибке.
В этом случае вы можете загрузить драйвер, как будет указано в сообщении об ошибке.
Совет: Драйвер — это программное обеспечение, которое позволяет вашему компьютеру взаимодействовать с оборудованием или устройствами. Без правильного драйвера оборудование или устройство, которое вы хотите использовать, не будут работать должным образом. Точно так же драйвер контроллера хранилища — это программное обеспечение, которое управляет взаимодействием жесткого диска с остальной частью ПК. Без правильного драйвера контроллера хранилища ваш жесткий диск не сможет нормально работать.
Чтобы загрузить драйвер контроллера хранилища, когда операционная система не загружается или система отсутствует , выполните следующие действия:
- Найдите тип контроллера хранилища (может быть IDE, SCSI, SATA и т. использование компьютера, проверив документацию, прилагаемую к компьютеру, или непосредственно на веб-сайте производителя.
- Загрузите последнюю версию драйвера для контроллера памяти вашего компьютера на флэш-накопитель USB, компакт-диск или другое съемное устройство.
 Возможно, вам придется разархивировать загруженный файл, прежде чем копировать его на съемное устройство.
Возможно, вам придется разархивировать загруженный файл, прежде чем копировать его на съемное устройство. - Запустите установку или переустановку Windows еще раз и на экране « Где вы хотите установить Windows? » нажмите Загрузить драйвер .
- Вставьте съемный носитель с драйвером в компьютер и нажмите OK. После этого Windows выполнит поиск драйвера на всех доступных устройствах, а затем выведет список всех доступных драйверов.
- Выберите драйвер, соответствующий вашему жесткому диску, и нажмите Next , чтобы продолжить.
Чтобы обновить драйвер контроллера системы хранения при работающей операционной системе , выполните следующие действия:
Щелкните правой кнопкой мыши значок Компьютер на рабочем столе, выберите Управление и щелкните Диспетчер устройств . Затем найдите контроллер хранилища, драйвер которого установлен неправильно (всегда с желтым восклицательным знаком), щелкните его правой кнопкой мыши и выберите Upgrade Driver Software (конкретное имя может отличаться в разных версиях Windows). После этого есть 2 варианта: Автоматический поиск обновленного программного обеспечения драйвера и Просмотр программного обеспечения драйвера на моем компьютере :
После этого есть 2 варианта: Автоматический поиск обновленного программного обеспечения драйвера и Просмотр программного обеспечения драйвера на моем компьютере :
Просто выберите нужный драйвер в соответствии с вашими фактическими требованиями, а затем обновите драйвер, следуя инструкциям.
Совет: Если вы выберете второй вариант, пожалуйста, заранее загрузите правильный драйвер на свой компьютер.
Нажмите, чтобы твитнуть
После загрузки или обновления правильного драйвера контроллера памяти можно попробовать установить или переустановить Windows еще раз. Но если этот метод также не смог обнаружить жесткий диск, настоятельно рекомендуется очистить жесткий диск, потому что это решение оказалось полезным для многих пользователей.
Решение 3. Очистите диск с помощью мастера создания разделов MiniTool или Diskpart
Если вы создали резервную копию важных файлов, следуя инструкциям в разделе «Как выполнить резервное копирование данных», теперь вы можете использовать мастер создания разделов MiniTool или Diskpart для очистки диска, не беспокоясь о данных. потеря.
потеря.
Используйте Мастер создания разделов MiniTool
Во-первых, купите Мастер создания разделов MiniTool, чтобы разблокировать функцию создания загрузочных носителей, которая позволяет создавать загрузочный компакт-диск.
Бесплатная загрузка
Затем запишите iso-файл на CD/DVD или USB-накопитель. Что касается того, как сжигать, вы можете вернуться к началу поста, чтобы получить.
Затем загрузите компьютер с загрузочного диска MiniTool Partition Wizard и используйте его функцию «Удалить все разделы» для очистки целевого диска.
Конечно, вы также можете очистить диск с помощью Diskpart.
Использовать Diskpart
В интерфейсе Установить сейчас нажмите « Shift + F10 «комбинация клавиш для вызова командной строки, затем введите Diskpart, а затем выберите целевой жесткий диск для очистки. Здесь мы выбираем очистку диска 2, введя следующие команды (каждый тип заканчивается нажатием Введите ключ ):
- Diskpart
- Диск списка
- Выбор диска 2
- Очистить (использование команды Очистить в diskpart удалит все разделы на выбранном диске)
- Выход (выход из Diskpart)
- Выход (выход из командной строки)
После этого жесткий диск должен определиться.
Тем не менее, если программа установки Windows также не может найти жесткий диск после очистки, попробуйте очистить жесткий диск.
Решение 4. Очистите жесткий диск с помощью Мастера создания разделов MiniTool
Если вы пробовали описанные выше методы, скорее всего, был установлен Мастер создания разделов MiniTool или создан загрузочный диск Мастера разделов. Если нет, скачайте или купите Partition Wizard прямо сейчас.
Бесплатная загрузка
После создания резервной копии запустите MiniTool Partition Wizard или загрузите компьютер с помощью загрузочного диска Partition Wizard.
Затем выполните следующие действия:
- Выберите жесткий диск, который необходимо стереть, и выберите функцию « Wipe Disk » с левой стороны.
- Выберите подходящий метод очистки. Всего есть 3 метода, но здесь мы настоятельно рекомендуем выбрать первый, так как он требует наименьшего времени.
- Нажмите кнопку » Применить «, чтобы применить все изменения.
 Это может занять некоторое время, поэтому, пожалуйста, подождите терпеливо.
Это может занять некоторое время, поэтому, пожалуйста, подождите терпеливо.
После того, как Partition Wizard покажет, что изменение успешно применено, вы можете закрыть программу, выключить компьютер и попробовать снова установить или переустановить Windows. Однако, если программа установки Windows по-прежнему не может найти жесткий диск после очистки диска, попробуйте изменить режим контроллера диска.
Решение 5. Измените режим контроллера диска с IDE на AHCI
Совет: Этот метод только что оказался полезным для небольшой части пользователей, поэтому, скорее всего, он не работает для вашей ситуации. Кроме того, это решение рекомендуется, если вы устанавливаете Windows на SSD, поскольку AHCI играет важную роль в повышении производительности SSD.
Если жесткий диск не определяется во время установки Windows в существующей системе, вы можете попробовать изменить режим контроллера диска с IDE на AHCI, чтобы исправить ошибку. Подробные шаги следующие (возьмем, например, Windows 7):
Подробные шаги следующие (возьмем, например, Windows 7):
Шаг 1 : Нажмите кнопку Start , введите regedit.exe и запустите эту программу от имени администратора.
Шаг 2 : Перейдите к HKEY_LOCAL_MACHINE → SYSTEM → CurrentControlSet → Services → msahci и найдите рабочий «Пуск» в правой панели. Затем дважды щелкните «Пуск» и установите его значение равным 0.
Шаг 3 : Перейдите в HKEY_LOCAL_MACHINE → SYSTEM → CurrentControlSet → Services → pciide и найдите «Пуск». Затем также измените его значение на 0.
Шаг 4 : Закройте regedit.exe, выключите компьютер и войдите в BIOS до загрузки Windows.
Шаг 5 : Измените режим IDE на AHCI. Затем сохраните изменения и перезагрузите компьютер.
При запуске Windows обнаружит изменение BIOS и загрузит новый драйвер диска. А затем вы можете запустить программу установки Windows, чтобы увидеть, была ли исправлена ошибка. Если жесткий диск по-прежнему невидим после изменения режима контроллера диска, может помочь очистка жесткого диска.
Если жесткий диск по-прежнему невидим после изменения режима контроллера диска, может помочь очистка жесткого диска.
Совет: Если вы хотите изменить IDE на AHCI, когда Windows недоступна, просто внесите изменения в BIOS, поскольку вы не можете войти в regedit.exe.
На самом деле, помимо этих 5 решений, мы находим шестое решение на сайте Microsoft. То есть обновить драйвер для чипсета, из-за чего жесткий диск определялся в нескольких случаях.
Решение 6. Обновите драйвер для набора микросхем вашего ПК
Набор микросхем — это набор электронных компонентов в интегральной схеме, которая управляет потоком данных между процессором, памятью и периферийными устройствами. Он управляет связью между процессором и внешними устройствами. Такие ошибки установки могут возникать на компьютерах с наборами микросхем определенных типов и установленными жесткими дисками расширенного формата. Чтобы устранить эти проблемы, попробуйте установить последние версии драйверов для чипсета вашего компьютера от производителя чипсета.
Недавно мы нашли три других решения, которые также могут помочь вам решить проблему «Windows 10 не обнаруживает жесткий диск, но BIOS определяет». Вы также можете попробовать.
Решение 7. Изменить букву диска и путь
Если у жесткого диска нет собственной буквы диска, вы также можете столкнуться с проблемой «Windows 10 не определяет жесткий диск, но BIOS определяет». В этом случае вам просто нужно назначить ему букву диска или изменить его букву диска. Для этого вы можете использовать MiniTool Partition Wizard 9.0010 Изменить букву диска . Вот как:
- Выберите жесткий диск, а затем выберите Изменить букву диска на левой панели.
- Щелкните стрелку вниз , чтобы выбрать Новая буква диска .
- Затем нажмите OK .
- Нажмите Применить и Да , чтобы применить изменения.
Решение 8.
 Отформатируйте жесткий диск в совместимую файловую систему
Отформатируйте жесткий диск в совместимую файловую систему
Вы также можете столкнуться с проблемой «Windows 10 не обнаруживает жесткий диск, но BIOS определяет», если вы ранее отформатировали жесткий диск как Ext 4 или другую несовместимую файловую систему.
В этой ситуации вы можете использовать функцию MiniTool Partition Wizard Format Partition , чтобы отформатировать его в совместимую файловую систему. Вот руководство:
- Выберите жесткий диск, а затем выберите Форматировать раздел на левой панели.
- Щелкните стрелку вниз рядом с File System и выберите совместимую файловую систему.
- Затем нажмите OK .
- Далее нажмите Применить и Да для выполнения изменений.
Решение 9. Восстановите MBR
Если MBR вашего жесткого диска повреждена, вы также можете столкнуться с проблемой «Windows 10 не обнаруживает жесткий диск, но BIOS обнаруживает». В этом случае вы можете использовать функцию MiniTool Partition Wizard Rebuild MBR , чтобы исправить это. Вот подробные шаги:
В этом случае вы можете использовать функцию MiniTool Partition Wizard Rebuild MBR , чтобы исправить это. Вот подробные шаги:
- Выберите поврежденный диск.
- Выберите Восстановить MBR на левой панели.
- Затем нажмите Применить , чтобы выполнить эту операцию.
Дополнительная литература:
Если ваш жесткий диск с данными помечен как «не инициализированный», вы также можете столкнуться с проблемой «Windows 10 не обнаруживает жесткий диск, но BIOS определяет». В этом случае вам просто нужно инициализировать его. Для этого просто выполните следующие действия:
- Открыть Управление дисками .
- Щелкните правой кнопкой мыши жесткий диск и выберите « Initialize Disk ».
- Затем выберите стиль раздела (GPT или MBR).
- Далее нажмите OK . Тогда жесткий диск будет отображаться как имеющий нераспределенное пространство.



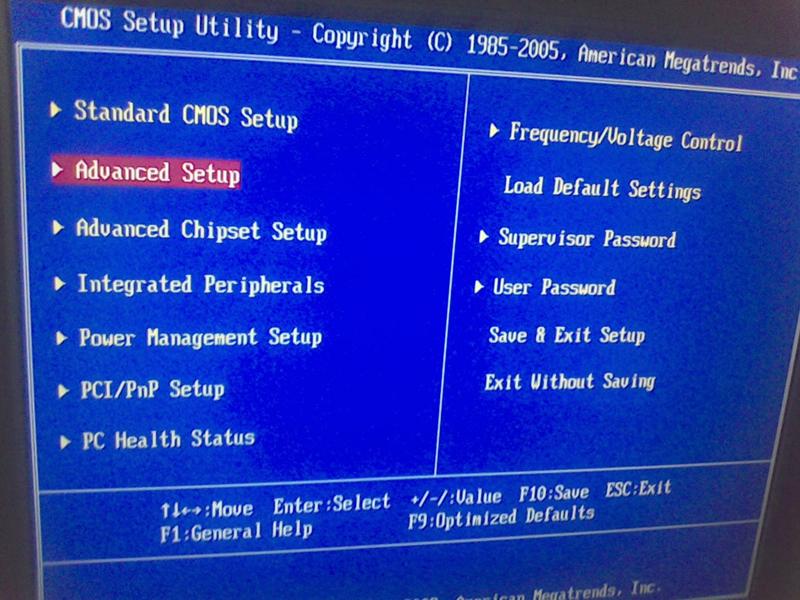 Данные на других разделах не затрагиваются.
Данные на других разделах не затрагиваются.
 Возможно, вам придется разархивировать загруженный файл, прежде чем копировать его на съемное устройство.
Возможно, вам придется разархивировать загруженный файл, прежде чем копировать его на съемное устройство.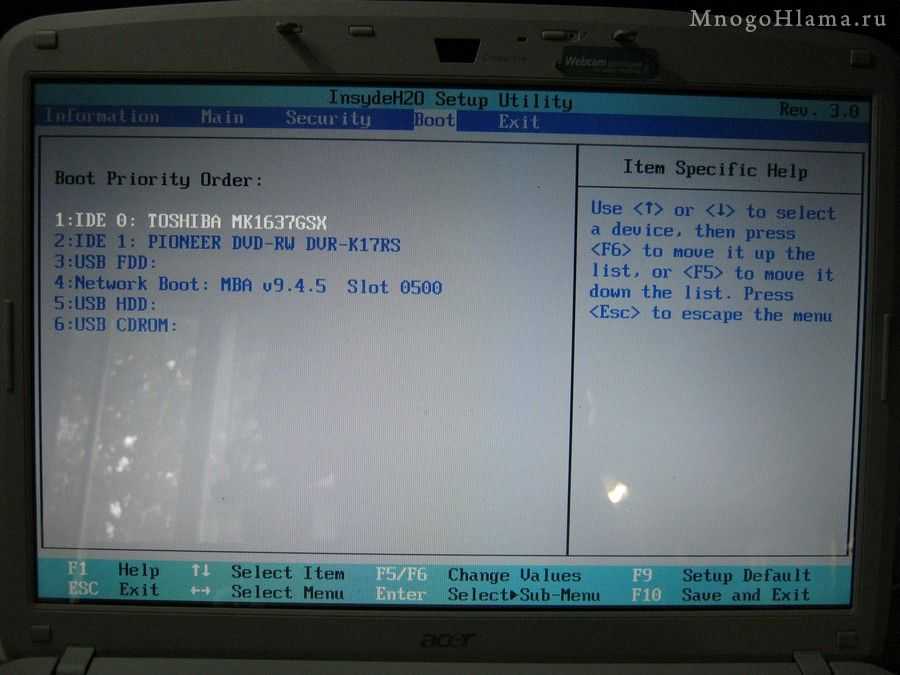 Это может занять некоторое время, поэтому, пожалуйста, подождите терпеливо.
Это может занять некоторое время, поэтому, пожалуйста, подождите терпеливо.
