Как зайти в uefi биос: Как зайти в Биос (BIOS — UEFI) на стационарном компьютере и ноутбуке — Hi-Tech Mail.ru
Содержание
Как войти в БИОС или UEFI на компьютере или ноутбуке в Виндовс 10
Главная » Железо » БИОС и UEFI » Как войти в БИОС или UEFI на компьютере или ноутбуке в Виндовс 10
На чтение 8 мин Просмотров 3.1к. Опубликовано Обновлено
Оглавление
- Пошаговая инструкция по входу в БИОС
- Как зайти в БИОС (UEFI) на Windows 10
- Несколько подсказок
В этой статье мы разберемся, как зайти в БИОС (BIOS, UEFI) компьютера или ноутбука. Ниже я привел таблицу с основными кнопками и комбинациями клавиш для захода в меню загрузки (Boot menu) и БИОС основных производителей материнских плат и ноутбуков ⇒
| Устройство | Производитель | Разработчик BIOS | Кнопка вызова меню загрузки (Boot menu) | Клавиши для входа в БИОС |
| Ноутбуки | Lenovo (Леново) | AMI | F12 | F2 |
| HP | Esc ⇒ F9 | Esc ⇒ F10 | ||
| Asus (Асус) | Esc | F2, Fn+Esc | ||
| Acer (Асер) | Inside h3O или Phoenix | F12 | F2 | |
| Dell | Dell | F12 | F2 | |
| Samsung | Phoenix Secure Core | Esc | F1, F2, F8, F11 | |
| Sony | Inside h3O | F11 | F2, F3 | |
| MSI (Micro-Star) | F12 | Del, F2, F8, F11 | ||
| DEXP | F12 | F2 | ||
| Toshiba | Inside h3O или Phoenix | F12 | F2 | |
| Packard Bell | Phoenix Secure Core | F12 | F2 | |
Материнские платы | Asus | AMI | F8 | Del (Delete) |
| Gigabyte | Award | F12 | ||
| MSI | AMI | F11 | ||
| AsRock | AMI | F11 | ||
| Biostar | Award | F12 | ||
| Abit | Award | F12 | ||
| Foxconn | Award | F12 | ||
| Intel | Phoenix-Award | Esc |
Если у вас старый ПК или ноутбук, то для входа в БИОС могут использоваться тройные комбинации клавиш ⇒
- Fn+F1;
- Ctrl+Alt;
- Ctrl+Ins;
- Ctrl+Alt+S;
- Ctrl+Alt+Ins;
- Ctrl+Alt+Esc;
- Ctrl+Alt+Del;
- Ctrl+Alt+Enter.

Для входа и открытия БИОСа, установленная операционная система не имеет значения, так как он расположен на вашей материнской плате и не имеет никакого отношения к тому, что находится на жестком диске.
Будь-то Windows 10, 8, 7 или XP — запуск bios абсолютно одинаков. Однако в новых ОС есть дополнительные возможности (способы) вызвать BIOS или UEFI.
Пошаговая инструкция по входу в БИОС
- Включите или перезагрузите компьютер или ноутбук.
- Попасть в настройки BIOS (UEFI) можно во время начала запуска ПК или ноута. Для этого в течении 3х-4х секунд необходимо успеть нажать специальную кнопку на клавиатуре или их комбинацию. Может потребоваться несколько нажатий (держать нажатой ее нельзя). Если не успеете, то начнется загрузка ОС, и все придется начинать сначала.
Ниже я привел варианты возможных сообщений о доступе к BIOS при запуске ПК (прохождении процедуры POST). Вместо [???], для каждой версии биоса будет стоять своя комбинация клавиш для входа ⇒
- Press [???] to enter setup;
- Setup: [???];
- Enter BIOS by pressing [???];
- Press [???] to enter BIOS setup;
- Press [???] to access BIOS;
- Press [???] to access system configuration.

Например, Press Del to enter setup или Press F2 to access system configuration. Если другая кнопка, то жать ее. Если такой надписи нет, то можно найти нужную информацию в документации к материнской плате или ноутбуку.
Если компьютер или ноутбук запускается слишком быстро и вы не можете увидеть, какую кнопку вам нужно нажать, то можно зафиксировать экран на прохождении POST (Power On Self Test) нажав клавишу Pause (самая длинная кнопка на клаве). Чтобы продолжить загрузку ПК, нажмите по любой клавише.
Отличное видео на английском по теме, но смотреть с субтитрами, чтобы все было понятно ⇒
Как зайти в БИОС (UEFI) на Windows 10
Современные материнские платы с UEFI BIOS предлагают более простой и быстрый способ войти в него, сначала загрузившись в Виндовс 10 ⇒
- Выберите Параметры в меню Пуск или нажмите Win+I.

- Зайдите в раздел Обновление и безопасность и нажмите Восстановление.
- В Особых вариантах загрузки нажмите Перезагрузить сейчас.
- После перезагрузки ПК, отобразятся параметры загрузки ОС.
- Выберите Устранение неполадок ⇒ Дополнительные параметры ⇒ Настройки прошивки UEFI.
- Нажмите Restart, чтобы открыть UEFI BIOS.
Несколько подсказок
Иногда компьютер или ноутбук, во время прохождения POST может показывать логотип вместо важных сообщений BIOS. Чтобы его отключить, нажмите Esc или Tab.
Если у вас не срабатывает кнопка Паузы для остановки экрана загрузки, то включите компьютер с отключенной клавиатурой. Вы получите сообщение с ошибкой об отсутствии клавиатуры и процесс запуска приостановится на время. Этого будет достаточно, чтобы вы могли запомнить клавиши, необходимые для входа в биос.
Старые материнские платы с разъемом под клавиатуру и мышь PS/2 могут иметь настройки, которые разрешают ввод по USB, только после прохождения процедуры POST. Это означает, что при использовании USB-клавиатуры доступ к BIOS может быть закрыт. Для его получения, придется подключить к компу старую клавиатуру PS/2.
Как зайти в биос на ноутбуке Леново?
Как зайти в биос на лэптопе hp?
Как зайти в биос на ноутбуке асус?
Ноутбук acer. Как зайти в биос?
Как зайти в биос на сони вайо?
Как зайти в биос на ноутбуке dell?
Compaq как зайти в биос?
Emachines как войти в биос?
Как зайти в биос на ноутбуке fujitsu?
Вход в биос на ноутбуке Samsung?
Как зайти в биос на ноутбуке toshiba?
Нет
50%
Проголосовало: 4
Александр
В 1998 году — первое знакомство с компьютером. С 2002 года постоянно развиваюсь и изучаю компьютерные технологии и интернет. Сейчас военный пенсионер.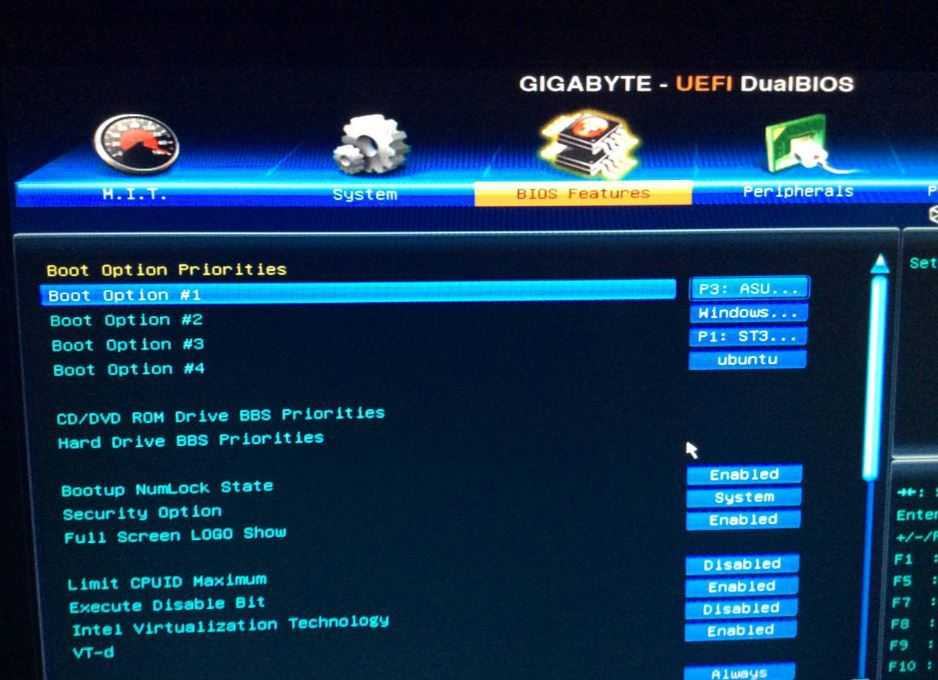 Занимаюсь детьми, спортом и этим проектом.
Занимаюсь детьми, спортом и этим проектом.
Задать вопрос
( 3 оценки, среднее 5 из 5 )
Как войти в BIOS / UEFI с опцией Fast Boot, включенной на материнской плате
/ Windows/ 0 комментариев
Вы хотите войти в BIOS или UEFI, но когда вы включаете компьютер, сразу отображается логотип Windows и не работает сочетание клавиш? Взгляните, как войти в BIOS или UEFI, когда включена опция быстрой загрузки.
Многие материнские платы имеют опцию Fast Boot. Некоторые производители, такие как MSI, все еще добавляют свои параметры быстрой загрузки MSI. Все это сокращает время запуска компьютера. У нее есть как свои плюсы, так и минусы.
Когда включена опция сверхбыстрого запуска компьютера, доступ к BIOS или UEFI очень часто затруднен. Это связано с тем, что опция быстрой загрузки позволяет полностью пропустить экран запуска с помощью прошивки — нет таких сообщений, как «Нажмите DEL, чтобы войти в SETUP», потому что вся эта часть загрузки пропускается, чтобы ускорить загрузку ОС. Когда вы включаете компьютер, логотип Windows появляется сразу, и никакая комбинация клавиш не работает. Что делать в этой ситуации, когда нам нужно что-то изменить в настройках материнской платы?
Когда вы включаете компьютер, логотип Windows появляется сразу, и никакая комбинация клавиш не работает. Что делать в этой ситуации, когда нам нужно что-то изменить в настройках материнской платы?
Входим в BIOS / UEFI с включенной опцией быстрой загрузки
К счастью, есть несложное решение. Быстрая загрузка, MSI Fast Boot (и другие подобные) работают в основном с Windows 8, 8.1 и 10. У них, в свою очередь, есть соответствующая функция, которая позволяет перезагрузить компьютер в специальном режиме, который позволяет перейти в BIOS / UEFI. Как его использовать?
- Откройте меню «Пуск», затем откройте меню питания, где вы найдете кнопки для выключения и перезапуска операционной системы. Прежде чем выбрать любой из вариантов, нажмите и удерживайте Shift на клавиатуре.
- Удерживайте Shift нажатой и выберите опцию «Перезапустить». Удерживайте Shift, пока на экране не появится специальное синее меню с расширенными параметрами.
- Выберите параметр «Устранение неполадок».
 Появится еще один набор параметров.
Появится еще один набор параметров. - На этот раз из списка доступных ссылок выберите «Дополнительные параметры». Здесь вы найдете варианты восстановления системы, изменения параметров запуска, доступа к командной строке и для перехода к так называемому «Прошивка UEFI».
- Это тот вариант, который нас интересует. Нажмите кнопку «Настройки прошивки UEFI» и дождитесь перезагрузки компьютера. После перезагрузки компьютера BIOS / UEFI появится на экране с настройками материнской платы.
- Теперь вы можете внести изменения в настройки материнской платы, а затем перезагрузить компьютер, используя функцию «Сохранить и перезагрузить». Ваши изменения будут сохранены, и компьютер перезагрузится и включит Windows в прежнем режиме загрузки.
У вас есть материнская плата MSI? Используйте инструмент MSI Fastboot
Кроме того, пользователи с материнскими платами MSI могут использовать системную утилиту MSI Fastboot. Он позволяет вам переключать этот параметр в Windows, чтобы вы могли временно отключить его, чтобы ввести настройки материнской платы.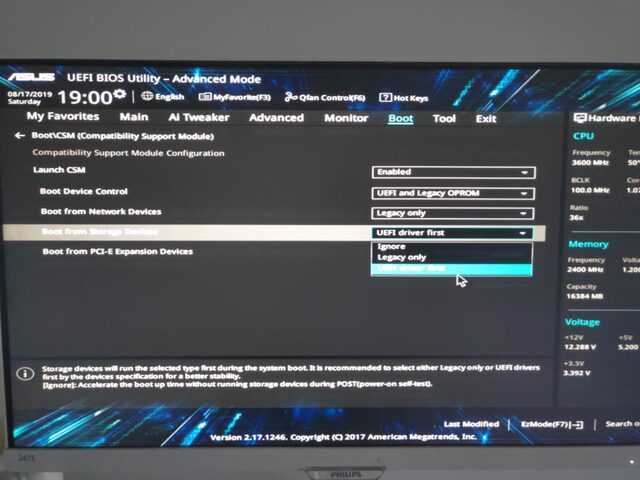
Вы можете загрузить этот инструмент с официального веб-сайта MSI — просто найдите модель материнской платы, перейдите на вкладку «Поддержка» и найдите программу «Быстрая загрузка» для вашей версии Windows.
После загрузки программы она будет помещена в системный трей. Просто кликните ее одним щелчком мыши и нажмите кнопку «GO2BIOS» , чтобы перейти к настройкам материнской платы.
BIOS / UEFIfastbootMSIwindowsWindows 10windows 8windows 8.1аварийный режим
boot — Как войти в BIOS/UEFI из Ubuntu?
спросил
Изменено
8 месяцев назад
Просмотрено
16 тысяч раз
В Windows 10 есть функция входа в BIOS/UEFI непосредственно из ОС, что удобно для машин, которые не позволяют войти в них при запуске.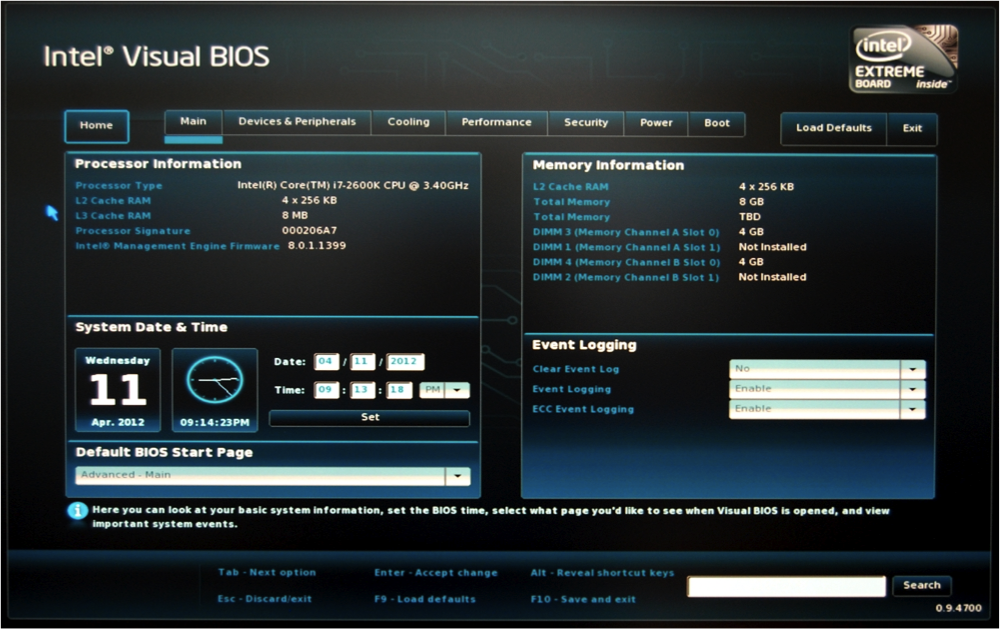
Я хотел бы установить Ubuntu на OEM-устройство, и, очевидно, я буду использовать для этого функцию Windows, но в будущем мне все равно потребуется доступ к BIOS.
Как я могу получить доступ к BIOS из Ubuntu?
- загрузка
- uefi
- биос
4
Доступ к BIOS/UEFI можно получить, нажав соответствующую клавишу во время загрузки. В этом ответе приведена таблица ключей доступа к BIOS/UEFI для разных производителей материнских плат.
Вы также можете войти в BIOS/UEFI непосредственно из Ubuntu, как это иногда можно сделать из Windows, запустив sudo systemctl reboot --firmware-setup , но я настоятельно рекомендую пользователям Ubuntu не использовать этот метод, за исключением случаев, когда все другие способы доступа к настройкам UEFI не увенчались успехом. Когда я попробовал эту команду, она сбрасывала CMOS, и все мои настройки UEFI возвращались к значениям по умолчанию, включая часы.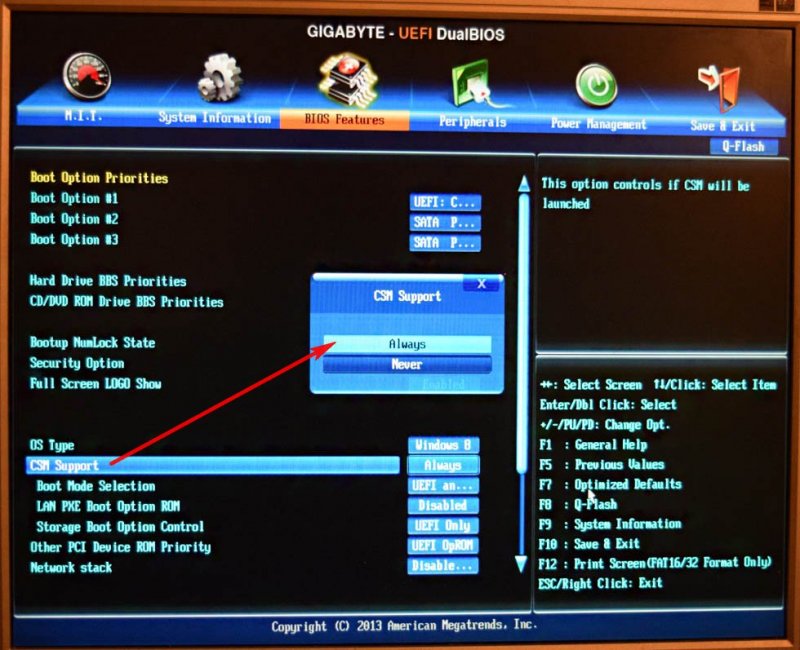 Когда я вышел из настроек UEFI для перезагрузки, экран завис, и мне пришлось вручную выключить компьютер и запустить его в холодном состоянии. К счастью, я знал свои предыдущие настройки UEFI, поэтому мог сразу восстановить их перед выходом из настроек UEFI.
Когда я вышел из настроек UEFI для перезагрузки, экран завис, и мне пришлось вручную выключить компьютер и запустить его в холодном состоянии. К счастью, я знал свои предыдущие настройки UEFI, поэтому мог сразу восстановить их перед выходом из настроек UEFI.
Вот что man systemctl говорит об опции --firmware-setup .
--прошивка-настройка
При использовании с командой перезагрузки укажите прошивке системы, чтобы
перезагрузитесь в интерфейс настройки прошивки. Обратите внимание, что эта функция
доступен не во всех системах.
man systemctl ничего не сказал о сбросе CMOS. Он только сказал, что «эта функция доступна не во всех системах».
5
В Ubuntu 20.04 открытие терминала и запуск
sudo systemctl reboot --firmware-setup
у меня сработало и перезагрузило меня в UEFI/BIOS.
1
Зарегистрируйтесь или войдите в систему
Зарегистрируйтесь с помощью Google
Зарегистрироваться через Facebook
Зарегистрируйтесь, используя электронную почту и пароль
Опубликовать как гость
Электронная почта
Обязательно, но не отображается
Опубликовать как гость
Электронная почта
Требуется, но не отображается
Нажимая «Опубликовать свой ответ», вы соглашаетесь с нашими условиями обслуживания, политикой конфиденциальности и политикой использования файлов cookie
Как получить доступ к настройкам прошивки UEFI в Windows 11/10
 Windows 11/10 предназначена для очень быстрой загрузки. На самом деле, это слишком быстро, чтобы прерывать. Большинство решений происходит во время загрузки и завершается в первые 2-3 секунды. Эти 2-3 секунды включают время, отведенное для инициализации прошивки и POST (< 2 секунд). В системах UEFI на основе SSD «окно F8» всегда отображается менее 200 миллисекунд. Из-за этого Microsoft пришлось найти альтернативные способы загрузки в настройки прошивки BIOS или UEFI.
Windows 11/10 предназначена для очень быстрой загрузки. На самом деле, это слишком быстро, чтобы прерывать. Большинство решений происходит во время загрузки и завершается в первые 2-3 секунды. Эти 2-3 секунды включают время, отведенное для инициализации прошивки и POST (< 2 секунд). В системах UEFI на основе SSD «окно F8» всегда отображается менее 200 миллисекунд. Из-за этого Microsoft пришлось найти альтернативные способы загрузки в настройки прошивки BIOS или UEFI.В статье Стивена Синофски в MSDN он рассказал об этой проблеме и о том, как они придумали решение этой проблемы.
В конечном итоге мы решили эти проблемы с помощью комбинации трех различных решений. Вместе они создают единый интерфейс и решают сценарии без необходимости прерывать загрузку нажатием клавиши:
- Мы собрали все параметры в единое меню — меню параметров загрузки, в котором есть все инструменты для устранения неполадок, параметры, ориентированные на разработчиков. для запуска Windows, методы доступа к настройке BIOS микропрограммы и простой метод загрузки с альтернативных устройств, таких как USB-накопители.
- Мы создали поведение при отказе, которое автоматически вызывает меню параметров загрузки (в очень надежной и проверенной среде) всякий раз, когда возникает проблема, из-за которой ПК не может успешно загрузиться в Windows.
- Наконец, мы создали несколько простых методов для быстрого доступа к меню параметров загрузки, даже если с Windows или загрузкой все в порядке. Вместо того, чтобы эти меню и параметры «управлялись прерываниями», они запускаются преднамеренным образом, что гораздо легче выполнить успешно.
Каждое из этих решений направлено на отдельный аспект основной проблемы, и вместе они создают единую целостную сквозную среду.
В этой статье я покажу, как получить доступ к этому меню.
- В Windows 11 откройте Настройки Windows > Система > Восстановление.
- В Windows 10 откройте «Настройки» > «Обновление и безопасность» > «Восстановление» > «Расширенный запуск».
 Выглядит это так:
Выглядит это так:
- Во время перезагрузки вы попадете на расширенный экран запуска, там нажмите Устранение неполадок.
- В разделе Дополнительные параметры выберите Настройки прошивки UEFI.
Теперь вы должны перейти к нужному вам BIOS.
Иногда я удивляюсь, зачем нам проходить эти процессы, чтобы попасть в биос, это слишком много. Что ж, мы попросили быструю загрузку, и мы ее получили. Так что это небольшая цена за отличный результат.
Как войти в UEFI BIOS в Windows?
Чтобы войти в UEFI BIOS в Windows 11, вам нужно использовать настройки Windows. Нажмите Win+I , чтобы открыть панель настроек Windows, и выберите Система > Восстановление . Затем перейдите в раздел Расширенный запуск и нажмите кнопку Перезапустить сейчас . Ваш компьютер автоматически перезагрузится в UEFI BIOS.
Почему нет настроек прошивки UEFI?
Если ваша материнская плата не поддерживает UEFI, вы не сможете найти ничего, связанного с этой функциональностью.


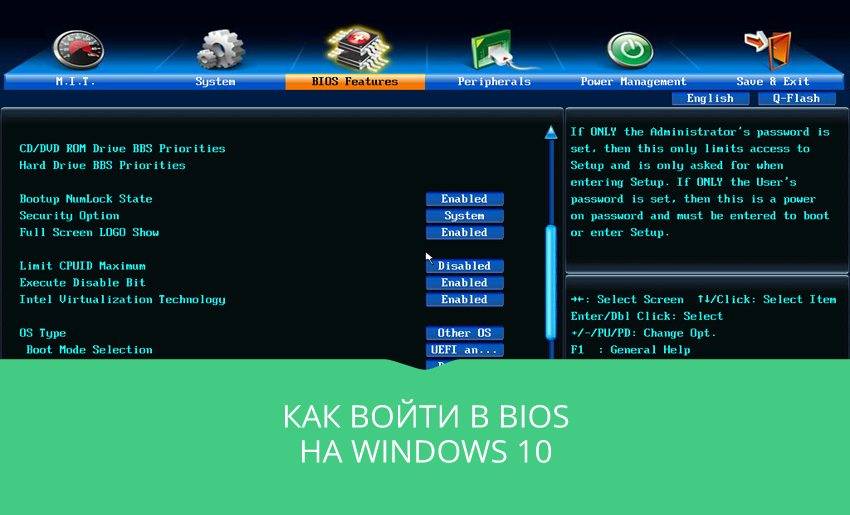


 Появится еще один набор параметров.
Появится еще один набор параметров.
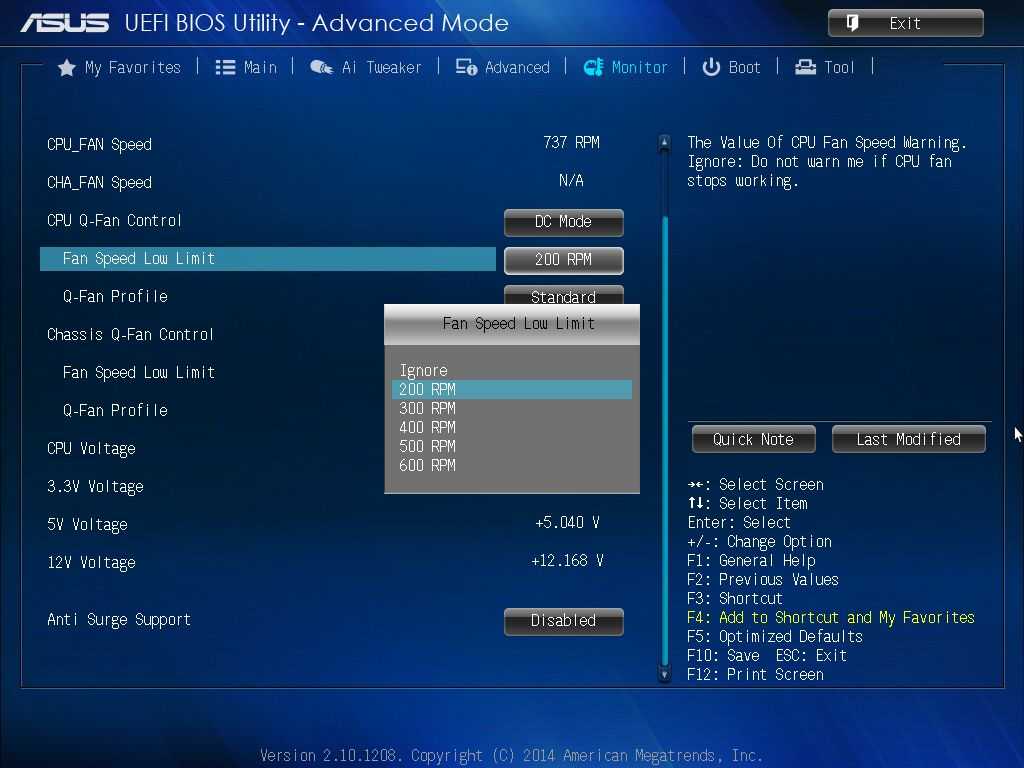 Выглядит это так:
Выглядит это так: