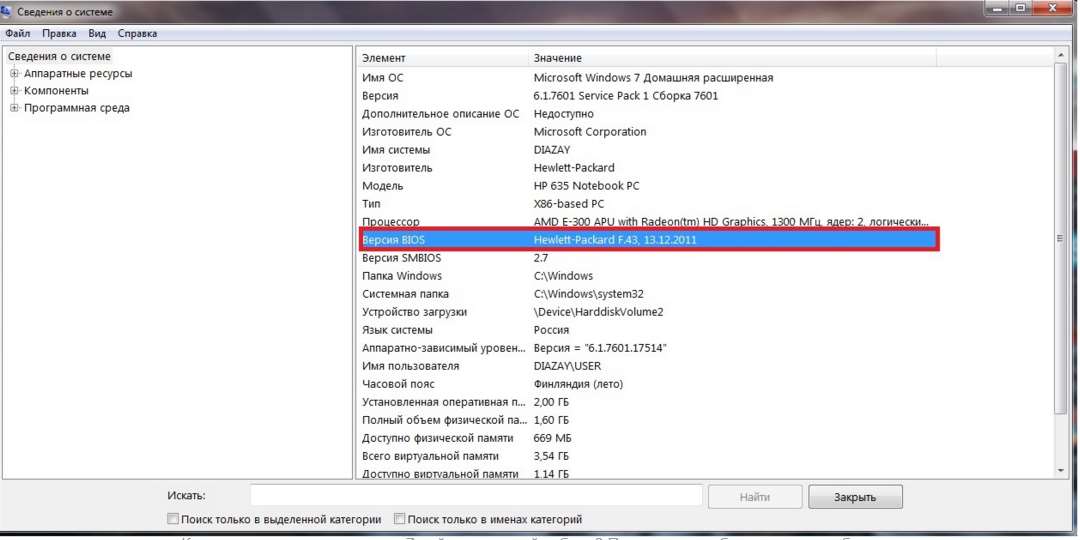Как зайти в биос виндовс 7 максимальная: Как в Виндовс (Windows) 7, 8, 10 зайти в Биос
Содержание
как открыть настройки, сохранение и выход
Содержание:
- Биос в Виндовс 7 — описание и функциональное назначение
- Как войти в Биос на Виндовс 7: какие клавиши используются для входа и подсказки системы (Press … to run Setup)
- Как открыть BIOS, если не знаешь комбинацию: варианты для разных моделей ноутбуков и ПК
- Что делать, если БИОС запрашивает пароль: причины и способы решения проблемы
- Альтернативные способы входа
- При подключении ноутбука к сети
- Сочетание F1-12 с Fn
- Отдельная кнопка (на устройствах «Леново»)
- Как правильно выходить из Биоса: после внесения изменений в настройки
Включение и выключение персонального компьютера или ноутбука обеспечивается программами BIOS, загрузочными записями и секторами. Пожалуй, все слышали о БИОСе, но мало кто знает, как войти в БИОС в Виндовс 7 и как его использовать. Необходимо восполнить этот пробел в знаниях, чтобы и будет сделано в этой статье.
Биос в Виндовс 7 — описание и функциональное назначение
BIOS – это аббревиатура от Basic Input/Output System, что на русский язык дословно переводится как «Базовая система Ввода/Вывода». Сам по себе БИОС – это набор определенных программ, которые не зависят от основной памяти компьютера и операционной системы. Они реализуют способы взаимодействия с аппаратными средствами персонального компьютера для их запуска и инициализации ОС Windows. Микропрограммы БИОС относят к системному ПО, обеспечивающему взаимодействие и управление частями компьютерной системы.
Сам по себе БИОС – это набор определенных программ, которые не зависят от основной памяти компьютера и операционной системы. Они реализуют способы взаимодействия с аппаратными средствами персонального компьютера для их запуска и инициализации ОС Windows. Микропрограммы БИОС относят к системному ПО, обеспечивающему взаимодействие и управление частями компьютерной системы.
BIOS в физическом представлении
Если говорить проще, то BIOS отвечает за работу многих компьютерных интерфейсов, которые и позволяют без проблем выводить и вводить нужную информацию на устройство. Новейшие версии этого API позволяют подключать сетевые карты и USB устройства для выполнения различных задач, включая загрузку и запуск операционной системы Windows. Сама же графическая оболочка, в которую многие переходят для выполнения конфигураций с аппаратным обеспечением, называется BIOS Setup.
BIOS Setup новый версий позволяет выполнить ряд важных операций:
- Установить пароль для входа в компьютер и для входа в сам интерфейс настроек.

- Указать внешний или внутренний носитель, с которого будет осуществлена загрузка.
- Повысить частоту своего процессора и оперативного запоминающего устройства (имеется ввиду разлочить и разогнать их).
- Настроить частоту вращения кулера охлаждения и многое другое.
Внешний вид старого БИОСа
Важно! Получает свое электропитание БИОС от материнской платы, на которой расположена небольшая батарейка. Именно данная технология и позволяет этому средству сохранять свои настройки даже тогда, когда компьютер полностью выключен и разобран.
Работа API происходит следующим образом. Когда компьютер запускают, он обращается к чипу с программами БИОС, чтобы получить от него инструкции для действий. Сюда входит и самотестирование аппаратуры после включения ПК (POST). Если результат этого тестирования положительный, то BIOS приступает к поиску корректного загрузчика MBR, который после своего выполнения и передает всю работу в «руки» операционной системе, инициализировав ее загрузку.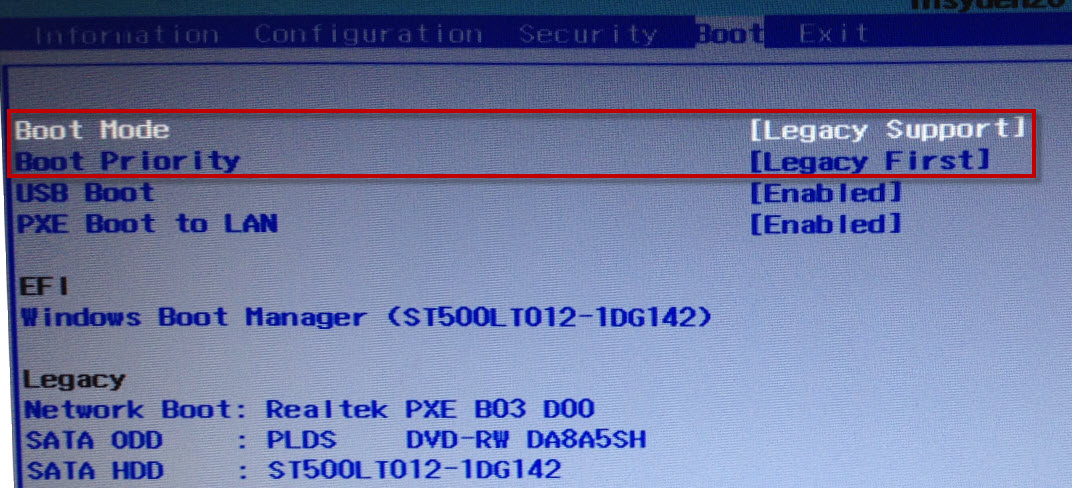
После этого, в зависимости от используемой ОС, БИОС может дать ей возможность в полной мере пользоваться любыми аппаратными средствами. Так происходит в примере с MS DOS. Windows же или Linux в этом плане обладают гораздо большими возможностями и практически не зависят от БИОС. На этом работа API заканчивается и он ожидает следующего перезапуска компьютера, чтобы снова произвести тот же самый процесс.
BIOS и UEFI
Как войти в Биос на Виндовс 7: какие клавиши используются для входа и подсказки системы (Press … to run Setup)
Как восстановить Виндовс 10 через Биос — инструкция
Вопрос о том, как работает этот набор микропрограмм, решен. Необходимо разобраться с тем, как зайти в БИОС на Windows. Зачем вообще это делать? Обычно целю становится просмотр или изменение каких-либо настроек, необходимых для тестирования ПК, разгона его процессора или ОЗУ и так далее.
Для входа в настройки (BIOS Setup) предусмотрено несколько горячих клавиш, которые необходимо нажимать сразу же после запуска персонального компьютера или ноутбука или непосредственно во время появления соответствующей надписи. Обычно хватает и одного нажатия, но когда именно его нужно делать, сообщает не каждое программное обеспечение, поэтому люди просто быстро и непрерывно нажимают на нужную кнопку до момента загрузки BIOS Setup.
Обычно хватает и одного нажатия, но когда именно его нужно делать, сообщает не каждое программное обеспечение, поэтому люди просто быстро и непрерывно нажимают на нужную кнопку до момента загрузки BIOS Setup.
Наиболее популярными клавишами для входа в меню настроек являются функциональные кнопки, расположенные в самом верхнем ряду клавиатуры персонального компьютера или ноутбука. Они начинаются с латинской буквы «F». Чаще всего производители оборудования используют такие клавиши: F1, F2, F8, ESC, DELETE, INSERT.
Проверка POST не смогла найти жесткий диск
После входа в меню конфигураций операционной системы и аппаратного оборудования можно произвести все необходимые настройки: изменить режимы работы технических средств, выбрать другие компоненты для работы, выполнить загрузку с другого диска или съемного носителя информации.
Важно! До тех пор, пока новые настройки не были сохранены и приняты, они не вступят в силу: требуется выбор соответствующего пункта параметров («Сохранение изменений») и перезагрузка персонального компьютера.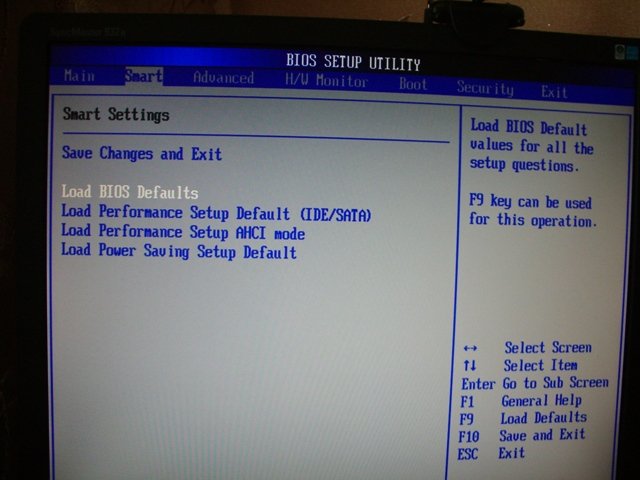
Если изменения были неверными, то POST проверку ПК не пройдет и тогда будет выведено соответствующее сообщение. Если материнская плата имеет доступ к динамикам, то будут издаваться некоторые звуковые коды, символизирующие ошибку. Для каждого производителя они свои.
Иногда на этапе загрузки может появиться сообщение «Press … to run Setup», где вместо троеточия будет указана клавиша, запускающая инициализацию настроек и вход в BIOS Setup. Это помогает человеку, так как ему не нужно копаться в документации к своей материнской плате или искать информацию в интернете. Если такого сообщения ранее не было, то, возможно, БИОС намекает на то, что пользователь заменил ту или иную аппаратуру или совершить неправильную настройку некоторых параметров.
Иногда система оставляет подсказку
Как открыть BIOS, если не знаешь комбинацию: варианты для разных моделей ноутбуков и ПК
Как войти в вай-фай роутер — пошаговая инструкция
Как уже было сказано, каждый производитель использует свою кнопку для входа в настройки БИОСа. Часто они совпадают, но совершенно случайно. Ниже будут более подробно рассказано, как зайти в БИОС на Windows 7 на различных марках ноутбуков:
Часто они совпадают, но совершенно случайно. Ниже будут более подробно рассказано, как зайти в БИОС на Windows 7 на различных марках ноутбуков:
- Acer. Наиболее часто в этой марке встречаются стандартные клавиши F1 и F2. Иногда необходимо нажать комбинацию Ctrl+Alt+Esc. Если у человека ноутбук из серии Acer Aspire, то комбинация будет Ctrl+F2. Помимо этого можно попробовать сочетания Ctrl+Alt+Del и Ctrl+Alt+Esc.
- Dell. Самый популярный вариант – F2, но в ряде случаев могут встречаться материнские платы, преходящие в Setup по нажатию F1, F10, Delete, Esc или Insert.
- eMachines. Довольно редкая марка, для настройки которой сложных действий не требуется, и следует просто нажимать F2.
- Fujitsu. Данные аппараты входя в настройки по нажатию F2, F1, Delete и комбинации Ctrl+Alt+F1.
- HP. Для входа в BIOS Setup с ноутбука HP необходимо нажимать клавиши F10 или Esc. Некоторые старые модели позволяют входить в конфигурации через нажатие Delete, F1, F8 или F11.

- Lenovo. Чаще всего это кнопка F2. Часть техники не активирует кнопки «F» без нажатия Fn, поэтому настройки может открывать комбинация Fn+F2.
- Sony. Что касается Сони, то устаревшие модели могут выполнять вход по нажатию F1, F2, F3 или Delete. Современные же ноутбуки обладают специальной клавишей под названием «Assist».
- Toshiba. Идентичный процесс входа, который инициализируется по простому нажатию F2 или F12.
Часто запароленный ПК можно открыть через специальный ресурс
Что делать, если БИОС запрашивает пароль: причины и способы решения проблемы
Как войти в Гугл Плей — пошаговая инструкция пользователю
Как включить BIOS на Виндовс 7 уже понятно. Остается понять, что делать, если войти не получается. Чаще всего всему виной установленный пароль, который, к счастью, легко сбросить. Чаще всего такой пароль устанавливается людьми для обеспечения собственной безопасности, так как защита БИОСА считается более надежной, чем код от учетной записи на входе в систему.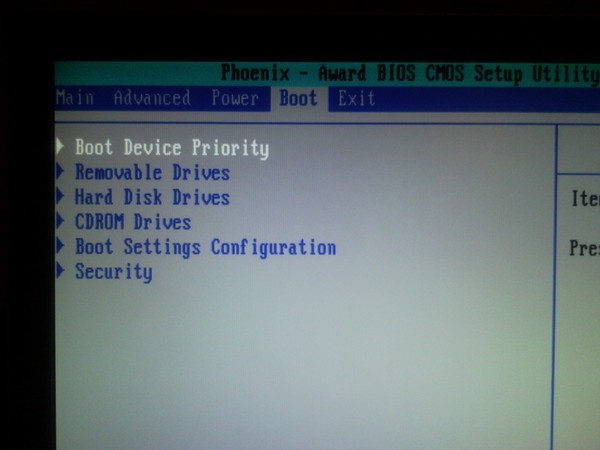
Важно! Пароль можно сбросить легко. Достаточно извлечь специальную батарейку из материнской платы персонального компьютера. В случае с ноутом это будет куда сложнее. К тому же слетят все остальные настройки. Именно поэтому рекомендуется выполнить сброс.
Процесс сброса выглядит следующим образом:
- Включить свой ноутбук или компьютер и ввести пароль БИОСа несколько раз до тех пор, пока не будет сообщено о блокировке.
- Далее сразу же будет показан специальный код для разблокировки (Unlock Password (00000000000)).
- Зафиксировать код на бумаге или на телефоне.
- Перейти на специальный сервис с паролями BIOS по этой ссылке.
- Ввести код и нажать на кнопку «Получить пароль».
- Указать марку и модель ноутбука.
- Записать новый код, который будет сгенерирован по требованию и перейти в БИОС.
- Ввести комбинацию и перейти в настройки.
- Изменить или удалить пароль.
Сервис для подбора пароля по модели ноутбука
Альтернативные способы входа
Существует ряд альтернативных способов, как запустить BIOS на Windows 7. Они основаны на запуске ноутбука от сети электропитания, различных сочетаниях клавиш и специальных кнопках, которые все чаще появляются на новых моделях техники. Следует рассмотреть их подробнее:
Они основаны на запуске ноутбука от сети электропитания, различных сочетаниях клавиш и специальных кнопках, которые все чаще появляются на новых моделях техники. Следует рассмотреть их подробнее:
При подключении ноутбука к сети
Некоторые ноутбуки не могут заходить в БИОС при питании от аккумуляторной батареи. Не понятно, зачем производители так делают, но выход прост. Нужно подключить девайс к сети напрямую через блок питания. Если это не помогает, то просто достают батарею и пробуют еще раз.
Кнопка Assist на ноутбуке Vaio
Сочетание F1-12 с Fn
Если говорить о ноутбуках, то их функциональные клавиши чаще всего что-то выполняют. За ними закреплены различные действия: увеличение и уменьшение громкости динамиков, повышение и понижение яркость экрана, блокировка, режим сна, включение отключение вайфай и так далее.
В отличие от клавиатуры ПК, ноутбук имеет специальную кнопку Fn, которая нажимается в комбинации с F1, F2, F3,…,F12. Без нее целевые действия, которые закреплены за клавишами не будут выполняться, поэтому при входе в BIOS это также нужно иметь ввиду. Это значит, что при загрузке ПК необходимо нажимать не просто F2, а Fn + F2.
Это значит, что при загрузке ПК необходимо нажимать не просто F2, а Fn + F2.
Отдельная кнопка (на устройствах «Леново»)
Современные модели ноутбуков обладают множеством специальных кнопок, что повышает их удобство использования, функциональность и мобильность. Помимо вышеописанных функциональных клавиш есть также специальные кнопки включения и выключения сети или кнопка входа в настройки БИОС.
Важно! Такие детали есть не только на новых моделях «Леново». Подобными решениям располагают современные Сони и Асеры. Нужно просто найти кнопку и почитать ее описание в документации.
Как правильно выходить из Биоса: после внесения изменений в настройки
Человек может заходить в конфигурации BIOS Setup для выполнения ряда настроек, но, как уже было сказано, сразу же после их назначения они работать не будут. Нужно выполнить их принятие, сохранение и выход и БИОС, который будет сопровождаться перезагрузкой системы. Только после этого параметры примут свою силу. И не важно, делает ли это профессиональный человек или новичок.
И не важно, делает ли это профессиональный человек или новичок.
После изменения тех или иных настроек необходимо перейти сразу же в раздел «Exit» и выбрать пункт «Exit and Save». Также можно наддать на Esc и подтвердить сохранение.
Для выхода используют раздел «Exit»
Таки образом, попасть в настройки БИОС так же просто, как и выйти из них. Из этого не следует то, что можно изменять параметры наобум, так как могут возникнуть серьезные проблемы, вплоть до выхода ПК из строя. При любых сомнениях в правильности своих действий лучше обратиться к специалисту.
Автор:
Влaдимиp Гpoмaкoв
Boot menu windows 7 как открыть — Dudom
При установке операционной системы необходимо зайти в меню загрузки (Boot Menu), чтобы указать компьютеру, с какого устройства загрузиться.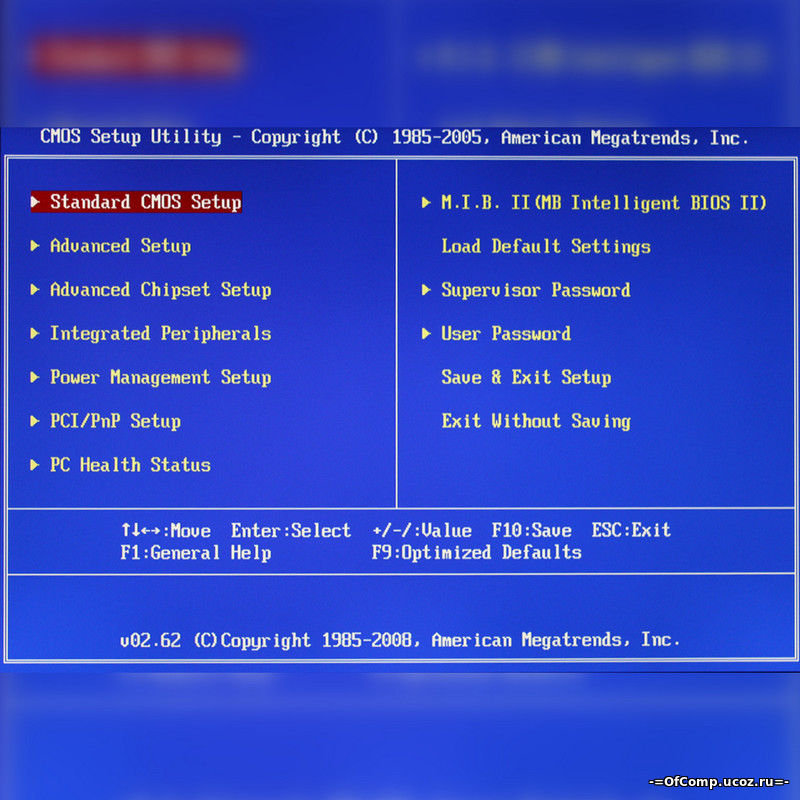 Также это необходимо, когда нужно запуститься с Live CD или загрузочной флешки. Сегодня я расскажу и покажу Вам, как войти в Boot Menu как на материнских платах ПК, так и на ноутбуках.
Также это необходимо, когда нужно запуститься с Live CD или загрузочной флешки. Сегодня я расскажу и покажу Вам, как войти в Boot Menu как на материнских платах ПК, так и на ноутбуках.
Точно так же, как для входа в BIOS или UEFI необходимо нажать специальную клавишу (F2 или Del), для вызова меню загрузки существует также определенная кнопка. Как правило, это клавиши F11, F12 или Esc, однако есть исключения. Обычно, при включении компьютера под заставкой можно увидеть клавишу, которая отвечает за вызов Boot Menu.
Можно, конечно, обойтись и без Boot Menu, просто выбрав определенный порядок загрузки устройств в BIOS, но если Вы хотите разово загрузиться (проверка на вирусы или установка системы), то я бы советовал использовать бут меню, ведь это намного быстрее.
Итак, для чего же вообще нужно Boot Menu – спросите Вы. Такое меню показывает список подключенных к ПК устройств, с которых можно загрузиться (флешки, компакт диски, винчестеры) для дальнейшей установки системы или для тестирования комплектующих.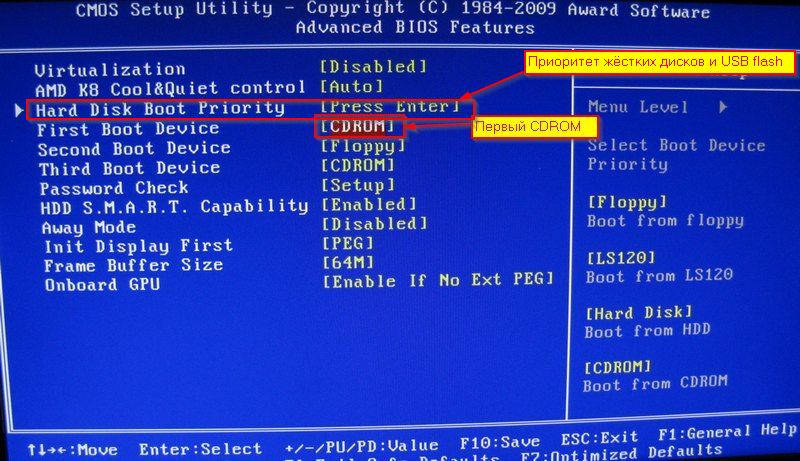
Если Вы являетесь счастливым обладателем ноутбука, на котором изначально была установлена Windows 8, 8.1 или Windows 10, то войти в Boot Menu может не получиться. Объясняю почему: выключение в этих системах не является полноценным, так как оно больше похоже на гибернацию, поэтому при нажатии F11, F12, Esc меню загрузки может не открыться. Исправить это можно несколькими способами:
— зажмите кнопку Shift при выборе «Выключение» и тогда ПК должен выключиться полноценно;
— выключение быстрого запуска системы — в «восьмерке» заходим в Панель управления,
заходим в «Электропитание»,
Слева жмем на «Действия кнопок питания»,
Отключаем пункт «Включить быстрый запуск» (можете это сделать даже не на ноутбуке).
Почти на всех стационарных компьютерах Asus, чтобы войти в меню загрузки нужно нажать кнопку F8 сразу когда включится компьютер. Если же мы нажмем F9 или Del, то попадем в BIOS.
Касательно ноутбуков, тут немного запутано. Клавишей Esc вызывается меню загрузки на современных моделях, на более старых ноутбуках действует клавиша F8 и в основном на моделях, названия которых начинает буква k или x. Короче говоря, если клавиша Esc не вызовет Boot Menu, то перезагружаемся и пробуем нажимать F8.
Клавишей Esc вызывается меню загрузки на современных моделях, на более старых ноутбуках действует клавиша F8 и в основном на моделях, названия которых начинает буква k или x. Короче говоря, если клавиша Esc не вызовет Boot Menu, то перезагружаемся и пробуем нажимать F8.
Для вызова меню загрузки на ноутбуках Lenovo достаточно нажать клавишу F12. Если хотите использовать дополнительные варианты загрузки, нажмите дополнительную клавишу со стрелочкой,
На всех ноутбуках и моноблоках Acer для вызова Boot Menu служит клавиша F12 при включении. Но, ноутбуки данной фирмы имеют одну неприятную особенность — возможность вызова меню загрузки отключена в настройках БИОС. Чтобы исправить это, попадем в BIOS путем нажатия клавиши F2. Теперь найдем параметр «F12 Boot Menu» и активируем его, чтобы возле него было слово Enabled. Остается только сохранить настройки и выйти из BIOS.
Ниже в таблице Вы сможете увидеть все остальные ноутбуки и клавишу для вызова Boot Menu и БИОС:
Надеюсь информация в данной инструкции Вам оказалась полезной.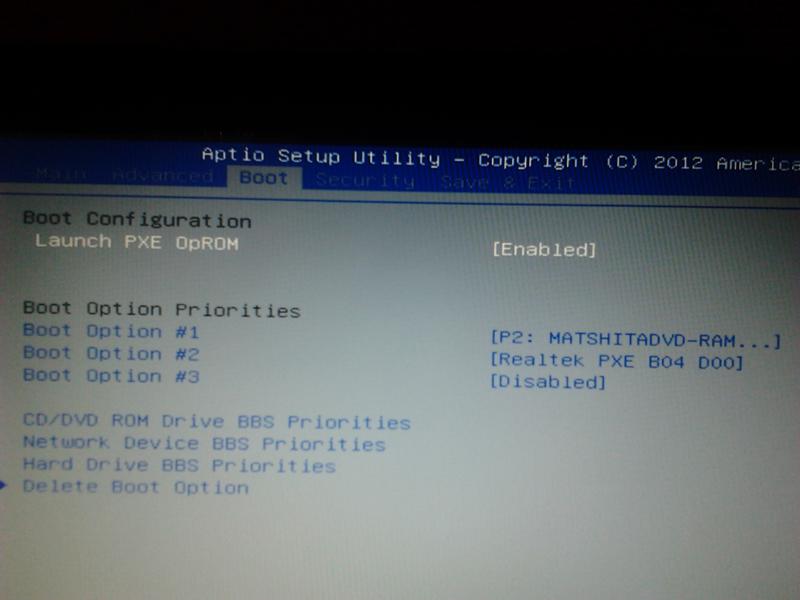 Если же возникают какие либо трудности с попаданием в меню загрузки, то пишите в комментариях, постараюсь помочь!
Если же возникают какие либо трудности с попаданием в меню загрузки, то пишите в комментариях, постараюсь помочь!
Приветствую!
Boot menu (загрузочное меню) имеется практически на каждом компьютере или ноутбуке, но зачастую пользователи либо не знают о нём ничего, либо обладают весьма базовой информацией, а некоторые путают его с меню, в котором осуществляется выбор загрузки одной из нескольких установленных на компьютере операционных систем. Так что же, по сути, представляет из себя загрузочное меню и каково его предназначение? В данном материале я постараюсь ответить на этот вопрос.
Содержание:
Где находится и для чего служит загрузочное меню
Данное меню находится в BIOS на материнской плате, и служит оно для выбора физического устройства, с которого необходимо произвести загрузку.
Это может быть как CD или DVD диск, так и Flash носитель. Для лучшего понимания можно привести пример – используя загрузочное меню, можно загрузиться с какого-либо носителя (к примеру, Flash-ки) в отсутствии самого жёсткого диска на ПК.
Для чего данное меню нужно обычному пользователю? Несомненно, зачастую компьютер уже имеет установленную операционную систему, которая загружается по умолчанию при его включении.
Однако если вы захотите подключить второй жёсткий диск, на котором также установлена операционная система, то возникнет необходимость выбора устройства, с которого должна производиться загрузка.
Даже если вы не подключаете дополнительные жёсткие диски, то при проблемах в работе ПК вы с помощью загрузочного меню сможете загрузиться с иного носители и провести: высокоуровневую диагностику компонентов ПК, сможете попытаться восстановить данные с повреждённого зловредом жёсткого диска, сбросить пароль для входа в систему и т.п.
А может вы просто решили переустановить систему, что называется, «с нуля», а для этого вам необходимо будет загрузиться с DVD или флешки. Кстати, о том, как создать загрузочную флешку вы можете прочесть в материале Как сделать загрузочную флешку Grub4Dos с меню.
Как видите, причин для загрузки со стороннего носителя существует довольно много.
Как вызвать (попасть) загрузочное меню
Необходимо помнить, что загрузочное меню является частью BIOS, а следовательно, зайдя BIOS Setup, можно назначить и там порядок загрузки с подключенных к компьютеру носителей.
Если вам доведётся столкнуться с очень старым компьютером (до 2006 года выпуска), то отдельно вызываемого загрузочного меню на столь раритетном ПК вы можете и не найти – в этом случае все настройки производятся исключительно в самом BIOS.
Как правило, задаётся список загрузочных носителей в разделе под названием Boot. Там устанавливается соответствующий приоритет, то есть, расположив устройства в определённом порядке, система поочередно будет искать загрузочную область операционной системы (или загрузочную запись LiveCD, диагностической флешки и т.д) на каждом из них.
Но давайте допустим такой вариант, что вы по тем или иным причинам не можете зайти в BIOS или просто не желаете тратить на это своё время. В этом случае вам на помощь и приходит загрузочное меню, которое оперативно позволяет выбрать устройство, с которого необходимо произвести соответствующую загрузку.
Зайти в Boot Menu не составляет особого труда – во время включения компьютера необходимо несколько раз нажать определённую клавишу. Это делается в момент включения компьютера, по аналогии с нажатием клавиши для входа в BIOS Setup.
Единого стандарта нет, а посему производители вольны сами выбирать клавишу, которая бы вызывала соответствующее меню. Вызов загрузочного меню может осуществляться по нажатию клавиши F8, F11, F12 или даже Esc. Это зависит от разработчика материнской платы и используемого в ней BIOS-а. Посему наиболее правильным решением будет обратиться к документации на материнскую плату. Если документация утеряна, то марку и название материнской платы можно выяснить, прочитав данную статью, а после подчеркнуть необходимый мануал в интернете.
Либо в момент включения компьютера или ноутбука подчеркнуть необходимую клавишу, которая иногда отображается с другой технической информацией на дисплее.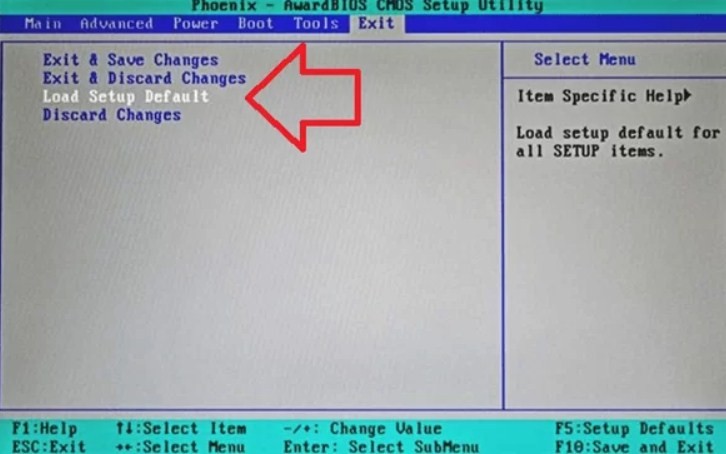
Однако данный способ не всегда действенен на ноутбуках т.к. там техническая информация отображается либо очень быстро, либо не отображается вовсе и сразу по включении происходит загрузка операционной системы.
В данной ситуации можно попробовать нажать клавишу F12, которая весьма распространена среди производителей ноутбуков. Если не поможет – то воспользуйтесь мануалом (руководством) к вашему ноутбуку.
Примите во внимание ещё вот какой момент, единого дизайна у Boot Menu также нет, как и заголовка, что отображается в пункте меню или заголовке окна – он может называться «MultiBoot Menu», «BBS Popup», «Boot Agent» и т. п.
Ниже приведён список типовых клавиш, которые используют производители материнских плат и ноутбуков для вызова загрузочного меню:
производитель материнской платыноутбука (разработчик BIOS) – клавиша
| Стационарные компьютеры | Ноутбуки |
Intel (Phoenix-Award) – Esc
BioStar (Phoenix-Award) – F9
AsRock (AMI) – F11
ECSEliteGroup (AMI) – F11
Gigabyte (Award) – F12
ChainTech – нет меню
Samsung – Esc (примечание – нажать один раз в момент включения)
Сейчас мы разберемся, как зайти в Boot Menu, обычно, это необходимо для выбора загрузочного устройства: загрузочной флешки или CD/DVD диска, с которых требуется загрузиться на компьютере.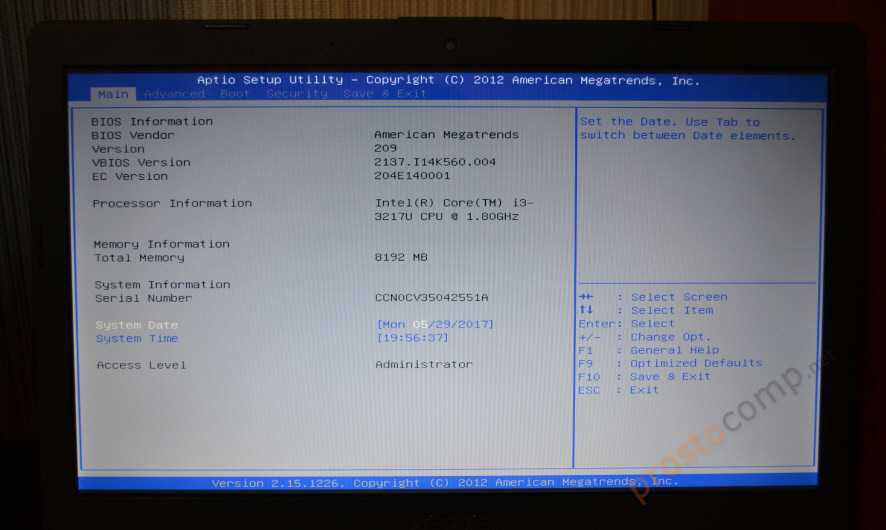 Boot Menu BIOS отвечает за выбор загрузочного диска и за выбор приоритета загрузки с дисков компьютера.
Boot Menu BIOS отвечает за выбор загрузочного диска и за выбор приоритета загрузки с дисков компьютера.
Сразу после включения компьютера, в BIOS — «базовой системе ввода/вывода» происходит инициализация, определение и настройка оборудования компьютера, подготавливается загрузка операционной системы. На компьютерах используются современные версии UEFI BIOS и устаревшие версии BIOS (Legasy BIOS).
Для выбора загрузочного устройства, необходимо войти в загрузочное меню BIOS. Это понадобиться в следующих случаях: при установке или переустановке Windows, или установке на ПК другой операционной системы, для загрузки с антивирусного LiveCD (LiveDVD) или LiveUSB диска для лечения компьютера от заражения, для запуска другой операционной системы, которая может работать на компьютере с внешнего диска, например, запустить с флешки один из дистрибутивов Linux — TAILS, в других ситуациях.
Загрузочные диски, обычно, находятся на съемных носителях: загрузочная флешка на USB накопителе, а образ системы или «живой» диск записывается на оптическом CD/DVD диске.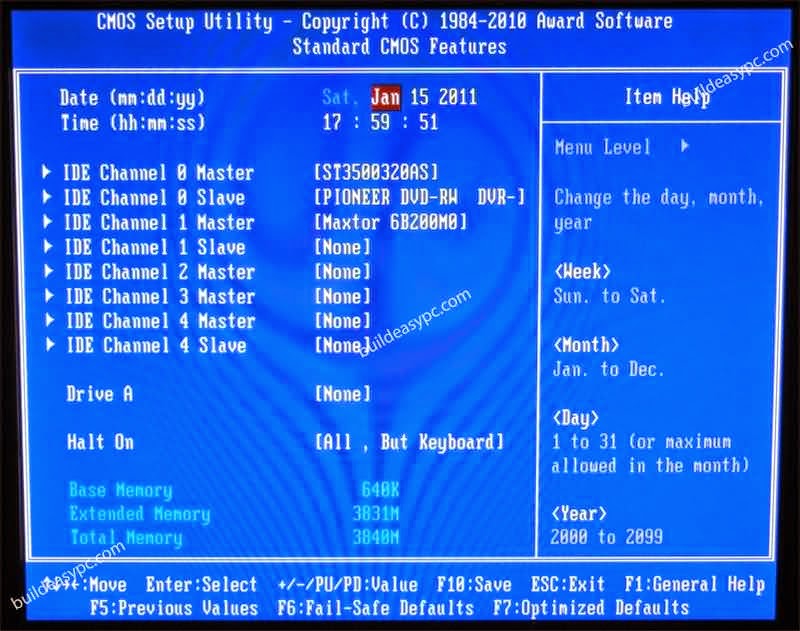 Для возможности загрузки с внешнего диска, на компьютере необходимо выбрать этот диск в загрузочном меню БИОС.
Для возможности загрузки с внешнего диска, на компьютере необходимо выбрать этот диск в загрузочном меню БИОС.
Для запуска Boot Menu используется одна «горячая» клавиша на клавиатуре, на которую нужно нажать сразу после появления экрана загрузки, в это время на экране отображается логотип производителя ноутбука или материнской платы. Для успешного входа в меню загрузки следует быстро нажать несколько раз на соответствующую клавишу. Если сразу войти не получилось, повторите попытку при следующем запуске системы.
В статье вы найдете инструкции и таблицы для входа в Boot Menu на стационарном компьютере и на ноутбуках разных моделей.
Сразу после включения компьютера, выбрать загрузочное устройство можно двумя способами:
- непосредственно из BIOS;
- из Boot Menu.
В первом случае потребуется войти в БИОС, а затем в соответствующей вкладке поменять приоритет загрузки, выполняемой с устройств компьютера. По умолчанию, загрузка системы осуществляется с жесткого диска компьютера.
В списке устройств, в зависимости от комплектации ПК, находится оборудование, с которого возможно выполнить загрузку: жесткий диск, привод CD/DVD, подключенные USB устройства и т. д. Пользователь, с помощью клавиш со стрелками на клавиатуре, выбирает нужное устройство, передвигает его на первое место в списке, а затем сохраняет изменения в настройках БИОС.
После применения изменений, компьютер начнет загружаться с самого первого устройства, установленного в БИОС Boot Menu. Если первое устройство не имеет загрузочного диска, загрузка начнется со следующего устройства и т. д. Например, на ПК был установлен приоритет загрузки с CD/DVD диска, а жесткий диск находится в качестве второго загрузочного устройства, если в дисководе отсутствует загрузочный CD/DVD диск, компьютер загрузится с жесткого диска. Соответственно, если в приводе вставлен диск с Windows, на ПК произойдет загрузка с DVD диска.
Выбор приоритета загрузки в БИОС — постоянная настройка, которую можно изменить, если такая потребность снова понадобится.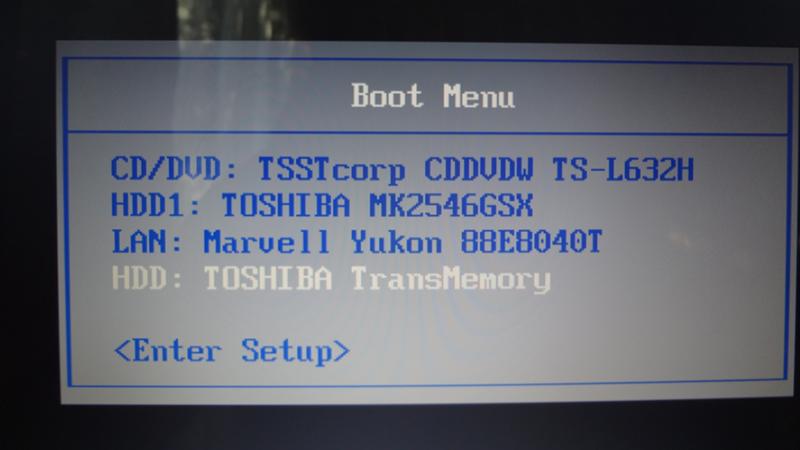
Загрузка Boot Menu, наоборот, временная настройка. В отдельном окне пользователь заходит в меню загрузки, выбирает загрузочное устройство для запуска на компьютере. Это действие носит однократный характер в текущий момент времени. Данный способ удобен тем, что пользователю не придется вызывать БИОС, для изменения настройки порядка загрузки системы.
Если понадобится снова загрузиться на компьютере с загрузочного диска (USB флешки или CD/DVD-диска), пользователю придется войти в Boot Menu, для выбора загрузочного устройства.
Отключение функции быстрого запуска в Windows 10, Windows 8.1, Windows 8
На многих современных компьютерах, работающих под управлением операционных систем Windows 10, Windows 8.1, Windows 8, во время запуска системы не отображается экран загрузки, или экран отображается в очень короткий промежуток времени. Это сделано для увеличения скорости запуска Windows, потому что на ПК активирована функция быстрого запуска.
Все происходит так быстро, что пользователь просто не успеет нажать на нужную «горячую» клавишу для входа в Бут Меню. В этом случае, потребуется отключить быструю загрузку операционной системы Windows.
В этом случае, потребуется отключить быструю загрузку операционной системы Windows.
- В Панели управления выберите раздел «Электропитание».
- В окне «Электропитание» выберите параметр «Действие кнопок питания».
- В окне «Системные параметры» выберите опцию «Изменение параметров, которые сейчас недоступны».
- В разделе «Параметры завершения работы» снимите флажок напротив пункта «Включить быстрый запуск (рекомендуется)», а после этого нажмите на кнопку «Сохранить изменения».
В некоторых UEFI BIOS имеется функция быстрого запуска, поэтому ее необходимо отключить в настройках БИОС.
На стационарных ПК вход в меню загрузки зависит от производителя материнской платы и версии BIOS, используемой на оборудовании. В основном, материнские платы выпускают известные тайваньские компании.
Самыми распространенными клавишами для входа в меню загрузки являются клавиши «F12», «F11», «Esc», другие клавиши клавиатуры используются не так часто.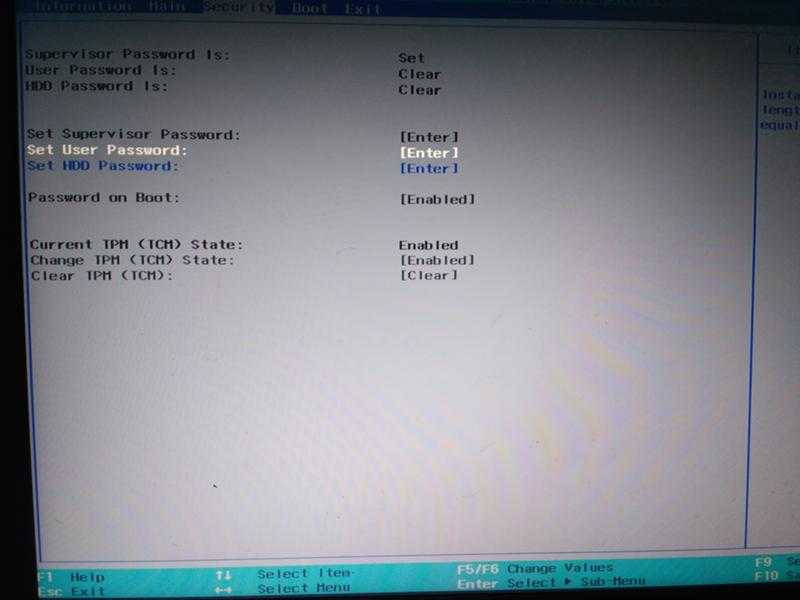
| Производитель материнской платы | Версия BIOS | Клавиши |
|---|---|---|
| ASUS | AMI | F8 |
| ASRock | AMI | F11 |
| Gigabyte | AMI | F12 |
| Gigabyte | Award | F12 |
| MSI | AMI | F11 |
| Intel | Visual BIOS | F10 |
| Intel | Phoenix-Award | Esc |
| Biostar | Phoenix-Award | F9 |
| ECS (Elitegroup) | AMI | F11 |
| Foxconn | Phoenix-Award | Esc |
Далее подробнее рассмотрим, примеры, как открыть Boot Menu на моделях ноутбуков известных производителей.
На ноутбуках Асус, на большинстве изделий используется клавиша «Esc». На устройствах K-серии и X-серии для запуска меню загрузки применяется клавиша «F8».
Пользователь может зайти в меню загрузки на ноутбуках Леново при помощи клавиши «F12». С помощью специальной клавиши на некоторых моделях ноутбуков Lenovo можно войти в дополнительное меню и там выбрать запуск Boot Menu.
С помощью специальной клавиши на некоторых моделях ноутбуков Lenovo можно войти в дополнительное меню и там выбрать запуск Boot Menu.
Сразу после включения компьютера, на ноутбуке HP следует нажать на клавишу «Esc», а затем в открывшемся меню выбрать клавишу «F9».
На ноутбуках Acer для входа в Boot Menu используется клавиша «F12». На некоторых моделях ноутбуков этой компании отключена возможность для входа в меню загрузки, при запуске компьютера.
Для исправления ситуации понадобиться войти в настройки БИОС, и там включить клавишу «F12», в качестве «горячей клавиши» для входа в загрузочное меню. Не забудьте сохранить изменения в настройках BIOS.
Особенностью входа в Boot Menu на ноутбуках Самсунг, является одноразовое нажатие на клавишу «Esc» во время открытия экрана загрузки. Повторное нажатие на клавишу приведет выходу из меню загрузки.
На некоторых моделях марки Samsung вход в загрузочное меню осуществляется с помощью кнопки «F10».
Для входа в загрузочное меню на ноутбуках Сони используется клавиша «F11». Бывает, что на ноутбуках Sony VAIO в BIOS отключена функция входа в меню загрузки. Для изменения параметров потребуется зайти в настройки БИОС, а затем включить опцию «External Device Boot».
Бывает, что на ноутбуках Sony VAIO в BIOS отключена функция входа в меню загрузки. Для изменения параметров потребуется зайти в настройки БИОС, а затем включить опцию «External Device Boot».
Как зайти в загрузочное меню на ноутбуке: таблица
В таблице собраны горячие клавиши для входа в Boot Menu ноутбука от наиболее известных и распространенных производителей. На некоторых моделях ноутбуков в меню загрузки, среди других устройств имеется раздел восстановления, созданный производителем компьютера.
| Производитель ноутбука | Версия BIOS | Клавиши |
|---|---|---|
| Acer | Insydeh3O | F12 |
| Acer | Phoenix | F12 |
| ASUS | AMI | Esc |
| ASUS | Phoenix-Award | F8 |
| Dell | Phoenix | F12 |
| Dell | Aptio (AMI) | F12 |
| eMachines (Acer) | Phoenix | F12 |
| Fujitsu Siemens | AMI | F12 |
| HP | Insydeh3O | Esc → F9 |
| Lenovo | Phoenix Secure Core | F12 |
| Lenovo | AMI | F12 |
| MSI | AMI | F11 |
| Packard Bell (Acer) | Phoenix Secure Core | F12 |
| Samsung | Phoenix Secure Core | Esc (нажать один раз) |
| Samsung | Aptio | F10 |
| Sony VAIO | Insydeh3O | F11 |
| Toshiba | Phoenix | F12 |
| Toshiba | Insydeh3O | F12 |
Для входа в Boot Menu, сразу после включения компьютера, используются различные клавиши клавиатуры.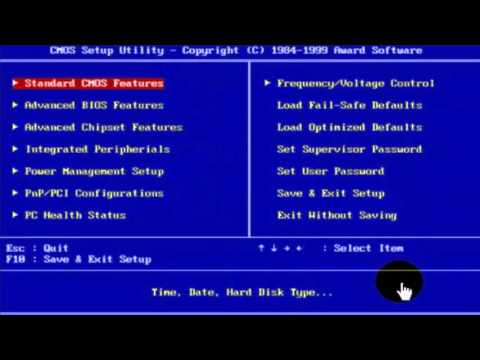 «Горячие клавиши» зависят от версии БИОС и производителя устройства: материнской платы или ноутбука. В статье находятся инструкции и таблицы с перечнем используемых клавиш на разных устройствах, отдельно для стационарных компьютеров и отдельно для ноутбуков.
«Горячие клавиши» зависят от версии БИОС и производителя устройства: материнской платы или ноутбука. В статье находятся инструкции и таблицы с перечнем используемых клавиш на разных устройствах, отдельно для стационарных компьютеров и отдельно для ноутбуков.
Невозможно войти в BIOS в Windows 7
Я использовал рабочий стол, работающий на 64-битной Windows 7 Professional, я пытался войти в BIOS, чтобы проверить настройки виртуализации, при загрузке или перезапуске рабочего стола перед входом в Windows я не см. любой экран или инструкцию по входу в BIOS.
Интересно, я не установил BIOS на машину или? Как я могу проверить, существует ли BIOS или он собирается после установки драйвера материнской платы? Пожалуйста, порекомендуйте.
- окна
- виндовс-7
- биос
14
На каждой материнской плате компьютера установлен BIOS, но может быть трудно понять, какую клавишу нужно нажать, чтобы войти в сам BIOS.
Традиционно Del , Esc или одна из функциональных клавиш ( F1 — F12 ) предназначены для входа в BIOS.
Если вы знаете модель материнской платы, вы также можете посмотреть документацию на сайте производителя.
Если это фирменная плата, вы можете найти на ней производителя и номер модели, а затем зайти в Интернет и получить руководство. В противном случае, если ничего не помогает или это HP/DELL/и т. д., проверьте материнскую плату и найдите перемычку. Обычно рядом с ним стоит слово CMOS. Переключение перемычки на другие контакты на минуту, а затем изменение ее обратно должно сбросить биос, чтобы он отображал экран загрузки по умолчанию, который подскажет вам, какую клавишу нажать, чтобы войти в биос. Обычно, если машина ничего не отображает и сразу загружает Windows, то опции для отображения загрузочных сообщений отключены. На более новых платах Intel для настройки функций быстрой загрузки требуется сброс перемычки, чтобы зарегистрировать ключ BIOS.
Вы можете попытаться заставить BIOS генерировать ошибку:
Просто нажмите и удерживайте несколько клавиш на клавиатуре, это замедлит отображение первого экрана и может привести к ошибке.
Отключите клавиатуру или мышь, некоторые BIOS по умолчанию настроены на выдачу предупреждения.
Зарегистрируйтесь или войдите
Зарегистрироваться через Google
Зарегистрироваться через Facebook
Зарегистрируйтесь, используя электронную почту и пароль
Опубликовать как гость
Электронная почта
Требуется, но не отображается
Опубликовать как гость
Электронная почта
Требуется, но не отображается
Нажимая «Опубликовать свой ответ», вы соглашаетесь с нашими условиями обслуживания, политикой конфиденциальности и политикой использования файлов cookie
.
Как войти в биос Windows 7 Dell?
Компьютеры Dell предлагают различные способы входа в BIOS (базовая система ввода/вывода). В BIOS вы можете изменить низкоуровневые настройки вашего компьютера, в том числе порядок загрузки дисков, подключенных к вашему компьютеру. Вам может потребоваться войти в BIOS на компьютере Dell, если вы устраняете проблему с оборудованием или хотите изменить что-то вроде последовательности загрузки.
Вот несколько советов о том, как войти в BIOS на компьютере Dell под управлением Windows 7.
- 1) Перезагрузите компьютер и нажмите клавишу «F2», когда появится первый экран. ваш компьютер
- 2) Используйте клавиши со стрелками на клавиатуре для навигации по меню BIOS
- Найдите раздел с надписью «Boot Order» и используйте клавиши со стрелками для изменения порядка устройств в списке
- 3) Переместите курсор к опции «Сохранить изменения и выйти» в нижней части экрана и нажмите Enter
- Это позволит сохранить ваши изменения и выйти из меню BIOS
Как войти в биос на Dell?
Чтобы войти в BIOS на компьютере Dell, вам нужно будет нажать клавишу F2, когда на экране появится логотип Dell. Это приведет вас на страницу настройки BIOS, где вы можете изменить различные настройки на вашем компьютере.
Это приведет вас на страницу настройки BIOS, где вы можете изменить различные настройки на вашем компьютере.
Могу ли я войти в биос из Windows 7?
Если вы используете Windows 7, вы можете войти в BIOS из операционной системы. Для этого откройте панель управления и нажмите «Система». На вкладке «Дополнительно» вы увидите раздел «Загрузка и восстановление».
Нажмите кнопку «Настройки» в этом разделе. В открывшемся окне найдите строку «Параметры загрузки». Убедитесь, что флажок рядом с ним установлен.
Теперь просто перезагрузите компьютер и нажмите F2 при появлении запроса. Это приведет вас к утилите настройки BIOS.
Какие 4 клавиши для входа в биос?
Для входа в BIOS можно использовать четыре клавиши: F1, F2, Delete и Esc. Клавиша F1 чаще всего используется для входа в BIOS. Его можно найти на верхнем ряду клавиш стандартной клавиатуры.
Нажав F1, вы перейдете к утилите настройки BIOS. Отсюда вы можете изменить различные настройки, связанные с аппаратным и программным обеспечением вашего компьютера.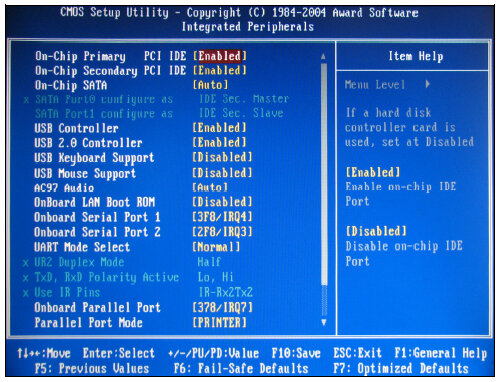 F2 — еще одна клавиша, которую можно использовать для входа в BIOS.
F2 — еще одна клавиша, которую можно использовать для входа в BIOS.
Обычно он находится рядом с клавишей F1 на стандартной клавиатуре. Нажатие F2 также приведет вас к утилите настройки BIOS. Однако на некоторых компьютерах может потребоваться удерживать клавишу Fn при нажатии клавиши F2 для доступа к BIOS.
Удалить — еще одна клавиша, которую можно использовать для доступа к BIOS. Обычно он находится в правом верхнем углу стандартной клавиатуры (над клавишей Insert). На некоторых клавиатурах эта клавиша может быть помечена как Del или просто иметь на ней изображение мусорной корзины.
Нажатие Delete приведет вас прямо к утилите настройки BIOS на большинстве компьютеров. Esc — это последняя клавиша, которую можно использовать для входа на экран утилиты настройки BIOS. Эта кнопка обычно находится в верхнем левом углу клавиатур, предназначенных для настольных компьютеров.
Клавиатура ноутбука часто имеет клавишу Esc в том же месте.
Как войти в биос на Dell Vostro?
Если вам нужно пошаговое руководство по доступу к меню BIOS на компьютере Dell Vostro, процесс на самом деле довольно прост.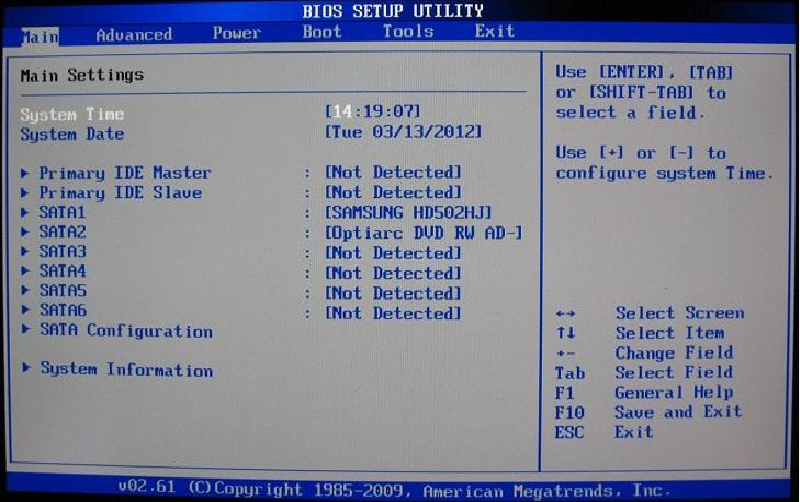 В большинстве случаев вам просто нужно нажать клавишу во время процесса загрузки, чтобы войти в BIOS. Вот более подробная разбивка шагов:
В большинстве случаев вам просто нужно нажать клавишу во время процесса загрузки, чтобы войти в BIOS. Вот более подробная разбивка шагов:
1. Запустите компьютер Dell Vostro и дождитесь появления начального экрана. Обычно это будет включать некоторую основную информацию о вашей системе, а также возможность войти в меню BIOS.2. Ищите сообщение, которое говорит что-то вроде «Нажмите F2 для настройки» или «Настройки BIOS: нажмите F12».
Если вы не видите такого сообщения, обратитесь к руководству по вашему компьютеру или обратитесь за помощью в службу поддержки Dell.3. Как только вы нашли нужную клавишу для нажатия, сделайте это и удерживайте ее, пока на экране не появится меню BIOS. Отсюда вы можете перемещаться с помощью клавиатуры и вносить любые необходимые изменения.
Ключ Dell Bios Windows 11
Если у вас есть компьютер Dell под управлением Windows 11, есть большая вероятность, что вам потребуется ввести ключ BIOS для доступа к определенным функциям. Вот все, что вам нужно знать о поиске и использовании ключа Dell BIOS для компьютеров с Windows 11. Первое, что вам нужно сделать, это найти правильный ключ для вашего компьютера.
Вот все, что вам нужно знать о поиске и использовании ключа Dell BIOS для компьютеров с Windows 11. Первое, что вам нужно сделать, это найти правильный ключ для вашего компьютера.
В зависимости от модели вашего компьютера Dell этот ключ может отличаться. Обычно вы можете найти его напечатанным на наклейке где-нибудь на корпусе вашего компьютера. Найдя его, включите компьютер и нажмите эту клавишу при появлении запроса.
Это приведет вас в меню BIOS, где вы сможете внести любые необходимые изменения. Следует помнить, что внесение изменений в BIOS может быть рискованным, если сделано неправильно. Поэтому обязательно вносите изменения только в том, в чем вы абсолютно уверены, прежде чем сохранять и выходить из меню.
В противном случае вы можете вывести свой компьютер из строя!
Заключение
Если вам нужно войти в BIOS на компьютере Dell под управлением Windows 7, это можно сделать несколькими способами. Первый — просто нажать клавишу F2, когда после загрузки на экране появится логотип Dell.