Windows 10 добавить программу в автозапуск: Добавить приложение для автоматического запуска при начальной загрузке Windows 10
Содержание
Как добавить программу в автозагрузку Windows 10
29 мая 2021ЛикбезWindows
Есть как минимум четыре разных способа. Выбирайте любой.
Поделиться
0
1. Через настройки
Самый простой способ — включение автозагрузки через настройки ПО. Как правило, такая функция есть во всех программах, которые часто используются и могут понадобиться сразу после включения компьютера.
Для активации автозагрузки откройте встроенные настройки через меню «Параметры» или нажав на кнопку шестерёнки. Найдите пункт «Загружать при старте системы», «Запускать при входе» или что‑то подобное. Отметьте его галочкой и нажмите «Применить».
2. Через папку автозапуска
Классический способ, который пригодится в тех случаях, когда в настройках программы нет опции автозагрузки. Через стандартную папку автозапуска это делается почти так же просто.
Нажмите сочетание клавиш Win + R, введите shell:startup и кликните OK.
Поместите ярлык нужного приложения в открывшуюся папку.
Чтобы найти ярлык, откройте меню «Пуск», кликните правой кнопкой мыши по иконке нужной программы, а затем выберите «Дополнительно» → «Перейти к расположению файла». Скопируйте ярлык программы и вставьте в папку автозапуска.
3. Через «Планировщик заданий»
Если предыдущий вариант не сработал, можно прибегнуть к помощи встроенного средства Windows «Планировщик заданий». Оно позволяет автоматизировать различные действия, в том числе и запускать программы по заданным параметрам.
Перейдите в «Панель управления» → «Система и безопасность» → «Администрирование» и запустите «Планировщик заданий». Вместо этого можно воспользоваться поиском.
Кликните «Создать простую задачу», задайте какое‑нибудь имя и нажмите «Далее».
Укажите вариант «При входе в Windows» и снова щёлкните «Далее».
Выберите «Запустить программу» и кликните «Далее».
Нажмите «Обзор» и укажите путь к exe‑файлу нужной программы.
Проверьте введённые данные и щёлкните «Готово».
4.
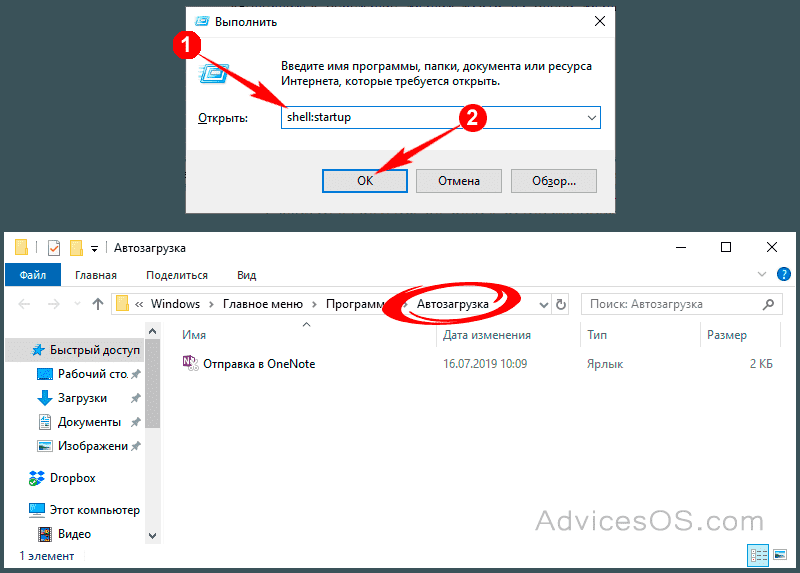 Через «Редактор реестра»
Через «Редактор реестра»
Инструмент «Редактор реестра» предназначен для изменения параметров компьютера, Windows и установленных приложений. Он без проблем позволяет также управлять автозапуском.
Откройте «Редактор реестра» через поиск или нажмите сочетание Win + R и введите regedit.
Выберите в боковой панели HKEY_CURRENT_USER, чтобы добавить программу в автозагрузку для текущего пользователя, или HKEY_LOCAL_MACHINE — чтобы добавить её для всех. Кликните правой кнопкой мыши в основном окне и нажмите «Создать» → «Строковый параметр». Присвойте ему какое‑нибудь имя.
Дважды щёлкните по созданной строке и вставьте в поле «Значение» путь к исполняемому exe‑файлу программы, которую нужно добавить в автозапуск. Кликните OK.
Если не знаете путь к файлу, найдите программу в меню «Пуск», кликните правой кнопкой по её значку, выберите «Дополнительно» → «Перейти к расположению файла». Снова щёлкните той же кнопкой по ярлыку приложения и укажите пункт «Свойства». В открывшемся окне в поле «Объект» можно будет скопировать полный путь.
Читайте также 🧐
- Как настроить автосохранение в популярных офисных пакетах
- Как настроить экран компьютера, чтобы глазам было комфортно
- Как настроить роутер без помощи специалиста
- 9 лучших приложений для системного мониторинга компьютера
- Как настроить таймер выключения компьютера
Как добавить программу в автозагрузку Windows 10
15. 08.2022
08.2022
Автор: Алексей Иванов
1 звезда2 звезды3 звезды4 звезды5 звезд
Как добавить программу в автозагрузку Windows 10: 4 способа
4
5
1
22
4
Если вы хотите, чтобы определенные программы автоматически запускались при старте Windows, вы можете добавить их в папку автозагрузки. Показываем, как это сделать.
Когда программы находятся в списке автозагрузки, они запускаются автоматически при старте операционной системы. Это дает вам более быстрый доступ ко всем их функциям. Причем добавить программу в автозагрузку Windows 10 можно несколькими способами.
Содержание
- Как добавить программу в автозагрузку через настройки
- Добавляем программу в автозагрузку через папку автозапуска
- Как добавить файл или программу в автозагрузку Windows 10 через планировщик
- Добавляем программу в автозагрузку через реестр
Возможность добавления в автозагрузку «вшита» в большинство программ.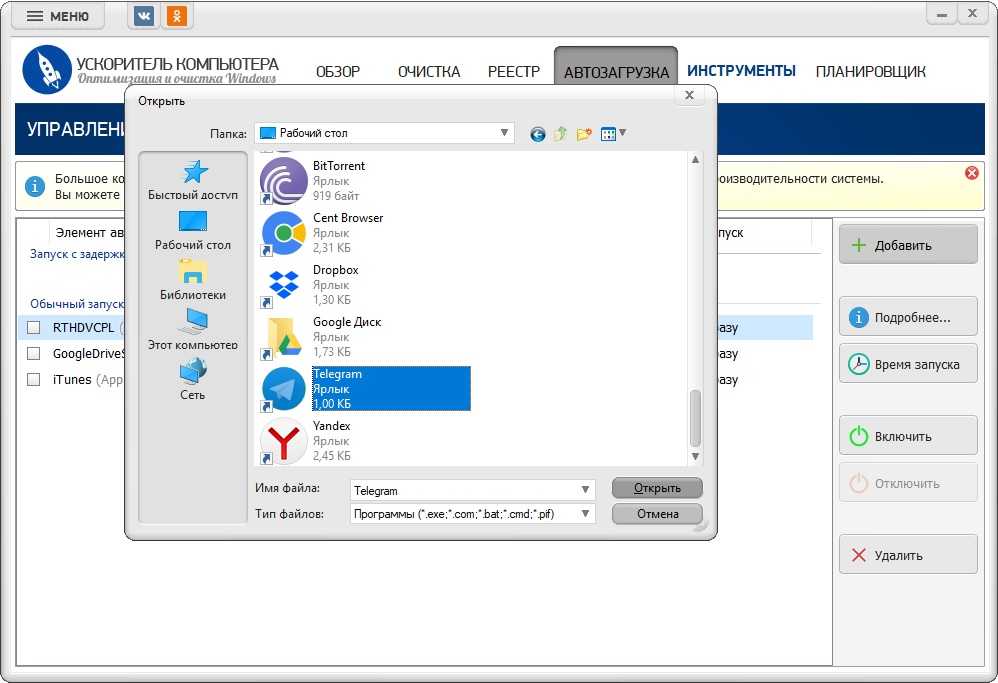 Чаще всего эту функцию можно найти в меню Общие или главном меню приложения. Ну а найдя ее, переключите соответствующий ползунок в положение «Вкл». Пожалуй, это самый простой из рассматриваемых нами способов того, как добавить в автозагрузку практически любое приложение.
Чаще всего эту функцию можно найти в меню Общие или главном меню приложения. Ну а найдя ее, переключите соответствующий ползунок в положение «Вкл». Пожалуй, это самый простой из рассматриваемых нами способов того, как добавить в автозагрузку практически любое приложение.
Этот способ требует небольшой подготовки, но также не вызовет никаких проблем даже у тех, кто почти не разбирается в компьютерах. Сначала найдите исполняемый файл нужного вам приложения. Для этого щелкните правой кнопкой мыши по ярлыку программы на рабочем столе. Нажмите Свойства в открывшемся контекстном меню и кликните Расположение файла на вкладке Ярлык.
В открывшейся папке найдите исполняемый файл программы. Нажмите на него правой кнопкой мыши и кликните Отправить -> Рабочий стол (создать ярлык). На рабочем столе появится новый ярлык приложения.
После этого нажмите сочетание клавиш Win + R, введите команду shell:startup и переместите (именно переместите, а не скопируйте) созданный нами ярлык в открывшуюся папку.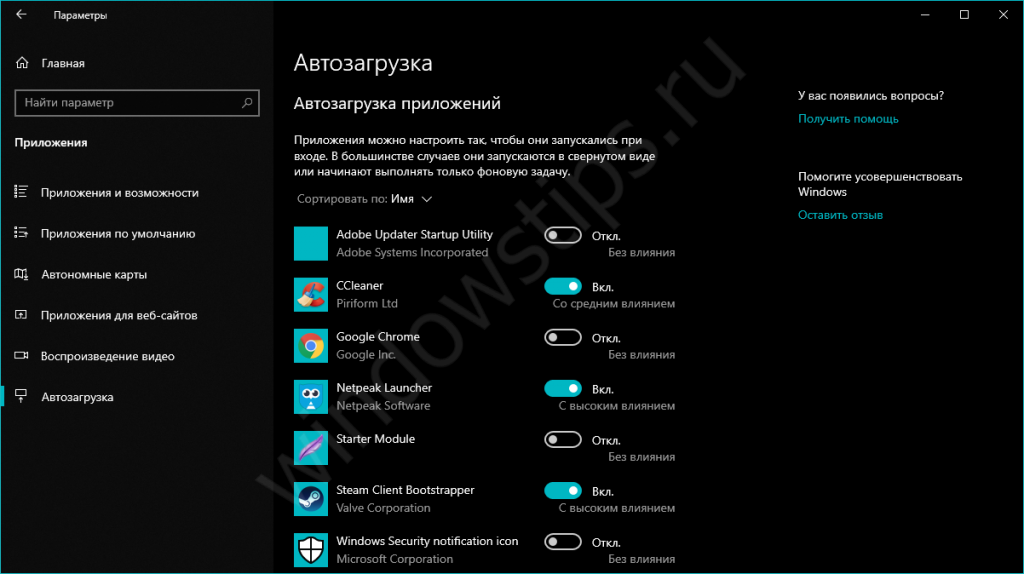
В Windows 10 есть немало интересных системных функций, которые позволяют управлять всеми возможностями операционной системы, и одна из них – это Планировщик заданий. Ее мы и используем в своих целях.
Откройте Панель управления -> Система и безопасность -> Администрирование -> Планировщик заданий.
Нажмите Действие -> Создать простую задачу.
Задайте ее имя и нажмите кнопку Далее.
В качестве триггера выберите При входе в Windows, а действия – Запустить программу, после чего укажите путь к исполняемому файлу программы.
Нажмите Далее, еще раз проверьте все введенные данные и кликните на кнопку Готово. Теперь программа добавится в автозагрузку Win 10.
Еще один способ, как в 10 добавить программу в автозагрузку – воспользоваться Редактором реестра операционной системы.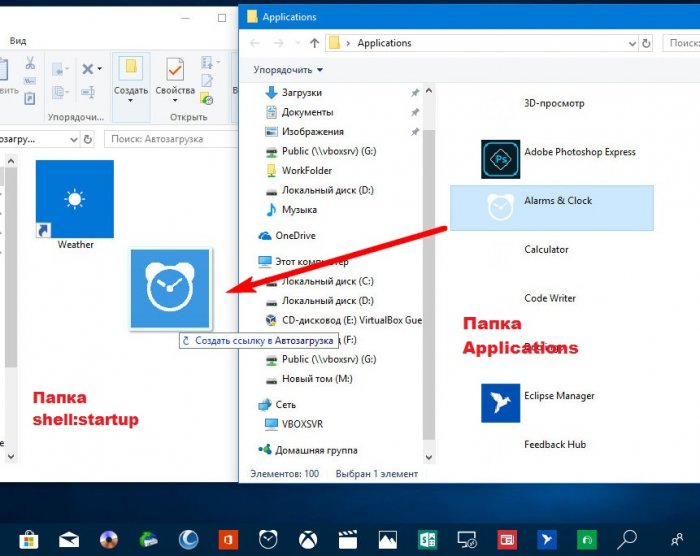
Нажмите сочетание Win + R и откройте Редактор реестра, введя команду regedit, или кликните Пуск и найдите редактор с помощью поиска. После этого откройте в боковой панели редактора ветку HKEY_CURRENT_USER для добавления программы в автозагрузку у текущего пользователя или HKEY_LOCAL_MACHINE — у всех пользователей ПК или ноутбука.
Кликните правой кнопкой мыши в основном окне редактора и в открывшемся контекстном меню выберите Создать -> Строковый параметр.
Задайте параметру любое имя, а затем откройте его двойным щелчком левой кнопки мыши. В поле Значение укажите путь к исполняемому файлу программы и нажмите Ок.
Ну а узнать нужный нам путь можно, в свойствах ярлыка программы. Просто найдите там поле Объект и скопируйте его в поле Значение, убрав кавычки в начале и конце строки.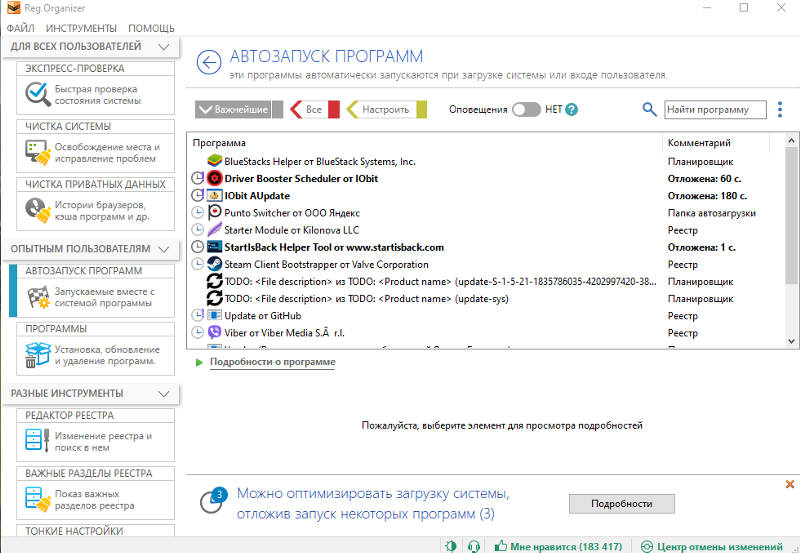
Когда в автозагрузке программы отпадет необходимость, просто удалите созданный вами параметр.
Читайте также
- Как скачать с YouTube на компьютер, смартфон и планшет
- Убираем картинку в поиске Windows 10 и Windows 11: простая инструкция
Теги
windows
автозагрузка
Автор
Алексей Иванов
Была ли статья интересна?
Поделиться ссылкой
Нажимая на кнопку «Подписаться»,
Вы даете согласие на обработку персональных данных
Рекомендуем
Реклама на CHIP
Контакты
Как добавить приложение или программу в автозагрузку Windows 10
Главная » Как сделать » Как добавить приложение или программу в автозагрузку Windows 10
Автор: Waseem Patwegar
Любое приложение, программу или файл можно настроить на автоматический запуск вместе с вашим компьютером. Это можно сделать, добавив приложение или программу в папку автозагрузки на вашем компьютере с Windows.
Это можно сделать, добавив приложение или программу в папку автозагрузки на вашем компьютере с Windows.
Основной причиной добавления приложения, программы или файла в автозагрузку является то, чтобы это конкретное приложение, программа или файл автоматически запускались вместе с компьютером и становились доступными для вашего немедленного использования.
Например, если первое, что вы делаете каждое утро, — это проверяете почту, вы можете настроить автоматический запуск Microsoft Outlook вместе с вашим компьютером и быть готовым к использованию.
Аналогичным образом, если вы, вероятно, большую часть времени будете работать с определенным файлом Microsoft Excel, вы можете добавить этот файл в автозагрузку и сделать его доступным для использования, как только вы откроете компьютер.
С этим пониманием давайте продолжим и рассмотрим различные способы добавления приложения, программы или файла в автозагрузку в Windows 10 9.0003
1. Добавить программу в автозагрузку с помощью диспетчера задач
Возможно, самый простой способ добавить приложение или программу в автозагрузку в Windows 10 — запустить программу на своем компьютере и использовать диспетчер задач.
1. Откройте программу, которую вы хотите добавить в автозагрузку, либо щелкнув ее значок на рабочем столе (если он доступен), либо из меню «Автозагрузка».
2. Затем щелкните правой кнопкой мыши кнопку «Пуск» и выберите «Диспетчер задач» в меню WinX.
Примечание: Вы также можете запустить Диспетчер задач, щелкнув правой кнопкой мыши в любом месте панели задач и выбрав в меню Диспетчер задач.
3. На экране диспетчера задач перейдите на вкладку «Автозагрузка», щелкните правой кнопкой мыши программу, которую вы хотите добавить в автозагрузку, и выберите параметр «Включить» в контекстном меню.
После этого вы обнаружите, что эта конкретная программа запускается автоматически вместе с вашим компьютером.
2. Добавить программу в папку автозагрузки с помощью команды «Выполнить»
Еще один способ добавить приложение или программу в автозагрузку в Windows — открыть папку автозагрузки на компьютере и перетащить значок приложения или программы в эту папку.
1. Щелкните правой кнопкой мыши кнопку «Пуск» и выберите «Выполнить».
Примечание. Вы также можете открыть команду «Выполнить» с помощью сочетания клавиш Win+R.
2. В окне «Выполнить команду» введите shell:startup и нажмите «ОК», чтобы открыть папку «Автозагрузка» на вашем компьютере.
3. Далее снова откройте Выполнить команду > введите shell:appsfolder и нажмите OK, чтобы открыть папку современных приложений на вашем компьютере.
4. В папке приложений найдите приложение, которое вы хотите запускать на компьютере, и перетащите его в папку автозагрузки.
Это приложение автоматически запустится, как только вы включите компьютер, и будет готово к использованию.
3. Добавить файл Excel или Word в автозагрузку в Windows 10
Процедура добавления любого файла Microsoft Excel, Word или любого другого файла в автозагрузку аналогична добавлению любого приложения или программы в автозагрузку на компьютере с Windows.
1. Щелкните правой кнопкой мыши файл и выберите пункт «Создать ярлык» в контекстном меню.
2. Затем откройте команду «Выполнить» > введите shell:startup и нажмите «ОК», чтобы открыть папку автозагрузки.
3. Теперь перетащите созданный ярлык в папку автозагрузки.
Примечание: Вы также можете использовать команды Копировать/Вставить или Вырезать/Вставить, чтобы скопировать ярлык в папку автозагрузки.
- Как остановить автоматический запуск Skype в Windows 10
- Как остановить запуск приложений в фоновом режиме в Windows 10
Все, что вам нужно знать
Скорее всего, некоторые программы открываются сразу же при каждой загрузке компьютера. Это пустая трата времени, если вы запускаете их по одному при каждой загрузке, и именно здесь появляется папка автозагрузки Windows.0003
Давайте разберемся, где найти папку автозагрузки в Windows 10 и 11, как она работает и какие программы в ней должны и не должны быть.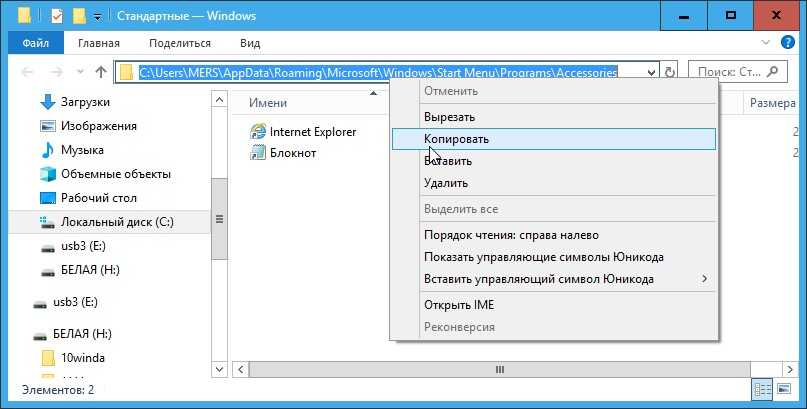
Что такое папка автозагрузки Windows?
Папка автозагрузки Windows — это специальная папка на вашем компьютере; любые программы, которые вы поместите в него, будут автоматически запускаться при включении компьютера. Это позволяет вам постоянно запускать важные программы, поэтому вам не нужно помнить о том, чтобы запускать их самостоятельно.
Обратите внимание, что в Windows 10 и 11 есть отдельная функция, которая повторно открывает приложения, которые вы открывали в последний раз при запуске. Это не зависит от папки автозагрузки, и вы можете запретить Windows повторно открывать ваши приложения после такой перезагрузки, если хотите.
Где находится папка автозагрузки Windows?
Фактически на вашем компьютере есть две папки автозагрузки. Одна из них — личная папка автозагрузки для вашей учетной записи, которая находится здесь:
.
C:\Users\USERNAME\AppData\Roaming\Microsoft\Windows\Start Menu\Programs\Startup
Другая папка автозагрузки содержит программы, которые автоматически запускаются для каждого пользователя на вашем компьютере.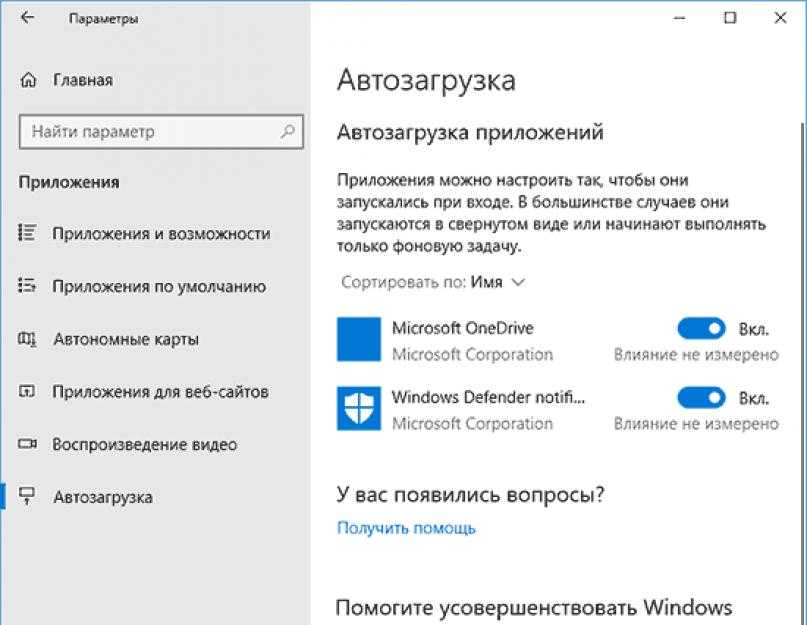 Вы можете найти это по адресу:
Вы можете найти это по адресу:
C:\ProgramData\Microsoft\Windows\Главное меню\Программы\Автозагрузка
Поскольку обе эти папки довольно скрыты, Windows включает пару ярлыков, которые значительно упрощают доступ к ним. Откройте окно проводника (или диалоговое окно «Выполнить», нажав Win + R ), и вы можете ввести это в панель, чтобы получить доступ к своей собственной папке запуска:
оболочка: запуск
Чтобы получить доступ к папке автозагрузки для всех пользователей, используйте вместо этого:
оболочка: общий запуск
Как добавить программу в папку автозагрузки в Windows
Многие программы предлагают возможность запуска при запуске в меню параметров. Вы должны проверить, предлагает ли программное обеспечение, которое вы хотите запускать при загрузке, эту опцию, так как это самый простой способ сделать это.
Но если это не так, вы можете добавить любую программу в автозагрузку, добавив ярлык в папку автозагрузки Windows.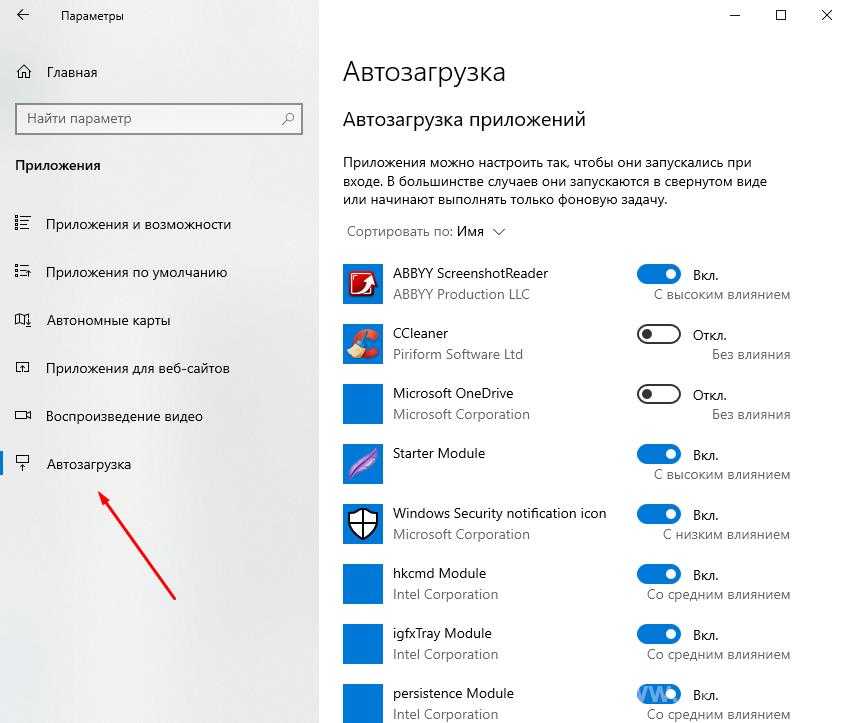 Это нетрудно сделать.
Это нетрудно сделать.
Сначала найдите исполняемый файл программы, которую вы хотите запускать при запуске. Самый простой способ сделать это — ввести его имя в меню «Пуск», чтобы найти его. Как только оно появится, щелкните правой кнопкой мыши программу и Откройте местоположение файла , чтобы открыть его в проводнике. Оттуда щелкните правой кнопкой мыши исполняемый файл программы и выберите Отправить > Рабочий стол (создать ярлык) .
Нет необходимости трогать исходный исполняемый файл; ярлык будет работать нормально. Это также позволяет вам легко удалить ярлык из папки автозагрузки, если вы когда-нибудь передумаете.
Затем перейдите на рабочий стол и найдите только что созданный ярлык. Откройте окно проводника в папку автозагрузки (или папку автозагрузки «все пользователи», если хотите). Затем просто перетащите новый значок ярлыка с рабочего стола в папку автозагрузки. Вы также можете вырезать и вставить его, используя Ctrl + X и Ctrl + V , если хотите.
Если у вас есть ярлык в папке автозагрузки, вы заметите, что программа откроется при следующем входе в систему. Это сэкономит вам время на открытие ее вручную при каждой перезагрузке.
Как отключить автозагрузку программ в Windows
Если вы видите какие-либо программы в любой из папок автозагрузки, которые вы не хотели бы запускать при загрузке, просто удалите их ярлыки. Это не удалит программы; просто ярлык, который используется для запуска при загрузке.
Однако есть и другие способы отключения запускаемых программ. Одним из наиболее важных является диспетчер задач, который включает в себя больше программ, чем вы найдете в папке автозагрузки. Отключение некоторых элементов здесь может помочь, когда ваш компьютер работает медленно.
Используйте сочетание клавиш Ctrl + Shift + Esc , чтобы открыть диспетчер задач. Если вы видите только базовый список приложений, щелкните ссылку Подробнее внизу, чтобы перейти к полному диспетчеру задач.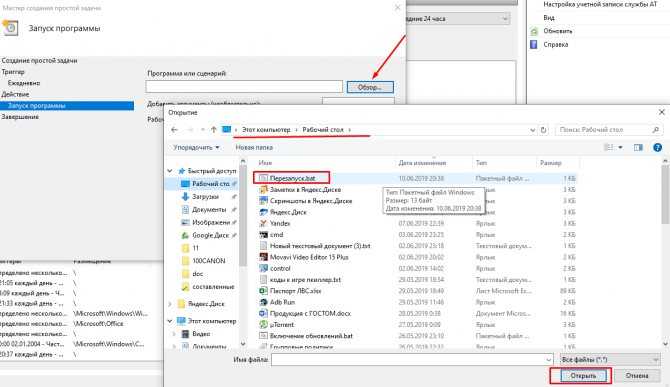 Затем нажмите Вкладка Startup вверху.
Затем нажмите Вкладка Startup вверху.
Здесь вы увидите все программы, настроенные для запуска при запуске. Вы можете использовать заголовки для сортировки по Имя , Статус или Влияние на запуск . Чтобы предотвратить запуск одного из них, выберите его и нажмите кнопку Disable внизу.
На эту вкладку можно добавить еще несколько полезных столбцов. Щелкните правой кнопкой мыши в любом месте заголовка (где вы видите Name , Publisher и т. д.), и вы увидите больше доступных критериев. Два полезных Тип запуска и Командная строка .
Тип запуска указывает, откуда запускается программа: из реестра или из папки . Большинство из них будет Registry , что означает, что программа настроена на запуск при запуске, когда вы ее установили, или делает это с помощью опции в ее настройках. Папка означает, что она находится в одной из рассмотренных ранее папок автозагрузки.
Папка означает, что она находится в одной из рассмотренных ранее папок автозагрузки.
Поле Командная строка показывает, где находится программа на вашем ПК. Это полезно для выяснения, где именно находится программа, если вам нужна дополнительная информация о ней. Вы можете перейти к этому, щелкнув правой кнопкой мыши любую запись и выбрав Открыть местоположение файла .
Какие программы следует запускать при запуске?
В то время как некоторые программы жизненно важны для запуска при запуске, другие являются пустой тратой ресурсов вашего компьютера и только способствуют его медленной работе. Вот некоторые из них, которые нужно знать в обеих категориях.
Эти программы должны запускаться при запуске:
- Антивирусное программное обеспечение: Чтобы ваш антивирус выполнял свою работу, он должен работать постоянно.
- Программное обеспечение для резервного копирования: Лучшее резервное копирование — установить и забыть; вы не хотите помнить, чтобы начать его каждый день.

- Программное обеспечение для облачного хранилища: Если вы активно используете Dropbox, Google Диск и подобные инструменты, вам следует запускать их при запуске, чтобы ваши файлы всегда были актуальными.
- Любое программное обеспечение, которым вы регулярно пользуетесь: Используйте менеджер буфера обмена, чтобы отслеживать, что вы копируете и вставляете? Вы обычно просматриваете веб-страницы при подключении к VPN? Любое подобное программное обеспечение является хорошим кандидатом для запуска при запуске.
И наоборот, обычно вам не нужно запускать эти программы при запуске:
- Игровые и чат-клиенты: Если вы не используете свой компьютер только для этих целей, их большая нагрузка на время загрузки не стоит мгновенного появления в сети для ваших друзей. Просто откройте их, когда будете готовы их использовать.
- Программное обеспечение Apple: iTunes настолько плох, что вы, вероятно, используете его только тогда, когда это необходимо, а QuickTime не поддерживается в Windows уже много лет.
 Скорее всего, вам не понадобится ни один из них, работающий сразу после загрузки.
Скорее всего, вам не понадобится ни один из них, работающий сразу после загрузки. - Программное обеспечение Adobe: Если вы не работаете в приложениях Adobe Creative Cloud весь день, вам не нужно запускать Adobe Reader и подобное программное обеспечение при запуске.
- Вредоносное ПО производителя: Вредоносное ПО от HP, Lenovo и других производителей ПК, вероятно, появляется в ваших программах запуска. Ничего из этого не нужно, поэтому вы можете удалить его из автозагрузки и даже удалить.
- Crapware: Если вы видите какие-либо панели инструментов, очистители реестра или подобный мусор, вам следует полностью удалить этот хлам с вашего ПК.
Если ваш компьютер по-прежнему работает медленно после удаления всего этого, возможно, вам придется попробовать другие методы, чтобы ускорить загрузку Windows.
Расширенное управление папками автозагрузки в Windows
Несмотря на то, что папка автозагрузки и диспетчер задач позволяют многое делать с запускаемыми программами, опытные пользователи могут захотеть углубиться.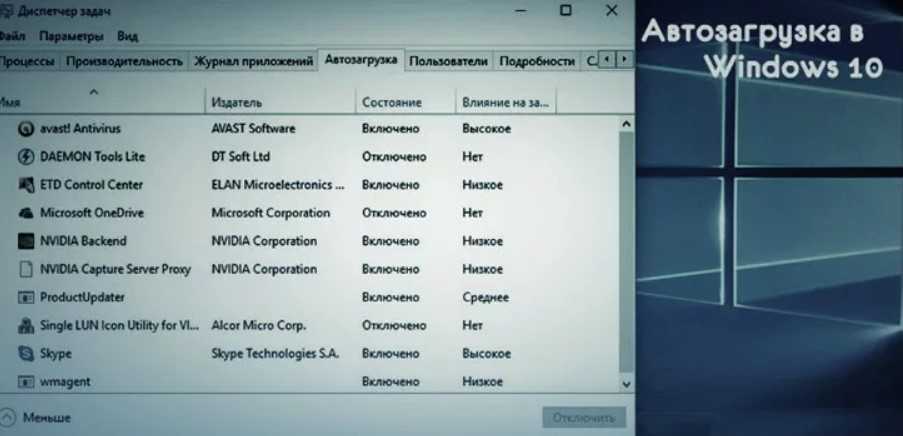

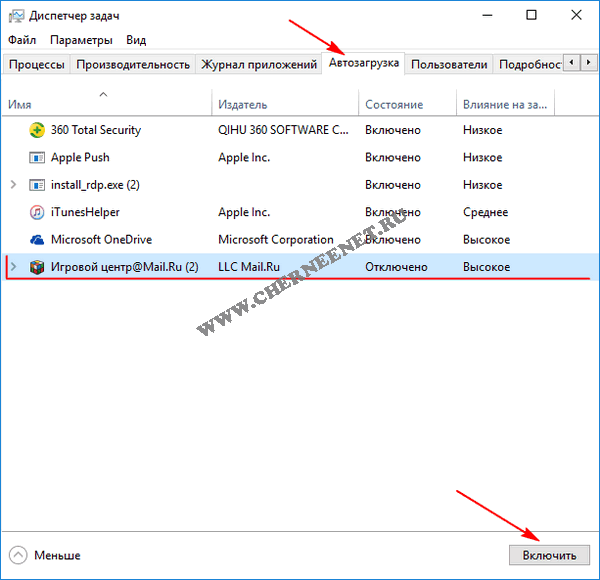
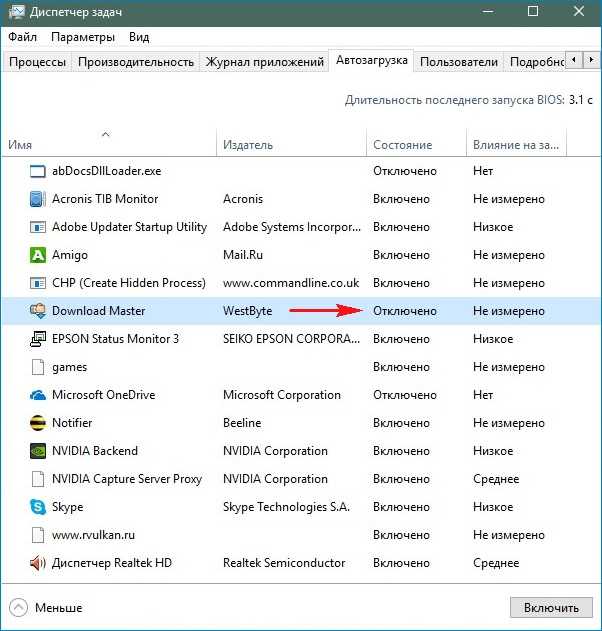 Скорее всего, вам не понадобится ни один из них, работающий сразу после загрузки.
Скорее всего, вам не понадобится ни один из них, работающий сразу после загрузки.