Windows 10 безопасный режим lenovo: Как войти в безопасный режим в Windows 10 — ThinkPad
Содержание
Как исправить зависание Lenovo в Boot меню
Ваша система Lenovo зависает в Boot меню (меню загрузки)? Не о чем беспокоиться, каждый пользователь когда-нибудь сталкивается с этой проблемой на своем компьютере или ноутбуке.
Когда система зависла и не запускается, у вас не остается выбора, кроме как включить или выключить компьютер. Несмотря на все необходимые усилия, вы не можете использовать свою систему. В этой статье вы найдете решения, которые помогут вам исправить зависание ноутбука Lenovo в меню загрузки.
- Часть 1: Что вызывает эту ошибку?
- Часть 2: 9 способов исправить зависание ноутбука Lenovo в меню загрузки
Часть 1: Что вызывает эту ошибку?
Многие вещи, такие как ошибки, вредоносные программы и проблемы с жестким диском, могут привести к зависанию ПК в меню загрузки. Давайте рассмотрим некоторые распространенные причины, которые вызывают ошибки загрузки в ноутбуках Lenovo.
1. Сбой жесткого диска
Иногда неисправный жесткий диск является причиной сбоя загрузки, и система показывает вам такие ошибки, как «Загрузочный сектор не найден» или «Ошибка загрузки Windows». ПК Lenovo также зависают на экране загрузки, когда отображают логотип LENOVO.
ПК Lenovo также зависают на экране загрузки, когда отображают логотип LENOVO.
2. Проблемы с программным обеспечением
Проблема в операционной системе Windows также может привести к зависанию системы в меню загрузки. Иногда вирус или вредоносная программа повреждает файлы операционной системы Windows, что приводит к зависанию.
3. Другие проблемы с загрузкой
Некоторые другие распространенные проблемы при загрузке: неправильно установленное программное обеспечение, повреждение программного обеспечения драйверов, неудачные обновления Windows и т.д. Другой распространенной проблемой является то, что пользователи иногда не закрывают Windows должным образом.
Часть 2: 9 способов исправить зависание ноутбука Lenovo в меню загрузки
В этом разделе мы обсудим 9 основных способов, которые могут исправить проблемы связанные с зависанием в меню загрузки.
Способ 1: Отключить все внешние устройства и выполнить полный сброс
Первым делом отключите все устройства от вашего компьютера, так как они могут мешать процессу загрузки. Такие устройства, как принтеры, устройства чтения карт, сканеры, mp3-плееры, цифровые камеры и USB-устройства хранения данных, могут мешать процессу загрузки.
Такие устройства, как принтеры, устройства чтения карт, сканеры, mp3-плееры, цифровые камеры и USB-устройства хранения данных, могут мешать процессу загрузки.
Пользователи ноутбуков должны вынуть аккумулятор на несколько секунд, а затем снова подключить его. В случае настольного компьютера вы должны отключить его и снова подключить к источнику питания.
Если вы не хотите извлекать аккумулятор из ноутбука, вы также можете нажать и задержать кнопку питания в течение 10 секунд, чтобы активировать принудительное выключение. Затем снова нажмите кнопку питания и нажмите кнопку SHIFT, когда он включится. Однако делать это обычно не рекомендуется, так как это может привести к потере данных.
Способ 2: Использовать инструменты Lenovo Diagnostics, чтобы решить проблему.
Lenovo предлагает диагностические инструменты для своих компьютеров под названием Lenovo Solutions Center. Эти инструменты помогают пользователям Lenovo тестировать и устранять неполадки на своем компьютере. Это также помогает им решать проблемы, возникающие в Windows 7, 8, 8.1 и 10.
Это также помогает им решать проблемы, возникающие в Windows 7, 8, 8.1 и 10.
Диагностические инструменты Lenovo сканируют оборудование системы, обновленное программное обеспечение и изучают системную информацию, чтобы максимизировать скорость и производительность. Вы можете нажать клавиши F1/F2/F9/F10/F11/F12 во время загрузки. Нажатие любой из этих клавиш поможет вам войти в меню загрузки.
Пользователи также могут использовать Lenovo Diagnostics для проверки жесткого диска своей системы. Если есть проблемы с жестким диском, может потребоваться заменить его новым.
Способ 3: Сброс BIOS ноутбука до настроек по умолчанию
Если первым загрузочным устройством является не системный жесткий диск, вероятность того, что ваша система зависнет при загрузки, высока. Чтобы сбросить BIOS, вам необходимо перезагрузить компьютер и нажать F2 или любую другую клавишу, чтобы войти в BIOS. После этого необходимо следовать советам по установки настроек по умолчанию. Сохраните изменения и нажмите клавишу ESC, чтобы выйти из BIOS.
Способ 4: Автоматическое восстановление
Автоматическое восстановление — это метод восстановления операционной системы компьютерной системы. Вы можете использовать автоматическое восстановление своего компьютера Lenovo. Чтобы им воспользоваться, вам понадобится компакт-диск Windows. Следуйте пошаговой инструкции:
Шаг 1: Загрузите компьютер с установочного компакт-диска Windows и нажмите любую клавишу.
Шаг 2: Перейдите в Восстановление вашего компьютера. Затем перейдите в Устранение неполадок -> Дополнительные параметры -> Автоматическое восстановление.
Шаг 3: Это займет всего несколько минут. Следуйте инструкциям, чтобы увидеть результат автоматического восстановления.
Способ 5: Исправить загрузочный сектор или файл конфигурации загрузки (BCD)
Если файлы BCD или загрузочный сектор повреждены или отсутствуют, это может привести к зависанию вашей системы из-за проблемы цикла загрузки. Вы можете исправить поврежденный или отсутствующий файл BCD, используя командную строку.
Вы можете исправить поврежденный или отсутствующий файл BCD, используя командную строку.
Командная строка — инструмент Bootrec.exe
Пользователь, имеющий установочный компакт-диск Windows, может сделать это:
Шаг 1: Загрузите свой ПК Lenovo с диска Windows. Вы можете использовать любой диск с Windows 7, 8 или 10.
Шаг 2: Перейдите к параметру «Восстановить компьютер», затем «Устранение неполадок» > «Дополнительные параметры», а затем перейдите к параметру «Командная строка».
Шаг 3: Затем введите эти команды и выполните одну за другой:
- BOOTREC /FIXMBR
- BOOTREC /FIXBOOT
- BOOTREC /SCANOS
- BOOTREC /REBUILDBCD
Способ 6: Сбросить ПК Lenovo до заводских настроек
Если описанные выше действия не работают на вашем ПК, вы можете сбросить настройки ПК до заводских. Другой вариант — переустановка операционной системы. Используйте следующие шаги:
Шаг 1: Нажмите кнопку питания и одновременно нажмите клавишу F9, чтобы активировать программу автоматического восстановления.
Шаг 2: Теперь перейдите в Дополнительные параметры -> Устранение неполадок -> Сбросить этот компьютер
Способ 7: Переустановить Windows
Выполните следующие шаги, чтобы переустановить Windows.
Шаг 1: Перезагрузите компьютер и нажмите клавишу F2, F9 или Del/Esc, чтобы войти в BIOS. Выберите загрузку ПК с USB-накопителя или DVD.
Шаг 2: Вставьте DVD или USB-накопитель и перезагрузите компьютер. Разрешите вашему компьютеру загрузиться в программу настроек.
Шаг 3: Выберите свой язык, валюту и время.
Шаг 4: Нажмите кнопку «Установить сейчас» и следуйте инструкциям по переустановке Windows.
Способ 8: Загрузить ноутбук без потери данных
Если все эти способы не помогли, лучше всего загрузить ноутбук и восстановить программное обеспечение для восстановления данных. Recoverit — замечательный инструмент, который вы можете использовать для восстановления данных с незагружаемого ПК.
Скачать Бесплатно | Win Скачать Бесплатно | Mac
Вы можете выполнить следующие шаги, чтобы восстановить все свои данные с не загружаемого ПК Lenovo.
Шаг 1: Выберите модель для создания загрузочного диска
Загрузите программу восстановления данных Recoverit и установите ее на другой компьютер. Возьмите чистый CD/DVD или USB-накопитель и подключите его к компьютеру, на котором вы установили Recoverit. Запустите Recoverit на ПК и выберите режим «восстановление данных». Выберите режим «Восстановление данных после сбоя системы». Нажмите кнопку «Пуск», которая появится в следующем окне.
Шаг 2: Создайте загрузочный диск
Сначала нажмите «Создать», чтобы начать.
В следующем окне вам будет предложено отформатировать USB-накопитель, чтобы у вас была резервная копия ваших данных. Нажмите «Форматировать сейчас», чтобы продолжить.
Когда вы нажмете «Форматировать сейчас», инструмент Recoverit начнет создание загрузочного диска. Вы не должны извлекать USB-накопитель, пока процесс не будет завершен.
Вы не должны извлекать USB-накопитель, пока процесс не будет завершен.
Шаг 3: Измените последовательность загрузки
Загрузочный диск будет создан в течение нескольких минут. Однако, прежде чем использовать его для восстановления данных из незагружаемой Windows, вам следует изменить последовательность загрузки вашего компьютера. Перезагрузите компьютер и войдите в BIOS, нажав клавишу F12. Клавиша, которую нужно нажимать, может быть разной для разных систем. Узнайте, как настроить компьютер на загрузку с USB-накопителя.
Перезагрузите компьютер и запустите инструмент Recoverit с загрузочного диска. Следуйте инструкциям, инструмент Recoverit начнет восстановление данных, и вы сможете сохранить их на внешний жесткий диск или флешку.
Способ 9: Перезагрузить в безопасном режиме
Другой вариант — загрузить компьютер в безопасном режиме. Безопасный режим — это режим в Windows, используемый для диагностики и исправления системных ошибок. Выполните следующие действия, чтобы запустить компьютер Lenovo в безопасном режиме.
Выполните следующие действия, чтобы запустить компьютер Lenovo в безопасном режиме.
Шаг 1: Запустите компьютер и нажмите F8 или Shift + F8, как только на экране появится логотип Lenovo.
Шаг 2: Выберите «Безопасный режим» и нажмите клавишу Enter.
Итог
Мы обсудили несколько способов с подробной инструкцией, которые могут решить проблему зависания Lenovo в меню загрузки. Внимательно следуйте им, чтобы загружать свой компьютер без зависаний. Пользователи, у которых не получается загрузить компьютер, могут использовать инструмент восстановления данных — Recoverit, который восстановит и сохранит данные.
Скачать Бесплатно | Win Скачать Бесплатно | Mac
Как отключить безопасный режим на планшете Леново, Самсунг, Ирбис
Некоторые пользователи могут столкнуться с тем, что легко включили в БР с планшета, а вот выйти из безопасного режима не получается. Именно для таких случаев я объясню, как отключить безопасный режим на планшете.
Также в этой статье я расскажу о том, что такое безопасный режим и как включить безопасный режим.
Что такое безопасный режим планшета
Прежде чем знать, как отключить безопасный режим в планшете, следует объяснить, что это такое. Данная функция запускает девайс с ограниченным функционалом.
Во время нее не работает интернет и отключено всё стороннее программное обеспечение. Активны лишь системные приложения. Стороннее программное обеспечение не просто нельзя запустить, оно вообще не функционирует даже на фоне.
Для чего существует эта возможность? С помощью данной функции можно диагностировать почти любую программную и системную неполадку.
Например, планшет Леново подхватил вредоносную программу и стал значительно медленнее работать. Но ведь нельзя стопроцентно утверждать, что такую проблему вызвал вирус.
[info-box type=»fact»]Может, эта неполадка возникла из-за аппаратной проблемы? Запустив гаджет в БР, это легко проверить. Если в ограниченном состоянии неполадок нет, все работает быстро и без сбоев, значит, проблема точно в системной/программной части. [/info-box]
[/info-box]
Также эту функцию можно использовать для того, чтобы удалять или отключать почти любые приложения, в том числе и системные.
Способы отключения безопасного режима в планшете
Самый действенный и простой способ выключить безопасный режим — стандартная перезагрузка. Ниже я описал перезагрузку на планшетах под управлением трех популярных операционных систем: iOs, Android, Windows.
На Windows
Убрать безопасный режим на Windows можно классическим с помощью обычной перезагрузки.
Для этого удерживайте кнопку выключения (гаджет должен быть включен!) и тапните на надпись “Перезагрузка”.
Планшет на Android
На Android-устройствах способ стандартной перезагрузки точно такой же, как в предыдущем варианте. Просто удерживайте кнопку выключения и выберите пункт “Перезагрузка”.
Также можно нажать и удерживать отдельную клавишу Reboot, которая расположена на корпусе. Она может быть скрыта в отверстии, и если у вас такая кнопка Ребут, то нажать ее можно с помощью тонкой иголки.
iPad
Выключать БР на аппаратах от Apple довольно просто. Если на планшете есть физическая кнопка “Домой”, то надо нажать и удерживать ее, а также кнопку выключения.
Переключатель безопасного режима на iPad
Если клавиши “Домой” нет, то нужно нажать и удерживать кнопку выключения и ползунок громкости. Под ползунком громкости я имею в виду обе кнопки повышения и понижения звука.
Другие способы отключения БР
Иногда простая перезагрузка не убирает функцию БР. К счастью, существуют и другие методы выключить данную функцию. В списке ниже я описал каждый из них по порядку.
Сначала упомянуты простые способы, а ближе к концу и в конце — довольно радикальные методы. Настоятельно рекомендую попробовать выключить БР именно в указанном мной порядке.
Способы отключения БР:
- Вытащить аккумулятор и подождать 5 минут. Данный вариант возможен только на аппаратах со снимаемым аккумулятором. Обычно это гаджеты брендов Дигма, Lenovo, Samsung Если у вас такой аппарат, то вытащите батарею на 5-10 минут, затем вставьте ее обратно и включите устройство.

- На включенном планшете удерживайте кнопку выключения до тех пор, пока не появится небольшое меню. В этом меню нажмите и удерживайте палец на пункте “Отключить питание” (на устройствах Самсунг) или “Выключение” (на аппаратах других брендов). Появится всплывающее окно, в котором будет предложено загрузиться с выключенным БР. Нажмите “Ок”, после чего девайс перезагрузится с отключенным БР.
Важно: если во время удерживания пальца на надписи “Отключить питание”/”Выключение” у вас ничего не появилось, то попробуйте удерживать палец на надписи “Перезагрузка”. - Выключите девайс, и при его включении нажмите и удерживайте кнопки отключения и понижения громкости. На некоторых моделях, вместо кнопки уменьшения громкости, нужно удерживать клавишу “Домой” (если она есть).
- Использование меню восстановления. На Андроид-девайсах есть текстовое меню восстановления, с помощью которого можно перезагрузить систему. Несмотря на то, что формально такая перезагрузка ничем не отличается от обычной, она все же другая, так как активируется через специальное меню.
 Для перехода в меню восстановления, выключите девайс, а при его включении удерживайте кнопку включения и клавишу увеличения громкости (на большинстве Андроид-устройствах). Через пару секунд отобразится текстовое меню, в котором не работает сенсорный экран. Переключение между пунктами осуществляется кнопками увеличения и уменьшения громкости, а выбор — клавишей включения. Наведите и выберите пункт “Reboot system now”.
Для перехода в меню восстановления, выключите девайс, а при его включении удерживайте кнопку включения и клавишу увеличения громкости (на большинстве Андроид-устройствах). Через пару секунд отобразится текстовое меню, в котором не работает сенсорный экран. Переключение между пунктами осуществляется кнопками увеличения и уменьшения громкости, а выбор — клавишей включения. Наведите и выберите пункт “Reboot system now”.Планшет перезагрузится, и скорее всего, БР будет отключен.
- Сброс до заводских параметров. Довольно радикальный метод, так как сброс удалит все пользовательские данные. Аппарат будет в состоянии “с завода”. Для сброса перейдите в меню Рекавери (описано в предыдущем пункте), затем выберите “Wipe data/Factory reset” и подтвердите действие. Девайс вернется к изначальному состоянию и вновь включится в меню восстановления. Нажмите “Reboot system now”.
- Смена прошивки. Если даже сброс не помог (что почти невозможно), то остается только переустанавливать операционную систему.
 Для этого обратитесь в сервисный центр, либо осуществите перепрошивку сами (если умеете).
Для этого обратитесь в сервисный центр, либо осуществите перепрошивку сами (если умеете).
Также перед сбросом и переустановкой операционной системы, я рекомендую еще раз попробовать предыдущие методы.
Как включить безопасный режим
Включить БР можно двумя способами. Первый: когда планшет включен, удерживайте клавишу включения, а когда появится меню, нажмите и удерживайте палец на надписи “Выключить устройство”/”Отключение”, в появившемся окне перейдите в БР, нажав “Ок”.
Ноутбук lenovoзастрял на начальном экране Windows
AlleVideosShoppingBilderMapsNewsBücher
suchoptionen
Если ваш Lenovo не загружается и зависает на экране-заставке, следуйте приведенным ниже решениям, чтобы исправить это.
Исправление 1. Отключите все внешние устройства и выполните аппаратный сброс. …
Исправление 2.
 Извлеките DVD-привод Lenovo. …
Извлеките DVD-привод Lenovo. …Исправление 3: Запустите Lenovo Diagnostics Tool. …
Исправление 4: выполнить автоматическое восстановление. …
Исправление 5: восстановление загрузочного сектора или BCD.
Ноутбук Lenovo завис на экране Lenovo? Попробуйте 9 способов исправить!
www.minitool.com › Советы по резервному копированию
Hervorgehobene Snippets
Ähnliche Fragen
Почему мой ноутбук зависает на стартовом экране?
Как избавиться от экрана запуска на моем Lenovo?
Как исправить зависание ноутбука Lenovo на экране Lenovo (видео прилагается
www.tenorshare.com › fix-windows › fix-lenovo-la…
17.12.2022 · Включите ноутбук, нажмите «F8» или «shift+F8», когда появится экран Lenovo. · Выберите параметр «Безопасный режим» и нажмите клавишу «Ввод».
Зависание при загрузке — LENOVO COMMUNITY
forums.lenovo. com › Зависание при загрузке
com › Зависание при загрузке
21.01.2022 · Выключение ПК. Отключите питание переменного тока и выполните аппаратный сброс. Удерживайте кнопку питания нажатой в течение 1 минуты. Подождите 1 минуту и снова подключите питание переменного тока. ЕСЛИ у вас есть …
[2023 Решено] Как исправить проблему Lenovo с зависанием на логотипе
www.anyrecover.com › Восстановление удаленных файлов. Отключить Lenovo …
Часть 1. Как исправить Lenovo… · Исправление 3. Отключить службу Lenovo…
Ноутбук Lenovo завис на начальном экране Windows — YouTube
www.youtube.com › смотреть
24.07.2022 · ноутбук lenovo зависает на экране загрузки ноутбук зависает при запуске windows ноутбук зависает на экране загрузки …
Добавлено: 5:28
Прислано: 24.07.2022
Как исправить зависание Lenovo в меню загрузки? — Wondershare Recoverit
recoveryit.wondershare.com › проблемы с компьютером › l…
Решение 1: Автоматическое восстановление · Решение 2: Исправление загрузочного сектора или BCD · Решение 3: Сброс настроек компьютера Lenovo до заводских · Решение 4: Переустановите Windows.
ИСПРАВЛЕНИЕ: Ноутбук Lenovo зависает на экране LOGO. (Решено)
www.repairwin.com › fix-lenovo-laptop-is-stuck-at-…
19.08.2020 · Если ваша система ThinkPad, нажмите кнопку питания, а затем сразу же быстро и несколько раз нажмите клавишу (Fn+) F2 или (Fn+) F1. Если ваш …
Устранение зависания ноутбука Lenovo на экране загрузки — форум Tom’s Guide
forums.tomsguide.com › … › Техническая поддержка ноутбуков
1. Выключите ноутбук. 2. Включите ноутбук. 3. Как только вы увидите вращающийся кружок загрузки, нажмите и удерживайте …
Решено! — Ноутбук Lenovo завис на экране загрузки
Ноутбук не загружается после экрана с логотипом [ Lenovo ] после спящего режима.
Зависание на экране «lenovo» при загрузке ноутбука — Tom’s Guide Forum
Добавить сообщение на forums.tomsguide.com
Почему мой ноутбук Lenovo зависает на экране запуска? — Quora
www.quora.com › Почему мой ноутбук Lenovo зависает на экране запуска
Существует несколько возможных причин, по которым ноутбук Lenovo зависает на экране загрузки. Проблемы с оборудованием: Аппаратное обеспечение вашего ноутбука может иметь следующие проблемы: B.
Проблемы с оборудованием: Аппаратное обеспечение вашего ноутбука может иметь следующие проблемы: B.
Почему мой ноутбук завис на стартовом экране?
После запуска моего ноутбука отображается только экран Lenovo…
Сообщение с www.quora.com
Мой компьютер зависает на экране Lenovo и круге загрузки
answers.microsoft.com › windows › форум › все › м…
09.07.2021 · Включите ПК. На экране ПК отображается логотип Lenovo. Немедленно и несколько раз нажмите (Fn+) F2 или F2. Доступ к BIOS может занять несколько …
Ähnlichesuchanfragen
Экран ноутбука Lenovo черный, но все еще работает
Lenovo не загружается
Lenovo ThinkPad зависает при запуске
Ноутбук Lenovo перезагружается снова и снова
Lenovo p51 зависает на экране Lenovo
9 0004 Windows зависла на экране приветствия
Lenovo заходит на диагностический экран-заставку
Windows 10 зависает при загрузке
рабочий стол lenovo зависает на экране загрузки
AlleVideosBilderShoppingMapsNewsBücher
suchoptionen
Re:Зависание на экране загрузки
Выключить компьютер. Отключите питание переменного тока и выполните аппаратный сброс. Удерживайте кнопку питания нажатой в течение 1 минуты. Подождите 1 минуту и снова подключите питание переменного тока.
Отключите питание переменного тока и выполните аппаратный сброс. Удерживайте кнопку питания нажатой в течение 1 минуты. Подождите 1 минуту и снова подключите питание переменного тока.
21 января 2022 г.
Зависание экрана при загрузке — LENOVO COMMUNITY
forums.lenovo.com › Ноутбуки Lenovo серий B и G › Зависание при загрузке. ..
Hervorgehobene Фрагменты
Ноутбук Lenovo застрял на экране Lenovo? Попробуйте 9 способов исправить!
www.minitool.com › Советы по резервному копированию
05.01.2023 · Решения для ноутбука Lenovo, зависшего на экране Lenovo · Исправление 1: Отключите все внешние устройства и выполните аппаратный сброс · Исправление 2: Извлеките DVD-привод Lenovo.
Ähnliche Fragen
Как исправить зависший экран загрузки Lenovo?
Почему мой Lenovo зависает в меню загрузки?
Как исправить зависание ПК в меню загрузки?
Как разморозить рабочий стол Lenovo?
[Решено в 2023 году] Как исправить проблему Lenovo с зависанием на логотипе
www. anyrecover.com › Восстановление удаленных файлов. Отключить Lenovo …
anyrecover.com › Восстановление удаленных файлов. Отключить Lenovo …
Часть 1. Как исправить Lenovo… · Исправление 3. Отключить службу Lenovo…
Как исправить зависание Lenovo в меню загрузки? — Wondershare Recoverit
recoveryit.wondershare.com › проблемы с компьютером › l…
Шаг 1: Запустите компьютер и нажмите F8 или Shift + F8, как только на экране появится логотип Lenovo. Шаг 2: Выберите «Безопасный режим» и нажмите клавишу Enter. безопасный режим …
Решение 2. Исправьте загрузочный сектор… · Решение 5. Загрузите ноутбук…
Как исправить зависание ноутбука Lenovo на экране Lenovo (видео прилагается
www.tenorshare.com › fix-windows › fix-lenovo-la…
17.12.2022 · Перезагрузите ноутбук Lenovo и нажмите «F2», чтобы войти в BIOS · Нажмите клавишу «F9» и выберите «Да». ..
Ноутбук Lenovo застрял на начальном экране Windows — YouTube
www.youtube.com › смотреть
24. 07.2022 · ноутбук lenovo зависает на экране загрузки ноутбук зависает при запуске Windows ноутбук зависает при загрузке … застрял на экране Lenovo и круг загрузки
07.2022 · ноутбук lenovo зависает на экране загрузки ноутбук зависает при запуске Windows ноутбук зависает при загрузке … застрял на экране Lenovo и круг загрузки
answer.microsoft.com › windows › forum › all › m…
09.07.2021 · Включите ПК. На экране ПК отображается логотип Lenovo. Немедленно и несколько раз нажмите (Fn+) F2 или F2. Доступ к BIOS может занять несколько …
Полное исправление: Lenovo Stuck in Boot Loop Error в Windows 7/8/10/11
www.diskpart.com › статьи › lenovo-stuck-in-boot-…
27.04.2023 · Как чтобы: устранить проблему зависания Lenovo в цикле загрузки · Способ 1: Автоматическое восстановление · Способ 2: Восстановить загрузочный сектор или BCD · Способ 3: Запустить диагностику Lenovo …
ИСПРАВЛЕНИЕ: Ноутбук Lenovo зависает на экране LOGO. (Решено)
www.repairwin.com › fix-lenovo-laptop-is-stuck-at-…
19.08.2020 · Как исправить: Ноутбук зависает на экране LENOVO LOGO.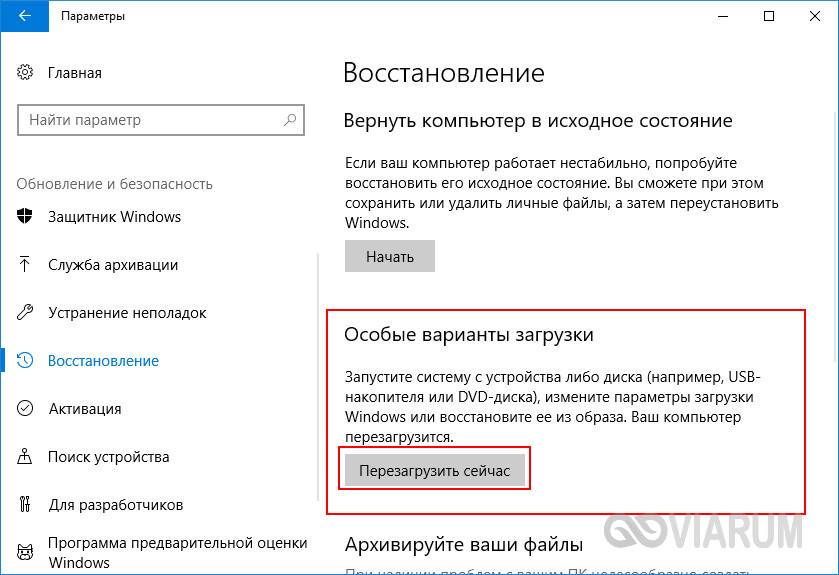


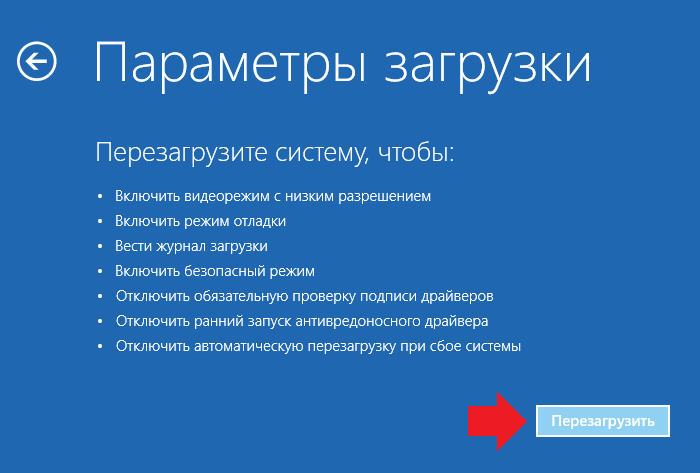 Для перехода в меню восстановления, выключите девайс, а при его включении удерживайте кнопку включения и клавишу увеличения громкости (на большинстве Андроид-устройствах). Через пару секунд отобразится текстовое меню, в котором не работает сенсорный экран. Переключение между пунктами осуществляется кнопками увеличения и уменьшения громкости, а выбор — клавишей включения. Наведите и выберите пункт “Reboot system now”.
Для перехода в меню восстановления, выключите девайс, а при его включении удерживайте кнопку включения и клавишу увеличения громкости (на большинстве Андроид-устройствах). Через пару секунд отобразится текстовое меню, в котором не работает сенсорный экран. Переключение между пунктами осуществляется кнопками увеличения и уменьшения громкости, а выбор — клавишей включения. Наведите и выберите пункт “Reboot system now”. Для этого обратитесь в сервисный центр, либо осуществите перепрошивку сами (если умеете).
Для этого обратитесь в сервисный центр, либо осуществите перепрошивку сами (если умеете).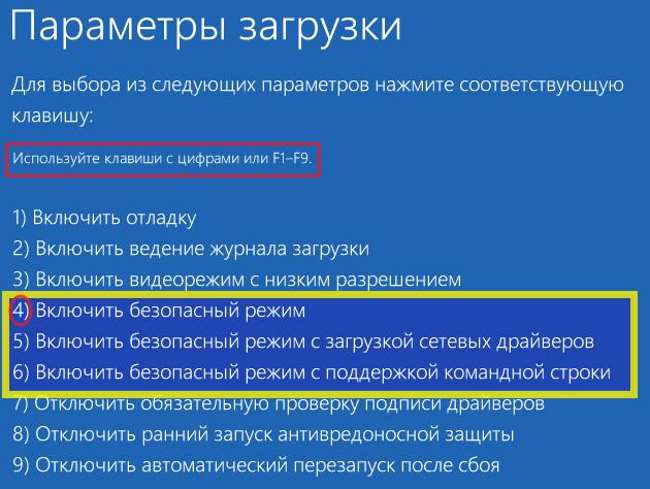 Извлеките DVD-привод Lenovo. …
Извлеките DVD-привод Lenovo. …![Как переустановить систему через биос с флешки: [Ноутбук/Десктоп/AIO] Как загрузить систему с USB носителя/CD-ROM? | Официальная служба поддержки](https://dilios.ru/wp-content/themes/dilios.ru/assets/front/img/thumb-medium-empty.png)