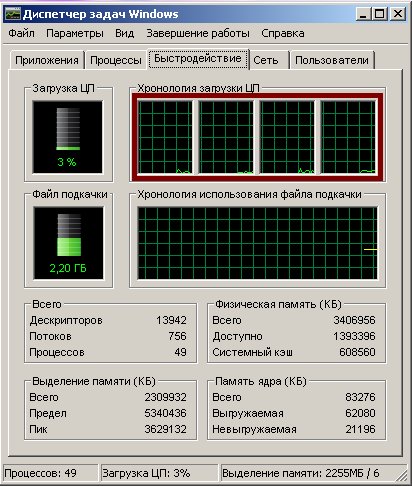Где посмотреть сколько ядер на ноутбуке: Определение количества ядер в процессоре
Содержание
как узнать сколько ядер в процессоре у компьютера или ноутбука Windows
Количество и частота ядер — важный параметр для любого персонального компьютера. От этого показателя зависит многозадачность, производительность устройства и скорость выполнения операций. Информация об устройстве может понадобиться при установке требовательных приложений и игр, обновлении драйверов. Чтобы узнать количество ядер в компьютере, пользователь может выбрать любой из нижеприведенных способов.
Содержание
При помощи встроенного средства Windows
Если вы не хотите устанавливать стороннее ПО, вы можете воспользоваться стандартными средствами Windows. Для этого сделайте следующее:
- В меню «Пуск» откройте строку поиска, введите в нее «Сведения о системе».
В открывшемся окне отображается вся информация о ПК и установленной на нем операционной системе. Находим строку «Процессор».
- Необходимые параметры будут отображаться в конце строки.
Это самый простой способ, не требующий специальных навыков и длительной установки программных продуктов.
При помощи диспетчера устройств
Узнать количество ядер в компьютере можно с помощью специальной команды. Для этого запустите диспетчер устройств:
- Поочередно нажимайте комбинацию клавиш Ctrl+Alt+Delete.
- В открывшемся окне найдите вкладку «Производительность».
- Выберите раздел «Центральный процессор».
- Перед нами отображается подробная статистическая информация о ядрах устройства: их количество, частота, загруженность.
При помощи сторонних утилит
Программные продукты, предназначенные для управления аппаратной частью ПК, обладают широким спектром возможностей. Например, они показывают температуру ядер, загрузку оперативной памяти, подробную информацию о процессоре и материнской плате.
ЦП-Z
Основные функции CPU-Z — отображать информацию о кэше, процессоре, памяти и материнской плате вашего устройства. Установив его, вы сможете:
- контролировать частоту ядер процессора и памяти;
- проверить актуальность драйверов;
- просматривать скорость кулера и загрузку графического процессора в режиме реального времени;
- отслеживать изменения напряжения ядра и температуры процессора;
- просмотреть количество каналов памяти, задействованных в задании.

Открываем программу. Интересующая нас информация отображается во вкладке «CPU». В окне есть отдельный пункт «Ядро». Число рядом с ним будет означать количество ядер.
Температура ядра
Утилита занимает минимум места на диске и отображает основную информацию о ядрах. Температура каждого из них отображается отдельно, что помогает предотвратить перегрев. Сам интерфейс Core Temp примитивен, заточен под русскоязычных пользователей.
Чтобы просмотреть информацию о ядрах, использующих Core Temp, перейдите в приложение. В открывшемся окне отобразится необходимая информация.
Программу можно скачать с официального сайта: https://www.alcpu.com/CoreTemp/
АИДА64
С AIDA64 вы можете отслеживать и контролировать температуру, загрузку процессора и другие параметры. Программный продукт платный, пробного периода достаточно для проверки информации о системе.
Чтобы определить количество ядер в ноутбуке или ПК с помощью AIDA64:
- Запустите программное обеспечение.

- Откройте вкладку Материнская плата».
- В нем найдите строку «Центральный процессор».
- Прокрутите страницу вниз. Количество ядер будет отображаться в нижней части экрана.
Пользователь может самостоятельно выбрать наиболее подходящий для него вариант проверки. Рекомендуем установить одну из предложенных выше утилит с расширенным функционалом.
Как узнать сколько ядер в процессоре компьютера или ноутбука? Популярный модельный вопрос звучит следующим образом: Подскажите пожалуйста, как узнать сколько именно ядер в процессоре моего ноутбука. Просто при покупке мне сказали, что это двухъядерный процессор, а когда я открыл диспетчер устройств, то увидел, что у него четырехъядерный. Как так? (кстати процессор Intel Core i3)
На самом деле, с этими ядрами часто возникает путаница. Но больше всего «убивает» то, что с этим часто играют недобросовестные продавцы, продавая двухъядерный процессор за четырехъядерный (так уж получилось, что процессоры Intel (в том числе Intel Core i3, i5, i7) используют HT)).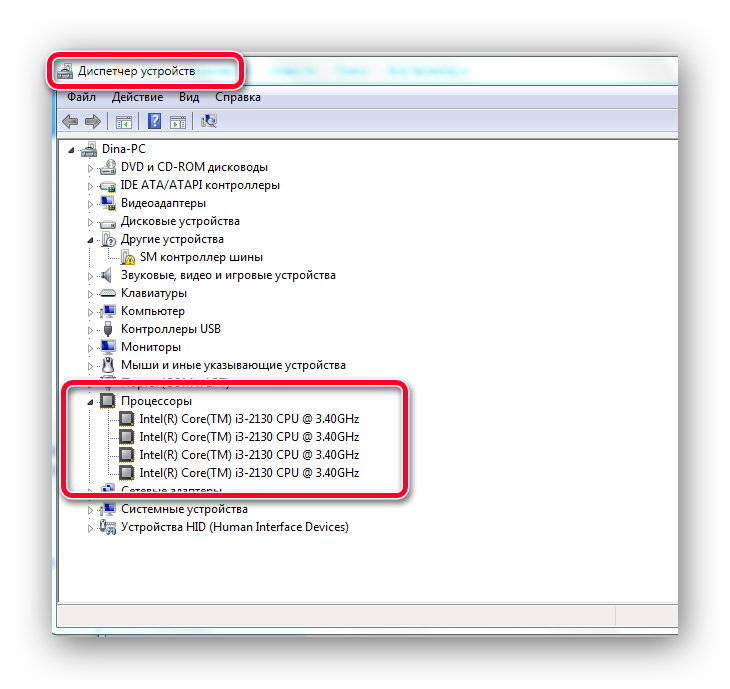
Далее в статье я покажу несколько способов, как можно точно узнать количество ядер (и не запутаться), и чем отличаются «настоящие» ядра от этих «виртуальных».
Так сколько же ядер у процессора
Способ 1: спец утилиты
Один из самых точных и надежных способов узнать информацию о своем процессоре (без разборки компьютера) — воспользоваться помощью специальных утилит: AIDA 64, CPU-Z, Speccy и др. отмечу, что если вы покупаете компьютер с рук (за ощутимую для себя сумму), то рекомендую смотреть характеристики устройства только в таких программах (свойства винды можно подделать/отредактировать относительно легко) .
Например, мне нравится программа CPU-Z (потому что ее нужно просто запустить, даже не нужно устанавливать 👏). Обратите внимание на скриншот ниже: в главном окне CPU-Z сразу можно найти все основные характеристики процессора (ядра есть ядра, за моим рабочим ноутбуком их 2) .
Количество ядер (Cores) в утилите CPU-Z
Идентичную информацию можно найти в другой достаточно удобной утилите — Speccy. В нем нужно открыть вкладку «ЦП» (см скриншот ниже).
В нем нужно открыть вкладку «ЦП» (см скриншот ниже).
Speccy — вкладка ЦП (процессор)
Способ 2: с помощью msinfo32
В Windows можно узнать много информации о своем компьютере без сторонних утилит (однако, как я уже говорил выше, они не всегда могут быть достоверными*) .
Чтобы открыть окно «Сведения о системе»: нажмите комбинацию клавиш Win+R, введите команду msinfo32 и нажмите ОК. Вот пример.
msinfo32 – просмотреть информацию о компьютере
Далее наведите курсор мыши на строку с моделью процессора, и всплывающая подсказка покажет, сколько ядер и логических процессоров (пример на экране ниже).
msinfo32 – Модель ЦП / Кликабельно
Способ 3: через свойства Windows и офиц сайт производителя
- откройте вкладку «Система и безопасность/Система» панели управления Windows (как открыть) (см скриншот ниже). Можно воспользоваться «горячей» комбинацией Win+Pause.
Система и безопасность – система (см свойства)
затем узнайте модель вашего процессора (с точностью до буквы.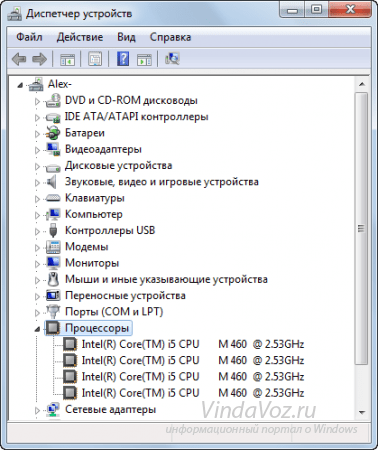 В моем случае это Intel Core i5-7200U). См пример ниже.
В моем случае это Intel Core i5-7200U). См пример ниже.
Смотрим модель процессора
- зайдите на официальный сайт производителя вашего процессора; На всякий случай дам пару ссылок: Intel – https://ark.intel.com/ru#@Processors; AMD: https://amd.com/ru/products/processors-laptop
- в поисковой строке официального сайта введите свою модель;
Введите в строку поиска
и, собственно, должна быть спецификация — в ней можно найти не только ядра и потоки, но и другую полезную информацию (например, критическую температуру, частоту процессора и т д.).
Спецификация веб-сайта Intel (Intel Core i5-7200U)
Способ 4: диспетчер задач
Примечание! Если ваша операционная система Windows 7, то я не рекомендую этот метод! Дело в том, что эта ОС не различает логические процессоры (или потоки) и ядра (или ядра), как это делает Windows 10 (8). Поэтому легко можно ошибиться.
Чтобы вызвать Диспетчер задач, нажмите комбинацию клавиш Ctrl+Shift+Esc (или Ctrl+Alt+Del). Затем откройте вкладку «Производительность» — внизу окна отобразится количество ядер (на скриншоте ниже они выделены красным цветом) .
Затем откройте вкладку «Производительность» — внизу окна отобразится количество ядер (на скриншоте ниже они выделены красным цветом) .
Диспетчер задач: вкладка «Производительность
Комментарий! Кстати, такая разница в ядрах Intel и логических процессорах создает массу путаницы среди пользователей (и даже помогает недобросовестным вендорам выдавать двухъядерники за четырехъядерники) . И все дело в спец. Технология Intel — гиперпоточность. Ниже я подробно рассмотрю, что это значит.
Что значит: ядер – 2, логических процессоров – 4
В качестве примера взято количество ядер и логических процессоров. В вашем случае может быть что-то другое, например, ядер — 4, логических процессоров — 8.
Это означает, что процессор двухъядерный (а не четырехъядерный, как многие считают). Просто каждое ядро »разбито» на два виртуальных (их называют потоками). Это особая технология от Intel — Hyper-Threading (кстати, не все линейки процессоров Intel ее поддерживают).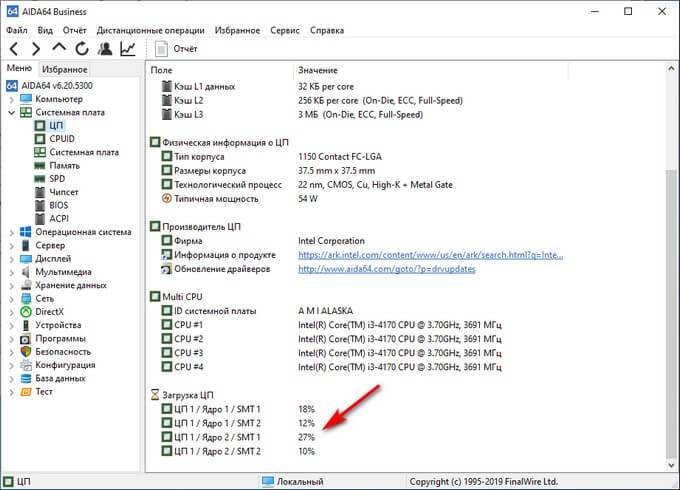
Процессоры AMD имеют одинаковое количество физических и логических ядер. Поэтому такой путаницы с ними нет.
По умолчанию технология Hyper Threading обычно включена (параметр задается в BIOS/UEFI, часто обозначается аббревиатурой «HT», см скриншот ниже) .
Как узнать количество ядер процессора
Производительность процессора во многом зависит от количества ядер, которые он включает. Поэтому многих пользователей интересует, как узнать количество ядер процессора. Если вас тоже интересует этот вопрос, то эта статья должна вам помочь.
Самый простой способ узнать количество ядер в процессоре — узнать модель процессора, а затем поискать в Интернете, сколько у него ядер. Чтобы узнать модель процессора, нужно открыть окно «Просмотр основной информации о вашем компьютере». Это окно можно открыть несколькими способами:
- Если у вас Windows 7, вы можете открыть меню «Пуск», перейти в «Панель управления», а затем открыть раздел «Система и безопасность — Система».

- Если у вас есть значок «Мой компьютер» или «Этот компьютер» на рабочем столе, вы можете щелкнуть его правой кнопкой мыши и выбрать «Свойства».
- Вы также можете открыть это окно с помощью сочетания клавиш Windows-Pause/Break.
Открыв окно «Просмотр основной информации о вашем компьютере», вы увидите список основных возможностей вашего компьютера. Среди прочего здесь будет указано название процессора.
Введите в поисковик название процессора и перейдите на официальный сайт производителя (Intel или AMD).
Это приведет вас на страницу с техническими характеристиками вашего процессора. Просмотрите список спецификаций процессора и найдите информацию о количестве ядер.
Обратите внимание, что рядом с количеством ядер (Cores) также указано количество потоков (Threads). Потоки — это что-то вроде виртуальных ядер. Если процессор поддерживает технологию многопоточности (Hyper-threading или SMT), то на каждое его реальное ядро приходится два потока (виртуальных ядра). Наличие определенного количества потоков не означает одинакового количества физических ядер, поэтому не следует путать эти понятия.
Наличие определенного количества потоков не означает одинакового количества физических ядер, поэтому не следует путать эти понятия.
Количество ядер в «Диспетчере задач» (для Windows 10)
Если у вас Windows 8 или Windows 10, узнать количество ядер процессора можно в диспетчере задач. Есть несколько способов открыть диспетчер задач. Самый простой вариант — комбинация клавиш CTRL-SHIFT-ESC. Вы также можете использовать комбинацию клавиш CTRL-ALT-DEL или щелкнуть правой кнопкой мыши на панели задач (внизу экрана).
После открытия «Диспетчера задач» нужно перейти на вкладку «Производительность» и выбрать график «ЦП» в левой части окна. После этого внизу окна вы увидите информацию о процессоре. В нем будет указана текущая тактовая частота процессора, максимальная частота процессора, размер кэша и количество ядер и потоков.
Обратите внимание, что в Windows 7 и более ранних версиях Windows информация о количестве ядер не отображается в «Диспетчере задач». А отдельные графики использования ЦП показывают количество потоков, а не процессоров.
Поэтому в Windows 7 с помощью «Диспетчера задач» невозможно точно определить, сколько ядер у процессора.
Количество ядер в окне «Сведения о системе» (для Windows 7/10)
Также узнать, сколько ядер в процессоре, можно с помощью утилиты System Information. Это встроенная в Windows утилита, поэтому этот способ работает практически всегда.
Чтобы открыть утилиту System Information, нажмите комбинацию клавиш Windows-R, введите «msinfo32» и нажмите клавишу Enter.
В результате перед вами откроется окно с информацией о вашей системе. В этом окне нужно найти строку «Процессор». В нем будет указана модель процессора, тактовая частота, количество ядер и логических процессоров (потоков).
Утилита System Information работает как в Windows 7, так и в Windows 10.
В крайнем случае можно прибегнуть к использованию специальных программ для просмотра характеристик вашего компьютера. Большинство этих программ без проблем предоставят вам всю доступную информацию о вашем процессоре.
Например, вы можете использовать бесплатную программу CPU-Z. Скачайте эту программу с официального сайта и запустите ее на своем компьютере. В CPU-Z информация о количестве ядер процессора указывается во вкладке «CPU», внизу окна в строке «Core».
Другой вариант — бесплатная программа HWiNFO64. В этой программе нужно открыть раздел «Core Processor» и выбрать название вашего процессора. После этого нужно пролистать список характеристик процессора и найти строку «Количество ядер ЦП», в которой указано количество ядер процессора.
Вы также можете использовать бесплатную программу Piriform Speccy. В этой программе информация о количестве ядер процессора находится в разделе «CPU» в строке «Core».
В общем, для получения информации о количестве ядер можно использовать практически любую программу, умеющую отображать характеристики компьютера.
Как узнать сколько ядер в процессоре на windows 10
Многие начинающие пользователи часто интересуются вопросами производительности своего компьютера или ноутбука и хотят проверить характеристики “железа”. Процессор является главнейшей часть ПК, наряду с ОЗУ и видеокартой. В этой статье мы рассмотрим, как узнать все основные его характеристики (количество ядер/потоков, частота и т.д.) в Windows 10.
Процессор является главнейшей часть ПК, наряду с ОЗУ и видеокартой. В этой статье мы рассмотрим, как узнать все основные его характеристики (количество ядер/потоков, частота и т.д.) в Windows 10.
Как узнать сколько ядер процессора через “диспетчер задач”?
Существует просто огромное количество способов узнать эти сведения. Начнём с самых простых:
- На клавиатуре своего устройства зажимаем клавиши “Ctrl+Shift+Esc”.
- Запустится окно диспетчера задач. Нам следует перейти во вкладку “ Производительность”.
- В подпункте “Цп”, который открывается по умолчанию будут указаны все данные о компоненте, а именно: частота, число ядер и потоков, объёмы кэша всех уровней и т.д.
Интересный факт! В данном окне отображается загруженность процессора в реальном времени, в виде удобного графика.
Через командную строку Windows 10
Вы скорее всего уже знакомы с данным системным инструментом…
- В поиске виндовс прописываем фразу “cmd”.

- В правой колонке выбираем “Запуск от имени администратора”.
- Запуститься сама командная строка. Здесь нам нужно ввести команду “WMIC CPU Get DeviceID,NumberOfCores,NumberOfLogicalProcessors”.
Готово! Отображение информации здесь не очень удобный, но все сведения о количестве ядер и логических процессоров в “камне” — полностью верны.
Как посмотреть сколько ядер через диспетчер устройств?
В диспетчере устройства содержится вся информация о всех компонентах, установленных в вашем ПК/ноутбуке.
- Зажимаем следующее сочетание клавиш — “Win+Pause/Break”, чтобы открыть окно со сведениями о системе Windows 10.
- Уже на этом этапе мы видим название установленного процессора (достаточно просто “вбить” его в поисковик и получить полные характеристики о производительности процессора).
- Можем обойтись и без поисковых систем… В левой части дисплея находим пункт “Диспетчер устройств”.
- В новом окне находим раздел “Процессоры” и жмём по нему.

Отобразится целый список различных компонентов, которые вместе о составляют процессор. Сколько этих “компонентов” будет показано — столько ядер в процессоре.
Обращаемся за помощью к сторонним программам
Если вы предпочитает работать в среде стороннего софта для windows 10, то это отличный вариант для вас. В интернете можно найти спектр программ, которые выдадут вам все данные о том сколько ядер в вашем процессоре. Самые популярные из них:
- Cpu-Z;
- AIDA;
- Speccy;
Весят они немного, поэтому память вашего ноутбука не пострадает… К тому же очень просты в использовании, но у некоторых приложений может быть английский интерфейс.
Похожие записи
Windows
Video scheduler internal error windows 10: как исправить
Ошибка Blue Screen of Death BSOD, синий экран смерти) – наиболее критическая ошибка в операционных системах семейства Windows. До 10 версии ОС на экран выводился код ошибки, который свидетельствовал о направлении поломки (ошибка драйвера, отказ оборудования). В Windows 10 сообщение свелось к простому пояснению «На вашем ПК возникла проблема и его необходимо перезагрузить. Мы лишь…
В Windows 10 сообщение свелось к простому пояснению «На вашем ПК возникла проблема и его необходимо перезагрузить. Мы лишь…
Windows
Как открыть порты через брандмауэр Windows 10
Как открыть порты на windows 10 Существует большое количество ситуаций, когда пользователю понадобится открыть дополнительные порты. Обычно, этим вопросом интересуются геймеры, которые пытаются поиграть в игры по через глобальную сеть. Как открыть порты через Брандмауэр Windows 10? Данный способ не самый простой, однако его выполнить сможет абсолютно любой пользователь виндовс. Дополнительных установок также не требуется. Переходим в панель…
Windows
Как найти скрытый майнер на Windows 10
Если персональный компьютер начал жутко зависать, программы открываться и работать медленно, а вентиляторы даже в состоянии покоя издают сильный шум, то у ПК явно есть проблемы. Возможно, в системе появилась скрытая, который оказывает пагубное влияние на программную и аппаратную часть оборудования.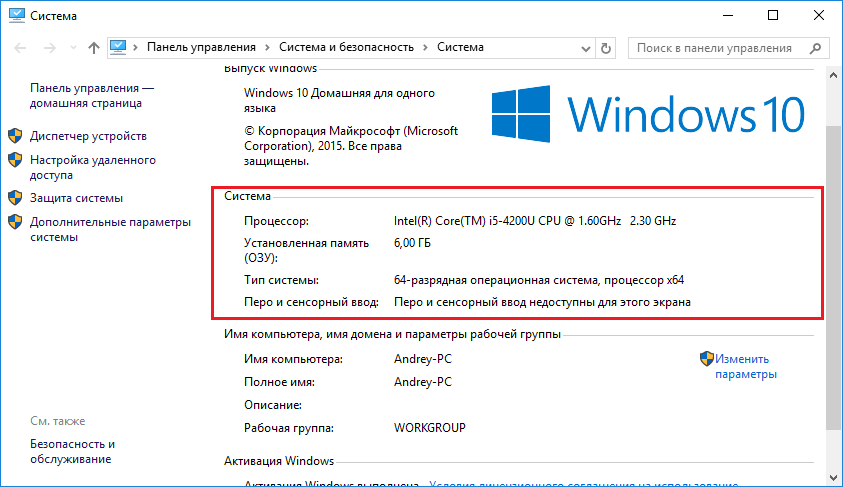 Поэтому нужно знать, как найти скрытый майнер на Windows 10. Возможно, именно он оказывает…
Поэтому нужно знать, как найти скрытый майнер на Windows 10. Возможно, именно он оказывает…
Windows
Где посмотреть ID компьютера Windows 10
ID компьютера используется для настройки доступа к Интернету или локальной сети, удаленного управления и подобных целей. Остается только узнать, где посмотреть ID компьютера в современной операционной системе Windows 10, чтобы использовать этот номер для установки удаленного доступа к устройству и регулирования прав пользования выхода в Интернет. Назначение идентификатора компьютера ID устройства используется домашним и корпоративными…
Windows
Как удалить в windows 10 microsoft edge
Предустановленный браузер от Microsoft — “Эдж” не устраивает многих пользователей. И зачастую, у них возникает желание полностью деинсталлировать эту программу. Так как же это сделать? Как удалить браузер через панель управления? Недостаточно просто удалить ярлык на рабочем столе виндовс, так как это всего лишь значок, которой ведет к основному файлу программы. Нам нужно стереть все её компоненты: В…
Нам нужно стереть все её компоненты: В…
Windows
Как удалить hiberfil.sys в windows 10
Основной причиной удаления Hiberfil.sys с системного диска Windows 10 — является освобождение свободного пространства. Ведь зачастую размер этого файла достигает 2-5 ГБ и больше. Для начала разберемся, что он из себя представляет, и можно ли его в принципе удалять? Что такое Hiberfil.sys и откуда он взялся в Windows 10? Hiberfil.sys — системный файл, который создаётся, а заем постоянно перезаписывается в момент перевод…
windows 7 — Как узнать общее количество виртуальных ядер вашего процессора
спросил
Изменено
2 года назад
Просмотрено
47 тысяч раз
Это спецификация моего компьютера, однако у меня возникли проблемы с определением общего количества виртуальных ядер.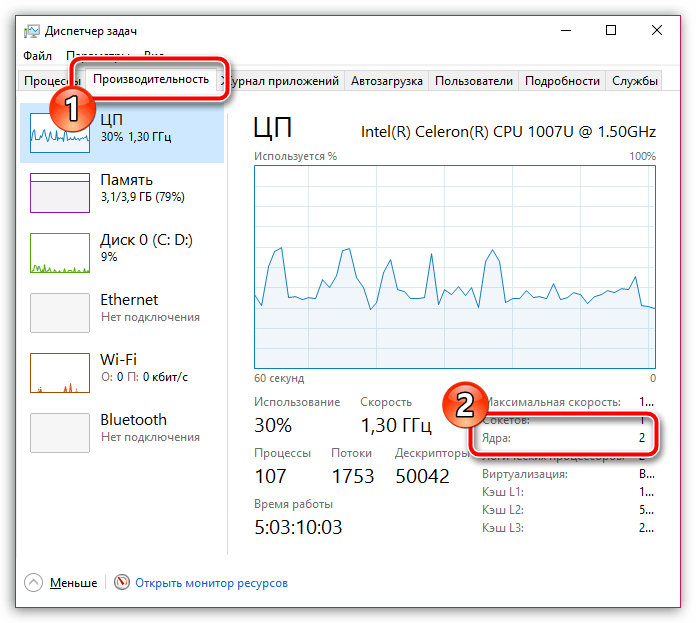
Я хотел бы знать, есть ли какая-нибудь команда в Windows 7, которая помогла бы мне определить количество виртуальных ядер моего процессора
4
Вы можете получить информацию из WMI через PowerShell:
PS> WmiObject -class win32_processor -Property Name, NumberOfCores, NumberOfLogicalProcessors | Format-List - Имя свойства, NumberOfCores, NumberOfLogicalProcessors
Будет производиться что-то вроде:
Название: Процессор AMD Phenom(tm) II X4 955 Количество ядер: 4 Количество логических процессоров: 4
Добавьте аргумент -computername , и вы также сможете получать информацию с сетевых компьютеров.
Попробуйте выполнить из командной строки следующее:
wmic cpu получить имя, количество ядер, количество логических процессоров
Как отметил techie007 в своем ответе, вы можете получить информацию с удаленных компьютеров, добавив /node: между wmic и cpu и замените на имя хоста, который вы хотите запросить.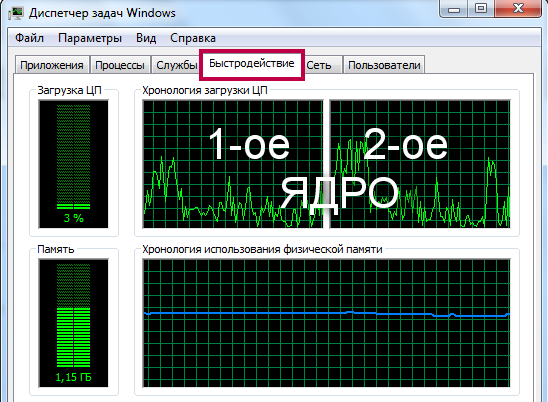 Параметр
Параметр /node: можно использовать в любом запросе WMIC, а не только в этом.
Надеюсь, это поможет.
Вы можете использовать программное обеспечение, такое как Everest, или бесплатную программу CPU-Z, чтобы узнать характеристики вашей системы. Если вы загружаете Linux Live CD, просто откройте системный монитор.
0
Нажмите Ctrl + Shift + Esc , чтобы открыть Диспетчер задач и перейти на вкладку Производительность . Для каждого виртуального ядра будет один график ЦП.
В Windows 8 вам придется сначала развернуть окно диспетчера задач (кнопка Подробнее ) и переключить тип графика, поскольку по умолчанию он отображает общий график.
4
Зарегистрируйтесь или войдите в систему
Зарегистрируйтесь с помощью Google
Зарегистрироваться через Facebook
Зарегистрируйтесь, используя электронную почту и пароль
Опубликовать как гость
Электронная почта
Требуется, но никогда не отображается
Опубликовать как гость
Электронная почта
Требуется, но не отображается
Нажимая «Опубликовать свой ответ», вы соглашаетесь с нашими условиями обслуживания, политикой конфиденциальности и политикой использования файлов cookie
.
unix — Сколько ядер у моего Mac?
спросил
Изменено
3 года назад
Просмотрено
101 тысяч раз
Я в замешательстве, потому что, когда я вижу свой mac около окна, я вижу
Что у меня 1 процессор и 4 ядра . Но когда я запускаю htop , я вижу 8 ядер
Что мне не хватает?
- mac
- unix
- ядер процессора
0
Что я упускаю?
Гиперпоточность. У вас 4 физических ядра, но 8 логических.
Для каждого физически присутствующего ядра процессора операционная система обращается к двум виртуальным (логическим) ядрам и по возможности распределяет нагрузку между ними.
См. также данные Intel по вашему процессору i7 4870HQ:
Количество ядер 4
ядра — это аппаратный термин, который описывает количество независимых центральных процессоров в одном вычислительном компоненте (кристалле или микросхеме).
Количество потоков 8
Поток или поток выполнения — это программный термин, обозначающий базовую упорядоченную последовательность инструкций, которая может быть передана или обработана одним ядром ЦП.
Из терминала вы можете увидеть разницу между количеством физических и логических процессоров, используя sysctl:
$ sysctl hw.physicalcpu hw.logicalcpu hw.физический процессор: 4 hw.logicalcpu: 8
5
То, что вы видите, это так называемые гиперпоточных ядер .
На каждое физическое ядро приходится два гиперпоточных (или логических) ядра, подробнее о гиперпоточности можно прочитать здесь
0
ваш процессор i7, поэтому он имеет Hyperthreading, который представляет себя приложениям системного мониторинга, удваивая количество ядер, поскольку каждое из них может обрабатывать два потока полуодновременно.
Он имеет 4 физических ядра и 4 логических ядра, всего 8 ядер.
Это называется Hyper-threading
1
Хотя большинство ответов здесь содержат ссылку на Википедию (что правильно!), я просто хочу перечислить абзац из той же статьи, который помог мне понять, как может работать логический процессор.
Гиперпоточность работает путем дублирования определенных разделов процессора — тех, которые хранят архитектурное состояние, — но не дублирования основных ресурсов выполнения. Это позволяет процессору с гиперпоточностью выглядеть как обычный «физический» процессор и дополнительный «логический» процессор для операционной системы хоста (операционные системы, не поддерживающие HTT, видят два «физических» процессора), позволяя операционной системе планировать два потока. или обрабатывает одновременно и соответствующим образом. Когда ресурсы выполнения не будут использоваться текущей задачей в процессоре без гиперпоточности, и особенно когда процессор остановлен, процессор, оснащенный гиперпоточностью, может использовать эти ресурсы выполнения для выполнения другой запланированной задачи.