Выключение защитника windows 10: Отключение антивирусной защиты в Защитнике Windows на панели «Безопасность Windows»
Содержание
как отключить его навсегда или остановить Windows Defender на время
Windows Defender — встроенный антивирус, защищающий систему от распространенных угроз. Перед тем, как отключить защитник Windows 10 навсегда, требуется убедиться в защищенности ПК от вирусов и троянов. Система защиты иногда дает сбой, в результате чего начинают блокироваться нужные программы или процессы. Временное или полное отключение защитника возможно через системные настройки, редактирование настроек групповой политики или изменение записей реестра.
Способы отключения Windows Defender
Встроенный в Win 10 Defender — бесплатное антивирусное решение, по умолчанию установленное и активированное на каждом ПК с 10-ой версией ОС. Система обеспечивает базовую защиту от вредоносного ПО: вирусов, троянов, отслеживающих программ и скриптов-вымогателей. Отключение системного антивируса не принесет вреда, если есть продвинутые средства защиты вроде полноценных антивирусов, либо если использование компьютера подразумевает минимальный риск подобных угроз.
Антивирус выключается одинаковыми способами, работающими для всех популярных обновлений системы (а вместе с ней и защиты):
- Creators Update — обновление с версией защитника 1703.
- Fall Creators Update — обновление с версией 1709.
- Spring Creators Update — последняя версия защиты 1803.
Новые обновления Win 10 могут внести свои коррективы в отдельные процессы работы системы защиты, однако базовый функционал и порядок отключения должен остаться прежним. В целях безопасности системы сначала следует воспользоваться функционалом ОС для выключения антивируса, а уже затем «лезть» в реестр, если другие способы не помогают.
Четыре способа, как отключить антивирус на Виндовс 10:
- Редактировать настройки групповой политики.
- Выключить защиту в Панели управления.
- Изменить настройки Центра безопасности.
- Изменить записи системного реестра.
Приостановка работы защиты может быть как временной, так и постоянной.
Полностью удалить встроенный антивирус нельзя — система не позволит этого сделать, поскольку Defender является частью Windows.
Редактирование групповой политики
Данный редактор присутствует не на всех версиях ОС. Настройки доступны для популярной сборки системы Windows 10 Pro, а также для корпоративной версии — Win 10 Enterprise. Если версия системы или настройки редактора не позволяют выключать встроенный антивирус, следует перейти к настройкам Центра безопасности или системного реестра.
Как выключить антивирус Windows через gpedit. msc:
- Нажать клавишу Windows или кнопку «Пуск».
- Ввести в появившемся окне gpedit. msc и нажать Enter.
- Запуск должен производиться от имени администратора. Помимо этого, система может выдать запрос на подтверждение запуска — его нужно принять.
- Откроется окно с редактором групповой политики. В проводнике в левой части экрана следует открыть папку «Конфигурация компьютера», затем перейти в меню «Административные шаблоны».

- Открыть папку «Компоненты Windows», затем найти в ней папку «Антивирус Защитник Windows» и открыть ее.
- В правой части экрана находятся файлы и папки, имеющие непосредственное отношение к антивируснику. Нужно найти и открыть файл с названием «Выключить антивирусное ПО Защитник Windows».
- Из вариантов «Не задано/Включено/Отключено» следует выбрать «Включено».
- Нажать «Применить», затем «Ок», чтобы подтвердить изменения и выйти из окна настроек.
Данные действия не выключают защиту, а лишь дают возможность пользователю изменять дальнейшие настройки компонентов защиты.
Настройки работы антивируса осуществляются в соседней папке:
- Открыть папку антивирусной программы — она должна остаться открытой после предыдущих действий.
- Перейти в раздел «Защита в режиме реального времени». Откроется настройка отдельных компонентов защиты, которые могут иметь три состояния: «Не задана/Включена/Отключена».
- Разделы открываются двойным кликом мыши, в появившемся окне нужно выбрать пункт «Отключено/Off», затем нажать «Применить» и «ОК» для сохранения изменений.

В большинстве случаев нет необходимости отключать абсолютно все компоненты защиты. Многие из них нужны Windows и редко вызывают какие-либо проблемы.
Для отключения работы «Защитника» достаточно перевести в статус «Отключено» следующие компоненты защиты:
- Проверять загруженные файлы/вложения.
- Включить наблюдение за поведением.
- Следить за активностью файлов/программ на ПК.
- Включить проверку процессов (работает при включенной real-time защите).
Остальные пункты должны иметь значения «Не задано». Данный метод является способом навсегда отключить антивирус — компьютер с момента перезагрузки не будет сканироваться на предмет вредоносных программ и вирусов. Включить защиту можно обратно, переведя эти же пункты обратно в положение «Не задано».
Отключение навсегда через реестр
Редактор реестра позволяет выключить антивирус окончательно: при попытке повторного запуска программы будет просто выдаваться сообщение об ошибке.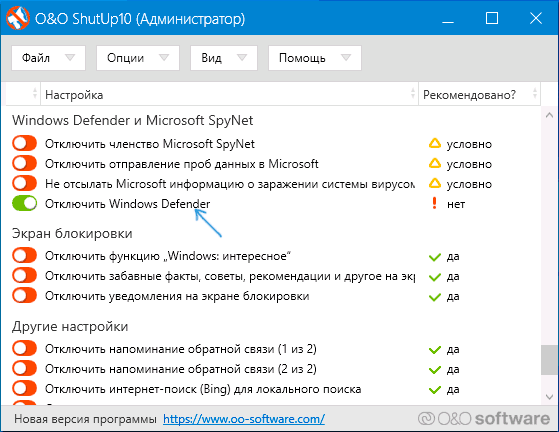 Этот способ подходит для версии ОС Windows 10 Домашняя, в которой отсутствует Редактор групповой политики.
Этот способ подходит для версии ОС Windows 10 Домашняя, в которой отсутствует Редактор групповой политики.
Перед тем как удалить защитник Windows 10 навсегда, следует сделать резервную копию реестра.
Удаление и изменение записей в реестре способны вызвать серьезные проблемы в системе, поэтому бэкап необходим. В меню реестра нужно выбрать «Файл» — «Экспорт» и выбрать, куда сохранить резервную копию.
Windows Defender — как отключить навсегда через реестр:
- Нажать кнопку «Пуск» или клавишу Windows, ввести в строку поиска regedit, нажать «Ок» или «Enter».
- Если на ПК есть редактор групповой политики, появится запрос службы контроля учетных записей, который нужно принять.
- Откроется редактор реестра. Следует открыть папки по следующему пути: HKEY_LOCAL_MACHINE > SOFTWARE > Policies, открыть папку Microsoft.
 Предварительно следует сохранить резервную копию.
Предварительно следует сохранить резервную копию. - Найти и открыть папку с названием «Windows Defender», кликнуть по ней (в левой части окна) ПКМ. В появившемся меню выбрать «Создать > Параметр DWORD».
- Созданному параметру требуется дать название «DisableAntiSpyware», затем нажать «Enter» для принятия изменений.
- В папке должен появиться только что созданный ключ. По нему нужно щелкнуть дважды, затем в появившемся окошке прописать значение 1 и нажать «Ок».
Так как полностью отключить защитник Windows 10 сложно, потребуется создать еще один раздел с несколькими параметрами:
- Еще раз кликнуть по папке WinDefend правой кнопкой мыши, выбрать в меню Создать > Раздел.
- В открывшемся окне присвоить разделу название «Real-Time Protection» и нажать Enter.
- Кликнуть правой мышью по созданному разделу, кликнуть Создать > Параметр DWORD (32 бита).
Последний пункт потребуется повторить несколько раз.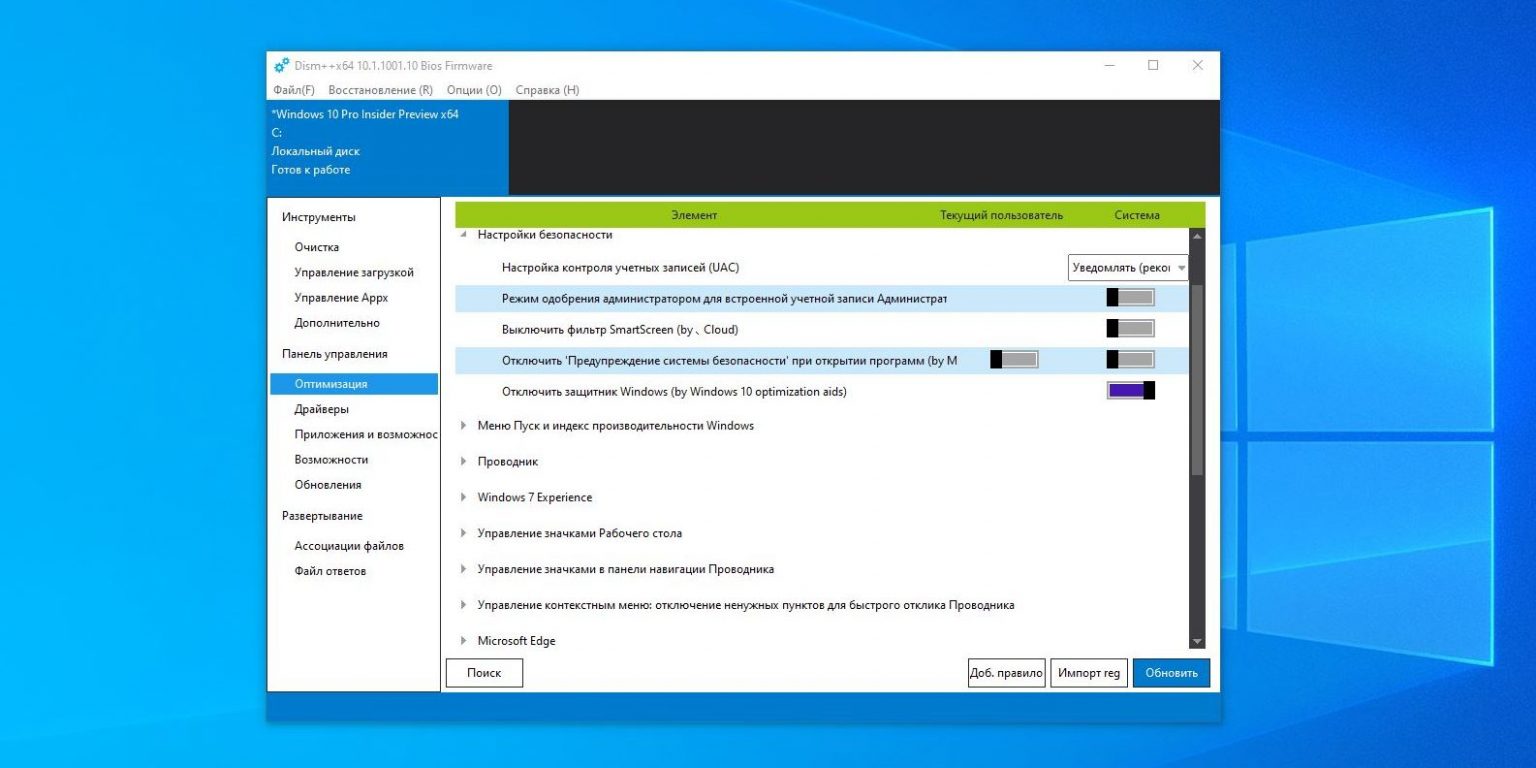 Чтобы убрать встроенную защиту, нужно создать параметры со следующими названиями: DisableScanOnRealtimeEnable, DisableBehaviorMonitoring, DisableIOAVProtection и DisableOnAccessProtection. Всем параметрам требуется присвоить значение 1 и нажать «Ок». После перезагрузки встроенный антивирус отключится, и его можно заменить на альтернативные варианты: касперский, аваст, dr. Web и другие.
Чтобы убрать встроенную защиту, нужно создать параметры со следующими названиями: DisableScanOnRealtimeEnable, DisableBehaviorMonitoring, DisableIOAVProtection и DisableOnAccessProtection. Всем параметрам требуется присвоить значение 1 и нажать «Ок». После перезагрузки встроенный антивирус отключится, и его можно заменить на альтернативные варианты: касперский, аваст, dr. Web и другие.
Выключение защитника на время
Выключить Windows Defender на время удобнее всего через Панель управления или Диспетчер задач. Настройки будут работать до обратного включения или перезагрузки ПК, после чего Windows заново запустит службу.
Отключение через Панель управления
Если встроенная защита мешает выполнить конкретное действие, можно приостановить действие защиты на время через Панель управления. Большинство компонентов антивируса при этом продолжат работать как до, так и после перезагрузки.
Последовательность действий для выключения антивирусной службы:
- Открыть меню «Пуск», выбрать пункт «Панель управления».
- В открывшемся окне «Все элементы панели управления» найти раздел «Настройка параметров компьютера».
- Перейти в раздел «Защитник Windows».
- В открывшемся окне при включенной защите высвечивается зеленая надпись «Ваш компьютер защищен», а также показывается версия обновлений и работа защиты в реальном времени (вкл/откл). Если этой надписи нет, значит на компьютере есть другой антивирус, и проблема с блокировкой работы программ может быть связана с ним.
- Снова открыть меню «Пуск», перейти в раздел «Параметры», затем в меню «Обновление и безопасность».
- Найти в меню «Защитник Windows» и отключить службу, переведя пункт «Защита в реальном времени» в положение «Откл».
Деактивировать облачную защиту не имеет смысла — это будет работать лишь с отключением ряда других настроек, связанных с отправлением данных в Microsoft. Отправка отчетов связана не столько с функционалом защитника, сколько с работой и безопасностью системы в целом.
Отправка отчетов связана не столько с функционалом защитника, сколько с работой и безопасностью системы в целом.
Если служба отключится, в защитнике появится соответствующая надпись. Для возобновления антивируса требуется перевести ползунок обратно (вкл).
Изменение настроек в Центре безопасности
Быстрый способ временной приостановки защиты, работающий на всех версиях Windows 10, а также на ранних версиях системы (начиная с Windows 7 и Vista). Выключение компонентов защиты аналогично прошлому способу по эффективности и принципу действия. Метод работает до момента обратного включения службы или перезагрузки компьютера. Последовательность действий такова:
- Открыть Центр безопасности, кликнув по иконке в трее. Если она была оттуда удалена, придется открывать «Пуск» — «Панель управления» и искать Центр безопасности там.
- Перейти в раздел меню «Защита от вирусов и угроз».
- Перейти в подраздел «Параметры защиты от вирусов и других угроз».

- Найти пункт «Защита в режиме реального времени» и переместить ползунок снизу в положение «Откл».
Если все сделано правильно, высветится сообщение об отключении защиты и уязвимости системы. Защитник Windows продолжит обновляться и может включиться при обновлении или перезапуске системы.
Originally posted 2018-04-17 09:49:46.
Отключение Защитника Windows 10
В данной инструкции подробно расписаны способы отключения Защитника Windows (Windows Defender) в Windows 10 и 8.1, а также способы его включения, если это необходимо. Они могут пригодиться для тех случаев, когда Защитник не даёт выполнить установку какой-либо программы, игры, ссылаясь на то, что они якобы содержат в себе вредоносный код или же в других случаях.
Что такое Windows Defender или Защитник Windows
Защитник Windows или Windows Defender представляет собой встроенное антивирусное программное обеспечение, поставляемое вместе с Windows 8, 8.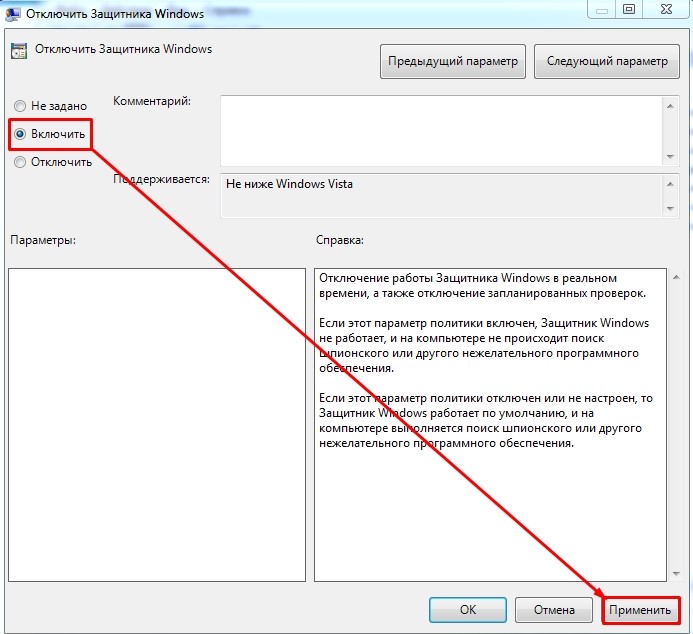 1 и Windows 10. Работает данная программа по умолчанию и обеспечивает вполне себе неплохую защиту от вирусов. В том случае, если пользователь устанавливает в операционную систему какой-либо сторонний антивирус, Windows Defender тут же отключается, уступая ему место.
1 и Windows 10. Работает данная программа по умолчанию и обеспечивает вполне себе неплохую защиту от вирусов. В том случае, если пользователь устанавливает в операционную систему какой-либо сторонний антивирус, Windows Defender тут же отключается, уступая ему место.
Как отключить Защитник в Windows 10 через Параметры
- Откройте меню “Пуск” и запустите из него приложение “Параметры”.
- Нажмите на раздел “Обновление и безопасность”.
- Нажмите на подраздел Защитник Windows.
- Переведите переключатели напротив пунктов “Защита в реальном времени”, “Облачная защита”, “Автоматическая отправка образцов” и “Расширенные уведомления” в положение “Откл”.
Как результат, Windows Defender будет отключен, но лишь на 15 минут. После он вновь включится. Если вам не подходит такой вариант, существуют другие способы полного отключения Защитника без возможности автоматического включения через определённый промежуток времени.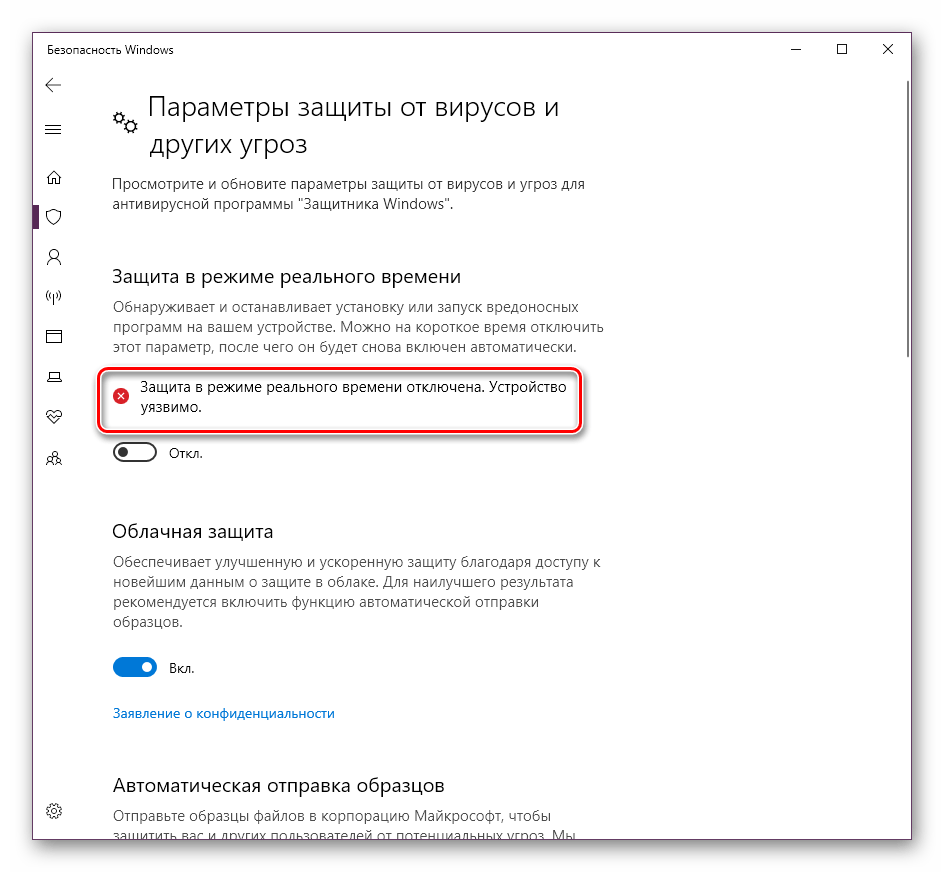 Для этого придётся использоваться редактор локальной групповой политики или же редактор реестра. Но здесь есть один нюанс. Редактор локальной групповой политики не поставляется в Windows 10 Домашняя. Если на вашем компьютере установлена данная редакция ОС от Microsoft, вам придётся воспользоваться способом, где применяется редактор реестра.
Для этого придётся использоваться редактор локальной групповой политики или же редактор реестра. Но здесь есть один нюанс. Редактор локальной групповой политики не поставляется в Windows 10 Домашняя. Если на вашем компьютере установлена данная редакция ОС от Microsoft, вам придётся воспользоваться способом, где применяется редактор реестра.
Отключение Windows Defender с помощью редактора локальной групповой политики
- Нажмите на сочетание клавиш Win+R и введите gpedit.msc в поле окна “Выполнить”.
- В группе “Конфигурации компьютера” перейдите в “Административные шаблоны” – “Компоненты Windows” – «Антивирусная программа «Защитник Windows».
- В правой части окна дважды нажмите на «Выключить антивирусную программу «Защитник Windows».
- Выберите пункт “Включено”, нажмите на “ОК” и закройте окно редактора локальной групповой политики.
Результатом всех этих действий станет отключение службы Защитника Windows в ОС Windows 10. В качестве подтверждения вы увидите окно с сообщением об этом.
В качестве подтверждения вы увидите окно с сообщением об этом.
Как выключить Защитник с помощью редактора реестра
- Нажмите на Win+R, введите команду regedit и нажмите “ОК”.
- Перейдите по пути HKEY_LOCAL_MACHINE\SOFTWARE\Policies\Microsoft\Windows Defender.
- Нажмите правой кнопкой мыши по пустому месту в правой части окна редактора реестра и выберите “Создать” – “Параметр DWORD (32 бита)” с названием DisableAntiSpyware (в случае, если он отсутствует в разделе “Windows Defender”).
- Дважды кликните по этому параметру и установите значение 1, если хотите отключить Защитник Windows и 0, если хотите включить его.
На этом всё. Если встроенное антивирусное программное обеспечение и будет вас беспокоить, то только сообщениями о том, что он отключен.
Выключение Windows Defender с помощью сторонних программ
Если по какой-либо причине вам не удалось отключить Windows Defender всеми вышеперечисленными способами, вы можете попытаться это сделать с помощью сторонних бесплатных программ: Win Updates Disabler и Destroy Windows 10 Spying.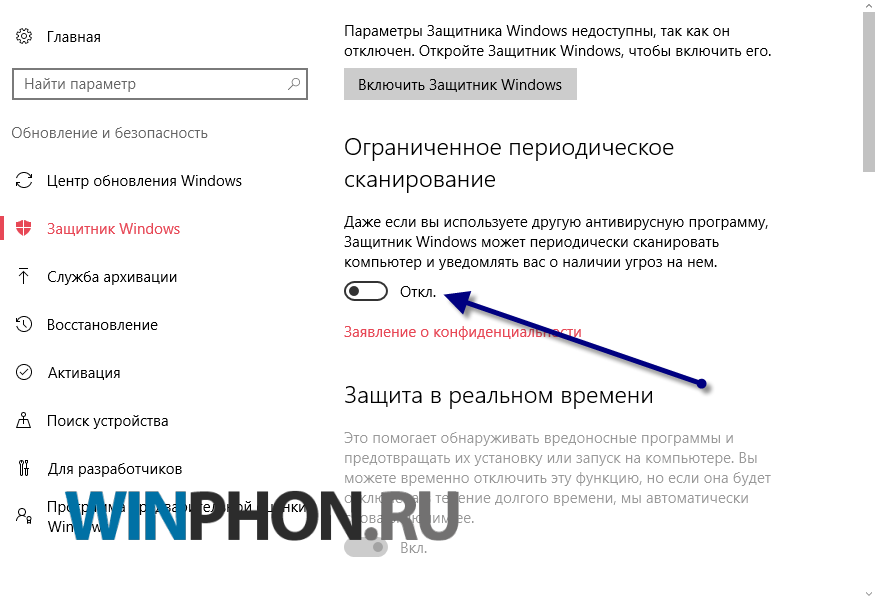
Первая была создана для того, чтобы помочь пользователям отключить автоматическое обновление Windows 10. Несмотря на это, она обладает возможностями для отключения Брандмауэра Windows и Windows Defender. Скачать программу можно по ссылке.
Вторая создавалась в качестве утилиты для отключения функций слежения в операционной системе. Но также она содержит в себе опцию, позволяющую отключить Защитник Windows. Скачать её можно по ссылке.
Как отключить Защитник в Windows 8.1
- Правой кнопкой мыши кликните по значку меню “Пуск” и перейдите в “Панель управления”.
- В поисковую строку “Панели управления” введите Защитник Windows.
- Нажмите на название программы, чтобы запустить её.
- Нажмите на вкладку “Параметры”, а затем на “Администратор”.
- Уберите галочку возле пункта “Включить приложение”, а затем нажмите на кнопку “Сохранить изменения”.
В результате вы получите сообщение о том, что данная программа отключена и не ведёт наблюдения за ОС на вашем ПК..png)
Защитник Windows пишет Приложение отключено
Если при запуске Защитника Windows вы видите сообщение о том, что данное приложение отключено и не осуществляет наблюдение за операционной системой на компьютере, это может свидетельствовать о следующем:
- Защитник Windows был отключен по той причине, что на компьютере установлено другое антивирусное программное обеспечение. В этом случае ничего не нужно предпринимать.
- Вы или другой пользователь ПК отключили Защитник Windows.
Во втором случае при желании вы можете его включить обратно.
- Нажмите правой кнопкой мыши по значку меню “Пуск” и перейдите в “Панель управления”.
- В поисковую строку начните вводить “Центр безопасности и обслуживания”.
- Нажмите на заголовок данного системного раздела, чтобы открыть его.
- В сообщениях об отключенной защите от вирусов кликните на кнопки “Включить сейчас”.
Обратите внимание, что в случае отключения Защитника Windows с помощью редактора локальной групповой политики или редактора реестра вам необходимо выполнить действия, обратные тем, что перечислены в этой инструкции, дабы включить защиту от вирусов.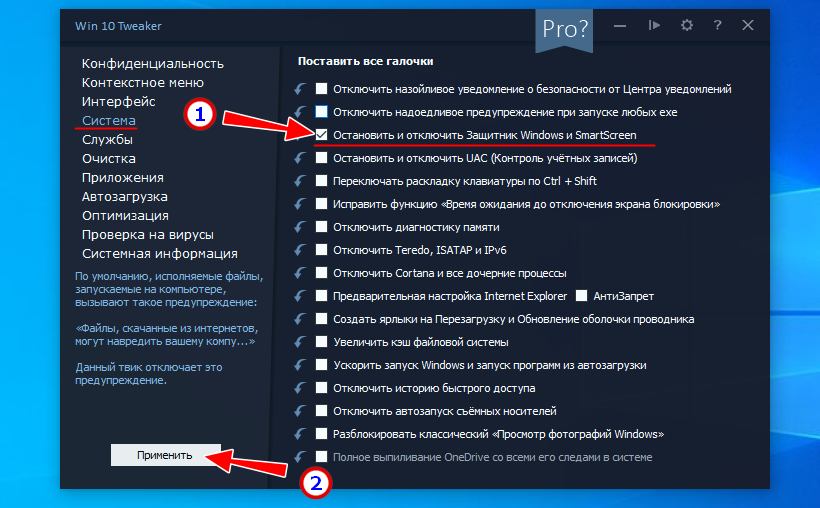
Как отключить Защитник Windows в Windows 10
ОС Windows
6 месяцев назад
от Мухаммад Фархан
Microsoft Defender, ранее известный как Защитник Windows, представляет собой интегрированную антивирусную программу для Windows, которая защищает систему от вредоносного, вредоносного или шпионского ПО. Всякий раз, когда Microsoft Defender обнаруживает какую-либо вредоносную активность, он сразу же блокирует и удаляет ее. Но иногда пользователи Windows хотят отключить его, чтобы установить стороннюю антивирусную программу.
В этой статье кратко рассказывается об отключении Microsoft Defender.
Как отключить Защитник Windows в Windows 10?
В следующем разделе будут обсуждаться следующие методы:
- Исправление 1: Отключение Защитника Windows через панель управления
- Исправление 2: отключение Защитника Windows через системные настройки
- Исправление 3: отключение Защитника Windows с помощью редактора групповой политики
Давайте рассмотрим каждый из нижеперечисленных методов.
Исправление 1. Отключение Защитника Windows через панель управления
Первый способ — использовать панель управления для отключения Защитника Windows. Для этого следуйте инструкциям, указанным ниже.
Шаг 1: Откройте панель управления
Сначала запустите « Панель управления » через меню «Пуск» Windows:
Шаг 2: Откройте Защитник Windows
Выберите « Windows Defender Firewall », чтобы запустить связанные настройки:
Перейдите к « Включение или отключение брандмауэра Защитника Windows ». 0030 ” радиокнопки в оба раздела и, наконец, нажмите кнопку « OK »:
Брандмауэр защитника Windows успешно отключен.
Исправление 2: отключение Защитника Windows через системные настройки
Второй способ отключить защитник Windows — через системные настройки. Для этого выполните пошаговое руководство ниже.
Шаг 1. Откройте «Настройки»
Запустите « Настройки » через меню «Пуск» Windows:
Шаг 2: Запустите «Обновления и безопасность» Обновление и безопасность », категория:
Шаг 3. Откройте программу «Защита от вирусов и угроз»
Переключитесь на « Раздел «Безопасность Windows » и нажмите « Защита от вирусов и угроз »:
Нажмите « Управление настройками »:
Шаг 4: Отключить Защитник Windows
Как видите, Защитник Windows включен. Нажмите на его переключатель, чтобы выключить его:
Как видите, Защитник Windows успешно отключен:
Исправление 3: Отключить Защитник Windows с помощью редактора групповой политики
Третий и последний способ отключения защитника Windows — с помощью редактора групповой политики, поскольку он позволяет пользователю настроить несколько важных системных параметров.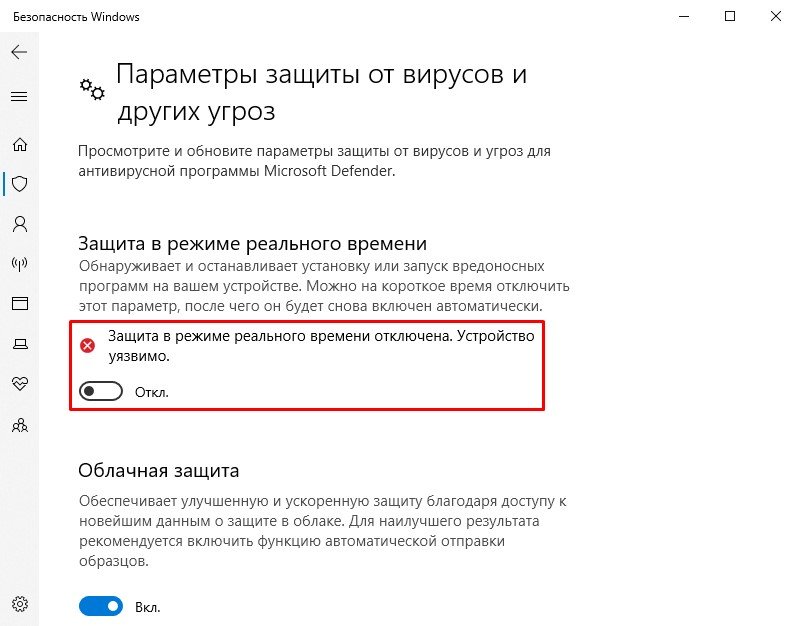
Чтобы отключить Защитник Windows с помощью редактора групповой политики, выполните следующие действия.
Шаг 1: Запустите редактор групповой политики
Откройте « Изменить групповую политику » через меню «Пуск» Windows:
Шаг 2: Изменить политику Защитника Windows
Найдите « Отключите антивирус Microsoft Defender », щелкните его правой кнопкой мыши и выберите в меню пункт « Изменить »:
Шаг 3. Отключите Защитник Windows
Отметьте радио « Включено ». кнопка и нажмите кнопку « OK »:
Защитник Windows был успешно отключен через редактор групповой политики.
Заключение
Брандмауэр защитника Windows можно отключить или отключить с помощью нескольких методов, например, с помощью параметров Windows, включения параметров брандмауэра защитника Windows на панели управления или с помощью редактора групповой политики.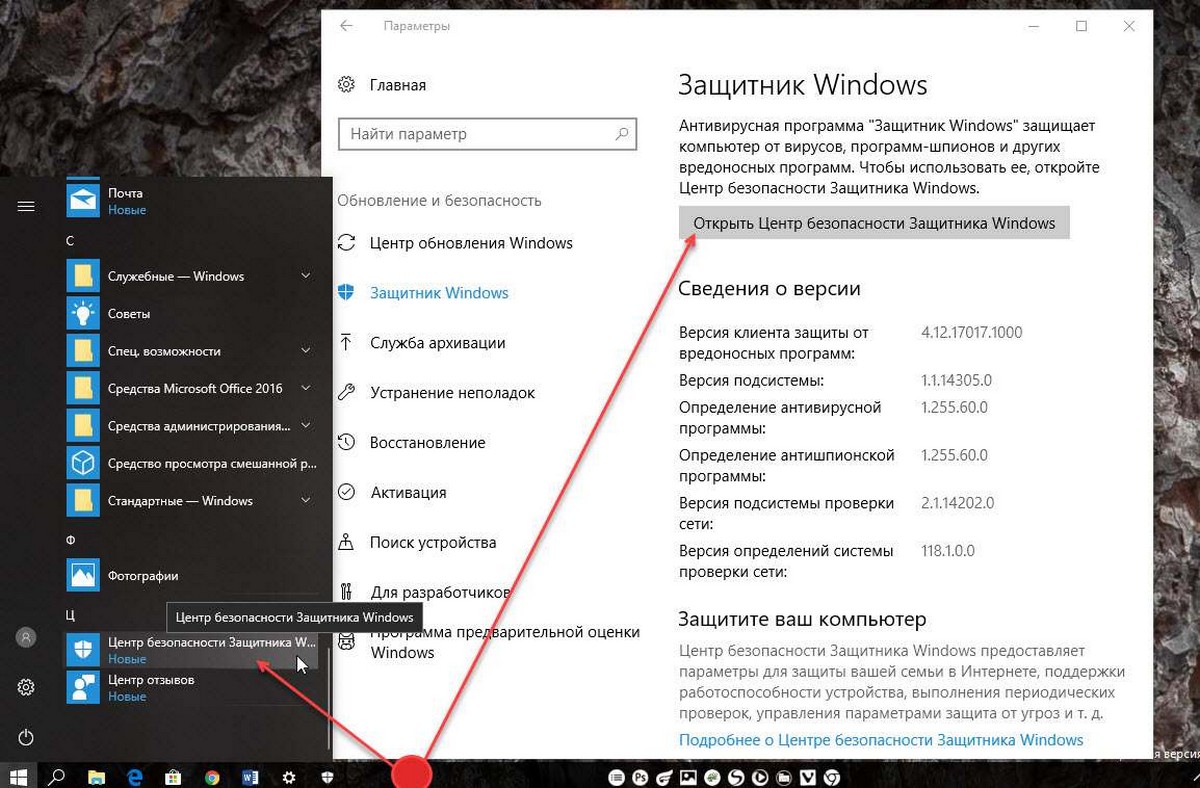 В этой статье продемонстрирован ряд практических способов отключения Защитника Windows в Windows 10.
В этой статье продемонстрирован ряд практических способов отключения Защитника Windows в Windows 10.
Об авторе
Мухаммад Фархан
Я выпускник факультета компьютерных наук, а сейчас технический писатель, который любит предлагать самые простые решения самых сложных проблем, связанных с Windows, Linux и веб-дизайном. Моя любовь к компьютерным наукам проявляется каждый день из-за их легкости в нашей повседневной жизни.
Посмотреть все сообщения
Как отключить Защитник Windows в Windows 10
В этом Itechguide вы узнаете, как отключить Защитник Windows в Windows 10. В руководстве описаны шаги для трех способов отключения Защитника Windows в Windows 10.
Виктор Ашиэду | Обновлено 16 марта 2023 г. | 7 минут чтения
Разверните «Просмотреть темы сообщений» ниже, чтобы сразу перейти к теме.
Обзор тем сообщений
Как отключить Защитник Windows в Windows 10 из настроек Windows
- Щелкните правой кнопкой мыши меню «Пуск» Windows 10 и выберите Настройки .

- Затем на экране настроек Windows нажмите Обновление и безопасность .
- На левой панели Центр обновления Windows , щелкните Безопасность Windows .
- На экране Безопасность Windows щелкните Защита от вирусов и угроз .
- Когда откроется Защита от вирусов и угроз , прокрутите вниз до Защита от вирусов и угроз настройки и нажмите Управление настройками .
- Наконец, в настройках Защита от вирусов и угроз , переключите кнопки под Защита в режиме реального времени и Облачная защита с Вкл. на Выкл.
- Вы получите подтверждение контроля учетных записей с запросом разрешения приложению вносить изменения на вашем устройстве. Нажмите Да .

- Когда 2 параметра отключены, экран Защита от вирусов и угроз Настройки будет выглядеть, как показано на рисунке ниже.
Как отключить Защитник Windows в Windows 10 из реестра
Внимание!
Редактирование реестра Windows может быть потенциально опасным для вашей операционной системы. Соблюдайте осторожность при выполнении действий, описанных в этом разделе.
- Щелкните правой кнопкой мыши меню «Пуск» Windows 10 и выберите «Выполнить ».
- В окне Run введите RegEdit и нажмите OK.
- Если вы получили окно подтверждения Управление учетными записями пользователей , нажмите Да . Редактор реестра Windows откроется.
- Когда откроется редактор реестра , разверните HKEY_LOCAL_MACHINE . Чтобы развернуть категорию, щелкните стрелку рядом с ней.

- Затем перейдите по следующему пути…
ПРОГРАММНОЕ ОБЕСПЕЧЕНИЕ\Политики\Microsoft\Защитник Windows
- Нажмите на ключ Защитника Windows . Затем в области сведений дважды щелкните ключ DWORD DisableAntiSpyware .
- Если Отключитьантишпионское ПО 9Ключ 0030 не существует, щелкните правой кнопкой мыши пустое место, выберите Новый . Затем выберите DWORD (32-разрядное) Значение .
- В поле Новое значение #1 введите DisableAntiSpyware и нажмите клавишу ввода.
- Наконец, чтобы отключить защитник Windows в Windows 10 с помощью реестра, щелкните правой кнопкой мыши DisableAntiSpyware DWORD и выберите Modify .
- Когда ключ откроется для редактирования, измените Значение данных от 0 до 1 и нажмите OK.
 Чтобы изменения вступили в силу, перезагрузите ПК.
Чтобы изменения вступили в силу, перезагрузите ПК.
Как отключить Защитник Windows в Windows 10 с помощью PowerShell
- Введите powershell в поле поиска Windows 10. Затем под Windows PowerShell щелкните Запуск от имени администратора .
- Если вы получили запрос подтверждения контроля учетных записей пользователей , нажмите Да .
- В командной строке PowerShell, чтобы отключить мониторинг защитника Windows в реальном времени, введите приведенную ниже команду и нажмите клавишу ввода.
Set-MpPreference -DisableRealtimeProtection $true
Отключить защитник Windows 10 очень просто!
Я надеюсь, что этот Itechguide был вам полезен. Если вам удалось отключить защитник Windows на своем ПК, поделитесь своими мыслями с нашим сообществом в Сообществе Itechguides.
Кроме того, если у вас есть какие-либо вопросы относительно этой статьи или если шаги не сработали для вас, задайте свой вопрос в сообществе Itechguides.

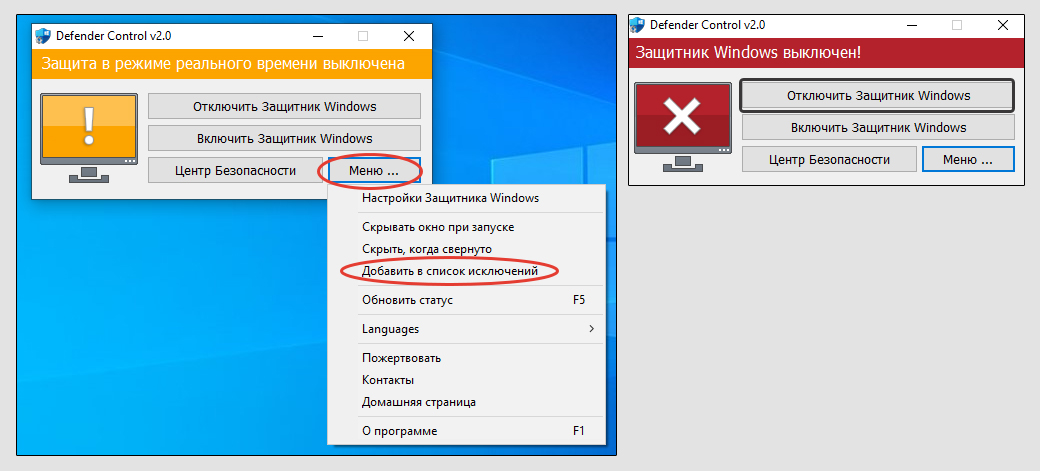 Полностью удалить встроенный антивирус нельзя — система не позволит этого сделать, поскольку Defender является частью Windows.
Полностью удалить встроенный антивирус нельзя — система не позволит этого сделать, поскольку Defender является частью Windows.

.png) Предварительно следует сохранить резервную копию.
Предварительно следует сохранить резервную копию.
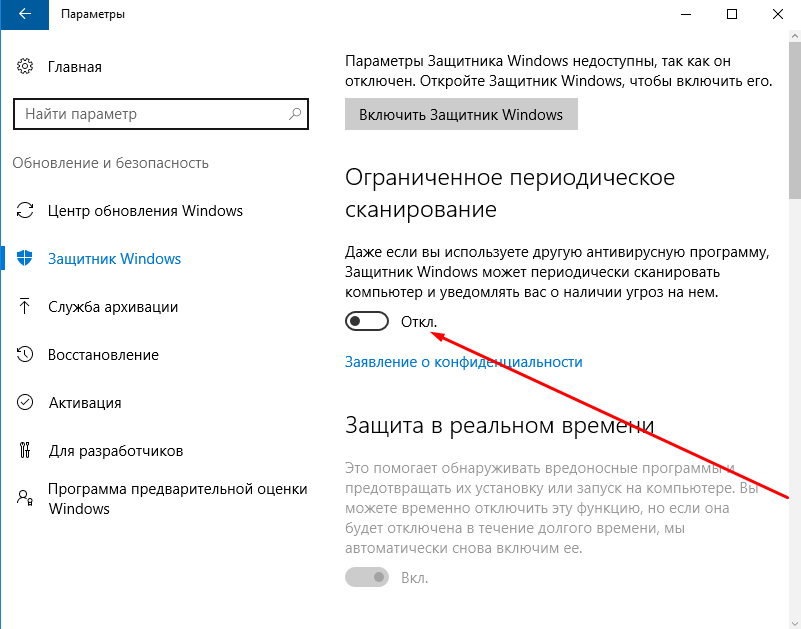


 Чтобы изменения вступили в силу, перезагрузите ПК.
Чтобы изменения вступили в силу, перезагрузите ПК.