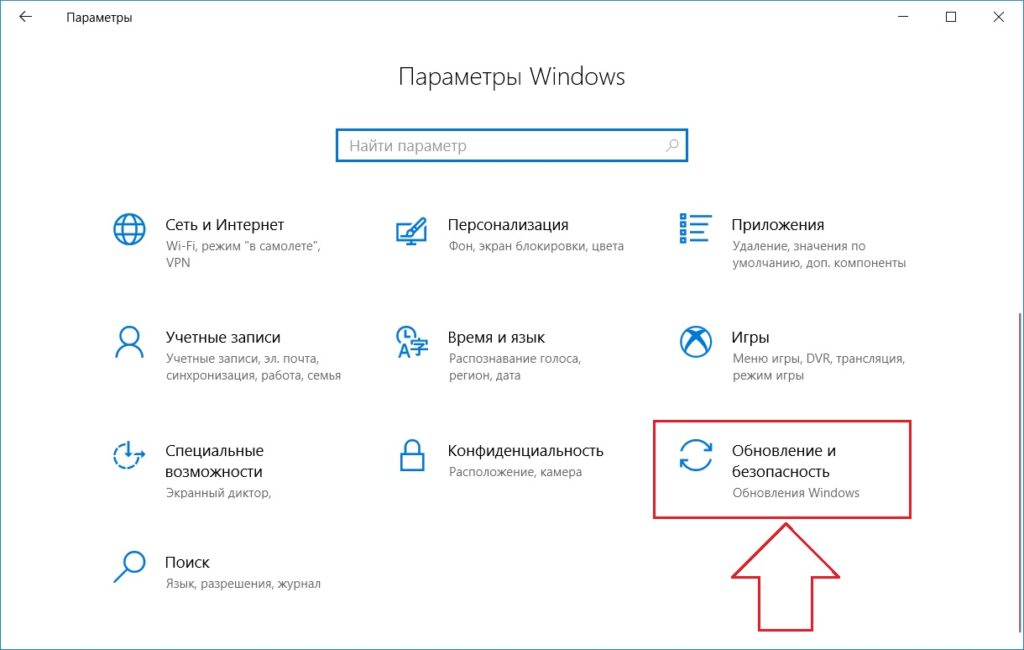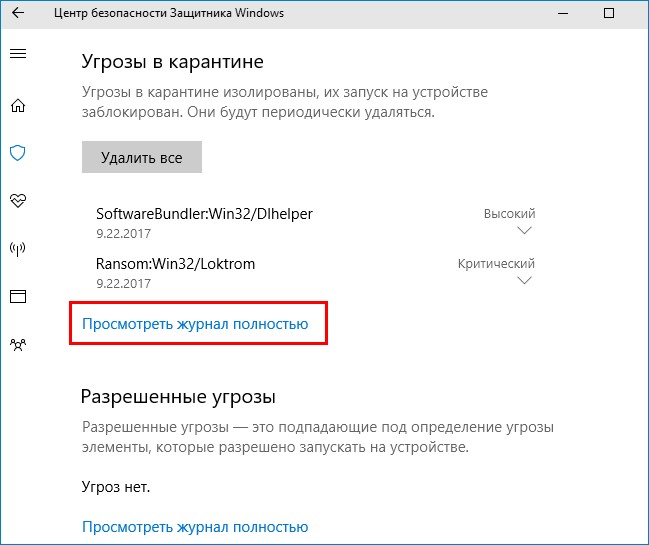Центр безопасности защитника windows 10 как убрать файл из карантина: Как достать файлы из карантина Защитника Windows 10
Содержание
Как достать файлы из карантина Защитника Windows 10
Операционная система на ПК в обязательном порядке должна быть защищена: от вирусов, шпионских атак, вредоносных скриптов и прочего. Все это нужно при скачивании файлов, переходе по ссылкам на сайтах, отправке электронной почты, онлайн платежах и пр. Для решения этой задачи требуется антивирусная программа. Но что если цена на антивирус на компьютер вас не устраивает или у вас пока нет возможности приобрести и установить ПО. Можно воспользоваться встроенными решениями. Например, в Windows 10 есть встроенный защитный модуль Defender или Защитник. Конечно же, это не полноценная платная антивирусная программа. Но и ее будет достаточно для базовой защиты. И, к сожалению, у нее есть те же проблемы, что и у других антивирус. В частности, блокировка и помещение в карантин файлов по ошибке. И у многих пользователей возникает вопрос: «Как достать файл из карантина защитник Windows 10?»
Что такое карантин и как туда попадают файлы
Прежде всего, нужно разобраться с этим определением. Под ним понимается отдельная область на жестком диске, куда помещаются вредоносные файлы. Карантин нужен для того, чтобы заблокировать работу файлов и не дать им получить доступ к системным данным. То есть он как бы изолирован в этой области. Но при этом не удаляется. Пользователь может через антивирус провести с ним различные манипуляции:
Под ним понимается отдельная область на жестком диске, куда помещаются вредоносные файлы. Карантин нужен для того, чтобы заблокировать работу файлов и не дать им получить доступ к системным данным. То есть он как бы изолирован в этой области. Но при этом не удаляется. Пользователь может через антивирус провести с ним различные манипуляции:
- Повторно просканировать;
- Попытаться вылечить;
- Полностью удалить.
Как правило, в карантин файлы попадают при ручном или автоматическом сканировании жестких дисков, когда антивирус обнаруживает подозрительную активность. Но бывает так, что туда файлы попадают ошибочно. Например:
- Вы скачали архив с какими-то документами, и программа посчитала его вредоносным;
- Вы запустили exe файл программы, которая написана вами вручную (или другим человеком) и не имеет сертификатов безопасности;
- Вы используете crack файлы для взлома программ и игр. Они вносят изменения в данные программного обеспечения, что может быть расценено как атака (даже если файлы безвредны для системы).

И если данные попали в область ошибочно, то нужно понять, где находится карантин в защитнике Виндовс 10 и как оттуда достать файлы.
Как попасть в карантин Windows 10
Для этой области в системе выделяется отдельная зона, в которую вручную попасть крайне проблематично. Это сделано в целях безопасности. Но через интерфейс ОС вы можете получить доступ к карантину. Для этого нужно выполнить следующие шаги:
- Откройте вкладку «Параметры Windows» через меню Пуск;
- Найдите раздел «Обновление и безопасность»;
- В новом окне в левом меню выделите «Защитник Windows». Проверьте, что он включен. Если отключен, то нажмите соответствующую кнопку для активации;
- Нажмите на кнопку для открытия центра безопасности;
- В новом меню выберите пункт «Защита от вирусов и угроз»;
- Нажмите «Журнал сканирования»;
- Нажмите «Угрозы в карантине», чтобы раскрыть весь список.
Здесь будут представлены все файлы, которые были заблокированы. Нажав на «Показать подробности», вы узнаете, где находится карантин в Виндовс 10 и конкретный файл. Из этого меню вы можете выполнить несколько действий:
Нажав на «Показать подробности», вы узнаете, где находится карантин в Виндовс 10 и конкретный файл. Из этого меню вы можете выполнить несколько действий:
- Восстановить заблокированный файл. Делайте это только в том случае, когда уверены, что он безопасен для системы;
- Удалить вирус;
- Удалите все файлы, попавшие в карантин.
Еще вы можете с помощью кнопки «Разрешенные угрозы» поставить исключение на выбранные файлы, чтобы Defender больше их не удалял. Это будет актуально, если он «ругается» на различные программы и утилиты, не давая с ними работать. Теперь вы знаете, как открыть карантин в защитнике Windows 10 и восстановить файлы.
Как восстановить файлы, удаленные «Защитником Windows»
Встроенная система защиты Windows удалила ценные данные или поместила их в карантин? Сегодня мы расскажем про способы восстановления удаленных данных, разберем куда деваются перемещенные файлы, а также приведем оптимальные настройки встроенного защитника ОС.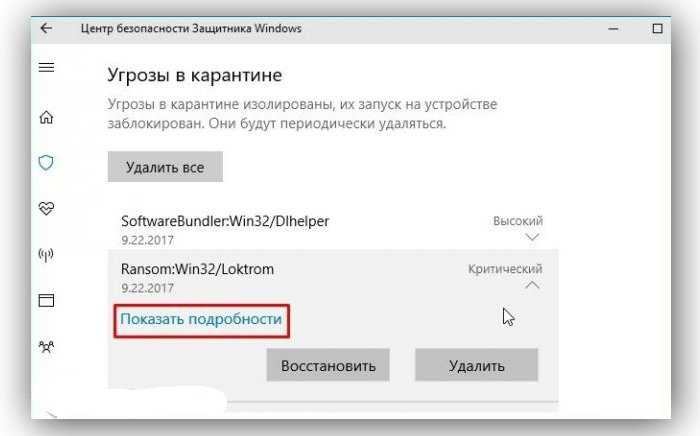
Содержание
- Как настроить, включить или отключить встроенную защиту?
- Как восстановить файл из карантина встроенного «защитника Windows»
- Как настроить исключения для системы защиты?
- Что делать если защитник Windows удалил важные данные?
Система защиты Windows является встроенным антивирусным ПО, которое позволяет избегать проникновению и распространению вредоносных программ по компьютеру пользователя.
Антивирус в Windows 10 — достаточно мощный защитник системы, не поддающийся для взлома даже опытным хакерам. Именно поэтому самыми частыми жертвами взломов становятся пользователи, использующие более старые версии операционных систем, а также те, кто отключили антивирус, выбрав защиту от сторонних производителей.
Несмотря на свою эффективность встроенная защита Windows не идеальна, поэтому некоторые пользователи могут столкнутся с тем, что антивирус удалил важные данные, приняв их за потенциальную угрозу. Ниже мы разберем основные способы того, как вернуть утерянную информацию, удаленную защитой ОС.
Как настроить, включить или отключить встроенную защиту?
В настройках встроенной защиты пользователь сможет отключить, включить или настроить «Защитник Windows» под свои нужды.
Важно! Мы настоятельно не рекомендуем отключать защиту системы на длительный период. Это следует делать только перед установкой сторонних антивирусных программ, чтобы избежать конфликтов двух систем защиты.
Чтобы попасть в меню ручного управления встроенной защитой Windows необходимо:
Шаг 1. Нажать правой кнопкой мыши по «Пуск» и в открывшемся окне выбрать пункт «Параметры».
Шаг 2. В открывшемся меню настроек переходим в пункт «Обновление и безопасность».
Шаг 3. В следующем окне выбираем пункт «Безопасность Windows» и нажимаем по кнопке «Открыть службу «Безопасность защитника Windows»».
Шаг 4. В Центре безопасности защитника, переходим в нижний левый угол окна и нажимаем по шестеренке, после чего нажимаем по кнопке «Управление поставщиками».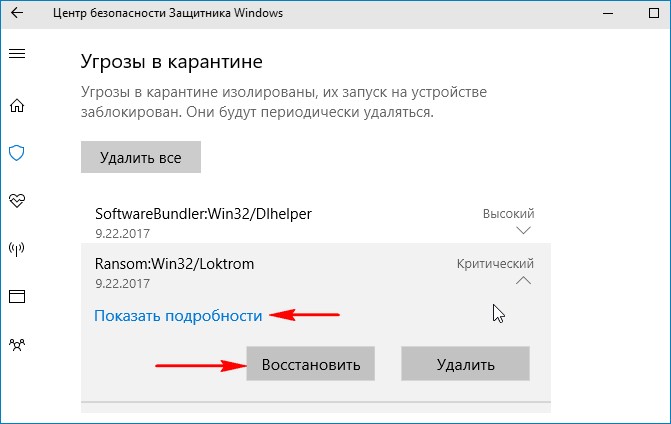
Шаг 5. В открывшемся меню нажимаем по кнопке «Открыть приложение».
Шаг 6. Здесь находится вкладка «Параметры защиты от вирусов и угроз». Нажимаем по кнопке «Управление настройками».
Шаг 7. В открывшемся окне присутствует три направления работы встроенной защиты. Для полного отключения «Защитника Windows» достаточно перевести все пункты в режим «Выключено».
Как восстановить файл из карантина встроенного «защитника Windows»
«Защитник Windows» работает в автоматическом режиме, поэтому все подозрительные файлы и данные автоматически помещаются в карантин.
Система защиты работает по принципу сравнения подозрительных данных с информацией о вирусном ПО, которая хранится на сервере Microsoft. Это позволяет выявлять вредоносные программы с максимальной точностью, поэтому файлы, занесенные в карантин, могут являться реальной угрозой системы.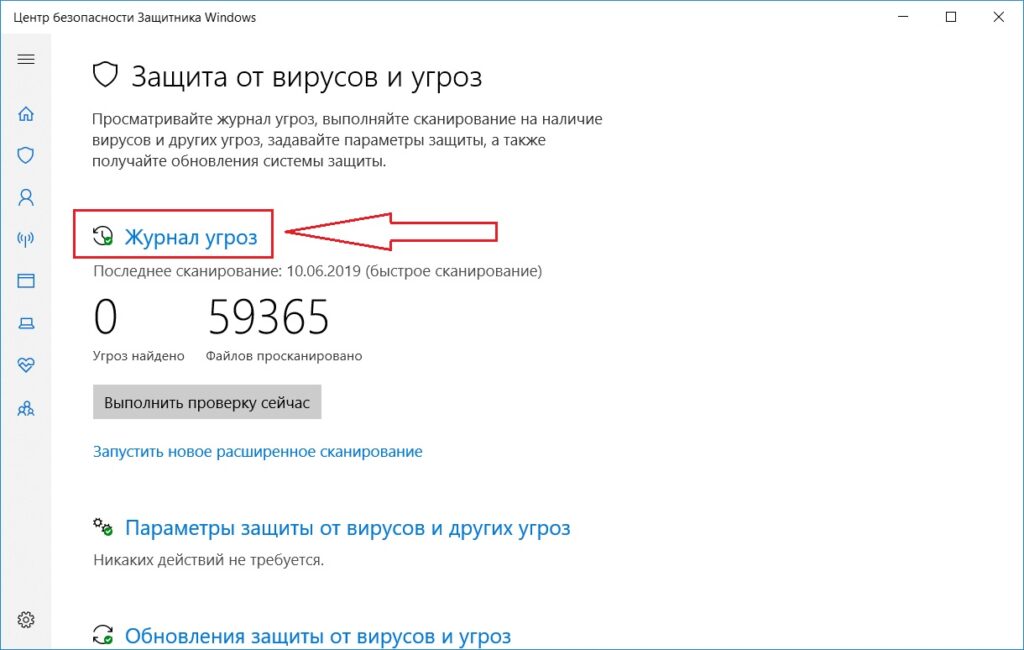 Мы не рекомендуем восстанавливать те файлы, в которых нет уверенности, что они не причинят вред компьютеру.
Мы не рекомендуем восстанавливать те файлы, в которых нет уверенности, что они не причинят вред компьютеру.
Существует два способа просмотра файлов, попавших в карантин. Первый – через «Центр безопасности Windows», второй – через Проводник. Первый способ предоставляет максимальную безопасность и дает полный отчет, почему файл был помещен в карантин.
Второй способ – небезопасен, поскольку пользователь сможет взаимодействовать с исполняемыми файлами вируса, что непременно привет к заражению.
Чтобы попасть в карантин через проводник, достаточно просто пройти по пути проводника «C:\ProgramData\Microsoft\Windows Defender\Quarantine» и включить отображение скрытых папок и системных файлов.
Для того, чтобы открыть карантин в «Центре безопасности», необходимо:
Шаг 1. Зайти в «Центр безопасности» способом, описанным выше, после чего выбрать пункт с эмблемой щита «Защита от вирусов и угроз».
Шаг 2. В открывшемся окне выбираем пункт «Журнал угроз».
Шаг 3. В открывшемся окне можно увидеть все угрозы, которые были помещены в зону карантина. Подозрительные файлы можно удалить или восстановить в данном окне.
Как настроить исключения для системы защиты?
Находясь в Центре безопасности Windows можно установить исключения для определенных файлов. Данные, занесенные в исключения не будут проверятся встроенной системой защиты и их можно будет использовать в обычном режиме.
Для этого необходимо:
Шаг 1. Как и в предыдущем пункте, открываем графу с изображением щита «Защита от вирусов и угроз», после чего в следующем окне нажимаем по кнопке «Управление настройками», которая расположена под графой «Параметры защиты от вирусов и других угроз».
Шаг 2. В открывшемся окне опускаемся в самый низ настроек и переходим в пункт «Добавление или удаление исключений».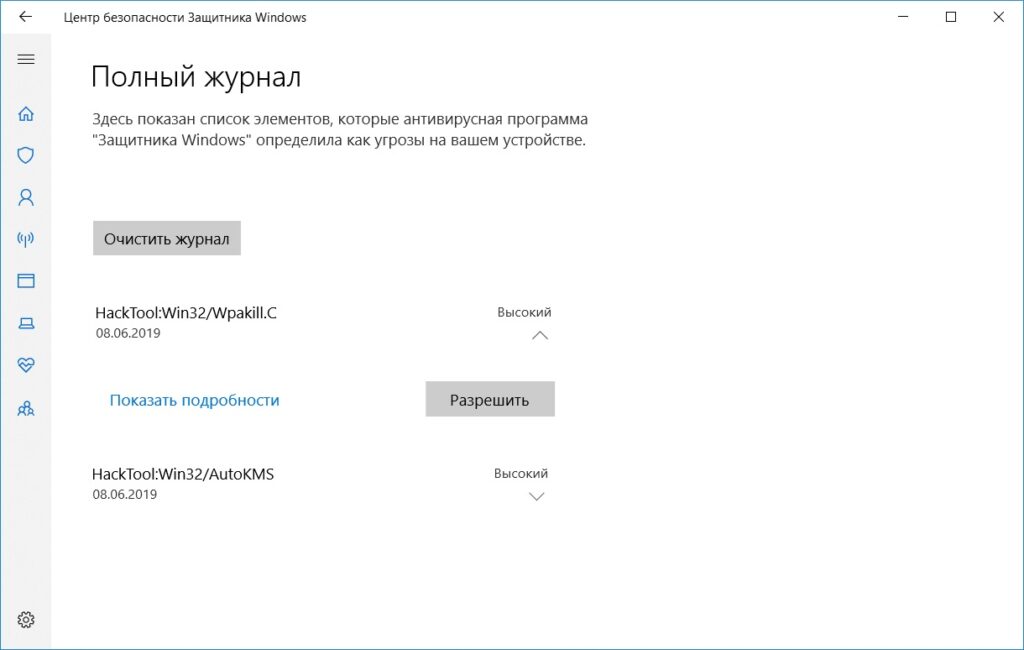
Шаг 3. В данном меню можно выбрать исключения для файлов, нажав по кнопке «Добавить исключения».
Что делать если защитник Windows удалил важные данные?
Встроенная система защиты не всегда работает корректно и периодически может удалять важные файлы воспринимая их как угрозу безопасности. Это могут быть данные как на системном диске или рабочем столе, так и на других локальных дисках. К сожалению, предугадать неадекватное поведение Защитника Windows нельзя, поэтому важно знать, как восстановить удаленный файл, чтобы не потерять данные безвозвратно.
Как только вы заметили пропажу данных немедленно скачайте и установите программу RS Partition Recovery.
RS Partition Recovery
Универсальное решение для восстановления данных
Попробовать бесплатно
Программа обладает интуитивно понятным интерфейсом, что заметно выделяет ее среди конкурентов. Кроме того, RS Partition Recovery поддерживает ВСЕ современные файловые системы благодаря чему вы можете восстанавливать данные, удаленные защитником Windows с домашних серверов и с дисков, которые использовались в других операционных системах.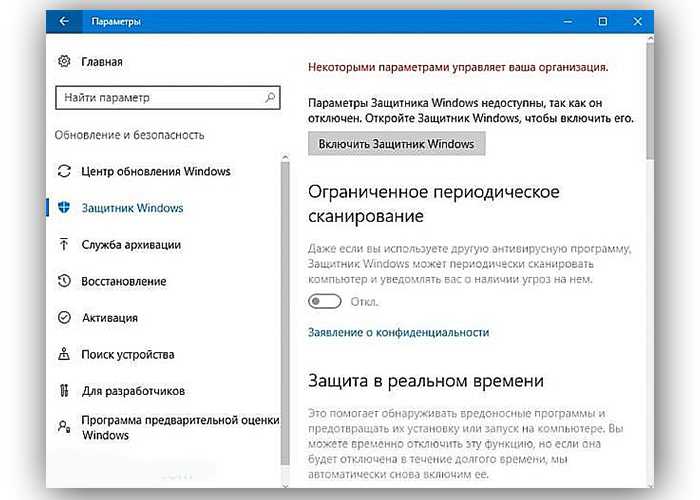
Немаловажной функцией является режим глубокого сканирования диска, который позволяет восстанавливать данные, утерянные даже несколько месяцев тому назад, так как пользователи не всегда сразу же определяют пропажу информации.
У вас будет возможность сохранить восстановленный файл на жесткий диск, флэшку, ZIP-архив или загрузить его на FTP-сервер. Главное, чтобы выбранное место отличалось от диска, на котором файл хранился изначально.
Часто задаваемые вопросы
Что являет собой Защитник Windows?
Защитник Windows – это специальный инструмент защиты Windows, который сравнивает запускаемые приложения с собственной базой данных. Фактически это встроенный антивирус Windows 10. К стати говоря, взломать защитник Windows достаточно сложная задача даже для опытных хакеров.
Как добавить файл в исключения в Защитнике Windows?
Откройте «Параметры Windows», затем откройте «Защита от вирусов и угроз» «Управление настройками» —> «Параметры защиты от вирусов и других угроз» —> «Добавление или удаление исключений» —> «Добавить исключения»
Защитник Windows воспринял важный для меня файл и удалил его. Как мне вернуть утерянные данные?
Как мне вернуть утерянные данные?
Для начала создайте папку и добавьте ее в исключения Защитника Windows, чтобы он снова его не удалил. Затем воспользуйтесь программой RS Partition Recovery и запишите восстановленный файл в эту папку. RS Partition Recovery создана как раз для таких случаев.
Можно ли вернуть файл из карантина Защитника Windows?
Да. Можно. Войдите в настройки Защитника Windows и откройте «Журнал Угроз». Найдите нужный вам файл и нажмите «Восстановить».
Можно ли отключать Защитник Windows?
В большинстве случаев отключать Защитник Windows не нужно даже при использовании антивирусов от сторонних разработчиков. Однако если вы уверены в вашем антивирусе – вы можете его отключить. О том, как это сделать вы можете прочесть на нашем сайте.
Управление объектами, помещенными в карантин, исключениями в Защитнике Windows
Windows 10 теперь полностью изменила способ использования Защитника Windows.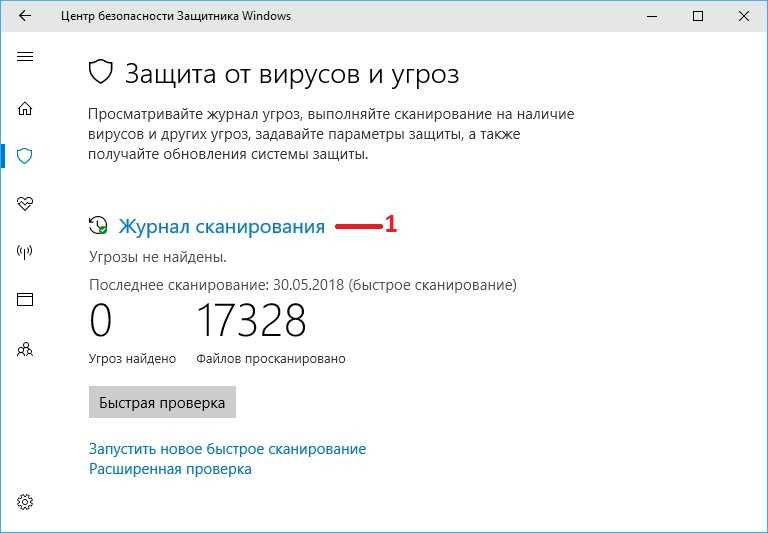 Новый встроенный Защитник Windows намного лучше и даже выглядит на удивление хорошо. Совершенно новый Центр безопасности Защитника Windows — это центр всех параметров безопасности вашего компьютера.
Новый встроенный Защитник Windows намного лучше и даже выглядит на удивление хорошо. Совершенно новый Центр безопасности Защитника Windows — это центр всех параметров безопасности вашего компьютера.
Вчера Защитник на моем компьютере пометил некоторые файлы как вирусы и удалил их. Я хотел удалить эти файлы из карантина, поэтому я огляделся и, к своему удивлению, не смог его найти. Но повозившись с ним какое-то время, я добрался до «Карантина» и некоторых других настроек. Итак, вот небольшой пост, демонстрирующий, как вы можете удалить свои файлы из карантина в Центре безопасности Защитника Windows в Windows 10.
Удаление или восстановление файлов из карантина в Защитнике Windows
1: Откройте Центр безопасности Защитника Windows из области панели задач.
2: После открытия щелкните первый пункт меню с надписью « Защита от вирусов и угроз ».
3: Теперь найдите « Scan History » сразу под заголовком и описанием.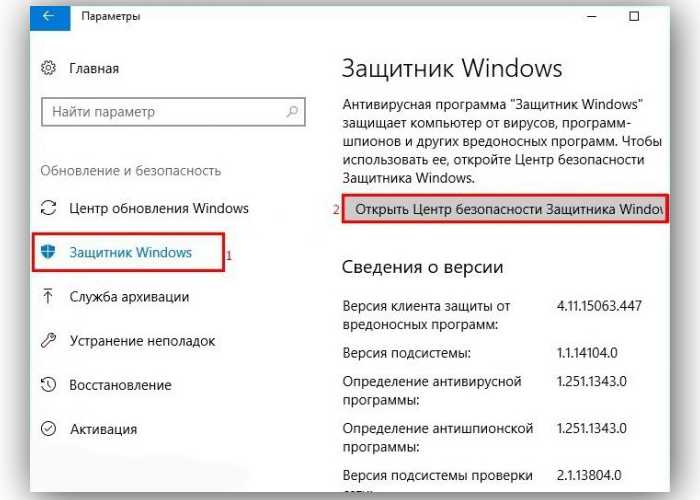
4: После входа в «Историю сканирования» найдите « Элементы на карантине 9».0005», а затем нажмите « Просмотреть полную историю », чтобы просмотреть все элементы, помещенные в карантин.
5: Вы можете легко удалить элементы из карантина, нажав кнопку Удалить . В противном случае вы можете восстановить их обратно, нажав на кнопку Восстановить .
Так что это было довольно просто. Хотя вы можете удалять файлы и программы из раздела «На карантине», вы также можете добавить их в « разрешенных угроз ». Могут быть некоторые программы или файлы, которым вы доверяете, но Защитник Windows продолжает помечать их как угрозы. Таким образом, любой из таких файлов можно переместить в этот раздел, и эти файлы больше никогда не будут удалены. Помните, что если вы восстановили файл и не добавили его в «Разрешенные угрозы» или «Исключения», файл может снова попасть в карантин. Работа с зараженными файлами может быть рискованной. Пожалуйста, действуйте на свой страх и риск и убедитесь, что вы можете проверить издателя файла и доверяете ему.
Работа с зараженными файлами может быть рискованной. Пожалуйста, действуйте на свой страх и риск и убедитесь, что вы можете проверить издателя файла и доверяете ему.
В Защитнике Windows также есть что-то под названием « Исключения ». Исключения — это не что иное, как список файлов, которые вы не хотите сканировать. Файлы, помеченные как исключения, будут пропущены при проверке на вирусы Защитником Windows. Чтобы добавить исключение, выполните следующие действия:
Добавить исключения в Центр безопасности Защитника Windows
1: Откройте Центр безопасности Защитника Windows из области панели задач.
2: Нажмите ‘ Защита от вирусов и угроз ’.
3: Теперь откройте « Настройки защиты от вирусов и угроз ».
4: Прокрутите вниз и найдите « Исключения ». Нажмите « Добавить или удалить исключения ».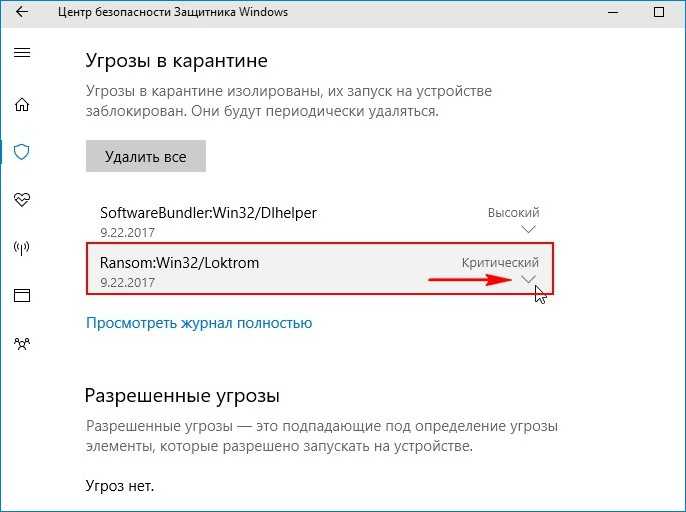
5: Теперь нажмите кнопку Plus и выберите тип исключения, которое вы хотите добавить. Я добавляю исключение файла для справки.
В список исключений можно добавить файл, папку, тип файла или процесс.
Исключения также можно легко удалить. Все, что вам нужно сделать, это щелкнуть соответствующую стрелку вниз и нажать кнопку « Удалить ».
Итак, речь шла о помещенных в карантин и исключенных файлах в новом Защитнике Windows. Все эти шаги относятся к Центру безопасности Защитника Windows, представленному в Windows 10 Creators Update v1703 и более поздних версиях.
В этом сообщении показано, как можно усилить защиту Защитника Windows до самого высокого уровня в Windows 10, изменив несколько параметров групповой политики.
50
Акции
- Подробнее
Дата: Метки: Defender
[email protected]
Щедрый любит следить за последними событиями в области технологий. Он любит пробовать новое программное обеспечение и гаджеты на базе Windows и в настоящее время изучает JAVA. Он любит разрабатывать новое программное обеспечение для Windows. По его мнению, всегда рекомендуется создавать точку восстановления системы перед установкой нового программного обеспечения.
антивирус — Защитник Windows не будет удалять или восстанавливать угрозу из карантина
спросил
Изменено
1 год, 10 месяцев назад
Просмотрено
14 тысяч раз
Защитник Windows недавно поместил в карантин две угрозы на моем компьютере: одна представляет собой зараженный исполняемый файл на сетевом ресурсе (который был помещен туда преднамеренно и кому-то нужен), другая представляет собой простое «потенциально нежелательное приложение» из скачанного мной установщика пакета для FileZilla.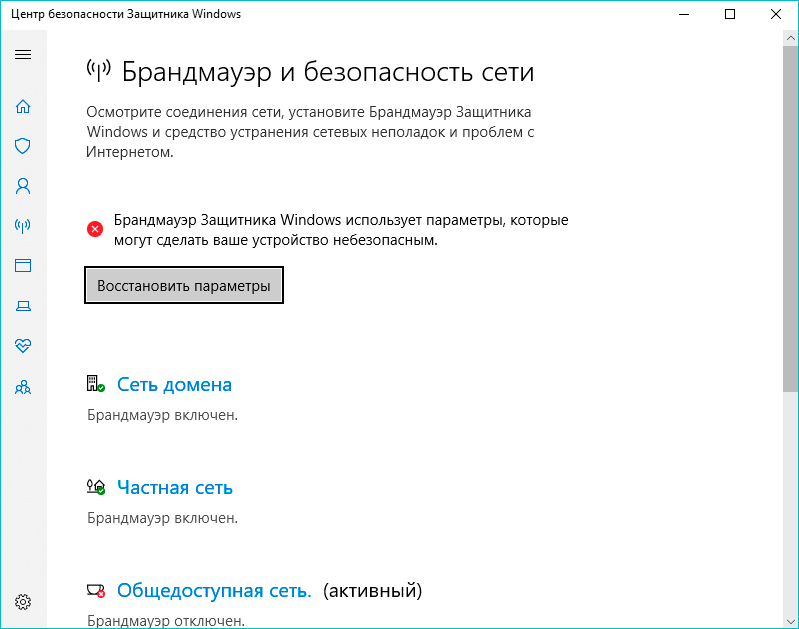
В истории защиты Defender, когда я нажимаю «Восстановить» или «Удалить» для одной угрозы, я получаю запрос UAC, после чего ничего не происходит, когда я подтверждаю. Приняв один раз, я не получаю другие подсказки UAC, но и дальнейшие команды ничего не делают.
Значок панели задач «Безопасность Windows» постоянно предупреждает меня об установке пакета, хотя я не могу его удалить.
Почему я не могу реагировать на угрозы, помещенные в карантин, и как это исправить?
- windows-10
- антивирус
- windows-defender
- карантин
Давайте исправим проблему из командной строки.
Сначала откройте командную строку от имени администратора. Затем запустите cd "%ProgramFiles%\Windows Defender" . Теперь запустите MpCmdRun.exe -restore -listall , и вы получите список файлов, помещенных в карантин. Теперь выберите файл, который вы хотите восстановить, и запустите MpCmdRun.exe -restore -name «Имя файла» , где «Имя файла» — это имя файла, который вы хотите восстановить.