Не спрашивать пароль при входе windows 10: Отключаем запрос пароля пользователя в Windows 10
Содержание
Как поставить пароль на windows 10?
Пароль на вход в учетную запись Windows защищает от злоумышленника, имеющего кратковременный доступ к вашему компьютеру. Например, пока вы отошли попить кофе, гость в вашем офисе не сможет сесть за компьютер, прочитать переписку в мессенджере, скопировать файлы или установить программу. Для защиты своих персональных данных от подобных действий следует знать, как поставить пароль на Windows 10.
Как установить пароль на вход?
Чтобы операционная система вашего персонального компьютера при его включении или разблокировки каждый раз запрашивала ввод пароля, выполнить следующие действия:
- Нажмите значок Windows («Пуск») и выберите значок зубчатого колесика («Настройки»).
- Выберите «Учетные записи».
- Выберите «Параметры входа», а в блоке «Пароль» – «Добавить».
- Дважды введите новый пароль. В поле «Подсказка» при желании можно указать подсказку, но убедитесь, что она не будет слишком очевидной для злоумышленника.

При изменении паролей самое важное – не забыть свой вновь пароль. Такое случается чаще, чем может показаться. Подумайте, как от этого уберечься. Например, можно записать новый пароль и хранить в надежном месте, пока вы не убедитесь, что запомнили его.
Чтобы проверить, работает ли пароль на вход, можете заблокировать ваш компьютер, нажав на клавиатуре одновременно клавиши Windows + L. Теперь при каждом входе в систему Windows будет спрашивать у вас пароль.
Обновляйте систему для безопасной работы
В любом программном обеспечении, в том числе в операционных системах, время от времени находят уязвимости, которые позволяют злоумышленникам атаковать вас. Именно поэтому разработчики программного обеспечения регулярно выпускают обновления безопасности, которые закрывают известные уязвимости.
Обновления безопасности поступают вместе с другими обновлениями программных продуктов, которые добавляют в программу новые функции и элементы. Если вы выключили или отказываетесь от обновлений Windows или других программ на вашем компьютере, вы становитесь более уязвимыми для злоумышленников.
Устанавливать обновления лучше в свободное от работы за компьютером время, поскольку иногда это может продолжаться долго.
В Windows 10 обновления устанавливаются автоматически. Сначала Windows информирует вас о наличии новых обновлений и предлагает их установить. Если вы долгое время откладываете обновления, в конце концов, Windows установит их автоматически.
Как проверить, работает ли у вас автоматическое обновление Windows 10:
- Нажмите значок Windows («Пуск») и выберите значок зубчатого колесика («Настройки»).
- Выберите «Обновление и защита».
- Выберите «Проверить обновления» и установите обновления.
- Для того чтобы включить обновления других программ от Microsoft, стоит выбрать «Дополнительные параметры» и включить «Получать обновления для других продуктов Microsoft при обновлении Windows».
Для выбора подходящего времени установки обновлений (а это желательно делать не в рабочее время, а тогда, когда вы можете себе позволить несколько минут не работать за компьютером), выберите «Изменение времени активного использования» и выберите время, когда установка обновлений и перезагрузка компьютера не будут вас отвлекать.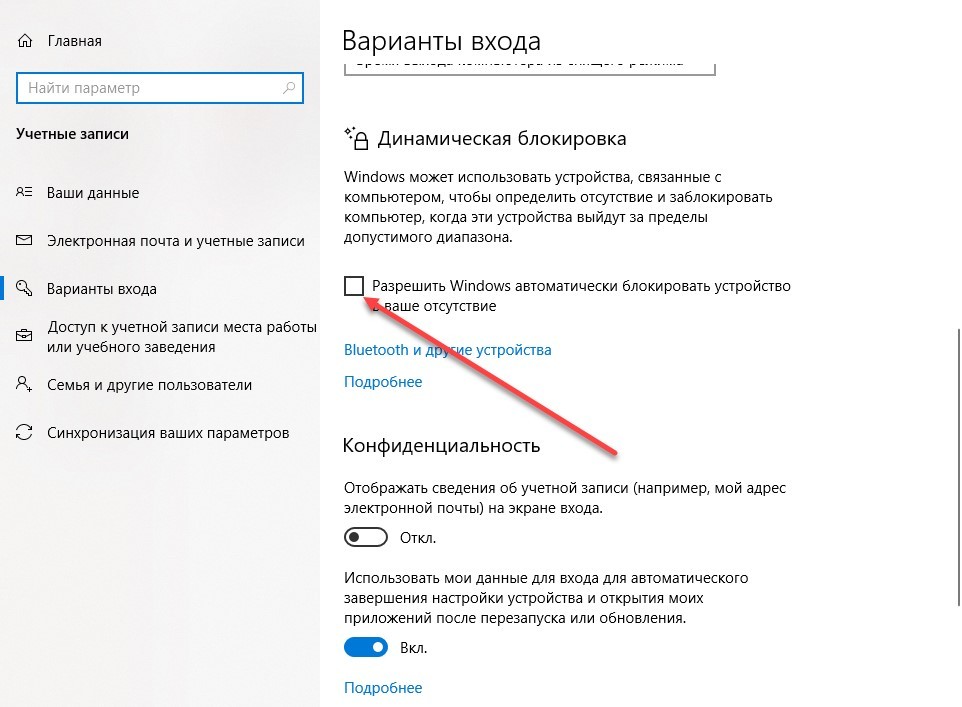
Кроме обновлений Windows, стоит следить за обновлением всех установленных у вас на компьютере программ. Это обеспечит слаженную работу всей операционной системы вашего ПК.
Автоматический вход в Windows 11 без ввода пароля G-ek.com
Если вы используете для входа в Windows 11 учетную запись Microsoft, при каждом включении вашего устройства необходимо вводить пароль или ПИН-код. Вы единственный пользователь и не хотите, получать запрос на ввод пароля каждый раз, вы можете изменить поведение системы и входить в Windows 11 автоматически без ввода пароля.
Для того чтобы использовать механизм автоматического входа в операционную систему Windows 11, сначала необходимо выполнить небольшую настройку в приложении «Параметры».
Отключить Windows Hello и ввод пароля при пробуждении устройства.
- Если вы используете PIN-код или другую функцию Windows Hello, параметр «Требовать ввод имени пользователя и пароля» будет скрыт, чтобы использовать автоматический вход без ввода пароля, откройте приложение «Параметры».

- Перейдите в категорию «Учетные записи» → «Варианты входа»
- В разделе «Дополнительные параметры» передвиньте ползунок для «Для повышения безопасности включите вход Windows Hello для учетных записей Майкрософт на этом устройстве (рекомендуется)» в положение «Откл.»
- Сразу под ним находится следующий параметр «В случае вашего отсутствия через какое время Windows должна потребовать выполнить повторный вход?» в выпадающем меню выберите значение «Никогда».
Теперь, перейдем непосредственно к настройке автоматического входа.
Автоматический вход в Windows 11, с помощью одной из команд: control userpasswords2 и netplwiz.
- Нажмите сочетание клавиш Win R это откроет диалоговое окно «Выполнить», введите любую из двух команд представленных ниже и нажмите Enter:
netplwiz
control userpasswords2
Или, Вы можете открыть папку C:\Windows\SysWOW64 и запустите от имени администратора файл «Netplwiz. exe».
exe».
- В открывшемся окне «Учетные записи пользователей» выберите свою учетную запись и снимите флажок «Требовать ввод имени пользователя и пароля», нажмите кнопку «Применить».
Примечание: если вы не видите настройку «Требовать ввод имени пользователя и пароля», значит вы не отключили «Windows Hello».
- В окне «Автоматический вход в систему» введите в строку «Пароль:» и «Подтверждение:» пароль, который используете для входа в систему.
Если учетная запись является локальной записью и не имеет пароля, просто оставьте это поле пустым.
- Перезагрузите компьютер чтобы изменения вступили в силу.
После перезагрузки устройства вы автоматически войдете систему Windows 11 минуя окно блокировки и ввода пароля.
Автоматический вход в Windows с помощью утилиты «Microsoft AutoLogon».
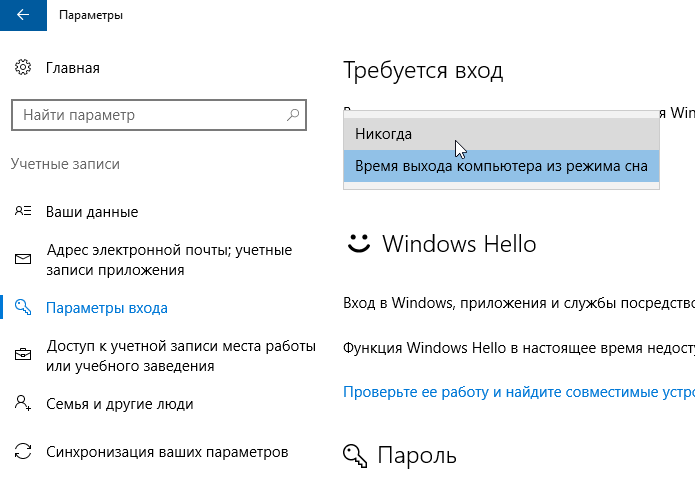
«Microsoft Autologon» это крохотная утилита предлагаемая Microsoft, которая поможет вам легко изменить настройки механизма автоматического входа в Windows 11. Подобно netplwiz, вы можете настроить автоматический вход для локальной или MSA — учетной записи Microsoft.
Утилита сохраняет ваш пароль в реестре Windows 11, но в целях безопасности он будет зашифрован.
- Перейдите на сайт docs.microsoft.com и загрузите утилиту «AutoLogon» (495 КБ).
- После загрузки распакуйте архив и дважды кликните файл autologon.exe, примите условия лицензии.
- Введите ваш логин и пароль для входа в систему и нажмите кнопку «Enable», это задействует механизм автоматического входа для выбранной учетной записи пользователя. Если вы все сделали правильно появится подтверждающее, что «Autologon» успешно сконфигурирован.
Вы также можете работать с утилитой AutoLogon с помощью Терминала Windows, используя синтаксис:
autologon user domain password
- Перезагрузите ваше устройство с Windows 11, чтобы применить изменение.

- Чтобы отключить автоматический вход, нажмите «Disable». Кроме того, если удерживать клавишу Shift до того, как система выполнит автоматический вход, автоматический вход будет отключен для этого сеанса входа в систему.
Автоматический вход в Windows 11 с помощью редактора реестра.
Вы можете настроить автоматический вход в Windows 11 с помощью редактора реестра.
- Нажмите клавиши Win R на клавиатуре, чтобы открыть диалоговое окно «Выполнить». Введите «regedit» и нажмите Enter, чтобы запустить редактор реестра.
- Перейдите к следующему пути или скопируйте и вставьте в адресную строку редактора реестра следующий путь:
Компьютер\HKEY_LOCAL_MACHINE\SOFTWARE\Microsoft\Windows NT\CurrentVersion\Winlogon
- С права найдите параметр с именем «AutoAdminLogon» и измените его значение на «1».
 Если параметра не существует создайте новый параметр Dword (32 бита) с именем «AutoAdminLogon» и значением 1.
Если параметра не существует создайте новый параметр Dword (32 бита) с именем «AutoAdminLogon» и значением 1.
- Теперь необходимо создать еще два строковых параметра в которых будут хранится данные для автоматического входа. Кликните правой кнопкой мыши на разделе «Winlogon» и выберите «Создать» → «Строковой параметр»
- Задайте имя «DefaultUserName» новому строковому параметру и введите его значение — «Имя пользователя» (имя пользователя должно быть таким же как название папки C:\Users\<Имя пользователя>)
- Повторите процедуру для строкового параметра с именем «DefaultPassword» и введите в качестве значения ваш пароль для входа.
- Если вы используете локальную учетную запись вам потребуется создать третий строковой параметр с именем «DefaultDomainName» и в поле значение введите имя вашего компьютера.

- После того, как все значения будут заполнены, закройте редактор реестра и перезагрузите ваш компьютер.
После перезагрузки вы автоматически войдёте в систему без ввода пароля.
Таблица параметров и их значений
| Имя Строкового параметра | Значение |
| DefaultDomainName | Имя компьютера или имя домена (для локальной учетной записи) |
| DefaultUserName | Имя пользователя (можно посмотреть здесь: C:\Users\<Имя пользователя>) |
| DefaultPassword | Пароль для выбранной учетной записи |
В отличии от предыдущего способа, ваш пароль хранится в реестре в незашифрованном виде. Любой, кто имеет доступ к вашему устройству может посмотреть его. Поэтому я рекомендую использовать «netplwiz» или «Autologon», поскольку они используют шифрование.
Если вы захотите отключить автоматический вход в Windows 11 с помощью этого способа, удалите строковые параметры «DefaultPassword», «DefaultUserName», «AutoAdminLogon».
Все! Поделитесь с нами в комментариях ниже, какой способ автоматического входа в Windows 11 используете вы.
Windows 10 запрашивает PIN-код для входа вместо пароля
Windows 10 — одна из самых популярных и широко используемых операционных систем, в которой реализовано несколько функций безопасности для защиты ваших данных.
Одной из таких функций является возможность входа в систему с использованием пароля. Пароли — это удобный способ защитить ваши данные и важные файлы, поэтому пользователи предпочитают использовать их вместо других функций безопасности, таких как PIN-коды или блокировки отпечатков пальцев.
Однако некоторые пользователи сообщили, что их система Windows 10 запрашивает PIN-код для входа вместо пароля. Эта проблема может быть неприятной, так как вы можете не помнить свой PIN-код. В этой статье мы обсудим, как решить проблему, когда Windows 10 запрашивает PIN-код вместо пароля, и предоставим пошаговые инструкции по решению этой проблемы.
В этой статье мы обсудим, как решить проблему, когда Windows 10 запрашивает PIN-код вместо пароля, и предоставим пошаговые инструкции по решению этой проблемы.
Как решить, что Windows 10 запрашивает PIN-код для входа вместо пароля?
Если вы установили пароль для входа в Windows 10, но теперь при каждом возвращении на начальный экран вместо пароля запрашивается PIN-код, вы должны отключить PIN-код. Вы также можете устранить этот глюк, обновив Windows 10 или восстановив систему.
Основная причина, по которой Windows 10 запрашивает PIN-код вместо пароля, заключается в том, что вы установили PIN-код в меню Windows Hello . Этот PIN-код считается более безопасным и надежным, когда Windows подозревает какую-либо необычную активность. Этот PIN-код также считается более безопасным, чем пароль.
Удалить ПИН-код
Когда вы устанавливаете ПИН-код на устройстве с Windows 10, он сохраняется на локальном устройстве и не передается в Microsoft. я t означает, что если вы установили PIN-код во время установки Windows 10, его знаете только вы, и никто другой, даже Microsoft, не может получить к нему доступ. Таким образом, вы также можете удалить его, когда захотите.
я t означает, что если вы установили PIN-код во время установки Windows 10, его знаете только вы, и никто другой, даже Microsoft, не может получить к нему доступ. Таким образом, вы также можете удалить его, когда захотите.
Чтобы удалить PIN-код, откройте меню «Пуск» и щелкните значок шестеренки «Настройки». Здесь перейдите к «Счета». В новом меню выберите «Вариант входа». В этом новом окне вы найдете параметр «ПИН-код Windows Hello». Нажмите на него. Теперь выберите «Удалить » из следующего варианта. Снова нажмите «Удалить» для подтверждения команды. После этого Windows попросит вас ввести пароль администратора для подтверждения команды.
Отключить PIN-код из групповой политики
Если у вас по-прежнему возникают сбои и даже после удаления PIN-кода Windows часто запрашивает PIN-код, вам необходимо отключить PIN-код из групповой политики. Групповые политики — это параметры, которые в основном связаны с политиками учетных записей, такими как пароли, задачи администрирования учетных записей, конфигурации компьютеров, компоненты компьютеров и многие другие параметры.
Групповые политики — это параметры, которые в основном связаны с политиками учетных записей, такими как пароли, задачи администрирования учетных записей, конфигурации компьютеров, компоненты компьютеров и многие другие параметры.
Чтобы отключить PIN-код из групповой политики, откройте «RUN» в меню «Пуск» Windows, введите команду «gpedit.msc» и нажмите Enter. Вы будете перенаправлены в редактор локальной групповой политики. Здесь перейдите к « Административный», , затем «Система», и «Вход в систему».
Теперь вы найдете список системных задач справа. Дважды щелкните «Включить удобный вход с помощью PIN-кода». Вы будете перенаправлены в окно параметров. Выберите «Отключить» здесь и нажмите «Применить». Это отключит ваш Hello и PIN-код запуска. Теперь перезагрузите компьютер, и ваш PIN-код больше не появится.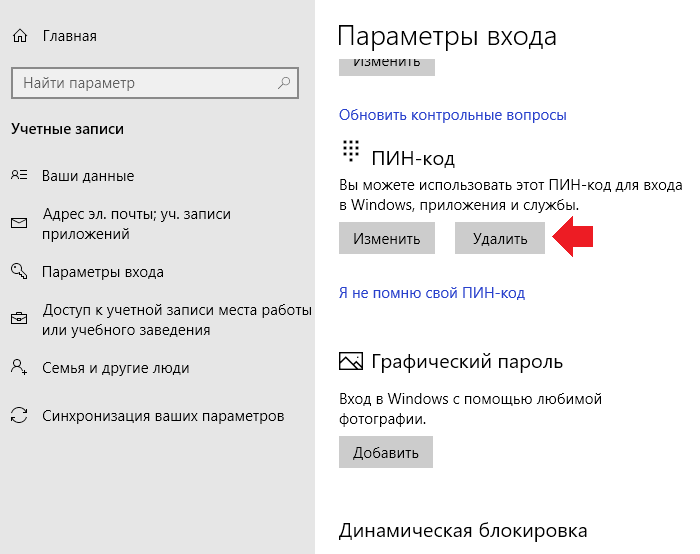
Проверить наличие обновлений Windows
Обновления имеют решающее значение для обеспечения безопасности. Windows 10 часто регулярно включает исправления безопасности, чтобы защитить нашу систему от недавно обнаруженных уязвимостей и угроз. Если вы не обновите систему, она может подвергнуться риску заражения вредоносными программами, вирусами и другими угрозами безопасности. Эти угрозы также могут привести к ошибкам в ваших паролях и PIN-кодах. Поэтому всегда проверяйте наличие новых обновлений.
Чтобы проверить наличие обновлений, откройте меню «Пуск», выполните поиск «Проверить наличие обновлений», и нажмите клавишу ввода. Теперь вы будете перенаправлены в меню Центра обновления Windows. Вы должны нажать кнопку «Проверить наличие обновлений» здесь. Если есть обновление, немедленно установите его, чтобы убрать ошибки и глюки.
Вы также можете проверить наличие дополнительных обновлений чуть ниже кнопки обновления. Эти обновления не являются существенными, но иногда они косвенно затрагивают системные файлы. Так что, если вы накручиваете какое-либо необязательное обновление, связанное с безопасностью, устанавливайте его.
Эти обновления не являются существенными, но иногда они косвенно затрагивают системные файлы. Так что, если вы накручиваете какое-либо необязательное обновление, связанное с безопасностью, устанавливайте его.
Выполнить восстановление системы
Попытка восстановления системы в Windows 10 может помочь вам отменить все последние изменения. Иногда мы неправильно настраиваем наши системные файлы, что приводит к нескольким сбоям. Часто мы пытаемся обновить Windows, но новое обновление часто приводит к ошибкам, особенно если оно установлено неправильно.
Чтобы выполнить восстановление, откройте меню «Пуск» и выполните поиск «Выполнить». Откройте run и введите «rstrui» и нажмите Enter. Он перенаправит вас к мастеру восстановления. Теперь выберите «Далее», чтобы увидеть точки восстановления. Выбрал точку восстановления и следовал дальнейшим инструкциям. Процесс займет несколько минут, и вы сможете восстановить систему.
Запустить сканирование SFC
Если есть вредоносное ПО, вызывающее ущерб, вы не сможете его обнаружить. Такие вредоносные программы или вирусы вызывают системные сбои, такие как этот сбой PIN-кода. Более того, поврежденные системой или поврежденные файлы также приводят к ошибкам. Мы настоятельно рекомендуем запустить сканирование SFC (System File Checker) для обоих. Он позволяет сканировать и восстанавливать поврежденные файлы поврежденными приложениями вредоносных программ.
Чтобы запустить сканирование SFC, откройте меню «Пуск» и введите «cmd», щелкните правой кнопкой мыши командную строку и запустить от имени администратора . В командной строке введите «SFC / scannow» и нажмите Enter. Сканирование и восстановление поврежденных файлов займет несколько секунд. Теперь перезагрузите компьютер, чтобы избавиться от ошибки PIN-кода.
Обязательно ли использовать PIN-код в Windows 10, когда у меня есть пароль?
Использование ПИН-кода в Windows 10 не является необходимым или обязательным, и вы можете использовать пароль только для защиты своей учетной записи.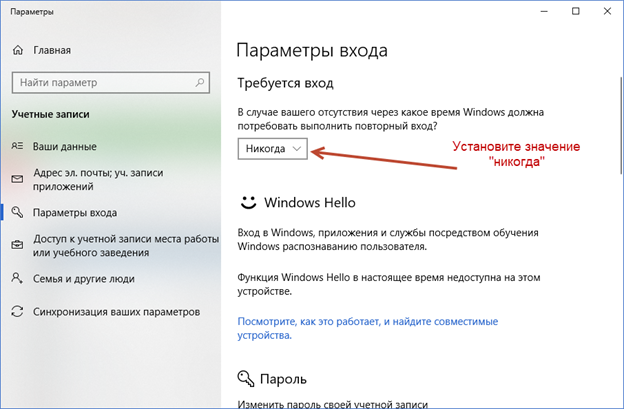 Но в то время как пароль обеспечивает базовый уровень безопасности, PIN-код предлагает дополнительный уровень защиты и делает невозможным его взлом.
Но в то время как пароль обеспечивает базовый уровень безопасности, PIN-код предлагает дополнительный уровень защиты и делает невозможным его взлом.
В отличие от паролей, которые легко угадать или украсть с помощью фишинговых атак или клавиатурных шпионов, PIN-код представляет собой уникальную комбинацию цифр, что затрудняет его кражу хакерами. Кроме того, булавка короткая, что облегчает запоминание и ввод.
Использование как пароля, так и PIN-кода может значительно повысить безопасность вашей учетной записи и защитить ваши личные данные и информацию от несанкционированного доступа. Поэтому мы рекомендуем использовать обе функции.
Как обойти вход с PIN-кодом в Windows 10?
Иногда мы единственные, кто использует компьютер и не хочет размещать пароли или PIN-коды в нашей системе. Но проблема в том, что Windows 10 требует либо пароль, либо PIN-код для входа в вашу учетную запись. Итак, как вы можете обойти это? Вот простое решение.
Откройте меню «Пуск» Windows, введите «NETPLWIZ» и откройте инструмент администрирования. Вы найдете проверенную опцию в верхней части окон: «Пользователи должны ввести имя пользователя и пароль, чтобы использовать компьютер». Теперь снимите флажок для обхода PIN-кода. Перезагрузите компьютер, и он не будет запрашивать у вас PIN-код.
Является ли пароль Windows 10 таким же, как PIN-код?
Нет, пароль Windows 10 — это не то же самое, что PIN-код. Это два разных способа аутентификации и получения доступа к вашей учетной записи Windows. В то время как пароль представляет собой более длинную последовательность символов, которую необходимо ввести, PIN-код — это более короткий и быстрый способ входа в свою учетную запись.
Windows 10 позволяет вам создать пароль и PIN-код для входа в систему на вашем компьютере. В то же время оба служат для предоставления вам доступа к вашему устройству. Пароль — это последовательность любых символов и алфавитов, которую вы выбираете для защиты учетной записи.
Пароль — это последовательность любых символов и алфавитов, которую вы выбираете для защиты учетной записи.
С другой стороны, PIN-код — это ваш личный идентификационный номер, четырехзначный код, который вы можете использовать вместо пароля. ПИН-код — достаточно простой и удобный способ входа в систему за несколько секунд.
Заключение
Важно помнить, что Windows 10 — это безопасная операционная система, которая предоставляет пользователям ряд функций для защиты данных. Однако Windows 10 может иногда запрашивать PIN-код вместо пароля.
Эта проблема может быть крайне неприятной для пользователей, которые никогда не устанавливали PIN-код или не могут его вспомнить. Несколько решений этой проблемы включают отключение ПИН-кода в настройках, отключение его в групповой политике и восстановление системы.
Кроме того, очень важно поддерживать систему в актуальном состоянии и запускать сканирование SFC, чтобы обеспечить максимальную безопасность системы.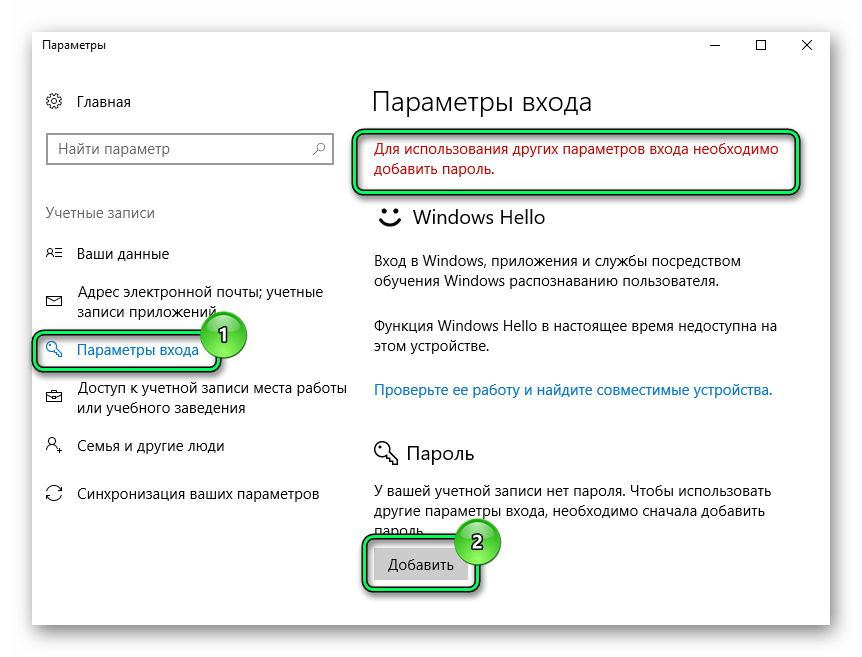 Наконец, PIN-код не требуется в Windows 10, если был установлен пароль, и его можно легко отключить, сняв флажок «Пользователи должны вводить имя пользователя и пароль для использования этого компьютера».
Наконец, PIN-код не требуется в Windows 10, если был установлен пароль, и его можно легко отключить, сняв флажок «Пользователи должны вводить имя пользователя и пароль для использования этого компьютера».
Выполнив указанные выше шаги, вы можете легко решить проблему, связанную с тем, что Windows 10 требует PIN-код вместо пароля для входа в систему и защиты ваших данных.
Хаммад Али Мунам
Привет, я Хаммад. Я пишу для этого веб-сайта, чтобы помочь вам ИТ-советом о ПК, оперативной памяти, процессоре, материнской плате, блоке питания и других компонентах ПК.
Я предоставлю подробные руководства с изображениями и пошагово объясню, чтобы вы могли понять процесс. Проверьте все мои статьи здесь.
Заставить Windows запрашивать пароль при выходе из спящего режима
Защита доступа к нашему ПК с Windows 11/10 имеет первостепенное значение, и один из способов сделать это — защитить его с помощью надежного пароля. В то время как большинство из нас используют пароль для входа в систему, многие не заботятся о его защите, когда он выходит из спящего режима или если вы вышли из него на некоторое время. В этом посте мы увидим, как заставить ваш ПК с Windows 11/10 запрашивать пароль при выходе из спящего режима.
В то время как большинство из нас используют пароль для входа в систему, многие не заботятся о его защите, когда он выходит из спящего режима или если вы вышли из него на некоторое время. В этом посте мы увидим, как заставить ваш ПК с Windows 11/10 запрашивать пароль при выходе из спящего режима.
Спящий режим — это режим энергосбережения, который позволяет компьютеру быстро возобновить работу на полной мощности (обычно в течение нескольких секунд), когда вы захотите возобновить работу. Перевод компьютера в спящий режим аналогичен приостановке воспроизведения DVD-плеера; компьютер немедленно останавливает свою работу и готов начать снова, когда вы захотите возобновить работу.
В этом сообщении предполагается, что вы прошли через настройки Power & Sleep системных настроек Windows и перевели компьютер в режим сна после периода бездействия.
Чтобы Windows 11 требовала ввода пароля при пробуждении, выполните следующие действия:
- Нажмите Win+I, чтобы открыть настройки Дополнительные настройки
- Здесь против Если вы отсутствовали, когда Windows должна требовать от вас входа в систему выберите любое из следующего из меню
- 15 минут
- 5 минут
- 3 минуты
- 1 минута
- Каждый раз
нужно сделать.
Чтобы Windows 10 требовала входа с паролем при пробуждении, выполните следующие действия:
- Откройте «Настройки» > «Учетные записи» > «Параметры входа».
- Здесь, в разделе «Требуется вход», вы увидите Если вы отсутствовали, когда Windows должна требовать от вас входа в систему 9Настройка 0008.
- Выпадающее меню предложит вам два варианта — Никогда и Когда ПК выходит из спящего режима .
- Выберите Когда компьютер выйдет из спящего режима и все готово!
- Если вы выберете Никогда , ваш компьютер не будет запрашивать пароль при выходе из спящего режима.
Теперь в следующий раз, когда вам нужно будет выйти из спящего режима, ваш ПК с Windows 11/10 попросит вас ввести свои учетные данные и войти в систему.
Вы также можете настроить Windows на блокировку компьютера после бездействия.
35
Акции
- Подробнее
Обновлено Теги: Логин, Сон
сообщите об этом объявлении
[email protected]
Ананд Ханс — администратор TheWindowsClub.


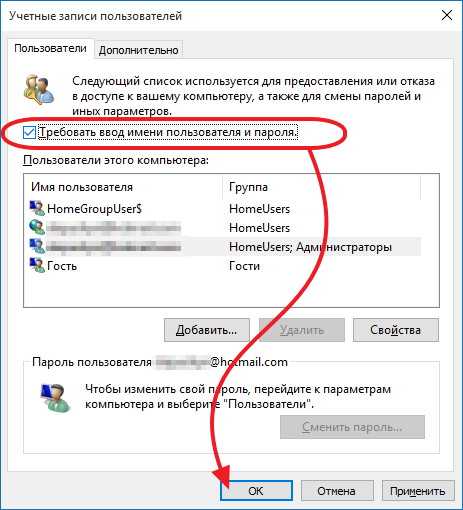

 Если параметра не существует создайте новый параметр Dword (32 бита) с именем «AutoAdminLogon» и значением 1.
Если параметра не существует создайте новый параметр Dword (32 бита) с именем «AutoAdminLogon» и значением 1.
