Как удалить пароль с виндовс 10 при входе: Как убрать пароль при входе в Windows 10?
Содержание
Сброс пароля Windows 10 – как сбросить пароль, если забыл его и не можешь войти в систему
Содержание:
- 1 Командная строка
- 2 Использование скрытой учетной записи Администратора
- 3 Реестр
- 4 LiveDisk by Sergei Strelec
- 5 Live CD AOMEI PE Builder
- 6 Сброс пароля учетной записи Microsoft
Надежный пароль для входа в учетную запись позволяет защитить личные данные, но он же способен доставить неприятности, если вы вдруг потеряете или забудете пароль. В таких случаях неискушенные пользователи иногда начинают паниковать и, не видя иного выхода из сложившейся ситуации, решаются на переустановку операционной системы, тем самым совершая большую ошибку, потому что пароль в Windows 10 можно сбросить.
Для сброса потерянного пароля в Windows предусмотрен специальный механизм, однако, чтобы иметь возможность им воспользоваться, необходимо заранее создать так называемую дискету сброса пароля. Впрочем, даже если вы не позаботились о создании такой дискеты, особых проблем со входом в свой профиль у вас возникнуть не должно, так как для обнуления пароля существует немало альтернативных и ничуть не менее эффективных инструментов. При этом использующим учетную запись Майкрософт даже проще, ведь достаточно будет посетить специальную страницу, но обо всём по порядку.
При этом использующим учетную запись Майкрософт даже проще, ведь достаточно будет посетить специальную страницу, но обо всём по порядку.
Командная строка
Итак, как войти в систему, если забыл пароль от Windows 10? Воспользуйтесь обычной командной строкой, а точнее позволяющим управлять пользователями консольным инструментом net user. Однако сначала нужно сделать так, чтобы командная строка была доступна для запуска с экрана входа в систему. Выполнить этот трюк можно подменив отвечающую за вызов специальных возможностей тулзу utilman.exe утилитой cmd.exe. Для этого загрузите свой компьютер с установочного диска с Windows, а когда на экране появится окно мастера-установщика системы, нажмите на клавиатуре Shift+F10.
В открывшейся консоли выполните команду explorer, чтобы узнать букву системного тома, так как в загрузочной среде буквы разделов могут отличаться. В нашем примере том с Windows имеет букву E, у вас она может быть другой.
Определив буквенную метку, выполните в открытой консоли команду замены файла:
copy E:/windows/system32/cmd.exe E:/windows/system32/utilman.exe
Перезагрузите компьютер в обычном режиме и нажмите кнопку вызова специальных возможностей на экране входа в систему. Теперь выполняем сброс пароля Windows 10 через командную строку, которая тут же и откроется. Вводим команду net user NAME PASSWORD, где NAME – это ваше имя пользователя, а PASSWORD – новый пароль. Далее жмем Enter. Всё, пароль изменен, закройте терминал и войдите в систему с новым паролем.
Использование скрытой учетной записи Администратора
Этот способ отличается от первого только тем, что смена пароля производится не через консоль, а через встроенную скрытую учетную запись Администратора. Чтобы ее активировать, в открытой на экране входа в систему CMD-консоли выполняем команду net user Администратор /active:yes, перезагружаемся и выбираем на экране входа появившуюся там новую учётную запись.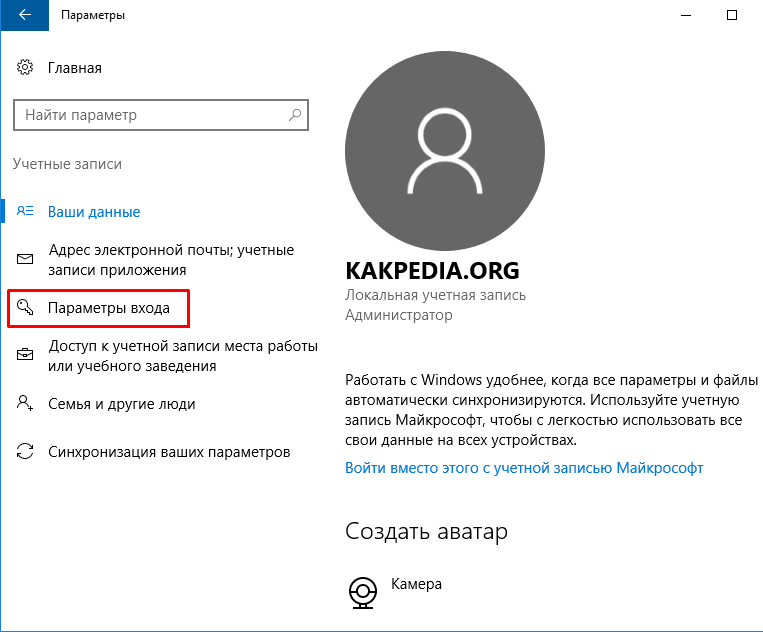 По умолчанию она не имеет пароля, так что с входом проблем возникнуть не должно.
По умолчанию она не имеет пароля, так что с входом проблем возникнуть не должно.
После того как вы войдете в новую учетку, вызовите командой lusrmgr.msc оснастку управления пользователями, кликните ПКМ по имени юзера с забытым паролем и выберите в меню опцию «Задать пароль».
В открывшемся окошке нажмите «Продолжить», введите новый пароль и нажмите «OK» для сохранения изменений. Если оставите поля пустыми, то в этом случае будет выполнен сброс пароля Windows 10, благодаря чему вы сможете войти в систему уже без него.
Реестр
Если вы забыли пароль от учетной записи Windows 10, ничто не мешает воспользоваться еще одним способом его сброса – через реестр. Правда, здесь процедура чуть сложнее, чем описанные выше, и вам также понадобится установочный диск с Windows. Итак, загрузив компьютер с носителя с дистрибутивом ОС, нажмите на экране в окне мастера-установщика Shift+F10 и выполните в открывшейся командной строке команду regedit.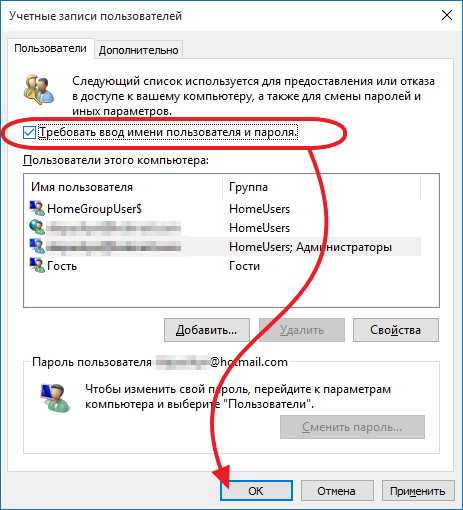
В редакторе реестра выделите раздел HKEY_LOCAL_MACHINE, проследуйте в меню «Файл» и выберите там опцию «Загрузить куст».
В окне обзора пройдите в расположение Системный том – Windows – System32 – config и откройте там файл SAM.
В окне куста реестра введите произвольное имя, например, data и нажмите «OK». Следствием этого действия станет появление подраздела data в корневом разделе HKEY_LOCAL_MACHINE.
Разверните его до этого каталога: data – SAM – Domains – Account – Users – Names. В последнем подразделе найдите папку с именем пользователя, для которого забыт пароль в Windows 10, и запомните тип значения параметра по умолчанию. В нашем примере это 0x3e9.
Теперь перейдите чуть выше в подраздел Users и найдите в нем вложенный каталог, в названии которого будет указана эта самая строка. У нас это 00000x3e9. Зайдите в данный каталог и дважды кликните по параметру V, чтобы открыть окошко редактирования его значения.
А сейчас будьте внимательны. В первом столбце найдите элементы 00A0 и 00A8. Для 00A0 замените первое число на 0, каким бы оно ни было, а для 00A8 – пятое число и тоже на 0. Для этого ставим курсор слева числа, зажимаем Shift и жмем стрелку-вправо, а когда значение будет выделено синим, нажимаем 0. Должно получиться так, как на этом скриншоте.
Сохранив внесенные изменения, выделите созданный подраздел data, выберите в меню «Файл» опцию «Выгрузить куст» и подтвердите действие. Закройте редактор реестра и перезагрузите компьютер в штатном режиме. Забытый пароль администратора Windows 10 должен быть сброшен.
LiveDisk by Sergei Strelec
Сброс локального пароля Windows 10 с помощью сторонних инструментов – замечательная альтернатива применению средств самой операционной системы. Способ с использованием «живого» диска от Сергея Стрельца самый простой. Скачав образ с сайта автора sergeistrelec.ru, запишите его на флешку или DVD-диск, загрузите с него компьютер и выберите в меню Пуск опцию Программы WinPE – Сброс паролей – Password Reset.
В открывшемся окошке укажите имя пользователя учетной записи, для которой будет производиться сброс и нажмите «Убрать пароль». Всё, можете входить в систему.
В том же расположении диска by Sergei Strelec имеется другая утилита сброса пароля – Active@ Password Changer. Алгоритм действий в ней показан на приложенных ниже скриншотах.
Сброс пароля Windows 10 через флешку с записанным на него спасательным диском от Стрельца можно выполнить и с помощью утилиты Dism++. Откройте меню Пуск, а потом перейдите по ветке Программы WinPE – Утилиты – Dism++.
Когда утилита запустится, выберите в ней свою операционную систему, откройте для нее сессию и зайдите в раздел Дополнительно – Учетные записи.
Выделив мышкой свою учетную запись, нажмите кнопку «Сброс пароля». Готово, можете входить в Windows!
Live CD AOMEI PE Builder
Если у вас компьютер с БИОС UEFI и при сбросе пароля приведенными выше способами возникли проблемы, воспользуйтесь утилитой NTPWEdit с загрузочного диска Live CD AOMEI PE Builder. Выполнив с этого диска загрузку ПК, зайдите в расположенную на рабочем столе папку «Integrated Tools», найдите в ней тулзу NTPWEdit и запустите.
Выполнив с этого диска загрузку ПК, зайдите в расположенную на рабочем столе папку «Integrated Tools», найдите в ней тулзу NTPWEdit и запустите.
В поле «Path to SAM file» открывшегося окошка введите путь E:/Windows/System32/CONFIG/SAM, предварительно заменив Е буквой тома, на котором у вас расположены файлы Windows. После того, как вы нажмете «(Re)Open» в окошке «User List», будет выведен список учетных записей.
Выберите свою и нажмите «Change password». При этом появится маленькое окошко смены пароля. Введите новый пароль или оставьте оба поля пустыми, если хотите войти в систему налегке.
Не забудьте только нажать в окне NTPWEdit «Save Changes», чтобы сохранить изменения. Сделано, теперь можете загрузиться в обычном режиме и войти в учетную запись.
Сброс пароля учетной записи Microsoft
На тот случай, если пользователь забудет пароль при входе в Windows 10 под учетной записью Майкрософт, разработчики предусмотрели простую схему его сброса. Вам нужно перейти по адресу account.live.com/resetpassword.aspx и ввести в предложенную форму свой почтовый адрес, номер телефона или имя в Скайпе.
Вам нужно перейти по адресу account.live.com/resetpassword.aspx и ввести в предложенную форму свой почтовый адрес, номер телефона или имя в Скайпе.
Затем инициируется отправка кода безопасности на связанный адрес электронной почты.
После ввода полученного кода в специальную форму вам будет предложено придумать новый пароль для входа в аккаунт Майкрософт.
Сохранив настройки, вы сможете войти в систему, используя новый пароль.
Если вдруг второй привязанный e-mail был забыт или потерян, воспользуйтесь альтернативным методом удаленного сброса пароля. Для этого кликните по ссылке «У меня нет этих данных» и введите на открывшейся странице почтовый адрес, через который с вами свяжется служба поддержки Microsoft. Однако не рекомендуем прибегать к этому способу, если вы юзаете пиратскую сборку.
В такой ситуации для сброса пароля на Windows 10 лучше прибегнуть к помощи утилиты Password Reset, входящей в комплект того же спасательного диска от Сергея Стрельца. Да, эта программа умеет удалять пароли не только от локальной учетки, но и от учетной записи Microsoft. Разница лишь в том, что в выпадающем списке ваша запись будет представлена пятью первыми символами используемой в учетной записи электронной почты и то только в том случае, если учетная запись подключалась сразу после установки Windows. Если же вы сначала использовали локальную учетку и лишь потом перешли на аутентификацию через Microsoft, имя пользователя в выпадающем списке будет принадлежать локальной записи.
Да, эта программа умеет удалять пароли не только от локальной учетки, но и от учетной записи Microsoft. Разница лишь в том, что в выпадающем списке ваша запись будет представлена пятью первыми символами используемой в учетной записи электронной почты и то только в том случае, если учетная запись подключалась сразу после установки Windows. Если же вы сначала использовали локальную учетку и лишь потом перешли на аутентификацию через Microsoft, имя пользователя в выпадающем списке будет принадлежать локальной записи.
И еще один момент. После сброса пароля учетная запись Майкрософт превратится в локальную, а при входе в систему вы получите сообщение. В нем будет указано на то, что с учеткой Microsoft возникли проблемы и их нужно исправить, повторно введя в соответствующем разделе приложения «Параметры» данные аутентификации.
5 способов удалить пароль Windows 10 с экрана входа в систему для предотвращения несанкционированного доступа пользователей к вашему компьютеру. Однако нам трудно запоминать такие длинные или сложные пароли, в результате чего забывание пароля будет постоянным в нашей повседневной работе.
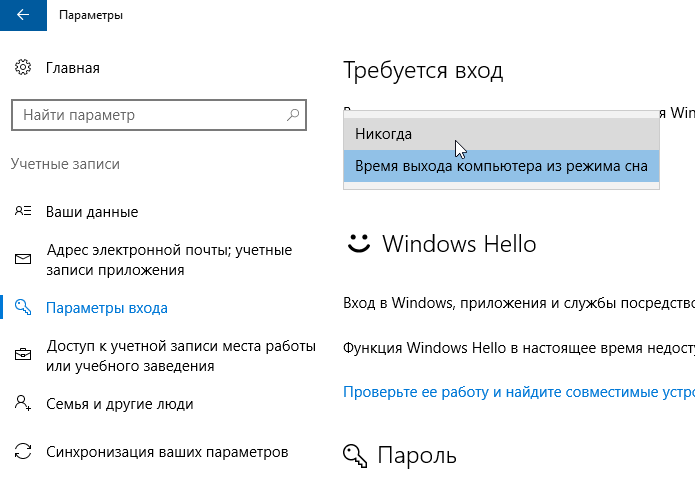 Если у вас нет прав администратора, ваш компьютер ничего не сможет сделать, тогда вы хотите удалить пароль Windows 10. В любом случае вы хотите удалить пароль Windows 10, так как вы не беспокоитесь о проблеме безопасности, и никто не трогает ваш компьютер, кроме вас, если это так, вход с паролем действительно излишен.
Если у вас нет прав администратора, ваш компьютер ничего не сможет сделать, тогда вы хотите удалить пароль Windows 10. В любом случае вы хотите удалить пароль Windows 10, так как вы не беспокоитесь о проблеме безопасности, и никто не трогает ваш компьютер, кроме вас, если это так, вход с паролем действительно излишен.
Потеря пароля к компьютеру означает, что вы потеряли доступ ко всем своим незаменимым документам, файлам и т. д., что нехорошо. Так что не принимайте ситуацию как должное. В этой статье мы узнаем 5 способов удалить пароль Windows 10 и ограничим обсуждение только ОС Windows 10. Методы, которые обсуждаются ниже, находятся в свободном доступе, несколько с утилитами и несколько без утилит.
- Способ 1: удалить пароль Windows 10 с помощью Netplwiz
- Способ 2: удалить забытый пароль Windows 10 с помощью iSeePassword
- Способ 3: удалить пароль Windows 10 на панели управления
- Способ 4: удалить пароль Windows 10 с помощью CMD
- Способ 5: удалить пароль Windows 10 с помощью локальных пользователей и групп
Способ 1: удаление пароля Windows 10 с помощью Netplwiz
Если вы долгое время входите в Windows 10 с помощью отпечатка пальца или пин-кода и в результате забыли свой локальный пароль для входа.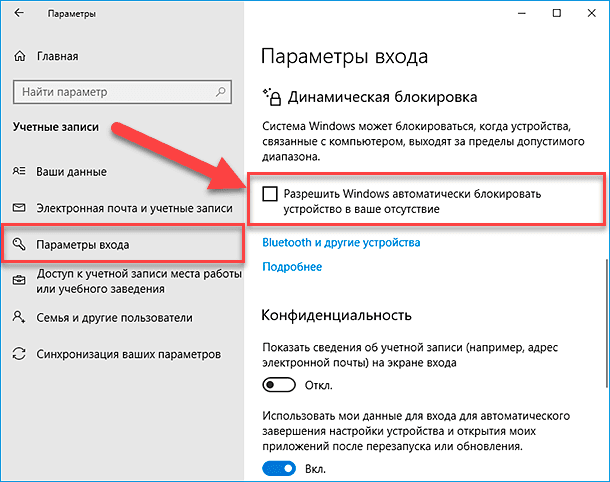 Но вы все еще можете войти в систему. В этом случае команда Netplwiz может помочь вам принудительно удалить исходный пароль учетной записи. (Учетная запись Microsoft не разрешена).
Но вы все еще можете войти в систему. В этом случае команда Netplwiz может помочь вам принудительно удалить исходный пароль учетной записи. (Учетная запись Microsoft не разрешена).
Шаг 1. Вы можете ввести netplwiz в строке поиска в меню «Пуск» и нажать «Ввод» в команде «Выполнить». Вы видите окно учетной записи пользователя? Или вы можете нажать клавишу окна + R, чтобы открыть окно команды.
Шаг 2. Вы должны увидеть «Учетная запись пользователя» Windows, просто снимите флажок «Пользователи должны ввести имя пользователя и пароль, чтобы использовать этот компьютер».
Шаг 3. Затем нажмите OK и просто введите свое имя пользователя/пароль. Перезагрузите компьютер, и вы обнаружите, что пароль был успешно удален!
Способ 2: Удаление забытого пароля Windows 10 с помощью iSeePassword
Если локальная учетная запись — единственный способ войти в Windows, а вы ее забыли, то способ 1 вам не подойдет. В этом случае единственное, что вы обычно можете сделать, — это положиться на некоторые профессиональные инструменты для восстановления пароля Windows. Инструмент iSeePassword Windows Password Recovery Pro — один из лучших и безопасных инструментов, который может удалить пароль Windows 10, не касаясь ваших файлов. Независимо от того, насколько длинным и сложным является ваш пароль, эта программа способна быстро и безопасно удалить пароль вашей учетной записи, не требуя от вас ввода каких-либо команд.
Инструмент iSeePassword Windows Password Recovery Pro — один из лучших и безопасных инструментов, который может удалить пароль Windows 10, не касаясь ваших файлов. Независимо от того, насколько длинным и сложным является ваш пароль, эта программа способна быстро и безопасно удалить пароль вашей учетной записи, не требуя от вас ввода каких-либо команд.
Принцип работы ПО :
Вам необходимо подготовить флешку объемом менее 4 ГБ, эта программа позволяет создать загрузочный диск сброса на другом рабочем компьютере, этот диск такой же, как тот, который создала Windows система. Вы обнаружите, что он работает на основе режима WinPE, в режиме PE программное обеспечение может быстро найти файл SAM, который можно использовать для хранения всей информации об учетной записи и пароле Windows, после чего вы можете достичь своей цели удаления пароля Windows 10, изменив SAM , процесс полностью автоматизирован!
Что нужно подготовить:
1) Другой работающий компьютер (поскольку у вас нет доступа к вашему компьютеру)
2) Флэш-накопитель USB или CD/DVD для создания загрузочного диска для сброса пароля.
3) Очевидно, программа iSeepassword Windows Password Recovery Pro, загрузите ее ниже:
1Загрузите программу на обычный компьютер, установите и запустите
скачайте и установите его на любой другой рабочий компьютер, доступны как Windows, так и Mac! Тогда запускай!
2Создание загрузочного диска сброса (например, USB)
Он поддерживает два способа создания диска сброса: USB-накопитель и CD/DVD, здесь мы рекомендуем использовать USB-накопитель для создания диска. Как только откроется интерфейс программы, вставьте уже подготовленную флешку в компьютер. Нажмите «Записать USB», чтобы записать файлы ISO на вставленный диск. Когда запись будет завершена, вам будет показано «Запись успешно!» вариант. Нажмите «ОК», чтобы завершить процесс, и отключите диск.
3Вставьте USB в заблокированный компьютер и загрузитесь с USB
Перезагрузите компьютер и введите такие клавиши, как F2, F12 или Del, чтобы войти в настройки BIOS. На странице настроек BIOS выберите опцию «USB» в меню «Приоритет загрузочного устройства».
На странице настроек BIOS выберите опцию «USB» в меню «Приоритет загрузочного устройства».
4 Начните сбрасывать свой экранный пароль Vista, затем перезагрузите компьютер
Теперь, на этот раз, Windows загрузится с USB-накопителя, и будет загружено программное обеспечение для восстановления пароля Windows iSeePassword со всеми учетными записями. Выберите конкретную учетную запись пользователя, которая в настоящее время заблокирована, нажмите «Сбросить пароль», а затем «Перезагрузить», чтобы перезагрузить компьютер.
Вуаля! Готово. Теперь, когда система снова перезагружается, она больше не будет запрашивать пароль, что ясно указывает на то, что ограничение пароля было снято. Вы можете напрямую нажать кнопку «Загрузить» ниже, чтобы удалить пароль Windows 10.
Способ 3: Удаление пароля Windows 10 в настройках ПК
Настройки ПК — это наиболее интуитивно понятный способ внесения изменений в вашу систему. администратор или пользователь гостевого типа. Следуйте приведенным ниже инструкциям, чтобы удалить пароль локальной учетной записи.
Следуйте приведенным ниже инструкциям, чтобы удалить пароль локальной учетной записи.
Шаг 1: Нажмите кнопку «Пуск» и перейдите к опции «Настройки», чтобы открыть настройки ПК.
Шаг 2. Нажмите «Учетные записи» и выберите вкладку «Параметры входа» на левой панели, а затем нажмите кнопку «Изменить».
Шаг 3. Появится окно с просьбой ввести текущий пароль пользователя.
Шаг 4: Чтобы удалить пароль для входа в Windows 10, вы должны оставить все поля пустыми.Затем нажмите «Готово»!Перезагрузите Windows и проверьте, удален ли пароль.
Способ 4. Удаление пароля Windows 10 с помощью командной строки
Если вы не можете войти в систему Windows с помощью учетной записи Microsoft или PIN-кода, значит, все не так просто! Но у вас все еще есть возможность запустить PowerShell или командную строку, если вы можете войти в Windows с другой учетной записью. Тогда вам повезло, давайте посмотрим, как удалить пароль Windows 10 с помощью командной строки.
Шаг 1. Войдите в Windows со стандартной учетной записью, щелкните правой кнопкой мыши значок «Пуск» и выберите параметр Windows PowerShell (Admin) в раскрывающемся меню.
Шаг 2. В поле команды введите « net user » (без кавычек) в окне и нажмите Enter, эта команда выведет список всех учетных записей пользователей в вашей системе.
Шаг 3. Теперь введите «net user ACCOUNT * » (без кавычек) и нажмите Enter. просто замените ACCOUNT на имя вашей учетной записи и нажмите Enter, чтобы удалить пароль своей учетной записи.
Метод 5. Удаление пароля для входа в Windows 10 с использованием локальных пользователей и групп
Локальные пользователи и группы — это важная утилита в Windows, которая позволяет пользователям управлять разрешениями для всех учетных записей. Вы можете создать учетную запись пользователя и назначить некоторые разрешения для файловой системы и сетевых ресурсов. Точно так же здесь вам также разрешено удалить пароль Windows 10 в 3 клика.
Шаг 1. Сначала введите lusrmgr.msc в строку поиска меню «Пуск» или нажмите клавишу Windows + R, чтобы запустить диалоговое окно.
Шаг 2. Откроется окно Локальные пользователи и группа , просто нажмите «Пользователь» слева, и все учетные записи пользователей будут отображаться в правой части, просто щелкните правой кнопкой мыши свою учетную запись пользователя и выберите «Сбросить пароль». .
Шаг 3. Нажмите «Обработано» во всплывающем диалоговом окне с предупреждением. И вам будет предложено ввести новый пароль для вашей учетной записи, просто оставьте поля пустыми на экране и нажмите ОК.
Шаг 4. Теперь вы должны успешно удалить пароль Windows 10, вы можете перезапустить Windows, чтобы проверить, удален ли пароль или нет.
Забыть пароль для входа в собственный компьютер — обычное дело. Нравится вам это или нет, в какой-то момент вы обязательно потеряете его, если не будете часто использовать компьютер. Все методы на этой странице должны быть безопасными и эффективными, если вы хотите удалить пароль Windows 10, когда вы можете войти в систему. Но новичкам не рекомендуется использовать командную строку для удаления пароля входа в Windows 10, так как неправильная операция может легко привести к сбою системы. Однако отмечается, что если вы забыли свой пароль Windows 10, то программное обеспечение iSeePassword будет лучшим выбором для удаления забытого пароля Windows 10 без потери данных.
Все методы на этой странице должны быть безопасными и эффективными, если вы хотите удалить пароль Windows 10, когда вы можете войти в систему. Но новичкам не рекомендуется использовать командную строку для удаления пароля входа в Windows 10, так как неправильная операция может легко привести к сбою системы. Однако отмечается, что если вы забыли свой пароль Windows 10, то программное обеспечение iSeePassword будет лучшим выбором для удаления забытого пароля Windows 10 без потери данных.
06 марта 2020 г. 19:17 /
Размещено Вики Тиффани в Windows 7
Вики — профессиональный автор технологий для Windows с большим опытом работы, специализирующийся на компьютерных технологиях. Ей очень нравится помогать людям находить решения их проблем. Ее знания и страсть всегда побуждают ее узнавать все о технологиях.
Как разблокировать пароль Windows 7 без переустановки
Что делать, если я забыл пароль для резервной копии iTunes
Как восстановить утерянный или забытый пароль для Windows 8
Что делать, если вы забыли или потеряли пароль для входа в Windows 7
Как удалить пароль для входа в Windows 10/8/7/Vista
Человек не может помнить все подряд. И в этом цифровом мире мы защищаем вещи с помощью пароля. Пароль используется для защиты важных данных и информации, сохраненной на компьютере. Но если вы забыли свой пароль Windows, все ваши важные данные будут заблокированы. Я меняю пароль каждую неделю в целях безопасности. И на прошлой неделе я забыл свой пароль Windows 10. На моем компьютере есть некоторые важные данные, поэтому переустановка Windows не была решением. Есть ли способ снять пароль?
И в этом цифровом мире мы защищаем вещи с помощью пароля. Пароль используется для защиты важных данных и информации, сохраненной на компьютере. Но если вы забыли свой пароль Windows, все ваши важные данные будут заблокированы. Я меняю пароль каждую неделю в целях безопасности. И на прошлой неделе я забыл свой пароль Windows 10. На моем компьютере есть некоторые важные данные, поэтому переустановка Windows не была решением. Есть ли способ снять пароль?
В поисках решения я нашел инструмент для восстановления пароля. Здесь я говорю об «Androidphonesoft». Да, есть несколько других инструментов для восстановления или удаления пароля Windows. Но эти инструменты не сработали. Итак, я решил использовать этот платный инструмент, начитавшись хороших отзывов о нем. И мне это средство помогло. Но, прежде чем рассказать вам об этом инструменте для восстановления пароля. Я поделюсь некоторыми другими способами восстановления забытого пароля Windows. Но, если по каким-то причинам эти способы вам не подходят. Тогда я предлагаю попробовать это программное обеспечение.
Тогда я предлагаю попробовать это программное обеспечение.
Способ 1: сбросить пароль учетной записи Microsoft
Способ 2: удалить пароль Windows одним щелчком мыши
Способ 3: избавиться от пароля Windows с помощью CMD
Способ 1: сбросить пароль учетной записи Microsoft (не локальная учетная запись)
Лишь немногие знают, что в Windows 8.1/10 Microsoft добавила онлайн-аутентификацию. Это означает, что для входа в Windows вам необходимо войти в систему, используя данные учетной записи Microsoft. Тем не менее, вариант локальной учетной записи также доступен. И, если вы забыли пароль своей учетной записи Microsoft. Затем вы можете сбросить пароль и войти в Windows.
Нажмите на опцию «Я забыл свой пароль», которая появляется на экране входа в систему. Или вы можете перейти по этой ссылке для сброса пароля учетной записи Microsoft. Затем следуйте инструкциям, отображаемым на экране. После успешного сброса вы можете использовать новый пароль для входа в систему.
ВАЖНО — Microsoft отправляет код безопасности на подключенный номер мобильного телефона. Или в подключенной учетной записи электронной почты. И, если у вас нет доступа к этому номеру мобильного телефона или учетной записи электронной почты. Тогда этот способ вам не подойдет.
Способ 2. Как удалить пароль администратора в Windows 10/8/7
Вышеуказанные методы хороши и работают. Но для первого способа нужно хорошее знание компьютера. В противном случае вы испортите свой компьютер. Причем первый способ работает только при наличии доступа к подключенному мобильному номеру. Но с Androidphonesoft Windows Password Recovery любой может удалить пароль для входа в Windows. Он работает со всеми типами локальных учетных записей и учетных записей администратора
Кроме того, при использовании Androidphonesoft Windows Password Recovery вам не нужно использовать CMD. Все, что вам нужно сделать, это двигать мышью, и нужно сделать несколько кликов. Эта программа уже опробована почти во всех компьютерах производителей. Таким образом, вам не нужно думать о проблеме совместимости. Это программное обеспечение делает процесс сброса пароля очень простым.
Эта программа уже опробована почти во всех компьютерах производителей. Таким образом, вам не нужно думать о проблеме совместимости. Это программное обеспечение делает процесс сброса пароля очень простым.
Шаг 1 Установка
Посетите страницу загрузки Androidphonesoft Windows Password Recovery и загрузите установочный файл на компьютер. Затем установите его на компьютер и откройте после установки.
Шаг 2. Создайте диск для удаления пароля
После активации PassMoz вставьте USB-накопитель и нажмите «Записать USB». Если у вас есть привод CD/DVD, используйте опцию «Записать CD/DVD». Процесс горения займет 3-5 минут. Как только вы увидите следующее сообщение, это означает, что диск готов.
Шаг 3 Загрузка заблокированного компьютера
Теперь подключите загрузочный диск сброса пароля к заблокированному компьютеру. Перезагрузите его. И нажмите соответствующую клавишу, чтобы загрузиться с него.
Шаг 4 Удаление пароля из целевой учетной записи
Когда программа отобразится на экране, выберите версию Windows, а затем учетную запись пользователя. После этого нажмите «сбросить пароль», а затем нажмите «ОК». Когда процесс сброса завершится, нажмите «Перезагрузить». Вот и все. Теперь ваш компьютер разблокирован. Значит, вы успешно удалили пароль для входа в Windows.
После этого нажмите «сбросить пароль», а затем нажмите «ОК». Когда процесс сброса завершится, нажмите «Перезагрузить». Вот и все. Теперь ваш компьютер разблокирован. Значит, вы успешно удалили пароль для входа в Windows.
Способ 3. Избавьтесь от пароля учетной записи Windows с помощью CMD
Если вы не используете учетную запись Microsoft, а используете локальную учетную запись Windows. Затем вы можете сбросить пароль Windows с помощью командной строки. Но чтобы открыть командную строку, вам нужен загрузочный USB-накопитель. Если у вас их нет, вы можете создать их с помощью Rufus. Вы можете скачать Windows ISO бесплатно. С официального сайта Майкрософт.
Здесь я предполагаю, что у вас есть загрузочный USB-накопитель Windows или DVD-диск. Итак, продолжим этот метод.
Шаг 1 : Вставьте загрузочный флэш-накопитель Windows или CD/DVD. Перезагрузите компьютер и нажмите клавишу загрузки.
Шаг 2 : В меню загрузки выберите подключенное устройство.
Шаг 3 : Появится экран установки Windows, нажмите «Далее». Перейдите в раздел «Восстановление компьютера» > «Устранение неполадок» > «Дополнительные параметры» > «Командная строка».
Шаг 4 : Введите следующую команду, чтобы изменить диспетчер утилит на CMD.
компакт-диск C:\Windows\System32
ren utilman.exe utilman_bak.exe
копировать cmd.exe utilman.exe
exit
Шаг 5 : Выключите компьютер и перейдите на экран входа в систему Windows. Нажмите «Простота доступа», теперь CMD откроется.
Шаг 6 : Убедитесь, что вы находитесь в каталоге System32. Введите «control userpasswords2» и нажмите Enter.
Вот и все. Нажмите на сброс пароля, а затем введите новый пароль. Чтобы удалить пароль для входа в Windows, оставьте поле нового пароля пустым.
Резюме
Существуют простые и сложные методы удаления пароля Windows. Так что это ваше собственное решение, чтобы выбрать способ, который вы предпочитаете.

