Microsoft recommends executing windows 8 and the version above under uefi: Microsoft recommends executing windows 8 and the version above under uefi
Содержание
Технология UEFI и Windows 8
В этой статье мы познакомимся с понятием UEFI и применением этой технологии в Windows 8. то такое технология UEFI? Аббревиатура UEFI расшифровывается как Unified Extensible Firmware Interface (унифицированный расширяемый интерфейс прошивки). Эта технология предназначена для преобразования традиционной системы загрузки компьютеров и должна прийти на смену устаревшей системе BIOS. Однако это не просто модернизация старой технологии, а принципиально новый подход к технологии загрузки компьютера и запуска ОС. По сути, UEFI практически не имеет ничего общего с системой PC BIOS.
Если BIOS – это код (жесткий и фактически неизменный), прошитый в специальном BIOS -чипе на системной плате, то UEFI – гибкий программируемый интерфейс, расположенный поверх всего аппаратных компонентов компьютера с их собственными прошивками. Код UEFI (намного больший по размеру, чем загрузочный код BIOS) находится в специальном каталоге /EFI/, который может храниться в самых различных местах: от отдельной микросхемы на системной плате, до раздела на жестком диске или сетевом хранилище. По сути – UEFI – это самостоятельная легкая операционная система, представляющая собой интерфейс между основной ОС и микропрограммами, управляющих аппаратным низкоуровневыми функциями оборудования, которая должна корректно инициализировать оборудование и передать управление загрузчику основной («большой») ОС, установленной на компьютере.
По сути – UEFI – это самостоятельная легкая операционная система, представляющая собой интерфейс между основной ОС и микропрограммами, управляющих аппаратным низкоуровневыми функциями оборудования, которая должна корректно инициализировать оборудование и передать управление загрузчику основной («большой») ОС, установленной на компьютере.
В состав UEFI входят сервисы тестирования железа, загрузочные и тестовые сервисы, а также реализации стандартных протоколы взаимодействия (в том числе сетевых), драйверы устройств, функциональные расширения и даже собственная EFI-оболочку, в которой можно запускать собственные EFI-приложения. Т.е. уже на уровне UEFI можно выйти в интернет, или организовать бэкап жесткого диска с помощью привычного пользователям графического GUI.
Спецификация UEFI в ближайший год-два станет использоваться во всех новых материнских платах ведущих производителей, и найти новый компьютер с обычным BIOS станет практически невозможно. Одними из наиболее востребованными особенностями UEFI, которые можно реализовать на работающем под ней компьютере являются: «безопасная загрузка» (secure boot в Windows 8 ), низкоуровневая криптография, сетевая аутентификация, универсальные графические драйверы и еще многое другое. UEFI поддерживает 32-х и 64-х битные процессоры и может быть использована на системах с процессорами Itanium, x86, x64 и ARM
UEFI поддерживает 32-х и 64-х битные процессоры и может быть использована на системах с процессорами Itanium, x86, x64 и ARM
Все современные операционных систем (Windows, Linux, OS X) поддерживают загрузку через UEFI.
Однако если использование UEFI в Mac OS X (загрузочный менеджер Bootcamp) и Linux достаточно поверхностное, в Windows 8 преимущества среды UEFI уже можно использовать по полной программе.
Кстати, для возможности загрузки старых ОС, поддерживающих только BIOS, в UEFI существует режим эмуляции BIOS, который называется Compatibility Support Module (CSM).
Поддержка UEFI и Windows 8
Какие же преимущества можно получить при совместном использовании UEFI и Windows 8?
Одно из главных преимуществ – возможность безопасной загрузки (safe boot) – технологии, позволяющей предотвратить выполнение нежелательных программ во время инициализации компьютера (более подробно технология безопасной загрузки в UEFI будет рассмотрена в отдельной статье).
Благодаря UEFI Windows 8 можно устанавливать на диски объёмом 3 ТБ и больше, и, соответственно, загружаться с этих дисков. Это связано с переходом от таблицы разделов MBR в (BIOS) к GPT (UEFI).
Это связано с переходом от таблицы разделов MBR в (BIOS) к GPT (UEFI).
Использование UEFI вместо BIOS, – это один из ключевых компонентов, обеспечивающих быструю загрузку Windows 8 (код UEFI работает быстрее за счет того, что целиком писался с нуля, без необходимостей тянуть за собой шлейф древних правил и совместимостей). Кроме того, в UEFI при чтении используется особый размер блока EFI I/O, позволяющий читать по 1 мб данных за раз (в BIOS – 64кб). Кроме того уменьшение времени запуска достигается за счет того, что нет необходимости искать загрузчик на всех устройствах: загрузочный диск назначается в UEFI на этапе установки ОС.
Итак, мы отметили, что Windows 8 поддерживает загрузку UEFI, однако есть ряд особенностей:
- Компьютер должен совместим с UEFI v2.3.1
- UEFI поддерживается только в 64 разрядной версии Windows 8. 32-битные версии Windows не поддерживают функции UEFI (на новых компьютерах этой ОС придется работать в режиме эмуляции CSM).
- Windows 8 для ARM (Windows RT) не будет работать на оборудовании, не поддерживающем UEFI, или позволяющим отключить Secure Boot
В последующих версиях Windows (и ближайшем Windows 8 SP1) разработчики планируют внедрение множества других функций UEFI, таких как: Rootkit prevention (обнаружение руткитов в процессе загрузки), Network authentication (аутентификация при загрузке, особенно актуальная в сценариях удаленного разворачивания ОС) и т.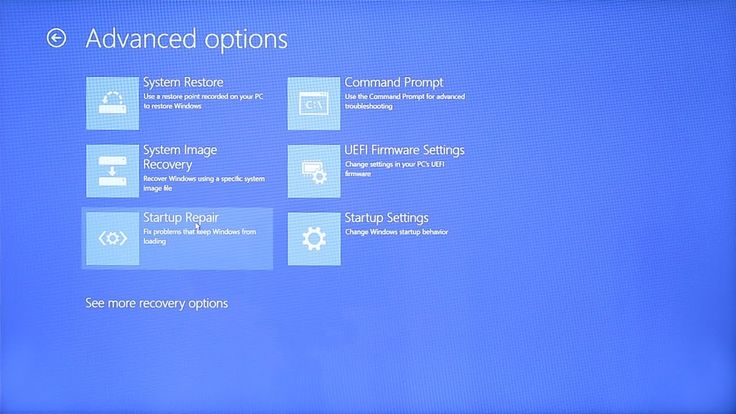 д.
д.
Доступ к настройкам UEFI из Windows 8
Стоит отметить, что на новых компьютерах с предустановленной Windows 8, который использует UEFI, чтобы попасть в меню настройки UEFI (замены старичка BIOS), привычный способ нажатия на клавишу Delete или F2 (или другой клавиши заданной вендором) не сработает. Т.к. Windows 8 (особенно на SSD) грузится очень быстро, сложно успеть за это время нажать клавишу для входа в режим настройки UEFI. Где-то писалось, что Windows 8 на SSD с UEFI ждет нажатия клавиши всего 200мс. Поэтому существует процедура вызова программы настроек параметров UEFI из загрузочного меню Windows 8.
Попасть в загрузочное меню Windows 8 можно одним из трех способов:
- В настройках ПК (PC settings) выберите раздел Общие (Generel) и в подразделе Особые варианты загрузки (Advanced Startup) нажмите кнопку Перезагрузить сейчас (Restart now)
- Того же самого эффекта можно достигнуть, зажав кнопку Shift при нажатии кнопки Restart в меню завершения работы.

- Другой вариант попадания в загрузочное меню Windows – выполнение в командной строке команды
shutdown.exe /r /o /f /t 00
После перезагрузки автоматически откроется меню загрузки Windows 8, в котором необходимо выбрать пункты Troubleshoot->Advanced options. В окне расширенных опций есть отдельная кнопка UEFI Firmware Settings, позволяющая после перезагрузки ПК попасть прямиком в BIOS компьютера (на самом деле это UEFI, настройки в котором эквивалентны традиционному BIOS компьютеров).
Как установить Windows 7 на UEFI-ный Acer Aspire E1-510? — Хабр Q&A
Обязательно отключить SecureBoot и сбросить все ого настройки на заводские, после чего пробовать включить Legacy Mode снова. Если не включается — поможет перепрошивка (не обязательно даунгрейд, можно той же версии).
Ответ написан
2014, в 19:55″>
более трёх лет назад
вот беда , у меня такой же ноут так же он зараза и не понимает ve300 от залмана
Ответ написан
Комментировать
Попробуйте выполнить п.п. 1-14 отсюда: community.acer.com/t5/Notebooks-Netbooks/Aspire-E1…
Ответ написан
Тем, кто искал ссылку на скачивание образов BIOS для Acer Aspire E1-510, вот она.
Windows 7 на этот ноутбук невозможно поставить даже в режиме UEFI, т.к. эта ОС не поддерживает UEFI GOP, а без него встроенное видео работать не будет.
Ответ написан
2014, в 23:09″>
более трёх лет назад
БРАТАН !!! ЖДУ НЕ ДОЖДУСЬ инструкции как ты это cделал !!! раз готово !))
я предполагаю нужно найти биос где есть legacy bios, да ?
помоги и мне решить точно такую же проблему как и у тебя… установка win7 на aspire e1-510
Ответ написан
Комментировать
https://plus.google.com/+ПавелНовиков1/posts/RJ9y6… — вот штука дельная, мне помогла! Мучался с установка целый день, пока не наткнулся на эту статью, обновил биос и всё стало огонь!
Ответ написан
Зашёл на сайт асера — us. acer.com/ac/en/US/content/drivers , скачал bios v.2.11
acer.com/ac/en/US/content/drivers , скачал bios v.2.11
Там в архиве подробнейшая инструкция…
Правда, пришлось сначала установить win8
Потом, из под 8-ки запустил скачанный файл биоса, запустился прошивальщик, ноут перегрузился, биос обновился, появился пункт меню — legacy
C помощью Paragon 14 конвертировал винчестер с GPT в MBR
Установил win 7 без проблем!!
Ответ написан
Комментировать
Спасибо автору, после прошивки нового биос, удалось загружаться без UEFI.
Хотел отметить, чтобы снять Secure Boot, сначала потребуется поставить пароль на биос, после пароль можно будет снять.
На ноуте установлен Linux Mint 17.3, все работает из коробки, вайфай, сетевуха, видео.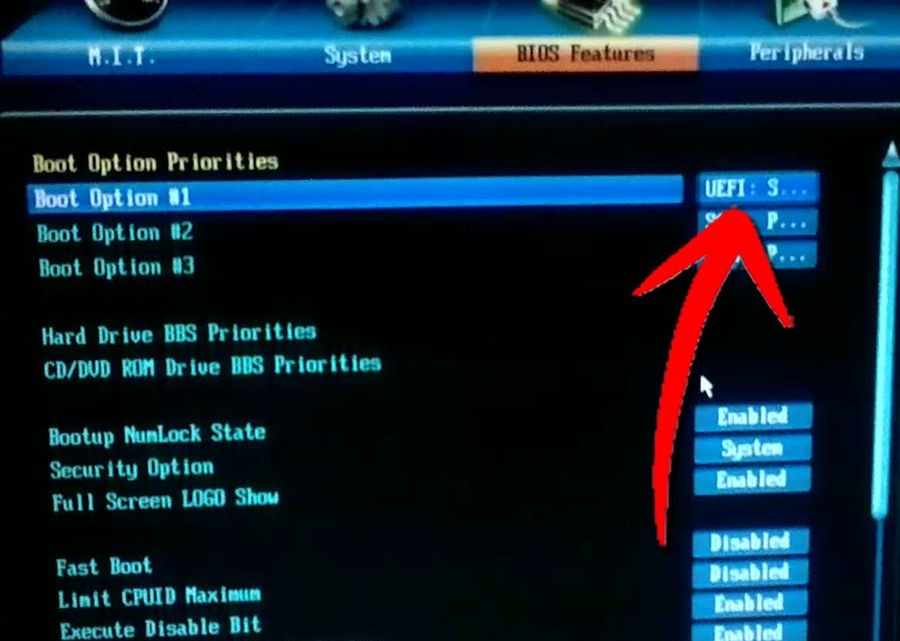 Была проблема с выключением из ОС (выключался только с кнопки), проблему решил отключением опции в биосе (xHCI Support: disabled) теперь система работает как родная!
Была проблема с выключением из ОС (выключался только с кнопки), проблему решил отключением опции в биосе (xHCI Support: disabled) теперь система работает как родная!
Ответ написан
Комментировать
Все не как в сказке, поражение за поражением, все не как по маслу, все не слава Богу, все не как у людей.
2 ДНЯЯЯЯ!!1!!1! мучился с этим acer aspire ES1-533. Пробовал все, что написано выше, уже и не помню порядок, что за чем делал, казалось бы, последняя надежда была на прошивку биоса, чтобы там появилось это долгожданное LEGASY, сайт официалов предложил только одну версию, я ее воткнул из-под винды 10 — и НИФИГА! не появилась функция Legasy.. Но тут подумал, что пора искать сборку винды семерки, которая установится при UEFI. OVGorsky такую сборку предложил, сделал все через руфус как положено, и ОПА: биос увидел флешку!!! и ноут даже загрузился с нее, и установил винду, но при первом ребуте все встало на Starting Windows.. Такой путь пройти, столько всего сделать, и упереться в Starting Windows.. Где-то писали, что при первом ребуте нужно UEFI поменять на Legasy, и установка пойдет дальше. Но НЕТУ у меня Legasy..! Может можно не у официалов скачать Биос? Сам боюсь искать непроверенные версии, накроется медным тазом — а мне сдавать эти ноутбуки. Их двое, кстати, одинаковых. Что посоветуете, знатоки?
OVGorsky такую сборку предложил, сделал все через руфус как положено, и ОПА: биос увидел флешку!!! и ноут даже загрузился с нее, и установил винду, но при первом ребуте все встало на Starting Windows.. Такой путь пройти, столько всего сделать, и упереться в Starting Windows.. Где-то писали, что при первом ребуте нужно UEFI поменять на Legasy, и установка пойдет дальше. Но НЕТУ у меня Legasy..! Может можно не у официалов скачать Биос? Сам боюсь искать непроверенные версии, накроется медным тазом — а мне сдавать эти ноутбуки. Их двое, кстати, одинаковых. Что посоветуете, знатоки?
Ответ написан
Aspire V3 574G говорит «Нет загрузочного устройства» после получения официального обновления BIOS до Insydeh30 v1.27 — сообщество Acer
Только что получил этот ноутбук на своем новом рабочем месте.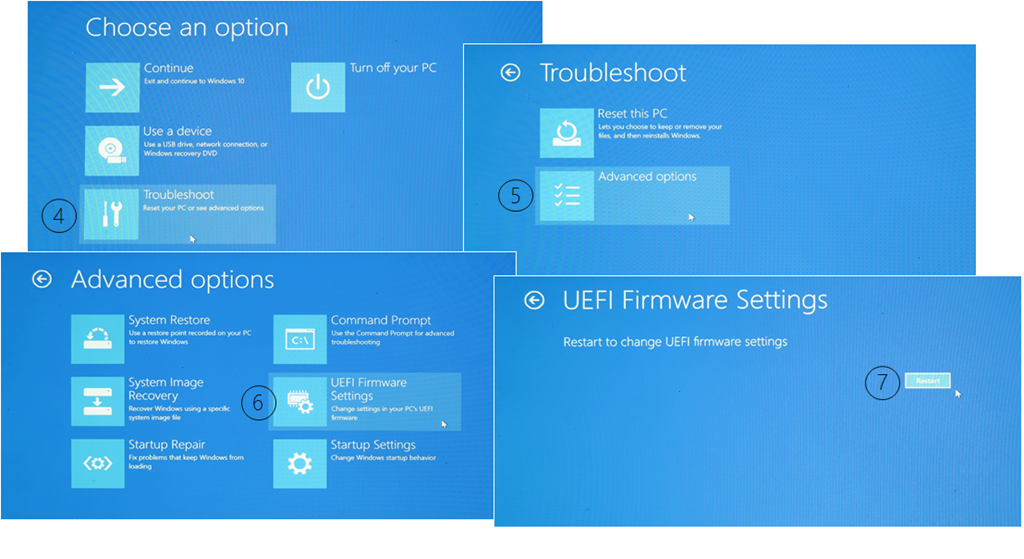 Пришел с Windows 8.1. Все было идеально.
Пришел с Windows 8.1. Все было идеально.
Открыта программа Acer Care Center. Программа уведомила о наличии 4 обновлений: 3 общих обновления, 1 критическое обновление.
1 критическое обновление касалось обновления BIOS, в котором говорилось: «Обновление BIOS Acer v3-574, версия 1.27». Я нажал обновить все. Все общие обновления обновляются отлично; критическое обновление потребовало перезагрузки.
Перезагрузка ОС. На каком-то экране dos показывалось, что BIOS обновляется. БИОС обновлен. С тех пор я получаю эту ошибку No Bootable Device и не могу запустить Windows.
Затем я нажал Control+Alt+Del, чтобы перезагрузить машину. Когда отображается логотип Acer, я нажал F2, чтобы войти в утилиту настройки BIOS Insydeh30 .
Во многих сообщениях сообщества говорится, что проблемы с загрузкой можно решить, отключив Безопасная загрузка .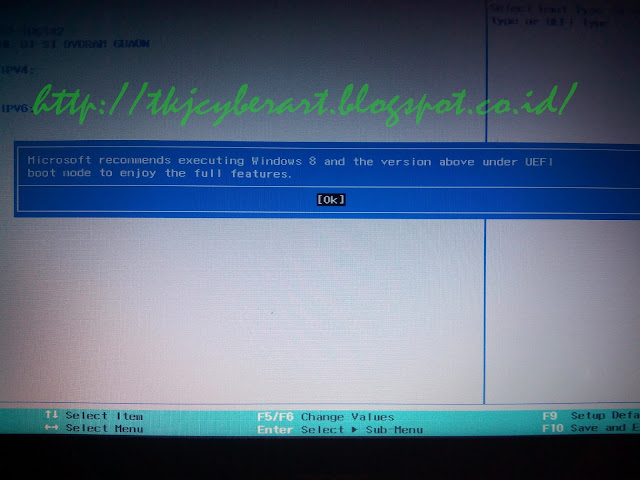 В настройках загрузки в утилите настройки BIOS Insydeh30 я установил SECURE BOOT на [Disabled], как показано ниже. Затем сохранил и вышел из биоса.
В настройках загрузки в утилите настройки BIOS Insydeh30 я установил SECURE BOOT на [Disabled], как показано ниже. Затем сохранил и вышел из биоса.
Даже после этого появляется тот же экран « Нет загрузочного устройства ».
Я нажимаю Control+Alt+Del, чтобы перезагрузить компьютер. Когда появляется логотип Acer, я нажимаю F12, чтобы вызвать меню выбора загрузочного устройства . Даже в селекторе загрузочных устройств нет доступных устройств с отключенным Secure Boot .
Теперь я нажимаю Control+Alt+Del, чтобы перезагрузить машину. Когда появляется логотип Acer, я нажимаю кнопку F2, чтобы вызвать Insydeh30 BIOS Setup Utility . Я захожу в настройки загрузки и оттуда меняю Boot Mode с UEFI mode на Устаревший режим .
При переходе с UEFI на Legacy BIOS предупреждает, что » Microsoft рекомендует запускать Windows 8 и более поздние версии в режиме загрузки UEFI, чтобы пользоваться всеми функциями Windows. »
Теперь я сохраняю настройки BIOS и выхожу из BIOS. Машина перезагружается, и теперь она может загружать окна в режиме загрузки Legacy. Кроме того, когда во время загрузки появляется логотип Acer, теперь, если я нажму F12, чтобы вызвать Меню выбора загрузочного устройства , оно правильно показывает все доступные устройства.
Этот Устаревший режим загрузки отлично работает с Windows 8.1. ОДНАКО что-то работает не так. Вызывает ли устаревший режим загрузки проблемы с графическими драйверами?
Все пиксели выглядят раздутыми и толстыми. Разрешение экрана низкое. Когда я перехожу к установке разрешения экрана, он говорит, что самый высокий доступный параметр все еще ниже, чем возможное разрешение для этой машины
До этого беспорядка (который начался с установки официального обновления BIOS, выдвинутого Acer Care Center ), я однажды попробовал Ubuntu 16. 04 LTS на этом же компьютере с загрузочного USB-диска, загрузив его с диска — все было в порядке, и я попробовал Ubuntu в полном объеме с подключением к Интернету и всем остальным. Однако после этой неразберихи я попытался запустить Ubuntu 16.04LTS с того же загрузочного USB-диска Ubuntu, который я использовал ранее на этой машине, — теперь он больше не загружает Ubuntu — не позволяет попробовать Ubuntu, не устанавливает Ubuntu — ничего. Он застрял на этом экране навсегда.
04 LTS на этом же компьютере с загрузочного USB-диска, загрузив его с диска — все было в порядке, и я попробовал Ubuntu в полном объеме с подключением к Интернету и всем остальным. Однако после этой неразберихи я попытался запустить Ubuntu 16.04LTS с того же загрузочного USB-диска Ubuntu, который я использовал ранее на этой машине, — теперь он больше не загружает Ubuntu — не позволяет попробовать Ubuntu, не устанавливает Ubuntu — ничего. Он застрял на этом экране навсегда.
Окончательные примечания:
— Все было хорошо до Установка BIOS Muppare
— I только установил официальное обновление BIOS, которое было , выдвинутое в центр Acer Care .
— Почему официальное обновление BIOS так наносит вред системе?
— почему загрузочные устройства даже не отображаются в режиме загрузки UEFI ?
— почему при использовании Legacy boot mode графические настройки показывают, что мое разрешение ниже 1280 x 900 ?
— я смог попробовать Ubuntu 16. 04 LTS через Ubuntu Startup Disk отлично до попробовать установить это «предположительно» официальное обновление Ubuntu 6 11190, почему я не могу после это «якобы» официальный апгрейд? 9
04 LTS через Ubuntu Startup Disk отлично до попробовать установить это «предположительно» официальное обновление Ubuntu 6 11190, почему я не могу после это «якобы» официальный апгрейд? 9
-By-Step / Windows 10 / Windows Server 2016
Эти процедуры были написаны и протестированы с использованием Windows Server 2016, но будут работать в любой версии Windows Server или Windows Desktop версии 8 или выше. Они должны работать на предыдущих версиях Windows 10, Windows 8, Windows Server 2012, Windows 7 и Windows Vista и Windows Server 2008 или Windows Server 2008 R2. Примечание: в этом посте НЕ используются какие-либо загружаемые файлы .EXE. Это долгий путь. Если вы хотите создать загрузочный USB-накопитель с Windows 10 с помощью исполняемого файла, см.: Загрузка Windows 10 и создание загрузочного USB-накопителя для загрузки и установки ПЛЮС Миграция данных. USB-накопитель, который я создал с помощью этих инструкций, использовался для успешной установки Windows Server 2016 TP5 и 2016 на «голое железо» только с одним внутренним диском, который был очищен во время установки. Я также полностью протестировал Windows Server 2019..
Я также полностью протестировал Windows Server 2019..
Если у вас нет носителя, вам необходимо загрузить его. Техническую предварительную версию Windows Server 2016 см. на странице https://www.microsoft.com/en-us/evalcenter/evaluate-windows-server-technical-preview. Вы также можете загрузить ее с сайта MSDN.MICROSOFT.COM или другого сервиса подписки.
1) Дважды щелкните файл ISO, чтобы смонтировать его (или смонтировать ISO), и запишите букву диска. В моем случае это диск I:
2) Вставьте флэш-накопитель USB в компьютер и запишите букву диска и размер диска. В моем случае это D: и 32 ГБ Вам, скорее всего, понадобится диск емкостью не менее 8 ГБ, так как битам потребуется 4,9 ГБ.
3) Вам нужно запустить командную строку с повышенными привилегиями. Пуск | введите cmd | Щелкните правой кнопкой мыши cmd (верхняя часть меню) | Запуск от имени администратора (примите запрос на повышение прав)
СРОЧНОЕ ПРИМЕЧАНИЕ.
Следующие команды полностью сотрут ваш диск без предупреждения, поэтому убедитесь, что вы выбрали правильный диск. Я настоятельно рекомендую вам сделать хорошую резервную копию всех дисков, подключенных к машине, перед запуском. Я также рекомендую отключить все внешние диски, чтобы избежать ошибок.
ПРИМЕЧАНИЕ. Лучше всего использовать накопитель USB 2 , поскольку некоторые аппаратные средства не могут загружаться с USB 3.
4) Далее вы запустите Diskpart, чтобы подготовить диск для ОС {вопросительный знак «?» ниже следует заменить на номер используемого диска}
дискпарт
список дисков
- Запишите номер диска, который вы хотите отформатировать и сделать загрузочным. Заменить ? в следующей команде с номером диска, отображаемым в результатах команды list disk.
выбрать диск ?
список дисков
- Примечание: после повторного запуска list disk диск должен начинаться со звездочки «*».
 Убедитесь, что это так, чтобы не стереть не тот диск
Убедитесь, что это так, чтобы не стереть не тот диск
— ВНИМАНИЕ: следующая строка очищает диск
чистый
создать основной раздел
выбор раздела 1
активный
Следующая команда будет отложена в зависимости от конфигурации оборудования, на которое вы будете устанавливать ОС. Если вы не уверены, вы можете использовать клавишу CTRL, чтобы войти в BIOS/SETUP, чтобы определить. UEFI более безопасен.
- BIOS : Если ваша машина использует BIOS, переключатель fs должен быть fs=ntfs
формат fs=ntfs быстрая метка=”2016TP5”
- UEFI : если целевое оборудование использует UEFI, переключатель fs должен быть фс=fat32.
формат fs=fat32 quick label=”2016TP5”
- Примечание : Вы можете изменить текст в кавычках команды форматирования на любой, какой хотите, чтобы метка была на USB-диске.
 Вы также можете изменить это позже через пользовательский интерфейс — не более 11 символов.
Вы также можете изменить это позже через пользовательский интерфейс — не более 11 символов. - Примечание : если позже у вас возникнут проблемы с копированием файлов, вернитесь к формату и запустите команду без слова quick в ней. например
формат fs=метка ntfs=”WinSvr2019
выход
- Вы получите сообщение о выходе из DiskPart…
5) Теперь нам нужно скопировать загрузочный сектор. Вы все еще должны быть в окне командной строки. Выполните следующие команды, чтобы перейти к нужному диску и папке:
Примечание: замените букву I: ниже буквой установленного диска ISO
.
- И:
- загрузочный компакт-диск
- Примечание. Запустите «bootsect /help» для получения подробных инструкций по использованию bootsect.
- Примечание. /nt60 предназначен для Windows Vista, Windows Server 2008 или более поздней версии.

- Предыдущие версии Windows (например, XP) должны быть /nt52
Замените e: в приведенной ниже команде на букву вашего USB-накопителя
.
бутсект /nt60 e:
Целевые тома будут обновлены загрузочным кодом, совместимым с BOOTMGR. Этот диск также можно использовать для исправления загрузчика на машине, на которой возникли проблемы.
Вы получите сообщение:
Загрузочный код успешно обновлен на всех целевых томах.
Если вы получаете следующую ошибку или аналогичную:
Обновлен загрузочный код файловой системы NTFS/Fat32. Обновление может быть ненадежным, поскольку во время обновления том не удалось заблокировать:
Доступ запрещен.
- Обычно это происходит, когда диск открыт при попытке переноса загрузочного сектора. Во время переноса диск будет отключен и снова подключен в фоновом режиме без предварительного уведомления.
- Вам нужно будет закрыть все открытые окна с этим диском и повторить попытку.
- Лучше всего:
- Убедитесь, что вы используете правильную букву диска
- убедитесь, что все файлы и папки на диске закрыты.
- Убедитесь, что «Диспетчер дисков» закрыт.
- Убедитесь, что окно командной строки не открыто и не находится на USB-накопителе.
- При необходимости вы можете отключить USB, а затем подключить его снова. Убедитесь, что вы используете правильную букву диска, потому что при отключении и повторном подключении всегда есть вероятность, что вы можете получить другую букву.
- Вы также можете использовать ключ /force, но будьте осторожны, так как использование не того диска может привести к серьезному повреждению компьютера.
6) Теперь нам просто нужно скопировать файлы… (Вы все еще должны быть в командном окне DOS)
- Запустите команду xCopy, чтобы скопировать все файлы… замените буквы дисков ниже буквами ваших дисков.



 Следующие команды полностью сотрут ваш диск без предупреждения, поэтому убедитесь, что вы выбрали правильный диск. Я настоятельно рекомендую вам сделать хорошую резервную копию всех дисков, подключенных к машине, перед запуском. Я также рекомендую отключить все внешние диски, чтобы избежать ошибок.
Следующие команды полностью сотрут ваш диск без предупреждения, поэтому убедитесь, что вы выбрали правильный диск. Я настоятельно рекомендую вам сделать хорошую резервную копию всех дисков, подключенных к машине, перед запуском. Я также рекомендую отключить все внешние диски, чтобы избежать ошибок.  Убедитесь, что это так, чтобы не стереть не тот диск
Убедитесь, что это так, чтобы не стереть не тот диск Вы также можете изменить это позже через пользовательский интерфейс — не более 11 символов.
Вы также можете изменить это позже через пользовательский интерфейс — не более 11 символов.

