Не находит обновления windows 8: Windows 8.1 бесконечно ищет обновления
Содержание
Не устанавливаются обновления на Windows 8.1 (часть вторая)
Категория: Windows 8.1 / Обновления Windows
Добавил: admin
access_timeОпубликовано: 22-01-2017
visibilityПросмотров: 44 078
chat_bubble_outlineКомментариев: 52
Здравствуйте Владимир! Вопрос. Почему не устанавливаются обновления на только что установленную Windows 8.1?
Установил оригинальную Windows 8.1, затем в настройках Центра обновления Windows выбрал вариант «Устанавливать обновления автоматически (рекомендуется)»,
после этого нажал на кнопку «Поиск обновлений» и теперь этот самый поиск идёт вторые сутки!
Пробовал переустанавливать Windows 8.1, не помогает. Пробовал сначала устанавливать обновления KB3138615 и KB3065988, но они также не устанавливаются, идёт вечный поиск обновлений на этом компьютере.
На одном компьютерном форуме предложили отключить службу обновлений и заодно в настройках Центра обновления Windows выбрать вариант «Не проверять наличие обновлений (не рекомендуется)», затем установить обновления KB3138615 и KB3065988, после этого обновления должны скачаться и установиться, но у меня опять выходит ошибка «Установщик обнаружил ошибку: 0x80070422».
Что делать в этой ситуации и как установить обновления?
Автор Владимир!
Привет всем!
Во-первых, если у вас не устанавливаются обновления на свежеустановленную Windows 8.1, то попробуйте самый простой вариант. Скачайте и установите обновления:
KB3138615
для 64 бит
https://www.microsoft.com/ru-ru/download/details.aspx?id=51209
для 32 бит
https://www.microsoft.com/ru-RU/download/details.aspx?id=51210
потом это
KB3065988
для 64 бит
https://www.microsoft.com/ru-ru/download/details.aspx?id=47738
для 32 бит
https://www.microsoft.com/ru-RU/download/details.aspx?id=47739
затем запускайте поиск обновлений, они должны скачаться и установиться без особых проблем.
Если данное решение вам не поможет, значит поступаем так.
Например, я установил Windows 8.1 64-бит. После установки я скачиваю обновление KB3138615 по ссылке
https://www.microsoft. com/ru-ru/download/details.aspx?id=51209
com/ru-ru/download/details.aspx?id=51209
Затем скачиваю обновление KB3065988 по ссылке
https://www.microsoft.com/ru-ru/download/details.aspx?id=47738
Обновления пока не устанавливаю!
Иду в Центр обновления Windows и выбираю вариант «Не проверять наличие обновлений (не рекомендуется)» и жму «ОК»
После этого идём в «Панель управления»
«Администрирование»
Открываем «Службы»
Щёлкаем двойным щелчком левой кнопкой мыши на службе «Центр обновления Windows».
Жмём на кнопку «Остановить», больше ни на что не жмём.
Возвращаемся к ранее скачанному нами обновлению KB3138615 и устанавливаем его.
«Открыть»
«Да»
Выполняется установка обновления.
Не перезагружаем компьютер, жмём «Закрыть»
Устанавливаем второе ранее скачанное нами обновление KB3065988.
«Открыть»
«Да»
Выполняется установка обновления.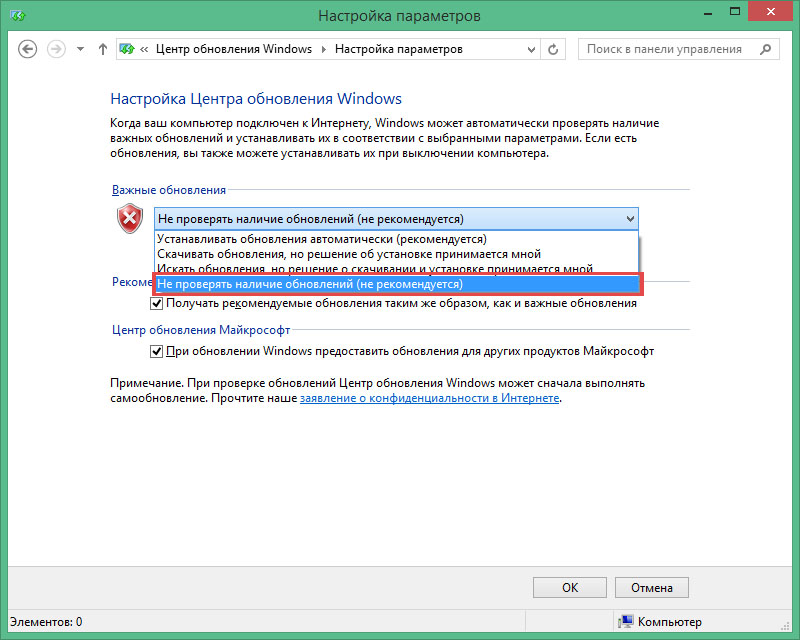
«Перезагрузить сейчас»
Происходит перезагрузка компьютера.
Работа с обновлениями.
После перезагрузки идём в «Центр обновлений Windows» и выбираем «Настройку параметров»
Выбираем вариант «Устанавливать обновления автоматически (рекомендуется)»,
жмём на кнопку «Поиск обновлений»,
через несколько минут обновления найдены. Жмём на кнопку «Важных обновлений…»
Жмём «Установить»
Происходит скачивание и установка обновлений! Всё.
Статья по этой теме: Не устанавливаются обновления на Windows 8.1: возможные причины и способы их устранения.
Windows 8 не видит Wi-Fi сеть, ноутбук не находит Wi-Fi
В настоящее время, спорное лет 10-15 назад выражение «компьютер – это сеть, сеть – это компьютер», воспринимается как аксиома. В сеть объединены компьютеры и другие устройства у нас дома и на работе, а без Интернета многие уже не мыслят свою жизнь. И если вдруг случается какой-нибудь сбой и доступ во Всемирную паутину прекращается, это воспринимается крайне негативно.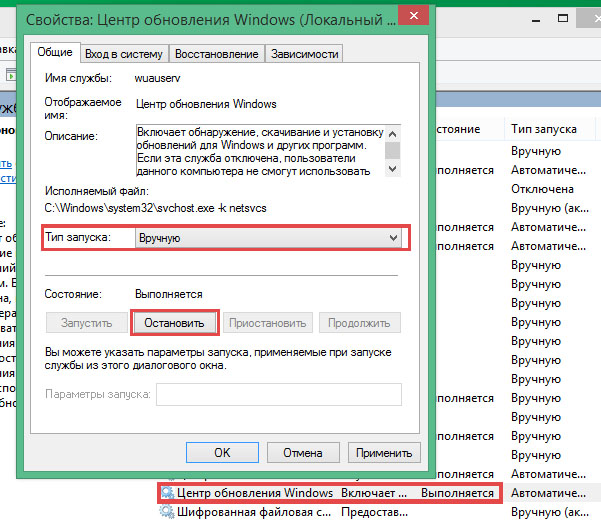 Случается и такая ситуация, что с оборудованием все нормально, но ноутбук или компьютер, работающий под Windows, хоть убей, не видит Wi-Fi сеть. Какие могут быть причины у данной проблемы и как ее решить, мы и поговорим в этой статье.
Случается и такая ситуация, что с оборудованием все нормально, но ноутбук или компьютер, работающий под Windows, хоть убей, не видит Wi-Fi сеть. Какие могут быть причины у данной проблемы и как ее решить, мы и поговорим в этой статье.
Итак, предположим, мы в командировке, получаем по приезду новый ноутбук с установленной Windows 8 и пытаемся подключиться к Wi-Fi, но операционка не может найти сеть. В списке доступных подключений пусто. Причин тут может быть несколько, и делятся они на аппаратные и программные. С аппаратными все довольно просто – весьма вероятно, сломался WI-Fi адаптер на ноутбуке. Заменить ее самостоятельно невозможно, поэтому, если на поход в сервис нет времени, придется по старинке подключаться к сети кабелем или использовать другой компьютер. Возможны, конечно, и проблемы с роутером, но, если у остальных пользователей беспроводная сеть работает без нареканий, и даже ваш смартфон прекрасно ее видит, то он не причем и дело именно в ноутбуке.
Среди программных причин того, что компьютер не находит сеть, можно выделить несколько наиболее вероятных:
- Следует задействовать беспроводной адаптер на ноутбуке.

- Wi-Fi контроллер отключен в Windows.
- Не установлены или не подходят драйвера.
1. BIOS.
В первом случае есть шанс, что беспроводное устройство отключено через BIOS. Попасть туда можно, нажимая клавишу F2, F10, Del – конкретное значение также зависит от марки портативного компьютера. Далее мы находим раздел, чье название содержит слово Configuration, Advanced, System devices или что-то в этом роде, главное – чтобы там содержалась информация о встроенных устройствах. Проверяем, не стоит ли значение Off или Disabled напротив беспроводного адаптера, обозначаемого как Wlan device, Wireless, Wi-Fi controller и так далее. 2. Кнопка включения на ноутбуке.
В случае, если в BIOS все нормально, а проблема не исчезла, обратите внимание на корпус ноутбука, чаще всего кнопка включения беспроводной сети имеет вид переключателя и совмещена с индикатором: 3. Кнопки включения на клавиатуре.
Может статься, что аппаратной кнопки нет, но и проблемы это не создает — следует изучить клавиатуру, среди функциональных клавиш найдется та, которая при нажатии совместно с клавишей Fn включает Wi-Fi.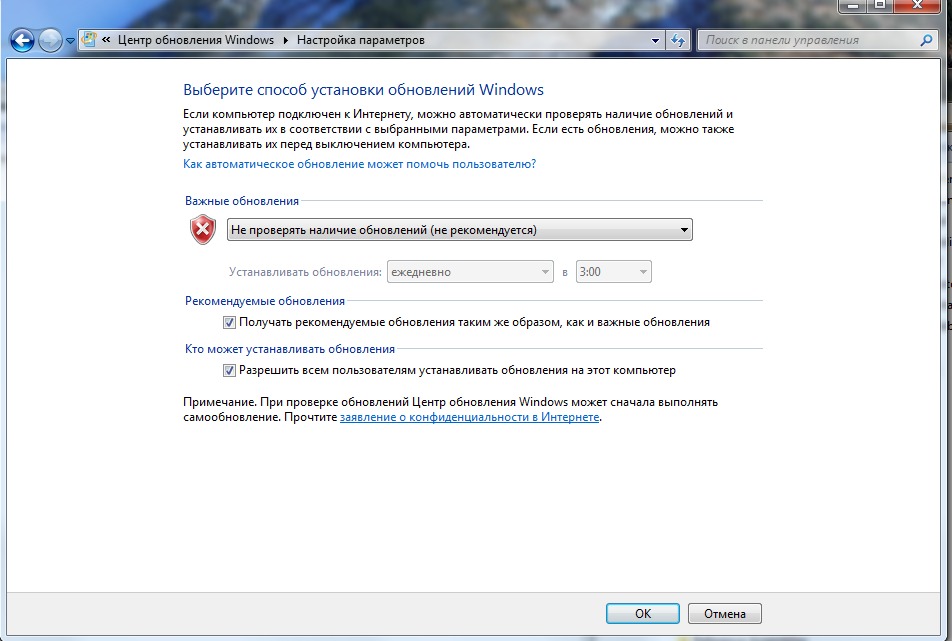 Обозначается она специальным значком. Проиллюстрируем, как он может выглядеть у разных производителей ноутбуков: Во втором случае, если отключен контроллер Wi-Fi, следует проверить две разных настройки Windows 8.
Обозначается она специальным значком. Проиллюстрируем, как он может выглядеть у разных производителей ноутбуков: Во втором случае, если отключен контроллер Wi-Fi, следует проверить две разных настройки Windows 8.
4. Включаем адаптер Wi-Fi.
Может быть выключен сам адаптер, чтобы проверить, заходим «Панель управления»-«Центр управления сетями и общим доступом»- «Изменение параметров адаптера» и, если видим, что беспроводное соединение горит серым, а его статус — «Отключено», остается просто его включить. 5. Проверка включен ли Wi-Fi в ПО Windows 8.
Нужно удостовериться, не отключен ли Wi-Fi в правой всплывающей панели Windows. Наводим курсор мыши в правый верхний или нижний угол монитора и заходим в раздел «Беспроводной режим». Включаем адаптер, если же он отключен только для режима «В самолете», проверяем, не задействован ли тот в данный момент.6. Проверка Wi-Fi драйвера. Наконец, если предыдущие варианты не возымели действия, придется повозиться с драйвером. Если установлен идущий в комплекте с Windows 8, это и может быть причиной проблемы, всегда лучше стоит использовать программу от производителя. Открываем диспетчер устройств, зайдя в «Панель управления»-«Система» или же нажав Win + R на клавиатуре и введя в командную строку текст devmgmt.msc. Находим Wi-Fi контроллер (в названии будет содержаться слово «Wireless» или «Wi-Fi»). Когда значок устройства выглядит как желтый треугольник с восклицательным знаком – налицо проблема с драйвером и требуется его переустановка.
Если установлен идущий в комплекте с Windows 8, это и может быть причиной проблемы, всегда лучше стоит использовать программу от производителя. Открываем диспетчер устройств, зайдя в «Панель управления»-«Система» или же нажав Win + R на клавиатуре и введя в командную строку текст devmgmt.msc. Находим Wi-Fi контроллер (в названии будет содержаться слово «Wireless» или «Wi-Fi»). Когда значок устройства выглядит как желтый треугольник с восклицательным знаком – налицо проблема с драйвером и требуется его переустановка.
Если же, на первый взгляд, все нормально, стоит удостовериться, что для адаптера установлено подходящее программное обеспечение. Щелкнув на его названии правой кнопкой мыши, откроем окно свойств, после чего перейдем на закладку Драйвер и посмотрим информацию о поставщике и дате выпуска программы. Если там значится Microsoft и с момента выпуска драйвера прошло два-три года, однозначно стоит сходить на официальный сайт производителя ноутбука, скачать и установить последнюю версию.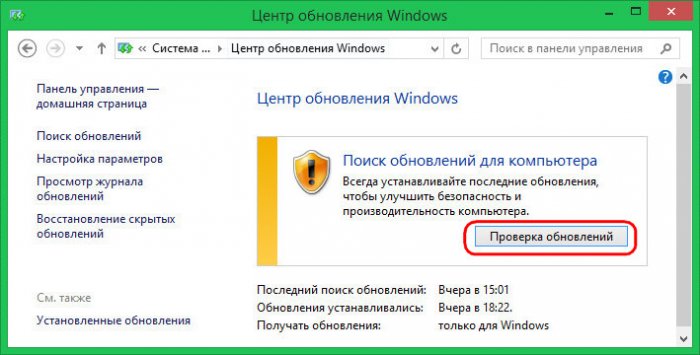 Не исключено, что на компьютер была произведена установка другой версии Windows и поставляемый вместе с ней драйвер не подходит под данное «железо».
Не исключено, что на компьютер была произведена установка другой версии Windows и поставляемый вместе с ней драйвер не подходит под данное «железо».
В случае, если Windows не отображает название адаптера, его модель можно узнать, просканировав систему программами диагностики аппаратного обеспечения. Советуем воспользоваться широко известной AIDA64.
Если еще остались вопросы, смотрим в подробной видеоинструкции:
Выводы
Таким образом, мы рассмотрели все распространенные причины того, что ноутбук с установленной Windows 8 не видит беспроводную сеть. Надеемся, что статья помогла вам решить проблему или позволила лучше разбираться в премудростях обращения с компьютером!
Поделиться:
Центр обновления Windows не работает в Windows 8.1
Задавать вопрос
спросил
Изменено
3 года, 6 месяцев назад
Просмотрено
25 тысяч раз
Я купил новый ноутбук и первым делом хотел обновить его до Windows 10, но всякий раз, когда я использую Центр обновления Windows -> Проверить обновления, он просто застревает при проверке обновлений (все время летают и исчезают 5 точек, и ничего не происходит) .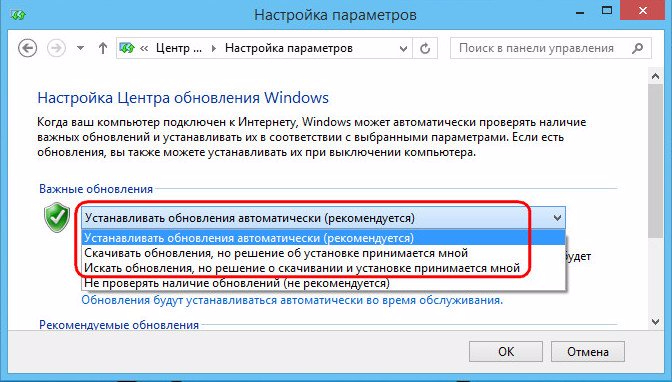
Последнее установленное обновление KB3000850 от 21.11.2014 (это новый ноутбук)
Проверка последнего обновления:
Никогда
Установлены обновления:
Никогда
Я не получаю никаких ошибок. Вообще ничего не происходит (как я уже говорил, точки просто летают и исчезают уже 30 минут).
- Windows-8.1
- Windows-обновление
7
У меня была такая же проблема. Проблема в том, что агент Центра обновления Windows устарел и не обновляется в первую очередь, как предполагалось.
Чтобы исправить это, сначала загрузите самый последний агент обновления Windows для вашей ОС:
- Windows 8.1: https://support.microsoft.com/en-us/kb/3138615
- Windows 7: https://support.microsoft.com/en-us/kb/3138612
Примечание. Служба поддержки Microsoft постоянно ссылалась на устаревшую страницу для kb949104, которая НЕ является самым последним агентом WU.
Чтобы обновить агент обновления Windows:
- Откройте командную строку с повышенными привилегиями.

- Остановите агент обновления Windows, введя
net stop wuaauservи нажав Enter. - Запустите загруженный ранее установщик.
- Запустите службу, введя
net start wuaauserv. - Перезагрузите компьютер.
Теперь Windows 8.1 должна обновиться, после чего вы сможете запустить обновление W10. Для полного обновления W8.1 может потребоваться несколько дней и несколько перезапусков, но вы должны начать видеть результаты в файле истории обновлений Windows.
Вы можете попробовать установить обновления вручную, но я считаю, что лучше просто оставить машину включенной на пару дней и перезапустить ее, как требуется, и позволить ей делать свою работу.
Было бы очень хорошо, если бы агент обновления Windows действительно обновлялся, но иногда это не так, и поэтому вам придется пройти через все это, чтобы заставить его работать так, как вы ожидаете.
1
Очень важен для Джоэла ответ, что иногда остановка wuauserv недостаточно.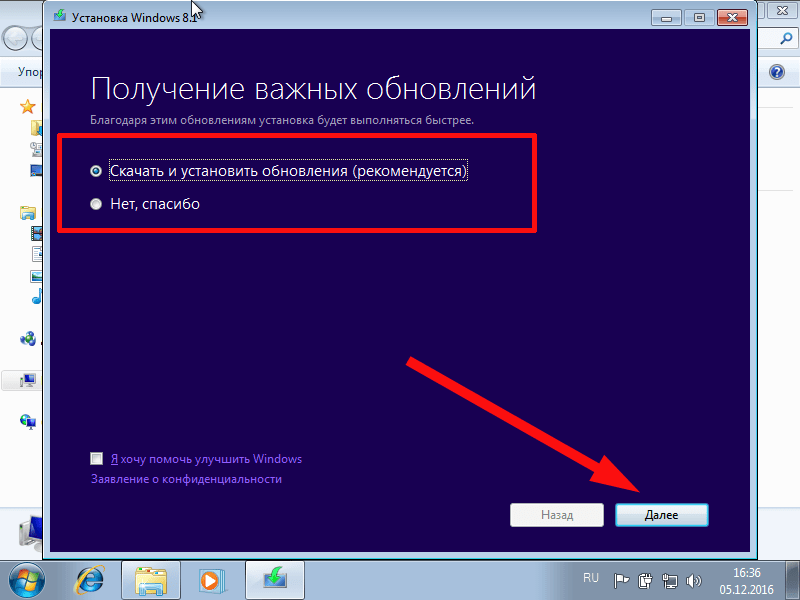 Мне пришлось установить Центр обновления Windows на
Мне пришлось установить Центр обновления Windows на Никогда не проверять наличие обновлений (не рекомендуется) , а затем перезагрузить . Без этого я даже не могу установить KB3138615 MSU на свежую Windows 8.1.
В моем случае правильная инструкция была:
Тогда проверка обновлений работает отлично.
1
Подождите немного.
За последние два-три месяца это происходило у меня в системах Windows 7 и Windows 8.1 (около 30 ПК за два месяца). Иногда поиск обновлений занимает 2 часа, иногда 24 часа. Просто оставьте его проверять наличие обновлений.
Если у вас по какой-то причине ограничено время (как иногда бывает у меня), или вы хотите попробовать ускорить процесс, я использую этот инструмент. Он будет загружать обновления (напрямую из Microsoft, а не через клиент обновлений). Затем вы можете сохранить это и использовать в автономном сценарии.
4
Попробуйте средство устранения неполадок Центра обновления Windows для Windows 7/8, как описано Microsoft здесь, а затем снова проверьте наличие обновлений. Он сбрасывает обновление Windows и устраняет проблемы, связанные с поврежденной или неправильно настроенной инфраструктурой Центра обновления Windows.
Он сбрасывает обновление Windows и устраняет проблемы, связанные с поврежденной или неправильно настроенной инфраструктурой Центра обновления Windows.
Установите это обновление:
Установка и поиск обновлений выполняются медленно, а в Windows 8.1 наблюдается высокая загрузка ЦП
https://support.microsoft.com/en-us/kb/3102812
Загрузите его, остановите Служба Windows Update (это можно сделать из командной строки или из окна диспетчера служб) и дважды щелкните, чтобы установить ее.
После перезагрузки Центр обновления Windows должен обнаружить отсутствующие обновления.
Почему я не могу обновить Windows 8 до Windows 8.1?
Microsoft объявила о прекращении поддержки Windows 8 и рекомендовала всем пользователям Windows 8 перейти на Windows 8.1. Однако многие пользователи сообщают о проблемах с обновлением с Windows 8 до Windows 8.1. Чтобы обеспечить гладкое и безошибочное обновление, мы изложили несколько распространенных проблем с обновлением и решения этих проблем.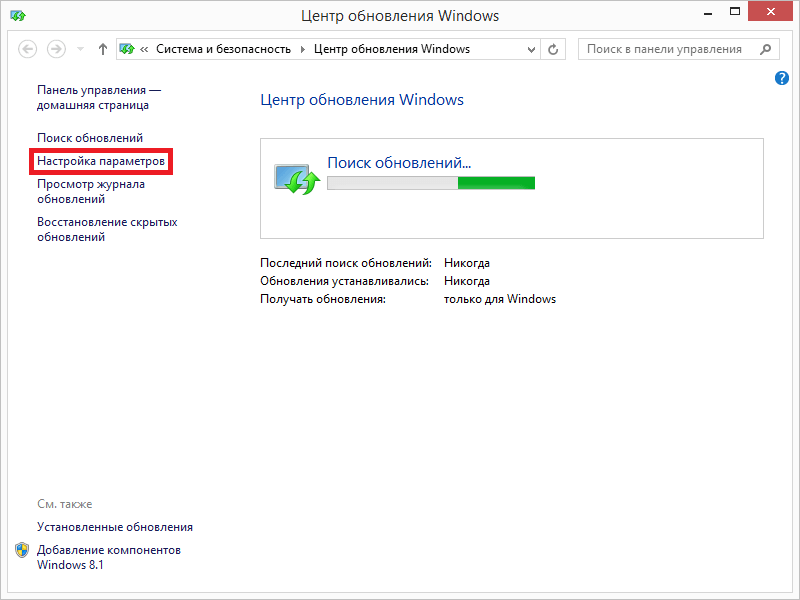
Ошибка обновления Windows 8 1 — установка Windows 8.1 не может быть завершена
Если вы видите ошибку «Не удалось завершить установку Windows 8.1» , как на изображении выше, выполните следующие действия по устранению неполадок:
- Перейдите к начальному экрану
- Щелкните правой кнопкой мыши, чтобы отобразить панель приложений
- На экране приложений найдите раздел приложений, помеченный как Система Windows
- Щелкните значок командной строки , чтобы открыть командную строку 9.0096
- В появившемся командном окне введите net stop wuauserv (это остановит процесс обновления)
- тип чистые стоповые биты (сбрасывает компоненты обновления)
- Нажмите Введите
- Перейдите к папке C:\Windows\SoftwareDistribution и удалите все файлы и папки внутри нее
- Если вы получили сообщение об ошибке «файлы используются» при удалении перезагрузить систему и удалить все содержимое вышеуказанной папки
- Теперь снова перейдите в окно командной строки и введите следующие команды:
- запуск сети wuauserv
- стартовые биты сети
- Теперь откройте Магазин Windows
- Вы должны увидеть предложение с надписью «Бесплатное обновление до Windows 8.
 1»
1» - Нажмите на эту опцию, и откроется окно обновления
- Начинается процесс обновления, и вам нужно дождаться его завершения
- Если процесс успешно завершен, компьютер перезагрузится, и вы получите возможность войти в свою учетную запись Microsoft, которая показывает, что обновление до Windows 8.1 завершено
Проблема обновления Windows 8 2 — Код ошибки 0x80070714 — Что-то произошло, и Windows 8.1 не может быть установлена
Microsoft еще не предложила никакого официального решения для этой ошибки, но некоторые эксперты Windows смогли исправить эту ошибку, выполнив следующие действия:
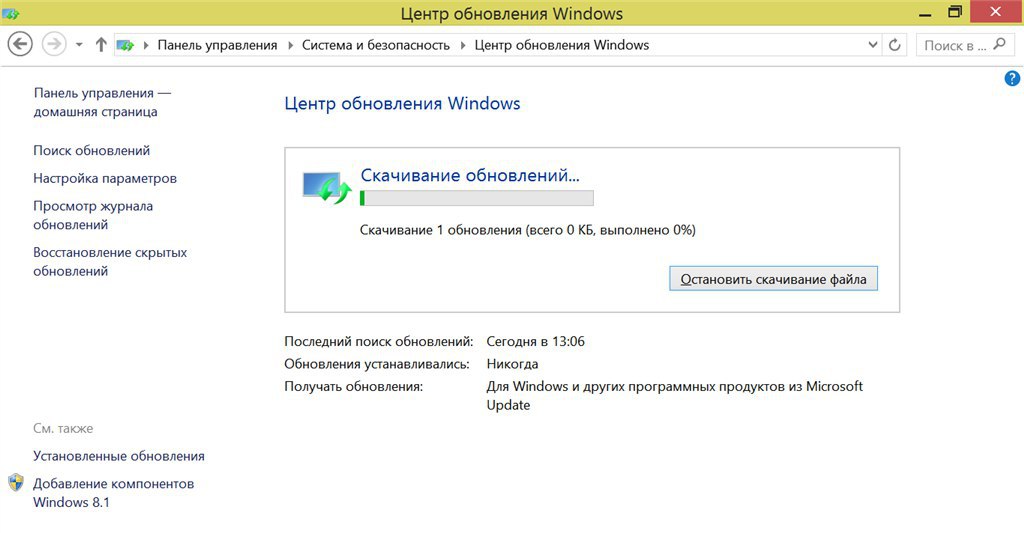


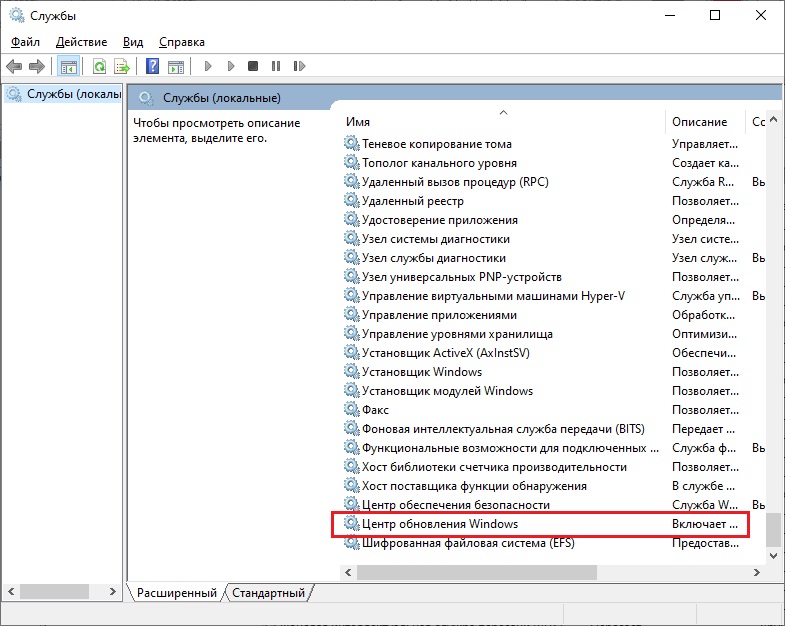
 1»
1» 