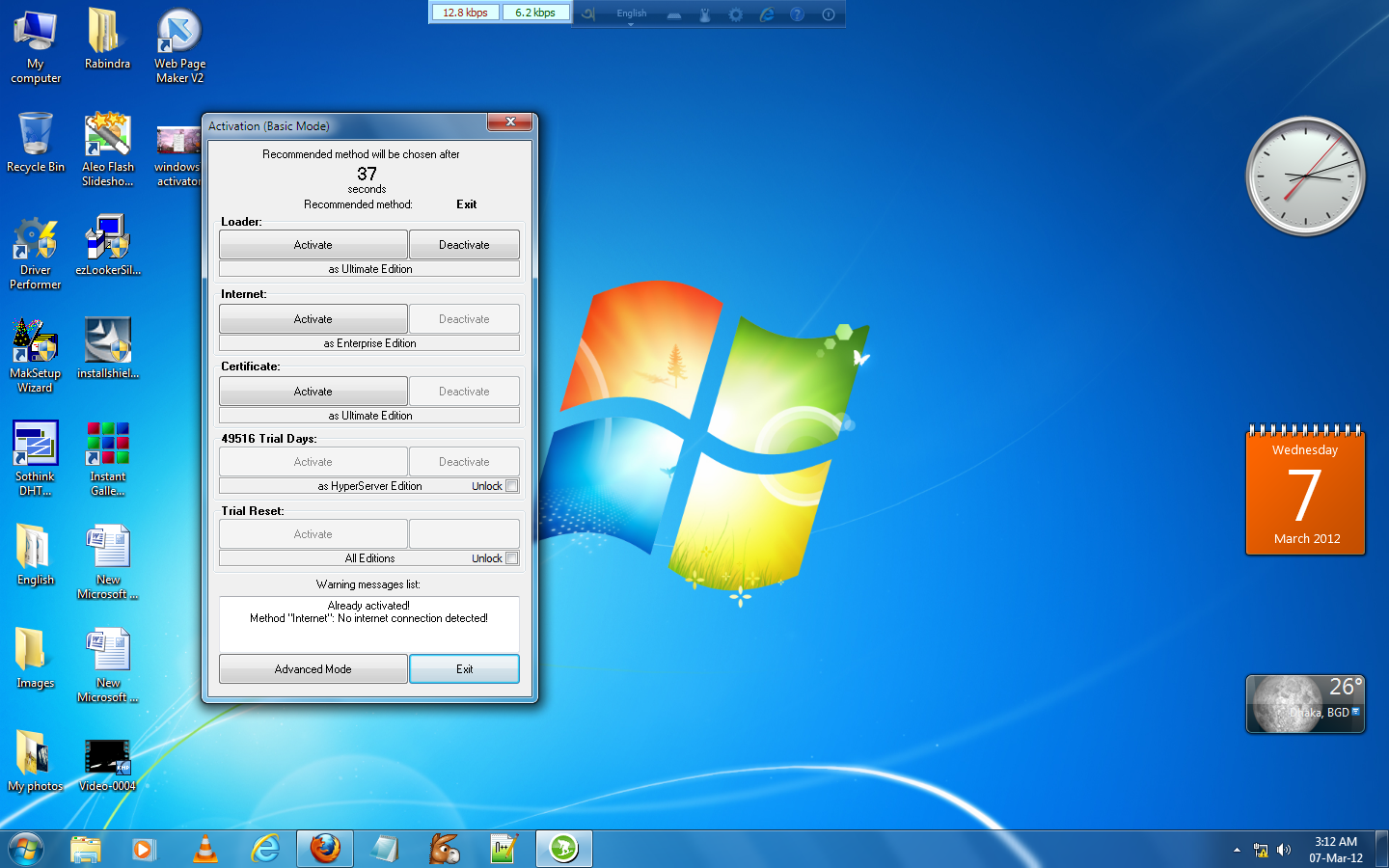Win7 активатор: Активатор для Windows 7 (WL 2.2) [Рабочий] 2023 Скачать
Содержание
Unknown boot device harddiskvolume1 или как активировать windows 7
При активации операционной системы windows 7 с помощью активатора windows 7 loader extrime edition, вы можете столкнутся с проблемой, а именно с ошибкой, в которой черным по белому написано такое сообщение «Unknown boot device:\Device\HarddiskVolume1». Если данная ошибка активации появилась у вас и вы наткнулись на данную статью, то прочитав её до конца вы определенно решите свой вопрос.
Unknown boot device harddiskvolume1 или как активировать windows 7
Для начало давайте немного разберемся в причине появления данной ошибки. Проблема такого рода возникает у вышеуказанного активатора в случае, если операционная система изначально была установлена на GPT раздел жесткого диска. GPT (GUID Partition Table) — это новый стандарт размещения таблиц разделов на носителе информации, который пришел на смену MBR разделу, для работы с более продвинутым оборудованием. Если вы захотите узнать более подробную информацию о данном разделе, гугл в помощь.
Теперь для того, чтобы активировать вашу систему, вам понадобится другой активатор, который работает с gpt разделом. Называется он removewat, скачать его можно по ссылке -> активатор WAT. Перед активацией windows обязательно отключаем антивирусное ПО. Далее распаковываем активатор и запускаем его от имени администратора, как показано на картинке ниже.
В открывшемся окне нажимаем кнопку remove WAT.
Должно появится предупредительное сообщение, где жмем кнопку ОК.
Начинается процесс активации операционной системы, ждем некоторое время.
После появления сообщения об успешном завершении, жмем ок. Компьютер должен произвести перезагрузку. После наслаждаемся активированной системой.
Для тех у кого операционная система установлена на mbr раздел, вы также можете воспользоваться статьями Ваша копия windows 7 не является подлинной, Активация windows 7 или как убрать черный экран с рабочего стола.
Оставляйте своё мнение о данной статье, ну и конечно же задавайте свои вопросы если у вас что-то вдруг пошло не так.
Спасибо за внимание!
Статьи рекомендуемые к прочтению:
- Как создать точку восстановления системы в Windows 7
(5684)
- Как скрыть папку в windows 7 интересный способ
(5703)
- Таймер выключения компьютера в windows 7
(3883)
- Режим бога в windows 7
(5280)
- Как в меню загрузки удалить запись Windows 7 Loader XE
(67939)
- Как русифицировать Windows 7
(29512)
- Как восстановить систему с помощью точки восстановления в Windows 7
(20360)
Хочешь поблагодарить автора? Поделись ссылкой на статью!
Вин7 | Группа бесплатного программного обеспечения AppNee.
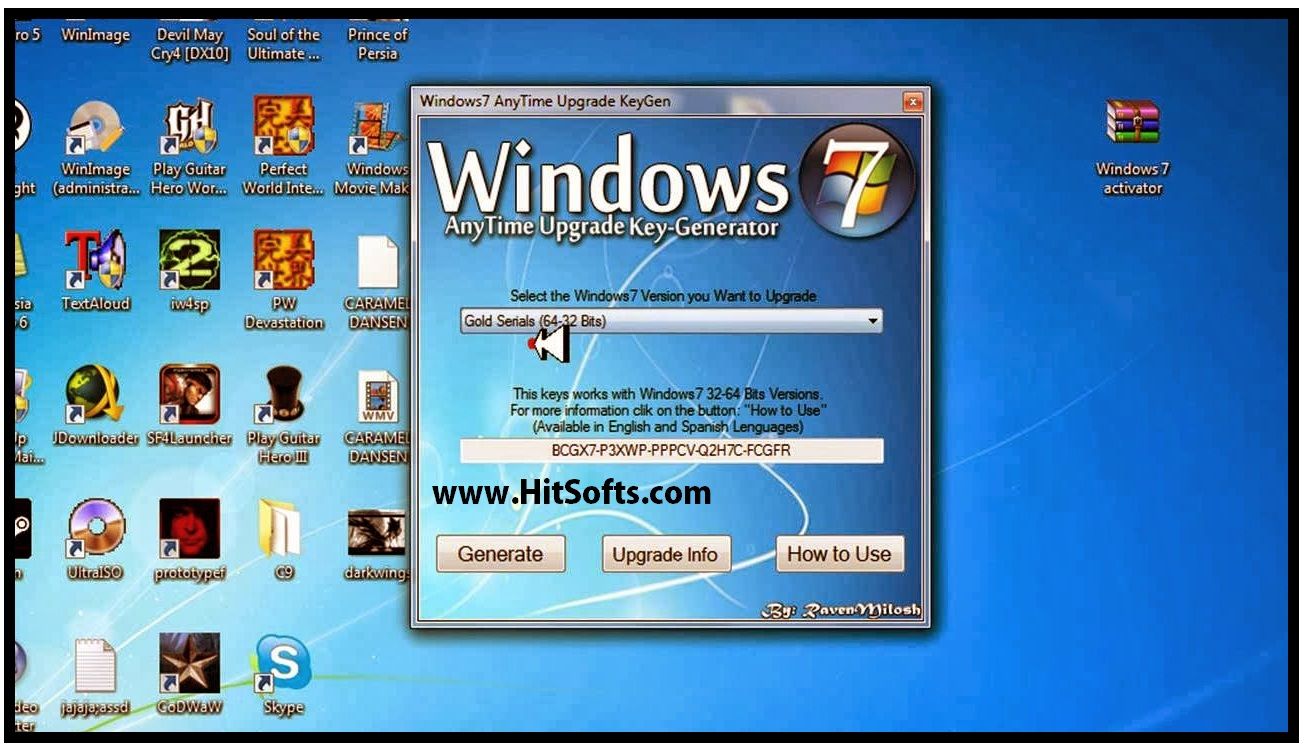
Чтобы просмотреть эту страницу, отключите блокировщики рекламы и скриптов и подождите несколько секунд.
Майкрософт
бесплатное приложение
| Ⅰ | Эта статья вместе со всеми заголовками и тегами является оригинальным контентом AppNee. Все права защищены. Чтобы повторно опубликовать или воспроизвести, вы должны добавить явную сноску вместе с URL-адресом этой статьи! |
| Ⅱ | Любые ручные или автоматизированные действия по сбору/сканированию всего веб-сайта строго запрещены. |
| Ⅲ | Любые ресурсы, размещенные в AppNee, предназначены только для личного изучения и исследования, любая форма коммерческого поведения строго запрещена. В противном случае вы можете получить множество жалоб на нарушение авторских прав, и вам придется разбираться с ними самостоятельно. |
| Ⅳ | Прежде чем использовать (особенно загружать) какие-либо ресурсы, совместно используемые AppNee, сначала прочитайте наш Часто задаваемые вопросы.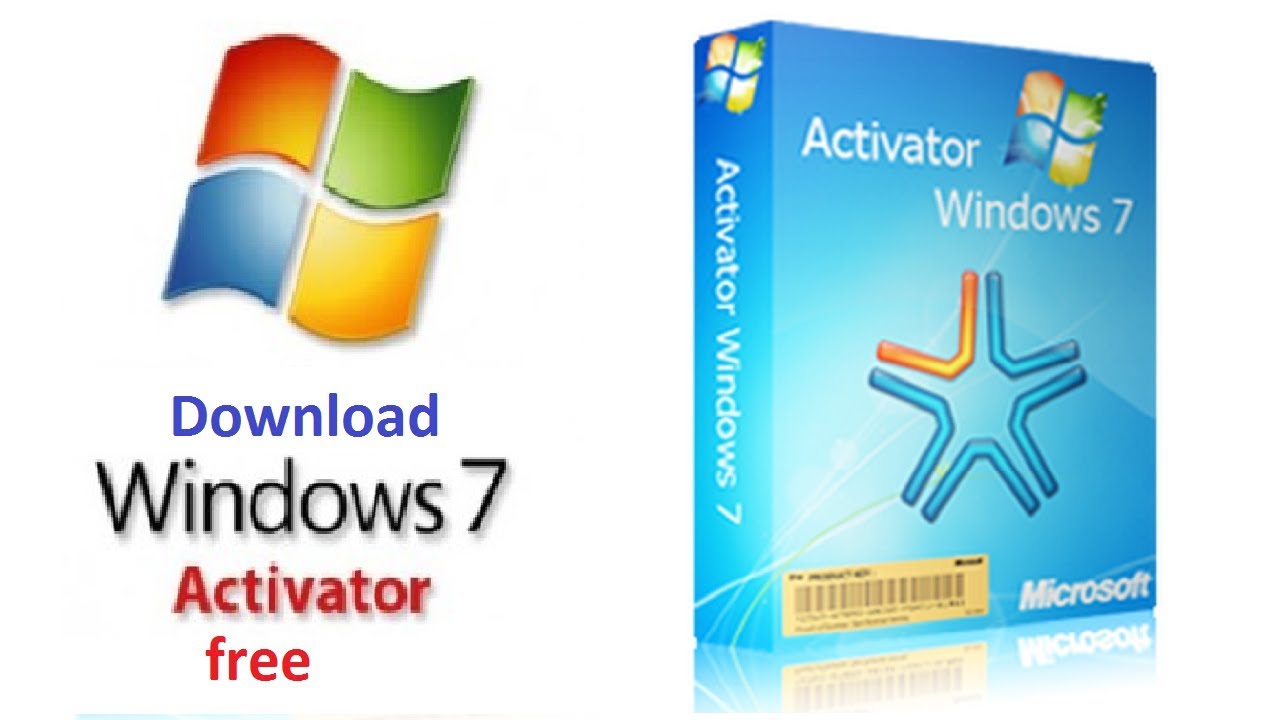 страница более-менее. В противном случае, пожалуйста, несите все последствия на себя. страница более-менее. В противном случае, пожалуйста, несите все последствия на себя. |
| Эта работа находится под лицензией Creative Commons Attribution-NonCommercial-ShareAlike 4.0 International License. |
KMSAuto Lite – новейшая и очень мощная программа для автономной активации Microsoft Windows и Office одним щелчком мыши (KMS-активатор), поддерживает все выпуски VL (корпоративное лицензирование) и RTM на любом языке ( как 32-битные, так и 64-битные). Сделано Ratiborus и Evgeny972 из России.
Читать далее [v1.7.9] KMSAuto Lite — офлайн-активатор Microsoft Windows и Office Universal →
бесплатнаяKMSKMSAutoKMSAuto LiteMSбесплатноАктивация офисаОфисный активаторофициальный портативныйавтономная активацияв один кликRatiborusRTMRu.BoardРусскиймаленькое приложениеуниверсальный активаторVLVLKWin10Win7Win8Активация WindowsАктиватор WindowsWinXP
[Операционная система]
офлайн
AppNee никогда не собиралась выпускать файлы ISO-образов установки Windows (не только потому, что они имеют слишком большой размер файла), но следующие две причины приводят к тому, что мы должны сделать это для очень многих чистых проигрывателей Windows:
- Дизайн и производительность Windows 10 резко сократились
- Во всем Интернете практически невозможно найти чистые, нетронутые официальные ISO-файлы установки Windows
Продолжить чтение Microsoft Windows XP, 7, 8.1, 10, 11 64-разрядная официальная установка (исходный ISO) AIO →
| Если какая-то ссылка для скачивания отсутствует, а она вам нужна, просто отправьте электронное письмо (вместе со ссылкой на сообщение и отсутствующей ссылкой), чтобы напомнить нам о повторной загрузке отсутствующего файла для вас. И дайте нам немного времени, чтобы ответить. | |
Если есть пароль на архив, то он должен быть «appnee. com». com». | |
| Большинство зарезервированных загрузок (включая 32-разрядную версию) можно запросить для повторной загрузки по электронной почте. |
64-разрядная OSAIOвсе-в-одномколлекционный постполный установщикполная установкаMicrosoft Windowsофициальный установщикофициальная установкаавтономный установщикавтономная установкаоперационная системаоригинальный установщикоригинальный ISOисходная установкаOSUntouched installerнетронутая установканетронутая WindowsWin10Win11Win7Win8Win8.1Windows 10Windows 10XWindows 11Windows 64-bitWindows 7Windows 8Windows 8.1Установщик WindowsОперационная система WindowsУстановка WindowsWindows x64Windows XPWinXPx64
Вспомогательный и дополнительный
офлайн
В Windows 10 пытались частично восстановить классическую кнопку и меню «Пуск», даже усилили эффект полупрозрачности для меню «Пуск», но его использование по-прежнему недостаточно удобно. Особенно по плавности работы меню, его общая производительность сильно отстает от классического меню «Пуск» Windows XP/7. И на самом деле это точно не вызвано привычкой пользователей, а неудачей в дизайне (Microsoft слепо гонится за авангардным дизайном, игнорируя при этом один факт/реальность — Подавляющее большинство пользователей используют Windows 10 на ПК, а не на планшет с сенсорным экраном
Особенно по плавности работы меню, его общая производительность сильно отстает от классического меню «Пуск» Windows XP/7. И на самом деле это точно не вызвано привычкой пользователей, а неудачей в дизайне (Microsoft слепо гонится за авангардным дизайном, игнорируя при этом один факт/реальность — Подавляющее большинство пользователей используют Windows 10 на ПК, а не на планшет с сенсорным экраном
Читать далее [v1.97] Start10 — первое альтернативное приложение меню «Пуск» Windows 10 →
AMPEDбританскоеклассическое менюменю альтернативанастройка менюзаменители менюсерияStardockStardock CorporationПусковое менюStart10панель задачWin10Win7Windows 10Windows 7
Microsoft
бесплатное приложение
Xiaoma KMS Activator (ранее назывался Oem7F7, Xiaoma OEM) — крошечный (1,2 МБ) активатор продуктов Microsoft производства Xiaoma (энергичный взломщик из Китая). В настоящее время он считается самым простым и быстрым инструментом постоянной автономной активации одним щелчком мыши для всех выпусков Microsoft Windows и Office.
Читать далее [v10.21] Xiaoma KMS Activator — активатор Perfect All Edition для Microsoft Windows и Office в один клик →
активаторвсе продуктыавтоматическийкитайскийKMSMicrosoftOEMofficeофлайн-активацияавтономный активатородним ключомв один кликOSпостоянныймалое приложениеуниверсальныйWin10Win7Win8WindowsXiaoma
Microsoft
бесплатное приложение
Активация WIN7 (также известная как WIN7-A) — единственный лучший, самый эффективный, простой и быстрый способ активировать все версии Microsoft Windows 7!
Читать далее [v1.7] Активация WIN7 — активируйте все выпуски Windows 7 одним щелчком мыши →
активацияактиваторЛУЧШИЙВыбор редакциибесплатноеофициальное портативноекрошечное приложение в один кликWin7Windows 7
System-Related
офлайн
Media Creation Tool — это автоматический загрузчик и установщик системы Windows 7/8.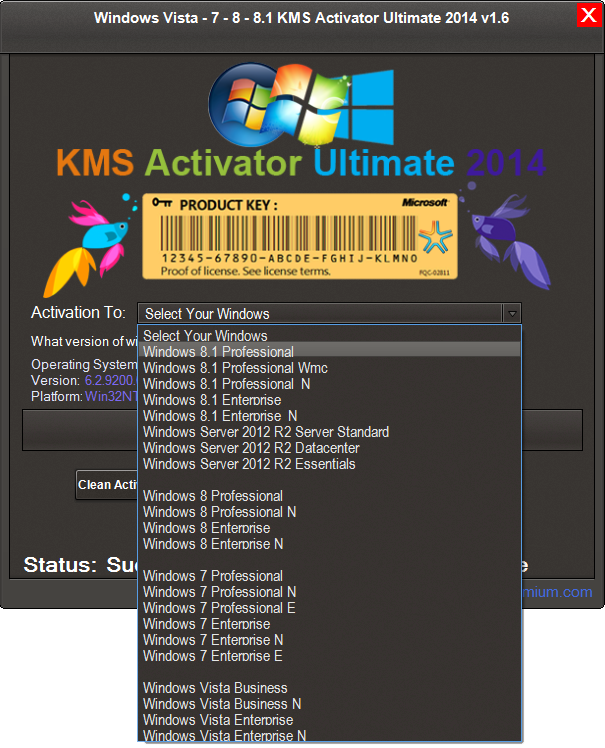 1/10 (поддерживает все языки, все выпуски и 32-разрядные и 64-разрядные архитектуры), выпущенный на официальном веб-сайте Microsoft. С его помощью вы можете напрямую установить обновление или создать установщик USB для Windows 7/8.1/10.
1/10 (поддерживает все языки, все выпуски и 32-разрядные и 64-разрядные архитектуры), выпущенный на официальном веб-сайте Microsoft. С его помощью вы можете напрямую установить обновление или создать установщик USB для Windows 7/8.1/10.
Продолжить чтение Media Creation Tool — Официальный загрузчик Microsoft Windows 7/8.1/10 ISO Downloader & USB Installer →
автоматическийзагрузочныйзагрузчикустановщикISOMicrosoftофициальныйsetupupgradeUSB InstallerWin10Win7Win8Windows
[ Халява ]
офлайн
Я полагаю, многие ребята, которые стремятся к производительности и пробовали Windows 8/8.1 или даже последнюю версию Windows 10, обнаружили, что им больше нравится Windows 7, или даже хотят вернуться к Window 7. Что касается AppNee, у меня есть список производительности для Windows Pro Editions, это: 98 > ХР > 8.1 > 7 > 8 > 10 > Виста.
Продолжить чтение Коллекция универсальных ключей продукта для всех выпусков Windows 7 →
AIOколлекция постInstall Keyсписок ключей установкиMicrosoftOEMофициальный ключ продуктауниверсальныйWin7WindowsWindows 7
Настройка ExpressVPN в Windows 7 и более поздних версиях
Последнее обновление:
В этом руководстве показано, как настроить VPN для ПК с Windows. В частности, описывает, как получить приложение ExpressVPN в Windows 7, Windows 8, Windows 10 и Windows 11 9.0049 .
Приложение ExpressVPN для Windows несовместимо с:
- Windows Vista и XP: используйте ручную настройку OpenVPN.
- Устройства Windows с процессорами ARM, Microsoft SQ1, Microsoft SQ2, Microsoft SQ3 или SnapDragon: эти процессоры несовместимы с адаптером TAP, который необходим для работы ExpressVPN. Если вы находитесь в стране с высоким уровнем интернет-цензуры, рекомендуем использовать ExpressVPN для роутеров. Если нет, используйте другие версии Windows.
Перейти к…
Скачать приложение
Получить код активации
Установить приложение
Подключиться к серверу
Отключиться от сервера
Выбрать другое расположение сервера
Переключиться на другой протокол
Как добавить ярлыки к приложению ExpressVPN
Запуск и подключение ExpressVPN при запуске
Использование теста скорости ExpressVPN
Использование раздельного туннелирования
Использование защиты от утечки IPv6
Изменение языка в приложении ExpressVPN для Windows
Используйте расширение браузера ExpressVPN
Настройте ExpressVPN на других устройствах
Удалите приложение
Загрузите приложение
Перейдите на панель управления учетной записью ExpressVPN.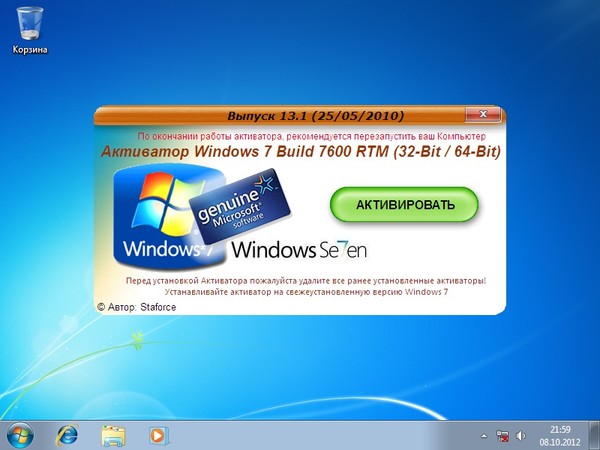 При появлении запроса введите свои учетные данные ExpressVPN и нажмите Войти .
При появлении запроса введите свои учетные данные ExpressVPN и нажмите Войти .
Введите проверочный код , отправленный на вашу электронную почту.
Щелкните Загрузить для Windows .
Держите это окно браузера открытым. Код активации потребуется для установки позже.
Нужна помощь? Свяжитесь со службой поддержки ExpressVPN для немедленной помощи.
Вернуться к началу
Получите код активации
Чтобы использовать ExpressVPN на компьютере с Windows, вам потребуется код активации .
Давайте скопируем его в буфер обмена.
Щелкните поле, чтобы скопировать его в буфер обмена. Вам будет предложено предоставить его позже.
Нужна помощь? Свяжитесь со службой поддержки ExpressVPN для немедленной помощи.
В начало
Установите приложение
Найдите и дважды щелкните файл загрузки на своем компьютере.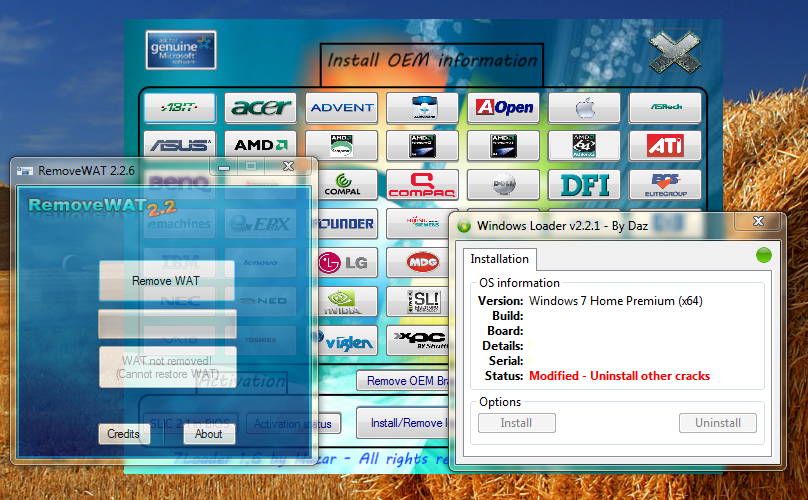
Если вы видите запрос на установку приложения, нажмите Установить , чтобы продолжить.
Подождите, пока приложение будет установлено на ваш компьютер.
При появлении запроса нажмите Войти и вставьте код активации . Это код, который вы нашли ранее. Вы можете вставить его, нажав Ctrl + V или щелкните правой кнопкой мыши прямоугольное поле и выберите Вставить . Затем нажмите Продолжить .
Если вы предпочитаете не использовать код активации, вы можете войти в систему, используя свой адрес электронной почты:
- Нажмите Войти с помощью ссылки для входа по электронной почте .
- Введите адрес электронной почты, связанный с вашей учетной записью ExpressVPN. Нажмите Ссылка для входа по электронной почте .
- Откройте письмо на любом устройстве и выберите Войти в ExpressVPN .
 Приложение будет активировано автоматически.
Приложение будет активировано автоматически.
У вас есть возможность запускать ExpressVPN при запуске. Выберите свой вариант , чтобы продолжить.
Вы также можете анонимно поделиться аналитикой, чтобы помочь улучшить ExpressVPN. Выберите свой вариант , чтобы продолжить.
ExpressVPN не собирает ваши личные данные и анонимизирует их до того, как они попадут на серверы ExpressVPN.
Поздравляем! Теперь вы готовы получить доступ к обширной сети серверов ExpressVPN.
Нужна помощь? Свяжитесь со службой поддержки ExpressVPN для немедленной помощи.
В начало
Подключение к серверу
Чтобы подключиться к серверу, щелкните . По умолчанию ExpressVPN предложит местоположение, обеспечивающее оптимальные условия для вас, которое называется Smart Location .
Как только вы увидите сообщение Connected на экране приложения, вы можете начать серфинг со свободой и безопасностью!
Примечание: С помощью одной подписки вы можете одновременно подключить к ExpressVPN до пяти устройств, независимо от платформы. Если вы попытаетесь подключить более пяти устройств одновременно, вы увидите экран ниже:
Если вы попытаетесь подключить более пяти устройств одновременно, вы увидите экран ниже:
Нужна помощь? Свяжитесь со службой поддержки ExpressVPN для немедленной помощи.
В начало
Отключение от сервера
Чтобы отключиться от сервера, просто нажмите еще раз.
Вы поймете, что отключены, когда на экране появится сообщение «Не подключено».
Нужна помощь? Свяжитесь со службой поддержки ExpressVPN для немедленной помощи.
В начало
Выбрать другое расположение сервера
Чтобы подключиться к другому расположению сервера, щелкните .
Примечание: При первой попытке изменить местоположение при подключении к ExpressVPN вы получите предупреждение о том, что ваш интернет-трафик может быть небезопасным во время повторного подключения . Можно продолжать.
Чтобы подключиться к серверу, щелкните его , затем щелкните . Кроме того, вы можете подключиться к , дважды щелкнув местоположение .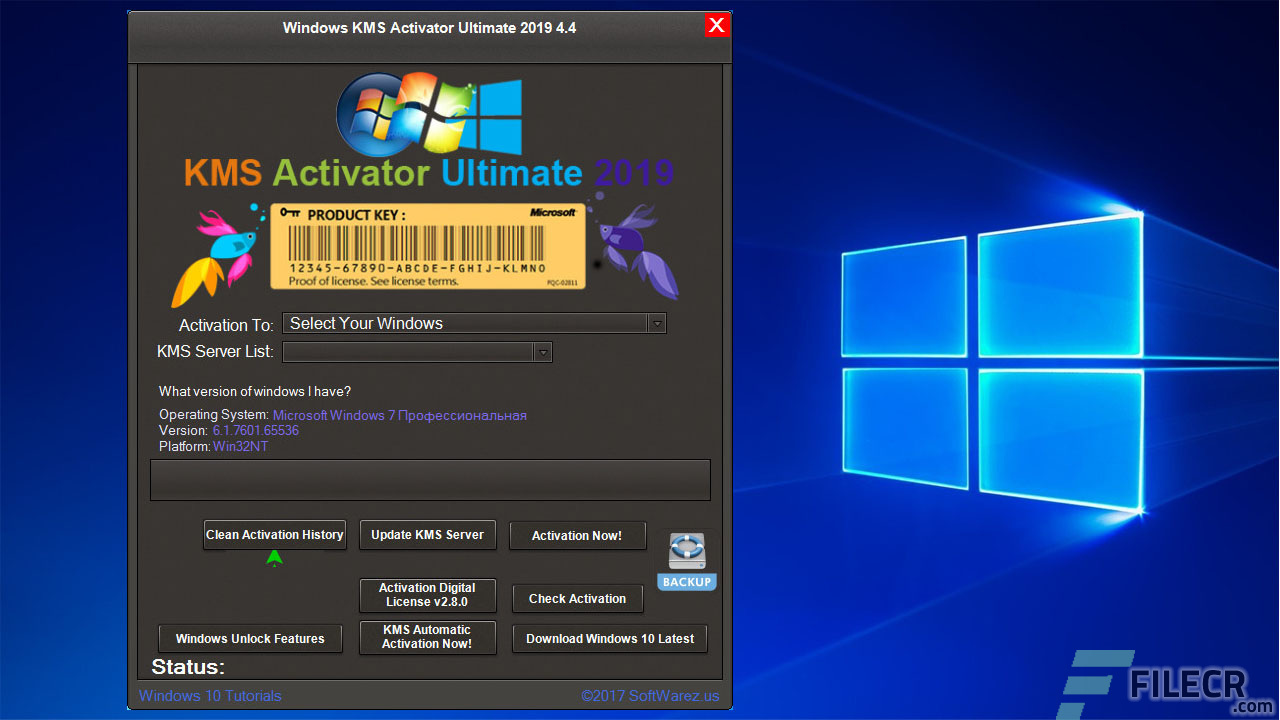
По умолчанию в списке доступных расположений есть две вкладки: Рекомендуемые и Все расположения .
На вкладке Рекомендованные показаны лучшие варианты ExpressVPN, к которым вы можете подключиться.
На вкладке All Locations перечислены расположения серверов по регионам. Вы можете разворачивать и сворачивать списки, нажимая и .
После добавления избранных местоположений появится вкладка Избранное . Вы можете сохранить место в списке избранных, нажав справа.
Вы также можете найти желаемое местоположение сервера с помощью панели поиска .
В строке поиска введите имя желаемого местоположения сервера , а затем дважды щелкните местоположение сервера в результатах поиска, чтобы подключиться к нему.
После отключения от сервера вы можете вернуться в свое интеллектуальное местоположение (местоположение, рекомендованное для оптимальной работы), щелкнув местоположение с пометкой Smart Location .
Нужна помощь? Свяжитесь со службой поддержки ExpressVPN для немедленной помощи.
В начало
Переключение на другой протокол
Важно: Отключитесь от ExpressVPN перед переключением на другой протокол. Протоколы
— это методы, с помощью которых ваше устройство подключается к серверу ExpressVPN. Для получения наилучших результатов ExpressVPN рекомендует установить для протокола значение 9.0048 Автомат . Это выбрано по умолчанию и автоматически выбирает протокол, наиболее подходящий для вашей сети.
В некоторых случаях, например по рекомендации нашей службы поддержки, переключение на другой протокол может помочь вам увеличить скорость соединения.
Чтобы переключиться на другой протокол:
Нажмите > Опции .
Перейдите на вкладку Протокол . Выберите протокол, который хотите использовать, затем нажмите OK .
Нужна помощь? Свяжитесь со службой поддержки ExpressVPN для немедленной помощи.
В начало
Как добавить ярлыки в приложение ExpressVPN
Функция ярлыков появляется на главном экране ExpressVPN после подключения. Ярлыки не будут отображаться при первом подключении, но они появятся, начиная со второго подключения.
Ярлыки позволяют удобно и быстро запускать приложения и веб-сайты из приложения ExpressVPN в любое время, когда вы подключены. Если после подключения вы обнаружите, что регулярно посещаете несколько любимых мест — например, конкретный потоковый сервис или социальную сеть — добавление его в качестве ярлыка избавит вас от необходимости переключаться обратно на главный экран вашего устройства или в браузер, чтобы найти его каждый раз.
Чтобы запустить приложение или веб-сайт, щелкните его значок при подключении к ExpressVPN.
Если у вас выбрано менее пяти ярлыков, вы можете добавить один, нажав .
Кроме того, вы можете добавить или удалить ярлыки, нажав > Параметры > Ярлыки .
Чтобы добавить ярлык, щелкните .
Затем выберите Добавить ярлык приложения или Добавить ссылку на веб-сайт , чтобы продолжить.
Чтобы удалить ярлык, выберите его и нажмите .
Нужна помощь? Свяжитесь со службой поддержки ExpressVPN для немедленной помощи.
В начало
Запуск и подключение ExpressVPN при запуске
Вы можете настроить автоматическое подключение ExpressVPN после запуска компьютера.
Чтобы настроить параметры «подключаться при запуске», нажмите , затем нажмите Параметры .
На вкладке Общие установите (или снимите) флажок Запускать ExpressVPN при запуске Windows .
Вы также можете настроить ExpressVPN для подключения к последнему использовавшемуся местоположению при запуске приложения.
Нужна помощь? Свяжитесь со службой поддержки ExpressVPN для немедленной помощи.
Вернуться к началу
Используйте тест скорости ExpressVPN
Чтобы использовать тест скорости ExpressVPN, , вы должны быть отключены .
Щелкните , затем щелкните Тест скорости .
На экране Speed Test нажмите Запустите тест и дождитесь завершения тестов.
После отображения результатов выберите местоположение, используя следующие критерии:
- Индекс скорости: Рассчитывается на основе задержки и скорости загрузки. Место с более высоким индексом скорости обеспечит лучший опыт.
- Задержка: Чем ниже, тем лучше.
- Скорость загрузки: Чем выше, тем лучше.
Важно: Тест скорости недоступен в ExpressVPN для Windows версии 12.
Нужна помощь? Свяжитесь со службой поддержки ExpressVPN для немедленной помощи.
В начало
Использовать раздельное туннелирование
Раздельное туннелирование позволяет исключить некоторые приложения из ExpressVPN, чтобы они подключались к Интернету напрямую.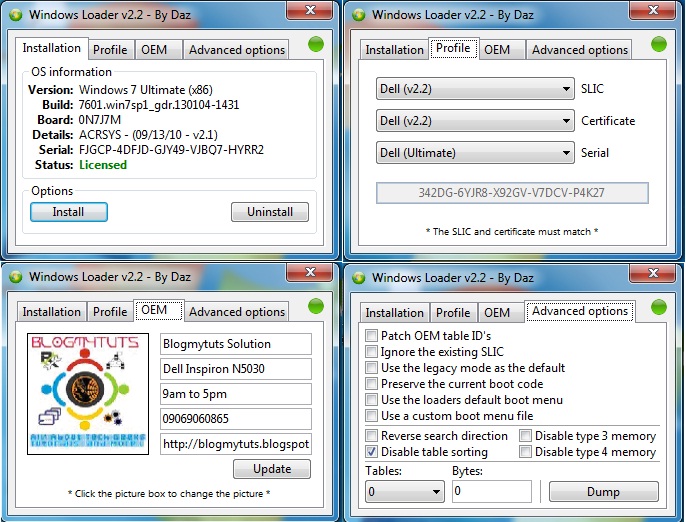
Важно: Вы должны быть отключены от ExpressVPN, чтобы изменить настройки раздельного туннелирования.
Чтобы изменить настройки раздельного туннеля, нажмите > Параметры .
На вкладке Общие установите флажок Управление подключением для каждого приложения , затем щелкните Настройки .
Здесь вы можете выбрать различные параметры раздельного туннелирования. Разверните список ниже, чтобы узнать больше о каждом параметре:
Все приложения используют VPN
При выборе этого параметра все ваши приложения будут использовать ExpressVPN, когда вы подключены.
В раздельном туннеле выберите Все приложения используют VPN , затем нажмите OK .
(Выбор этого параметра аналогичен снятию флажка с раздельного туннелирования на предыдущем шаге.)
Не разрешать выбранным приложениям использовать VPN
Этот параметр позволяет исключить некоторые приложения из использования ExpressVPN.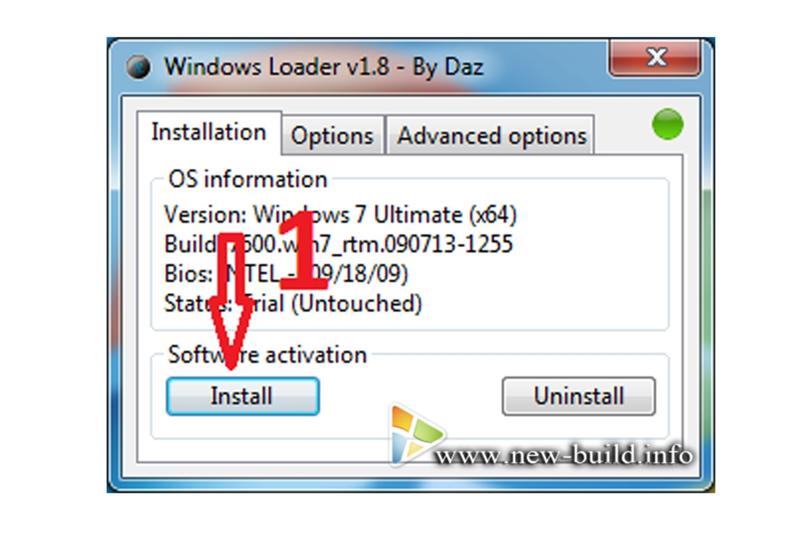 Чтобы выбрать, какие приложения будут исключены, выберите Не разрешать выбранным приложениям использовать VPN , затем нажмите .
Чтобы выбрать, какие приложения будут исключены, выберите Не разрешать выбранным приложениям использовать VPN , затем нажмите .
Установите флажок рядом с каждым приложением, которое вы хотите исключить из ExpressVPN. Если вы не можете найти определенное приложение, нажмите Добавить другое приложение , чтобы добавить его в список.
Щелкните OK > OK , чтобы применить изменения.
Когда вы подключены, весь интернет-трафик, за исключением выбранных приложений, будет использовать ExpressVPN.
Разрешить использование VPN только выбранным приложениям
Этот параметр позволяет выбрать определенные приложения для использования ExpressVPN.
Чтобы выбрать, какие приложения будут использовать ExpressVPN, выберите Разрешить использование VPN только выбранным приложениям , затем щелкните .
Установите флажок рядом с каждым приложением, которое вы хотите защитить с помощью ExpressVPN. Если вы не можете найти определенное приложение, нажмите Добавить другое приложение , чтобы добавить его в список.
Если вы не можете найти определенное приложение, нажмите Добавить другое приложение , чтобы добавить его в список.
Щелкните OK > OK , чтобы применить изменения.
Когда вы подключены, только выбранные приложения будут использовать ExpressVPN.
ПОДРОБНЕЕ: Узнайте больше о функции раздельного туннелирования
Нужна помощь? Свяжитесь со службой поддержки ExpressVPN для немедленной помощи.
К началу
Использовать защиту от утечек IPv6
По умолчанию приложение ExpressVPN блокирует подключения IPv6 для защиты от утечек IPv6.
При возникновении проблем с устройствами, использующими только соединения IPv6, перейдите в Параметры > Дополнительно и снимите флажок Защита от утечки IPv6 .
Нужна помощь? Свяжитесь со службой поддержки ExpressVPN для немедленной помощи.
Наверх
Изменение языка в приложении ExpressVPN для Windows
Нажмите > Параметры .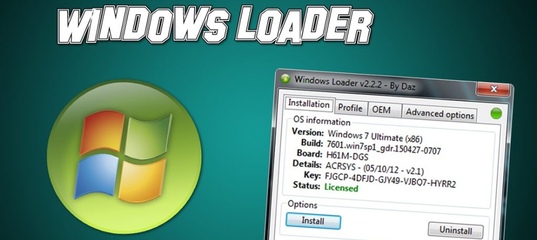
Выберите вкладку Дополнительно . В разделе Language выберите язык, который вы хотите изменить.
Нажмите OK для подтверждения. ExpressVPN переключится на выбранный вами язык после того, как вы закроете приложение и запустите его снова.
Нужна помощь? Свяжитесь со службой поддержки ExpressVPN для немедленной помощи.
Наверх
Используйте расширение браузера ExpressVPN
Если вы используете версии 6.2 (или более поздней) ExpressVPN для Windows, вы можете использовать расширение браузера ExpressVPN для удаленного управления приложением ExpressVPN из браузера. Расширение доступно для Google Chrome, Mozilla Firefox и Microsoft Edge.
В приложении нажмите , выберите Параметры , затем перейдите на вкладку Браузеры .
Нажмите Получить расширения браузера и следуйте инструкциям на странице.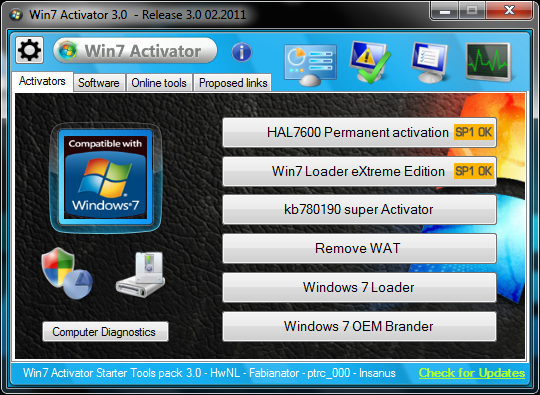
Узнайте больше о расширении браузера ExpressVPN здесь.
Нужна помощь? Свяжитесь со службой поддержки ExpressVPN для немедленной помощи.
К началу страницы
Настройка ExpressVPN на других устройствах
С помощью одной подписки ExpressVPN вы можете подключить и защитить пять устройств одновременно.
Чтобы настроить ExpressVPN на других устройствах, нажмите > Защитите все свои устройства .
Нажмите Ссылка для настройки электронной почты .
Вы получите ссылку для установки на адрес электронной почты, который вы использовали для регистрации в ExpressVPN.
Откройте электронное письмо на устройствах, на которых вы хотите настроить ExpressVPN. Выберите Настроить сейчас , затем следуйте инструкциям по загрузке и настройке ExpressVPN.
Нужна помощь? Свяжитесь со службой поддержки ExpressVPN для немедленной помощи.
В начало
Удаление приложения
Примечание: Приведенные ниже инструкции предназначены для Windows 10 .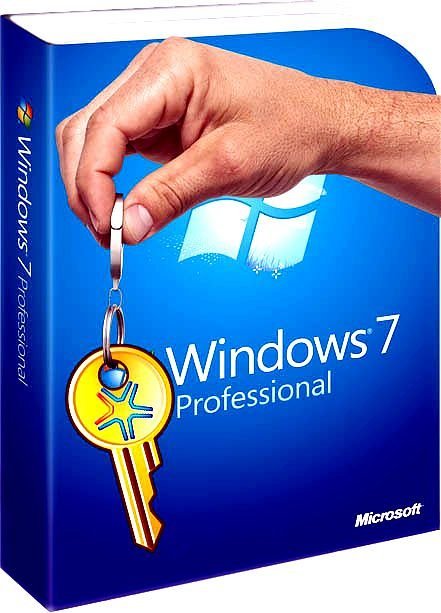 Если вы используете Windows 7 или 8, см. инструкции по удалению программ в Windows 7 и Windows 8.
Если вы используете Windows 7 или 8, см. инструкции по удалению программ в Windows 7 и Windows 8.
На рабочем столе Windows выберите Настройки > Приложения .
Пролистайте список программ, пока не найдете ExpressVPN. Выберите ExpressVPN и нажмите Удалить .
Если вы видите, что ExpressVPN по-прежнему отображается в списке доступных подключений после удаления:
- Нажмите , а затем нажмите Клавиша Windows + R для запуска команды «Выполнить».
- Введите ncpa.cpl в команду «Выполнить», а затем нажмите . Введите , чтобы перейти в окно «Сетевые подключения».
- В окне сетевых подключений щелкните правой кнопкой мыши мини-порт WAN с надписью ExpressVPN .
- Нажмите Удалить .
- На рабочем столе Windows выберите Настройки > Сеть и Интернет > VPN .
- Если вы видите ExpressVPN в качестве доступного подключения, удалите его.


 Приложение будет активировано автоматически.
Приложение будет активировано автоматически.