Утилита gigabyte для обновления биоса: Gigabyte @BIOS — утилита для перепрошивки BIOS материнских плат Gigabyte
Содержание
Как обновить BIOS | Инструкции по Настройке
Когда нужно обновлять BIOS
Как подготовить ПК к обновлению BIOS
Какие способы обновления BIOS существуют
Чем отличается процедура обновления BIOS на ноутбуке
Когда нужно обновлять BIOS
Выпуская компьютер, производитель записывает во встроенную память микропрограмму (BIOS), актуальную на момент изготовления. Впоследствии инженеры и программисты дорабатывают данный микрокод, устраняя выявленные ошибки и дополняя его новыми функциями. Чаще всего среди улучшений – корректная работа с новыми моделями процессоров, поддержка плат расширения или оборудования других изготовителей. BIOS безусловно надо обновлять, но чаще пользователю это бывает нужно для получения более широких возможностей или устранения проблем совместимости с новым оборудованием. Тезис «работает – ничего не трогай» тоже правильный, но в случае с обновлением BIOS действует плохо, поэтому лучше всего следить за выпуском очередных версий на сайте разработчика и поддерживать систему в актуальном состоянии; даже если производитель не сообщает об устранении ошибок, изменения могут способствовать оптимизации работы компьютера.
Как подготовить ПК к обновлению BIOS
Несмотря на то что процедура простая и подробно описана на сайтах производителей оборудования, у нее есть свои нюансы. Прежде всего, следует помнить: выполненная с ошибками или закончившаяся неудачно она выводит компьютер из строя и восстановить его работоспособность под силу лишь сотрудникам сервисной службы, разумеется, не бесплатно. Только приняв во внимание все нюансы, вы сможете успешно обновить микрокод.
Первое правило – брать исключительно ту версию прошивки, которую рекомендует изготовитель устройства. Нежелательно пользоваться бета-версиями и совсем недопустимо пользоваться кодом, предназначенным для похожей версии материнской платы или ноутбука, даже если они различаются всего лишь одной буквой/цифрой в кодовом обозначении. Единственное исключение – если разработчик предлагает одну общую версию BIOS для нескольких устройств, в котором ваше не указано явно: например, материнская плата промаркирована как H61-2GFDM, а BIOS предлагается для серии H61-2Gxxx.
Второе правило – не используйте сторонние источники, загружайте файлы прошивки только с официального сайта. Конечно, со мной можно поспорить, упомянув «авторские» и «альтернативные» прошивки, но это для бескомпромиссных энтузиастов, всегда готовых на жертвы: никогда наперед не известно, заработает ли неофициальный микрокод именно на вашем устройстве. Хотя соблазн велик, особенно если распространители альтернативного кода обещают увеличить производительность ПК за счет разблокировки некоторых режимов, но все же не рискуйте понапрасну.
Третье правило – залог удачной перепрошивки состоит в том, чтобы подключить десктоп к источнику бесперебойного питания, а у ноутбука зарядить батарею. Внезапное отключение электроэнергии в процессе обновления BIOS – гарантированный визит в сервис-центр.
И наконец, еще несколько пожеланий: перед обновлением прошивки очистите компьютер от всякого «мусора», проведите проверку дисков, убедитесь, что устройство, с которого вы планируете загружаться, функционирует нормально. Если вы планируете обновлять микрокод из-под Windows – отключитесь от локальной сети и Интернета, выгрузите все ненужные программы, остановите антивирус и прочие процессы. Лучше всего, если обновление BIOS будет единственной выполняемой на нем задачей.
Если вы планируете обновлять микрокод из-под Windows – отключитесь от локальной сети и Интернета, выгрузите все ненужные программы, остановите антивирус и прочие процессы. Лучше всего, если обновление BIOS будет единственной выполняемой на нем задачей.
Какие способы обновления BIOS существуют
Способ 1. Специальный загрузочный носитель
Это самый простой, надежный и универсальный способ, проверенный годами. Требуется создать загрузочный носитель – дискета, флешка, оптический диск. Большинство разработчиков предлагают готовый вариант: запустив утилиту, пользователь должен вставить загрузочный носитель, на который и будет записано все необходимое. Затем достаточно перезагрузить компьютер, указав в BIOS загрузку именно с этого накопителя, и произвести обновление, следуя инструкциям.
Иногда также предлагаются только программа-прошивальщик (программатор) и подробная инструкция о том, как сформировать загрузочный носитель вручную (например, средствами ОС).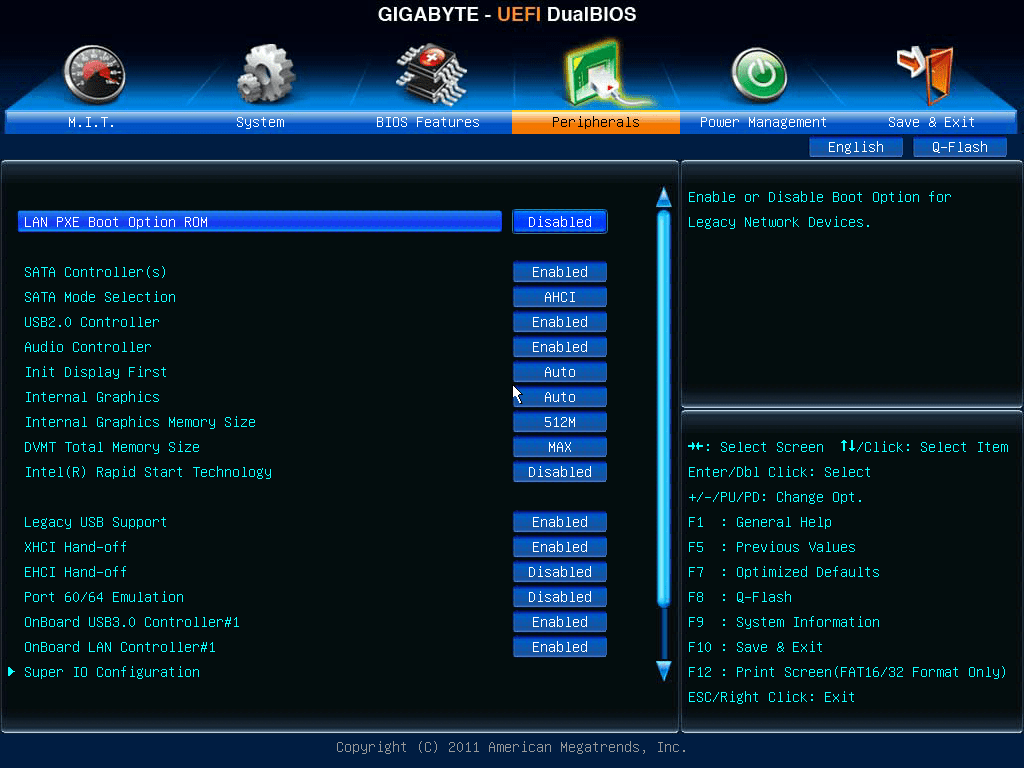 Потом на него копируются программатор и файл-образ BIOS.
Потом на него копируются программатор и файл-образ BIOS.
Такой метод, в отличие от остальных, самый трудоемкий, зато и наименее проблемный, а раз уж вы решили освоить работу с BIOS – настоятельно рекомендую тщательно его изучить и при возможности пользоваться только им.
Способ 2. Встроенными средствами системной платы
Несмотря на уверения разработчиков в абсолютной надежности данного способа, процент жалоб от разочарованных пользователей весьма велик и на форумах постоянно приходится встречать сообщения типа «прошивал при помощи встроенной утилиты, процесс прошел нормально, но после перезагрузки компьютер не запускается», да и мой личный опыт в этом плане не лучше. А потому и я, и многие мои коллеги настороженно относятся к подобному способу. В общем, используйте его на свой страх и риск.
Сам метод действительно простой: не нужно готовить никаких загрузочных носителей, достаточно скопировать файл с новой прошивкой на носитель (флешку, дискету или жесткий диск), перезагрузить компьютер, войти в BIOS и в зависимости от типа материнской платы выбрать необходимый способ загрузки.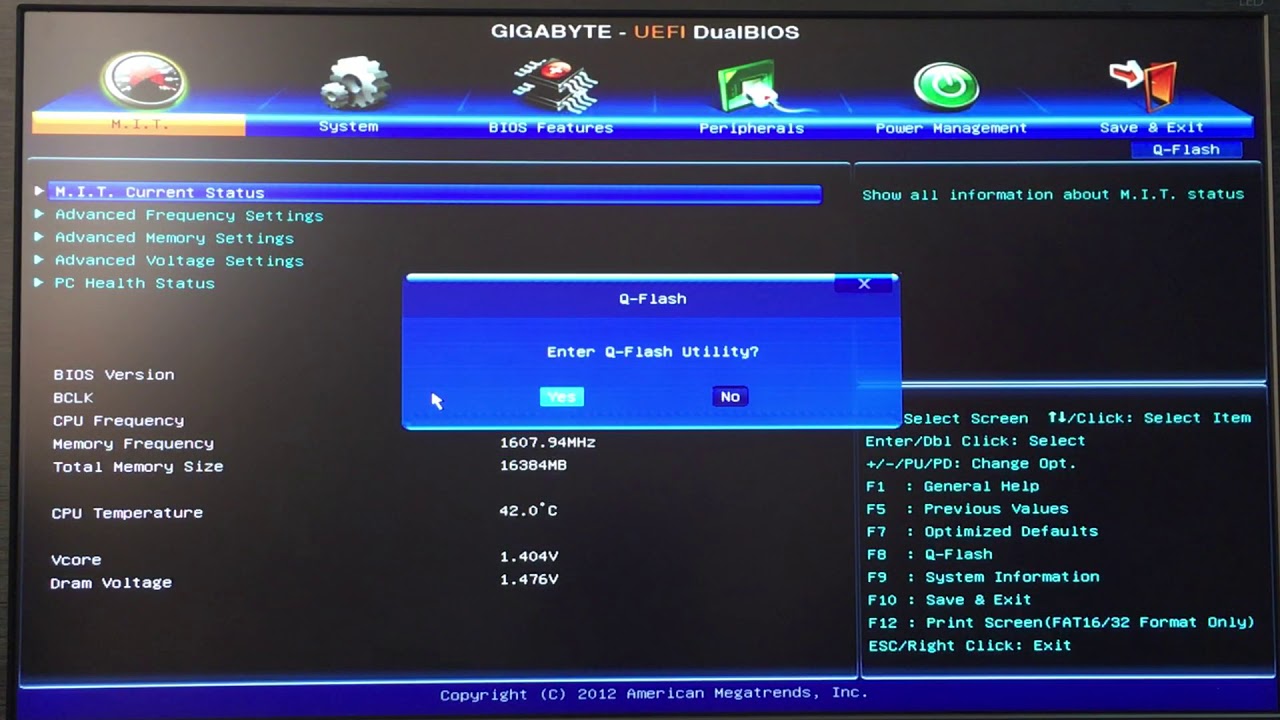
Каждый производитель предлагает свои инструменты для этой задачи. К примеру, утилита EZ Flash для системных плат ASUS по умолчанию работает только с диском A:\ (подразумевается флоппи-дисковод, но если вы сможете подвязать к этой букве флешку – тоже неплохо), на который должен быть скопирован файл обновлений. После перезагрузки следует нажать комбинацию клавиш ALT+F2; сразу по окончании тестирования системы появится специальный экран, на котором будет предложено ввести имя файла обновлений, и если это проделано правильно, начнется обновление. По его завершении система предложит перезагрузить компьютер.
Возможность загрузки обновлений как с дискеты, так и с USB-устройства (куда предварительно записан образ) допускает утилита M-Flash от MSI. Кроме того, существует опция Boot, выбрав которую пользователь получает возможность протестировать новую версию без самой прошивки, и если обнаружит некорректную работу, отказаться от операции. Для того чтобы приступить к процессу, нужно активизировать опцию «M-Flash function as» (по умолчанию она отключена) и выбрать пункты Flash BIOS или Boot. В первом, соответственно, и происходит прошивка. Утилита умеет работать с жесткими дисками, но поддерживает только файловую систему FAT: это надо учитывать при выборе носителя. После записи новой микропрограммы традиционно происходит перезагрузка.
В первом, соответственно, и происходит прошивка. Утилита умеет работать с жесткими дисками, но поддерживает только файловую систему FAT: это надо учитывать при выборе носителя. После записи новой микропрограммы традиционно происходит перезагрузка.
Для плат Gigabyte предназначена утилита Q-Flash, поддерживающая и дискеты, и флеш-накопители, и жесткие диски. Правда, мне нигде не удалось найти упоминаний о поддерживаемых файловых системах, но, поскольку разработчик не акцентирует внимание на данном вопросе, по всей видимости, с этим проблем не возникнет: достаточно в процессе загрузки нажать F8 и указать утилите месторасположение прошивки, а остальное она сделает сама.
Дальше других продвинулась ASRock: в утилиту Instant Flash, вызываемую с главного загрузочного экрана нажатием клавиши F6, заложена не только поддержка всех типов носителей, но и анализ их содержимого. Фактически она просматривает каталоги и обнаруживает файлы, подходящие именно для вашей системной платы, что снижает вероятность ошибки при выборе требуемого образа. Остается лишь выбрать необходимую версию и запустить процесс обновления, с обязательной перезагрузкой.
Остается лишь выбрать необходимую версию и запустить процесс обновления, с обязательной перезагрузкой.
Способ 3. Из под Windows
Пожалуй, самый опасный, но в тоже время наиболее простой, удобный и привычный для большинства пользователей способ. Конечно, приятно нажать на кнопку «Обновить», получить необходимое обновление из Интернета и тут же прошить BIOS, но к потенциальной опасности сбоя компьютера в этой ситуации добавляются нестабильность работы ОС и сбои софта, что повышает вероятность неудачи. Хотя такой способ работает и жалоб на программные «прошивалки» в последнее время меньше, чем на встроенные в BIOS утилиты.
Например, программа Gigabyte @BIOS обладает очень простым интерфейсом и требует от пользователя минимальных знаний. Впрочем, без посещения настроек BIOS не обойтись и здесь: если ваш процессор работает с технологией Hyper-Threading, ее придется отключить. В список обязательных действий входит и выгрузка всех лишних программ, включая антивирус.
Следующим шагом станет сохранение текущей версии BIOS при помощи иконки «Save Current BIOS» – затем можно приступать к обновлению.
Почему программа не может самостоятельно проверить сайт разработчика и автоматически загрузить последнюю версию или оповестить об ее отсутствии, непонятно. Пользователю предлагается самому выбрать сначала кнопку «Internet Update», затем «Update New BIOS» и далее – сервер загрузки из прилагаемого списка.
Необходимо точно знать модель материнской платы – ее потребуется выбрать из перечня, и только после этого будет загружен требуемый файл и запущен процесс обновления. Можно, конечно, выполнить операции по поиску и загрузке файла самостоятельно, затем в этой утилите выбрать пункт «Update New BIOS», найти на диске заранее распакованный образ и запустить процесс обновления.
Более широкими возможностями обладает утилита MSI Live Update: она позволяет обновить не только BIOS, но и все установленные версии драйверов. Впрочем, главное ее преимущество – автоматический поиск всех обновлений с последующим предложением пользователю выбрать и установить необходимые. Для апдейтов BIOS запустится специальный мастер, предлагающий два варианта работы: под DOS или в среде Windows. Первый вариант требует вставить USB-накопитель и выполнить с ним ряд действий, но нас больше интересует вариант с Windows. Кстати, он довольно дружелюбный: предоставляет список приложений, которые обязательно требуется закрыть, причем сделать это можно, нажав расположенную в том же окне кнопку «Закрыть все приложения». Затем достаточно нажать «Продолжить», чтобы программа автоматически выполнила процесс обновления и перезагрузила компьютер.
Первый вариант требует вставить USB-накопитель и выполнить с ним ряд действий, но нас больше интересует вариант с Windows. Кстати, он довольно дружелюбный: предоставляет список приложений, которые обязательно требуется закрыть, причем сделать это можно, нажав расположенную в том же окне кнопку «Закрыть все приложения». Затем достаточно нажать «Продолжить», чтобы программа автоматически выполнила процесс обновления и перезагрузила компьютер.
Чем отличается процедура обновления BIOS на ноутбуке
С точки зрения «железа» никакой разницы между обновлением BIOS на настольном компьютере и ноутбуке не существует. Некоторые различия могут касаться способов входа в BIOS и набора доступных утилит, а также средств для загрузки – в ноутбуке может отсутствовать даже оптический привод, так что единственными доступными носителями для обновлений являются USB-накопители. Впрочем, для современных систем это не проблема – в комплекте поставляемого ПО наверняка найдутся подходящие утилиты.
Единственное, на что стоит владельцам ноутбуков обращать особое внимание – это периодичность обновлений. Поскольку ноутбук представляет собой изделие по типу «все-в-одном», интеграция между его узлами довольно тесная и разработчики стараются максимально улучшить взаимодействие между компонентами. Так что владельцам портативных компьютеров лучше почаще обновляться.
Выводы
Обновление BIOS – процедура столь же полезная, как и обновление операционной системы или антивирусной базы, а значит, игнорировать ее не стоит. Другое дело, что самостоятельно выполнять ее без понимания сути процессов не надо – лучше довериться специалисту. Но если выхода нет – выберите для себя наиболее подходящий способ из трех, описанных в статье, изучите его детально и пользуйтесь. Вполне вероятно, что после установки новой версии BIOS вам удастся не только избавиться от «глюков», но и ускорить работу компьютера. Самое же главное предостережение – будьте аккуратны и внимательны и не забывайте подключать ПК к источнику резервного питания, хотя бы на время обновления.
Как обновить БИОС материнской платы
| Статью загрузил: itsfox |
Категория: Windows 10 / 11 |
Комментарии: 0 |
Читали: 356 раз
В этой инструкции я буду исходить из того, что вы знаете, зачем вам требуется обновление, и опишу как обновить БИОС по шагам, которые следует выполнить вне зависимости от того, какая именно материнская плата установлена на компьютере.
В том случае, если вы не преследуете какую-то определенную цель, обновляя БИОС, а система не проявляет каких-либо проблем, которые могли бы иметь отношение к его работе, я бы рекомендовал оставить все как есть. При обновлении всегда имеется риск того, что произойдет сбой, исправить последствия которого значительно сложнее, чем переустановить Windows.
Требуется ли обновление для моей материнской платы
Первое, что следует выяснить перед тем, как приступать — ревизию вашей материнской платы и текущую версию БИОС. Сделать это не сложно.
Для того, чтобы узнать ревизию, вы можете посмотреть на саму материнскую плату, там вы найдете надпись rev. 1.0, rev. 2.0 или аналогичную. Еще один вариант: если у вас сохранилась коробка или документация к материнской плате, там также может быть информация о ревизии.
Для того, чтобы узнать текущую версию БИОС, вы можете нажать клавиши Windows + R и ввести msinfo32 в окне «Выполнить», после чего увидеть версию в соответствующем пункте. Еще три способа узнать версию БИОС.
Вооружившись этими знаниями, следует отправиться на официальный сайт производителя материнской платы, найти плату вашей ревизии и посмотреть, есть ли для нее обновления БИОС. Обычно увидеть это можно в разделе «Загрузки» или «Поддержка» который открывается при выборе определенного продукта: как правило, все достаточно легко находится.
Примечание: если вы покупали уже собранный компьютер какого-либо крупного бренда, например, Dell, HP, Acer, Lenovo и аналогичного, то следует заходить на сайт именно производителя компьютера, а не материнской платы, выбрать там вашу модель ПК, после чего в разделе загрузок или поддержки посмотреть, доступны ли обновления БИОС.
Различные способы, которыми можно обновить БИОС
В зависимости от того, кто производитель и какая модель материнской платы на вашем компьютере, способы обновления БИОС могут отличаться. Вот наиболее распространенные варианты:
- Обновление с помощью фирменной утилиты производителя в среде Windows. Обычный способ для ноутбуков и для большого количества материнских плат ПК — Asus, Gigabyte, MSI. Для обычного пользователя этот способ, на мой взгляд является более предпочтительным, так как подобные утилиты проверяют, правильный ли файл обновления вы загрузили или даже сами скачивают его с сайта производителя. При обновлении БИОС в Windows закройте все программы, которые можно закрыть.
 bat или Update.bat для запуска процесса в DOS.
bat или Update.bat для запуска процесса в DOS.Для многих материнских плат можно использовать любой из этих способов, например, для моей.
Как именно обновлять БИОС
В зависимости от того, какая именно у вас материнская плата, обновление БИОС может выполняться по-разному. Во всех случаях я настоятельно рекомендую читать инструкцию производителя, хотя она часто и представлена только на английском языке: если полениться и упустить какие-либо нюансы, есть вероятность того, что во время обновления случатся сбои, которые будет нелегко поправить. Например, производитель Gigabyte рекомендует отключить Hyper Threading при процедуре для некоторых своих плат — не прочитав инструкцию, вы об этом не узнаете.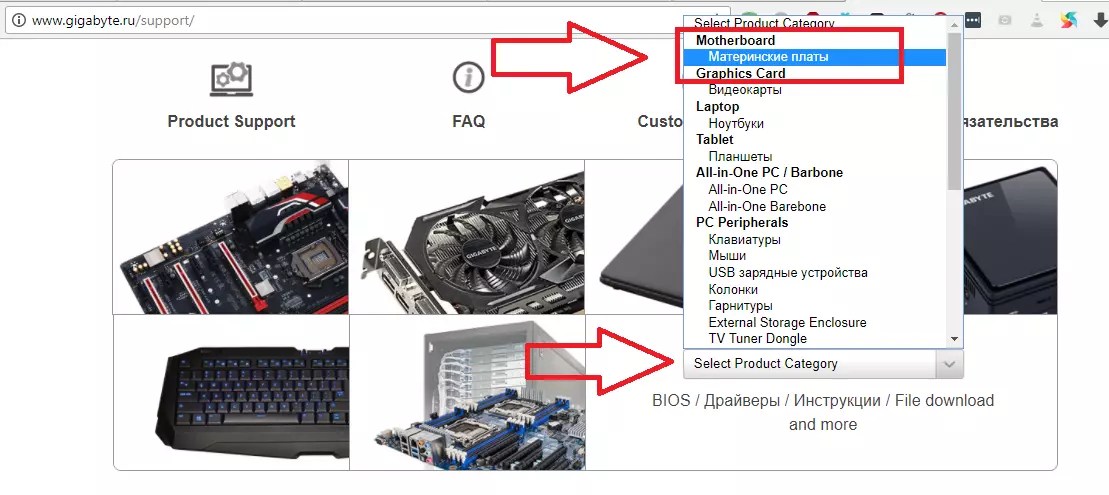
Инструкции и программы для обновления БИОС производителей:
- Gigabyte — http://www.gigabyte.com/webpage/20/HowToReflashBIOS.html. На странице представлено все три вышеописанные способа, там же можно скачать программу для обновления БИОС в Windows, которая сама определит нужную версию и загрузит ее из Интернета.
- MSI — для обновления БИОС на материнских платах MSI вы можете использовать программу MSI Live Update, которая также может сама определить нужную версию и скачать обновление. Инструкции и программу можно найти в разделе поддержки по вашему продукту на сайте http://ru.msi.com
- ASUS — для новых материнских плат Asus удобно использовать утилиту USB BIOS Flashback, которую вы можете загрузить в разделе «Загрузки» — «Утилиты БИОС» на сайте http://www.asus.com/ru/. Для более старых материнских плат используется Asus Update Utility для Windows. Есть варианты обновить БИОС и в DOS.
Один пункт, который присутствует почти в любой инструкции производителей: после обновления рекомендуется сбросить БИОС на настройки по умолчанию (Load BIOS Defaults), после этого заново настроить все нужным образом (если требуется).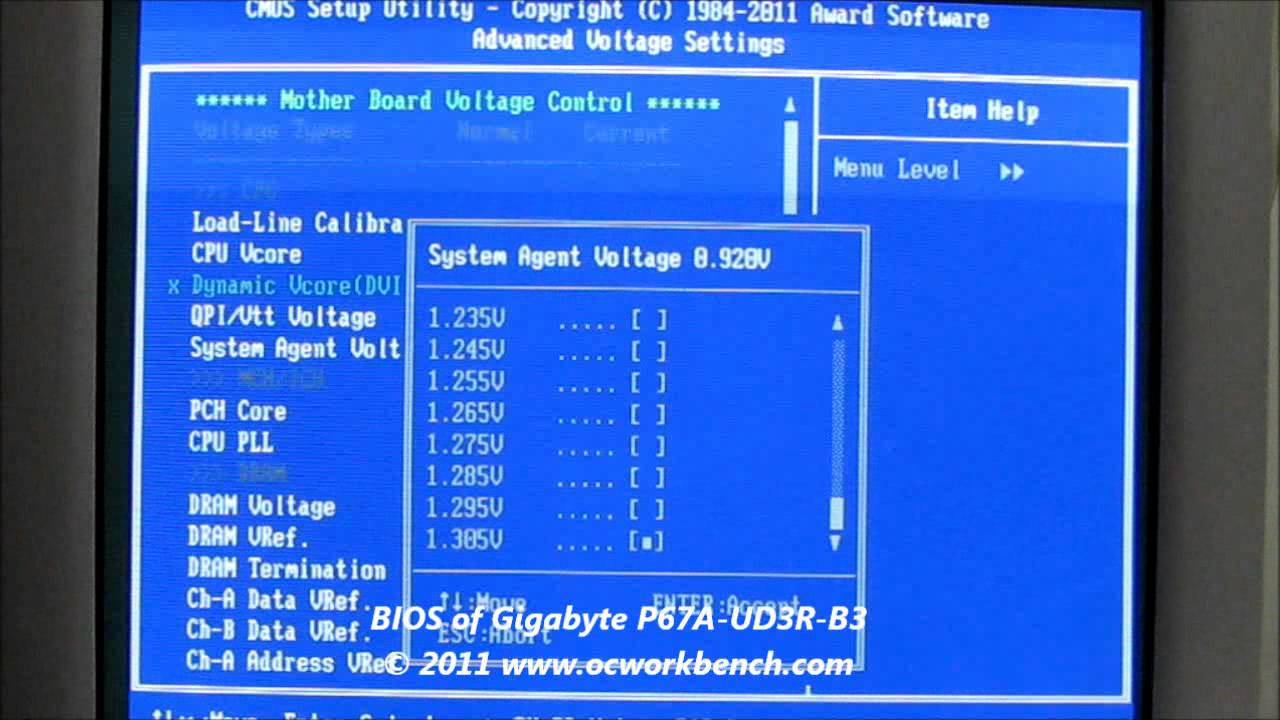
Самое главное, на что я хочу обратить ваше внимание: обязательно смотрите официальные инструкции, я специально не описываю весь процесс для разных плат, потому что стоит мне упустить хоть один момент или у вас окажется особенная материнская плата и все пойдет не так как нужно.
Скачать:
←
Предыдущая публикация
→
Следующая публикация
Важно:
Все статьи и материал на сайте размещаются из свободных источников. Приносим свои глубочайшие извинения, если Ваша статья или материал была опубликована без Вашего на то согласия.
Напишите нам, и мы в срочном порядке примем меры.
Заходи на mc.foxygame.ru:25565
Скопировано в буфер обмена
Скачать GIGABYTE @BIOS Utilidad B6.1124.1 – Drivers.Plus
Inicio
Otros
Empresa: Гигабайт.
Тип архива: Utilidad.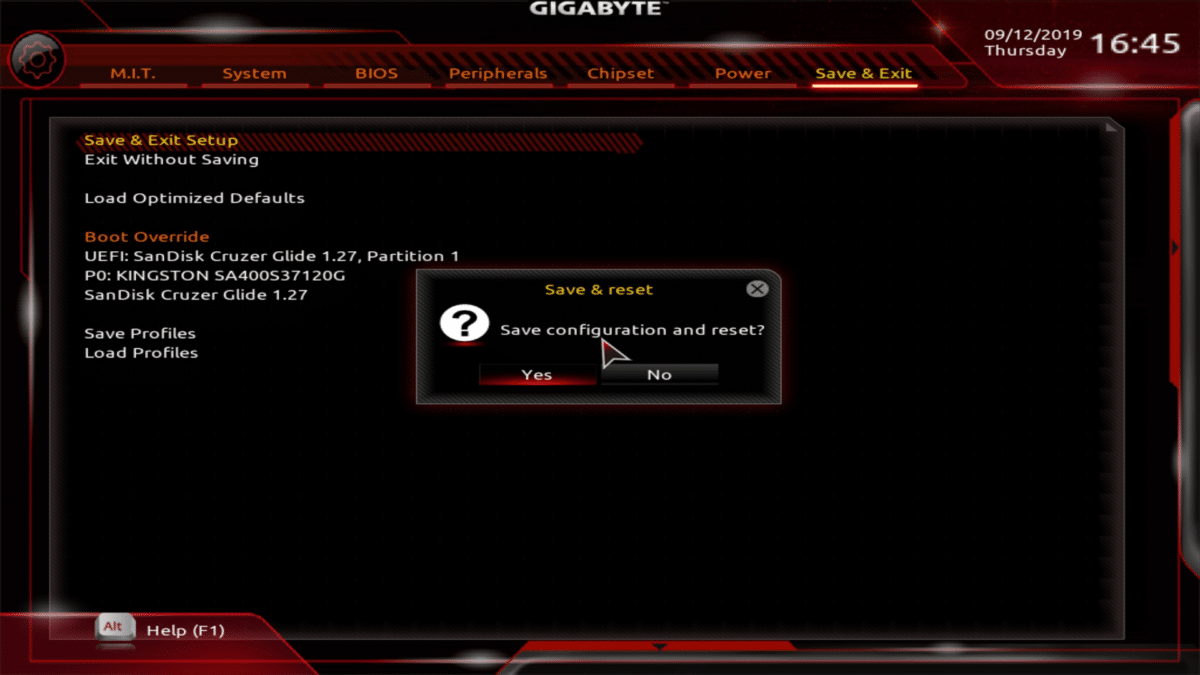
Sistema Operativo: Android, AnyOS, Linux, Mac, Windows 10, Windows 2000, Windows 7, Windows 8, Windows 8.1, Windows 98, Windows ME, Windows NT, Windows Server 2003, Windows Server 2008, Windows Server 2012, Виндовс Виста, Виндовс ХР.
Архивный номер: материнская плата_утилита_gbttools_gbt_atbios.exe.
Бит: 64 Бит.
Лицензия: Бесплатно.
Скачать бесплатно (5 МБ)
Описание
Для тех, кто недавно купил материнскую плату Gigabyte, у вас будет приложение на установочном компакт-диске под названием «@BIOS». Это программа, которая должна легко обновлять BIOS вашей материнской платы. Я пробовал это пару раз и могу сказать, что это действительно имеет значение, когда дело доходит до обновления вашего BIOS. Поэтому я решил написать статью о правильной процедуре его обновления. Вот оно.
* Всегда лучше загружать самую новую версию с веб-сайта Gigabyte, потому что та версия, которая находится на вашем компакт-диске, может доставить вам больше проблем, чем помочь. (На момент написания последней версией является v1.05). Нажмите ЗДЕСЬ, чтобы загрузить последнюю версию программного обеспечения @BIOS.
(На момент написания последней версией является v1.05). Нажмите ЗДЕСЬ, чтобы загрузить последнюю версию программного обеспечения @BIOS.
* Скопируйте программу на жесткий диск и запустите программу. Вот что вы найдете:
* Вы увидите, что программа обнаружит вашу материнскую плату и отобразит всю необходимую информацию в программе. Под заголовком «Информация о версии модели BIOS» вы можете увидеть, какую материнскую плату вы используете в данный момент для обновления ее BIOS.
* Установите флажок «Internet Update», если вы обновляете BIOS через веб-сайт.
* После этого нажмите «Обновить новый BIOS».
Появится окно, показывающее, с какого сервера вы хотите скачать. Я решил пройти первый «Gigabyte @BIOS server 1 в Тайване». Нажмите OK после этого.
*
Он покажет вам последнее доступное обновление BIOS для вас, и если вы решите обновить BIOS, просто нажмите OK, и программа автоматически загрузит обновление BIOS, а затем предложит вам следующее:
*
Он попросит вас подтвердить и просто нажмите OK.
*
Он обновится автоматически, а затем немедленно перезагрузит вашу систему. Вот и все, теперь ваш BIOS обновлен.
Se recomienda siempre usar la version más reciente del controlador.
No Olvide Consultar Con Nuestro Sitio Tan a Menudo Como Sea posible Para Mantenerse Actualizado Sobre Los últimos controladores, software y juegos.
Intente establecer un punto de restauración del sistema antes de instalar un controlador de dispositivo. Esto ayudará си instaló ип controlador неправильно. Pueden surgir Problemas cuando su dispositivo de hardware es demasiado antiguo o ya no es compatible.
Выгрузка
Скачать бесплатно (5 МБ)
Otros/por Milkie M.
Имена: Android, AnyOS, Linux, Mac, Windows 10, Windows 2000, Windows 7, Windows 8, Windows 8.1, Windows 98, Windows ME, Windows NT, Windows Server 2003, Windows Server 2008 , Windows Server 2012, Windows Vista, Windows XP
Drivers.
 Plus и
Plus и
2021 © Drivers.Plus
Desplazarse hacia arriba
Preferencia de privacidad
Su privacidad
Если вы посещаете веб-сайт, вы можете получить информацию о навигаторе, используя файлы cookie. Esta información puede ser sobre usted, sus Preferencias o su dispositivo y se utiliza Principlemente para lograr que el sitio funcione como se espera. La información generalmente no lo identifica en forma directa, pero puede brindarle una experiencia web más personalizada. Como respetamos su privacidad, puede optar por excluir algunos tipos de cookies. Puede hacer clic en los diferentes encabezados de categoría para obtener más información y cambiar nuestra configuración predeterminada. Sin эмбарго, си bloquea algunos tipos де cookie, су experiencia де uso en el sitio se puede ver afectada y también los servicios que podemos ofrecerle.
Midiendo el rendimiento del site web
Estas cookies nos ayudan a identificar las fuentes de tráfico y contar las visitas para que podamos medir y mejorar el rendimiento de nuestro sitio. Nos ayudan a conocer cómo se mueven los usuarios por nuestro sitio y cuáles de nuestras páginas son las más o menos Populares. Esta información es anónima porque está agregada. Si не разрешает estas cookies, не sabremos cuándo nuestro público visita nuestro site, por lo que no podremos monitorizar su rendimiento.
Nos ayudan a conocer cómo se mueven los usuarios por nuestro sitio y cuáles de nuestras páginas son las más o menos Populares. Esta información es anónima porque está agregada. Si не разрешает estas cookies, не sabremos cuándo nuestro público visita nuestro site, por lo que no podremos monitorizar su rendimiento.
Файлы cookie Google Analytics
Эти файлы cookie собирают информацию, которая используется либо в совокупной форме, чтобы помочь нам понять, как используется наш веб-сайт или насколько эффективны наши маркетинговые кампании, либо чтобы помочь нам настроить наш веб-сайт и приложение для вас, чтобы улучшите свой опыт.
Если вы не хотите, чтобы мы отслеживали ваше посещение нашего сайта, вы можете отключить отслеживание в своем браузере здесь:
Нажмите, чтобы включить/отключить отслеживание Google Analytics.
Другие внешние службы
Мы также используем различные внешние службы, такие как Google Webfonts, Google Maps и внешние поставщики видео. Поскольку эти провайдеры могут собирать личные данные, такие как ваш IP-адрес, мы разрешаем вам заблокировать их здесь. Имейте в виду, что это может значительно снизить функциональность и внешний вид нашего сайта. Изменения вступят в силу после перезагрузки страницы.
Поскольку эти провайдеры могут собирать личные данные, такие как ваш IP-адрес, мы разрешаем вам заблокировать их здесь. Имейте в виду, что это может значительно снизить функциональность и внешний вид нашего сайта. Изменения вступят в силу после перезагрузки страницы.
Настройки веб-шрифтов Google:
Нажмите, чтобы включить/отключить веб-шрифты Google.
Настройки карты Google:
Нажмите, чтобы включить/отключить карты Google.
Встраивание видео в Vimeo и Youtube:
Нажмите, чтобы включить/отключить встраивание видео.
Anuncio personalizado
Estas cookies (и другие технологии, похожие, как этикетки JavaScript) hacen que la publicidad sea más atractiva para los usuarios. Ayudan a seleccionar anuncios basados ан эль contenido дие море релевантные пункт ип usuario, mejoran лос сообщает дель rendimiento де ла Кампанья у evitan Mostrar anuncios дие эль usuario Я. га Висто. Las cookies pueden determinar la cantidad de veces que las personas que hacen clic en los anuncios terminan comprando productos. También себе utilizan пункт Mostrar nuestros anuncios лос usuarios Que están interesados en nuestros productos en sites web y aplicaciones asociadas, en función de su comportamiento de navegación previo.
También себе utilizan пункт Mostrar nuestros anuncios лос usuarios Que están interesados en nuestros productos en sites web y aplicaciones asociadas, en función de su comportamiento de navegación previo.
Cookies técnicas de personalización y de interfaz de usuario
Estas cookies son necesarias para que el siteio web funcione y no se pueden desactivar en nuestros sistemas. Por lo general, solo se configuran en respuesta a sus acciones realizadas al solicitar servicios, como establecer sus preferences de privacidad, iniciar sesión o completar Formularios. Puede configurar су navegador пункт bloquear о alertar sobre estas cookies, pero algunas áreas del site no funcionarán. Файлы cookie Estas не используются для идентификации личности.
Больше информации
Вы можете подробно прочитать о наших файлах cookie и настройках конфиденциальности на нашей странице политики конфиденциальности.
Política de Privacidad
Aceptar configuraciones
Установите этот флажок, чтобы включить постоянное скрытие панели сообщений и отказаться от всех файлов cookie, если вы не согласитесь на это. Нам нужно 2 файла cookie, чтобы сохранить эту настройку. В противном случае вам будет предложено снова открыть новое окно браузера или новую вкладку.
Нам нужно 2 файла cookie, чтобы сохранить эту настройку. В противном случае вам будет предложено снова открыть новое окно браузера или новую вкладку.
Нажмите, чтобы включить/отключить основные файлы cookie сайта.
64 бит — Как обновить BIOS Gigabyte X58 в 64-битной Windows?
спросил
Изменено
4 года, 11 месяцев назад
Просмотрено
96 тысяч раз
Я хочу обновить материнскую плату EX58 GIGABYTE, но инструмент для обновления 64-разрядной версии BIOS недоступен. Я получаю это:
----------------------------------------- Неподдерживаемое 16-разрядное приложение --------------------------- Программа или функция "\??\X:\Загрузки\материнская плата_bios_ga-ex58-ud4_f7d\FLASHSPI.EXE" не может запускаться или работать из-за несовместимость с 64-битными версиями Окна.Пожалуйста, свяжитесь с программным обеспечением поставщика, чтобы узнать, 64-разрядная ли Windows совместимая версия доступна. --------------------------- ХОРОШО ---------------------------
Что я могу сделать?
- 64-разрядная версия
- биос
- обновлений
2
У GIGABYTE есть инструмент под названием @BIOS, который проверяет главный сервер на наличие самой последней версии прошивки для вашей материнской платы, загружает и прошивает BIOS.
Вот ссылка: http://www.gigabyte.com.tw/Support/Motherboard/Utility_DownloadFile.aspx?FileType=Utility&FileID=150
3
Если существует версия обновления BIOS для дискет, используйте ее (если вам нужно, вам может потребоваться купить дисковод для дискет с USB или найти у друга).
Другие идеи включают создание компакт-диска BartPE/UltimateBoot для Windows (UBCD4WIN)/Windows PE и попытку установки с него.
Есть ли конкретная причина, по которой вы обновляете BIOS? Когда дело доходит до биоса, я В ОБЩЕМ придерживаюсь мысли, что «если он не сломан, не чините его» — если вам нужны какие-то новые функции нового биоса, это одно, но если вы обновляетесь просто потому, что есть апгрейд, по крайней мере с биосом, не считаю это разумным.
Ссылки ссылки:
- Ultimate Boot CD для Windows (требуется XP или 2003) — http://www.ubcd4win.com
- Пакет автоматической установки Windows (WAIK — Windows PE является его частью; не требует XP или 2003, но создать компакт-диск может быть сравнительно сложно) — http://www.microsoft.com/downloads/details.aspx? FamilyID=C7D4BC6D-15F3-4284-9123-679830D629F2
РЕДАКТИРОВАТЬ: Также помните — есть загрузочные компакт-диски, которые вы можете сделать — загрузочные компакт-диски DOS, которые могут пропустить дискету — я сделал это только один раз, и это сработало нормально. Зайдите на сайт www.bootdisk.com (но помните, что для этого вам нужна DOS-версия программы обновления BIOS)
И просто для уточнения — 64-битные версии Windows НЕ поддерживают 16-битные приложения, поэтому 16-битные приложения никогда не будут работать.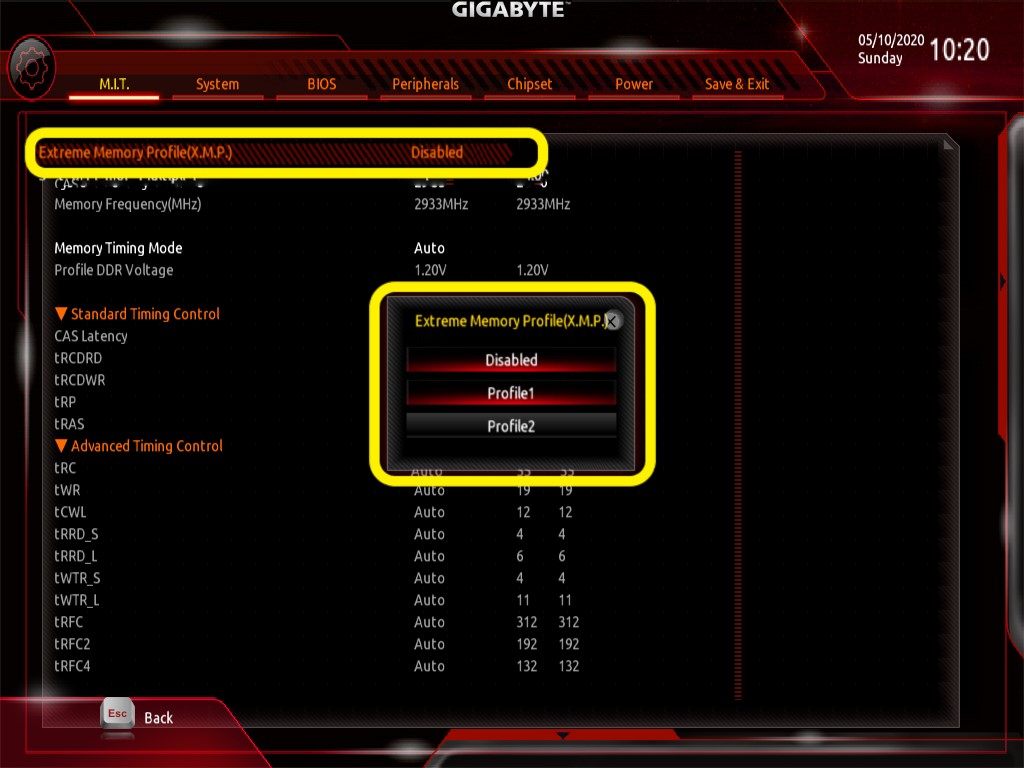

 Пожалуйста, свяжитесь с программным обеспечением
поставщика, чтобы узнать, 64-разрядная ли Windows
совместимая версия доступна.
--------------------------- ХОРОШО
---------------------------
Пожалуйста, свяжитесь с программным обеспечением
поставщика, чтобы узнать, 64-разрядная ли Windows
совместимая версия доступна.
--------------------------- ХОРОШО
---------------------------
