Win 8 загрузочная флешка: Создание установочного носителя для Windows
Содержание
Как создать загрузочную флешку Windows 8.1, 10 программой Rufus
Как создать загрузочную флешку Windows 8 программой Rufus? Привет друзья, в прошлой статье наш читатель Alex показал как можно создать загрузочную флешку Windows 7 в программе Rufus и хочу сказать что этот способ также подойдёт и для создания загрузочной флешки Windows 8. Программа Rufus проста в работе и универсальна в своём роде, с помощью неё можно без проблем создать загрузочную флешку с операционными системами Windows XP, Windows 7, Windows 8. Также Rufus может создать загрузочную UEFI флешку Windows 8, все подробности далее в статье.
Разработчик Rufus специально старался и создал программу именно для простого пользователя. Загрузочная флешка в этой программе создаётся за пару кликов мыши, но тем не менее есть два параметра и если их неправильно указать, то при попытке установить с такой флешки операционную систему вы получите ошибку. Чтобы никаких ошибок у вас не было, давайте создадим загрузочную флешку Windows 8 вместе.
- Примечание: читайте нашу новую статью — Как пользоваться обновившейся до версии 2.0 Rufus или как установить Windows 8, 8.1, 10 прямо на флешку при помощи кнопки Windows To Go.
- Если у вас что-то не заладится, вы можете создать загрузочную флешку Windows 8 программой WinSetupFromUSB или используйте нашу статью «Установка Windows 8 с флешки», в ней описано множество способов создания загрузочной флешки.
Официальный сайт программы Rufus.
Скачать <<
Rufus v1.4.3 (567 Кб)
Запускаем установщик программы
Запускаем программу. Программу Rufus не нужно устанавливать, она работает без установки.
В первой графе Устройство выбираем букву нашей флешки.
Если вы создаёте загрузочную флешку Windows 8 и собираетесь установить операционную систему на компьютер или ноутбук с обычным БИОС, значит выбираем первый пункт MBR для компьютеров с БИОС или UEFI.
Если вы создаёте загрузочную флешку Windows 8.1, 10 и собираетесь установить операционную систему на компьютер или ноутбук с БИОСом UEFI, соответственно преобразовав ваш жёсткий диск в стандарт формата размещения таблиц разделов GPT, значит отмечайте третий пунктGPT для компьютеров с интерфейсом UEFI и обязательно в пункте Файловая система выберите FAT32.
Файловая система.
Если вам нужно создать загрузочную флешку для ноутбука с интерфейсоом UEFI, то выбирайте файловую систему FAT32.
Если вам нужно создать простую загрузочную флешку, то есть не UEFI. Выбирайте файловую систему NTFS.
Размер кластера оставляем (по умолчанию).
Теперь выбираем ISO образ Windows 8. Нажимаем на значок CD/DVD привода
И находим в открывшемся окне проводника ISO образ Windows 8.1, 10. Нажимаем Открыть.
Старт.
Происходит недолгий процесс 5-10 минут создания загрузочной флешки Windows 8.
Вот мы и создали загрузочную флешку Windows 8 программой Rufus, загружаем ваш компьютер или ноутбук с этой флешки Windows 8. Жмём при загрузке компьютера или ноутбука клавишу (у каждого производителя компьютера за это отвечает своя кнопка, это может быть Esc, F8 или F12, читайте нашу подробную статью Как загрузить компьютер или ноутбук с флешки) и входим в меню загрузочных устройств, там выбираем нашу флешку и жмём Enter.
Если вы не можете войти в меню загрузки компьютера, значит нужно изменить приоритет загрузочного устройства в БИОС, выставив флешку на первую позицию, а жёсткий диск на вторую. После удачной загрузки с флешки вас ждёт процесс обычной установки Windows 8.
Если вы создали загрузочную флешку UEFI и устанавливаете Windows 8 на компьютер с UEFI БИОС и жёсткий диск стандарта размещения таблиц разделов GPT, значит настраиваем соответственным образом сам интерфейс UEFI, как это сделать написано в нашей статье Установка Windows 8 на GPT диск.
Загрузочная флешка для Windows 8: как создать
Загрузочный диск с ОС Windows 8 (как, впрочем с любой другой Windows) нужен тогда, когда с системой приключились какие-то неприятности и приходится ее восстанавливать. Загрузочный DVD и/или загрузочная флешка в Win 8 создаются просто и бесплатно.
А делается это следующим образом:
загрузочная флешка для Windows 8 — ШАГ 1
Со стартового экрана Win 8 в строке поиска вводим «Создание диска восстановления» (или «recovery») и кликаем по вкладке «Параметры» (Settings), чтобы увидеть результаты для этого раздела.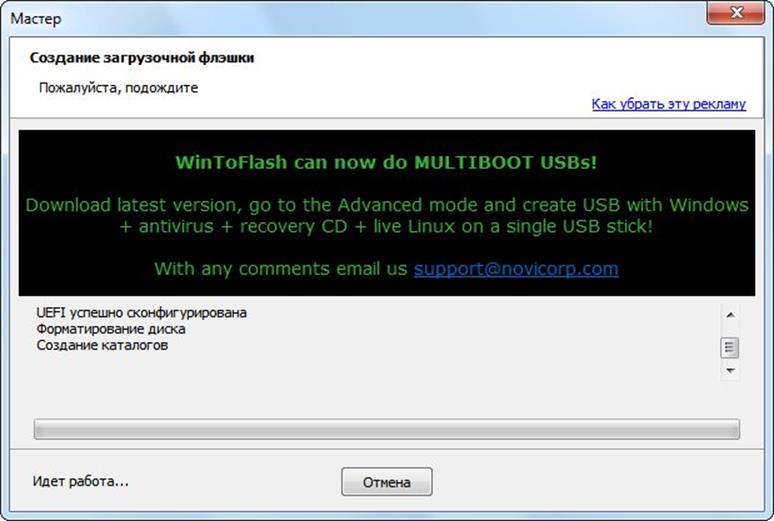
Далее слева выбираем «Создание диска восстановление» (Create a recovery drive), после чего система запустит соответствующий инструмент.
Не пропустите: WINDOWS 8 НЕ ВИДИТ ВСТРОЕННЫЙ КАРТРИДЕР МФУ EPSON: ЧТО МОЖНО СДЕЛАТЬ
загрузочная флешка для Windows 8 — ШАГ 2
после запуска инструмента создания загрузочного диска, необходимо определиться, необходим ли такой инструмент на загрузочном диске.
Если ваш ПК поставляется с таким инструментом восстановления, то его тоже можно скопировать. Для этого нужно просто отметить галочкой пункт «Скопировать раздел восстановления с компьютера на диск восстановления».
Если поставить галочку не получается (место для нее просто остается серым), значит такой раздел в вашем ПК (или планшете) не предусмотрен.
Также стоит иметь в виду, что если вы собираетесь копировать раздел восстановления на загрузочный диск, то вам понадобиться флешка емкостью не менее 16GB.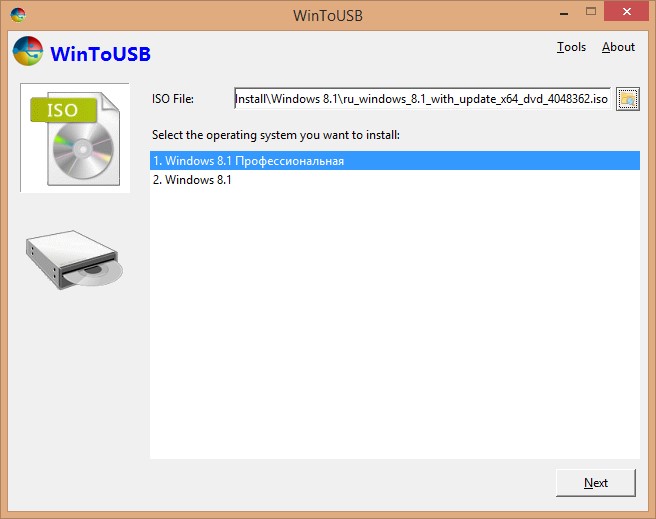 USB-накопители подходят любые: хоть самые обычные, хоть флешки подарочные новогодние, лишь бы места на них хватало. А вот если раздел восстановления не копировать, то достаточно всего 256MB.
USB-накопители подходят любые: хоть самые обычные, хоть флешки подарочные новогодние, лишь бы места на них хватало. А вот если раздел восстановления не копировать, то достаточно всего 256MB.
Определившись с разделом восстановления, жмем кнопку «Далее».
Не пропустите: КАК РАЗМЕСТИТЬ БОЛЬШЕ ПЛИТОК НА СТАРТОВОМ ЭКРАНЕ WINDOWS 8.1
загрузочная флешка для Windows 8 — ШАГ 3
Необходимо убедиться, что на имеющейся в наличии флешке нет других файлов, она исправна и определяется операционной системой (название флешки появится в списке доступных дисков). Записанные на флешку файлы будут в дальнейшем автоматически удалены инструментом восстановления.
После того, как нужный USB-накопитель выбран, остается только нажать кнопку «Создать» и подождать пару минут пока система создаст новый загрузочный диск.
Вот и все. Теперь загрузочный диск вашей Windows 8 у вас есть, а значит вы можете обновлять систему, переустанавливать, восстанавливать ее, создавать образы и использовать различные инструменты для ее автоматического восстановления.
ВАЖНО: после создания загрузочной флешки раздел восстановления с нее можно удалить, однако обязательно следует иметь в виду, что для восстановления системы загрузочный диск может понадобиться снова, потому терять его нельзя.
Создание загрузочного USB-накопителя Windows 8 из ISO-образа в Linux
Лист регистраций изменений
10 окт. 2019:
Сообщение было создано(разница)
12 окт. 2019:
Добавить отсутствующий заголовок(разница)
Теги:
окна
восстановление
Я загрузил ISO-образ Windows 8 с https://www.microsoft.com/en-us/software-download/windows8ISO.
Отформатируйте и подготовьте флэш-накопитель USB
# fdisk /dev/sdx
-
oновая метка диска DOS -
nновый раздел -
[по умолчанию]тип раздела -
[по умолчанию]номер раздела -
[по умолчанию]первый сектор -
+8GiBпоследний сектор, так как ISO составляет около 4GiB - УСЛОВНО: если получено уведомление о существующей подписи, подтвердите изменения с помощью
Д -
tдля выбора кода типа раздела -
cдля FAT32 (LBA) -
aдля создания загрузочного -
wдля записи изменений и выхода
Вывод команды p в fdisk теперь должен выглядеть примерно так:
# fdisk -l /dev/sdx1 Диск /dev/sdx: 149,5 ГиБ, 160041885696 байт, 312581808 секторов Модель диска: [отредактировано] Единицы: секторы 1 * 512 = 512 байт Размер сектора (логический/физический): 512 байт / 512 байт Размер ввода-вывода (минимальный/оптимальный): 512 байт / 33553920 байт Тип метки диска: dos Идентификатор диска: 0x12345678 Размер начальных и конечных секторов загрузки устройства Идентификатор типа /dev/sdx1 * 65535 10551134 10485600 5G c FAT32 (LBA)
Создать файловую систему NTFS.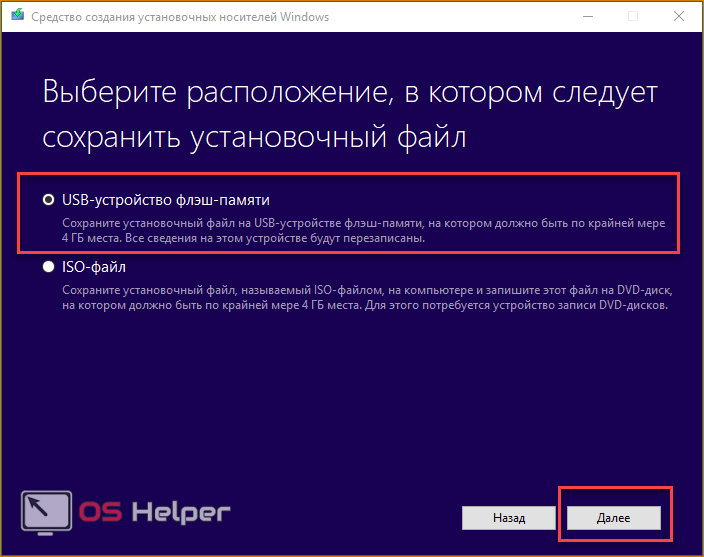 Используйте
Используйте -f для быстрого формата, чтобы действительно ускорить работу.
(дисковые инструменты NTFS можно установить из AUR как ntfs-3g )
# mkfs.ntfs -f /dev/sdx1
Смонтируйте как раздел ISO, так и раздел NTFS
# mkdir -p /mnt/диск /mnt/цикл # смонтировать /dev/sdx1 /mnt/диск # mount -o loop ~/downloads/Win8.1_Pro_N_EnglishInternational_x64.iso /mnt/loop
Скопируйте файлы с петлевого устройства (ISO) на раздел NTFS флешки.
Мне нравится использовать rsync для вывода хода выполнения, но вы также можете использовать cp -av .
# cp -av /mnt/loop/* /mnt/диск/
Не обращать внимания Операция не разрешена сообщений при попытке установить права доступа к файлам.
Это ожидается с файловой системой FAT32.
Синхронизировать кэшированные записи и размонтировать диск
# синхронизация /dev/sdx # размонтировать /mnt/диск
- https://thornelabs.
 net/posts/create-a-bootable-windows-7-or-10-usb-drive-in-linux.html
net/posts/create-a-bootable-windows-7-or-10-usb-drive-in-linux.html - https://itsfoss.com/bootable-windows-usb-linux/
Если у вас есть какие-либо комментарии или отзывы, пожалуйста, пришлите мне по электронной почте.
(стиг из stigok dotcom).
Нашли опечатки, неверную информацию или хотите что-то добавить?
Тогда, пожалуйста, предложите изменить этот пост.
Сообщения, разделяющие категории с этим сообщением
окна
- Устранение неполадок синего экрана смерти ntoskrnl.exe Windows 7
- Исполняемый узел в Windows mingw ‘выход не является tty’
- Показать открытые общие файлы Windows
восстановление
- Расшифровать и смонтировать диск LUKS из режима восстановления GRUB
- Клонировать поврежденную SD-карту и игнорировать ошибки чтения
- Восстановление после ошибок btrfs
Простой способ сделать Windows 8.
 1 / 8 загрузочным USB-накопителем [инструкция]
1 / 8 загрузочным USB-накопителем [инструкция]
Следующее руководство поможет вам создать загрузочный USB-накопитель для Windows 8.1 или 8 простым способом с помощью собственного средства загрузки Windows USB/DVD от Microsoft.
Это руководство также применимо для тех из вас, кто пытается создать загрузочную флешку для Windows 7 или даже для будущей Windows 10.
Зачем мне нужна загрузочная флешка?
Большинство современных компьютеров не поставляются с оптическим приводом. Если вы хотите установить свежую копию Windows с нуля, самый простой и предпочтительный способ сделать это без оптического привода — установить ее с загрузочного USB-накопителя.
За этим довольно легко следить, и любой, кто имеет средний уровень навыков работы с компьютером, справится с ним.
Создание загрузочного USB-накопителя Windows 8.1/8:
Шаг 1. Загрузите и установите Microsoft Windows USB/DVD Download Tool отсюда.
Шаг 2: Теперь вам понадобится файл .ISO для Windows. Если у вас уже есть файл ISO, загруженный из MSDN или любых других источников, просто используйте его. Вы также можете скачать его напрямую с сайта Microsoft, используя наше руководство здесь. Для этого потребуется ввести подлинный ключ продукта, прежде чем вы сможете загрузить его.
Примечание. Если вы забыли или потеряли ключ продукта, следуйте этому руководству: легально загрузите ISO-файл Windows 8.1 Pro без ключа продукта. Это не только загрузит для вас файл .ISO без ключа продукта, но также автоматически создаст для вас загрузочный флэш-диск без использования этого средства загрузки Windows USB/DVD.
Шаг 3. Вставьте флэш-накопитель USB емкостью 8 ГБ или более в порт USB на компьютере .
Шаг 4. Запустите Windows USB/DVD Download Tool, установленный на шаге 1.
Шаг 5: Выберите файл ISO, загруженный на шаге 2, нажав «Обзор».
Шаг 6: Нажмите «USB-устройство», когда будет предложено выбрать тип носителя.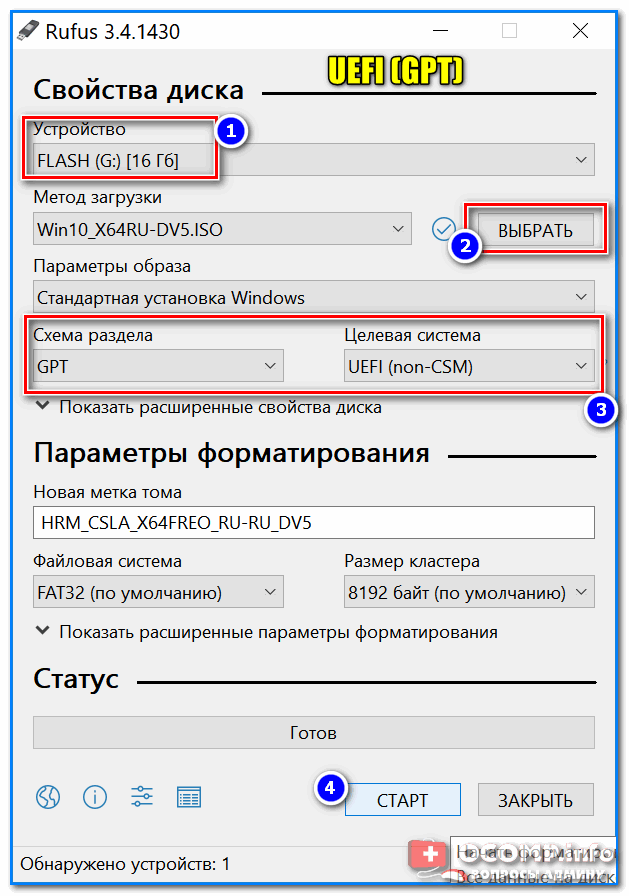 На следующем шаге выберите вставленную флешку.
На следующем шаге выберите вставленную флешку.
Шаг 7. Инструмент создаст загрузочный USB-накопитель с использованием предоставленного вами файла .ISO. Это займет некоторое время, так что наберитесь терпения.
Шаг 8: После того, как инструмент сделал свое дело, перезагрузите компьютер с подключенным USB. При запуске вам нужно будет войти в утилиту BIOS вашего компьютера и загрузиться с USB. Поскольку процедура входа в утилиту BIOS различна для разных компьютеров, мы предоставляем читателям самостоятельно выяснить, как это сделать на их конкретном компьютере.
Шаг 9: После загрузки с USB-накопителя; следуйте инструкциям на экране, чтобы установить Windows на свой компьютер.
Если вы правильно выполнили все шаги, вы должны быть на пути к легкой установке Windows с USB-накопителя. Удачи и получайте удовольствие от использования Windows!
Вы можете подписаться на нас в Твиттере, добавить нас в свой круг в Google+ или поставить лайк на нашей странице в Facebook, чтобы быть в курсе всех последних новостей от Microsoft, Google, Apple и Интернета.

 net/posts/create-a-bootable-windows-7-or-10-usb-drive-in-linux.html
net/posts/create-a-bootable-windows-7-or-10-usb-drive-in-linux.html