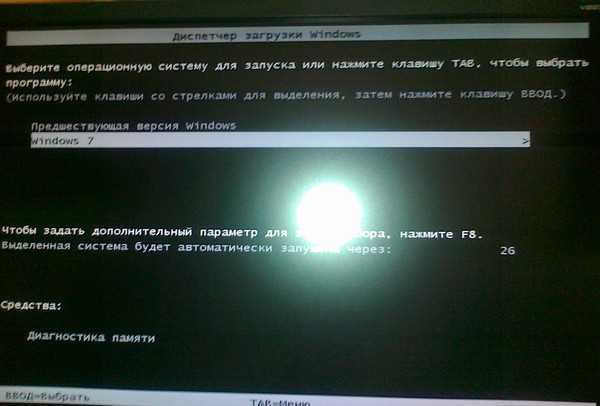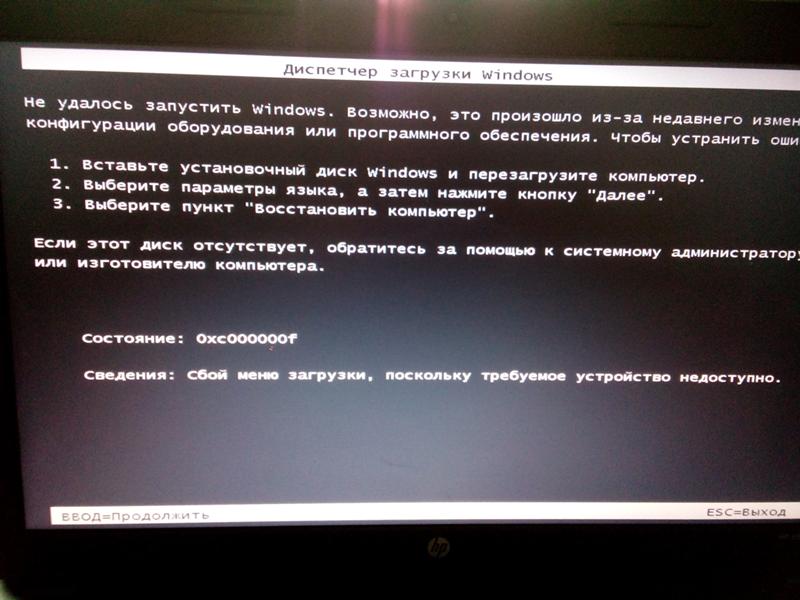Не запускается система на ноутбуке: Не запускается Windows 7: способы решения проблемы
Содержание
Почему не запускается Windows на компьютере, ноутбуке?
В этой статье мы постарались собрать наиболее частые ошибки в работе в работе системы Windows. Ввиду времени ее написания некоторые моменты могут уже не подходить конкретно для Вашей ситуации, или пути их решения могут быть другими. В любом случае надеемся, что наша статья вам поможет.
Перед поиском проблемы, почему перестала работать система Windows, стоит подумать над тем, какие последние операции вы проводили с компьютером и его программным обеспечением. Возможно, это будет ключ, к решению вашей текущей проблемы.
ВАЖНО: Любые Ваши действия, которые будут описаны в нашей статье, могут привести как к решению проблемы, так и усугубления текущей ситуации. Если вы выполняете подобное в первый раз, и тем более не готовы к тому, что Ваш компьютер перестанет работать окончательно — лучше не рискуйте и обратитесь за ремонтом компьютера или ремонтом ноутбука к сервисный центр. Так вы гарантировано получите квалифицированную помощь.
Проблема не корректно запущенного компьютера
Одна из самых частых ошибок, когда не запускается система Windows, сперва выскакивает ошибка (их бывает разное множество), а затем со временем появляется синий экран смерти или надпись «Компьютер запущен не корректно, перезагрузите компьютер».
Эта ошибка выскакивает чаще всего из-за программных или аппаратных ошибок в Вашем компьютере.
Детальнее решение проблем появления синего экрана описано в нашей другой статье — «Синий экран смерти (BSOD): причины появления и способы устранения»
Появляется логотип Windows и компьютер выключается
Если при решении проблемы Вы перегружаете по несколько раз компьютер, и у Вас появляется значок загрузки Windows, но не происходит запуска системы и нет возможности захода в саму систему, то для ее решения потребуется диск восстановления или любой носитель (загрузочный диск), который уже имеет установленную систему. В дальнейшем с запуском системы и присоединением к ней внешнего носителя, Вам потребуется пересохранить систему с заменой повреждённых файлов.
Ошибка INACCESSIBLE_BOOT_DEVICE
Есть много причин появления этой ошибки. Бывает что это просто сбой системы, решаемый ее перезапуском. Сбой системы обычно связан или с переустановкой, каких то компонентов оборудования или при обновлении системы. Крайне редко, но бывает связано с жестким диском.
Если ошибка связана с жестким диском или любым другим оборудованием компьютера, то Вам потребуется специализированая помощь сервисной мастерской. Так как придется протестировать все основные компоненты компьютера.
Иные ошибки запуска Windows
При запуске Windows бывают разные ошибки, описать их все сложно. Да и если Вы не специалист, который сталкивается каждый день с такими проблемами, то Вам будет сложно разобраться и найти истинную проблему. Один из вариантов — воспользуйтесь чатом в правом нижнем углу, напишите нам проблему и характер ее появления, мы постараемся помочь Вам.
Или оставьте запрос на нашем сайте в соответствующей теме и мы свяжемся с Вами для детальной консультации.
Ремонт компьютеров
Ремонт ноутбуков
Вернуться к списку статей
Не запускается компьютер
Если не запускается компьютер, то не спешите отчаиваться и вызывать квалифицированного специалиста, что может влететь в копеечку. Сначала можно попробовать решить проблему самостоятельно. Бывает и так, что неработоспособность ПК не означает его совсем уж критическую неисправность, которую невозможно исправить самому. Критическая неисправность – это когда компьютер совсем не подает признаков жизни и если вы не искушенный компьютерщик, то лучше отдать системный блок в ремонт. А в этом материале мы разберем сбои загрузки операционной системы. Итак, что делать, если компьютер не запускается с учетом того, что вы самый что ни на есть компьютерный чайник
Если ПК включился, индикатор горит, а вентиляторы шумят, но Windows не загружается, то чаще всего причиной могут быть повреждения важных системных файлов или их утрата в результате действий неопытного пользователя или какого-нибудь сбоя.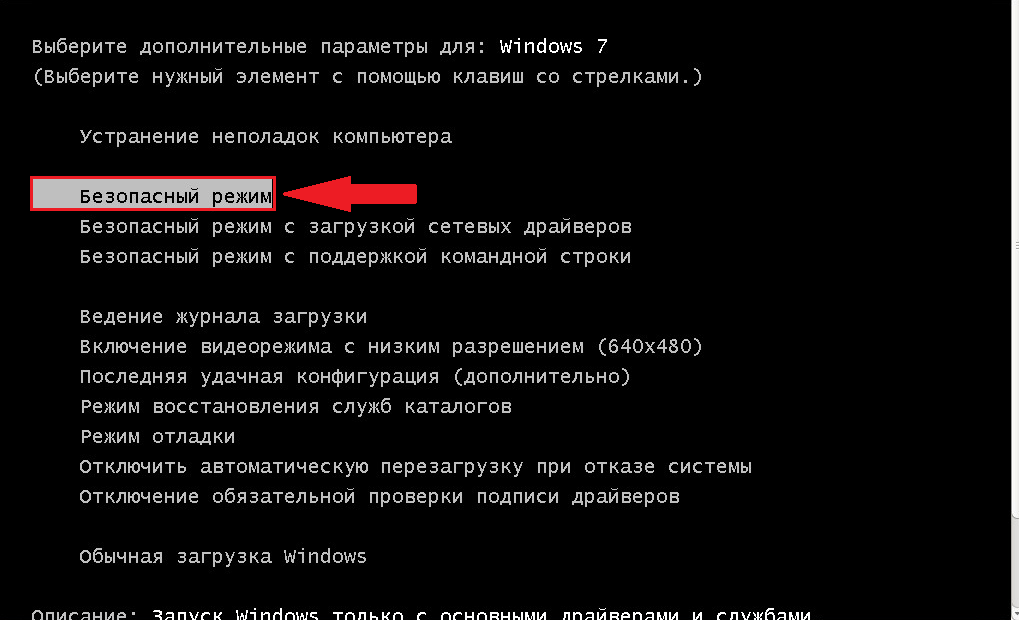 В этом случае можно попытаться восстановить запуск. Для этого выполняем следующее:
В этом случае можно попытаться восстановить запуск. Для этого выполняем следующее:
Загрузка последней удачной конфигурации
- Перезагрузите компьютер кнопкой «Reset» или просто выключите и включите ПК кнопкой «Power».
- Во время перезапуска компьютера (до появления заставки Windows) нажимайте функциональную клавишу F8, чтобы войти в меню выбора вариантов запуска безопасного режима Windows.
- В появившемся экране выберите строку меню «Загрузка последней удачной конфигурации (с работоспособными параметрами)» или «Последняя удачная конфигурация» (в зависимости от версии Windows).
Если этот метод не помог и компьютер все равно не запускается, вернее не загружается операционная система, то попробуем восстановить систему, загрузившись в безопасном режиме.
Восстановление системы в безопасном режиме
Чтобы восстановить систему, повторите пункты 1 и 2, приведенные выше, но вместо действий, описанных в пункте 3, выберите верхнюю строку «Безопасный режим».
После загрузки Windows в безопасном режиме откройте главное меню и выберите «Все программы -> Стандартные -> Служебные-> Восстановление системы», после чего проведите процедуру возврата до работоспособного состояния для выбранной точки восстановления.
Учтите, что служба восстановления на компьютере не должна была быть выключена ранее и точки восстановления должны быть созданы.
Если после данного способа компьютер опять не запускается или нет точек для восстановления, то пробуем вернуть работоспособность ПК, используя загрузочный диск с операционной системой.
Восстановление Windows с загрузочного диска
В подавляющем большинстве случаев этот метод помогает устранить сбой загрузки. Естественно, данный диск должен быть в наличии.
- Вставьте загрузочный диск в привод компакт дисков и перезагрузите компьютер, удерживая кнопку F12 или F11 для вызова загрузочного меню, в котором выберите загрузку с DVD-ROM.
- После загрузки экрана с выбором языка и раскладки клавиатуры щелкните по кнопке «Далее».

- Щелкните на ссылке «Восстановление системы».
- В следующем меню выберите «Восстановление запуска» при котором будут проверены ошибки, препятствующие запуску системы и произведено их исправление. Во время процедуры средство восстановления может предупредить об ошибках и ждать ваших действий по исправлению щелчком по кнопке «Исправить». После завершения операции и перезагрузки компьютер должен запускаться нормально.
Второй пункт меню загрузочного диска «Восстановление системы» откатывает операционную систему до работоспособной точки восстановления при условии наличия таких точек и не выключенной службы.
Надеемся, что данная статья помогла решить вопрос «Не запускается компьютер, что делать?»
Поделиться.
Почему мой ноутбук не включается?
Обновлено: 12. 04.2021 автором Computer Hope
04.2021 автором Computer Hope
Если ваш ноутбук не включается или зависает и не загружается при включении питания, вы можете попробовать решить проблему с помощью следующих способов.
Ниже приведены шаги по устранению неполадок, которые помогут определить, что может препятствовать включению вашего ноутбука. Мы рекомендуем пройти каждый из них для достижения наилучших результатов.
Примечание
Эти действия относятся к портативным компьютерам. Для настольного компьютера см.: Почему мой компьютер не включается?
Примечание
Перед выполнением этих действий по устранению неполадок отключите все периферийные устройства, подключенные к ноутбуку, например мышь или флэш-накопитель USB.
Подсоедините кабель питания
Хотя это может показаться очевидным, если ваш ноутбук работает только от батареи, подключение адаптера переменного тока может решить проблему. Убедитесь, что шнур адаптера надежно подключен с обеих сторон. Если ноутбук работает с подключенным адаптером, ваша батарея разряжена или неисправна.
Если ноутбук работает с подключенным адаптером, ваша батарея разряжена или неисправна.
Проверьте адаптер переменного тока и порт питания на наличие погнутых контактов
Некоторые адаптеры переменного тока имеют штифт на конце адаптера, который подключается к ноутбуку. Осмотрите разъем адаптера, который подключается к ноутбуку, и проверьте, нет ли согнутых или сломанных контактов. Если есть, ноутбук не получает питание от адаптера переменного тока. Чтобы решить эту проблему, необходимо заменить адаптер переменного тока.
Некоторые ноутбуки имеют контакт внутри порта питания, который обеспечивает надежное соединение с адаптером переменного тока. Если контакт согнут или сломан, ноутбук не получает питания. Чтобы устранить проблему, необходимо отремонтировать или заменить порт питания на ноутбуке. Однако, в зависимости от типа ноутбука, это решение может потребовать полной замены материнской платы.
Отключить от док-станции
Если в вашем ноутбуке используется док-станция, отключите ее и попробуйте подключить шнур питания напрямую к ноутбуку. Затем попробуйте включить ноутбук.
Затем попробуйте включить ноутбук.
Снимите и снова подключите аккумулятор
Примечание
Многие новые ноутбуки (особенно MacBook) используют архитектуру, которая не позволяет извлекать их батареи. Если в вашем ноутбуке нет съемного аккумулятора, перейдите к следующему разделу.
Портативный компьютер также может находиться в состоянии питания, препятствующем его загрузке. Отсоедините кабель питания, а затем извлеките аккумулятор из ноутбука. Оставьте оба отключенными от ноутбука как минимум на минуту. Затем вставьте аккумулятор обратно в ноутбук, подключите кабель питания и попробуйте включить ноутбук.
- Как снять аккумулятор с ноутбука.
Слить компьютер электричества
Иногда остаточный электрический заряд может препятствовать включению ноутбука. Вы можете думать об этом как о «электрическом засоре». Выполняя следующие шаги, вы эффективно истощаете свой ноутбук от электричества и начинаете все сначала, что часто приводит к его включению.
- Отсоедините адаптер переменного тока и извлеките аккумулятор (если возможно).
- Удерживайте кнопку питания в течение тридцати секунд, чтобы полностью разрядить ноутбук.
- Не заменяя аккумулятор , снова подключите адаптер переменного тока к ноутбуку.
Примечание
Если батарея ноутбука несъемная, подключите адаптер переменного тока.
- Нажмите кнопку питания, чтобы включить ноутбук и убедиться, что он загружается правильно.
- Если ноутбук включается, выключите его в обычном режиме.
- Если вам удалось извлечь аккумулятор ноутбука, вставьте его обратно в ноутбук.
- Снова включите ноутбук и убедитесь, что он правильно загружается.
Примечание
Если этот процесс не работает для вас, повторите и удерживайте кнопку питания в течение одной минуты или дольше на шаге два.
Неисправное оборудование
Если после выполнения предложенных выше шагов по устранению неполадок ваш ноутбук по-прежнему не включается, проблема, вероятно, связана с аппаратным сбоем. Наиболее вероятной причиной неисправности является материнская плата или процессор. К сожалению, для определения причины, по которой ноутбук не работает, требуется более тщательное устранение неполадок. Если причиной является неисправное оборудование, необходим ремонт или замена.
Наиболее вероятной причиной неисправности является материнская плата или процессор. К сожалению, для определения причины, по которой ноутбук не работает, требуется более тщательное устранение неполадок. Если причиной является неисправное оборудование, необходим ремонт или замена.
- Как проверить аппаратные сбои компьютера.
Рекомендуем обратиться к производителю ноутбука за рекомендациями по ремонту. Вы также можете отнести свой ноутбук в мастерскую по ремонту компьютеров, так как они могут диагностировать проблему и заменить неисправное оборудование.
- Почему адаптер переменного тока моего ноутбука не работает?
- Дополнительные сведения и соответствующие ссылки см. в определении загрузки и включения.
- Помощь и поддержка ноутбуков.
Ноутбук Dell не включается
Ваш ноутбук Dell не включается? Вентиляторы крутятся и клавиши загораются, но изображения на экране нет? Появляется экран запуска, но ваш ноутбук не загружает операционную систему? На этой проблемной странице будет рассмотрено несколько распространенных случаев, когда ваш ноутбук Dell не включается или не загружается в Windows.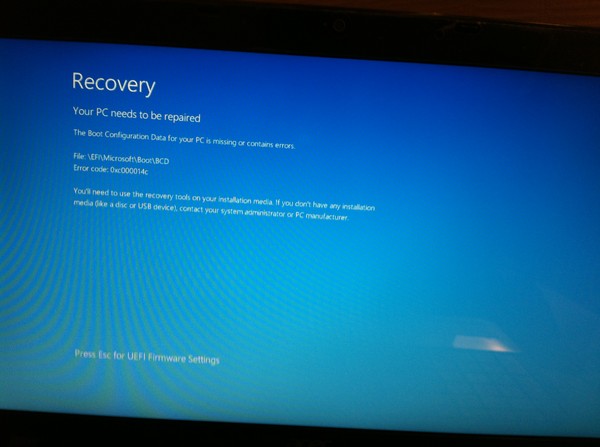 Проблема может быть вызвана как программными, так и аппаратными причинами, поэтому читайте дальше, чтобы определить правильное решение для вас!
Проблема может быть вызвана как программными, так и аппаратными причинами, поэтому читайте дальше, чтобы определить правильное решение для вас!
Прежде всего, удерживайте кнопку питания в течение 10 секунд, чтобы попытаться принудительно перезагрузить ноутбук. Затем задайте себе следующие вопросы:
- Есть ли признаки силы? Ваш ноутбук издает какие-либо звуки или загорается свет, когда вы пытаетесь включить его или подключить к зарядному устройству? Вы слышите, как вращаются вентиляторы или загорается дисплей?
- Если нет признаков скачка напряжения до разряженной батареи, проверьте видеодрайверы, полные конденсаторы, неисправную батарею и неисправную материнскую плату.
- Если вы видите некоторые признаки питания, но ваш компьютер просто не включается, вы должны обратить пристальное внимание на , как показывает питание.
- Если кажется, что все запускается как надо, но экран остается темным, попробуйте перезапустить видеодрайверы, а затем переустановить оперативную память.
 Если это не сработает, вам, вероятно, придется заменить экран.
Если это не сработает, вам, вероятно, придется заменить экран. - Если ваш ноутбук издает звуковые сигналы, когда вы пытаетесь его включить, сразу переходите к разделу Звуковые коды — вы сможете определить проблему, диагностируя характер звуковых сигналов.
- Если кажется, что все запускается как надо, но экран остается темным, попробуйте перезапустить видеодрайверы, а затем переустановить оперативную память.
- Если на вашем ноутбуке открывается загрузочный экран, но ОС не загружается полностью или он зависает на экране загрузки, сразу перейдите к экрану загрузки вашего ноутбука.
Убедитесь, что аккумулятор ноутбука не просто разряжен, зарядив его.
- Убедитесь, что зарядное устройство для ноутбука подключено к исправному источнику питания с функциональным зарядным устройством, и дайте ноутбуку зарядиться в течение 15 минут или более.
- Удерживайте кнопку питания в течение 10 секунд, чтобы инициировать принудительный перезапуск.
Если обычный принудительный сброс не работает, необходимо выполнить полный сброс, чтобы полностью разрядить конденсаторы. Для этого:
- Снимите все периферийные устройства, зарядное устройство и аккумулятор.
 Как только все будет удалено, удерживайте кнопку питания нажатой в течение 60 секунд. Это заставляет компьютер пытаться включить и разрядить конденсаторы и, как следствие, накопить статический заряд.
Как только все будет удалено, удерживайте кнопку питания нажатой в течение 60 секунд. Это заставляет компьютер пытаться включить и разрядить конденсаторы и, как следствие, накопить статический заряд.- Если в вашем ноутбуке нет внешней батареи, вы можете перейти на страницу ноутбуков Dell, чтобы найти руководство по замене батареи для вашей модели.
- Иногда вам потребуется отключить батарею BIOS (батарею CMOS) в дополнение к полной разрядке ноутбука.
Компьютер может по-прежнему работать нормально, но ошибка видеодрайвера может препятствовать правильному отображению изображения на экране.
- Подключите компьютер к отдельному монитору, чтобы проверить, выводит ли он что-либо.
- Попробуйте исправить программное обеспечение, перезапустив видеодрайвер. Это работает в Windows 7 и выше.
- Используйте эту комбинацию клавиш для перезапуска видеодрайверов: Клавиша Windows + Ctrl (Control) + Shift + B .

Звуковые сигналы и индикаторы используются для диагностики проблем, возникающих при загрузке компьютеров. Задокументируйте эти звуковые сигналы и световые сигналы и выполните поиск на этой странице поддержки звуковых кодов Dell для вашей точной модели ноутбука Dell, чтобы найти соответствующие звуковые коды.
- При выключенном ноутбуке нажмите кнопку питания и прислушайтесь к любым звуковым сигналам или мигающим индикаторам сбоку ноутбука.
- Используйте информацию на странице поддержки Dell для диагностики.
Переустановка помогает восстановить любые ослабленные соединения с памятью вашего ноутбука. Когда ноутбуки перемещаются в рюкзаках или падают на столы, оперативная память может слегка толкаться. Переустановка памяти обеспечивает надежное соединение.
- Выключите ноутбук, открутите винты, извлеките оперативную память, продуйте воздухом слот, снова вставьте оперативную память и включите ноутбук.
Возможно, неисправная батарея не позволяет вашему ноутбуку получать питание, необходимое для включения. Если вы уже устранили все возможные проблемы с программным обеспечением, а ваше устройство по-прежнему не подает признаков жизни, замена аккумулятора должна вернуть ваш ноутбук на ноги.
Если вы уже устранили все возможные проблемы с программным обеспечением, а ваше устройство по-прежнему не подает признаков жизни, замена аккумулятора должна вернуть ваш ноутбук на ноги.
- Перейдите на страницу вашей модели ноутбука Dell, чтобы найти подходящее руководство по аккумулятору. Если вы не можете найти свою конкретную модель, открутите винты на задней панели, отсоедините разъем аккумулятора и отвинтите винты аккумулятора.
Если кажется, что ваш ноутбук работает совершенно нормально, но на экране ничего не отображается (включается подсветка клавиатуры, слышно, как работают вентиляторы, загораются и функционируют все индикаторы питания или состояния аккумулятора), вы скорее всего хочу заменить экран.
- Перейдите на страницу вашей модели ноутбука Dell, чтобы найти подходящее руководство по экрану. Если вы не можете найти свою конкретную модель, руководство по аналогичной модели может помочь вам в этом процессе.
- При разборке ноутбука обратите особое внимание на кабель (кабели) дисплея и любые соответствующие разъемы.
 Если вы заметили, что с кабелями или разъемами что-то не так (изношенные/обрезанные кабели, неподходящие соединения и т. д.), замена поврежденных кабелей или переустановка соединений может решить проблему без необходимости полной замены дисплея.
Если вы заметили, что с кабелями или разъемами что-то не так (изношенные/обрезанные кабели, неподходящие соединения и т. д.), замена поврежденных кабелей или переустановка соединений может решить проблему без необходимости полной замены дисплея.
- При разборке ноутбука обратите особое внимание на кабель (кабели) дисплея и любые соответствующие разъемы.
После устранения проблем с аккумулятором и зарядным устройством материнская плата является следующим виновником.
- Ознакомьтесь с нашими сменными материнскими платами и соответствующим руководством для вашей модели ноутбука Dell.
Если вы видите начальный экран, вы уже на полпути — компоненты вашего компьютера работают достаточно, чтобы изображение появилось на экране.
Возможно, ваш ноутбук не справляется с настройками BIOS при включении. Сброс этих настроек до их значений по умолчанию избавляет от любых нежелательных настроек загрузки.
- Чтобы восстановить настройки BIOS по умолчанию, нажмите кнопку питания на ноутбуке и несколько раз нажмите клавишу F2 , пока на экране не появится Настройка .

- На некоторых моделях вам потребуется использовать другую клавишу ( ESC , удалить и т. д.), чтобы войти в настройки BIOS.
ePSA, или Enhanced Pre-Boot System Assessment, позволяет запускать диагностические тесты. Это даст вам подробный отчет о проблемах с оборудованием, чтобы сузить круг вашей проблемы.
- Включите ноутбук и несколько раз нажмите клавишу F12 .
- Если это не работает, удерживайте клавишу fn (функциональная), одновременно нажимая кнопку питания.
- Из вариантов выберите Диагностика с помощью клавиш со стрелками.
Компьютеры могут попытаться загрузиться с USB-накопителя или DVD-диска в зависимости от порядка установки BIOS. Удаление всех периферийных устройств заставляет компьютер сосредоточиться на загрузочных файлах на основном жестком диске.
- Удалите все USB-накопители или DVD-диски, которые могут мешать нормальному процессу загрузки.

- Если на ноутбуке возникают проблемы с загрузкой Windows, запустите Dell Diagnostics, нажав клавишу F12 несколько раз одновременно с нажатием кнопки питания .
Если вы используете Windows, загрузитесь в безопасном режиме, чтобы устранить проблему.
- Удерживайте кнопку питания в течение 10 секунд, чтобы выключить ноутбук и загрузиться в безопасном режиме. Нажмите кнопку питания, чтобы запустить ноутбук. Сделайте это еще 2 раза, чтобы Windows загрузилась в среду восстановления.
- Вы увидите Выберите опцию вверху страницы. С помощью клавиш со стрелками перейдите к Устранение неполадок > Дополнительные параметры > Параметры запуска > Перезапустить .
- Windows перезапустится и покажет меню параметров. Выберите Безопасный режим с поддержкой сети . Нам нужно загрузиться в безопасном режиме, потому что он использует базовый драйвер и позволит нам просматривать экран, если это проблема программного обеспечения.

- Отсюда вы сможете удалить поврежденные графические драйверы и перезагрузить компьютер обратно в обычную Windows.
- Возможно, загрузочный раздел поврежден. Если безопасный режим не работает, Windows нужно будет установить заново.
Это часто происходит при запуске или настройке системы с двойной загрузкой, при установке на компьютер вредоносных программ или при подделке жизненно важных файлов. Поскольку процесс зависит от типа ОС и версии, которую вы используете, вам может потребоваться найти дополнительные ресурсы, характерные для вашей ОС. Часто есть возможность восстановить программное обеспечение из меню BIOS, но в противном случае процесс, вероятно, будет состоять из перезагрузки ОС на ваш накопитель.
Если вы продолжаете испытывать проблемы и не можете загрузить новую установку операционной системы или если на экране BIOS появляется сообщение об ошибке «Нет загрузочного устройства» или «Операционная система не найдена», проблема, скорее всего, связана с резонирует с вашего устройства хранения.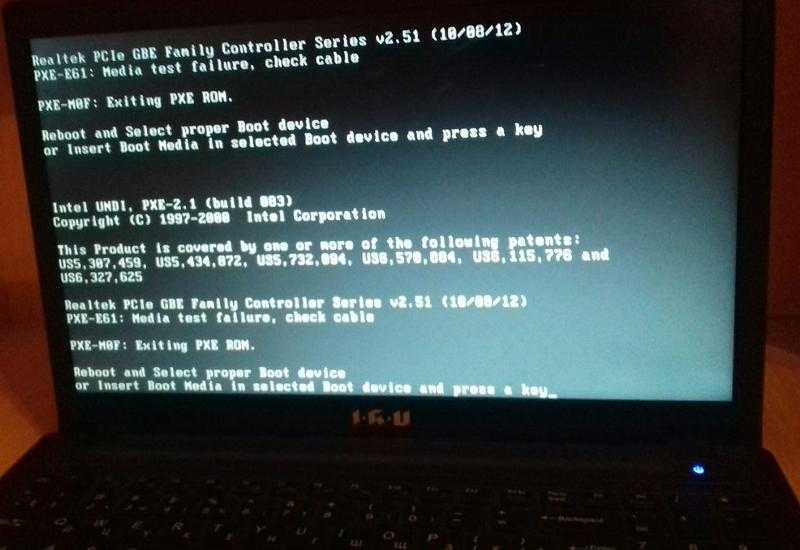

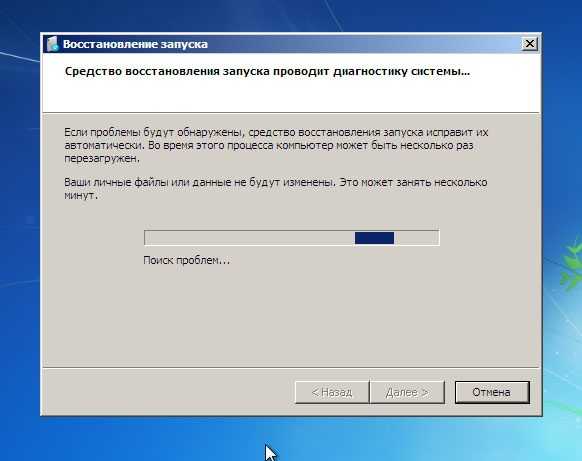
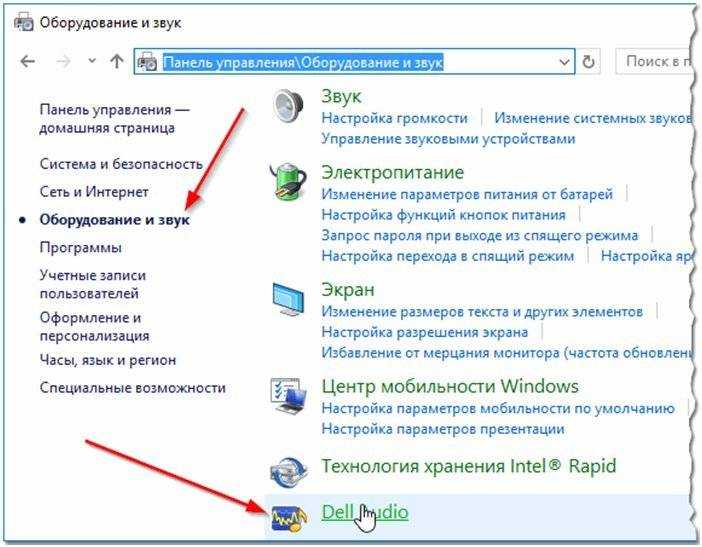 Если это не сработает, вам, вероятно, придется заменить экран.
Если это не сработает, вам, вероятно, придется заменить экран.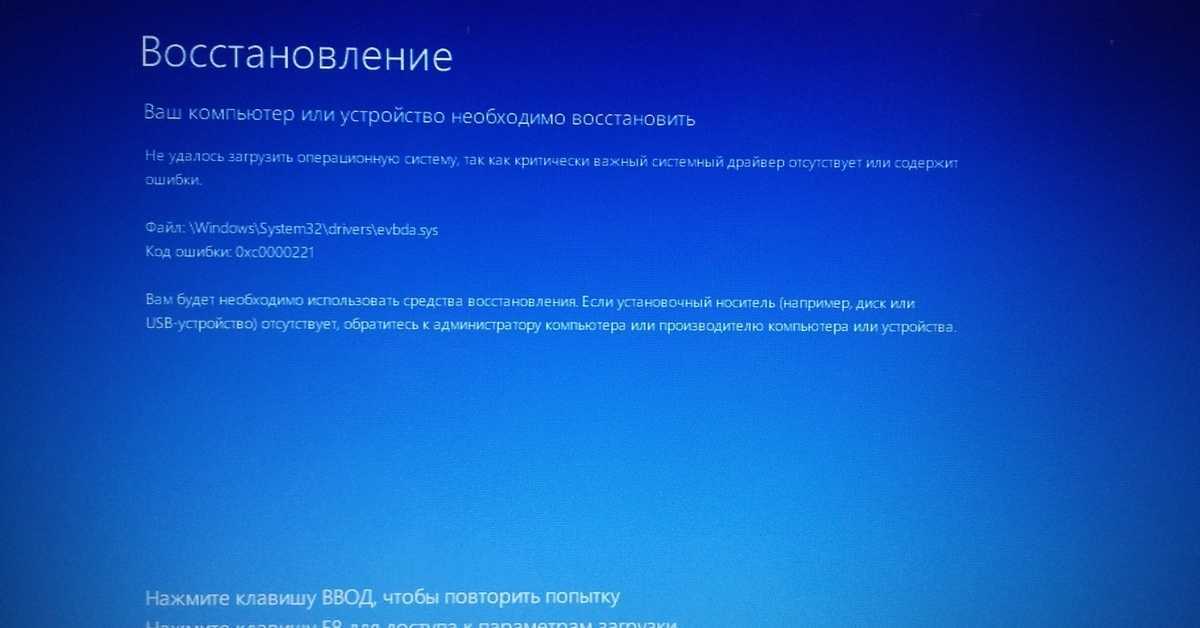 Как только все будет удалено, удерживайте кнопку питания нажатой в течение 60 секунд. Это заставляет компьютер пытаться включить и разрядить конденсаторы и, как следствие, накопить статический заряд.
Как только все будет удалено, удерживайте кнопку питания нажатой в течение 60 секунд. Это заставляет компьютер пытаться включить и разрядить конденсаторы и, как следствие, накопить статический заряд.
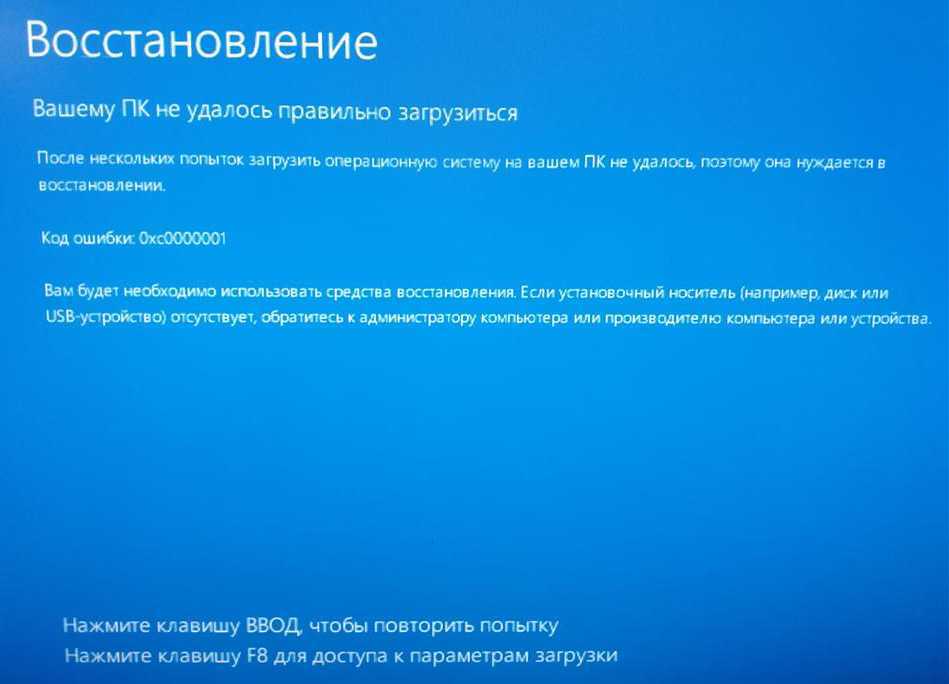 Если вы заметили, что с кабелями или разъемами что-то не так (изношенные/обрезанные кабели, неподходящие соединения и т. д.), замена поврежденных кабелей или переустановка соединений может решить проблему без необходимости полной замены дисплея.
Если вы заметили, что с кабелями или разъемами что-то не так (изношенные/обрезанные кабели, неподходящие соединения и т. д.), замена поврежденных кабелей или переустановка соединений может решить проблему без необходимости полной замены дисплея.