Асус как восстановить ноутбук: Как восстановить заводские настройки на ноутбуке ASUS
| домашняя страница >> восстановление данных >> восстановление потерянных файлов с Asus PC
Asus имеет широкий спектр продуктов: ноутбуки, планшетные компьютеры, настольные компьютеры, нетбуки, мобильные телефоны, ноутбуки, КПК. К сожалению, часто бывает, что такие файлы, как данные документа о музыке видеороликов, могут быть удалены с компьютера Asus. Другие ошибки, такие как сбой жесткого диска, повреждение Windows, могут привести к потере файлов из ноутбука Asus, настольного компьютера. Как я могу восстановить потерянные удаленные отформатированные поврежденные изображения, снимающие файлы с документами с компьютеров Asus? Для восстановления удаленных изображений видеофайлы с компьютера Asus. Восстановление данных компьютера Asus Если отсутствуют только фотографии, вы можете загрузить это программное обеспечение для восстановления фотографий Asus , чтобы восстановить потерянные файлы форматированных изображений в формате от Asus Windows компьютер. Программное обеспечение восстановления Asus и восстановления фотографий может восстанавливать потерянные удаленные форматированные поврежденные изображения, включая jpeg, png, gif, jpg bmp, tiff и необработанные данные изображения, видео, такие как MP4, AVI, 3GP, AVCHD, h364, MPG, MPEG, MOV, Музыки WMV, ASF, VOB, M2TS включают в себя MP3, WMA, OGG, M4A, документы, такие как файлы Microsoft Word docx, файлы ppt PowerPoint Presentation, файлы Microsoft Excel, pdf, со всех ноутбуков Asus и настольных компьютеров, таких как ASUS VivoPC , Asus Ultrabook Zenbook UX303LA UX301LA, N551JQ, N551JK, Transformer Book T100, T200TA, ноутбук ASUS X Series, Asus ROG G751JY G771JM, ноутбук X751LA, X555LA, X551CA, Asus Chromebook C200 C300, Transformer Book Flip TP300L TP550LA, настольный компьютер Essentio, Eee Pad Transformer Prime TF201, Eee Stick, Eee Top, EeeBox PC, Google Nexus 7, Eee Pad Transformer TF101, Eee Pad Slider, Eee Slate, Memo Pad 8 и т. Программное обеспечение для восстановления данных Asus поддерживает Asus Photo Recovery, Asus Video Recovery, Asus Document Recovery и Asus Data Recovery для Asus Windows 10, Windows 8.1, 8, 7, 32 и 64-разрядных Home Premium, Professional, Ultimate, Enterprise, Windows Vista, Windows XP, Windows 2008. Программное обеспечение для восстановления данных Asus может восстанавливать файлы с рабочих станций Asus SATA, SAS и IDE, SSD, SSHD 40GB, 80GB, 100GB, 120GB, 160GB, 250GB, 500GB, 750GB, 1TB, 2TB, 3TB, 4TB, 8TB. Чтобы увеличить вероятность восстановления данных Asus PC, лучше прекратить использование компьютера Asus до восстановления удаленных файлов. Это связано с тем, что продолжение использования компьютера Asus может привести к перезаписыванию файлов, что сделает невозможным восстановление удаленных файлов. Как восстановить удаленные файлы на ноутбуке Asus Шаг 1. Запустите программное обеспечение для восстановления файлов Asus, а затем в программе восстановления данных выберите букву диска на жестком диске Asus, затем нажмите «Далее», чтобы начать сканирование удаленных файлов. Шаг 2. Появится список восстанавливаемых файлов. Выберите те, которые вы хотите восстановить, и нажмите «Восстановить», чтобы сохранить их. Загрузите программное обеспечение восстановления данных Asus и восстановите удаленные файлы с жесткого диска компьютера Asus Другое полезное решение для восстановления данных сд карты восстановления данных восстановление фото андроид как восстановить удаленные файлы с usb флешки
| ||
| | Home | Products | Support | News | Contact Us | Sitemap | CONNECT WITH US
|
Как сделать диски восстановления ноутбука asus
Главная » Разное » Как сделать диски восстановления ноутбука asus
Как запустить восстановление системы на ноутбуке Asus в БИОС
Как восстановить систему на ноутбуке Asus
Восстановление системы ноутбука проходит процессом возврата к его заводским настройкам. Как показывает практика, заводские настройки ноутбука являются самыми подходящими именно вашей модели ноутбука фирмы Asus. Они создаются, учитывая все параметры и мощность ноутбука, так что возврат к ним, является хорошей идеей.
Как показывает практика, заводские настройки ноутбука являются самыми подходящими именно вашей модели ноутбука фирмы Asus. Они создаются, учитывая все параметры и мощность ноутбука, так что возврат к ним, является хорошей идеей.
Если раньше вы уже занимались подобными операциями, то справитесь и с этой, но если же вы не уверены, то лучше обратитесь, в лучший сервисный центр Asus, к компьютерным специалистам.
Восстановить систему не выйдет в том случае, если:
— Вы уже хоть раз переустанавливали Windows. Во время процесса установки удаляются нужные файлы для восстановления системы.
Не ссылайтесь на то, что вашe ОС Windows переустанавливал мастер, ведь скорее всего, он, так же мог удалить этот нужный нам файл.
В этой ситуации, вам не остаётся ничего, кроме как найти или купить диск с восстановлением родных настроек. Так же его можно скачать на проверенных источниках, используя просторы интрернета.
Мы расскажем вам, как восстановить систему ноутбука Asus, если вы не переустанавливали вашу версию Windows..jpg) Для того, чтобы выполнить восстановление системы через БИОС на ноутбуке Asus, нужно выполнить подготовительные работы.
Для того, чтобы выполнить восстановление системы через БИОС на ноутбуке Asus, нужно выполнить подготовительные работы.
Подготовка к восстановлению системы
- Если на компьютере есть важная информации, то её нужно скинуть на флешку. Особенно это касается файлов на диске С.
С Диска D можно ничего не удалять, но чтобы обезопасить себя, скиньте важные файлы и из этого диска.
- Помните, что версия Windows тоже перезапустится.
- Эта процедура займет некоторое время после первого включения компьютера, чтобы он установил все нужные настройки на ноутбук.
!!!ВНИМАНИЕ!!! Вы не решите всех проблем ноутбука восстановлением системы. Убедитесь, что вам вообще нужна эта операция. Проконсультировавшись с профессионалом до начала восстановления.
Эта операция не сложная. Вы сможете справиться самостоятельно.
Как запустить восстановление системы на ноутбуке Asus
- Включаем ваш ноутбук. До начала загрузки, жмём одну из кнопок: «Delete» или «F2» (в новых моделях нужно нажать «F10»).

- Перед вами должно появиться окно подсистемы БИОС. Выбираем вкладку с названием «Boot».
- В открывшемся окне нужно выбрать «Boot Booster» и нажать «Enter».
- Здесь выбираем «Disabled».
- Далее нужно сохранить изменения, нажав на последней вкладке «Save changes and exit»
- Компьютер автоматически перезагрузится, после чего его нужно выключить.
- Повторите Пункт 1, только до включения нажмите «F9».
- Вы увидите окошко с вопросом, где нужно нажать «ОК».
- Процесс восстановления системы начат.
Пока идет перезагрузка, ноутбук может несколько раз самостоятельно перезагрузиться.
Готово! Теперь ваш компьютер, как только что из магазина. Удачного использования.
Источник: https://asusupport.ru/
Не помогла статья?
Вы можете задать вопрос мастерам из нашего сервисного центра, позвонив по телефону или написав свой вопрос на форму обратной связи.
Ваше сообщение отправлено.
Спасибо за обращение.
Как заказать носитель для восстановления Windows? (Только ноутбук)
доля Больше
ASUS авторизованный носитель для восстановления ноутбуков Windows
ASUS авторизовал сторонних производителей для следующих носителей восстановления Windows Ноутбук:
- Окна 8
- Windows 8.1
- Окна 10
Нажав на ссылку ниже, вы будете перенаправлены на авторизованный сторонний сайт ASUS.
Принимаются основные кредитные карты. Только для региона США и исключения.
Магазин носителей для восстановления ПК с Windows
[FAQ] Windows 10 — Как создать диск восстановления
[FAQ] Windows 10 — варианты восстановления
.
Free Asus Data Recovery — Как восстановить файлы с ноутбука Asus
- Ресурсы
- Пожалуйста, введите содержание поиска
- Восстановление и ремонт web / gray / icon24 / down Создано в Sketch.
 Данные iOS
Данные iOS- Восстановление данных iOS
- Восстановление системы iOS Hot
.
Как использовать диск восстановления системы в Windows 10 (компакт-диск или USB-накопитель)
Прочтите о создании диска восстановления Windows 10/8 или USB-накопителя , загрузке образа Windows и восстановлении системы с помощью установочного диска. 10 диск восстановления — это инструмент, используемый, когда операционная система не загружается или работает с ошибками, и вы хотите восстановить ее работоспособность или восстановить ее до прежнего состояния, используя резервную копию, созданную вами ранее.
Содержание:
Начиная с Windows 7, скрытые разделы также создаются вместе с базовыми разделами при установке операционной системы.Скрытые разделы не отображаются в проводнике Windows, так как они отображаются только в окне «Управление дисками» как:
- Система зарезервирована.
- Безымянный (раздел восстановления).

Раздел Зарезервировано системой хранит файлы данных конфигурации загрузки (BCD) и системный загрузчик (bootmgr). Таким образом, система защищает загрузочные файлы операционной системы, и этот раздел используется для входа в среду восстановления системы.
Если операционная система становится неработоспособной и не загружается из-за повреждения системных файлов, вы можете восстановить их с помощью среды восстановления Windows.Вы можете запустить его, нажав F8, когда компьютер запустит .
Запустив Windows Recovery Environment , выберите Восстановление системы или Устранение неполадок . Названия пунктов меню могут различаться в зависимости от версии операционной системы и способа запуска среды восстановления Windows.
Диск восстановления можно создать на жестком диске при установке операционной системы (это то, что обычно делают последние версии Windows) или сохранить отдельно на CD, DVD или USB-накопитель.Такой диск содержит данные, необходимые для восстановления системы.
Как восстановить Windows 10 с помощью диска восстановления?
Как создать диск восстановления Windows 10
Вы ищете, как создать диск восстановления Windows 10? Просто сделайте следующее:
- Откройте панель управления / Recovery .
- Выберите Создайте диск восстановления .
- Вставьте диск в привод.
- Выберите его в качестве места для сохранения диска восстановления системы и создайте его в соответствии с указаниями системы.
Для записи диска восстановления вам понадобится CD / DVD.
Как создать USB-накопитель восстановления Windows 10
Вы ищете, как создать USB-накопитель восстановления Windows 10? Просто сделайте следующее:
- Откройте панель управления / Recovery .
- Выберите Создайте диск восстановления .
- Вставьте флешку.
- Выберите его в качестве места для сохранения диска восстановления системы и создайте его в соответствии с указаниями системы.

Для создания диска восстановления вам понадобится запасной USB-накопитель.
Где скачать образ для восстановления системы
Если вы по какой-то причине не создали образ для восстановления системы и ваша Windows больше не работает должным образом, его все равно можно восстановить с помощью образа для восстановления операционной системы.
Такой образ можно создать сразу после установки операционной системы и программного обеспечения или в любой другой момент, когда вы работаете с вашей системой.
Вы можете скачать бесплатную утилиту Microsoft и создать такой образ.Для этого выполните следующие действия:
Скачайте утилиту, установите и запустите ее.
- Программа выполнена в виде пошагового мастера. Следуйте его рекомендациям, чтобы создать образ и записать его на DVD-диск или USB-накопитель.
Примечание . Не запускайте диск восстановления системы из Windows, которая используется в данный момент. Правильный метод — зайти в BIOS, изменить последовательность загрузки так, чтобы сначала был загружен носитель, содержащий образ системы, а затем перезагрузить компьютер.
Важная информация: Создавать образ следует только на исправно работающей системе без вирусов и ошибок. После восстановления вы получаете точную копию системы, какой она была на момент создания образа.
Восстановление Windows 10 с помощью установочного диска
Вы ищете способ восстановить Windows 10 с помощью установочного диска? Просто сделайте следующее:
- Зайдите в BIOS или UEFI, чтобы изменить последовательность загрузки, чтобы операционная система загружалась с CD, DVD или USB-диска (в зависимости от вашего установочного диска).
- Вставьте установочный диск Windows в привод DVD (или подключите его к порту USB).
- Перезагрузите компьютер и подтвердите загрузку с компакт-диска.
- В появившемся меню выберите в меню Troubleshooting / Computer recovery . Следуйте инструкциям мастера. Все остальное программа восстановления сделает автоматически.
- Дождитесь завершения процесса восстановления и перезагрузите компьютер.

Диск восстановления системы от производителя ноутбука
В этом случае для восстановления Windows вы можете использовать те же методы для портативного компьютера, что и для настольного компьютера.В отличие от настольного компьютера, у ноутбука есть дополнительная возможность, когда дело касается восстановления системы: вы можете восстановить его до заводских настроек с помощью скрытого раздела восстановления, предустановленного производителем.
При восстановлении заводских настроек портативного компьютера:
- Все пользовательские данные в системном разделе портативного компьютера будут удалены.
- Системный раздел будет отформатирован.
- Будут установлены все заводские программы и приложения.
Чтобы восстановить заводские настройки портативного компьютера:
- Запустите на портативном компьютере программу восстановления заводских настроек.
Примечание . Это можно сделать разными способами в зависимости от производителя. На некоторых устройствах эта утилита запускается нажатием определенной клавиши или комбинации клавиш при запуске ноутбука, в то время как другие выполняют процедуру восстановления с помощью собственного программного обеспечения (которое обычно устанавливается на заводе).
На некоторых устройствах эта утилита запускается нажатием определенной клавиши или комбинации клавиш при запуске ноутбука, в то время как другие выполняют процедуру восстановления с помощью собственного программного обеспечения (которое обычно устанавливается на заводе). - В меню выберите «Восстановление системы» или «Восстановить заводские настройки» и следуйте инструкциям.
- Дождитесь завершения процесса восстановления системы.
- Перезагрузите компьютер.
В результате вы получите операционную систему вашего портативного компьютера в том же состоянии, в каком она была при покупке в магазине.
Восстановление данных с жесткого диска
Если восстановление вашей системы Windows 10 с использованием образа операционной системы привело к форматированию жесткого диска и потере данных, наиболее эффективным способом будет использование Hetman Partition Recovery .
Для этого выполните следующие действия:
- Скачайте, установите и запустите.
 Узнайте о функциях программы и пошаговом руководстве.
Узнайте о функциях программы и пошаговом руководстве. - По умолчанию пользователям предлагается запустить File Recovery Wizard . Нажмите «Далее» , и программа попросит вас выбрать диск, с которого вы хотите восстановить файлы.
- Дважды щелкните диск и выберите тип анализа. Выберите «Полный анализ» и дождитесь завершения процедуры сканирования диска.
- Когда сканирование закончится, вам будут показаны файлы для восстановления.Выберите нужные и нажмите «Восстановить» .
- Выберите один из предложенных вариантов сохранения файлов. Не сохраняйте восстановленные файлы на диск, с которого они были ранее удалены, поскольку их можно стереть.
Восстановление разделов жесткого диска
Восстановление удаленных, поврежденных или утерянных разделов на жестком диске невозможно с помощью стандартных средств Windows. Windows может только помочь вам обнаружить потерю раздела и создать новый раздел вместо потерянного старого. В этом случае в окне «Управление дисками» будет отображаться неформатированная или невыделенная область на диске.
В этом случае в окне «Управление дисками» будет отображаться неформатированная или невыделенная область на диске.
Восстановление несистемного раздела жесткого диска
Просто сделайте следующее:
Восстановление системного раздела жесткого диска
Если системный раздел потерян, компьютер не загрузится.
Поэтому:
- Отключите и выньте из компьютера жесткий диск, на котором был утерян системный раздел.
- Подключите этот жесткий диск к другому компьютеру.
- Убедитесь, что ваш жесткий диск правильно распознается другим компьютером.
- Теперь выполните шаги, показанные в предыдущем разделе.
Восстановление системного раздела жесткого диска с помощью LiveCD
Если нет возможности подключить жесткий диск с утерянным или поврежденным системным разделом к другому компьютеру, вы можете восстановить такой раздел, запустив компьютер с LiveCD, альтернативной портативной версии операционной системы.
Для этого сделайте следующее:
- Найдите LiveCD, который подходит для ваших нужд, загрузите его и скопируйте на CD \ DVD или флешку.

- Подключите LiveCD к компьютеру и включите его. Компьютер автоматически загрузится с LiveCD.
- Скопируйте файлы из системного раздела на другой носитель (часто это может быть внешний жесткий диск).
Восстановлен ли системный диск Windows 10? Оставляйте отзывы и задавайте вопросы в комментариях.
.
Ремонтные услуги ASUS | ASUS US
Услуги по ремонту ASUS | ASUS US
Уважаемый клиент ASUS,
Обратите внимание, что зарубежные поставки для некоторых заказов на запасные части в настоящее время приостановлены и могут привести к задержкам стандартного времени ремонта нашей продукции.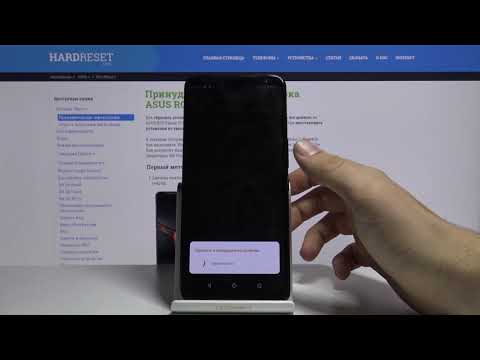 Мы ценим ваше терпение и понимание.
Мы ценим ваше терпение и понимание.
По любым вопросам обращайтесь в чат службы поддержки ASUS на веб-сайте.
Получите самую надежную поддержку по ремонту от агентов ASUS Repair. Оригинальные запчасти и точная диагностика позволяют вашим любимым продуктам ASUS работать дольше при меньших затратах.
ASUS IN-Warranty
Если ваше устройство находится на гарантии и нуждается в обслуживании, наши специалисты, сертифицированные ASUS, бесплатно отремонтируют ваше устройство.
ASUS Out-of-Warranty
Если гарантия на ваше устройство закончилась, закажите комплексную диагностику оборудования в нашем сервисном центре.
Доставка
Позвольте ASUS стать вашим универсальным поставщиком услуг по доставке, обработке и ремонту с сертифицированной доставкой ASUS.
Трек
Будьте в курсе вашего ремонта с информацией непосредственно из нашего сервисного центра.
Качественный сервис
Экспертная поддержка
Высококвалифицированные и надежные агенты ASUS
Беспроблемный ремонт
Простое и понятное обслуживание
Гарантия
Гарантия не менее 90 дней с момента замены
Оригинальные детали ASUS
Оптимизировано и разработано с учетом вашего продукта
Обычное состояние.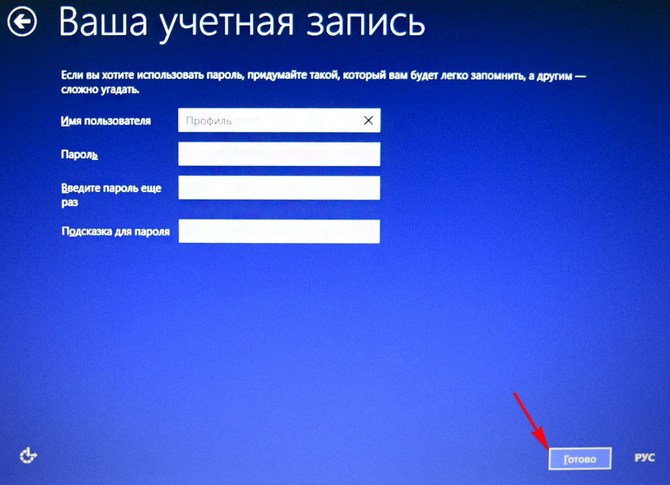
Обновления. В комплекте с 90-дневной гарантией на оригинальные запчасти ASUS услуги по ремонту ASUS — это самый безопасный и надежный способ починить ваше устройство ASUS.
Варианты гарантии
ASUS Premium
Care
До 3 лет расширенной гарантии
Получить APC
Случайный ущерб
Защита
Покрытие для случайных разливов,
, а также падения
Получить ADP
Гарантия проверки
. Статус
Обзор вашего обслуживания
и дата гарантия 9003
. Проверка 9003 9003 9003 9003. Проверка. Узнать больше
Загрузите приложение MyASUS, чтобы получить доступ к дополнительным преимуществам для участников ASUS:
Связаться со службой поддержки
Часто задаваемые вопросы
Нажмите, чтобы развернуть
- Как запросить ремонт ASUS?
В гарантии
Сначала выполните диагностику оборудования в новом улучшенном приложении MyASUS. Вы также можете получить бесплатную поддержку, связавшись с нашей командой, чтобы помочь вам устранить неполадки. Как только ошибка будет подтверждена нашей командой или через MyASUS, следуйте инструкциям на нашей странице устранения неполадок, чтобы проверить свой вариант.
Вы также можете получить бесплатную поддержку, связавшись с нашей командой, чтобы помочь вам устранить неполадки. Как только ошибка будет подтверждена нашей командой или через MyASUS, следуйте инструкциям на нашей странице устранения неполадок, чтобы проверить свой вариант.Срок действия гарантии истек
Сначала выполните диагностику оборудования в приложении MyASUS (может быть несовместимо со старыми моделями). Вы также можете связаться с нашей командой через наш чат поддержки. Если вам нужна поддержка по телефону, вы также можете связаться с нашей командой расширенного обслуживания ASUS для устранения неполадок, вышедших из-под гарантии. - Я отправил заявку на ремонт. Что происходит дальше?
После получения подтвержденного номера RMA подождите от 24 до 48 часов для обработки. Вы получите подтверждение по электронной почте со всеми подробностями, необходимыми для продолжения ремонта. Если вы отправляете свой продукт на наш склад, мы рекомендуем приобрести этикетку ASUS Certified Shipping.

- Как проверить статус ремонта?
Вы можете проверить статус вашего ремонта с помощью нашего инструмента запроса статуса ремонта. Просто выполните поиск, используя свой уникальный RMA или серийный номер.
- Кто имеет право приобрести ASUS Certified Ship?
Если вы не являетесь корпоративным клиентом и срок действия гарантии на ваш продукт еще не истек, вы можете приобрести у ASUS этикетку для односторонней доставки.
- Сколько времени потребуется, чтобы получить наклейку ASUS Certified Shipping?
Пожалуйста, подождите до 24 часов, чтобы обработать ваш платеж. Ваша транспортная этикетка будет создана и отправлена на указанный адрес электронной почты.
- Каковы преимущества ASUS Certified Ship?
Сертифицированная поставка ASUS — это дополнительная программа, которая помогает оптимизировать работу службы ремонта ASUS. Благодаря сертифицированной доставке ASUS не только предоставляет вам этикетку со скидкой, но и дает чувство уверенности и удобства при отправке вашего продукта.

Confidence — Будьте спокойны, отправляя ценный продукт через утвержденного ASUS партнера по доставке.
Savings — Сэкономьте на доставке, воспользовавшись эксклюзивными фрахтовыми тарифами ASUS.
Удобство — Избегайте длинных очередей и делайте все быстро. Просто распечатайте этикетку из дома и отправьте. - Можете ли вы отремонтировать мой продукт, даже если на него не распространяется гарантия?
Вы по-прежнему можете отдать свое устройство в ремонт в наши ремонтные центры, даже если срок гарантии вашего продукта истек или истек. Чтобы продолжить обслуживание после окончания гарантии, необходимо заранее оплатить невозмещаемый сбор за диагностику до отправки вашего продукта в зависимости от типа вашего продукта. Плата за диагностику включает доставку в обе стороны, но не покрывает фактическую стоимость ремонта. Подождите до 48 рабочих часов для обработки вашего платежа за диагностику после его отправки.

- Как запросить исправление моей гарантии?
Если вы считаете, что срок действия гарантии на ваш продукт еще не истек, загрузите действительное подтверждение покупки при отправке формы запроса на ремонт.
Инструкции, контрольный список и этикетка с предоплатой будут обработаны и отправлены вам по электронной почте. Во избежание задержек с ремонтом внимательно следуйте инструкциям и контрольному списку. После того, как ваш продукт будет доставлен в ремонтный центр и осмотрен техническим специалистом, мы свяжемся с вами напрямую и сообщим вам цену ремонта по электронной почте, чтобы сообщить окончательную стоимость ремонта. После того, как вы подтвердите смету на ремонт, технический специалист продолжит ремонт, и вы будете получать обновления статуса во время процесса.
*Защита от случайных повреждений (ADP) ASUS покрывает скачки напряжения, падения и пролитую жидкость. Продукт должен быть приобретен в совершенно новом состоянии, чтобы иметь право на бесплатную программу ADP в течение одного года, и продукт должен быть зарегистрирован в ASUS в течение 60 дней с момента покупки.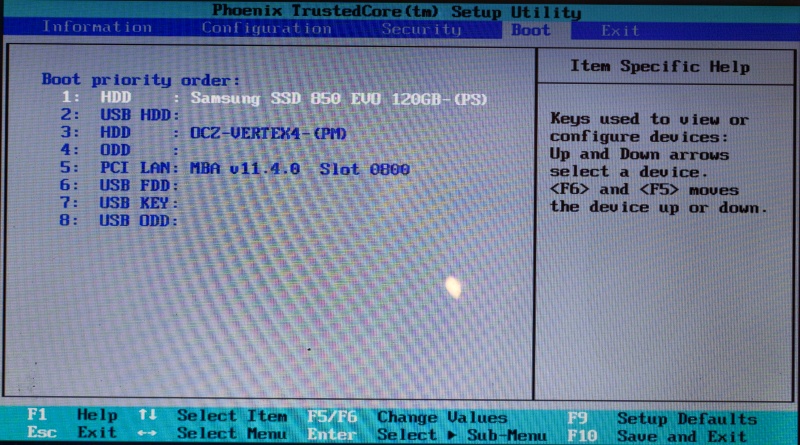 Восстановленные и/или открытые продукты НЕ СООТВЕТСТВУЮТ ТРЕБОВАНИЯМ. Сценарии, не охватываемые условиями ADP, включают (но не ограничиваются): царапины и вмятины, неправильная или неправильная установка пользователем, потерянные или украденные продукты, преднамеренное повреждение, восстановление или перенос сохраненных данных на продукт, запросы на различные кабели или аксессуары. , а также ущерб, причиненный стихийными бедствиями или стихийными бедствиями. Подача претензии зависит от предварительной проверки и утверждения ASUS. Только одна (1) претензия ADP может быть подана за год покрытия, начинающийся с даты покупки вашего продукта. Вы несете ответственность за оплату стоимости доставки в ремонтный центр ASUS, и после завершения ремонта ASUS вернет вам продукт обратно в США или Канаду. Могут применяться исключения, и все претензии подлежат проверке и подтверждению ASUS.
Восстановленные и/или открытые продукты НЕ СООТВЕТСТВУЮТ ТРЕБОВАНИЯМ. Сценарии, не охватываемые условиями ADP, включают (но не ограничиваются): царапины и вмятины, неправильная или неправильная установка пользователем, потерянные или украденные продукты, преднамеренное повреждение, восстановление или перенос сохраненных данных на продукт, запросы на различные кабели или аксессуары. , а также ущерб, причиненный стихийными бедствиями или стихийными бедствиями. Подача претензии зависит от предварительной проверки и утверждения ASUS. Только одна (1) претензия ADP может быть подана за год покрытия, начинающийся с даты покупки вашего продукта. Вы несете ответственность за оплату стоимости доставки в ремонтный центр ASUS, и после завершения ремонта ASUS вернет вам продукт обратно в США или Канаду. Могут применяться исключения, и все претензии подлежат проверке и подтверждению ASUS.
Правила и условия ASUS Premium Care и защиты от случайных повреждений можно найти здесь.
Для полной функциональности этого сайта необходимо включить JavaScript.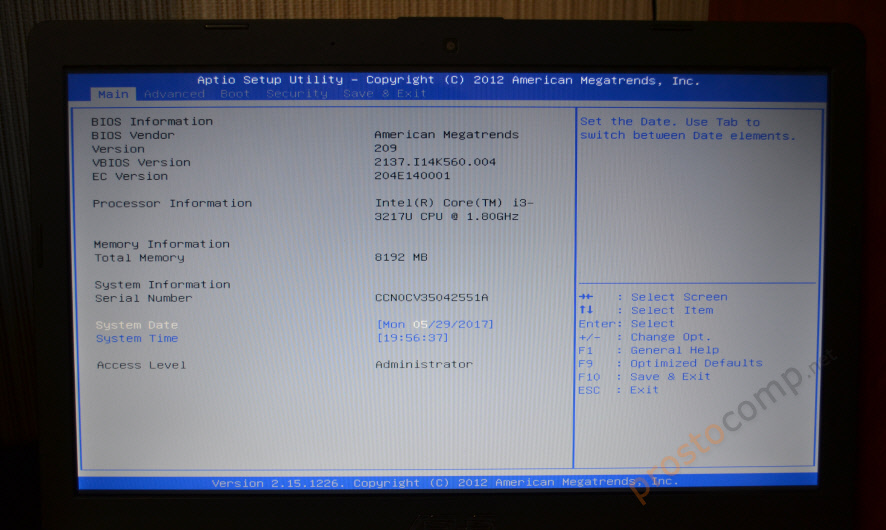 Пожалуйста, включите JavaScript в вашем веб-браузере.
Пожалуйста, включите JavaScript в вашем веб-браузере.
Контакты и поддержка | Официальная поддержка
Уведомление для пользователей ASUS в Северной Америке
Уважаемый клиент ASUS,
Добро пожаловать в службу поддержки ASUS! Мы рекомендуем вам попробовать наше приложение MyASUS, которое является отличным способом получить мгновенную поддержку на кончиках ваших пальцев. Вы можете выполнять поиск в нашей базе знаний, загружать обновления продуктов, просматривать варианты гарантии и, при необходимости, обращаться в службу поддержки ASUS. Если вы хотите попробовать приложение, посетите приложение MyASUS.
Спасибо!
Только запросы по связям с прессой и СМИ
Чтобы связаться с нашим отделом маркетинга, посетите здесь
Отправляя электронное письмо ASUS, вы соглашаетесь с тем, что ASUS может собирать ваш адрес электронной почты, имя учетной записи электронной почты и другую информацию, содержащуюся в вашем электронном письме к ASUS, чтобы выполнить ваш запрос на поддержку клиентов и/или обслуживание, а также согласиться с «Политикой конфиденциальности ASUS»
Поделитесь своим недавним опытом обслуживания и поддержки с нашим генеральным директором
Свяжитесь с офисом нашего генерального директора, мы будем рады услышать ваши отзывы
Отправляя электронное письмо в ASUS, вы соглашаетесь с тем, что ASUS может получить ваш адрес электронной почты, имя учетной записи электронной почты и другую информацию, содержащуюся в вашем электронном письме, для выполнения вашего запроса на поддержки клиентов и/или обслуживания, а также принять «Политику конфиденциальности ASUS»
Быстрые ссылки для самообслуживания
- Проверить статус существующего запроса на ремонт: Проверить статус ремонта существующего RMA
- Создайте онлайн-запрос RMA для вашего продукта: Создайте онлайн-запрос RMA прямо сейчас
- Купите этикетку для отправки в один конец для RMA: Купите этикетку для отправки в 1 сторону по отличной цене
- Проверьте текущую гарантию на оборудование: Проверьте существующую гарантию
- Страница загрузки счета или изображения для проверки сервисной службы: Нажмите здесь, чтобы безопасно предоставить запрошенную информацию
https://www.asus.com/us/support/
1-888-678-3688
или
1-571-223-4431
с понедельника по пятницу, с 6:00 до 21:00 по тихоокеанскому стандартному времени
с субботы по воскресенье, с 6:00 до 17:00 по тихоокеанскому стандартному времени
Канадский французский
(Французский Сутьен)
https://www. asus.com/ca-en/support/
asus.com/ca-en/support/
https://www.asus.com/ca-fr/support/
1-888-616-2787
или
1-517-803-2008
Испанский
(Апойо Эспаньол)
https://www.asus.com/us/support/
Недоступно
1-888-678-3688
Опция 9
или
1-571-223-4431
Опция 9
- Наличие контактов может быть изменено в любое время без предварительного уведомления. Закрыт в связи с большими национальными праздниками
| Компонент Open Platform для потребителей и гарантийная поддержка ProArt | ||||
| Материнская плата, оптический накопитель, сервер, графическая карта, сетевое оборудование, ЖК-мониторы, звуковые карты, проекторы | ||||
| Язык | Канал самообслуживания | Чат | Горячая линия службы поддержки | Часы* |
| Английский | https://www. | Нажмите здесь, чтобы начать чат | 1-812-282-2787 или 1-571-918-6030 | с понедельника по пятницу, с 6:00 до 21:00 по тихоокеанскому стандартному времени с субботы по воскресенье, с 6:00 до 17:00 по тихоокеанскому стандартному времени |
| Английский | Материнская плата Z690 Горячая линия | Недоступно | 1-888-363-1885 или 1-970-549-3330 | с понедельника по пятницу, с 6:00 до 21:00 по тихоокеанскому стандартному времени с субботы по воскресенье, с 6:00 до 17:00 по тихоокеанскому стандартному времени |
Канадский французский (Французский Сутьен) | https://www.asus.com/ca-en/support/ https://www.asus.com/ca-fr/support/ | Нажмите здесь, чтобы начать чат | 1-905-370-2787 или 1-571-223-4423 | с понедельника по пятницу, с 6:00 до 15:00 по тихоокеанскому стандартному времени |
- Наличие контактов может быть изменено в любое время без предварительного уведомления.
 Закрыт в связи с большими национальными праздниками
Закрыт в связи с большими национальными праздниками
| Поддержка интернет-магазина ASUS | |||||
Эксклюзивная поддержка клиентов только для прямых покупок в интернет-магазине ASUS Отправляя электронное письмо в ASUS, вы соглашаетесь с тем, что ASUS может собирать ваш адрес электронной почты, имя учетной записи электронной почты и другую информацию, содержащуюся в вашем электронном письме, для выполнения вашего запроса на поддержку клиентов и/или обслуживание, а также соглашаетесь с « ASUS Политика конфиденциальности» | |||||
| Местоположение | Официальный магазин ASUS | Чат | Горячая линия магазина | Электронная почта | Часы* |
| США | https://www. | Нажмите здесь, чтобы перейти к чату | 1-855-755-2787 или 1-571-918-6022 | [email protected] | Понедельник — Пятница 6:00–18:00 по тихоокеанскому стандартному времени |
Канада | Канада Интернет-магазин https://ca-estore.asus.com/ | Недоступно | 1-855-755-2787 или 1-571-918-6022 | [email protected] | Понедельник — Пятница 6:00–18:00 по тихоокеанскому стандартному времени |
| Канада | Продажа пакета продления гарантии в Канаде https://ca-estore.asus.com/ | Недоступно | Недоступно | [email protected] | Понедельник — Пятница 6:00–15:00 по тихоокеанскому стандартному времени |
Предложение поддержки
Нажмите здесь, чтобы начать чат
Понедельник — пятница
8:00 — 18:00 EST
США
Почта поддержки скидок
Нажмите здесь, чтобы начать чат
Понедельник — пятница
9:00 — 18:00 по восточному поясному времени
Эксклюзивная поддержка коммерческих клиентов только для учетных записей в США и Канаде
Отправляя электронное письмо в ASUS, вы соглашаетесь с тем, что ASUS может собирать ваш адрес электронной почты, имя учетной записи электронной почты и другую информацию, содержащуюся в вашем электронном письме, для выполнения вашего запроса на поддержку клиентов и/или обслуживание, а также соглашаетесь с « ASUS Политика конфиденциальности»
https://www.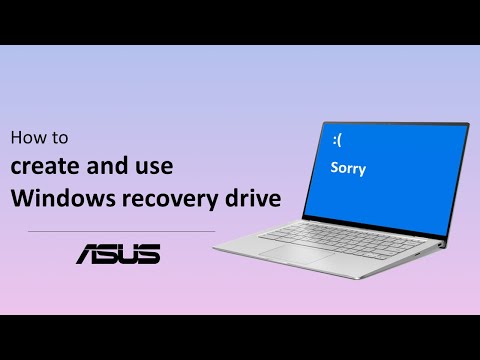 commercialsupport.asus.com/
commercialsupport.asus.com/
Нажмите здесь, чтобы начать чат
1-888-606-2787
или
1-469-498-5855
B2B/Коммерческий: [email protected]
K-12 Образование: [email protected]
Понедельник — Пятница
5:00–17:00 по тихоокеанскому стандартному времени
Канада
Понедельник — Пятница
9:00–18:00 по восточному поясному времени
- Наличие контактов может быть изменено в любое время без предварительного уведомления. Закрыт в связи с большими национальными праздниками
Запросы на покупку коммерческих продуктов и ценообразование (только запросы о продажах)
По вопросам оптовых закупок ПК, настольных ПК, ноутбуков и телефонов AIO обращайтесь по адресу:
B4B@asus.

 Жесткий диск предназначен для использования бесплатного программного обеспечения для восстановления данных Asus. Вы можете скачать программное обеспечение для восстановления данных Asus бесплатно со ссылкой ниже
Жесткий диск предназначен для использования бесплатного программного обеспечения для восстановления данных Asus. Вы можете скачать программное обеспечение для восстановления данных Asus бесплатно со ссылкой ниже Д.
Д.
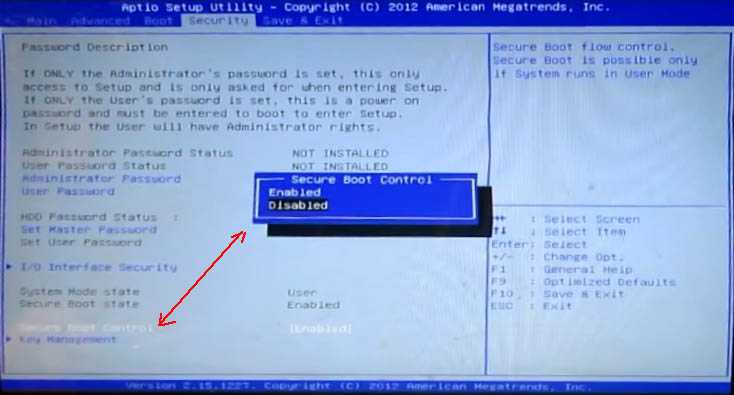

 Данные iOS
Данные iOS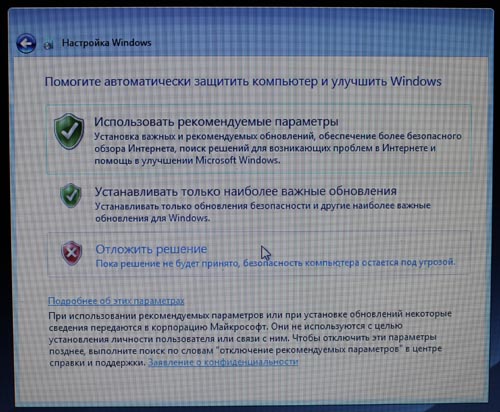


 На некоторых устройствах эта утилита запускается нажатием определенной клавиши или комбинации клавиш при запуске ноутбука, в то время как другие выполняют процедуру восстановления с помощью собственного программного обеспечения (которое обычно устанавливается на заводе).
На некоторых устройствах эта утилита запускается нажатием определенной клавиши или комбинации клавиш при запуске ноутбука, в то время как другие выполняют процедуру восстановления с помощью собственного программного обеспечения (которое обычно устанавливается на заводе).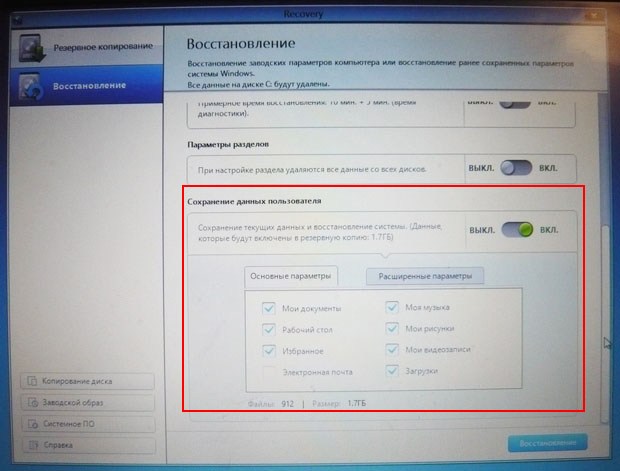 Узнайте о функциях программы и пошаговом руководстве.
Узнайте о функциях программы и пошаговом руководстве.
 Вы также можете получить бесплатную поддержку, связавшись с нашей командой, чтобы помочь вам устранить неполадки. Как только ошибка будет подтверждена нашей командой или через MyASUS, следуйте инструкциям на нашей странице устранения неполадок, чтобы проверить свой вариант.
Вы также можете получить бесплатную поддержку, связавшись с нашей командой, чтобы помочь вам устранить неполадки. Как только ошибка будет подтверждена нашей командой или через MyASUS, следуйте инструкциям на нашей странице устранения неполадок, чтобы проверить свой вариант.
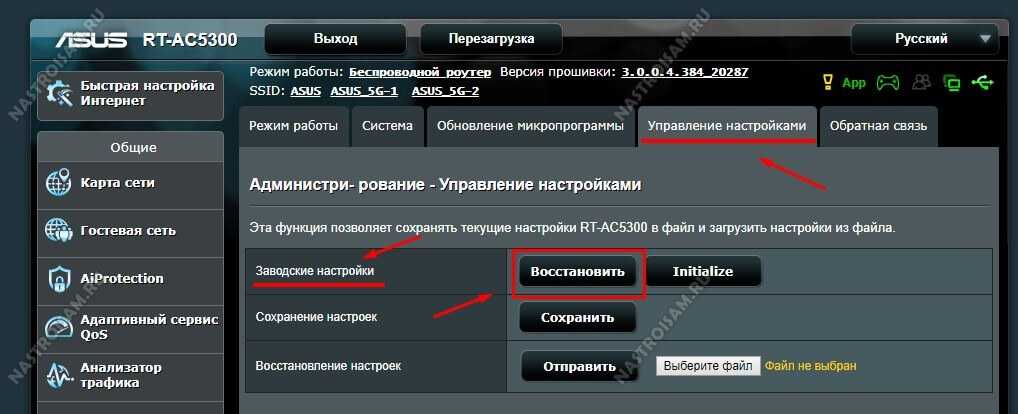

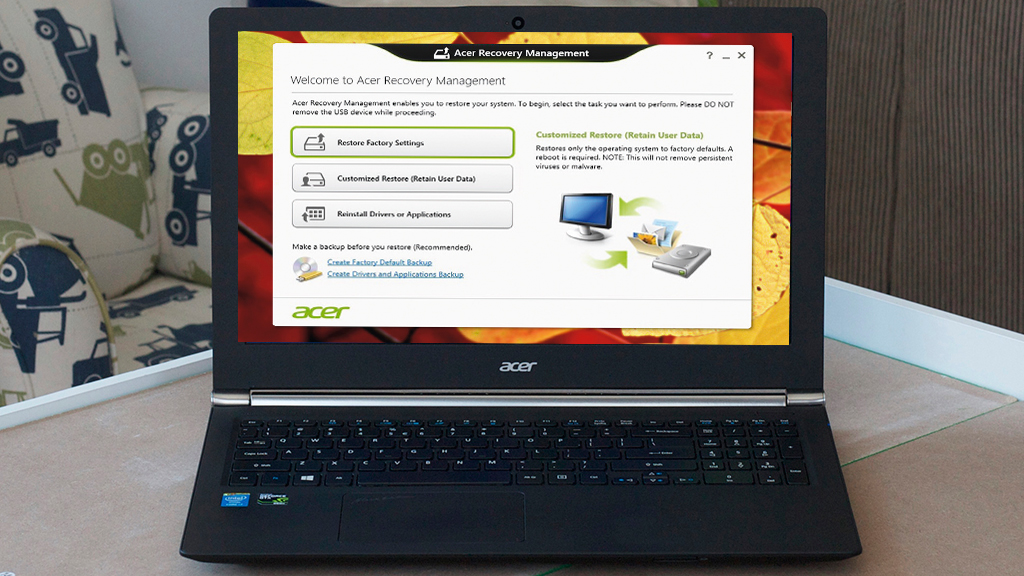 asus.com/us/support/
asus.com/us/support/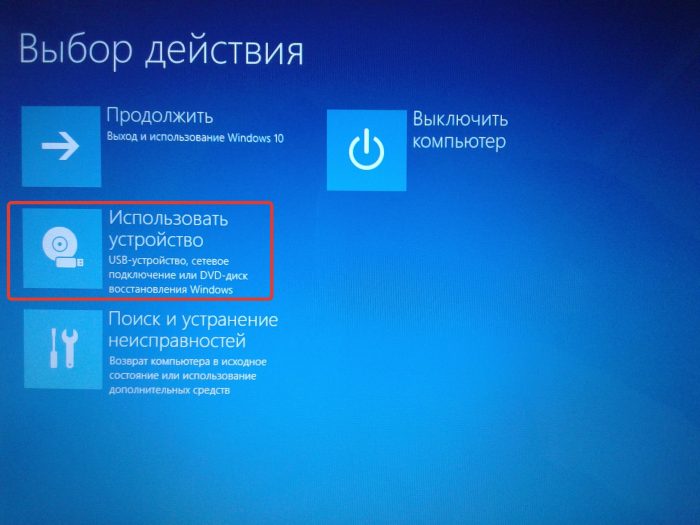 Закрыт в связи с большими национальными праздниками
Закрыт в связи с большими национальными праздниками asus.com/us/
asus.com/us/