Как изменить тип файла видео в: Как изменить формат видео: самый простой способ
Содержание
Как изменить формат видео бесплатно и онлайн
Автор: Юлия Юрьевна • 2023-03-06 15:36:20 • Проверенные решения
Видеоформат — это формат файла, в котором видео хранится в цифровом формате. Видеоформаты — это сжатые файлы, содержащие информацию об аудио- и визуальном содержимом видео. Тип файла формата состоит из контейнера, в котором отдельно размещается формат кодирования видео и формат кодирования аудио. Помимо форматов кодирования, тип файла может содержать дополнительную информацию, например субтитры. Каждый формат имеет свое назначение, например, WebM используется для создания видео HTML-5 без роялти. Таким образом, вам нужны конвертеры видеофайлов для изменения форматов видео для различных целей использования. Поэтому если вы ищете бесплатные или онлайн-конвертеры видеоформатов, вы находитесь на правильной странице.
- Часть 1. 3 шага для изменения формата видео с любого на другой
- Часть 2. Лучший бесплатный конвертер видеоформатов, который вы должны знать
- Часть 3.
 Наиболее рекомендуемые онлайн-конвертеры видеоформатов
Наиболее рекомендуемые онлайн-конвертеры видеоформатов
Часть 1. 3 шага для изменения формата видео с любого на другой
Если вы хотите менять форматы видео «на лету», то вам необходимо программное обеспечение для конвертирования видео, созданное специально для этой цели. Wondershare UniConverter (первоначально Wondershare Video Converter Ultimate) — это идеальная программа, которая может конвертировать видео любого формата. Это лучший конвертер видеоформатов как для Windows, так и для Mac. Это программное обеспечение поможет вам конвертировать видео в любой формат с супербыстрой скоростью конвертирования и полным качеством на выходе. Wondershare UniConverter имеет множество дополнительных функций, которые помогут вам лучше работать с видео, включая редактирование видео, исправление метаданных видео, запись видео на DVD и другие.
Пошаговое руководство по конвертированию видео в любой формат с помощью лучшего конвертера видеофайлов:
Шаг 1 Запуск и добавление видео в Wondershare Video Format Converter
Чтобы добавить видео в конвертер видеоформатов Wondershare, сначала скачайте и установите его на свой ПК/Mac.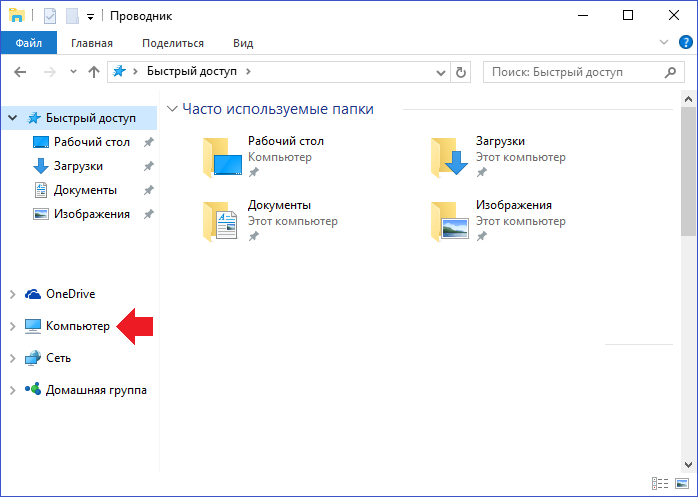 После запуска перейдите в раздел Конвертер, нажмите на кнопку + Добавить файлы в левом верхнем углу. Появится диалоговое окно для выбора файлов, которые вы хотите конвертировать.
После запуска перейдите в раздел Конвертер, нажмите на кнопку + Добавить файлы в левом верхнем углу. Появится диалоговое окно для выбора файлов, которые вы хотите конвертировать.
Шаг 2 Выбор формата вывода видеофайла
Сейчас вы можете выбрать формат вывода видеофайла по своему усмотрению. Нажмите на выпадающий значок в правом верхнем углу окна, который обозначен как Формат вывода. Перейдите на вкладку Видео из выпадающего списка и выберите нужный вам формат видео. Программа позволяет конвертировать видео в поддерживаемые устройствами форматы напрямую, просто щелкните вкладку Устройство.
Шаг 3 Редактирование видео с помощью Wondershare Video Format Converter (необязательно)
У вас есть возможность редактировать видео перед изменением формата. Нажмите на значки на эскизе видео, и вы можете обрезать, вырезать, повернуть видео, а также добавить водяные знаки или эффекты. Вы можете пропустить этот шаг, если не хотите ничего редактировать.
Шаг 4 Конвертирование видеоформатов
Когда вы будете довольны конечным видео, нажмите на кнопку Начать все, чтобы начать процесс конвертации. Вы можете также нажать на кнопку Конвертировать перед каждым видео. Для сверхбыстрой скорости конвертирования нажмите на значок, напоминающий молнию.
Вы можете также нажать на кнопку Конвертировать перед каждым видео. Для сверхбыстрой скорости конвертирования нажмите на значок, напоминающий молнию.
СКАЧАТЬ БЕСПЛАТНО СКАЧАТЬ БЕСПЛАТНО
Часть 2. Лучший бесплатный конвертер видеоформатов, который вы должны знать
Wondershare UniConverter — лучший выбор для конвертеров видеоформатов, поскольку он имеет цену за свои услуги. Так есть ли другие платформы, как Wondershare, которые могут выполнять процесс конвертации видео бесплатно? Конечно! Wondershare Free Video Converter — это такой бесплатный конвертер видеоформатов, который имеет те же функции, что и его платная версия. Единственное отличие заключается в том, что на конвертированном видео будет присутствовать водяной знак. Поэтому, если вас это не смущает, просто скачайте его и следуйте шагам ниже или в Части 1, чтобы бесплатно изменить видеоформат.
Шаги для бесплатного изменения форматов видео с помощью бесплатного конвертера видеоформатов:
Шаг 1: Скачайте, установите и запустите Wondershare Free Video Converter на вашем PC/Mac, затем добавьте видео, которое вы хотите конвертировать, нажав кнопку Добавить файлы на вкладке Конвертировать.
Шаг 2: Выберите нужный формат видеовыхода из раскрывающегося списка Конвертировать все файлы в:. Здесь представлены самые популярные видеоформаты, такие как MP4/MOV/AVI/MKV.
Шаг 3: Начните изменять форматы видео, нажав кнопку Конвертировать все на экране.
СКАЧАТЬ БЕСПЛАТНО СКАЧАТЬ БЕСПЛАТНО
Часть 3. Наиболее рекомендуемые онлайн-конвертеры видеоформатов
Существует множество высококачественных онлайн-конвертеров видеоформатов, однако наиболее рекомендуемым является Online UniConverter (первоначально Media.io). Это онлайн-конвертер файлов, который позволяет конвертировать видео форматы онлайн и совершенно бесплатно, вы можете загрузить максимум 100MB данных, разделенных на 2 разных файла. В отличие от Wondershare UniConverter, он поддерживает только некоторые популярные видеоформаты, такие как MP4, MOV, AVI и др. Но он обладает сверхбыстрой скоростью конвертирования и высоким качеством выходных данных.
Как конвертировать видеоформаты онлайн:
Шаг 1: Для начала откройте удобный для вас браузер и зайдите на сайт: https://www.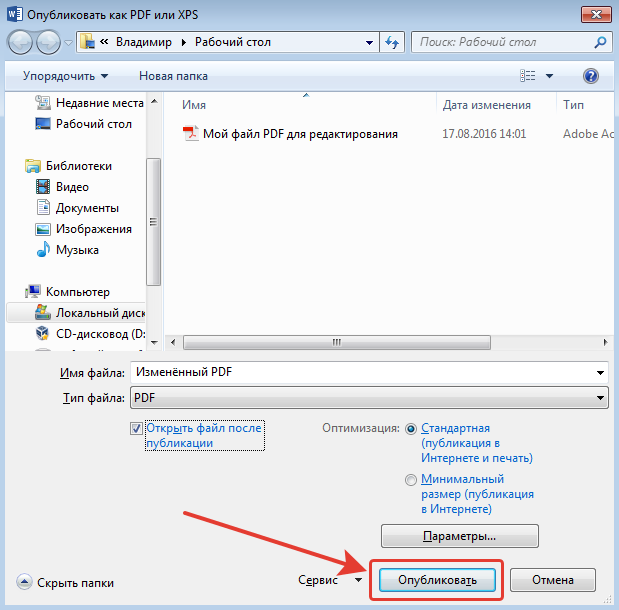 media.io. Вы попадете на домашнюю страницу конвертации видеоформатов.
media.io. Вы попадете на домашнюю страницу конвертации видеоформатов.
Шаг 2: Теперь добавьте входные видеофайлы, нажав на опцию Добавить свои файлы. На экране появится всплывающее окно, в котором вы можете выбрать видеофайл и нажать кнопку Открыть.
Шаг 3: В раскрывающемся меню Конвертировать в выберите опцию Видео, и вам будет предложено выбрать формат видео, в который вы хотите конвертировать.
Шаг 4: После выбора формата нажмите кнопку Конвертировать, чтобы начать процесс конвертации. Нажмите кнопку Скачать все, чтобы загрузить конвертированное видео.
Вывод: В этой статье мы рассмотрели как ценные онлайн, так и конвертеры видеоформатов для ПК. Учитывая ограничения онлайн-конвертеров и водяные знаки на бесплатных видеоконвертерах, возможно, Wondershare UniConverter — ваш лучший выбор. БЕСПЛАТНО скачайте и попробуйте его на своем компьютере, чтобы легко менять форматы видео.
СКАЧАТЬ БЕСПЛАТНО СКАЧАТЬ БЕСПЛАТНО
Как изменить формат видео
Записанные в разных форматах видеоролики отличаются сразу по нескольким характеристикам: качеству изображения и звука, объему занимаемого пространства, воспроизводимости на устройствах. Например, 3GP – мобильное видео, поэтому весит такой ролик совсем немного, но и качество изображения предлагает низкое.
Например, 3GP – мобильное видео, поэтому весит такой ролик совсем немного, но и качество изображения предлагает низкое.
С некоторыми стандартами не возникает никаких проблем, другие требуют установки специальных кодеков или проигрывателей. Но если знать, как изменить формат видео, то можно обойтись без дополнительного программного обеспечения для воспроизведения.
Как изменить формат видео
- Онлайн-конвертирование
- Freemake Video Converter
- Format Factory
Онлайн-конвертирование
Прежде чем вы начнете менять расширения, запомните: ухудшить качество картинки и звука можно, а вот улучшить его обратно простой конвертацией уже не получится.
Конвертировать видеофайл с помощью онлайн-сервиса – не лучшая идея, но если у вас хорошая скорость интернета и небольшой ролик, то можно не устанавливать никакие программы для форматирования. Я рекомендую использовать для онлайн-конвертирования сайт convert-video-online.com/ru.
Он бесплатный, не раздражает рекламой, поддерживает загрузку записей объемом до 2 Гб и не имеет ограничений на количество.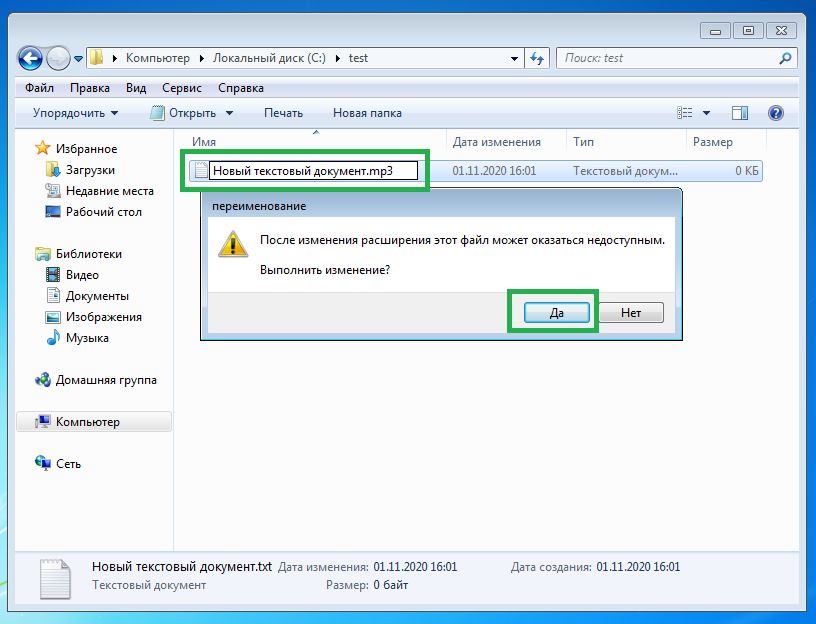
- Загрузите данные с компьютера, облачного храналища (Dropbox, Google) или укажите ссылку на видеозапись.
- Укажите формат, который хотите получить на выходе. Можно использовать существующие пресеты или настроить разрешение, кодеки и объем.
- После настройки параметров щелкните «Конвертировать». Дождитесь завершения операции, а затем скачайте видеофайл на компьютер или отправьте на облачное хранилище.
Онлайн-сервис для конвертирования распознает больше 300 стандартов аудио и видео. Скорость конвертирования достаточно высокая, но если файл большой, то придется подождать, пока он загрузится на сервер.
Freemake Video Converter
Если необходимо поменять расширение большого файла, или роликов слишком много и прогонять их по одному через онлайн-сервис неудобно, то скачайте на компьютер программу Freemake Video Converter.
Скачать Freemake Video Converter (1.8 Mb.)
Единственный её минус – установка дополнительного софта: китайского антивируса 360 Total Secutity, менеджера загрузок, браузера Амиго. Чтобы отказаться от инсталляции этого программного довеска, проверяйте, что предлагает мастер установки, и всегда выбирайте продвинутый режим.
Чтобы отказаться от инсталляции этого программного довеска, проверяйте, что предлагает мастер установки, и всегда выбирайте продвинутый режим.
Для работы программы на компьютере должен быть установлен компонент .NET Framework 4.0. Если его нет, то в процессе инсталляции Freemake Video Converter он будет добавлен в систему. После успешной установки можно приступать к форматированию видеоролика:
- Щелкните по кнопке «Видео» и добавьте запись или вставьте ссылку на неё.
- Перед конвертированием можно отредактировать видеозапись. Для этого кликните на ножницы. Откроется проигрыватель, в котором можно обрезать видеоролик, повернуть или отразить изображение.
- После настройки видеофайла необходимо выбрать один из доступных пресетов.
При нажатии на формат появится окно дополнительной настройки. Вы можете оставить оригинальные параметры или настроить качество вручную, нажав на шестеренку. Например, можно быстро убрать звуковую дорожку: видеоряд сохранится полностью, но сопровождать его будет тишина.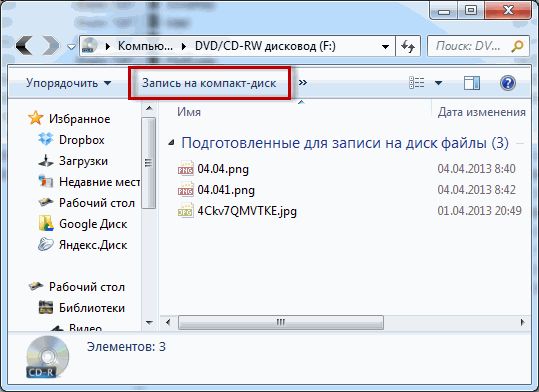
При конвертировании в бесплатной версии программы к ролику добавляется заставка с логотипом Freemake в начале и конце записи. Чтобы избавиться от неё, необходимо приобрести лицензию, хотя можно попробовать отрезать лишние кадры с помощью другого софта.
После нажатия кнопки «Конвертировать» запись сохранится в ту папку, которую вы указали в параметрах. Можно выбрать любой каталог и задать файлу другое имя, если есть такая необходимость.
Format Factory
В моем личном топе конвертеров программа Format Factory занимает твердое первое место. Это универсальный софт, который одинаково успешно справляется с аудио, видео, фото и документами. При установке в систему вам будет предложено добавить компоненты Яндекса, но от них можно легко отказаться.
Скачать Format Factory (1.8 Mb.)
В Format Factory, как и в Freemake Video Converter, есть пресеты, однако возможностей для настройки видеозаписи намного больше.
- Запустите программу, раскройте раздел «Видео».
 Выберите формат, в который следует конвертировать файл.
Выберите формат, в который следует конвертировать файл. - Нажмите «Добавить» и укажите путь к ролику.
- Если вы хотите подредактировать качество изображения и звука, нажмите «Настроить».
Все параметры, которые вы видите в небольшом окошке, можно поменять. Если вам трудно разобраться со всеми этими кодеками, битрейтами и частотами, просто выберите один из пресетов наверху и щелкните «ОК».
Прежде чем приступать к конвертированию, проверьте конечную папку. В этой строке указан каталог, в который сохранится измененный файл. После настройки параметров щелкните «ОК», чтобы запустить конвертацию.
По окончании конвертации зайдите в каталог, который был указан как конечный. Внутри вы увидите измененную запись, к которой были применены указанные вами параметры отображения и звучания.
Как изменить формат видео? — Конвертируйте видео легко и быстро!
- Изменить формат видео
- Изменение формата видео для нескольких видео
- Наш продукт: Киностудия
Изменить формат видео
– вот как!
Чтобы преобразовать видео в другой видеоформат, выполните следующие действия:
- Откройте MAGIX Movie Studio и импортируйте видеофайлы, для которых вы хотите изменить видеоформат.

- (Необязательно) Обрежьте видео так, как вы хотите, или оптимизируйте их изображение и звук.
- В разделе «Файл» > «Экспорт фильма» выберите формат видео (например, MP4 или MPG). Кроме того, вы можете использовать интуитивно понятный инструмент пакетного преобразования в меню «Файл», чтобы конвертировать все видеофайлы за один раз.
Киностудия 2023
Меняйте форматы видео с помощью Movie Studio, программного обеспечения для редактирования видео, позволяющего создавать потрясающие фильмы:
- Импорт всех распространенных видеоформатов
- Функции быстрой и простой сортировки и обрезки
- Мастера полезных программ
- Преобразование во все основные форматы видео
Перейти на страницу продукта
Начните бесплатную пробную версию прямо сейчас
Изменить формат видео
Не все форматы видео работают на плеерах. Даже если ваше видео без проблем воспроизводится на ПК, это не значит, что вы можете представить его на планшете. Во многих случаях вы увидите сообщение об ошибке «Формат видео не поддерживается», что может сильно снизить интерес к совместному использованию вашего видео.
Даже если ваше видео без проблем воспроизводится на ПК, это не значит, что вы можете представить его на планшете. Во многих случаях вы увидите сообщение об ошибке «Формат видео не поддерживается», что может сильно снизить интерес к совместному использованию вашего видео.
Это не проблема для пользователей Movie Studio, поскольку у них есть не только комплексная программа для редактирования видео, но и универсальный конвертер форматов. Movie Studio поддерживает все современные форматы видео, а также позволяет быстро и легко изменять видеоформат ваших видеороликов или любимых фильмов. Это означает, что вы можете работать, не беспокоясь о видеоформатах или требованиях отдельных устройств воспроизведения.
Это просто. Начните с импорта видеофайла, который вы хотите преобразовать. Можно одновременно импортировать несколько видео в разных форматах, а затем объединить их в один «правильный» видеофайл. Вы выбираете нужный формат видео и экспортируете видео в такой формат, как MP4 или MPEG. В результате получается полностью независимый новый видеофайл, который можно без проблем воспроизводить на любом воспроизводящем устройстве. Таким образом, вы можете снова и снова воспроизводить свои любимые программы, художественные фильмы или домашние фильмы.
В результате получается полностью независимый новый видеофайл, который можно без проблем воспроизводить на любом воспроизводящем устройстве. Таким образом, вы можете снова и снова воспроизводить свои любимые программы, художественные фильмы или домашние фильмы.
Преимущество этого процесса в том, что вы можете редактировать свои видео после их импорта. Если вы просто хотите конвертировать существующие видео, проще всего использовать пакетный конвертер. Здесь вы выбираете целевой формат и место хранения, а затем просто запускаете процесс преобразования.
Далее мы шаг за шагом покажем вам все возможные варианты.
Шаг 1. Импортируйте видео
- Откройте Movie Studio и импортируйте видео, которое вы хотите преобразовать.
Справа вверху в Media Pool откройте папку, содержащую ваш видеофайл. Перетащите видеофайл в программу.
Программа спросит вас, хотите ли вы скопировать файл на жесткий диск перед его импортом. Мы рекомендуем это сделать, поскольку редактирование файлов на жестком диске происходит быстрее и безопаснее.
Видео появится на верхней дорожке.
Шаг 2 (необязательно): отредактируйте видео
На этом этапе вы уже можете изменить формат видео и сразу перейти к «Шагу 3» ниже. Тем не менее, неплохо проверить, довольны ли вы своим видеоматериалом, или хотите сначала его оптимизировать или отредактировать.
Обязательно проверьте начало и конец видео. Нужно создать интро или аутро? Целый ряд впечатляющих вступлений и концовок с музыкой можно найти в Медиа-пуле в разделе «Шаблоны».
Когда вы снимаете собственное видео, его начало часто может быть довольно прерывистым, но это можно устранить. Для фильмов или эпизодов телесериалов вы можете пропустить вступление или удалить рекламные паузы.
Вы можете использовать ручки на концах каждого видеообъекта, чтобы обрезать их. Это позволяет удалить начало или конец видео.
Вы также можете сделать это, поместив маркер воспроизведения в то место, где вы хотите сделать вырез, и нажав кнопку «Вырезать» на панели инструментов. Затем вырезанные пассажи можно удалить из окна проекта с помощью клавиши Del. И не беспокойтесь — исходный видеофайл останется на жестком диске без изменений. Все процессы резки в Movie Studio являются «неразрушающими».
Затем вырезанные пассажи можно удалить из окна проекта с помощью клавиши Del. И не беспокойтесь — исходный видеофайл останется на жестком диске без изменений. Все процессы резки в Movie Studio являются «неразрушающими».
Прежде чем конвертировать видео, оцените, достаточно ли высокое качество изображения и звука в вашем видео и нужны ли какие-либо оптимизации или дополнительные эффекты. Не уверены? Откройте вкладку «Эффекты» и просто поэкспериментируйте с набором эффектов в Movie Studio. Если вы передумали о примененном эффекте, вы можете отменить его с помощью сочетания клавиш Ctrl + Z. Чтобы улучшить качество изображения, мы рекомендуем использовать быструю и простую оптимизацию автоэкспозиции в разделе «Яркость/Контрастность».
Шаг 3. Измените формат видео.
Сначала выясните, какой формат необходим для вашего устройства воспроизведения (например, сверившись с документацией или руководством). Если вы не уверены, какой формат выбрать, обычно хорошим выбором является MP4 (MPEG-4).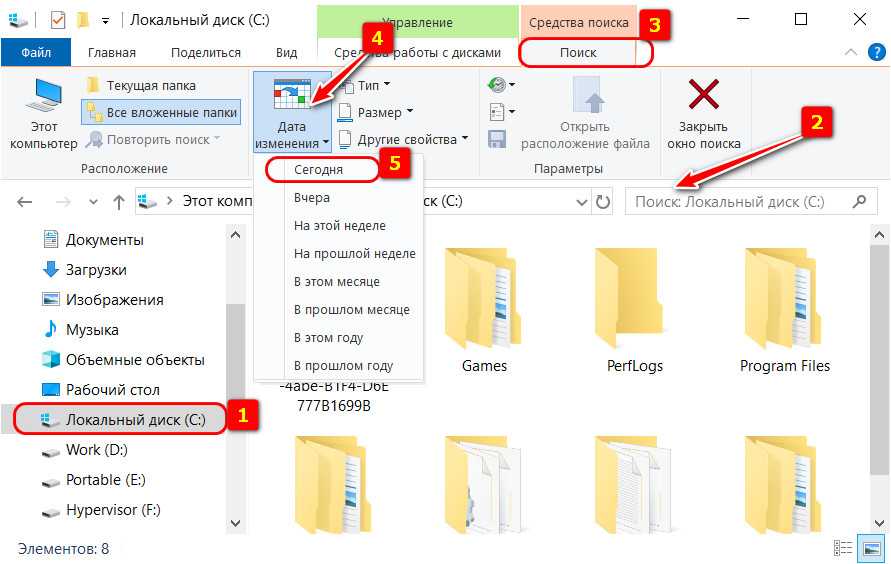
- Чтобы создать один видеофайл, содержащий все кадры в окне проекта, выберите «Файл» > «Экспорт фильма». Вы увидите список доступных форматов видео в подменю. В диалоговом окне «Экспорт» доступен ряд более конкретных настроек для всех форматов. Контейнерный формат MPEG-4 использует видеокодек H.264 и аудиокодек AAC. Оба эти кодека также могут быть настроены.
- Дайте вашему видеофайлу имя и выберите место на вашем компьютере, куда вы хотите его экспортировать.
Теперь вы преобразовали свой видеофайл и можете получить к нему доступ в другом формате.
Изменение формата видео для нескольких видео
Как уже упоминалось, вы можете одновременно обрабатывать несколько видео одновременно, либо объединять их все в один файл с новым форматом видео, либо менять тип видеофайла для каждого файла.
- Самый простой способ конвертировать готовые видео напрямую в отдельные файлы — использовать параметр пакетного преобразования в меню «Файл».
 в диалоговом окне выберите исходные файлы, задайте целевой формат, при необходимости определите кодеки и запустите процесс конвертирования видеофайлов. Быстрее и проще этого не бывает.
в диалоговом окне выберите исходные файлы, задайте целевой формат, при необходимости определите кодеки и запустите процесс конвертирования видеофайлов. Быстрее и проще этого не бывает.
- Если вы хотите предварительно отредактировать или оптимизировать файлы или хотите объединить несколько видеозаписей, вам следует загрузить нужные вам файлы в один проект. Удерживая нажатой клавишу Ctrl в пуле медиафайлов, щелкните нужные видео один за другим. Затем перетащите файлы вместе на дорожку.
- Теперь у вас есть проект с несколькими последовательно расположенными видео. Если вы хотите экспортировать видео или определенные сцены из видео в виде отдельного файла, установите диапазон воспроизведения над видео или сценой. Вы можете просто использовать мышь, чтобы сделать это: левый щелчок над временной шкалой устанавливает начало диапазона, щелчок правой кнопкой мыши устанавливает конец. Диапазон будет расширяться в виде синей полосы между этими двумя позициями. Этот диапазон можно воспроизвести отдельно с помощью соответствующих кнопок на мониторе предварительного просмотра — таким образом, вы можете управлять диапазоном.

- Когда вы будете довольны созданным диапазоном, откройте меню «Файл» > «Экспорт фильма» и выберите формат видео в подменю. В диалоговом окне экспорта активируйте опцию «Экспортировать только выбранный диапазон». Таким образом, вы можете экспортировать диапазоны из проекта. Если этот параметр отключен, весь проект экспортируется в один файл.
Другие темы
Монтаж видео
Видеоэффекты
Коррекция цвета
Преобразование видео
Постпродакшн
Как конвертировать видеофайлы в VideoStudio
Хотите конвертировать видеофайлы?
Попробуйте VideoStudio
Узнайте, насколько просто конвертировать видеофайлы с помощью нашего отмеченного наградами программного обеспечения для работы с видео.
Попробуйте бесплатно
- Обучение
- Практические руководства
- Преобразование видеофайлов
Вы можете конвертировать видеофайлы с помощью программного обеспечения для редактирования видео, такого как VideoStudio.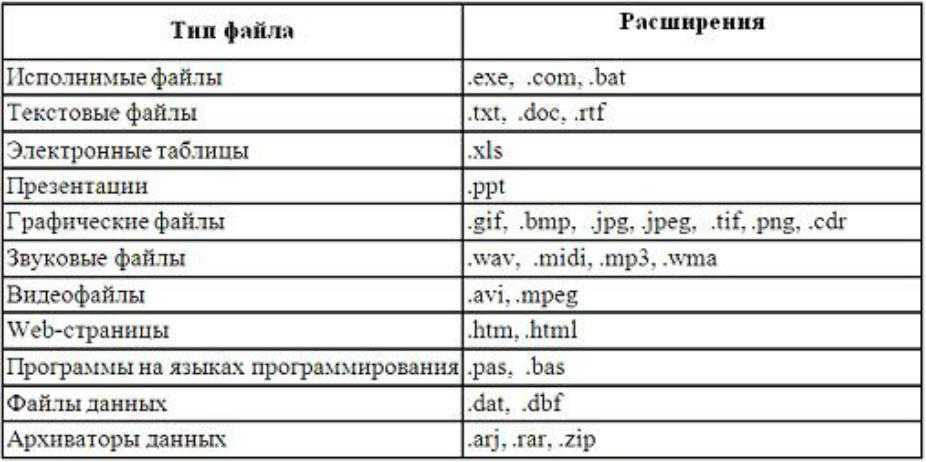 Следуйте нашему руководству ниже, чтобы узнать самый простой способ конвертировать видеофайлы.
Следуйте нашему руководству ниже, чтобы узнать самый простой способ конвертировать видеофайлы.
Типы видеофайлов могут быть сложными для навигации. Когда вы экспортируете свое видео, вы выбираете тип файла для его экспорта. Это может быть MP4, MOV, MPEG4… все зависит от того, что вы хотите с ним делать и куда вы хотите его поместить. С помощью VideoStudio вы даже можете конвертировать видеофайлы из одного типа в другой, что идеально подходит, когда вы нарезаете фильм, используя несколько типов видеофайлов, или вам нужно существующее видео в нескольких форматах. Ознакомьтесь с приведенным ниже руководством, чтобы узнать, как конвертировать видеофайлы.
Попробуйте бесплатно
Установите VideoStudio
Чтобы установить программное обеспечение для редактирования видео VideoStudio на свой компьютер, загрузите и запустите указанный выше установочный файл. Продолжайте следовать инструкциям на экране, чтобы завершить процесс установки.
Импорт видеофайла
Добавьте видео на временную шкалу VideoStudio.
 Просто перетащите видео из библиотеки VideoStudio или браузера вашего компьютера на временную шкалу. Если вы хотите обрезать видео, обрезать видео или внести какие-либо изменения, сейчас самое время это сделать.
Просто перетащите видео из библиотеки VideoStudio или браузера вашего компьютера на временную шкалу. Если вы хотите обрезать видео, обрезать видео или внести какие-либо изменения, сейчас самое время это сделать.Преобразование видео
Когда вы довольны видео на временной шкале, перейдите на вкладку «Поделиться» в VideoStudio. Вкладка по умолчанию на вкладке общего доступа предназначена для экспорта в файл. Здесь вы можете выбрать тип файла , в который вы хотите экспортировать или конвертировать видео. Выберите тип файла, который вы хотите конвертировать. В свойствах вы также можете выбрать профиль видео для рендеринга. Слева под панелью предварительного просмотра вы можете увидеть проецируемый размер файла. Бывший. при выборе формата видео 4K размер файла будет больше, чем при экспорте в профиль HD. После выбора типа файла и профиля вы можете приступить к экспорту.
Экспорт видео
Чтобы начать экспорт, нажмите кнопку Start .
 Это преобразует ваше видео в желаемый формат файла по вашему выбору. Это быстрый и простой способ рендеринга видео и преобразования видео из одного формата файла в другой.
Это преобразует ваше видео в желаемый формат файла по вашему выбору. Это быстрый и простой способ рендеринга видео и преобразования видео из одного формата файла в другой.
VideoStudio не просто конвертирует видеофайлы
Ознакомьтесь с некоторыми другими функциями редактирования видео в VideoStudio, такими как запись DVD, меню и глав DVD, уменьшение видеофайлов,
и более! Создавайте высококачественные видеоролики в увлекательном и простом в использовании видеоредакторе и сделайте свои фильмы еще более заметными.
Добавление видеокредитов
Запись DVD
Меню и главы DVD
Уменьшение размера видеофайла
Загрузите лучшее решение для преобразования видеофайлов, которое есть
Нужно преобразовать видеофайл? Мощные функции редактирования видео VideoStudios позволяют легко конвертировать файлы из одного формата в другой.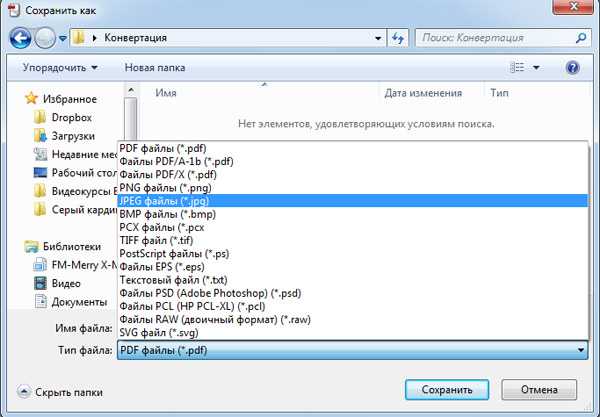

 Наиболее рекомендуемые онлайн-конвертеры видеоформатов
Наиболее рекомендуемые онлайн-конвертеры видеоформатов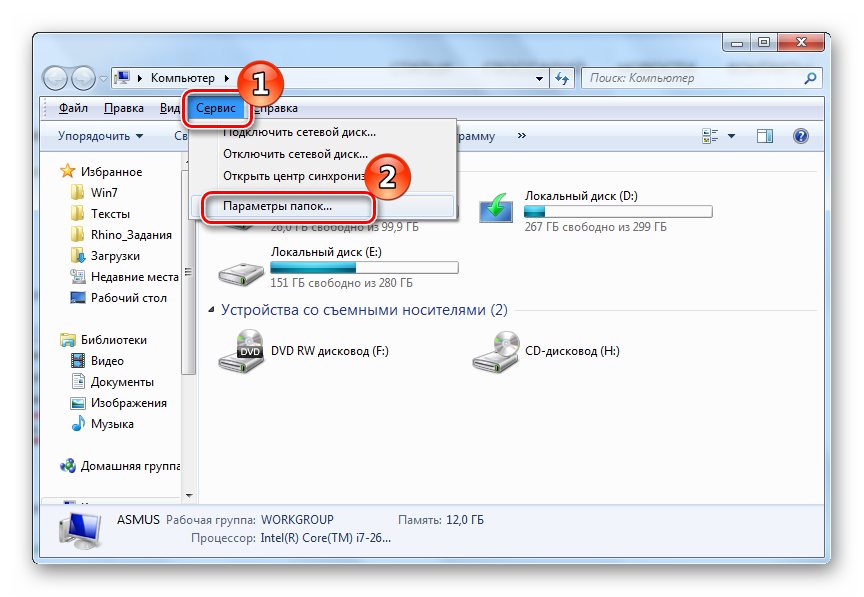 Выберите формат, в который следует конвертировать файл.
Выберите формат, в который следует конвертировать файл.
 в диалоговом окне выберите исходные файлы, задайте целевой формат, при необходимости определите кодеки и запустите процесс конвертирования видеофайлов. Быстрее и проще этого не бывает.
в диалоговом окне выберите исходные файлы, задайте целевой формат, при необходимости определите кодеки и запустите процесс конвертирования видеофайлов. Быстрее и проще этого не бывает.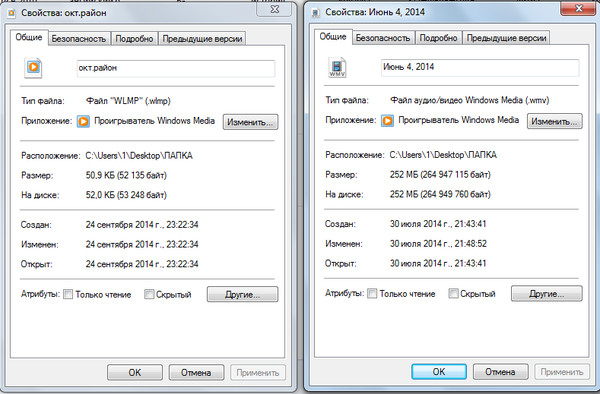
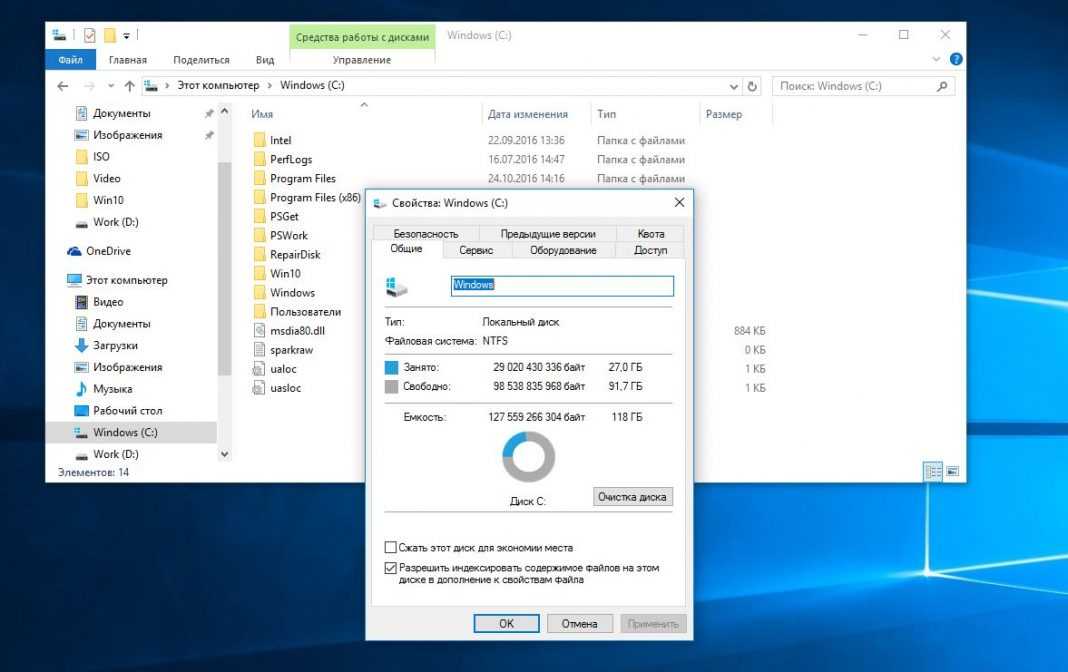 Просто перетащите видео из библиотеки VideoStudio или браузера вашего компьютера на временную шкалу. Если вы хотите обрезать видео, обрезать видео или внести какие-либо изменения, сейчас самое время это сделать.
Просто перетащите видео из библиотеки VideoStudio или браузера вашего компьютера на временную шкалу. Если вы хотите обрезать видео, обрезать видео или внести какие-либо изменения, сейчас самое время это сделать. Это преобразует ваше видео в желаемый формат файла по вашему выбору. Это быстрый и простой способ рендеринга видео и преобразования видео из одного формата файла в другой.
Это преобразует ваше видео в желаемый формат файла по вашему выбору. Это быстрый и простой способ рендеринга видео и преобразования видео из одного формата файла в другой.