Как поставить uefi вместо bios: Как поставить uefi вместо bios
Содержание
Переход на UEFI вместо BIOS
Нравится |
По мнению экспертов, дни старого доброго BIOS сочтены. Два крупных производителя Intel и Microsoft, приняли решение поменять BIOS на новую версию — UEFI. Это абсолютно новая базовая система для запуска персонального компьютера и представляет собой более мощную версию, которая лучше соответствует требованиям современного оборудования.
Рассмотрим особенности интерфейса UEFI
Главное меню графического интефейса UEFI-Bios
Сразу бросается в глаза новый разноцветный интерфейс UEFI. Меню состоит из стильных, квадратных кнопок с рисунками, даже не зная английский язык, то по пиктограммам угадывается, что скрыто за кнопками.
Основное меню Click Bios, состоит из пяти кнопок или пяти пунктов. В отличии от старого BIOS где управление было через клавиатуру, вы можете кликать по ним мышкой.
В отличии от старого BIOS где управление было через клавиатуру, вы можете кликать по ним мышкой.
Кнопка GreenPower, зеленого цвета, на ней изображена лампа – меняет настройки энергосбережения процессора.
За ней следует кнопка Utilities — «Служебная программа», после нажатия на нее откроется дополнительное меню со вспомогательными программами UEFI BIOS (рисунок ниже):
Меню Utilities — Служебные программы
1) «Состояние системы» — покажет какое оборудование установлено в ПК.
2) «Специальные настройки» — для профессионалов.
3) «Возможность установки» — новой версии UEFI.
4) «Установка пароля» — доступа к настройкам и к компьютеру.
5) «Загрузка» — определяется очередность загрузочных устройств.
6) «Сохранение» — всех изменений.
За кнопкой Overclooking скрыто меню настроек для разгона процессора.
Меню Games — открывает доступ к играм, с прилагаемого диска, правда их пока только три.
Меню Settings — «Настройка», содержит подменю с кнопками дополнительных настроек:
Меню Settings — Настройки
1) Тестирование оперативной памяти
2) Live Update, дает возможность обновить UEFI, через Интернет.
3) HDD Backup — резервное копирование данных жесткого диска.
4) Тут можно менять интерфейс UEFI.
Шесть основных преимущества UEFI:
Поддерживает жесткие диски огромного объема. Для управления жестким диском BIOS использовал программу Master Boot Record, содержащую в себе, всю информацию о разделах диска. Но, размер записей в ней был всего по 32 бита, получается, что контролировать BIOS мог только 4 миллиарда секторов, что в общей сумме составляет 2Тб. Если раньше такой объем был чем-то нереальным, сегодня он никого не удивляет. Хотелось бы и больше, да нельзя. А вот с UEFI это желание вполне выполнимо, она работает со стандартом GPT, а это дает возможность поддержки жестких дисков объемом до 8млрд Тб.
Хотелось бы и больше, да нельзя. А вот с UEFI это желание вполне выполнимо, она работает со стандартом GPT, а это дает возможность поддержки жестких дисков объемом до 8млрд Тб.
Встроенная BIOS. Материнской плате с UEFI, не нужно BIOS, потому что в ней есть своя встроенная BIOS, называется — модуль поддержки совместимости. Это означает, что те приложения, для работы которым нужен был BIOS, легко могут работать и на компьютерах с UEFI.
Простое управление. Как уже выше было сказано, в меню настроек можно работать с помощью мышки, красивый графический интерфейс с интуитивно понятным меню.
Скорость загрузки ОС. С BIOS время загрузки Windows на вашем компьютере с момента включения в сеть и до полной загрузки примерно 30-60 секунд, или даже больше, а вот с UEFI загрузка происходит намного быстрее — 2 секунды.
Встроенная система. Если брать по большому счету, то UEFI сама по себе операционная система. Она может помочь разобраться в причинах отказа загрузки основной Операционной Системы, если такое произошло, но работать в ней могут только опытные пользователи.
Она может помочь разобраться в причинах отказа загрузки основной Операционной Системы, если такое произошло, но работать в ней могут только опытные пользователи.
Дополнительные программы. Есть возможность, при желании, в UEFI добавлять приложения, но пока таких программ очень мало. Все рассчитано на будущее, и будут это большей частью утилиты, или простенькие игры.
Видео о UEFI. Из него видно, что в BIOS EFI есть поддержка и русского языка.
Александр Григорьев ЦСО «Крокус»
Нравится |
Как установить uefi вместо bios на ноутбуке asus
Как зайти в BIOS (UEFI) на ноутбуке ASUS
В сегодняшней статье хочу коснуться одного из них — а именно, входа в BIOS (или UEFI на более новых модификациях устройств).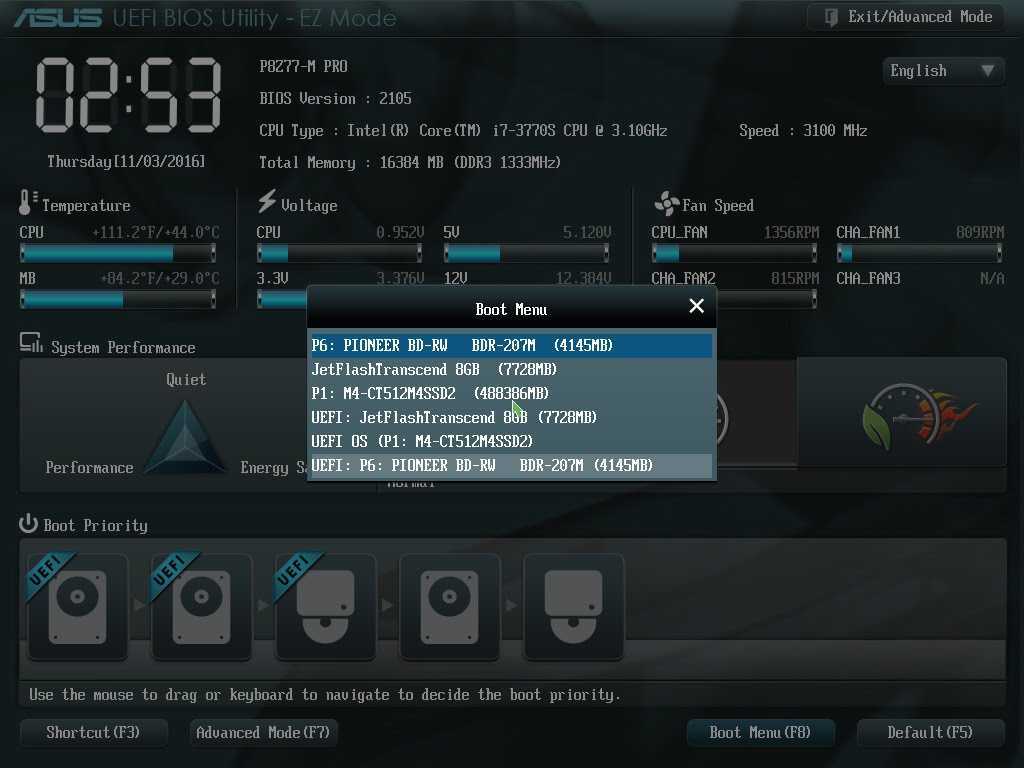 Чаще всего, это необходимо сделать для загрузки с установочной флешки (например, для обновления/инсталляции ОС Windows), для отключения некоторых устройств, просмотра модели комплектующих и т.д.
Чаще всего, это необходимо сделать для загрузки с установочной флешки (например, для обновления/инсталляции ОС Windows), для отключения некоторых устройств, просмотра модели комплектующих и т.д.
3 способа зайти в BIOS/UEFI на ноутбуках ASUS
Способ 1
- Сначала выключаете ноутбук;
- Затем зажимаете кнопку F2;
- Не отпуская кнопку F2, включаете устройство;
- Кнопку F2 не отпускаете до тех пор, пока не появиться главная страничка BIOS/UEFI.
Способ 1 — зажимаем F2 и включаем ноутбук
Примечание: вместо «зажатия» клавиши F2 — можно ее часто нажимать сразу же после включения ноутбука. Действие будет аналогично, также должны увидеть главную страничку настроек BIOS.
Что касается выбора носителя для загрузки, то необходимо открыть раздел «BOOT» (загрузка). Ниже рассмотрю 2 наиболее популярных варианта ПО.
На более новых ноутбуках ASUS вместо BIOS используется UEFI: внизу экрана есть несколько ссылок — нажмите на «Advanced Mode (F7)» (также для выбора носителя можно нажать F8, откроется загрузочное меню, где сможете выбрать все доступные накопители для загрузки).
Advanced Mode F7 (альтернативные настройки). Кликабельно. Ноутбук ASUS
В подразделе «BOOT» в строке «Boot Option #1» сможете выбрать и указать носитель, с которого необходимо загружаться. После изменения настроек не забудьте их сохранить (клавиша F10 или выберите в меню «Save and Exit» (т.е. сохранить настройки и выйти)).
Выбор загрузочного носителя
В более старых ноутбуках, встретите привычный BIOS: здесь сразу же можно открыть раздел BOOT и указать в строке «Boot Option #1» требуемый накопитель (флешку). Сохранение настроек также по клавише F10.
Выбор загрузочного носителя (ASUS)
Способ 2
Этот способ несколько отличается от первого: дело в том, что мы откроем не сам BIOS, а загрузочное меню: из него можно быстро выбрать флешку или диск, с которого вы хотите загрузиться (очень удобно, и ненужно менять никакие настройки BIOS).
Отмечу, что в загрузочном меню также присутствует ссылка на вход в BIOS. Так, что, если у вас есть проблема с клавишей F2, попробуйте использовать ESC!
- Первым делом также выключаем ноутбук;
- Затем зажимаем клавишу ESC;
- Не отпуская ESC, включаем ноутбук;
- Держим клавишу ESC до тех пор, пока перед нами не появиться загрузочное меню.

Способ 2 — зажимаем клавишу ESC и включаем ноутбук
Загрузочное меню представляет из себя простой список устройств (диски, флешки и пр. накопители), с которых можно загрузиться.
В моем примере ниже, представлены 3 строки:
- Windows Boot Manager — это загрузка установленной ОС Windows;
- Power Plus — загрузка с USB флешки;
- Enter Setup — вход в настройки BIOS/UEFI.
Выбор варианта загрузки
Способ 3: для пользователей Windows 10
Если у вас не сработали предыдущие способы (например, при проблемах с клавиатурой такое может быть), то можно прибегнуть к другим. Приведу нижу пару вариантов для тех, кто использует современную ОС Windows 10.
Вариант 1
- Откройте меню ПУСК/Параметры;
- Затем раздел «Обновление и безопасность»;
- В этом разделе должна быть вкладка «Восстановление»;
- Ищите заголовок «Особые варианты загрузки» и нажимайте кнопку «Перезагрузить».
Особый вариант загрузки
После перезагрузки устройства, автоматически всплывет синий экран с особыми вариантами загрузки.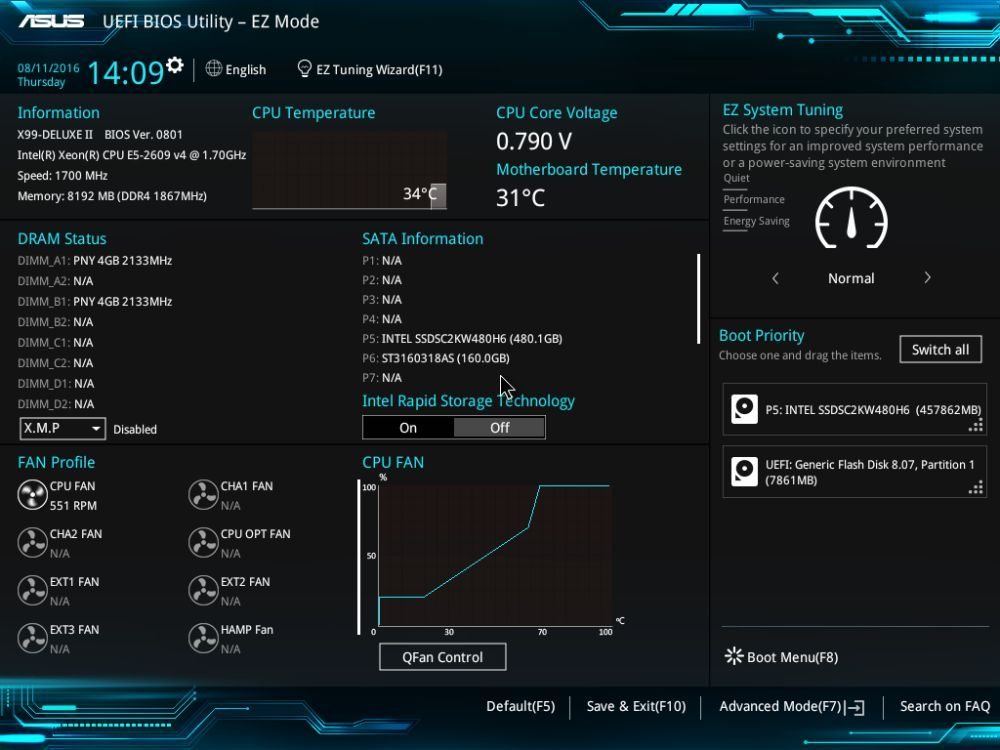 Выберете вариант «Поиск и устранение неисправностей», а затем «Дополнительные параметры». См. ниже на скрины.
Выберете вариант «Поиск и устранение неисправностей», а затем «Дополнительные параметры». См. ниже на скрины.
Выбор действия — диагностика (кликабельно)
Далее выберите вариант «Параметры встроенного ПО UEFI» — и согласитесь на перезагрузку.
Дополнительные параметры (вход в UEFI)
Далее у вас автоматически откроется главная страница настроек UEFI/BIOS.
Вариант 2
- Нажмите сочетание кнопок WIN+R;
- Во всплывшем окне «Выполнить» введите команду powercfg.cpl;
- Должно открыть окно настроек «Электропитание»: в меню слева выберите вариант «Действие кнопок питания».
Панель управления-Оборудование и звук-Электропитание
Далее нажмите ссылку в верхней части экрана «Изменение параметров, которые сейчас недоступны» (см. скрин ниже).
Изменение параметров, которые сейчас недоступны
Теперь должны стать активными параметры завершения работы: необходимо снять галочку с пункта «Включить быстрый запуск».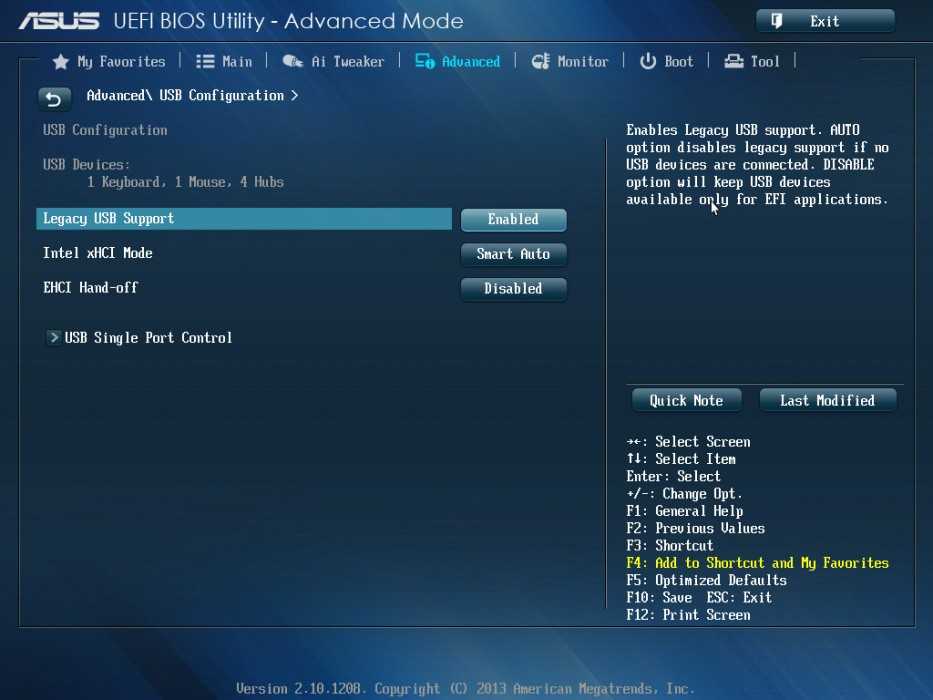 Затем сохраните настройки и перезагрузите ноутбук.
Затем сохраните настройки и перезагрузите ноутбук.
Отключаем быстрый запуск
После перезагрузки увидите «синий» экран с несколькими вариантами: нажмите вариант «Выбрать другие параметры», либо сразу «Поиск и устранение неисправностей», если такой вариант загрузки будет сразу доступен (См. два скрина ниже).
Поиск и устранения неисправностей
Далее в разделе «Диагностика» выберите подраздел «Дополнительные параметры».
И далее вариант «Параметры встроенного ПО UEFI».
Параметры встроенного ПО UEFI
Согласитесь на перезагрузку. После нее ноутбук сам автоматически откроет главную страницу (Main) настроек BIOS.
Перезагрузка (после которой ноутбук сам автоматически откроет главную страничку UEFI/BIOS)
Вот, собственно, и все. Надеюсь, один из вариантов у вас точно сработает…
Отключаем UEFI Secure Boot в BIOS
UEFI Secure Boot — это стандартная защита на BIOS, которая ограничивает возможности по запуску USB-носителей в качестве загрузочного диска.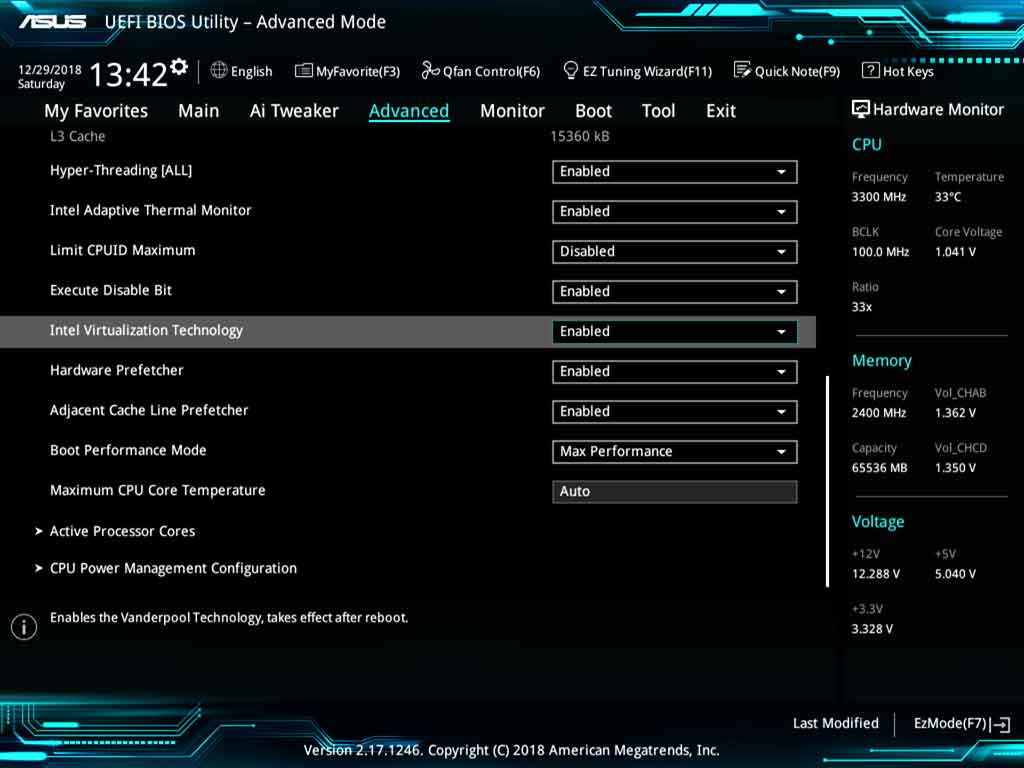 Данный защитный протокол можно встретить на компьютерах с Windows 8 и новее. Его суть заключается в том, чтобы не дать пользователю загрузиться с установщика Windows 7 и ниже (или операционной системой из другого семейства).
Данный защитный протокол можно встретить на компьютерах с Windows 8 и новее. Его суть заключается в том, чтобы не дать пользователю загрузиться с установщика Windows 7 и ниже (или операционной системой из другого семейства).
Информация по UEFI Secure Boot
Данная функция может быть полезна для корпоративного сегмента, так как позволяет предотвратить несанкционированную загрузку компьютера с неавторизованных носителей, которые могут содержать различное вредоносное и шпионское ПО.
Обычным же пользователям ПК эта возможность ни к чему, наоборот, в некоторых случаях она может даже мешать, например, если вы хотите установить Linux совместно с Windows. Также из-за неполадок с настройками UEFI во время работы в операционной системе может вылазить сообщение об ошибке.
Чтобы узнать, включена ли у вас данная защита, необязательно переходить в BIOS и искать информацию по этому поводу, достаточно сделать несколько простых шагов, не выходя из Windows:
- Откройте строку «Выполнить», используя комбинацию клавиш Win+R, затем введите туда команду «cmd».
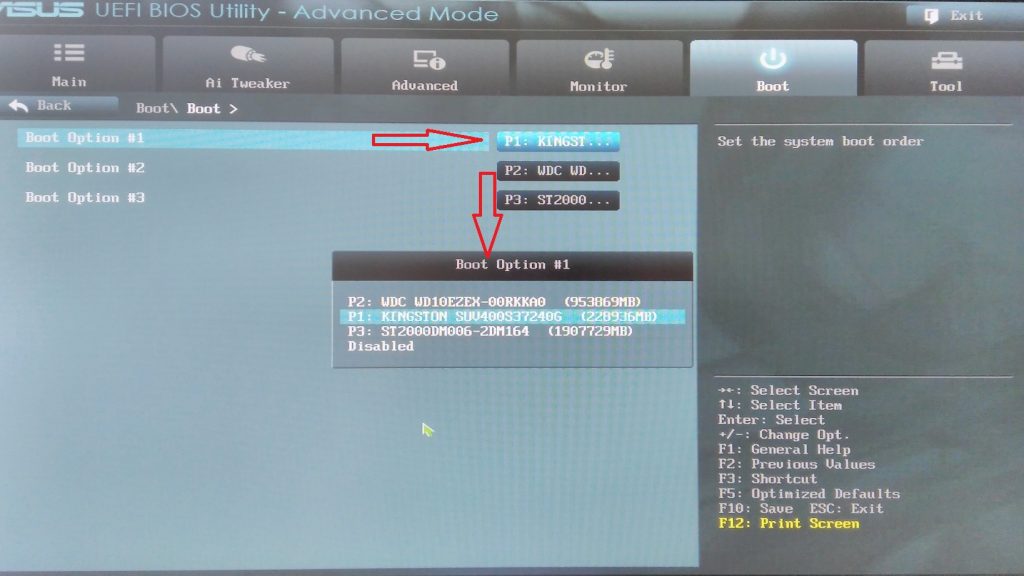
В зависимости от производителя материнской платы, процесс отключения данной функции может выглядеть по-разному. Рассмотрим варианты для самых ходовых производителей материнских плат и компьютеров.
Способ 1: Для ASUS
- Войдите в BIOS.
Способ 2: Для HP
- Войдите в BIOS.
Способ 3: Для Toshiba и Lenovo
Здесь, после входа в BIOS, вам нужно выбрать раздел «Security». Там должен быть параметр «Secure Boot», напротив которого нужно установить значение «Disable».
Способ 4: Для Acer
Если с предыдущими производителями всё было относительно просто, то тут изначально нужный параметр будет недоступен для внесения изменений. Чтобы разблокировать его, понадобится поставить пароль на BIOS. Сделать это можно по следующей инструкции:
- После входа в BIOS, перейдите в раздел «Security».
- В нём нужно найти пункт «Set supervisor password».
 Чтобы поставить пароль суперпользователя, вам нужно лишь выбрать этот параметр и нажать Enter. После этого открывается окно, куда требуется вписать придуманный пароль. Требований к нему нет практически никаких, поэтому это вполне может быть что-то вроде «123456».
Чтобы поставить пароль суперпользователя, вам нужно лишь выбрать этот параметр и нажать Enter. После этого открывается окно, куда требуется вписать придуманный пароль. Требований к нему нет практически никаких, поэтому это вполне может быть что-то вроде «123456».
Чтобы снять режим защиты, воспользуйтесь этими рекомендациями:
- Повторно войдите в BIOS с использованием пароля и перейдите в раздел «Authentication», что в верхнем меню.
- Там будет параметр «Secure Boot», где нужно поменять «Enable» на «Disable».
Способ 5: Для материнских плат Gigabyte
После запуска БИОС вам нужно перейти во вкладку «BIOS Features», где необходимо поставить значение «Disable» напротив «Secure Boot».
Выключить UEFI Secure Boot не так сложно, как может показаться на первый взгляд. К тому же, как таковой пользы для обычного пользователя данный параметр в себе не несёт.
Мы рады, что смогли помочь Вам в решении проблемы.
Помимо этой статьи, на сайте еще 12573 инструкций.
Добавьте сайт Lumpics.ru в закладки (CTRL+D) и мы точно еще пригодимся вам.
Отблагодарите автора, поделитесь статьей в социальных сетях.
Опишите, что у вас не получилось. Наши специалисты постараются ответить максимально быстро.
Как войти в BIOS (UEFI) на ASUS ноутбуке с любой версией Windows
Не всегда бывает достаточно простого использования установленной операционной системы. Периодически каждый пользователь сталкивается с необходимостью входа в БИОС, для того, чтобы там что-то изменить или настроить.
Статья на сайте, как войти в BIOS уже есть. Но там приведена общая информация. Сейчас же я хочу разобраться с более узкой темой, и показать вам, как зайти в BIOS на ASUS. Почему я выбрала именно этого производителя ноутбуков? Потому что сама им пользуюсь, как, в принципе, и большинство пользователей.
С помощью кнопки F2
Во всех рекомендациях, которые вы читаете, есть фраза: «нажмите такую-то кнопку для входа в БИОС».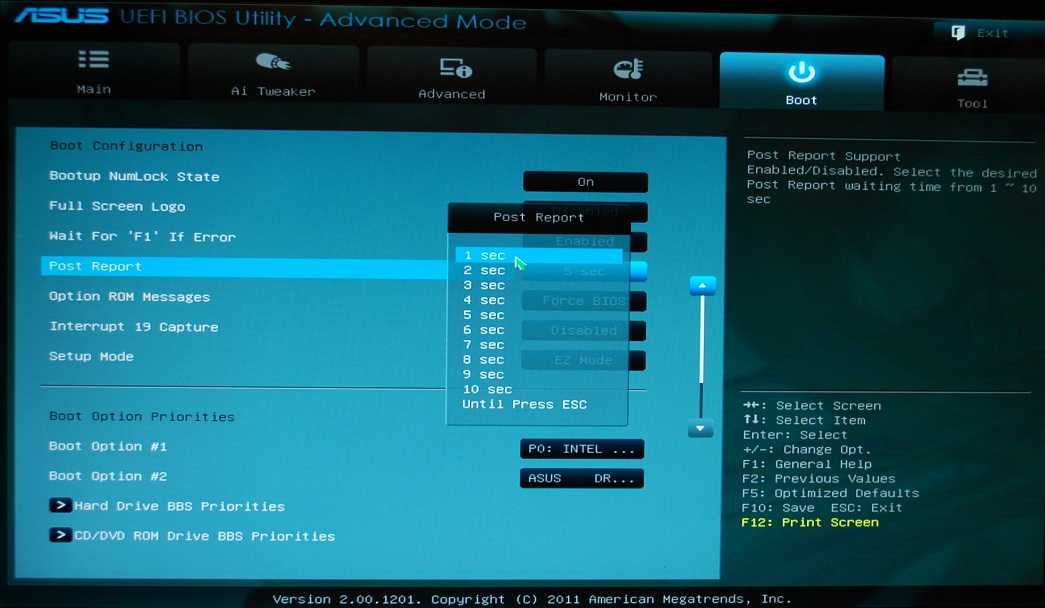 Так вот, зайти в БИОС на Асус вы сможете с помощью кнопки F2 . Выполнить вход можно как с установленной операционной системой, так и без нее, например, если только купили ноутбук и собираетесь ее поставить. Работает она не зависимо от того, какая версия системы установлена: Windows XP, Vista, 7, 8 или 10.
Так вот, зайти в БИОС на Асус вы сможете с помощью кнопки F2 . Выполнить вход можно как с установленной операционной системой, так и без нее, например, если только купили ноутбук и собираетесь ее поставить. Работает она не зависимо от того, какая версия системы установлена: Windows XP, Vista, 7, 8 или 10.
Если ноутбук включен – выключайте его. Когда устройство будет полностью выключено, нажмите пальцем по кнопке F2 и не отпускайте ее. Затем жмите на кнопку, которая используется для включения ноутбука. Он начнет включаться, и перед вами должно появиться не привычное окно приветствия, а окно БИОСа. После этого можете убрать палец с клавиши F2 .
Если у вас возникла проблема с ноутбуком, которую можно решить через БИОС, и он не выключается привычным способом, то нажмите и удерживайте в течение 5 секунд кнопку выключения.
Выглядеть появившееся окошко может по-разному. Здесь все зависит от версии BIOS. Скриншот внизу показывает старую версию. Вверху расположены основные вкладки (1). Справа внизу написано, какие кнопки для чего использовать (2). Например, перемещаться здесь нужно, используя стрелки, для выбора жать «Enter» , чтобы сбросить настройки БИОС, воспользуйтесь клавишей F9 . Для сохранения изменений жмите F10, чтобы выйти – ESC .
Справа внизу написано, какие кнопки для чего использовать (2). Например, перемещаться здесь нужно, используя стрелки, для выбора жать «Enter» , чтобы сбросить настройки БИОС, воспользуйтесь клавишей F9 . Для сохранения изменений жмите F10, чтобы выйти – ESC .
Если вы увидели не строчки на голубом экране, то это – UEFI. По сути, это тот же БИОС, но немного усовершенствованный. Так, у него приятный пользовательский интерфейс, поддержка мыши и жестких дисков с объемом больше 2,2 ТБ, он быстрее загружается.
Давайте немного покажу, как им пользоваться. Поскольку чаще всего пользователей интересует, как изменить приоритетность загрузки в БИОС на ноутбуке Асус – это и рассмотрим. Для начала, нужно открыть расширенное меню. Для этого можно нажать кнопку «Advance Mode» или клавишу F7 .
Затем перейдите на вкладку «Boot» и в поле «Boot Option» выберите устройство, с которого хотите загрузиться.
Дальше нужно сохранить изменения. Открывайте вкладку «Save & Exit» и нажимайте по полю «Save Changes and Exit» (1).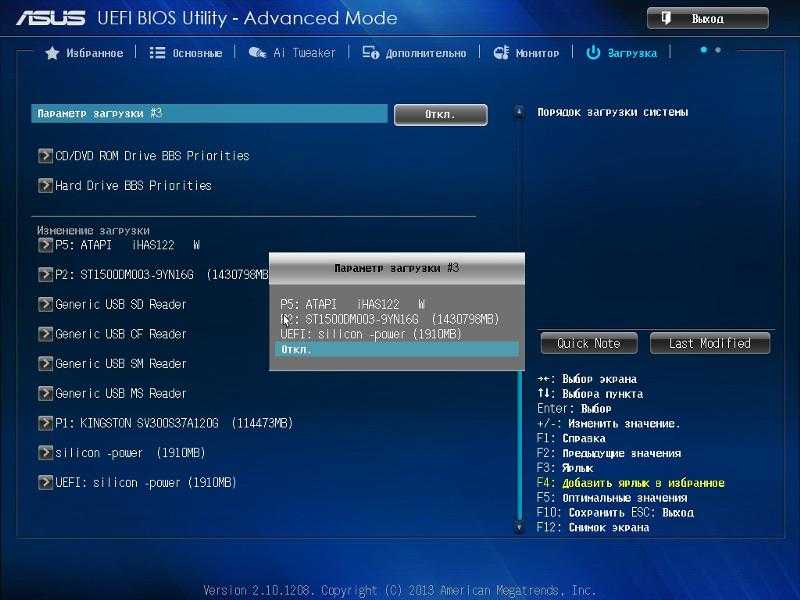 Также можете воспользоваться горячей клавишей – F10 (2).
Также можете воспользоваться горячей клавишей – F10 (2).
Использовать расширенное меню можно в разных целях, а вот для изменения приоритетности загрузки есть еще один способ, и он быстрее. Для этого нажмите по кнопке «Boot Menu» или воспользуйтесь клавишей F8 .
Откроется окно меню загрузки, в котором выделите нужное устройство. Потом жмите «Cancel» . Теперь обратите внимание на кнопку внизу «Save & Exit» . Нажмите на нее или по клавише F10 для сохранения настроек и выхода из UEFI.
После того, как вы все сделайте, например, установите Windows, не забудьте вернуться в BIOS и поставить в приоритетность загрузки жесткий диск с установленной системой на первое место.
Вход в меню загрузки
Если вам нужно войти в БИОС на ноутбуке Асус только для того, чтобы изменить приоритетность загрузки, то можете воспользоваться для этого «Boot Menu» . Чтобы его вызвать, выключите ноутбук, зажмите клавишу ESC , а потом нажмите по кнопке включения. Удерживайте пальцем ESC , пока не появится загрузочное меню.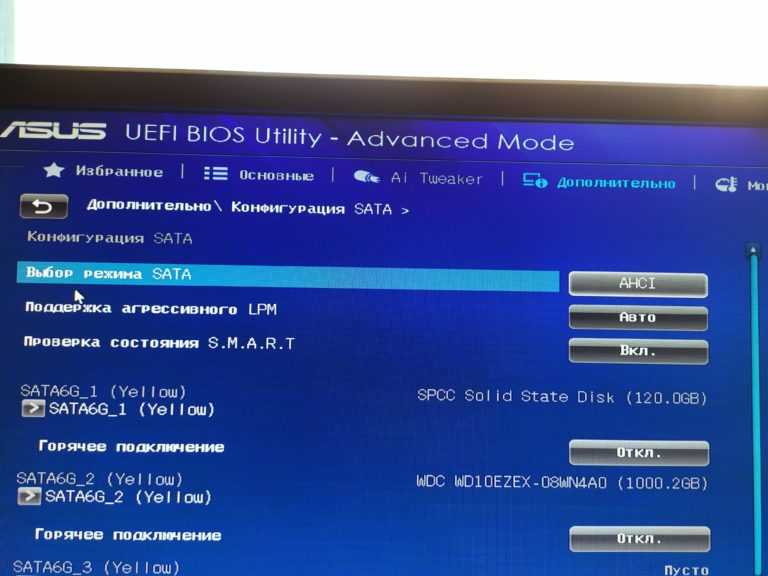 Когда увидите его на экране, отпускайте кнопку.
Когда увидите его на экране, отпускайте кнопку.
Загрузочное меню выглядит следующим образом. Здесь нет никаких пунктов, кроме подключенных к ноутбуку устройств. Поэтому вероятность что-то не то изменить очень низка. Выделить нужное устройство можно стрелками вверх/вниз. Для выбора нажимайте «Enter» . Если выберите пункт «Enter Setup» – откроется окно BIOS или UEFI.
На ноутбуке с Windows 8 или 10
В новых операционных системах – Windows 8 и 10, выполнить вход в БИОС на Асус или любом другом ноутбуке можно еще одним способом. Единственное условие – у вас должна быть возможность войти в систему.
Нажимайте «Пуск» и кликайте по шестеренке, чтобы открыть окно «Параметры» .
Затем переходите в раздел «Обновление и безопасность» .
Выберите вкладку «Восстановление» и в пункте «Особые варианты загрузки» нажмите по кнопке «Перезагрузить сейчас» .
Устройство будет перезагружено и после появится окно «Выбор действия» . В нем кликните по пункту «Поиск и устранение неисправностей» .
В окне диагностики перейдите в «Дополнительные параметры» .
Затем найдите и нажмите пункт «Параметры встроенного ПО UEFI» .
Дальше вам предложат перезагрузить устройство. Кликните по соответствующей кнопке и после перезагрузке вы попадете в окно UEFI.
Отключение быстрого запуска
У пользователей Windows 8 и 10 кнопка F2 для входа в БИОС может не сработать. Все дело во включенной функции быстрого запуска Windows, при которой компьютер не выключается полностью. То есть завершается сеанс пользователя, а вот сеанс системы сохраняется в файл гибернации.
Стоит учесть, что быстрый запуск работает только во время выключения и включения компьютера, для перезагрузки он не работает. То есть можете выполнить перезагрузку компьютера и удерживать кнопку F2 .
Также учтите, что некоторые производители UEFI оставили тот момент, во время загрузки, когда система ожидает нажатия кнопки. Поэтому даже при включенном быстром запуске получится нажать F2 и попасть в окно настроек UEFI.
Разумеется, данную функцию можно отключить. Тем более, что на загрузку системы это сильно не повлияет. Ну а когда решите свой вопрос в БИОС, можно снова его активировать. Сначала нажмите на кнопку поиска и введите в строку «панель управления» . Дальше кликните по найденному приложению.
В режиме просмотра «Крупные значки» перейдите в раздел «Электропитание» .
Затем слева выберите пункт «Действие при закрытии крышки» .
В самом верху окна будет строка: «Изменение параметров, которые сейчас недоступны» . Нажмите по ней, но учтите, что для этого у вашей учетной записи должны быть права администратора.
Дальше уберите птичку напротив рекомендованного быстрого запуска и кликните по кнопке «Сохранить изменения» .
Закрывайте окно, и выключайте ноутбук. Теперь зажимайте F2 , жмите по кнопке включения и ждите, когда появится окно BIOS/UEFI.
Если вы знаете, какую клавишу нажимать, то вопрос: как зайти в БИОС на Асус, для вас вовсе не проблема.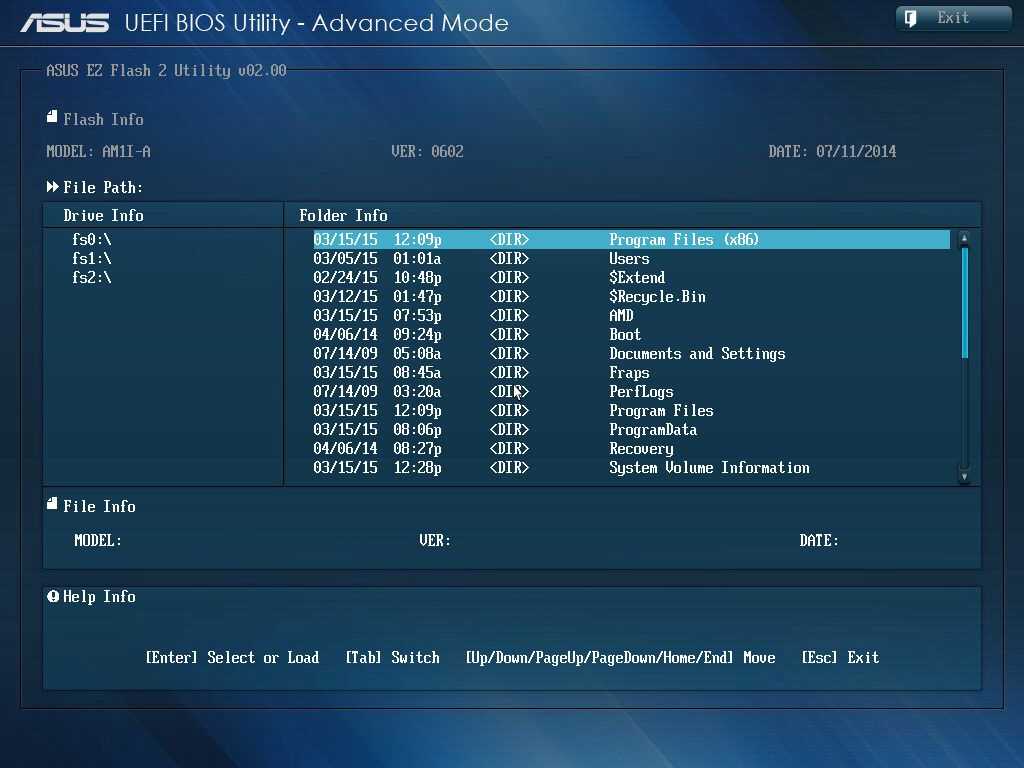 Главное помните, что есть еще меню загрузки, которое можно использовать, например, когда вы устанавливаете или переустанавливаете систему. Если же не получается войти в БИОС на ноутбуке ASUS с установленной Windows 8 или 10, то просто отключите быструю загрузку.
Главное помните, что есть еще меню загрузки, которое можно использовать, например, когда вы устанавливаете или переустанавливаете систему. Если же не получается войти в БИОС на ноутбуке ASUS с установленной Windows 8 или 10, то просто отключите быструю загрузку.
Установка Windows на UEFI
Современные компьютеры вместо традиционной системы BIOS используют более продвинутую прошивку UEFI. И хотя низкоуровневое ПО нового образца уже достаточно широко распространено и активно вытесняет всем знакомую BIOS целое десятилетие, не все пользователи привыкли или даже успели познакомиться с программным решением. Что являет собой UEFI, в чём отличия от BIOS, а также как освоиться в интерфейсе и действовать при установке операционной системы Windows 10 или 7, мы и рассмотрим.
Преимущества и недостатки UEFI в сравнении с BIOS
Трудно найти пользователя, незнающего о программе низкого уровня BIOS, хранящейся на чипе материнки компьютерного девайса. Существует она ещё со времён архаичной MS-DOS.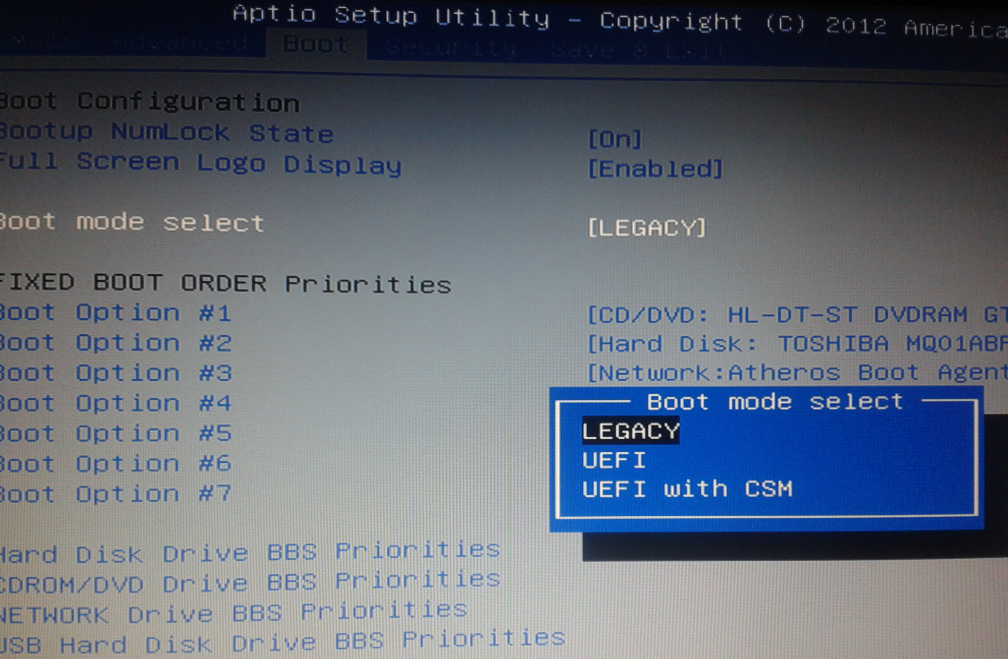 При этом совершенствовалась старушка-BIOS не слишком активно и явно не поспевая за эволюцией персонального компьютера, что и привело к необходимости внедрения нового поколения низкоуровневого ПО. В 2007 году крупнейшие компании Intel, AMD, Microsoft и производители компьютеров приняли новую спецификацию UEFI и львиная доля ПК, доступных в продаже на сегодняшний день применяет усовершенствованную прошивку вместо классической BIOS. Обновиться с BIOS на UEFI не получится, поскольку ПО должно поддерживаться оборудованием. При этом обратная совместимость присутствует – большая часть версий UEFI предоставляет возможность эмуляции BIOS, что может потребоваться пользователям при установке не самой свежей ОС, которая предполагает наличие BIOS.
При этом совершенствовалась старушка-BIOS не слишком активно и явно не поспевая за эволюцией персонального компьютера, что и привело к необходимости внедрения нового поколения низкоуровневого ПО. В 2007 году крупнейшие компании Intel, AMD, Microsoft и производители компьютеров приняли новую спецификацию UEFI и львиная доля ПК, доступных в продаже на сегодняшний день применяет усовершенствованную прошивку вместо классической BIOS. Обновиться с BIOS на UEFI не получится, поскольку ПО должно поддерживаться оборудованием. При этом обратная совместимость присутствует – большая часть версий UEFI предоставляет возможность эмуляции BIOS, что может потребоваться пользователям при установке не самой свежей ОС, которая предполагает наличие BIOS.
Преимущества новой спецификации:
- Поддержка дисков ёмкостью больше 2,2 ТБ, что обусловлено применением структуры разделов в разметке GPT вместо MBR.
- Загрузка ОС выполняется гораздо быстрее.
- Возможно наличие графического интерфейса на различных языках, поддержка мыши.

- Имеется менеджер загрузки ОС, позволяющий девайсу загружаться с накопителей, не имеющих собственных загрузчиков.
- Наличие сетевого драйвера, что позволяет UEFI обновляться без необходимости старта операционной системы.
- Возможность расширения функционала за счёт инсталляции стороннего софта и драйверов.
- Поддержка безопасного запуска Secure Boot.
- Функционирование по сети, что даёт возможность выполнять настройку или отладку удалённо.
На различных компьютерах могут отличаться интерфейс и функциональные возможности UEFI, многие ПК и сегодня работают с новой прошивкой, но с опциями и внешностью, доставшимися в наследство от BIOS.
Среди недостатков спецификации:
- Нет поддержки 32-х разрядных ОС. Установить старую или 32х битную операционную систему в условиях совместимости с аппаратным обеспечением возможно, переключив UEFI в режим эмуляции BIOS, что вместе с тем отключит многие функции прошивки.
- Не поддерживаются HDD с разметкой MBR (ввиду ограничений объёма диска до 2,2 ТБ и числа томов до 4, стандарт вытесняется GPT).

Как создать установочную флешку для компьютера с UEFI
Для обеспечения загрузки UEFI с USB-носителя, его форматируют в формате FAT32 (данное условие ограничивает и объём – 4 ГБ), по этой причине официальная утилита Майкрософт нам не подходит. Использовать её можно, только когда будет устанавливаться устаревшая 32-х разрядная ОС в режиме эмуляции BIOS.
Чтобы поставить Windows 10 х64 в UEFI с включённым Secure Boot легче всего записать на флешку данные дистрибутива, просто скопировав их, например, используя Проводник. В создании загрузчика на носителе нет надобности, так как он уже присутствует в системе UEFI.
Рассмотрим несколько вариантов, как создать загрузочную USB-флешку с Windows 10 или 7 для девайса с UEFI.
Создание загрузочной флешки Windows 7 или 10 в Rufus
Для выполнения процедуры потребуется USB-устройство и образ ISO (в новой версии можно скачать, не выходя из программы). Скачав утилиту, приступаем:
- Запускаем Rufus, в строке «Устройство» выбираем накопитель, куда будем записывать ОС.

- Жмём кнопку «Выбрать» и указываем образ с Windows, если имеется уже скачанный или выбираем «Скачать», нажав на стрелочку возле «Выбрать», затем выбираем и качаем подходящий образ.
- В графе «Параметры образа» оставляем «Стандартная установка Windows» (здесь имеется возможность также создания носителя Windows To Go, с него выполняется запуск ОС без её инсталляции).
- В графе «Схема разделов» выбираем разметку диска, на который будем ставить систему – MBR (нужно будет переключаться на режим Legacy/CSM) или GPT (для UEFI).
- В блоке «Параметры форматирования» можно указать метку носителя.
- Файловая система будет выставлена FAT Её можно переставить и на NTFS, но для старта с такой флешки необходимо будет деактивировать безопасный запуск в UEFI (Secure Boot), об этом см. ниже.
- Жмём «Старт», соглашаемся с тем, что вся находящаяся на текущий момент информация будет стёрта с накопителя, и ждём завершения процесса копирования файлов.
- Жмём «Закрыть» для выхода из утилиты.

Создание загрузочной флешки для UEFI вручную
Этот способ подойдёт пользователям, которые любят работать с командной строкой. Запускается инструмент от имени администратора. В Windows 7 отыскать его можно в стандартных приложениях, на Десятке выбираем из контекстного меню «Пуск».
Чтобы сделать загрузочную флешку с Windows 7, 8 или 10, нужно в терминале последовательно прописывать команды:
Смотрим в отобразившемся перечне, какой номер присвоен флешке, куда будем записывать ОС, например, это будет «1»
select disk 1
clean
create partition primary
format fs=fat32 quick
active
assign
list volume
exit
Теперь скопируем все элементы из дистрибутива ОС на нашу флеш-накопитель. При создании флешки UEFI на девайсе с Windows 10 или 8, монтируем образ в ОС, нажав ПКМ – «Подключить», выделяем содержимое, жмём ПКМ – «Отправить» – «Съёмный диск». Аналогично копируется и содержимое установочного DVD-носителя.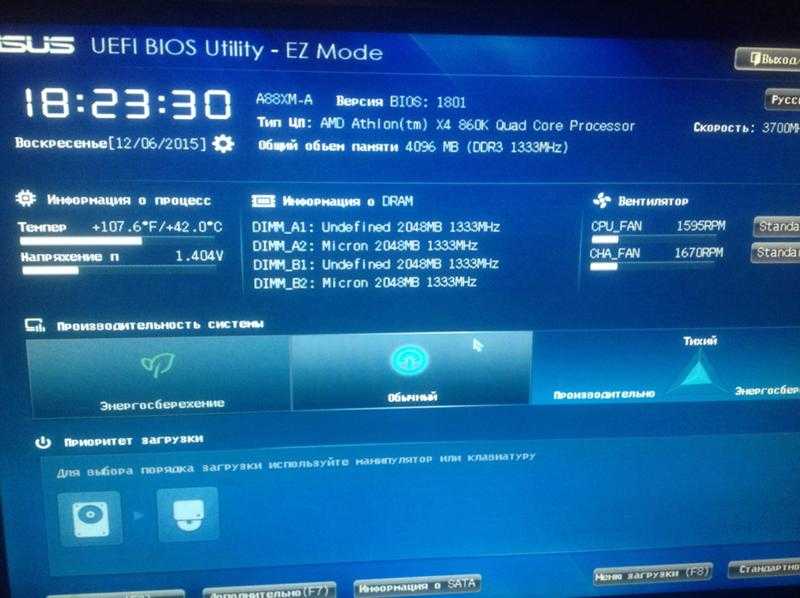
Если речь о Windows 7, то монтируем образ с дистрибутивом операционной системы посредством стороннего софта и копируем содержимое образа на флешку. Можно открыть ISO также в архиваторе и распаковать его на съёмный накопитель.
- При создании загрузочного USB-носителя с Windows 7 (х64) понадобится также выполнить следующее:
- Копируем на носителе папку efi\Microsoft\boot в каталог выше, efi.
- Посредством архиватора откроем файл souces\install.wim, идём в нём по пути 1\Windows\Boot\EFI\ и копируем находящийся здесь элемент bootmgfw.efi на комп в любое место.
- Переименовываем этот элемент в bootx efi и копируем его в efi\boot на USB-носителе.
- Флешка готова к использованию.
Как перейти в UEFI из Windows 10
На девайсах с BIOS для перехода к настройкам низкоуровневого ПО нужно перезагружать устройство и нажимать назначенную для этой цели клавишу или сочетание клавиш, тогда как перейти к UEFI можно также прямо из интерфейса операционной системы.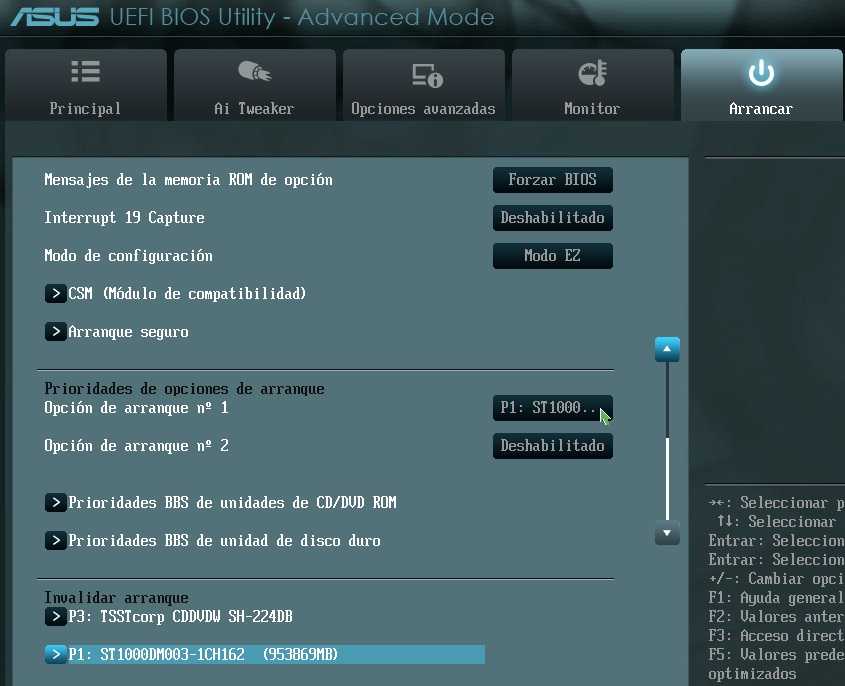 Если компьютером не предусмотрена такая возможность, например, девайс работает в режиме эмуляции BIOS, тогда в UEFI переходим стандартным способом – нажатием назначенной клавиши. Это обычно Del, F2, Fn+F2 или пр., для разных материнских плат клавиши или их комбинации могут отличаться, эта информация обычно указывается на начальном экране при загрузке компьютера.
Если компьютером не предусмотрена такая возможность, например, девайс работает в режиме эмуляции BIOS, тогда в UEFI переходим стандартным способом – нажатием назначенной клавиши. Это обычно Del, F2, Fn+F2 или пр., для разных материнских плат клавиши или их комбинации могут отличаться, эта информация обычно указывается на начальном экране при загрузке компьютера.
Рассмотрим, как войти в UEFI из Windows 10:
- Открываем оснастку «Параметры» (Win+I или через меню «Пуск»).
- Идём в «Обновление и безопасность».
- Переходим в меню слева на вкладку «Восстановление» и в блоке «Особые варианты загрузки» выбираем «Перезагрузить сейчас».
- После перезагрузки появится меню, где выбираем «Поиск и устранение неисправностей» (в некоторых редакциях «Диагностика»).
- Идём в «Дополнительные параметры» – «Параметры встроенного ПО UEFI», после чего компьютер перезагрузится сразу в нужные настройки.
Как переключиться в режим BIOS для установки неподдерживаемой ОС
Чтобы на компьютер с UEFI поставить старую или 32х разрядную версию операционной системы, неподдерживаемую новым стандартом, нужно перейти в режим эмуляции BIOS. В одних версиях прошивки он зовётся CSM, в других – Legacy, обычно данную функцию можно найти в Boot.
В одних версиях прошивки он зовётся CSM, в других – Legacy, обычно данную функцию можно найти в Boot.
Она может называться также CSM Boot, CSM Support, Launch CSM, Legacy Support, Legacy BIOS и т. д. Чтобы активировать, переводим опцию в положение Enable (включено) или выбираем Disable UEFI Boot и сохраняем параметры.
Как отключить Secure Boot (безопасную загрузку)
Опция Secure Boot в UEFI предотвращает запуск неавторизованных ОС и программных компонентов при загрузке девайса, сканируя цифровые подписи загрузчиков, чем обеспечивая безопасность. В некоторых случаях она может стать помехой для загрузки девайса с флешки, при установке Windows 7, XP или Ubuntu, поэтому требует отключения. Деактивация может потребоваться также прежде, чем включение эмуляции BIOS, поскольку в настройках может изначально не отображаться возможность переключения режима.
В зависимости от версии прошивки Secure Boot может располагаться в Boot, Security, Advanced – System Configuration, Authentication. Чтобы деактивировать опцию безопасного запуска, переводим её в положение Disable (отключено). В некоторых вариациях прошивки кроме активации BIOS и выключения Secure Boot в настройках ПО также нужно указывать тип загружаемой ОС – «Other OS».
Чтобы деактивировать опцию безопасного запуска, переводим её в положение Disable (отключено). В некоторых вариациях прошивки кроме активации BIOS и выключения Secure Boot в настройках ПО также нужно указывать тип загружаемой ОС – «Other OS».
Установка Windows UEFI
Процесс инсталляции ОС с интерфейсом UEFI немного отличается от выполняемого в BIOS. Для выполнения задачи нам потребуется накопитель с дистрибутивом (как его подготовить см. выше). Шаги по установке Windows 10 и 7 с флешки будут разными, поэтому рассмотрим каждый из вариантов по отдельности.
Как установить Windows 10 в системе UEFI BIOS
Процедура выполняется просто:
- Записываем на флешку образ с ОС.
- Переходим в UEFI и в разделе «Boot Priority» устанавливаем приоритет загрузки с USB-носителя и сохраняем изменения нажатием F.
- При загрузке с флешки запустится стандартная программа установки, выбираем язык и раскладку клавиатуры, жмём «Установить» и следуем подсказкам мастера, выставляя необходимые настройки.

Как установить Windows 7 на компьютер с UEFI
Установить «семёрку» ненамного сложнее, но потребуется проделать некоторые манипуляции в настройках. Выполняем следующее:
- Подготавливаем загрузочную флешку с ОС.
- Идём в раздел «Дополнительно» (F7) и на вкладке «Загрузка» в пункте «Поддержка USB» выставляем «Full Initialization».
- Идём в раздел CSM/Legacy и переводим функцию в положение Enable.
- В параметрах загрузочных устройств выберем «Только UEFI».
- Напротив строчки «Загрузка системы с устройств хранения» выбираем «Both, UEFI first».
- Идём в раздел «Безопасная загрузка» и напротив «Тип ОС» указываем «Windows UEFI Mode», затем возвращаемся в предыдущее меню.
- Устанавливаем приоритет загрузки, указав напротив первого параметра флешку, и жмём F10 для сохранения изменений.
- Запустившись с флешки, мы увидим стандартное окно установки, выполняем процедуру согласно подсказкам на экране.
Отличие установки для компьютеров с UEFI от девайсов с BIOS на самом деле только в подготовке накопителя и настройках, предшествующих самому процессу инсталляции Windows, далее установка происходит аналогично.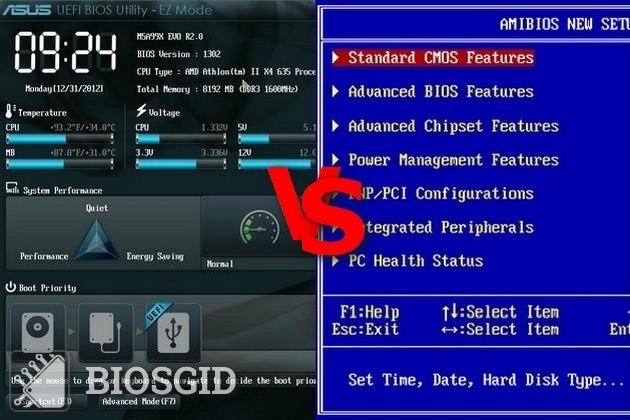
Установка
. Должен ли я устанавливать ОС, используя режим загрузки UEFI или BIOS (устаревший/CSM)?
Я видел, что этот вопрос задавали в разных местах, и только с частичными ответами, поэтому я стремлюсь предоставить что-то вроде полного руководства по схемам загрузки 😉
Прежде всего, некоторая справочная информация, которая вам понадобится :
- Загрузка BIOS обычно требует разметки MBR, хотя некоторые загрузчики поддерживают другие схемы разметки, например GPT.
- Для загрузки UEFI обычно требуется разрядность ОС, чтобы соответствовать разрядности прошивки — и подавляющее большинство машин на базе UEFI имеют 64-битную прошивку.
Сценарии, когда необходимо использовать BIOS
- Вы устанавливаете старую ОС, которая не поддерживает загрузку UEFI (например, Windows Vista до SP1 или более ранняя версия), или
- Вам необходимо установить ОС с разрядностью, отличной от разрядности прошивки (т.е. 32-битную ОС на машине с 64-битным UEFI или наоборот)
Обратите внимание, что операционные системы, которые номинально требует UEFI , часто может принудительно загружаться на компьютерах с BIOS с помощью специально разработанного загрузчика 1 .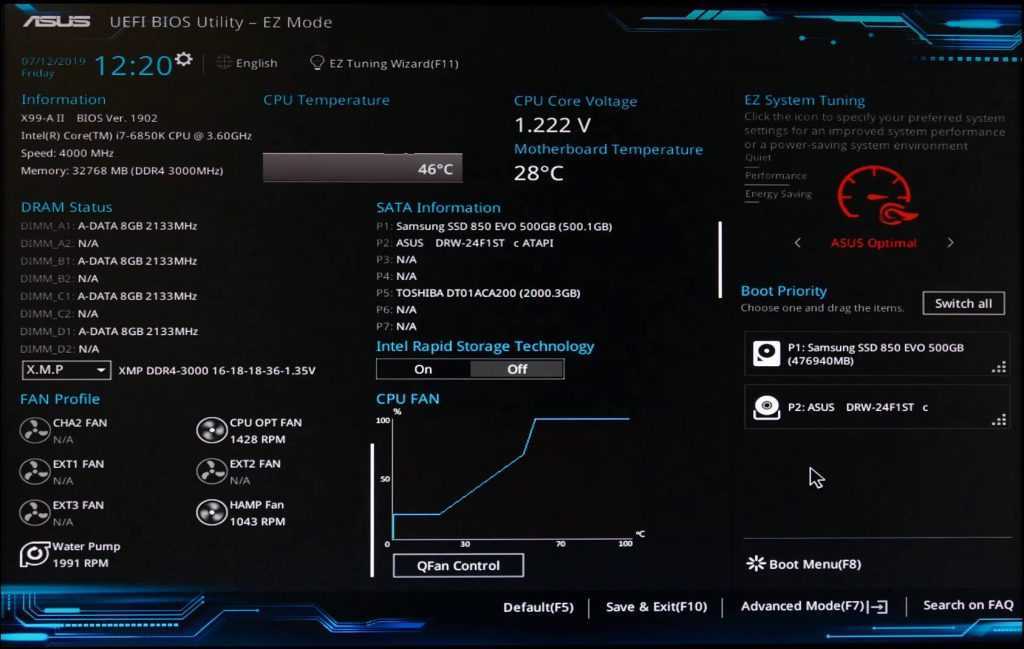 Например, так обстоит дело с OS X — вам подтвердит любой энтузиаст Хакинтоша.
Например, так обстоит дело с OS X — вам подтвердит любой энтузиаст Хакинтоша.
Если вы планируете двойную загрузку и устанавливаете вторую ОС…
Хотя это сложно, можно преобразовать схемы MBR и GPT и переустановить загрузчик для другого режима.
Также возможна загрузка одной ОС через UEFI, а другой через BIOS. Иногда у вас не будет выбора, например. если у вас уже установлена 64-разрядная версия Windows на основе UEFI и вы хотите установить вместе с ней 32-разрядную версию Linux. Или какая-то старая и/или экзотическая ОС, которая не поддерживает UEFI. Но подумайте дважды, действительно ли вы нужно , чтобы сделать это.
Итак, итог: просто придерживайтесь схемы загрузки, которая уже есть на вашей машине , если у вас нет такого выбора. Это почти всегда правильный путь.
Как узнать, какую схему загрузки использует моя машина?
Эмпирическое правило:
- Если это Mac, он использует UEFI; некоторые ранние модели на базе Intel использовали EFI32, все модели с 2008 года используют стандартный 64-битный UEFI.

- Если это фирменный ПК, поставляемый с Windows 8 или более поздней версии, он использует UEFI; Microsoft требует, чтобы безопасная загрузка (для которой требуется UEFI) была включена по умолчанию на всех компьютерах, которые соответствуют спецификации логотипа Windows, начиная с Windows 8.
- Если это ПК с Windows XP или более ранней версией, он использует BIOS.
С ПК, поставляемым с Windows Vista или 7 или с Linux, а также с ПК, сделанными своими руками или продаваемыми небольшими местными предприятиями, никогда нельзя быть уверенным только на вид. В этом случае есть несколько способов определить режим загрузки:
- Вы можете изучить таблицу разделов. Если это GPT-диск с системным разделом EFI (обычно перед основным томом ОС), он загружается в режиме UEFI. В противном случае это режим BIOS.
- Вы можете войти в программу настройки BIOS/UEFI и выполнить поиск параметров приоритета загрузки. Если он отображает записи, говорящие об EFI или UEFI, и/или они несколько описывают операционную систему (например, «Диспетчер загрузки Windows» или «Ubuntu»), он загружается в режиме UEFI.
 Если он показывает только номер модели диска, это режим BIOS.
Если он показывает только номер модели диска, это режим BIOS.
Если вы устанавливаете первую ОС на новую машину или собираетесь очистить жесткий диск…
Прежде всего проверьте, есть ли у вас какой-либо выбор. Войдите в программу настройки BIOS/UEFI и найдите такие параметры, как «Режим загрузки», которые можно переключать между «UEFI», «Legacy», «UEFI + Legacy» и что-то в этом роде. Его также можно назвать чем-то вроде «Включить загрузку UEFI» или «Включить устаревшую загрузку» или упомянуть термин CSM. Если в вашей прошивке такой опции нет, вам не повезло, и вам придется придерживаться того, что у вас есть — на старых машинах это будет режим BIOS; есть также некоторые более новые машины (например, линейка Microsoft Surface), которые поддерживают только режим UEFI. Если вы все еще не уверены, что у вас есть — поищите «Secure Boot» в настройках — если это где-то упоминается, это UEFI.
Предположим, у вас есть выбор… Давайте посмотрим на преимущества обоих режимов.
Преимущества UEFI
- Более быстрая загрузка и лучшее управление питанием . 2 Это особенно актуально для Windows — в зависимости от различных факторов UEFI с быстрой загрузкой может быть даже в два раза быстрее, чем устаревшая загрузка. В Linux разница будет меньше, но все равно будет. Это связано с тем, что ОС, загружаемая через BIOS, должна повторно инициализировать некоторое оборудование, которое могло быть уже инициализировано, исходный код ОС необходимо загружать в очень медленных устаревших режимах и т. д. В Linux вы также можете полностью отказаться от GRUB (или его эквивалента) и загрузите ядро прямо из прошивки, что также может немного ускорить процесс. Кроме того, такие вещи, как перезагрузка, спящий режим, гибернация и т. д., могут иногда частично или полностью обходить POST, дополнительно повышая общую скорость операций, связанных с загрузкой и питанием.
- Вариант безопасной загрузки.
 В зависимости от вашего варианта использования это может быть скорее проблемой, чем преимуществом (но большинство оборудования позволяет отключить его), а также его фактические достоинства безопасности ограничены, но, тем не менее, наличие дополнительной проверки подписи на уровне прошивки может быть дополнительной защитой от руткитов. Только не думайте, что ваша система безопасна только потому, что она использует безопасную загрузку, она слишком несовершенна для таких предположений.
В зависимости от вашего варианта использования это может быть скорее проблемой, чем преимуществом (но большинство оборудования позволяет отключить его), а также его фактические достоинства безопасности ограничены, но, тем не менее, наличие дополнительной проверки подписи на уровне прошивки может быть дополнительной защитой от руткитов. Только не думайте, что ваша система безопасна только потому, что она использует безопасную загрузку, она слишком несовершенна для таких предположений. - Улучшенная поддержка больших дисков. 9Схема разбиения 0038 MBR не поддерживает диски размером более 2 ТиБ. Вы по-прежнему можете загружаться с таких больших дисков в BIOS, используя гибридные таблицы разделов и дополнительный раздел загрузчика (который в любом случае создается большинством операционных систем по умолчанию), но он лучше поддерживается в UEFI. Кроме того, у GPT нет ограничения MBR на 4 раздела, что избавляет вас от такой ерунды, как «расширенные разделы». Практически нет ничего такого, что нельзя было бы сделать поверх MBR через пэтчворк — но поддерживается элегантно и нативно, без пэчворка 😉
- Родной мультизагрузчик.
 UEFI позволяет изначально заявить, что на одном жестком диске установлено более одной операционной системы — затем вы можете выбирать между ними в пользовательском интерфейсе встроенного ПО без необходимости в дополнительном загрузчике. Хотя это не всегда самый удобный вариант для работы с мультизагрузкой, это должно уменьшить количество проблем, таких как обновление ОС или перезапись загрузчика некоторыми антивирусными программами и т. д.
UEFI позволяет изначально заявить, что на одном жестком диске установлено более одной операционной системы — затем вы можете выбирать между ними в пользовательском интерфейсе встроенного ПО без необходимости в дополнительном загрузчике. Хотя это не всегда самый удобный вариант для работы с мультизагрузкой, это должно уменьшить количество проблем, таких как обновление ОС или перезапись загрузчика некоторыми антивирусными программами и т. д. - Лучшее управление программным обеспечением. Некоторые настройки UEFI (в частности, порядок загрузки) могут быть изменены ОС стандартным способом. Это позволяет вам заказывать такие вещи, как «выключение и перезагрузка с компакт-диска» (или «загрузка другой ОС» в описанном выше случае) из операционной системы без необходимости входа в пользовательский интерфейс встроенного ПО.
Преимущества BIOS
- Более простой процесс загрузки. Проще, проще по дизайну – не обязательно проще для современного железа (поэтому и медленнее).
 С UEFI всегда можно последовательно загрузить только съемные носители — записи загрузчика для ОС на внутренних дисках хранятся на материнской плате. Вот почему на машине на основе UEFI при замене жесткого диска или перемещении дисков между машинами вам понадобится среда восстановления на съемном носителе (или встроенная оболочка EFI, которая иногда доступна на материнских платах DIY-рынка, но почти не существует в машинах известных марок), чтобы перестроить внутреннюю конфигурацию загрузчика для нового диска. В отличие от этого, BIOS просто загружает первый сектор диска, что позволяет легко клонировать и перемещать жесткие диски между машинами (при условии, конечно, что нет проблем, связанных с драйверами).
С UEFI всегда можно последовательно загрузить только съемные носители — записи загрузчика для ОС на внутренних дисках хранятся на материнской плате. Вот почему на машине на основе UEFI при замене жесткого диска или перемещении дисков между машинами вам понадобится среда восстановления на съемном носителе (или встроенная оболочка EFI, которая иногда доступна на материнских платах DIY-рынка, но почти не существует в машинах известных марок), чтобы перестроить внутреннюю конфигурацию загрузчика для нового диска. В отличие от этого, BIOS просто загружает первый сектор диска, что позволяет легко клонировать и перемещать жесткие диски между машинами (при условии, конечно, что нет проблем, связанных с драйверами). - Более гибкий выбор ОС. Версии Windows старше Vista SP1 не могут загружаться через UEFI. Аналогично для старых дистрибутивов Linux. Более того, вообще невозможно загрузить ОС с другой разрядностью, чем прошивка — а подавляющее большинство систем на основе UEFI являются 64-битными, что означает отсутствие 32-битных ОС без использования устаревшей загрузки.
 Напротив, почти все можно загрузить через BIOS. 1
Напротив, почти все можно загрузить через BIOS. 1 - Меньше ошибок. Реализации UEFI довольно часто имеют тонкие, но фатальные недостатки и ошибки, которые могут привести к блокировке материнской платы из-за удаления конфигурации прошивки или загрузки неправильного драйвера. Напротив, BIOS существует с 1981, и, по крайней мере, способ его взаимодействия с ОС за это время не сильно изменился. В современном использовании это очень тонкий слой, который используется только во время загрузки, а также в основном однонаправленный, при этом ОС почти не имеет доступа к тому, что остается внутри BIOS. Это означает, что гораздо сложнее смертельно сломать вещи.
Итог
Мой совет: загружайтесь через устаревший BIOS, если вы:
- на самом деле настраиваете виртуальную машину — UEFI на гипервизорах виртуальных машин имеет тенденцию быть ограниченным и экспериментальным; Загрузка BIOS намного лучше поддерживается
- необходимо загрузить 32-битную ОС на 64-битной машине
- имеют заведомо глючную прошивку
- часто меняют местами или перемещают жесткие диски между машинами
В противном случае лучше использовать UEFI.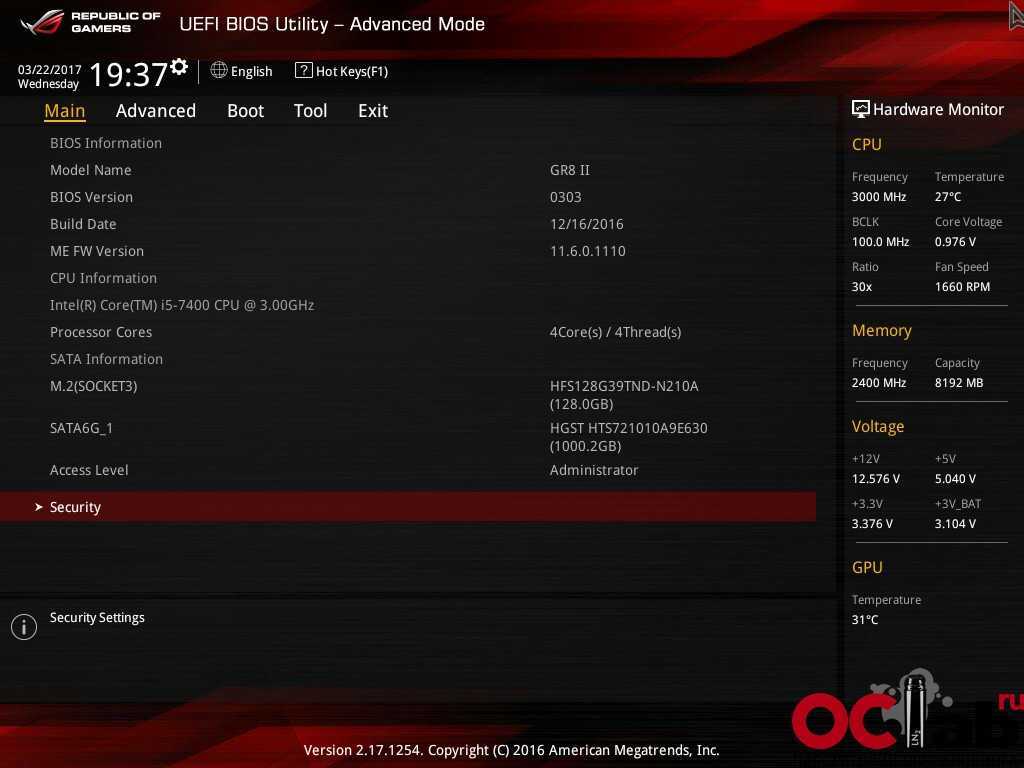 Это быстрее, безопаснее и имеет лучшую функциональность.
Это быстрее, безопаснее и имеет лучшую функциональность.
Сноски
- Можно даже установить среду UEFI поверх BIOS . Сборки DUET от TianoCore делают именно это, но такая настройка обычно непрактична для реальных установок. Если у вас нет машины только с BIOS и вы устанавливаете какую-то экспериментальную ОС, которую нельзя загрузить никаким другим способом, кроме как через загрузчик UEFI, вам не стоит этого делать.
- В некоторых ранних прошивках UEFI загрузчик UEFI может быть «прикручен болтами» к прошивке, в остальном основанной на BIOS. В этих редких случаях загрузка BIOS может быть быстрее, но это не относится к большинству аппаратных средств.
linux. Плохо ли использовать устаревший режим вместо режима UEFI?
спросил
Изменено
6 месяцев назад
Просмотрено
11 тысяч раз
Может ли использование устаревшего режима вместо режима UEFI каким-либо образом повлиять на мой ноутбук?
- Linux
- установка
2
Не причинит вреда.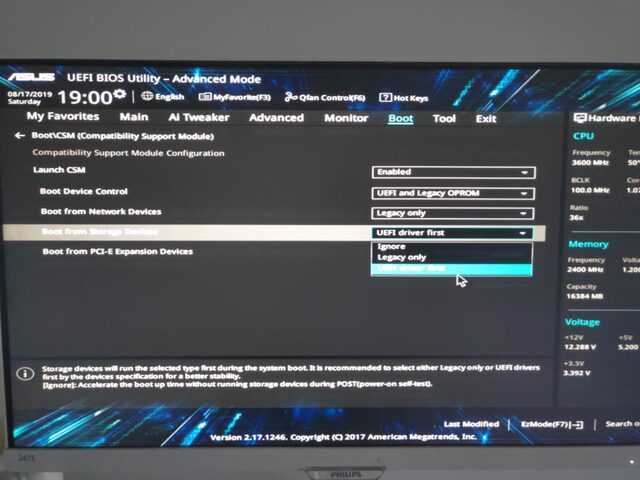
Устаревший режим (также известный как режим BIOS, загрузка CSM) имеет значение только при загрузке операционной системы. Как только он загрузится, это уже не имеет значения. Если все работает как положено и вас это устраивает, устаревший режим подойдет.
Преимущества загрузки UEFI:
- Более быстрая загрузка . UEFI может пропускать инициализацию некоторых устройств, которые в любом случае будут повторно инициализированы ОС
- Дополнительно дополнительная защита . Вы можете включить безопасную загрузку, которая проверяет цифровые подписи компонентов ОС, гарантируя, что они не были подделаны. Вы должны комбинировать это с защитой паролем BIOS.
- Если вы используете несколько ОС, UEFI предлагает диспетчер загрузки , встроенный в прошивку .
- Если вы используете Windows, режим UEFI позволяет использовать схему разметки GPT, которая поддерживает дисков объемом более 3 ТБ .
 (Linux может использовать GPT без UEFI)
(Linux может использовать GPT без UEFI)
8
Это плохо? Нисколько. Переключение в устаревший режим может сбить с толку или сломать загрузчик, который ожидает UEFI, но вы всегда можете переключиться обратно, если не можете загрузиться. Ничто не будет изменено навсегда, что нельзя отменить. Вы, конечно, потеряете специфичные для UEFI функции, такие как безопасная загрузка, настраиваемые модули UEFI и возможность отключить ранний PCI DMA для безопасности.
Первоначальные версии BIOS были довольно простыми. Они инициализировали оборудование, настроили функции BIOS, которые можно было вызывать в реальном (или VM86) режиме, скопировали первый сектор основного запоминающего устройства, MBR, по адресу 0x7C00 и выполнили его. Сам BIOS остался на первой странице памяти, где он содержал компоненты (такие как IVT и BDA), которые были необходимы при возврате в реальный режим.
Современные системы UEFI значительно сложнее и делают на больше операций под капотом.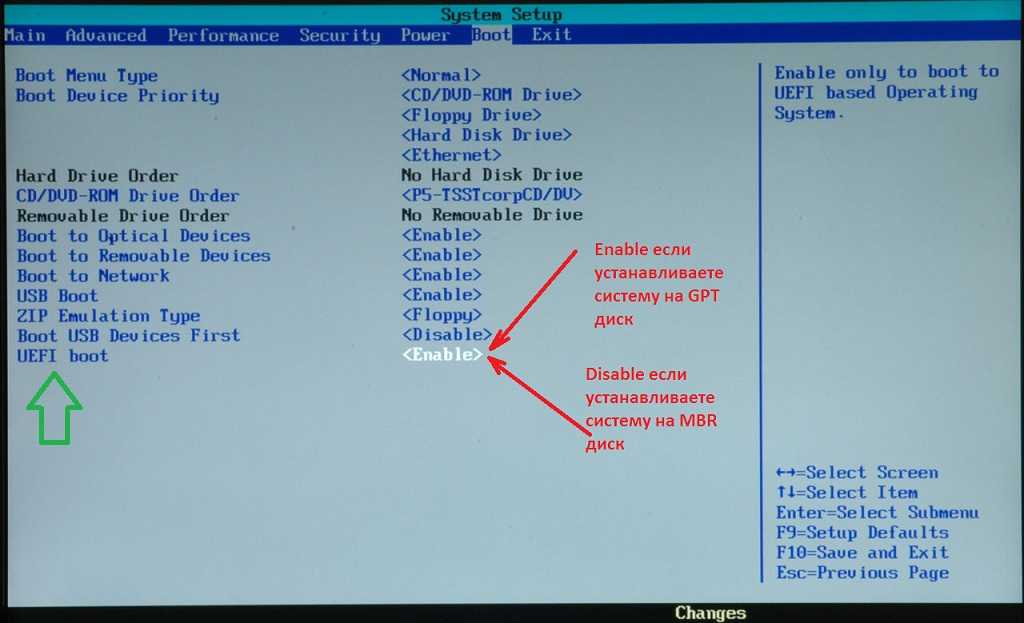 Однако некоторые операционные системы ожидают поведения BIOS и не будут работать с UEFI. Решением является режим CSM или устаревший режим, в котором загружается модуль UEFI, который предоставляет себя операционной системе, как подлинный BIOS, что обеспечивает совместимость с системами, которым требуются устаревшие функции BIOS.
Однако некоторые операционные системы ожидают поведения BIOS и не будут работать с UEFI. Решением является режим CSM или устаревший режим, в котором загружается модуль UEFI, который предоставляет себя операционной системе, как подлинный BIOS, что обеспечивает совместимость с системами, которым требуются устаревшие функции BIOS.
Операционная система не должна знать о характерном для UEFI поведении микропрограммы, работающей в режиме CSM. Дополнительную информацию см. на странице OSDev, посвященной UEFI.
1
Я использовал оба типа буквально тысячи раз! В качестве старшего техника для правоохранительных органов, государственных и частных высших учебных заведений, а также частных и государственных школ. Я могу сказать вам, что это вопрос возраста вашей машины. Некоторые машины полностью поддерживают его (более новые), а некоторые едва поддерживают (несколько лет), а на некоторых старых машинах его никогда не было или не должно было быть! Он предлагает более быстрое время загрузки и некоторую дополнительную безопасность для ваших машин, если вы так долго выжили на устаревшем компьютере, придерживайтесь его, это не повредит.

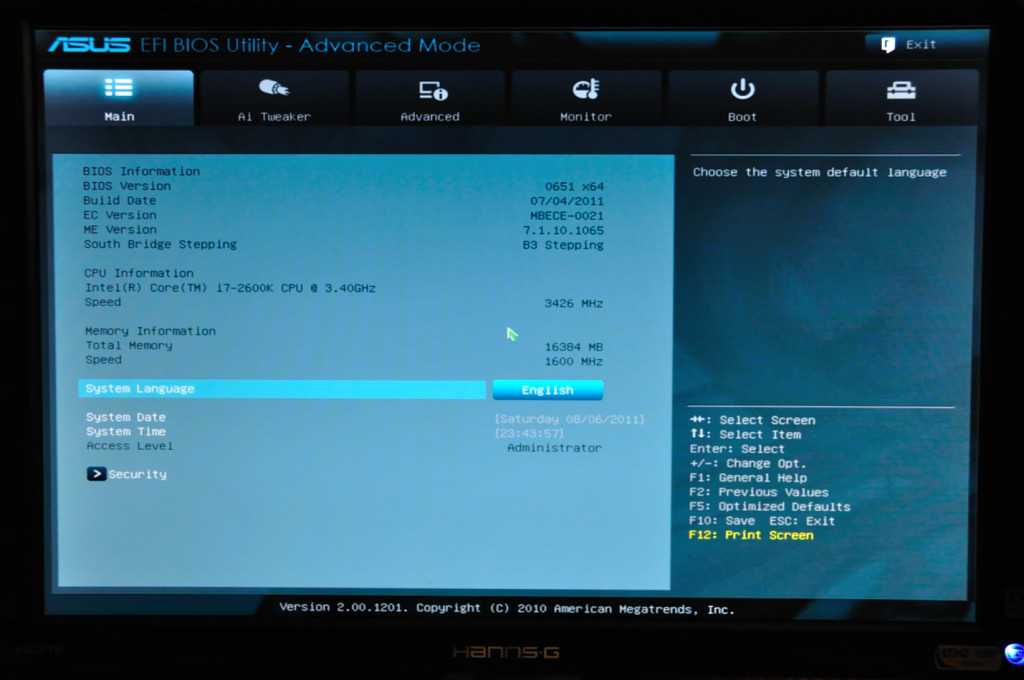
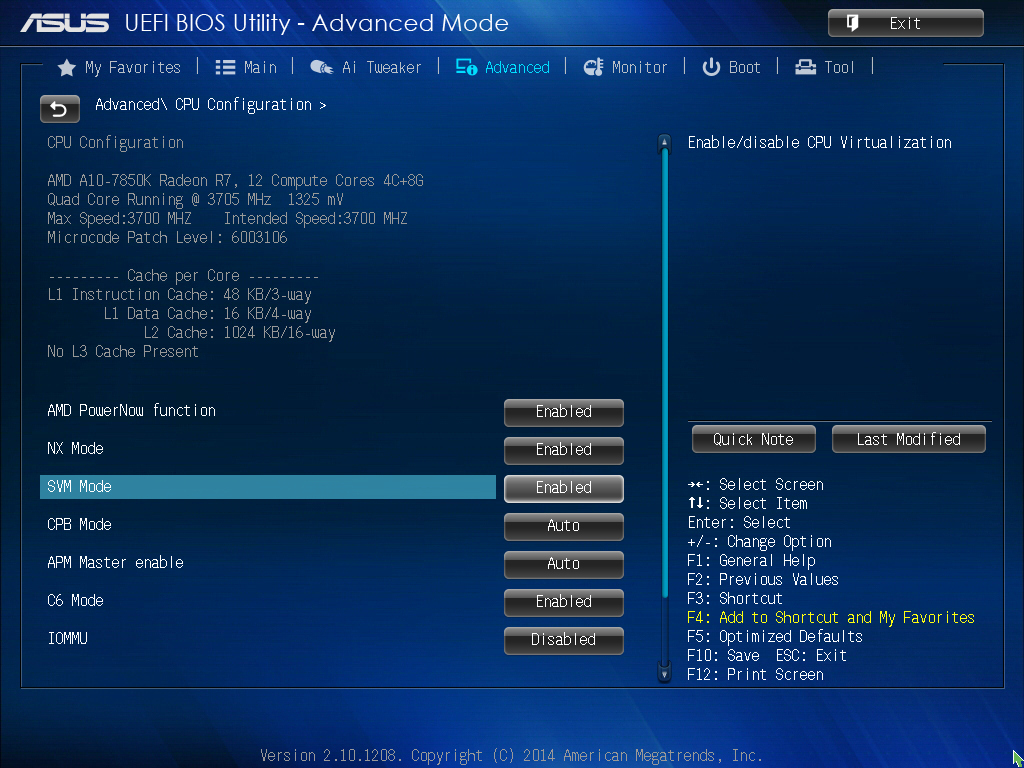 Чтобы поставить пароль суперпользователя, вам нужно лишь выбрать этот параметр и нажать Enter. После этого открывается окно, куда требуется вписать придуманный пароль. Требований к нему нет практически никаких, поэтому это вполне может быть что-то вроде «123456».
Чтобы поставить пароль суперпользователя, вам нужно лишь выбрать этот параметр и нажать Enter. После этого открывается окно, куда требуется вписать придуманный пароль. Требований к нему нет практически никаких, поэтому это вполне может быть что-то вроде «123456».
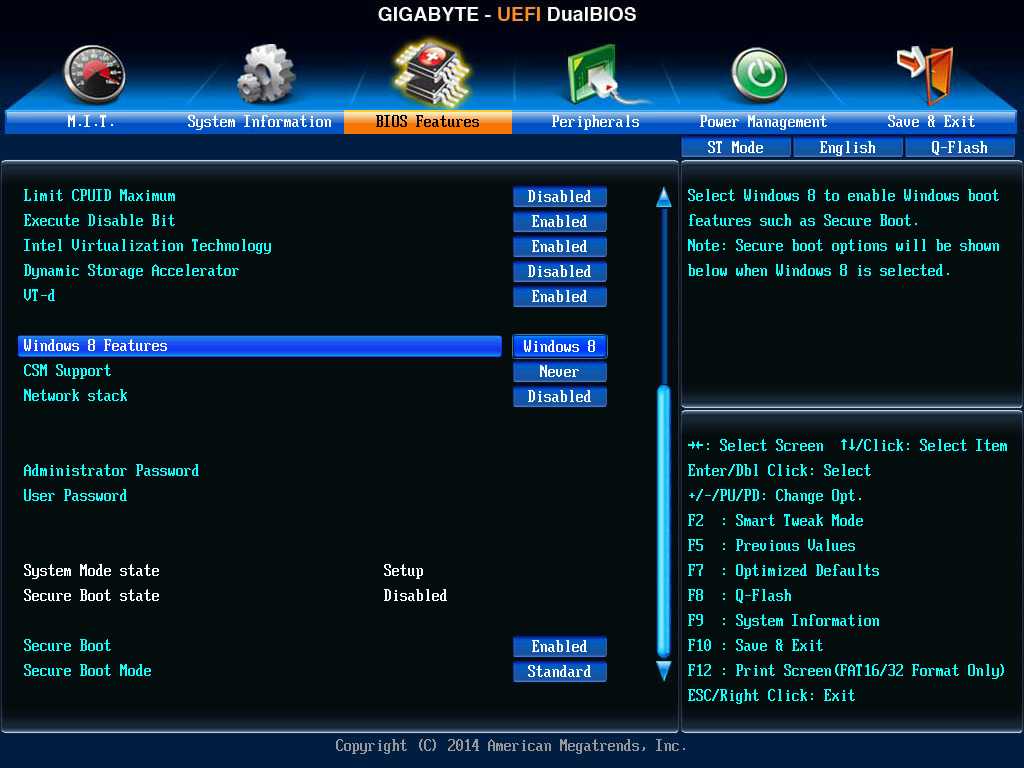
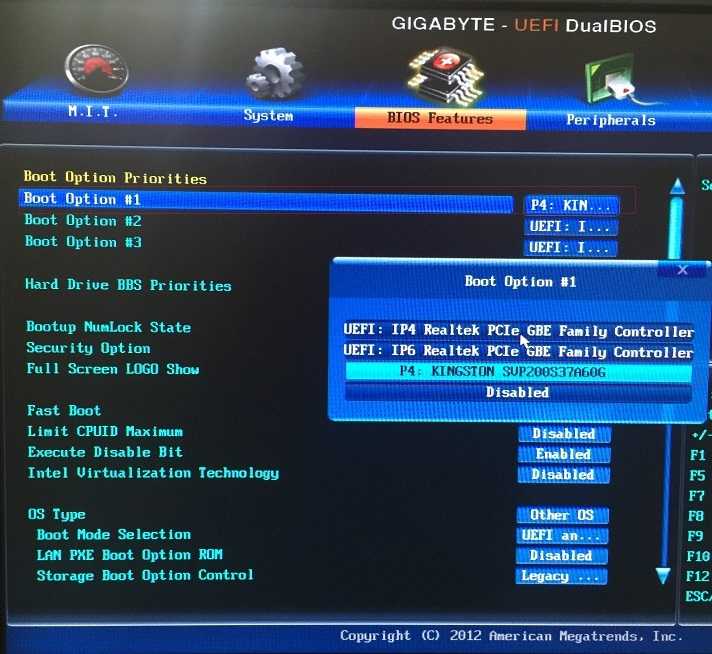
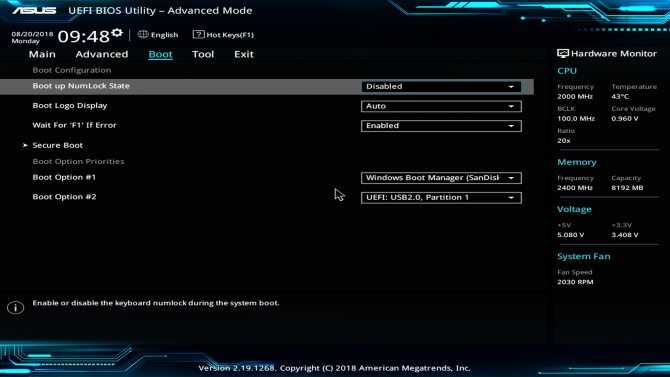

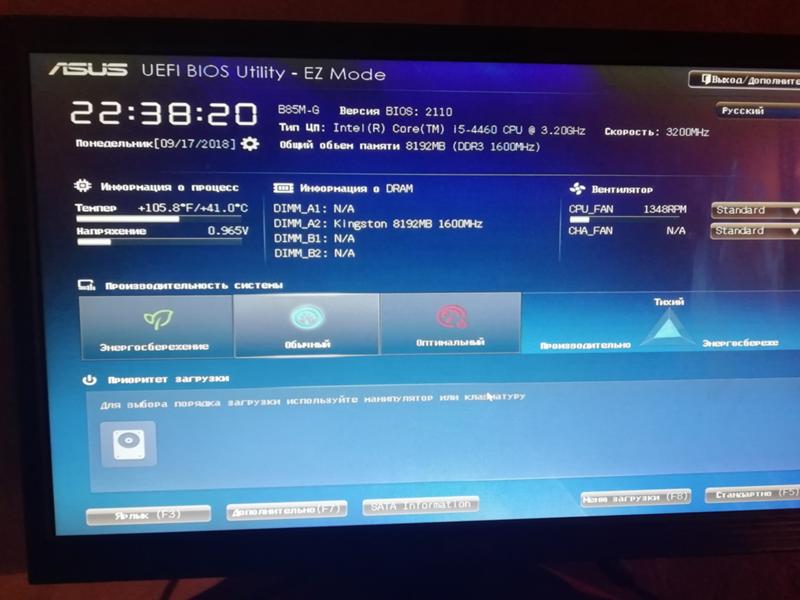
 Если он показывает только номер модели диска, это режим BIOS.
Если он показывает только номер модели диска, это режим BIOS. В зависимости от вашего варианта использования это может быть скорее проблемой, чем преимуществом (но большинство оборудования позволяет отключить его), а также его фактические достоинства безопасности ограничены, но, тем не менее, наличие дополнительной проверки подписи на уровне прошивки может быть дополнительной защитой от руткитов. Только не думайте, что ваша система безопасна только потому, что она использует безопасную загрузку, она слишком несовершенна для таких предположений.
В зависимости от вашего варианта использования это может быть скорее проблемой, чем преимуществом (но большинство оборудования позволяет отключить его), а также его фактические достоинства безопасности ограничены, но, тем не менее, наличие дополнительной проверки подписи на уровне прошивки может быть дополнительной защитой от руткитов. Только не думайте, что ваша система безопасна только потому, что она использует безопасную загрузку, она слишком несовершенна для таких предположений.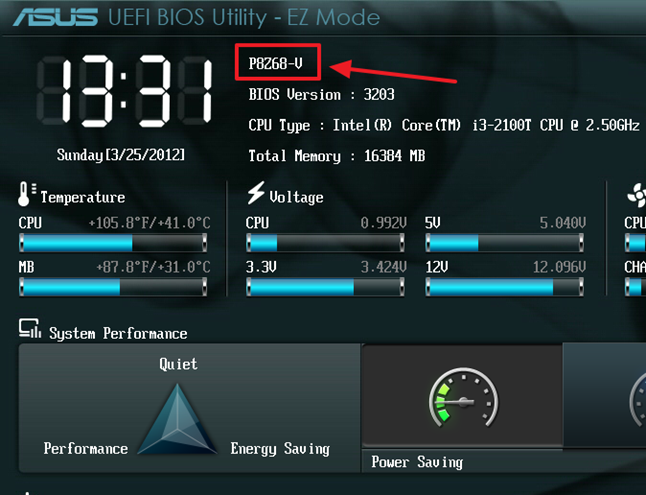 UEFI позволяет изначально заявить, что на одном жестком диске установлено более одной операционной системы — затем вы можете выбирать между ними в пользовательском интерфейсе встроенного ПО без необходимости в дополнительном загрузчике. Хотя это не всегда самый удобный вариант для работы с мультизагрузкой, это должно уменьшить количество проблем, таких как обновление ОС или перезапись загрузчика некоторыми антивирусными программами и т. д.
UEFI позволяет изначально заявить, что на одном жестком диске установлено более одной операционной системы — затем вы можете выбирать между ними в пользовательском интерфейсе встроенного ПО без необходимости в дополнительном загрузчике. Хотя это не всегда самый удобный вариант для работы с мультизагрузкой, это должно уменьшить количество проблем, таких как обновление ОС или перезапись загрузчика некоторыми антивирусными программами и т. д.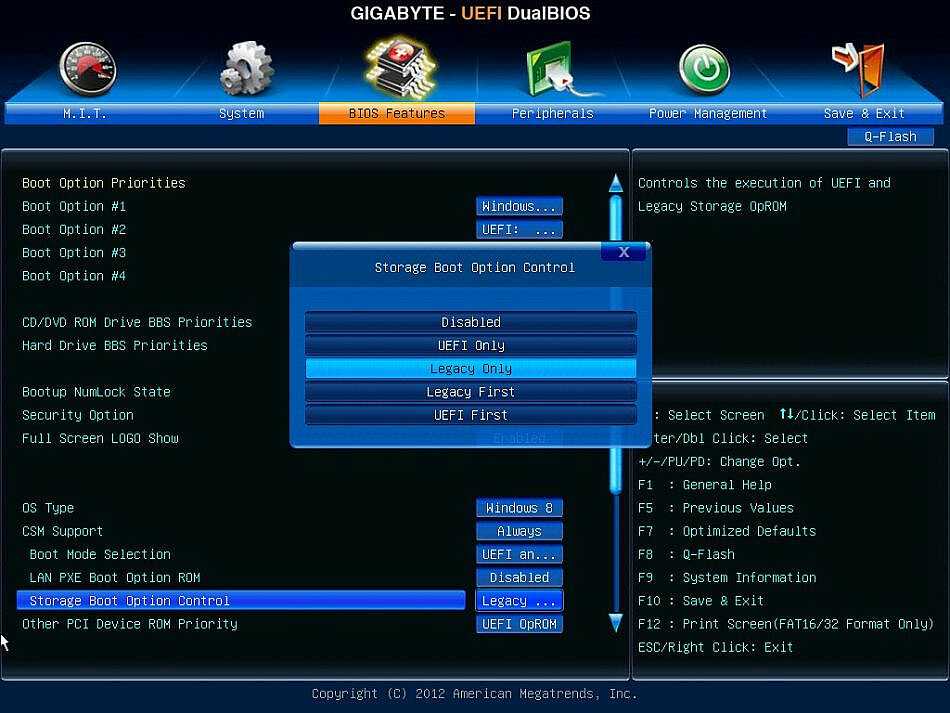 С UEFI всегда можно последовательно загрузить только съемные носители — записи загрузчика для ОС на внутренних дисках хранятся на материнской плате. Вот почему на машине на основе UEFI при замене жесткого диска или перемещении дисков между машинами вам понадобится среда восстановления на съемном носителе (или встроенная оболочка EFI, которая иногда доступна на материнских платах DIY-рынка, но почти не существует в машинах известных марок), чтобы перестроить внутреннюю конфигурацию загрузчика для нового диска. В отличие от этого, BIOS просто загружает первый сектор диска, что позволяет легко клонировать и перемещать жесткие диски между машинами (при условии, конечно, что нет проблем, связанных с драйверами).
С UEFI всегда можно последовательно загрузить только съемные носители — записи загрузчика для ОС на внутренних дисках хранятся на материнской плате. Вот почему на машине на основе UEFI при замене жесткого диска или перемещении дисков между машинами вам понадобится среда восстановления на съемном носителе (или встроенная оболочка EFI, которая иногда доступна на материнских платах DIY-рынка, но почти не существует в машинах известных марок), чтобы перестроить внутреннюю конфигурацию загрузчика для нового диска. В отличие от этого, BIOS просто загружает первый сектор диска, что позволяет легко клонировать и перемещать жесткие диски между машинами (при условии, конечно, что нет проблем, связанных с драйверами). Напротив, почти все можно загрузить через BIOS. 1
Напротив, почти все можно загрузить через BIOS. 1  (Linux может использовать GPT без UEFI)
(Linux может использовать GPT без UEFI)