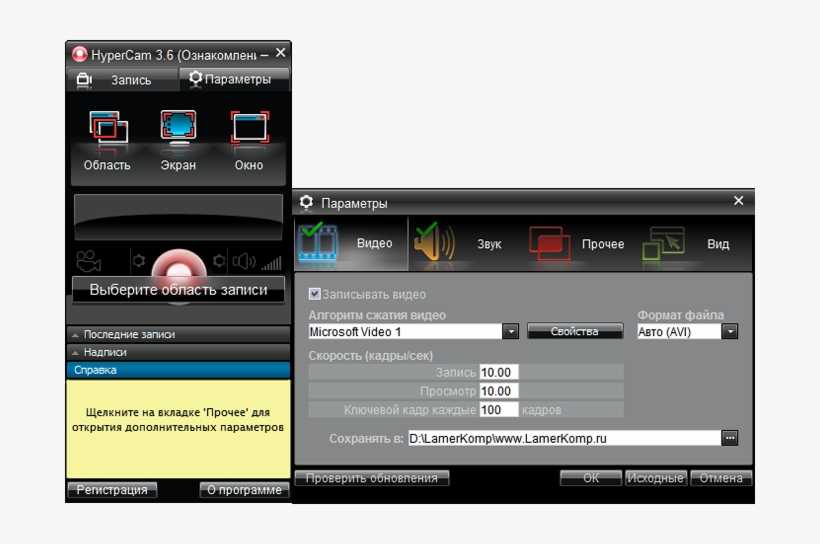Запись видео с экрана и звука: 🎬 16 программ для записи видео с экрана Windows 10 [ 2023 ]
Содержание
Movavi Screen Recorder — запись видео с экрана монитора со звуком [ОБЗОР]
3 комментария
Если хоть раз задавались вопросом про запись видео с экрана монитора со звуком, то эта статья будет полезна.
Расскажу о такой программе как Movavi Screen Recorder. С ней можно записывать самое разное аудио — от системных звуков до MIDI-устройств, подключенных к компьютеру.
Программа, естественно, подходит и для записи экранного видео…
Содержание:
Программа для записи экрана на русском языке
При запуске приложения предлагают выбрать область захвата – весь экран или какую-то его часть (например, открытое окно программы).
Если нужен только звук, а не изображение, то можно не слишком ответственно подходить к выбору области.
Самым главным будет удостовериться, что источник звука работает корректно.
Обращаю внимание, что в программе можно записывать звук сразу из нескольких источников.
Иногда это полезно, а иногда стоит отключить микрофон, чтобы не нарушить посторонними шумами запись онлайн-музыки.
Настройка и использование Movavi Screen Recorder
Качество аудио (и видео) можно выбрать во вкладке Настройки – Параметры – Видео, а источник – прямо на панели под рамкой захвата.
…
…
Как уже говорил, программа для записи экрана на русском языке прекрасно справляется с записью видео, причём любого:
- звонков по Skype
- онлайн-видео
- действий в программах…
Чтоб сделать качественную и полноценную запись видео с экрана монитора со звуком в ней есть масса дополнительных возможностей:
- демонстрация движений курсора и нажатий мыши (создайте подробный и понятный туториал)
- запись видео с вебкамеры (добавьте его в угол экрана поверх основного видео)
- создание скриншотов во время съемки (сохраняйте снимки экрана в удобном формате)
- настройка таймера (записывайте онлайн-трансляции в любое время)
- экспорт результата на YouTube (поделитесь своими видео с миром)
Для экспорта предлагаются следующие форматы: MP4, MOV и AVI для видео, MP3 – для аудио, а также GIF.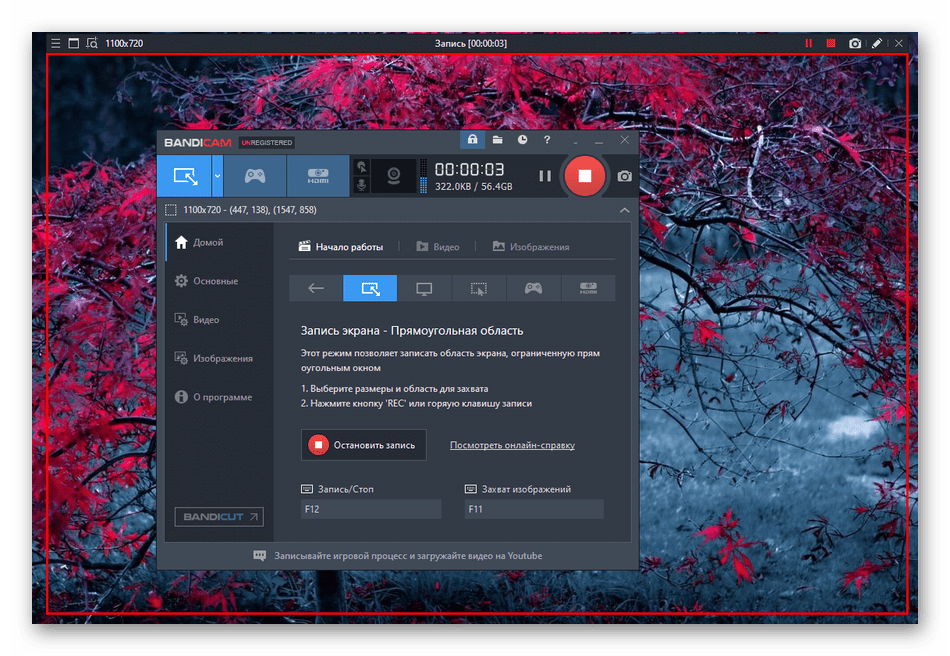
При сохранении в аудиоформате сможете настроить тип битрейта, частоту сэмплов и каналы.
С видео этих параметров гораздо больше – размер кадра, кодек, качество и так далее.
Главное удобство программы в том, что все необходимые кнопки вынесены на видное место, а дополнительную информацию о различных функциях можно прочитать, кликнув на знак вопроса.
Скачать Movavi Screen Recorder
| Предназначение: | Простая и удобная программа для записи экрана на русском языке |
| Название программы: | Movavi Screen Recorder |
| Производитель (автор): | ООО «ТауКонсалт»® |
| Статус: | Бесплатно (пробный период) |
| Категория: | Видео |
| Размер инсталлятора (архива): | 42.2 Мб |
| Поддержка ОС: | Mac OS и Windows 7,8,10 |
| Язык интерфейса: | Английский, Русский… |
| Безопасность: | Вирусов нет |
| Похожие программы: | Экранная КамераFree Screen Video Recorder |
| Ссылка на инсталлятор/сайт: | Скачать/Перейти |
.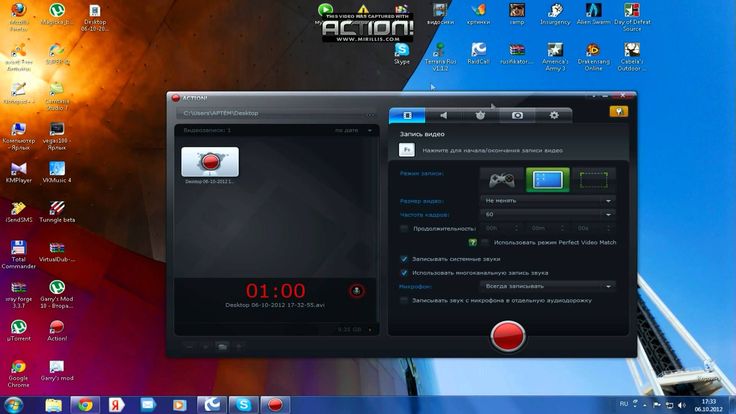 ..
..
…
Описанный выше софт немножко платный, но цена продукта полностью отвечает его функционалу.
Будьте внимательны при установке — снимайте галочки на установку дополнительных программ, если они Вам не нужны.
В общем, если в арсенале приложений для ПК не хватает программы для записи видео и аудио, то Movavi Screen Recorder будет весьма хорошим вариантом. Пользоваться им просто, а качеством результата точно останетесь довольны.
Такая запись видео с экрана монитора со звуком. До новых полезных компьютерных программ и интересных приложений для Андроид.
ПОЛЕЗНОЕ ВИДЕО
…
…
Уверенный пользователь трех домашних ПК с многолетним опытом, «компьютерщик» для всех родственников, соседей и знакомых, в течении 13-ти лет автор более тысячи обзоров интересных и полезных программ для компьютера на собственном софтовом блоге OptimaKomp. RU
RU
Я только обозреваю программы!
Любые претензии — к их производителям!
Все комментарии проходят модерацию
Снимать экран компьютера на видео со звуком. Как сделать запись видео с экрана? Как сделать запись экрана на Windows 7
Запись экрана в программе Экранная Камера
Экранная Камера — простое в освоении, но функциональное программное обеспечение для захвата действий с монитора. Оно фиксирует происходящее на дисплее компьютера или ноутбука с системой Windows. Также ПО позволяет отредактировать созданный видеоклип. Вы можете изменить длину ролика, добавить заставки, записать закадровые комментарии и наложить музыку. Этот софт можно использовать для создания обучающих видеокурсов и видеоотчётов, а также для сохранения стриминга.
Посмотрите видеоурок, чтобы узнать про все возможности программы:
Бесплатные программы для записи видео с экрана
В сети существует множество бесплатных вариантов для создания скринкастов.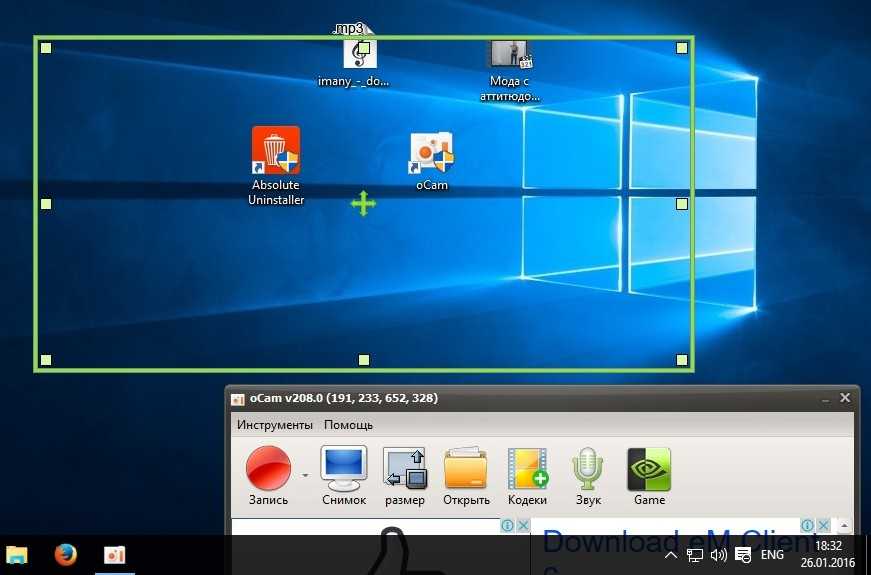 Большинство из этих приложений предлагают базовые функции: захват действий и сохранение видеофайла на жесткий диск. Недостатком этих приложений является отсутствие расширенных возможностей. Однако, если вы хотите лишь быстро записать видеоклип без дальнейшей обработки, вполне можно прибегнуть к их помощи. Рассмотрим несколько популярных бесплатных программ для записи видео с экрана.
Большинство из этих приложений предлагают базовые функции: захват действий и сохранение видеофайла на жесткий диск. Недостатком этих приложений является отсутствие расширенных возможностей. Однако, если вы хотите лишь быстро записать видеоклип без дальнейшей обработки, вполне можно прибегнуть к их помощи. Рассмотрим несколько популярных бесплатных программ для записи видео с экрана.
iSpring Free Cam — это простая программа для записи экрана со встроенным аудио- и видеоредактором. Она позволяет захватывать любую часть монитора, сохранять результат в WMV, редактировать видеофайл и напрямую загружать его на YouTube.
Привлекательный и интуитивно понятный интерфейс помогает с легкостью создавать профессиональные скринкасты. Также его можно использовать для предоставления совместного доступа к монитору вашего устройства. Несмотря на то, что это программное обеспечение является полностью бесплатным, оно не накладывает водяных знаков и не содержит рекламы. Крупным недостатком является то, что записанный видеоклип можно сохранить только в WMV. Также иногда могут появляться проблемы при синхронизации аудиодорожки.
Также иногда могут появляться проблемы при синхронизации аудиодорожки.
Free Screen Video Recorder — полнофункциональная программа для записи с экрана ноутбука и ПК от разработчика DVDVideoSoft. Она может фиксировать действия с дисплея компьютера и ноутбука, в том числе ее можно использовать для захвата видеопереговоров по Skype. Софт не накладывает ограничения времени и предлагает различные режимы захвата, поэтому вы сможете все гибко настроить.
В комплект входит удобный редактор, с помощью которого можно изменить записанные файлы. Результат можно сохранить в MP4, также можно делать скриншоты в форматах BMP, TGA, JPG, PNG и GIF. Большим недостатком является реклама, которая может помешать процессу, и водяной знак, который убирается после приобретения лицензии.
CamStudio — хороший выбор для пользователей с минимальными потребностями в редактировании. Это бесплатная программа для записи видео с экрана без ограничения по времени, с помощью которой можно фиксировать действия пользователя и создавать скринкасты.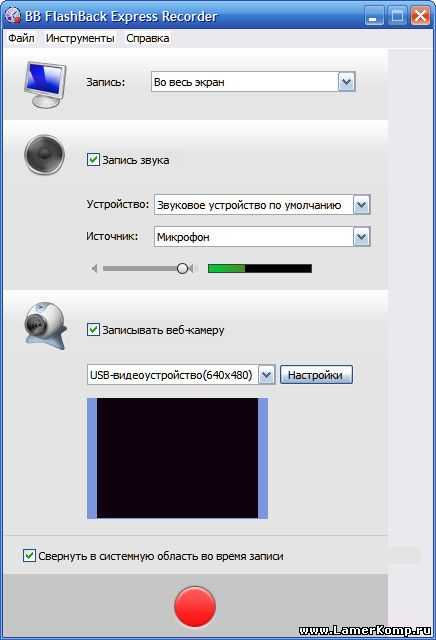 Особенностью приложения является возможность захвата в режиме «картинка-в-картинке» и подсветка действий курсора мыши. Это ПО простое и компактное, благодаря интуитивно понятному интерфейсу в нем легко разобраться.
Особенностью приложения является возможность захвата в режиме «картинка-в-картинке» и подсветка действий курсора мыши. Это ПО простое и компактное, благодаря интуитивно понятному интерфейсу в нем легко разобраться.
Среди недостатков можно назвать частые ошибки синхронизации видеофайлов и аудиодорожки и то, что клип можно сохранить только в AVI или FLV.
VirtualDub — одно из самых известных приложений, которое позволяет записать видео с экрана вашего устройства. Также его можно использовать, чтобы сделать захват с камеры вашего устройства. Созданный видеоролик можно отредактировать: обрезать длину, заменить аудиодорожку и встроить субтитры. Это приложение полностью бесплатное, в нем нет ни встроенной рекламы, ни водяных знаков.
Среди минусов можно назвать запутанный интерфейс и минимальные возможности обработки. Также VirtualDub не поддерживает многие популярные видеоформаты, для полноценной работы потребуется устанавливать дополнительные кодеки.
Ezvid — простое приложение для снятия на видео действий пользователя с экрана компьютера. Оно позволяет захватывать стриминги и онлайн передачи, прохождение компьютерных игр, видеоконференции и многое другое. Пользователь может настраивать сочетания быстрых клавиш, что существенно ускоряет процесс работы.
Оно позволяет захватывать стриминги и онлайн передачи, прохождение компьютерных игр, видеоконференции и многое другое. Пользователь может настраивать сочетания быстрых клавиш, что существенно ускоряет процесс работы.
В программе есть видеоредактор и удобная функция создания слайд-шоу, а также коллекция бесплатной музыки. Благодаря функции быстрой загрузки видеороликов напрямую на YouTube этот софт часто используется для создания коротких обучающих роликов. Минусом является существенное ограничение во времени (не более 45 минут) и отсутствие полноэкранного режима при записи.
Онлайн запись видео с экрана
Если вам не хочется устанавливать на компьютер дополнительный софт либо нет на это времени, хороший способ сделать запись экрана — использовать специальные сайты. Одним из самых популярных инструментов для видеозахвата онлайн является Screencast-O-Matic. Это полностью бесплатный сервис. Однако существует премиум версия, которая предлагает больше продвинутых инструментов, в том числе видеоредактор.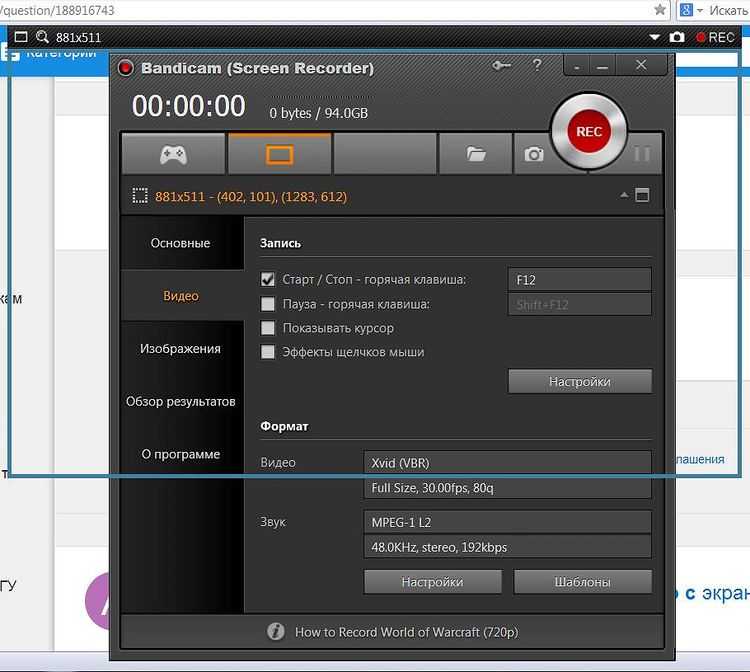 Сайт разработчика доступен только на английском языке, но благодаря понятному интерфейсу в нем легко разобраться.
Сайт разработчика доступен только на английском языке, но благодаря понятному интерфейсу в нем легко разобраться.
Чтобы начать захват с экрана, проделайте следующие шаги:
- Перейдите на главную страницу сайта и нажмите «Start recording for free».
- На следующее странице кликните «Launch Free Recorder».
- Если на вашем ПК установлена свежая версия JAVA, то сервис предложит открыть утилиту. Нажмите «Allow». Если ваш ПК не поддерживает JAVA, начнётся скачивание дистрибутива. После утилита запустится в автоматическом режиме.
- Откроется окно параметров. Выберите источник записи: дисплей монитора, веб-камера или сразу оба варианта. Также здесь устанавливаются настройки для записи звука, разрешение будущего видео и его размер.
- Нажмите Rec для запуска.
По окончании процесса вам будет предложено сохранить видеофайл на сервер сайта, отправить на YouTube или экспортировать на жесткий диск.
Среди функций сервиса:
- Захват с монитора или с веб-камеры, можно записывать сразу с обоих источников;
- Публикация в YouTube;
- Добавление метаданных, заголовков и тегов;
- Отображение действий курсора;
Минусы сервиса:
- Водяной знак убирается после покупки полного доступа;
- Поддержка только MP4, AVI и FLV;
- Ограничение времени в 15 минут;
- Минимальный функционал: расширенные инструменты доступны в платном варианте;
- Требуется высокоскоростное подключение.

Как видите, способов записи видео с экрана ПК довольно много. Вам требуется лишь определиться с основной целью и сделать выбор. Если нужно лишь быстро записать стриминг с монитора, то вы вполне можете обойтись бесплатным софтом. Однако будьте готовы к тому, что созданные ролики не будут радовать хорошим качеством. К тому же, в большинстве случаев вы не сможете даже минимально изменить ролик.
Вот почему лучше отдать предпочтение простому в освоении софту. Экранная Камера обладает всем необходимым функционалом. Вы можете самостоятельно настроить качество записи с экрана, а встроенный редактор позволит изменить файл, наложить звук и отправить ролик в интернет напрямую из панели управления. Скачайте программу, записывайте неограниченное количество видеороликов и делитесь ими со своими коллегами или подписчиками
Как снимать видео с экрана компьютера с помощью программы «Экранная Камера»
Для более сложных и творческих задач можно воспользоваться программами, которые сочетают в себе и съемку экрана, и элементы видеоредактора.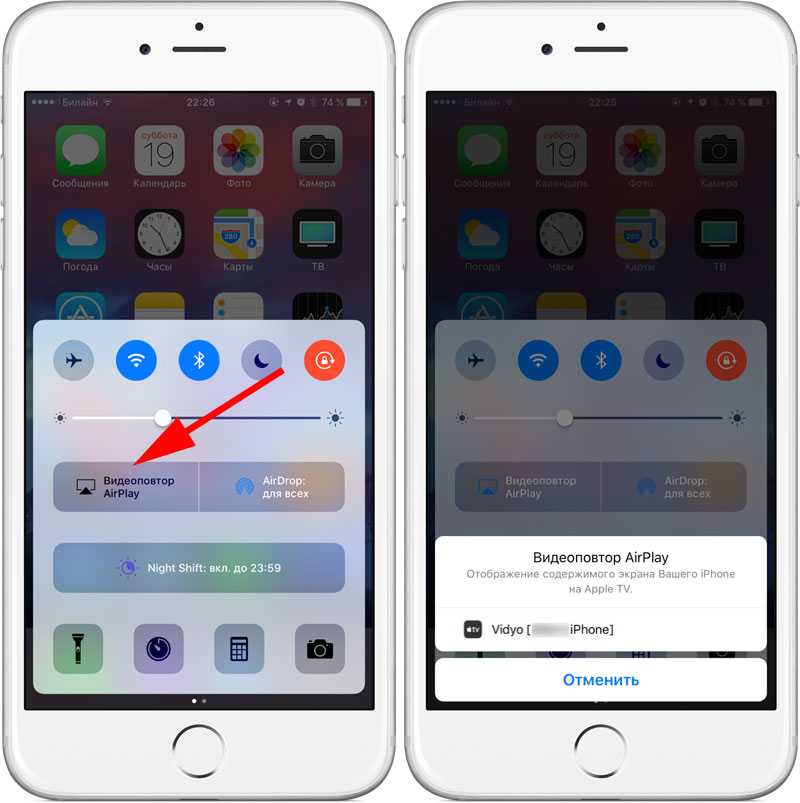 Это позволит сделать запись со звуком или без и преобразовать ее в полноценный ролик.
Это позволит сделать запись со звуком или без и преобразовать ее в полноценный ролик.
Пример такой многофункциональной программы — «Экранная Камера». Ее можно скачать и установить на ваш компьютер, она не требует много места на диске. Все возможности «Экранной Камеры» можно быстро освоить, так как весь интерфейс на русском языке и интуитивно понятен. При возникающих трудностях всегда можно обратиться к бесплатным обучающим материалам или в техническую поддержку.
Преимущества:
● Фиксирует происходящее в любой части экрана.
Вы сами выбираете, что именно будет в записи — весь экран, его фрагмент или отдельное окно.
● Возможности редактирования.
Вам не потребуются дополнительные программы. Вы сможете обрезать видео, вставить заставку, наложить музыку и озвучить ролик после завершения видео.
● Каталог музыки и шаблонов для заставки.
Ускорить процесс позволит встроенная библиотека мелодий и готовых вариантов заставки, куда можно просто вставить нужный текст. Программа позволяет добавлять свои треки к видео и создавать собственный дизайн обложки.
Программа позволяет добавлять свои треки к видео и создавать собственный дизайн обложки.
Алгоритм съемки:
1. Установите и откройте программу через появившийся ярлык на рабочем столе.
2. Укажите параметры: участок захвата видео, размер и настройки звука. Нажмите кнопку «Записать»: съемка экрана стартует после 5-секундного отсчета.
3. После завершения нажмите кнопку «Остановить». Откроется окно предпросмотра, где можно сразу сохранить видео или перейти к его редактированию.
4. Добавляйте заставку, озвучку, аудиофайлы, выбирая нужные функции в интерфейсе программы.
5. Нажмите кнопку «Создание видео». Конвертировать результат можно в различные форматы, в том числе Full HD, Flash-видео и TS.
1. Загрузите и установите приложение
Экранная Камера – удобная и простая программа для захвата изображения с дисплея компьютера. Вы можете сразу отредактировать материал – обрезать, добавить заставку или музыку. Скачать программу для ПК можно бесплатно на официальном сайте. После окончания загрузки начинайте установку – это займет несколько минут. Запускайте приложение и переходите к пункту ниже, чтобы узнать как записать видео с экрана компьютера со звуком.
После окончания загрузки начинайте установку – это займет несколько минут. Запускайте приложение и переходите к пункту ниже, чтобы узнать как записать видео с экрана компьютера со звуком.
2. Настройте область захвата
После запуска нажмите «Запись экрана» в стартовом меню программы. Теперь выберите режим захвата: весь экран, определенный фрагмент или выбранное окно. В последних двух режимах доступна регулировка разрешения записываемого фрагмента – вручную или автоматически. Есть возможность изменения аудиопараметров: отключение системных звуков, добавление голоса с микрофона или веб-камеры и регулировка общей громкости.
3. Приступайте к работе
Длительность записываемого материала не ограничена. Вы можете легко снимать вебинары и лекции целиком. Для завершения нажмите F10 или вернитесь обратно в меню настроек. После этого откроется окно с предпросмотром снятого клипа, где есть возможность его отредактировать или сохранить в исходном виде. Если хотите снять что-то еще, выберите пункт «Записать еще».
4. Отредактируйте изображение
Для дальнейшего изменения отснятого материала нажмите «Редактировать» в окне предпросмотра. Вы можете обрезать слишком длинный ролик, передвинув черные маркеры по краям полосы прокрутки на нужный фрагмент. Закончив с обрезкой, не забудьте добавить эффектную заставку и настраиваемые титры, а также музыку – выберите трек из предложенных или загрузите собственный.
5. Сохраните готовый клип
Программа позволяет импортировать итоговый файл на ПК, записать на DVD или опубликовать в Интернете, например на YouTube. Осталось выбрать нужную опцию и конвертировать. Готово, теперь вы знаете как сделать видео с экрана удобно и быстро. Пришло время попробовать это на практике!
Как ещё можно сделать скринкаст
Среди программ хорошим вариантом ещё будут такие:
- Bandicam,
- Camtasia Studio,
- Fraps.
Если вам нужно просто показать кому-то что-то с экрана ноутбука, можно обойтись без записи видео, продемонстрировав его, например, в Skype.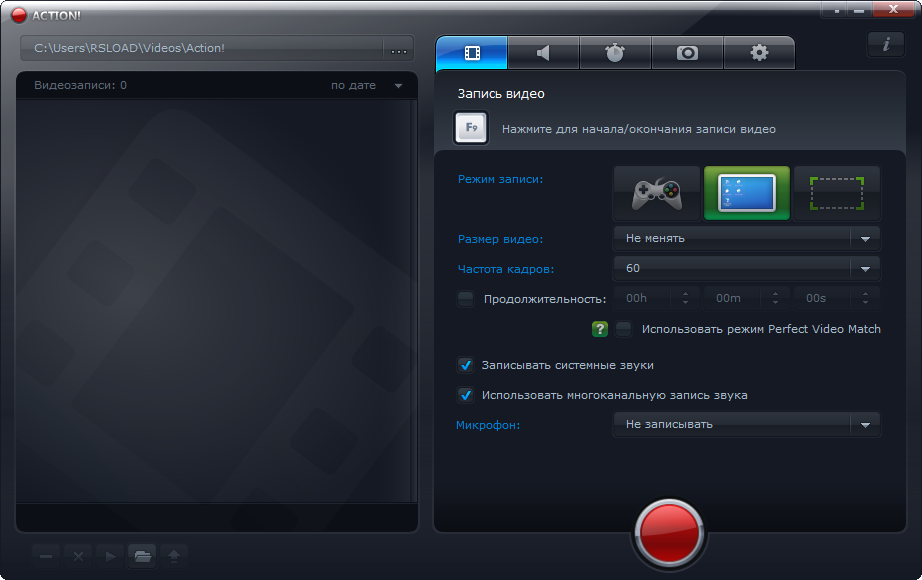 Для этого созваниваетесь с человеком и во вкладке “Звонки” нажимаете “Продемонстрировать экран”.
Для этого созваниваетесь с человеком и во вкладке “Звонки” нажимаете “Продемонстрировать экран”.
Ну и ещё один способ — это запустить прямую трансляцию через какой-нибудь сервис, например, YouTube прямые трансляции и так же включить там демонстрацию экрана. Трансляция автоматически записывается и видео публикуется на YouTube. Получается, что вы сразу делаете запись с экрана компа онлайн без скачивания программ.
Как записать видео с экрана компьютера на Windows 7 – 5 простых программ
Возможность делать запись происходящего на экране важна для демонстрации работы приложений, проведения онлайн-уроков, создания обучающих роликов. Захват видео и звука в режиме реального времени позволяет пользователю следить за последовательностью действий процесса, который ему нужно изучить (например, скачивание и настройка программы, регистрация на сайте, работа с функциями Word или Excel), и слышать объяснение этих действий. Это облегчает понимание информации. Сегодня мы рассмотрим 5 способов записывания видео с экрана на Windows 7.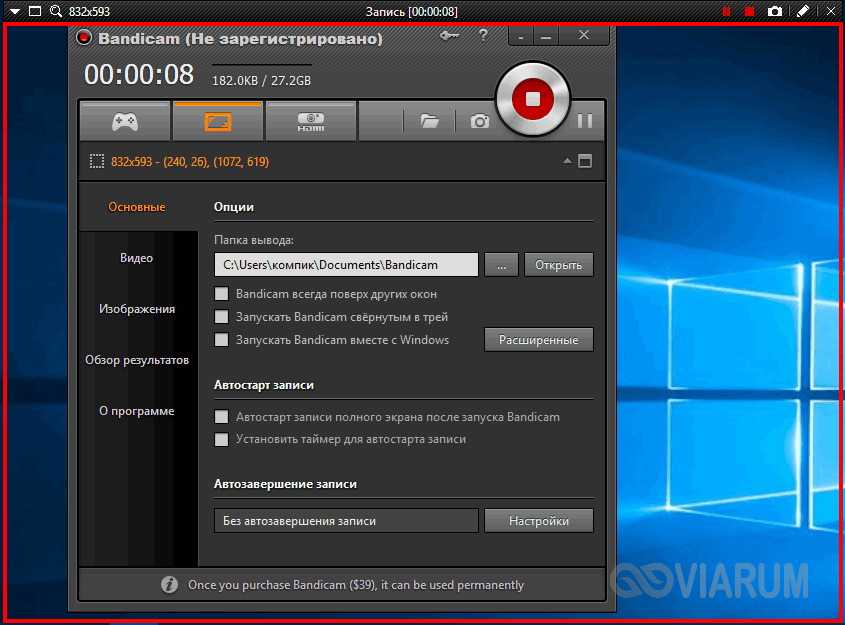
- Movavi Screen Recorder
- oCam Screen Recorder
- Fraps
- Bandicam
- OBS Studio
Как записать видео с экрана компьютера на Windows с Movavi Screen Recorder
Если вы хотите записывать экран компьютера со звуком, чтобы сохранять для себя любимые шоу, сериалы или вебинары, обратите внимание на программу Movavi Screen Recorder. Это многофункциональный инструмент для записи видео с экрана Windows 7 на стационарных ПК и ноутбуках.
Movavi Screen Recorder позволяет не только снимать происходящее на экране, но и редактировать видео и сохранять его в хорошем качестве в нужном формате. У программы компактный интерфейс, ее удобно держать под рукой на рабочем столе, чтобы захватывать изображение с монитора спонтанно, в любой момент. Если нужно, вы можете также вести запись действий курсора и клавиатуры.
Основные характеристики программ для съёмки экрана
Сегодня мы протестировали многие из программ для записи видео с экрана и составили самый полный рейтинг необходимого для этих целей софта. Не важно, хотите ли вы записать видео инструкцию для своего персонала, снять момент своей любимой видеоигры или горите желанием делать видео-уроки и выкладывать их на всеобщее обозрение в Youtube. Так или иначе вам пригодится одна из представленных нами программ, а на чём лучше остановить свой выбор, сейчас и разберемся.
Не важно, хотите ли вы записать видео инструкцию для своего персонала, снять момент своей любимой видеоигры или горите желанием делать видео-уроки и выкладывать их на всеобщее обозрение в Youtube. Так или иначе вам пригодится одна из представленных нами программ, а на чём лучше остановить свой выбор, сейчас и разберемся.
Подведем итоги
Программы для записи видео могут отличаться набором функций, качеством записи, количеством потребляемых ресурсов компьютера, из-за этого с уверенностью сказать, какая программа лучше всех, невозможно. Какая-то программа бесплатная, какая-то нет, в одной есть редактор, в другой он отсутствует. Каждому пользователю данные утилиты нужны под совершенно разные задачи, поэтому и лучшая программа для каждого своя. Этот список был создан не для того, чтобы определить какая утилита самая удобная и функциональная, а для того, чтобы предложить варианты и описать их слабые и сильные стороны. Анализируйте плюсы и минусы и выбирайте ту программу, которая нужна именно вам!
Источники
- https://amssoft.
 ru/video/kak-zapisat-video-s-ekrana-kompyutera.php
ru/video/kak-zapisat-video-s-ekrana-kompyutera.php - https://zen.yandex.ru/media/itworld/kak-snimat-video-s-ekrana-kompiutera-5f71c4e1fde6297ce38e0534
- https://screen-recording.ru/kak-zapisat-video-s-ekrana.php
- https://iklife.ru/youtube/kak-snimat-video-s-ekrana-kompyutera-sdelat-zapis.html
- https://www.movavi.ru/support/how-to/how-to-do-screen-capture-on-windows7.html
- https://screen-recording.ru/
- https://bestcube.space/programma-dlya-zapisi-video-s-ekrana-so-zvukom
[свернуть]
Бесплатная программа для записи экрана — Bandicam
Bandicam — это простое в использовании бесплатное программное обеспечение для записи экрана, которое позволяет вам снимать все, что вы хотите, на экране вашего ПК.
С легкостью записывайте экран своего компьютера для видеоуроков с помощью функций записи экрана Bandicam, таких как аудиозапись, наложение веб-камеры, рисование в реальном времени, запись по расписанию и 24-часовая долгосрочная запись.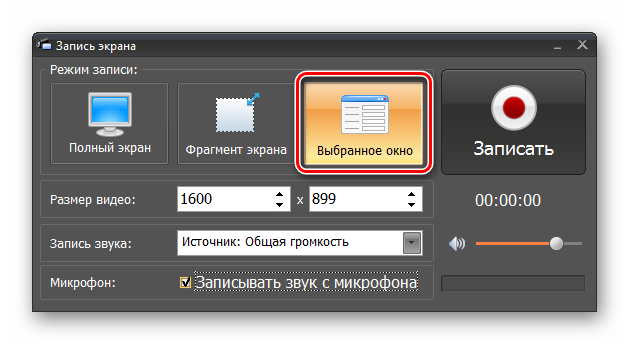
Скачать бесплатно
Совместимость с Windows 10, 11!
Попробуйте бесплатную версию Bandicam Screen Recorder!
Попробуйте Bandicam Screen Recorder, чтобы захватить все, что происходит на экране вашего ПК!
Bandicam — это бесплатная программа для записи экрана для Windows, которая позволяет вам захватить любую область экрана в виде снимка экрана или видеофайла скринкаста.
Вы можете записывать лекции, вебинары, игры и звонки по Skype с возможностью добавления повествования с микрофона и видео с веб-камеры, а также делиться ими на YouTube или Vimeo.
Чтобы записать экран вашего ПК, выберите режим «Запись экрана» в приложении Bandicam.
Разделы:
0:38
Как записать определенную область экрана
3:05
Как записать весь экран компьютера
5:16 900 Запись области курсор мыши
7:11
Другие советы
Записывайте свой экран в Windows бесплатно
Записывайте интернет-видео и аудио в полном разрешении
Вы можете записывать и сохранять интернет-видео и аудио с Facebook, Vimeo и TikTok, а также проводить видеоконференции и вызывать изображения из Zoom, BlueJeans, Skype и Discord в полном разрешении.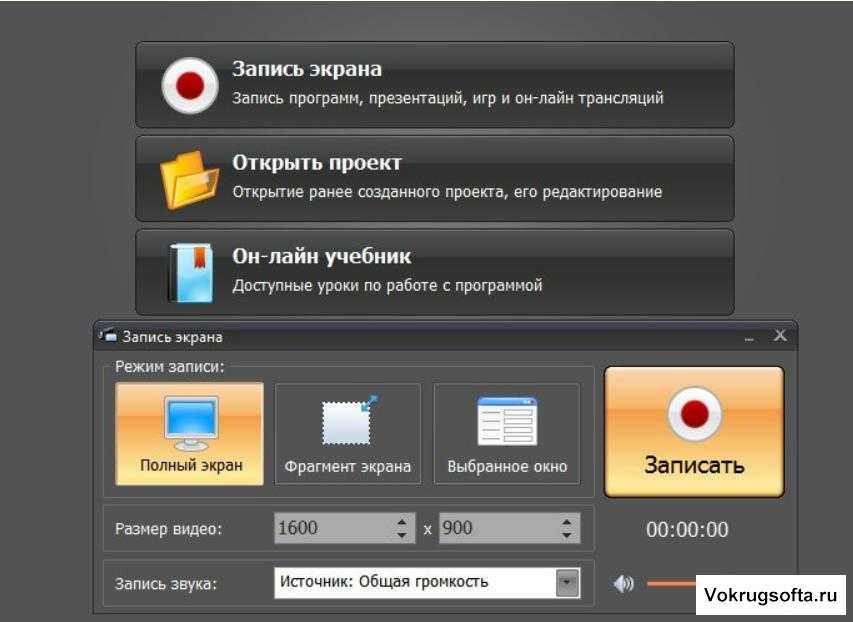
* В бесплатной версии Bandicam вы можете записывать видео продолжительностью до 10 минут каждое.
Создавайте динамические видео, используя рисование в реальном времени для скринкастов
Рисунки пером, стрелки и надписи в реальном времени можно накладывать во время записи видео, чтобы облегчить целенаправленное производство видео, от обучающих видео до бизнес-презентаций.
Как рисовать на экране ПК »
Запишите свое лицо и голос вместе на видео с помощью веб-камеры и микрофона
Вы можете одновременно записывать экран компьютера и изображение с веб-камеры в режиме реального времени, чтобы показывать экран и свое лицо в учебных пособиях, обучающих видеороликах и презентациях PowerPoint.
Facecam Recorder »
Используйте свой компьютер в качестве камеры видеонаблюдения с функцией долговременной записи Bandicam Screen Recorder!
Если на вашем компьютере достаточно места, Bandicam может работать непрерывно (24/7/365), чтобы записывать и сохранять вашу долгосрочную работу на компьютере или контролировать использование компьютера.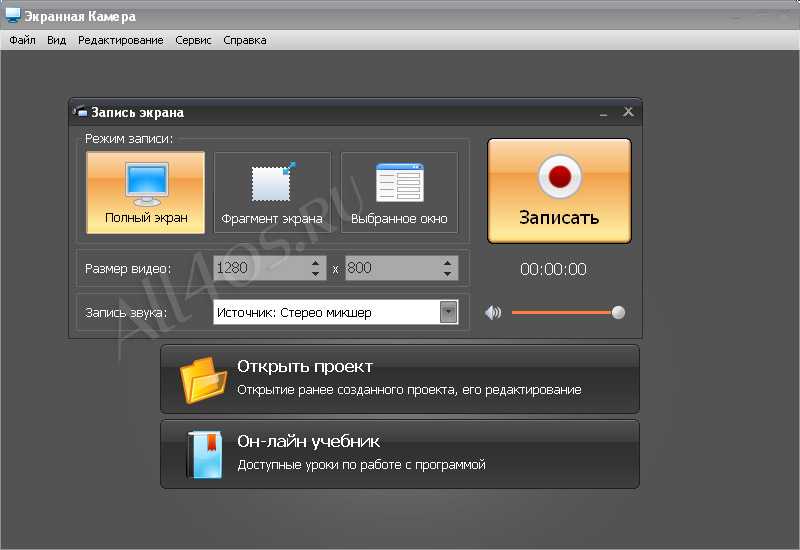
Как записать свой ПК на 24 часа и 365 дней »
Расширенные возможности Bandicam Screen Recorder
Различные режимы записи экрана
Вы можете захватить весь экран, определенную область экрана или область вокруг курсора мыши.
Запись аудиовхода и вывода
Вы можете одновременно записывать компьютерные звуки и свой голос.
Запись по расписанию
Вы можете запланировать начало и конец записи через определенные промежутки времени.
Вставка текста/изображения/логотипа
Вы можете вставить изображение, логотип или текст, чтобы оставить комментарий продюсеру видео.
Эффект щелчка мышью
Вы можете добавлять движения мыши или анимационные эффекты во время записи экрана.
Запись на два монитора
С помощью Bandicam вы можете записывать на два или несколько мониторов.
Скриншоты Bandicam Screen Recorder
Запустить программу записи экрана
Выберите режим записи
Выберите область записи
Рисование в реальном времени во время записи
Настройка записи звука
Выходная папка
Отзывы и отзывы клиентов
4,8
(3588)
Bandicam — это один из лучших педагогических инструментов, помимо того, что он является продвинутым средством записи экрана.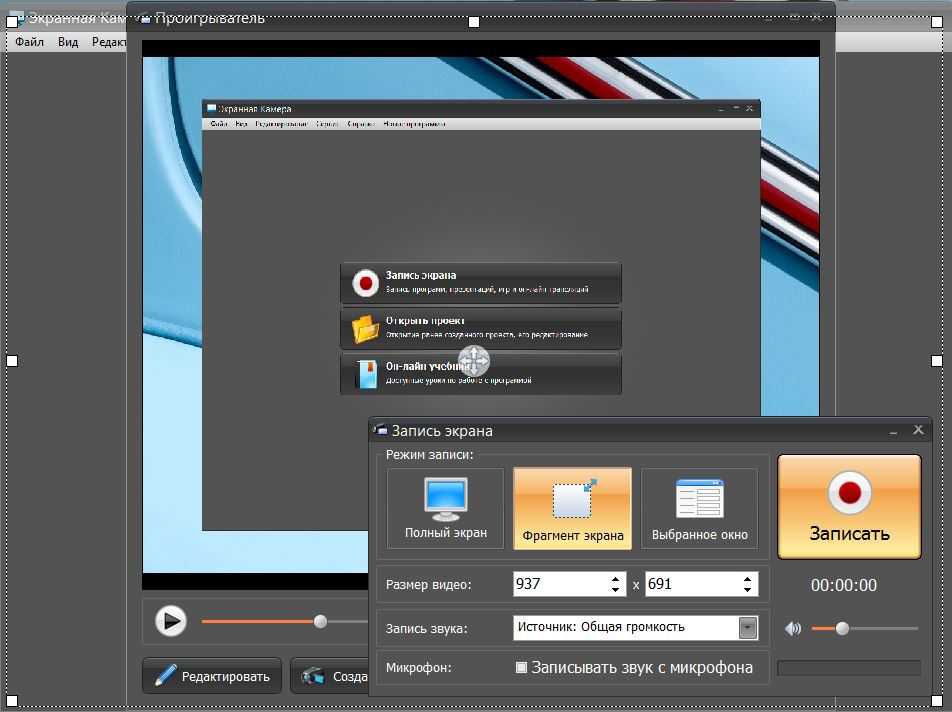 Я считаю, что это очень полезно в нынешней ситуации блокировки из-за COVID-19. Это одно из лучших приложений, доступных на рынке в настоящее время. Он имеет много гибкости и инструментов настройки.
Я считаю, что это очень полезно в нынешней ситуации блокировки из-за COVID-19. Это одно из лучших приложений, доступных на рынке в настоящее время. Он имеет много гибкости и инструментов настройки.
Bandicam — отличная программа с простым интерфейсом и множеством вариантов качества видео и настроек для форматов .mp4 и .avi. В целом, это отличный продукт.
Используется для обучения во время вспышки ковида. Простой пользовательский интерфейс и простой в использовании. Не пробовал для записи игр, но хорошо работает для моих обучающих видео
Это проще в использовании, чем другие программы для записи экрана, которые я использовал. Он готов к работе после установки и имеет простые для понимания параметры.
Иногда у меня есть встречи лицом к лицу, поэтому я установил запись экрана Bandicam за 1 час до встречи ZOOM, и когда я возвращаюсь через несколько часов, она записывается и ждет меня.
Запись экрана была очень полезной и полезной в профессиональном и личном плане.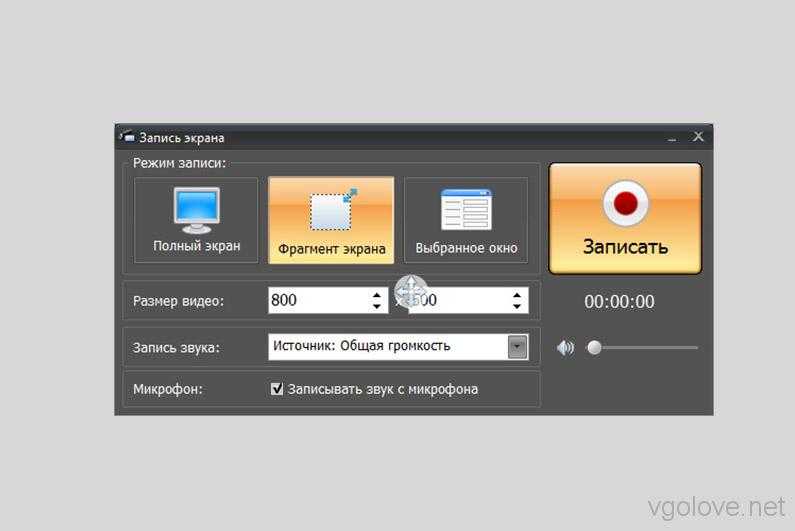 Я мог наверстать упущенное на форуме и лишние учебные занятия.
Я мог наверстать упущенное на форуме и лишние учебные занятия.
Обзор предоставлен Google Customer Reviews
Советы и рекомендации по записи экрана
Как записать видео с лучшим качеством
Как записать конференцию Zoom
Использовать телефон в качестве веб-камеры на ПК и записывать
Только ответы на часто задаваемые вопросы
- аудио?
- Как я могу записать свой голос с видео?
- Как сделать снимок экрана на ПК с Windows?
- Как записать экран на компьютере?
- Как записать экран ноутбука?
- Как записывать два/несколько мониторов
- Как я могу вырезать определенные части записанного видео?
- Как удалить водяной знак Bandicam
- Вы ищете Bandicam для Mac?
- Это разовая покупка или ежемесячная или ежегодная плата? Сколько это стоит?
- Чем бесплатная версия отличается от полной?
Программа записи экрана для Perfect Capture
Как использовать наше программное обеспечение для записи экрана для Windows
Настройте параметры записи
Выберите область захвата и настройте параметры записи.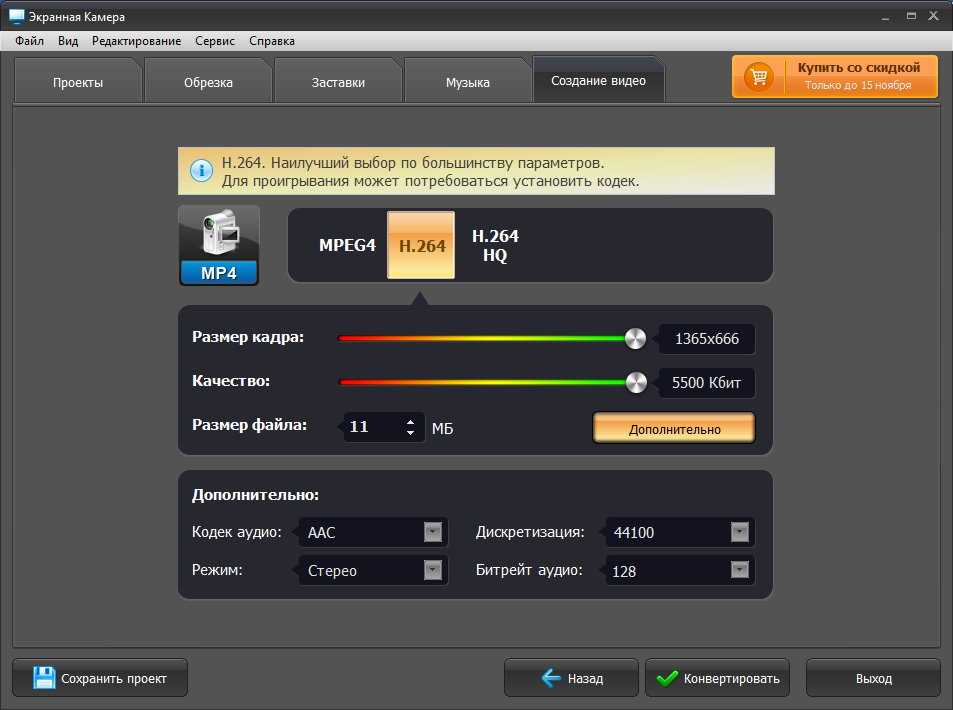
Захват аудио и видео
Нажмите кнопку REC и начните запись рабочего стола в разрешении FullHD или 4K.
Отредактируйте запись и сохраните файл
Используйте простые инструменты редактирования, чтобы сделать вашу запись идеальной. Сохраните файл в любом удобном формате на свой ноутбук.
Использовать записи для создания видео
Вы хотите использовать свои записи для создания фильмов? У нас есть идея! Попробуйте комплект Screen Recorder + Movavi Video Editor.
Как они работают вместе?
- Захват экрана с помощью программы записи экрана.
- Откройте записи в Видеоредакторе Movavi.
- Используйте записи для создания видео, обрезая, вырезая и соединяя клипы. Добавьте анимированные титры и спецэффекты.
- Сохраните свой клип в формате Full HD или 4K.
Чтобы дать толчок вашему творчеству, мы предоставим вам специальную скидку на комплект!
Купить со скидкой
Купить со скидкой
Купить со скидкой
Купить со скидкой
Что можно делать с нашим программным обеспечением для записи экрана для Windows?
Создание скринкастов
Возьмите микрофон, веб-камеру и системные звуки.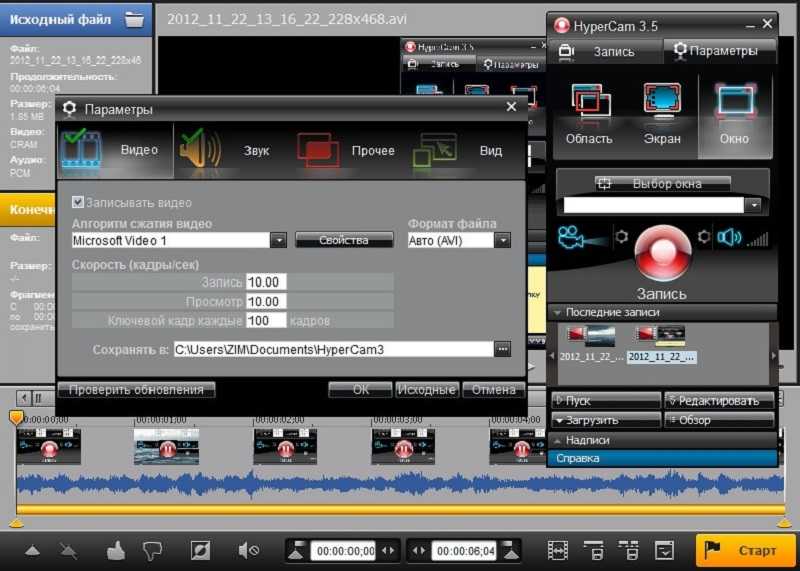 Записывайте экран и звук одновременно или по отдельности.
Записывайте экран и звук одновременно или по отдельности.
Запись по расписанию
Выберите дату и время начала захвата видео с экрана. Установите лимит времени для захвата.
Показать нажатия клавиш и мышь
Покажите свою клавиатуру зрителям и настройте отображение мыши в записи.
Рисовать на видео
Рисуйте на видео в процессе записи. Добавляйте важные рисунки в свои уроки и делайте видео более увлекательными.
Записывать только аудио
Записывайте звуки с компьютера или микрофона отдельно от записи экрана.
Захватите свою веб-камеру
Захватите изображение с веб-камеры без записи экрана. Сделать фото через веб-камеру.
Скачать бесплатно
Купить сейчас
Купить сейчас
Что пользователи думают о Movavi Screen Recorder?
ПЛЮСЫ Очень прост в использовании.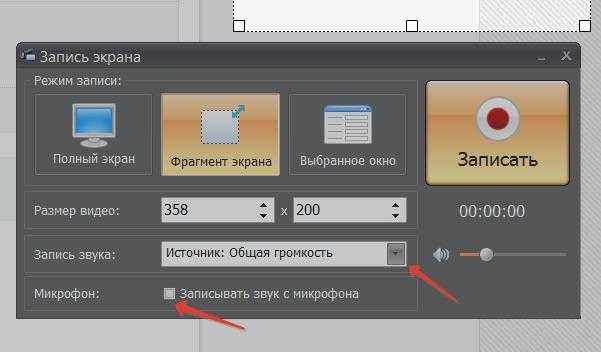 И работает быстро! МИНУСЫ Ничего не заметил.
И работает быстро! МИНУСЫ Ничего не заметил.
ГЕЙМПЛЕЙ2014
Я имел дело с Movavi дважды. Они всегда помогут, профессиональны и реагируют своевременно. Их продукт для захвата экрана (в частности) отличный, простой в использовании и по хорошей цене.
Очень могущественный. Красивый интерфейс. Удобный.
ПИКТОРИАЛ
Название отзыва
Спасибо! Мы получили ваш отзыв.
Извините, что-то пошло не так!
Попробуйте добавить отзыв еще раз.
Награда программного обеспечения Screan Recorder Movavi
Screavi Screan Screen Recorder в числах
170+ стран Используют наши программы
140 000+ Новых клиентов каждый месяц
40 000+.
Часто задаваемые вопросы
- Установите Movavi Screen Recorder для ПК и запустите программу.

- Нажмите значок камеры на панели управления. Выберите область экрана, которую вы хотите записать.
- При необходимости включите запись с веб-камеры и микрофона.
- Когда все настроено для записи экрана, нажмите кнопку Начать запись .
- Чтобы закончить запись, нажмите Stop на панели записи или нажмите F10 .
Да, вы можете записывать системные звуки. Screen Recorder также записывает звук с вашего микрофона.
Да, запись экрана работает в автономном режиме. Вам не нужно подключение к Интернету, чтобы записать свой экран и сохранить видео.
Выходное видео будет иметь водяной знак. Вы не можете добавить описание или теги к своему видео, прежде чем поделиться им на YouTube. Эта версия Screen Recorder бесплатна для скачивания.
Да, Screen Recorder полностью безопасен в использовании. У вас не будет вредоносных программ или проблем со взломом.
Movavi разрабатывает программное обеспечение, которое сделает вашу жизнь проще и расширит творческие возможности пользователей по всему миру.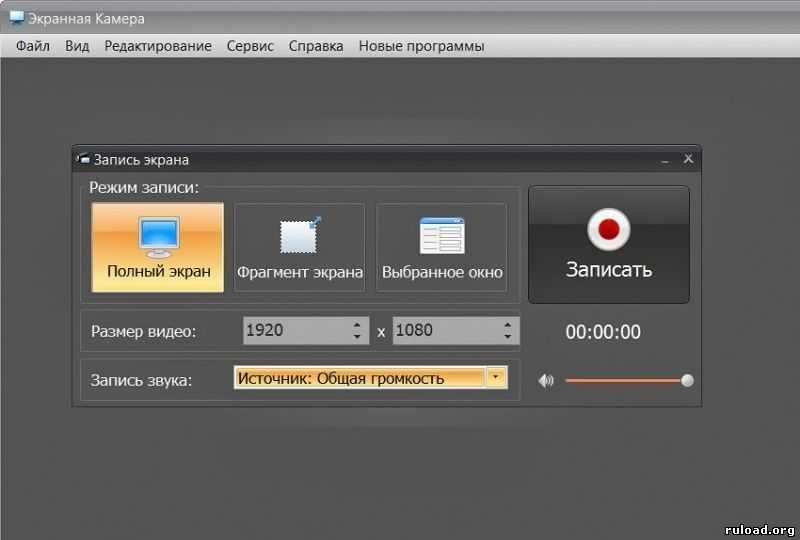 Вот почему для нас так важно, чтобы использование Screen Recorder было для вас безопасным и выгодным.
Вот почему для нас так важно, чтобы использование Screen Recorder было для вас безопасным и выгодным.
Да, можно.
Мы постоянно совершенствуем программу, поэтому каждые 3 месяца выходят минорные обновления.
Подробнее об обновлениях
Для удаления водяного знака и других пробных ограничений необходимо приобрести Movavi Screen Recorder. После активации купленной лицензии у вас будет полнофункциональный регистратор.
Перейдите на страницу «Купить сейчас» и приобретите программу. Мы попросим вас указать ваш адрес электронной почты. Когда покупка будет завершена, мы отправим вам по электронной почте ключ активации. Откройте программу и введите или вставьте ключ активации в соответствующее поле диалогового окна «Активация».
Подробнее об активации
Да, конечно. Если у вас есть какие-либо вопросы, вы можете связаться с нашей службой поддержки в любое время.
Вы также можете ознакомиться с нашими подробными инструкциями по использованию Screen Recorder.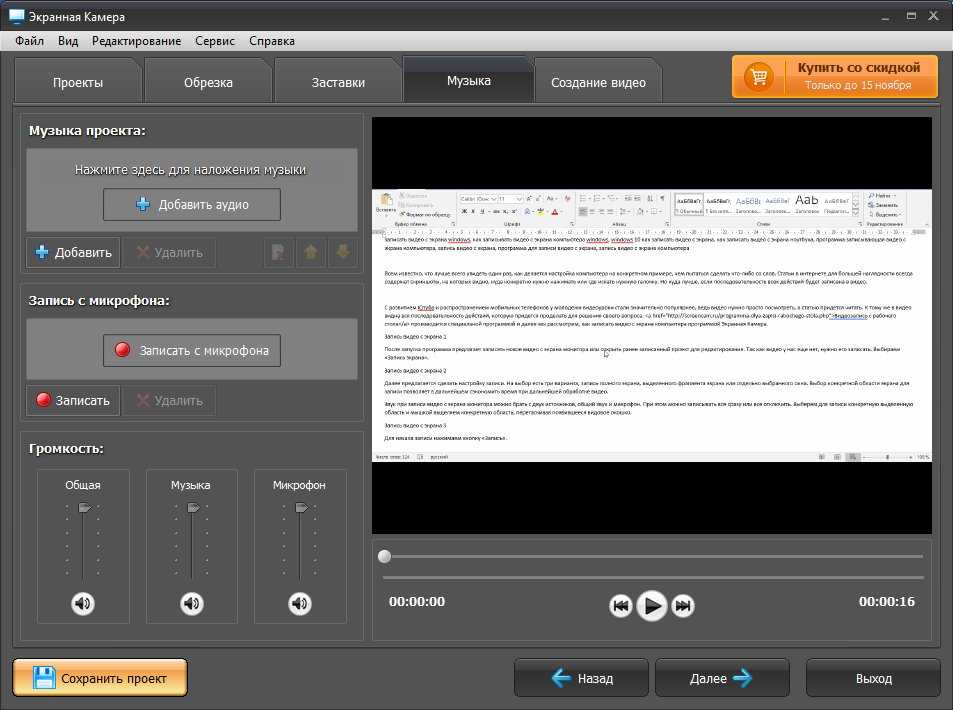
К сожалению, Screen Recorder не подходит для записи игр. Если вам нужно записывать игры, мы рекомендуем вам попробовать Gecata от Movavi.
Gecata — это легкое и бесплатное программное обеспечение для потоковой передачи и записи игр для ПК, которое позволяет записывать и транслировать игровой процесс одним щелчком мыши.
Вы можете транслировать и записывать одновременно, вставлять изображение с веб-камеры в запись, записывать игровые звуки и добавлять голосовые комментарии с помощью микрофона. Он имеет еще много интересных функций для расширенной записи игр!
Узнать больше
Захват экрана в один клик
Нужно начать захват через несколько минут, но до сих пор не установлено устройство для записи экрана компьютера? Movavi Screen Recorder для Windows решит вашу проблему. Это программное обеспечение для захвата видео настолько простое и интуитивно понятное, что вам не нужно тратить время на изучение того, как его использовать.
Наш диктофон со звуком позволяет делать записи со звуком, редактировать видео, сохранять результаты и делиться ими.
Загрузите наш экранный видеорегистратор и начните использовать ловушку уже сегодня.
Все включено
Центр поддержки и гарантия возврата денег
Если у вас возникли технические проблемы, вы можете обратиться в наш Центр поддержки. Если мы не сможем решить проблему, вы можете получить полный возврат стоимости покупки в течение 30 дней.
Бесплатные незначительные обновления
Мы постоянно совершенствуем граббер, добавляем новые функции и делаем программу более удобной для пользователя. Вы получаете все эти незначительные обновления бесплатно.
Встроенные советы по использованию программного обеспечения для скринкастов
Мы добавили полезные советы о том, как использовать наше программное обеспечение для записи видео.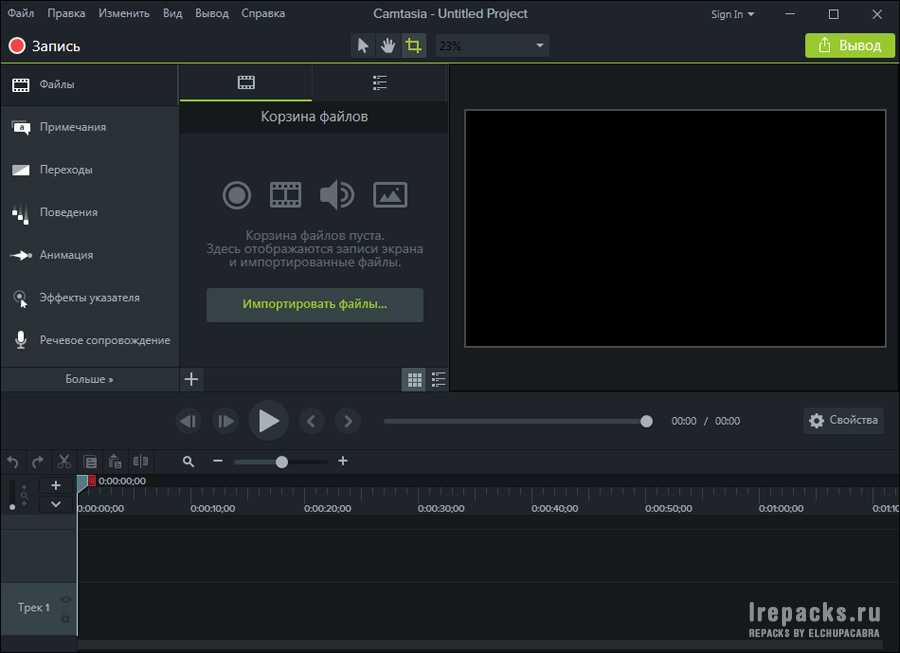 Они появляются, когда вы наводите курсор на определенную кнопку. Подсказки можно включить или отключить в меню «Настройки».
Они появляются, когда вы наводите курсор на определенную кнопку. Подсказки можно включить или отключить в меню «Настройки».
Что нового в Movavi Screen Recorder
Прокрутка скриншотов
Больше не нужно делать бесконечные скриншоты. Делайте скриншоты с прокруткой, чтобы захватить контент, который не помещается на экране.
Рисование фигур на видео
Добавьте аккуратно выглядящие указатели и другие фигуры в середине ваших записей. Направьте внимание зрителей на те части, которые вы хотите выделить, и донесите свое сообщение наиболее эффективным способом.
Планировщик записи
Приготовьтесь к взрыву из прошлого: ваши давние любимые записи по расписанию снова в меню! Коснитесь нескольких кнопок и получите все, что вам нужно, вовремя.
Шумоподавление
Больше не нужно беспокоиться о громких соседях или коллегах! Наша новая функция шумоподавления поможет вам избавиться от посторонних звуков.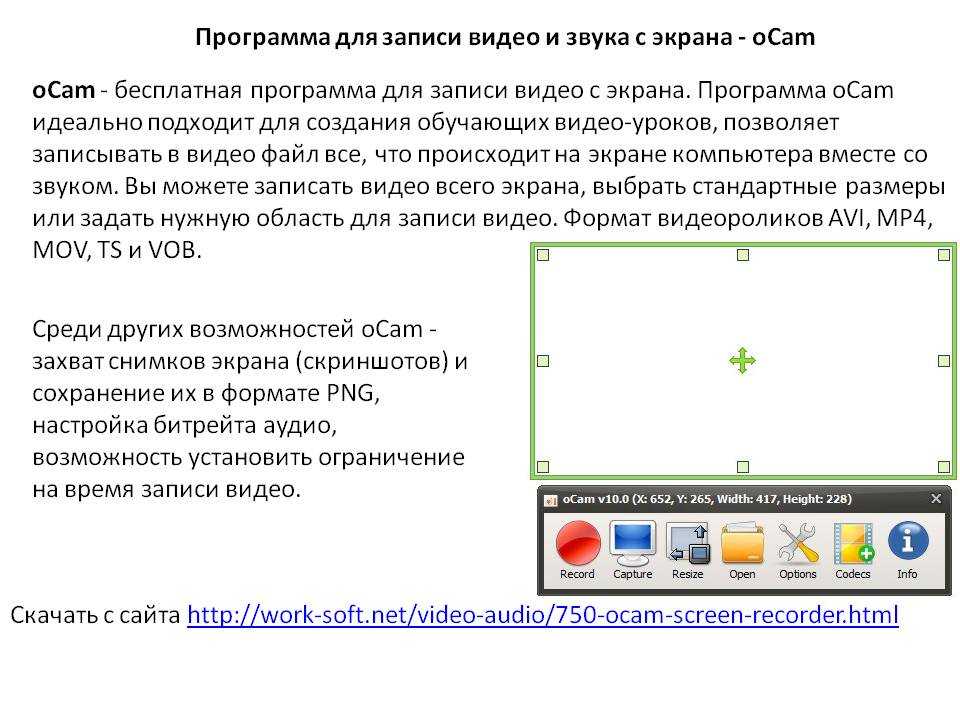
Поддерживаемые форматы
Ознакомьтесь с полным списком форматов, поддерживаемых Movavi Screen Recorder.
Выход:
MP4, AVI, MOV, MKV, GIF, MP3, PNG, BMP, JPG
Screan Recorder Movavi
Версия
1,8 МБ
109,95 TL
Языки раздела
Процессор
INTEL ® , AMD ® 553555535535353539,0435535535353539,0435353553535.1043555555355.
Разрешение экрана 1280 × 768, 32-битный цвет
ОЗУ
2 ГБ для Windows 7/8/10/11
Место на жестком диске
300 МБ свободного места на жестком диске для установки, 2 ГБ для текущих операций
* Бесплатная версия Movavi Screen Recorder имеет следующие ограничения: 7-дневный пробный период, водяной знак на выходных видео и невозможность добавить описание или теги к видео перед публикацией на YouTube. Узнать больше
Отказ от ответственности: Имейте в виду, что Movavi Screen Recorder не позволяет захватывать видео- и аудиопотоки, защищенные от копирования.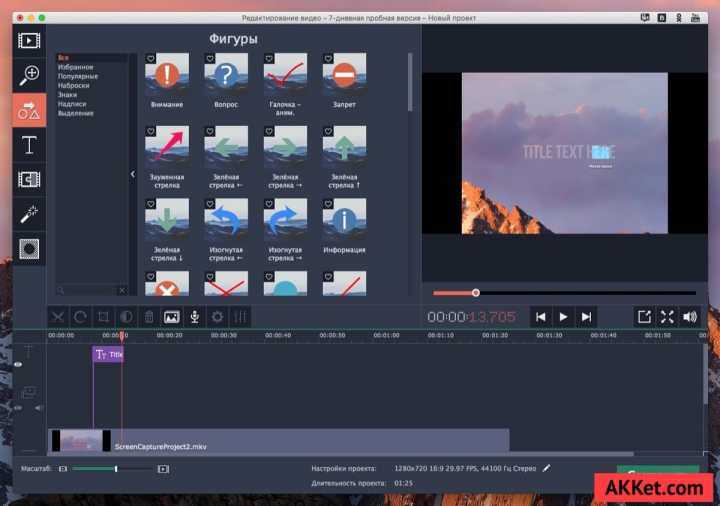

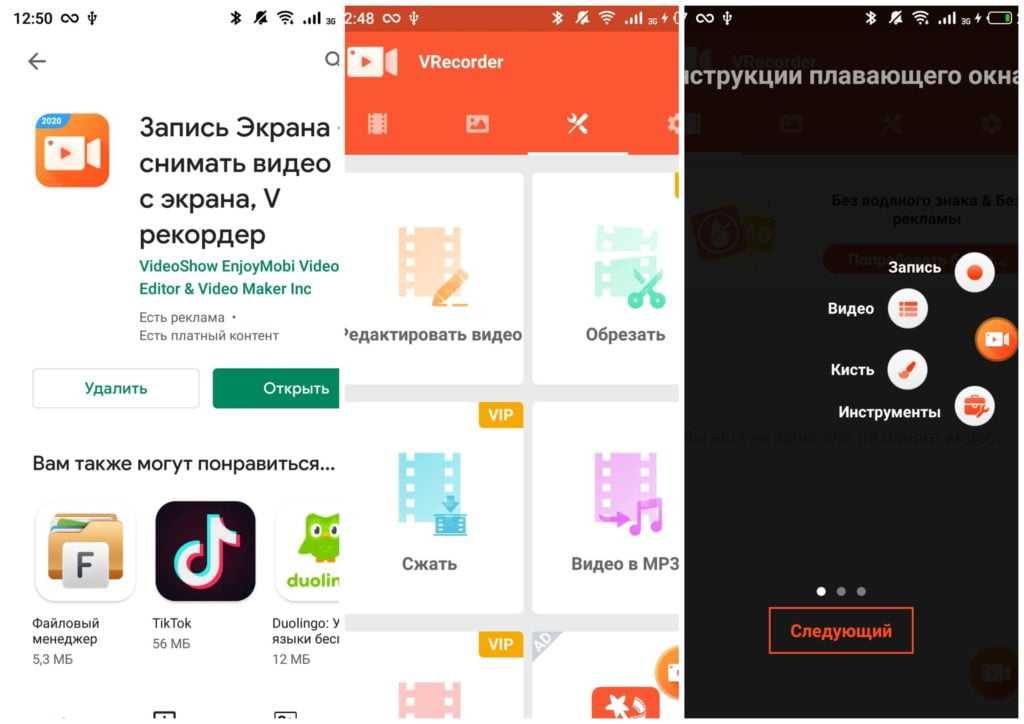
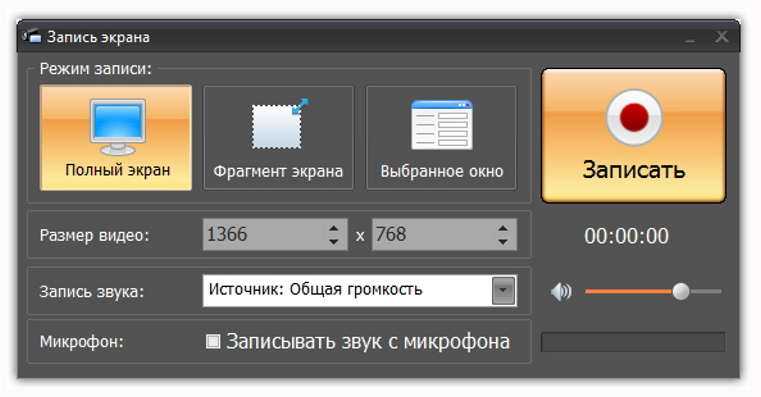 ru/video/kak-zapisat-video-s-ekrana-kompyutera.php
ru/video/kak-zapisat-video-s-ekrana-kompyutera.php