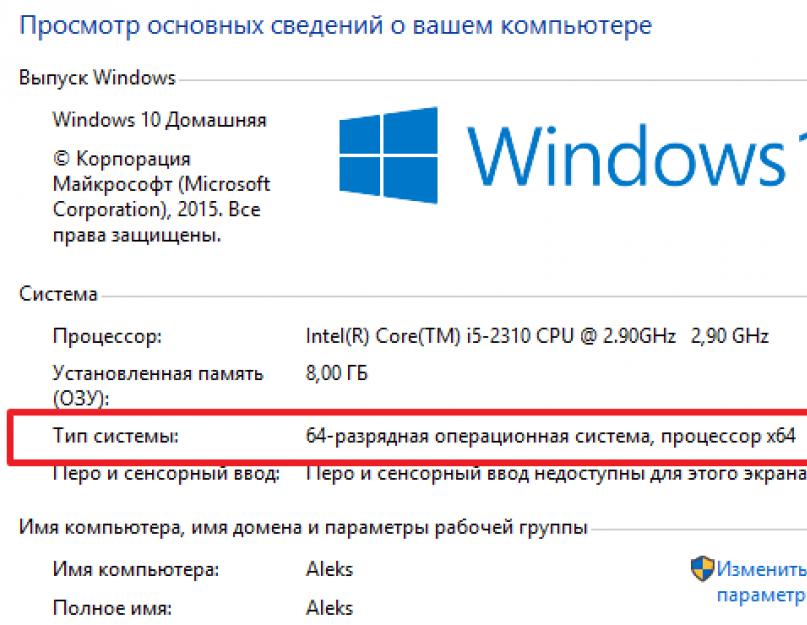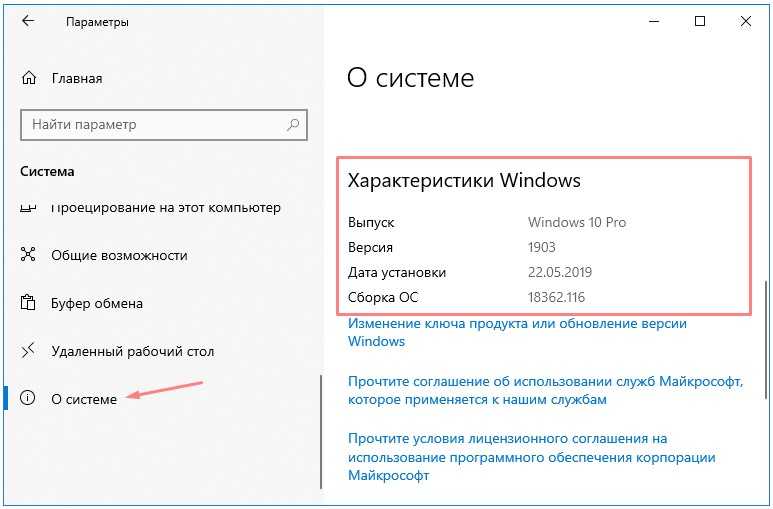Как проверить какой виндовс установлен: home или pro, разрядность, номер сборки и пр.
Содержание
с помощью какого способа можно проверить
Предложенная инструкция поможет понять, как узнать какая версия windows 10 установлена средствами операционной системы и при помощи сторонних утилит. Первые методы не потребуют от пользователя инсталляции каких-либо приложений и даже наличия соединения с интернетом.
Во втором случае придется загрузить одну из множества крохотных утилит, которая и выдаст пользователю требуемую информацию.Что же значит, узнать версию десятки? В это понятие входит несколько определений, с которыми и разберемся прямо сейчас.
Выпуск или редакция: Windows 10 популярна в трёх редакциях — домашняя, корпоративная, профессиональная. Версия — это значение Windows изменяется после выхода достаточно важных или крупных обновлений. Сборка или build — это № сборки операционной системы в ее текущей версии. Разрядность бывает 32-x битная (еще обозначается как x86) и 64-x битная.
Содержание
- Смотрим информацию о десятке встроенными в нее средствами
- Меню «Параметры»
- Проверить через команду «winver»
- Сведения о системе
- Командная строка
- Посмотреть в реестре
- Программа CPU-Z
В этом разделе рассмотрим, как узнать версию Windows 10 предоставляемыми ее разработчиками средствами, без скачивания каких-либо приложений.
Меню «Параметры»
Простейший метод увидеть информацию об установленной десятой версии системы — зайти в новое меню «Параметры».
Вызывается оно посредством вызова параметров системы Win+I или через «Пуск».
В появившемся окне с плиточным видом элементов нажимаем по пиктограмме с надписью «Система».
Переходим на последнюю вкладку «О системе».
Здесь визуализируется вся необходимая пользователю информация о версии, выпуске и разрядности используемой системы. Также здесь отображаются данные об используемом процессоре и объеме ОЗУ.
Проверить через команду «winver»
Выполняем команду «winver», введя ее в строку командного интерпретатора (вызывается посредством Win+R) или в поисковую строку. После этого откроется информационное окошко со сведениями об инсталлированной версии Windows 10. Здесь содержится вся требуемая информация.
Сведения о системе
Еще один путь просмотреть информацию об установленной ОС — окно расширенных сведений о системе.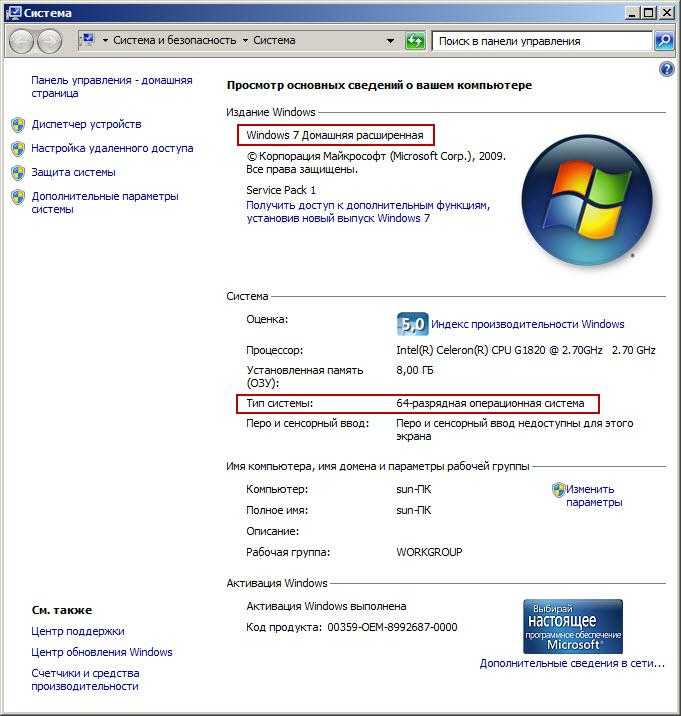 Вызывается оно командой «msinfo32», которая запускается через командный интерпретатор, командную или поисковую строку.
Вызывается оно командой «msinfo32», которая запускается через командный интерпретатор, командную или поисковую строку.
В появившемся окошке содержатся все сведения о Windows 10: ее редакция, версия и сборка, разрядность (тип).
Можно вызвать контекстное меню Пуска и выбрать «Система» из появившегося списка. В открывшемся информационном окне можно узнать разрядность и выпуск Windows 10.
Командная строка
Универсальный системный инструмент — командная строка позволяет визуализировать данные о версии установленной ОС.
Для ее запуска следует воспользоваться контекстным меню Пуска.
В первой же строке открывшегося окна можно получить данные о сборке «десятки».
После ввода и выполнения команды «systeminfo» командная строка отобразит сведения о разрядности, номере сборки и выпуске эксплуатируемой Windows 10.
Вам могут пригодиться следующие инструкции: «Различные способы установки».
Посмотреть в реестре
Прямой доступ к реестру предоставляет встроенный в систему редактор реестра.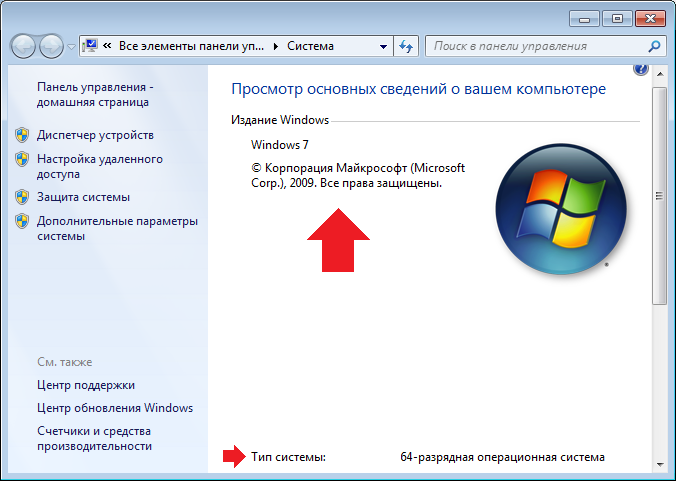 Запускает его команда «regedit».
Запускает его команда «regedit».
Затем выбираем ветку HKLM. В ней переходим в раздел «Software» и далее по подразделам: «Microsoft\Windows NT\CurrentVersion».
Зная английский язык, можно легко извлечь требуемую информацию.
Программа CPU-Z
Методов узнать информацию о Windows 10 достаточно немало, но для новичков рекомендуется пользоваться самым первым — через «Параметры». Кому же мало средств Windows 10, рекомендуется воспользоваться одной из популярных информационных утилит, например, CPU-Z.
После запуска приложения переходим на последнюю вкладку About или о программе. Во фрейме «Windows version или Версия Windows» содержится вся интересуемая информация.
Как узнать версию Windows, если система не запускается
Привет всем. Недавно один мой приятель попросил меня переустановить на его ноутбуке операционную систему, но к сожалению ОС не загружалась и определить, какая именно версия Windows установлена на ноутбуке было невозможно.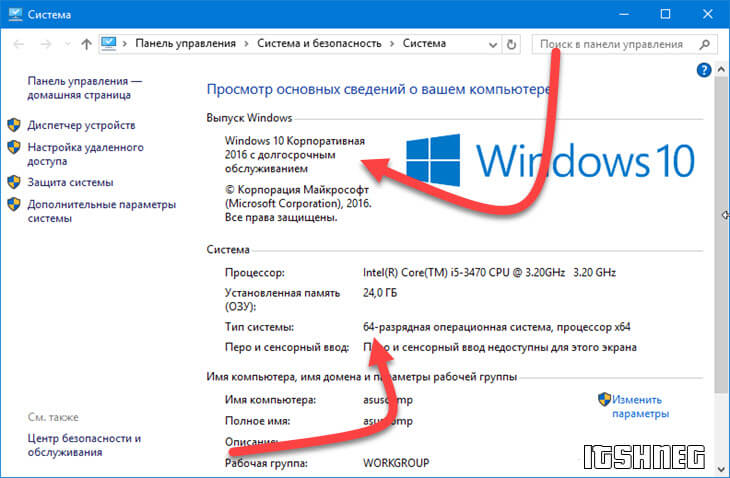 А знать это очень важно! Например, если на компьютерном устройстве с магазина была установлена Windows 10 Домашняя для одного языка, то её и надо устанавливать, только в этом случае операционная система активируется автоматически сразу после процесса инсталляции. Я спросил у друга, помнит ли он версию своей системы, но он отрицательно покачал головой и сказал, что пользовался в основном браузером. Ноутбук был не новым и абсолютно без наклеек, по моим данным на нём могла быть установлена даже Windows 7.
А знать это очень важно! Например, если на компьютерном устройстве с магазина была установлена Windows 10 Домашняя для одного языка, то её и надо устанавливать, только в этом случае операционная система активируется автоматически сразу после процесса инсталляции. Я спросил у друга, помнит ли он версию своей системы, но он отрицательно покачал головой и сказал, что пользовался в основном браузером. Ноутбук был не новым и абсолютно без наклеек, по моим данным на нём могла быть установлена даже Windows 7.
Друзья, если вам нужно узнать версию Windows, но в саму систему вы попасть не можете, то вам необходимо загрузить компьютер с Live CD. Вы можете воспользоваться моим, созданным лично мною, Дмитрием Малышевым программой AOMEI PE Builder Live CD с некоторой подборкой программ, а можете использовать более мощный аварийный Live CD от Сергея Стрельца. Но, давайте обо всём подробнее.
Live CD от Дмитрия Малышева
Скачиваем Live CD в моём облачном хранилище, затем создаём из него загрузочную флешку, с которой можно загрузить простой компьютер с обычным БИОС, а также самый новый ноутбук с интерфейсом UEFI.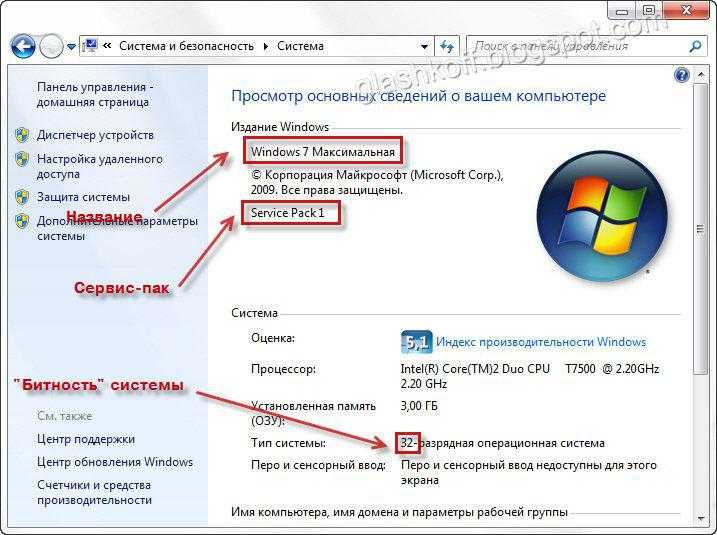 Друзья, если вы не знаете, как создать такую загрузочную флешку, то вот очень подробная инструкция. Теперь мы загружаем с флешки наш ноутбук с Windows, версию которой нам нужно установить. Выбираем в загрузочном меню ноутбука флешку и загружаемся с неё.
Друзья, если вы не знаете, как создать такую загрузочную флешку, то вот очень подробная инструкция. Теперь мы загружаем с флешки наш ноутбук с Windows, версию которой нам нужно установить. Выбираем в загрузочном меню ноутбука флешку и загружаемся с неё.
Нажмите «Ок».
Появляется рабочий стол Live CD.
Заходим в папку «Софт».
Заходим в папку WinNTSetup3.
Запускаем исполняемый файл WinNTSetup_x64.
Открывается главное окно программы WinNTSetup3.
Щёлкаем правой кнопкой мыши на верхней части окна программы.
И открывается следующее окно, в котором мы видим версию установленной на нашем ноутбуке Windows 10 Home Single Language (Windows 10 Домашняя для одного языка), также видим лицензионный ключ системы. Таким простым способом, с помощью программки WinNTSetup3, мы узнали версию Windows. Но это ещё не всё.
Я уверен, вам понравится ещё один способ. Возвращаемся в папку «Софт». Заходим в папку ProduKey.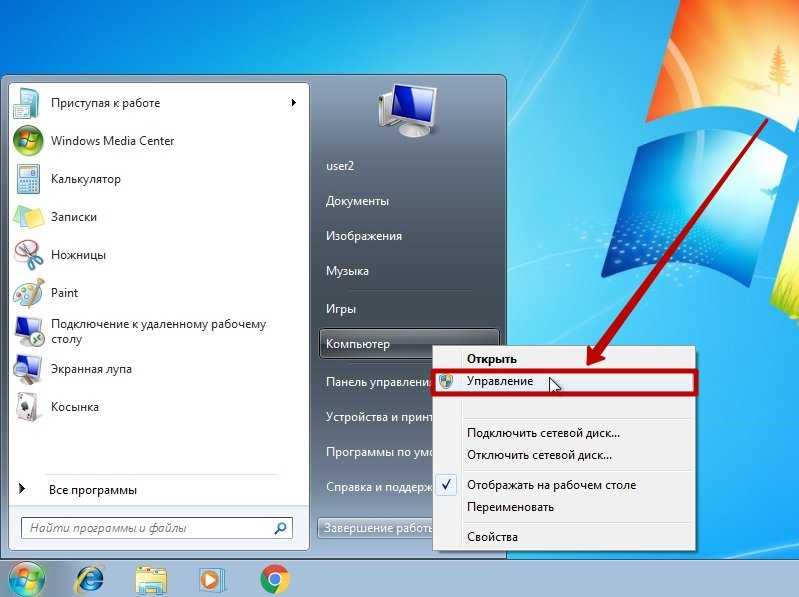
Запускаем программу ProduKey.
Как видим, ProduKey назвала версию неправильно, но это не беда, нужно просто правильно настроить программу.
Нажмите File—>Select Source.
Отметьте пункт «Load the product keys from external Windows directory» и жмите «Browse».
В открывшемся проводнике вы должны указать программе папку Windows с установленной операционной системой. Раскрываем в окне проводника диск (C:) и выделяем левой мышью папку Windows, затем жмём ОК.
Важно знать, что все LiveCD путают буквы дисков и они почти всегда отличаются от тех, которые мы видим в работающей операционной системе. Простыми словами, диск с установленной системой может быть не (C:), а (D:) или (E:) и т.д, но в нашем случае всё оказалось правильно и Windows 10 оказалась на диске (C:), так как мы видим здесь папки установленной ОС: Program Files, C:\Program Files (x86) и Windows.
ОК.
Теперь программа правильно показала нам версию установленной Windows.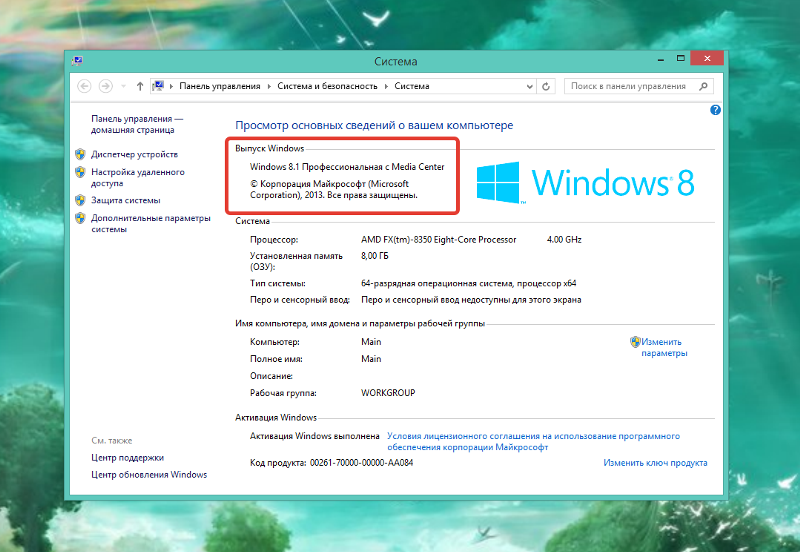
LiveDisk by Sergei Strelec
Друзья, вы можете записать на DVD или флешку мощный аварийный LiveDisk by Sergei Strelec и загрузиться с него. В составе LiveDisk by Sergei Strelec есть программа Recover Keys.
Она сканирует компьютер на предмет наличия на нём лицензионных ключей Windows и установленных внутри неё сторонних программ.
В результатах сканирования увидим подробности обо всех установленных на компьютере системах Windows. В частности, узнаем редакцию операционной системы.
***
Друзья, уверен, что вам известны ещё способы определения версии ОС в подобных критических ситуациях. Если не трудно, то расскажите о них в комментариях, и мы дополним статью. И да, вот ещё один способ узнать версию упавшей системы, описанный в отдельной статье сайта — Как узнать версию незагружающейся Windows с помощью диска восстановления Microsoft Diagnostic and Recovery Toolset 10 x64 (MSDaRT) и дистрибутива Windows 10.
Какой выпуск и версия Windows 10 у меня установлена
Информация о выпуске сообщает вам, какой выпуск Windows 10 вы используете — Домашняя, Профессиональная, Корпоративная или Образовательная. Номер версии дает вам наилучшую информацию о том, какую версию Windows 10 вы используете. Число основано на дате последнего выпуска крупной сборки.
В этой статье показано, как просмотреть выпуск Windows 10 и версию 9.0004 на вашем ПК.
- 3 способа узнать выпуск и версию Windows 10
- 3 способа просмотра версии Windows 10, которую вы используете
Как просмотреть выпуск и версию Windows 10
Информация о выпуске и версии может быть важна, если вы пытаетесь определить, получила ли Windows 10 конкретное обновление, есть ли у вас доступ к функции, доступной только в определенных выпусках.
Способ 1: просмотр выпуска и версии Windows в настройках
Шаг 1.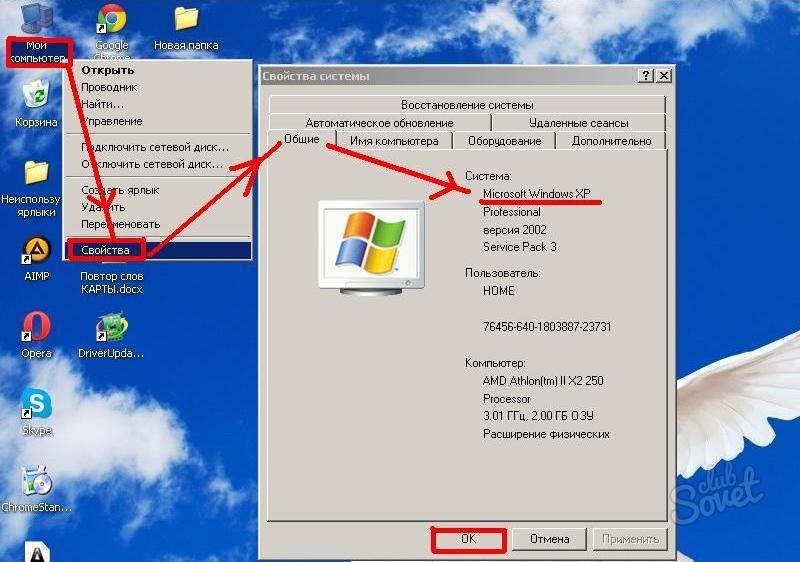 Откройте приложение «Настройки» и нажмите значок System .
Откройте приложение «Настройки» и нажмите значок System .
Шаг 2: Выберите About слева.
Найдите в разделе PC Edition , чтобы узнать, какая версия и редакция Windows установлена на вашем ПК.
Способ 2: Узнать выпуск и версию Windows в диалоговом окне Winver
Шаг 1: Нажмите клавиши Win + R , чтобы открыть диалоговое окно «Выполнить », введите winver в поле и нажмите ОК .
Шаг 2: Когда откроется окно «О Windows», вы сможете увидеть версию своей Windows.
Способ 3: узнать выпуск Windows в командной строке
Шаг 1: Откройте командную строку, нажав сочетания клавиш Win + X , затем щелкните ее в меню результатов.
Шаг 2: Чтобы узнать версию Windows, выполните команду: slmgr.vbs /dli , затем нажмите Введите .
Шаг 3: Чтобы увидеть выпуск и версию Windows, выполните команду: Systeminfo , затем нажмите Введите .
Как просмотреть версию Windows 10, которую вы используете
Способ 1: Просмотр версии Windows в системе
Используйте сочетание клавиш: Логотип Windows клавиша + Пауза Перерыв клавиша для открытия системы Windows.
Способ 2: узнать выпуск Windows в системной информации
Шаг 1: Нажмите клавиши Win + R , чтобы открыть Запустите диалоговое окно , введите msinfo32 в поле поиска и нажмите Введите .
Шаг 2: В сводке системы вы можете увидеть, какую версию вы используете, справа от имени ОС .
Способ 3: Узнайте версию Windows в редакторе реестра
Шаг 1: Откройте редактор реестра Windows 10.
Нажатие клавиш Win+R , чтобы открыть диалоговое окно «Выполнить », введите regedit и нажмите OK , чтобы открыть редактор реестра .
Шаг 2. В левой панели редактора реестра найдите ключ ниже.
HKEY_LOCAL_MACHINE\SOFTWARE\Microsoft\Windows NT\CurrentVersion
Шаг 3. На правой панели ключа CurrentVersion найдите данные для строкового значения EditionID .
Как проверить, установлена ли на вашем ПК Windows 10 21h3
Обновление за ноябрь 2021 г. — это следующее обновление Windows 10, но оно уже установлено на вашем компьютере? Вот два способа проверить.
Мауро Хук
@pureinfotech
Windows 10 21h3 (обновление за ноябрь 2021 г.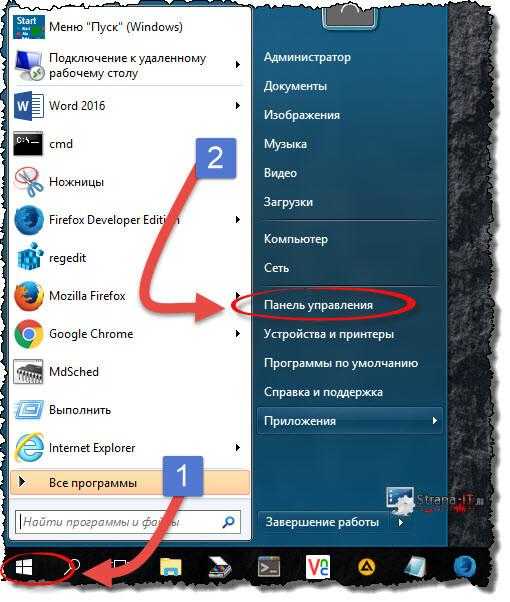 ) — это второе полугодовое обновление функций, доступное с 16 ноября 2021 г. Хотя это добавочное обновление, непросто определить, установлена ли уже новая версия на вашем компьютере.
) — это второе полугодовое обновление функций, доступное с 16 ноября 2021 г. Хотя это добавочное обновление, непросто определить, установлена ли уже новая версия на вашем компьютере.
Вы нигде не увидите название «Обновление за ноябрь 2021», но каждый выпуск Windows 10 получает номер версии. В этом случае новейшее обновление функции называется версией 21h2, что отражает год (21) и часть года (h3 или половину второго), указывающую временные рамки выпуска.
Если вы хотите проверить, какая версия Windows 10 установлена на вашем компьютере, вы можете использовать команду «winver» и страницу настроек «О программе».
В этом руководстве вы узнаете, как подтвердить, что Windows 10 21h3 (обновление за ноябрь 2021 г.) уже установлена на вашем ноутбуке или настольном компьютере.
- Проверить, установлена ли Windows 10 21h3 с winver
- Проверьте, установлена ли Windows 10 21h3 с настройками
Проверьте, установлена ли Windows 10 21h3 с winver
Чтобы проверить, используете ли вы Windows 10 21h3, выполните следующие действия:
Открыть Запустить в Windows 10.

Найдите
winverи нажмите Введите .Быстрый совет: Вы также можете использовать Клавиша Windows + сочетание клавиш R , введите команду
winverи нажмите кнопку OK .Убедитесь, что в диалоговом окне «О Windows» указано «Версия 21h3» и «Сборка ОС 19044.xxxx» .
Если в диалоговом окне отображается «Версия 21h3» вместе с «Сборка ОС 19044.xxx» или более высокий номер сборки, значит, на вашем ноутбуке или настольном компьютере установлено обновление Windows 10 за ноябрь 2021 года.
Проверьте, установлена ли Windows 10 21h3 с помощью приложения «Настройки»
Чтобы убедиться, что на устройстве установлена Windows 10 21h3 с помощью приложения «Настройки», выполните следующие действия:
Открыть Настройки .

Щелкните Система .
Нажмите О .
Проверьте в разделе «Характеристики Windows» и убедитесь, что в поле «Версия» указано «21h3, », а в номере «сборки ОС» указано 9.0003 «19044.xxxx» .
Если на странице «О программе» отображается номер 21h3 , а номер сборки равен или больше « 19044.1348», , вы используете обновление Windows 10 за ноябрь 2021 года.
Важно отметить, что версия 21h3 доступна как необязательное обновление, что означает, что она не будет установлена автоматически. Вы должны выполнить обновление до новой версии вручную. Однако, если выпуск на вашем компьютере подходит к концу, обновление в конечном итоге будет получено автоматически.
Если на устройстве не установлена новейшая версия Windows, вы можете выполнить обновление через Центр обновления Windows или выполнить чистую установку версии 21h3.