Win 10 ssd настройка: 12 способов правильной настройки и 2 проги для ускорения
Содержание
Единственная настройка, которую действительно надо сделать, если вы используете Windows 10 на SSD
Сразу говорю, заголовок не «желтый». Но настройка достаточно ситуативная — читать дальше имеет смысл, если вы записываете оптические диски с помощью проводника.
По-моему я где-то у себя уже писал, что в целом негативно настроен ко всевозможным «настройкам системы для SSD».
Суть всех этих настроек — снизить нагрузку на SSD, чтобы он «дольше прожил». Понятно, что нагрузка, в большинстве случаев, снижается в ущерб скорости. А SSD ставят именно для повышения скорости, так зачем противоречить самому себе?
Ну и вдогонку к этому — единственный SSD который у меня «помер» — это SSD в ASUS Eee PC 901, где это была вообще массовая проблема. Первый SSD у меня появился в 2013-м году, вместе с ноутбуком Acer Aspire V3-772G. Это mSATA SSD производства Toshiba. Он благополучно пережил мои эксперименты с Windows 8, затем переход на Linux и многочисленные эксперименты с ним. Сколько раз на этом SSD переустанавливалась система, и каков суммарный объем записанных на него данных — даже представить страшно. И ничего, жив-здоров, до сих пор отлично себя чувствует.
Сколько раз на этом SSD переустанавливалась система, и каков суммарный объем записанных на него данных — даже представить страшно. И ничего, жив-здоров, до сих пор отлично себя чувствует.
Это я все к тому, что, конечно, SSD выходят из строя после записи большого объема данных. Но далеко не так быстро, как можно представить, начитавшись всякого в сети. Лично я считаю все подобные оптимизации нецелесообразными.
Между тем, есть одна настройка, которую я рекомендовал бы сделать, если вы часто записываете диски непосредственно с помощью проводника Windows (и только в этом случае).
Если вы пишете диски чем-то другим, или делаете это редко — можно ничего не делать. Например, я пишу диски достаточно часто. При этом у меня капризный BD-RE привод, с которым многие популярные программы работают не очень хорошо. А вот проводник, как это ни странно, пишет без проблем.
Теперь посмотрим на то, как этот процесс организован в Windows. Файлы, которые вы «отправляете» на оптический диск, сначала помещаются во временную папку и уже оттуда записываются. А временная папка, по-умолчанию, находится на системном диске — если у вас есть SSD, то наверняка он является системным диском. С CD и DVD все выглядит не так страшно, а пример BD дисков более нагляден — прожиг четырех дисков потребует записи около 100 гигабайт временных файлов на SSD. При этом никакой пользы от того, что они будут записываться именно с SSD — нет — прожиг с него не идет быстрее или надежнее. Т.е. можно смело сказать, что ресурс SSD при этом тратится впустую.
А временная папка, по-умолчанию, находится на системном диске — если у вас есть SSD, то наверняка он является системным диском. С CD и DVD все выглядит не так страшно, а пример BD дисков более нагляден — прожиг четырех дисков потребует записи около 100 гигабайт временных файлов на SSD. При этом никакой пользы от того, что они будут записываться именно с SSD — нет — прожиг с него не идет быстрее или надежнее. Т.е. можно смело сказать, что ресурс SSD при этом тратится впустую.
Поэтому к сути дела — если вы, как и я, пишете много дисков проводником — имеет смысл переместить папку для временных файлов с SSD на HDD (конечно, если он у вас есть — если SSD — единственный накопитель, то никуда не деться). Делается это очень просто — в проводнике открываем свойства пишущего привода и на вкладке «запись» выбираем нужный диск:
Вот, собственно, и все. В том случае, если вы записываете много дисков с помощью проводника — это сэкономит ресурс вашего SSD.
25. 05.2021
05.2021
Windows Комментарии: 0
Правильная установка Windows 10 на SSD накопитель »
Содержание статьи
- 1 Что такое SSD?
- 2 Предварительная настройка компьютера
- 3 Сделать загрузочную флешку Windows 10
- 4 Установка Windows 10
- 5 Проверка активации AHCI в диспетчере устройств
- 6 Проверка работы команды TRIM
- 7 Оптимизация SSD диска
- 8 Отключение гибернации Windows
- 9 Утилита SSD Mini Tweaker для автоматической оптимизации накопителя
Разработчики Microsoft традиционны в своем стремлении каждую новую версию операционной системы делать все более ориентированной не на специалиста, а на обычного пользователя ПК с минимальным набором знаний и умений по установке и удалению программ. Не стала исключением и Windows 10, процесс установки которой автоматизирован и нуждается в минимальном участии пользователя.
Однако, в некоторых ситуациях дело обстоит несколько сложнее, и без дополнительных разъяснений разобраться непросто. Например, при установке Windows 10 на SSD. Если вы собираетесь выполнить именно эту операцию, но пока точно не знаете, как сделать все правильно, ознакомьтесь с инструкцией, которую мы для вас подготовили.
Например, при установке Windows 10 на SSD. Если вы собираетесь выполнить именно эту операцию, но пока точно не знаете, как сделать все правильно, ознакомьтесь с инструкцией, которую мы для вас подготовили.
Что такое SSD?
SSD – твердотельные накопители, являющиеся немеханическими запоминающими устройствами. Изначально были разработаны в дополнение к привычным жестким дискам HDD, а также для использования в качестве компактных переносных, но вместительных хранилищ данных. Далее рассматривались как альтернатива HDD. Сейчас же все чаще позиционируются как их логичная замена.
Сравнительно с обычными жесткими дисками SSD более надежные, скоростные, не подвержены повреждениям из-за тряски и менее восприимчивы к механическим воздействиям. Ранее их единственным недостатком считалась высокая стоимость. Сейчас на рынке хватает моделей, по емкости конкурирующих с HDD, по стоимости не на много дороже их, а по ключевым характеристикам серьезно их превосходящих.
Именно из-за того, что все больше людей мигрируют с HDD на SSD, стал актуальным вопрос правильной установки на твердотельные накопители ОС Windows 10, поскольку процесс здесь от привычного несколько отличается.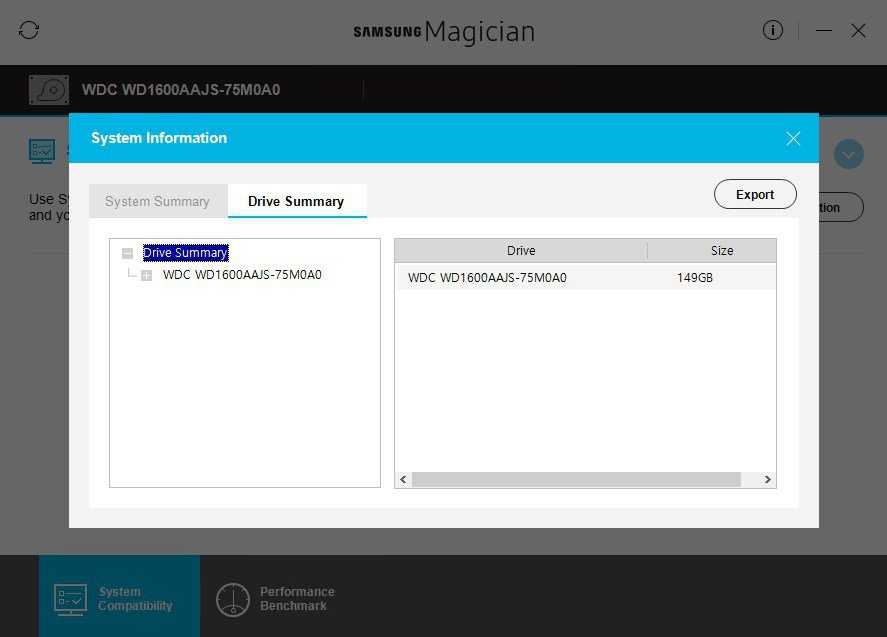
Предварительная настройка компьютера
Фактически, предварительная подготовка заключается только в переводе контроллера жестких дисков в режим SATA (AHCI). Это необходимо для того, чтобы обеспечить максимальную производительность SSD и минимизировать скорость износа его ячеек, что позволит продлить срок эксплуатации устройства.
- Войдите в BIOS, нажав при включении ПК, ноутбука клавишу DEL или F1.
- Найдите раздел «Integrated peripherals» и перейдите в него.
- В появившемся меню ищите строку «SATA Mode или SATA Type», нажимайте на нее. В выпавшем списке установите значение AHCI.
- При выходе не забудьте сохранить изменения, или перед выходом нажмите F10, после чего перезагрузите компьютер.
Обратите внимание: выполнять эту операцию важно до начала установки операционной системы. В процессе инсталляции настройки ядра ОС устанавливаются в зависимости от выбранного режима дискового контроллера, и в дальнейшем их изменить будет невозможно.
Изменение режима после завершения установки ОС может привести к тому, что компьютер просто не загрузится.
Сделать загрузочную флешку Windows 10
Установить Windows 10 со стандартного DVD-диска невозможно по простейшей причине – размер инсталляционного пакета превышает его емкость. Единственный доступный вариант – загрузить iso — образ ОС на имеющий достаточный объем дискового пространства флеш-накопитель. Сделать это можно, используя одну из популярных специализированных утилит, таких как Windows 7 USB/DVD Download Tool или Rufus. Но наиболее корректным решением будет использование специально разработанной в Microsoft утилиты для обновления ОС – Windows 10 Installation Media Creation Tool. Скачать ее без ограничений можно на официальном сайте разработчика ПО.
- Запускаем утилиту, на приветственном экране нажимаем кнопку «Принять», соглашаясь с условиями разработчика.
- В следующем окне выбираем пункт создания установочного носителя.

- Далее выбираем требуемые параметры ОС.
- Выбираем тип устройства, которое будет использовано в качестве загрузочного носителя. В данном случае это USB-флешка.
- Выбираем из списка подключенных USB-устройств нужную флешку.
- Ожидаем завершения загрузки образа ОС на флеш-карту. Когда шкала дойдет до 100%, операцию можно считать завершенной, а загрузочное USB-устройство – готовым к применению.
Следует отметить, что процесс создания загрузочного USB-накопителя для Windows 10 с использованием сторонних утилит, хоть и отличается в каждом случае от описанного выше, но несущественно. Все разработчики постарались максимально упростить процесс.
Установка Windows 10
Сам процесс установки Windows 10 на SSD ничем не отличается от аналогичной процедуры с использованием HDD. Система сама распознает USB-устройство, определит оптимальные параметры установки и активирует диалоговое окно с подсказками для дальнейших действий. Отличие только одно – в несколько раз большая скорость выполнения инсталляции благодаря высоким характеристикам твердотельных накопителей.
Отличие только одно – в несколько раз большая скорость выполнения инсталляции благодаря высоким характеристикам твердотельных накопителей.
Проверка активации AHCI в диспетчере устройств
Если вы устанавливали ОС Windows 10 с нуля и в точности придерживались предыдущих пунктов данной инструкции, то режим AHCI у вас и так должен быть активированным, что означает обеспечение максимальной скорости и корректности работы SSD. Если же просто перенесли корневой раздел операционной системы со старого на новый носитель, высока вероятность того, что режим работы контроллера другой – не оптимальный для твердотельного накопителя. В любом случае выполнить эту операцию следует, как минимум для того, чтобы знать, что к чему. Тем более, что сложного в ней ничего нет:
Тем более, что сложного в ней ничего нет:
- Нажмите комбинацию клавиш WIN+Pause, чтобы вызвать окно системной информации. В нем перейдите в «Диспетчер устройств» (кнопка его активации расположена в левой части окна).
- В открывшемся списке найдите «Контроллеры IDE/ATA», и нажмите на этот пункт.
- Подтверждением того, что все настроено правильно, является наличие в списке пункта «AHCI-контроллер». Если его нет, с вероятностью в 100% твердотельный накопитель управляется контроллером, совместимым со старыми версиями жестких дисков.
Обратите внимание: операционная система теоретически предоставляет инструменты для переключения стандарта управления контроллером. Однако, если воспользоваться ими и переключить режим в ОС, после следующего запуска компьютер просто не загрузится. Если вы обнаружили отсутствие AHCI-контроллера, лучше всего переустановить ОС правильно. Либо же смириться со сниженной скоростью работы SSD и его усиленным износом.
Проверка работы команды TRIM
Принцип записи данных в SSD и HDD различается. В твердотельных накопителях ячейка может быть заполнена новой информацией только после стирания предыдущих данных. То есть, при новом копировании последовательно выполняются две функции – стирание и новая запись. Это увеличивает продолжительность операций, снижая общее быстродействие. Но процесс можно оптимизировать, активировав команду TRIM, в результате чего все незанятые ячейки будут очищаться заблаговременно автоматически. Это обеспечит максимальную скорость работы накопителя.
В Windows 10 TRIM предусмотрена в планировщике задач, поэтому ее выполнение происходит без участия пользователя. Однако, если системный раздел был скопирован из старого жесткого диска, эта команда может быть отключена. Чтобы активировать ее вручную, выполните следующую последовательность действий:
- Найдите в меню пуск: в папке «служебные windows» Командная строка
- В более свежих версиях Виндовс, Нажмите комбинацию WIN+X.
 Здесь вам нужен пункт «Windows PowerShell (администратор)».
Здесь вам нужен пункт «Windows PowerShell (администратор)».
- В открывшемся окне введите команду «fsutil behavior query DisableDeleteNotify». Нажмите Enter, и если у вас отобразится значение «DisableDeleteNotify = 1», это означает, что TRIM неактивен, и его нужно включить.
- Вы сделаете это, введя команду «fsutil behavior set DisableDeleteNotify 0», и снова нажав Enter. Теперь TRIM активирован, что должно быть подтверждено значениями, как на изображении ниже.
Обратите внимание: все производители SSD для своих накопителей выпускают специализированное ПО, призванное автоматизировать настройку и обеспечивать максимальную производительность работы. Фирменная утилита автоматически запустит TRIM, проследит, чтобы контроллер работал в режиме ACHI, а не SATA, выполнит целый ряд других полезных операций без участия пользователя. Установка такой утилиты – одна из первых операций, которые вы должны выполнить, установив ОС Windows 10, как с нуля, так и методом копирования корневого каталога.
Оптимизация SSD диска
Для обеспечения оптимального режима работы SSD важно, чтобы были выполнены следующие условия:
- TRIM – активирован.
- Автоматическая дефрагментация SSD – отключена.
- Гибернация – отключена.
Если первый пункт мы уже в этой инструкции проверили и при необходимости скорректировали. Что касается дефрагментации, то Windows 10 – умная ОС, которая при установке с нуля распознает типы используемых накопителей, автоматически включая корректные параметры для каждого накопителя – TRIM для SSD и дефрагментацию для HDD. И она точно не будет пытаться дефрагментировать твердотельный накопитель автоматически.
Обратите внимание: делать это в ручном режиме тоже не следует: дефрагментация для SSD не просто бесполезная, а крайне вредная процедура!
Отключение гибернации Windows
Гибернация – та же функция «сна», только позволяющая полностью отключить энергопитание. При ее запуске содержимое оперативной памяти копируется на накопитель, и энергопитание прекращается.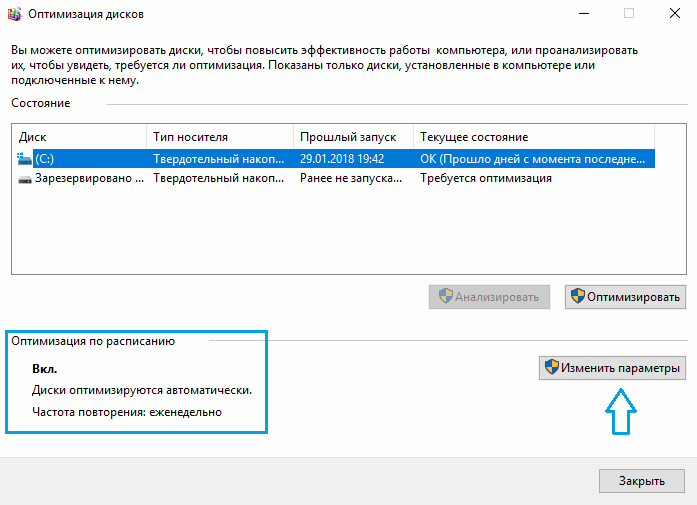 При включении компьютера осуществляется обратное копирование, возвращая систему в исходное состояние. Учитывая, что копируется все содержимое «оперативки», объем каждый раз получается немаленьким. А это негативно сказывается на скорости износа SSD.
При включении компьютера осуществляется обратное копирование, возвращая систему в исходное состояние. Учитывая, что копируется все содержимое «оперативки», объем каждый раз получается немаленьким. А это негативно сказывается на скорости износа SSD.
Гибернация ноутбукам не нужна, поскольку там энергопотребление в режиме «сна» и так минимальное. Что касается ПК, то при отсутствии ИБП эта функция может пригодиться. Но придется смириться с усиленным износом накопителя.
Практика показывает, что ее лучше все же отключить. И сделать это можно так:
- Нажмите комбинацию WIN+X. Здесь вам нужен пункт «Командная строка (администратор)».
- Введите команду «powercfg -h off» и жмите «Ввод».
Все, гибернация отключена, а ее файл полностью удален с накопителя.
На этом оптимизацию работы SSD можно считать завершенной.
Утилита SSD Mini Tweaker для автоматической оптимизации накопителя
В завершение хотелось бы в двух словах рассказать об одной очень полезной для работы с твердотельными накопителями утилите – SSD Mini Tweaker.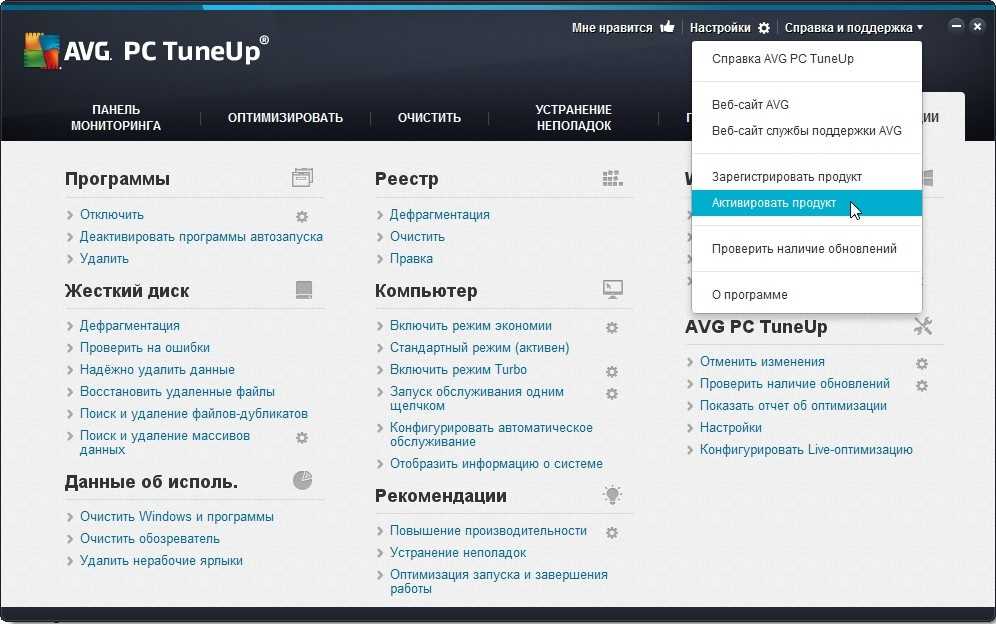 Она небольшая, с предельно простым русифицированным интерфейсом, и абсолютно бесплатная. Но при этом позволяет автоматизировать выполнение всех основных операций по оптимизации работы SSD. Все что необходимо – просто поставить «галочки» там, где нужно. Для неопытных пользователей – идеальный вариант!
Она небольшая, с предельно простым русифицированным интерфейсом, и абсолютно бесплатная. Но при этом позволяет автоматизировать выполнение всех основных операций по оптимизации работы SSD. Все что необходимо – просто поставить «галочки» там, где нужно. Для неопытных пользователей – идеальный вариант!
Как перенести Windows 10 на SSD без переустановки
by Иван Енич
Иван Енич
Эксперт по устранению неполадок
Увлеченный всеми элементами, связанными с Windows, и в сочетании с его врожденной любознательностью, Иван глубоко погрузился в понимание этой операционной системы, специализируясь на драйверах и… читать далее
Обновлено
Партнерская информация
Перевести
- Перенос ОС с нового SDD может сократить время загрузки и общую производительность системы.

- В этой статье мы покажем вам, как перенести уже установленную систему на SSD, не выполняя чистую установку.
- Пока вы ожидаете завершения переноса, ознакомьтесь с нашей полной библиотекой руководств по Windows 10. Наверняка вы найдете для себя что-то полезное!
- Дополнительные руководства см. в нашем Центре устранения неполадок ноутбуков и ПК.
XУСТАНОВИТЕ, НАЖИМАЯ НА ФАЙЛ ЗАГРУЗКИ
Для устранения различных проблем с ПК мы рекомендуем Restoro PC Repair Tool:
Это программное обеспечение устраняет распространенные компьютерные ошибки, защищает вас от потери файлов, вредоносных программ, сбоев оборудования и оптимизирует работу вашего ПК для достижения максимальной производительности. Исправьте проблемы с ПК и удалите вирусы прямо сейчас, выполнив 3 простых шага:
- Загрузите Restoro PC Repair Tool , который поставляется с запатентованными технологиями (патент доступен здесь).
- Нажмите Начать сканирование , чтобы найти проблемы Windows, которые могут вызывать проблемы с ПК.

- Нажмите Восстановить все , чтобы устранить проблемы, влияющие на безопасность и производительность вашего компьютера.
- Restoro был загружен 0 читателями в этом месяце.
Windows 10 уже улучшила время загрузки по сравнению с предыдущими версиями Windows, но перенос ее с обычного жесткого диска на новый SDD еще больше улучшит время загрузки и общую производительность системы.
Многие пользователи задаются вопросом, можно ли перенести ОС на SSD без потери данных.
Существует несколько способов переноса системных данных с вашего текущего жесткого диска на новый SDD, и мы поговорим обо всех в этой статье.
Вероятно, самое простое решение — выполнить чистую установку на SSD-накопитель, но вы потеряете все свои данные и вам придется заново устанавливать все свои программы.
И это может занять даже больше времени, чем перемещение уже установленной операционной системы. Но если вы не любите экспериментировать, вы можете выбрать этот путь.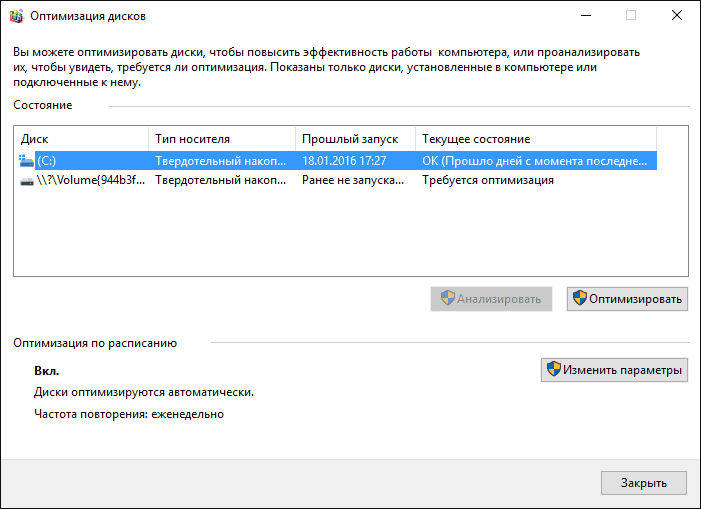
Установка новой копии Windows 10 на SSD-накопитель ничем не отличается от ее установки на жесткий диск. Вам нужно отформатировать текущий системный раздел, а затем просто установить новую копию Windows 10 на SSD.
Как перенести Windows 10 на SDD?
Но есть также способ перенести уже установленную систему на SSD без выполнения чистой установки. Все, что вам нужно сделать, это клонировать системный раздел на SSD, и все готово.
Короче говоря, вам нужно сделать резервную копию вашего диска, уменьшить дисковое пространство, скопировать системный раздел на SSD и отформатировать системный раздел на жестком диске.
Неужели все так просто? Нет, для правильного перемещения ОС требуется определенная работа с вашей стороны.
А в оставшейся части статьи мы покажем вам все необходимые инструкции для правильного переноса установленной системы на SSD-накопитель.
Но прежде всего, вы должны сделать резервную копию ваших данных, потому что, если что-то пойдет не так, вы можете потерять их навсегда, и они потребуются для процесса.
Когда вы создали резервную копию своего диска, пришло время избавиться от дополнительного дискового пространства, потому что на твердотельных накопителях гораздо меньше места, чем на обычных жестких дисках, поэтому мы хотим, чтобы ваш системный раздел поместился на SSD-диске.
Итак, удалите ваши личные файлы, музыку, фотографии, видео и особенно все несистемные файлы, чтобы сделать ваш раздел как можно меньше.
Можно удалить свои личные данные, потому что вы сможете восстановить их из резервной копии, как только процесс будет завершен.
Также рекомендуется выполнить дефрагментацию системного жесткого диска, прежде чем перемещать его на SSD.
И вот наконец пришло время перенести Windows 10 на SSD! Для этого выполните один из следующих шагов.
Как перенести ОС с жесткого диска на твердотельный накопитель?
Используйте специальный инструмент для переноса Windows с жесткого диска на твердотельный накопитель
Вы можете перенести системные данные с жесткого диска на твердотельный накопитель с помощью специального инструмента. Мы рекомендуем Laplink PCMover, небольшое настольное приложение, которое поможет вам легко перенести все ваши файлы, настройки и профили пользователей на ваш SSD.
Мы рекомендуем Laplink PCMover, небольшое настольное приложение, которое поможет вам легко перенести все ваши файлы, настройки и профили пользователей на ваш SSD.
С Laplink PCMover весь процесс проходит без проблем, чрезвычайно удобен и интуитивно понятен. Программы устанавливаются и сразу готовы к использованию. Вам не нужны образы ОС, DVD-диски, ссылки для скачивания, ключи ОС и т.п. Вам просто нужно настроить передачу, а все остальное инструмент сделает за вас!
1. Сначала нажмите Получить Laplink PCMover , чтобы загрузить приложение на компьютер и на твердотельный накопитель. (Убедитесь, что SSD подключен к вашему компьютеру на всех этапах процесса.)
2. Установите Laplink PCMover.
3. Затем откройте инструмент как на ПК, так и на SSD.
4. Выберите сетевой метод, который вы будете использовать для подключения ваших систем для передачи. Laplink рекомендует использовать Wi-Fi.
5. Затем следуйте инструкциям на экране, чтобы позволить инструменту обнаружить SSD (отображаемый как Новый ПК).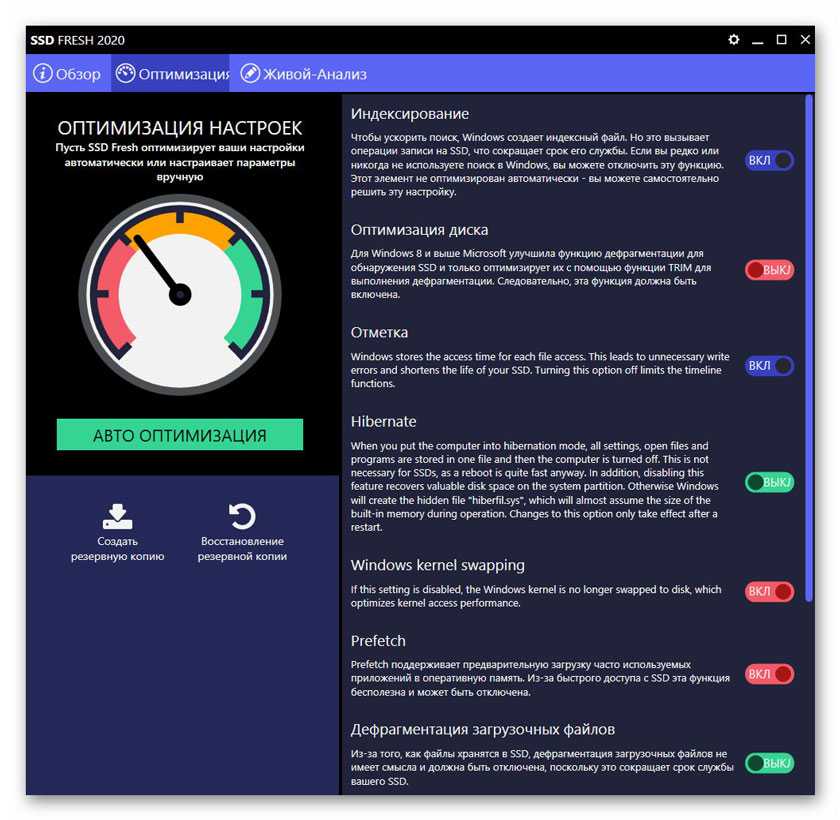
6. После соединения откройте Laplink PCMover на SSD.
7. Нажмите Analyze PC , затем следуйте инструкциям, чтобы настроить то, что вы хотите передать.
8. После завершения переноса ваша ОС будет перемещена с жесткого диска на твердотельный накопитель. Для завершения процесса потребуется несколько часов.
Используйте инструмент резервного копирования
- Прежде всего, вам необходимо загрузить и установить AOMEI Backupper на свой компьютер.
- Затем вам необходимо подключить жесткий диск к компьютеру.
- Теперь перейдите к Clone, , затем к System Clone , чтобы запустить процесс.
- Теперь на вашем компьютере должно появиться новое окно с вопросом, куда вы хотите переместить файлы ОС. Выберите свой SSD и подтвердите свой выбор.
- Нажмите Далее и следуйте инструкциям на экране, чтобы завершить процесс.
 Это так просто.
Это так просто.
Если Windows не активируется после завершения процесса клонирования, следуйте этому руководству, чтобы решить проблему.
Вот и все, теперь ваша Windows 10 успешно перенесена на SSD-накопитель, и теперь она будет работать намного быстрее.
Как восстановить ваши личные файлы и пользовательские папки
Поскольку у вас, вероятно, недостаточно места на вашем SSD, нам придется восстановить ваши файлы на старый отформатированный жесткий диск.
Сначала перейдите на свой старый диск (который теперь совершенно пуст) и создайте новую папку для хранения всех ваших пользовательских папок и личных файлов. Назовите его как хотите (мы использовали WinReport).
Теперь перейдите по адресу C:Users
Там вы должны увидеть все свои пользовательские папки. Щелкните правой кнопкой мыши на каждом, перейдите к Свойства , а затем перейдите на вкладку Местоположение .
Нажмите кнопку Move и выберите только что созданную папку в качестве цели.
И все ваши пользовательские папки, такие как «Рабочий стол», «Загрузки», «Документы», «Изображения», «Музыка» и т. д., должны быть размещены на вашем старом жестком диске.
И, наконец, осталось восстановить личные файлы.
Чтобы восстановить личные файлы на старом жестком диске, выполните следующие действия:
- Откройте резервную копию (независимо от того, что вы выбрали в качестве места для резервного копирования, облака, внешнего хранилища, другого раздела и т. д.)
- Теперь перетащите все свои пользовательские файлы (документы, музыку, изображения и другие файлы) в новые папки «Мои документы», «Моя музыка» и другие.
При этом все ваши личные файлы будут доступны, кроме того, что они не находятся на системном разделе. Но вам может понадобиться изменить настройки ваших любимых приложений и игр, потому что они, вероятно, будут сохранять файлы в старый Мои документы.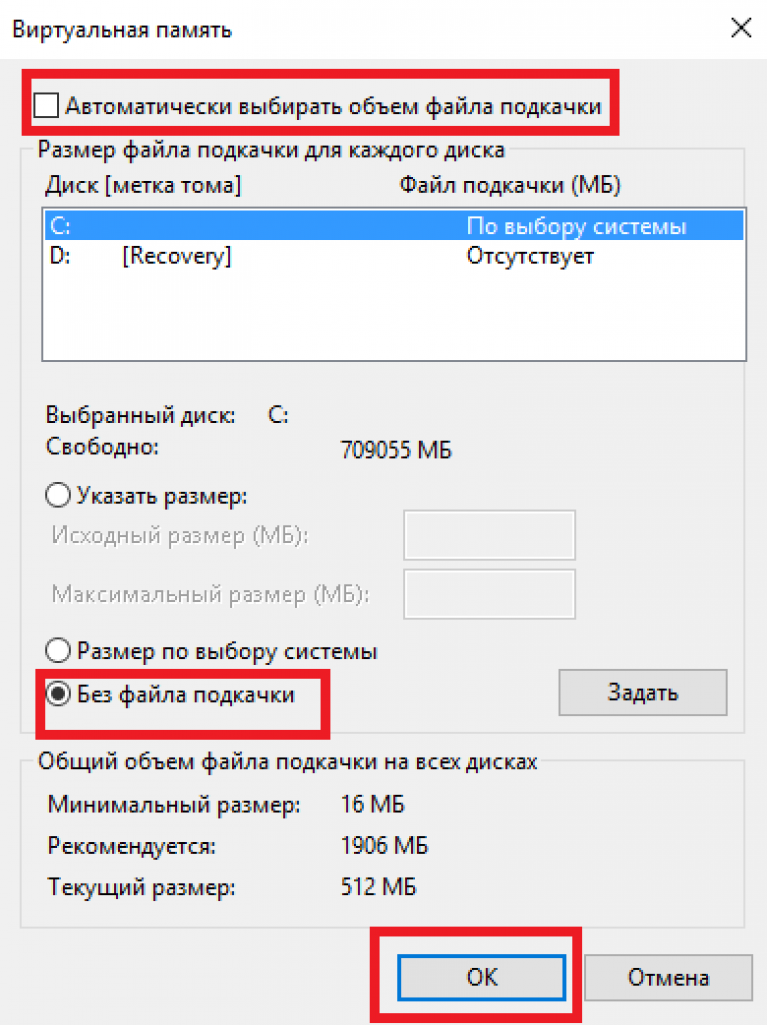
Если вы хотите переустановить приложения Windows 10 на новый диск, ознакомьтесь с этим руководством для плавного перехода.
Вот и все, мы представили вам полное руководство о том, как перенести вашу систему Windows 10 со старого раздела жесткого диска на SSD и как заставить все работать.
Если вы следовали нашим инструкциям и успешно перенесли свою систему на SSD, расскажите нам о своих впечатлениях в разделе комментариев ниже, и мы обязательно их рассмотрим.
Была ли эта страница полезной?
Есть 25 комментариев
Делиться
Копировать ссылку
Информационный бюллетень
Программное обеспечение сделок
Пятничный обзор
Я согласен с Политикой конфиденциальности в отношении моих персональных данных
Как перейти на твердотельный накопитель без переустановки Windows0005
Фото: Shutterstock (Shutterstock)
Твердотельный накопитель — одна из лучших модернизаций, которую вы можете сделать для своего настольного компьютера.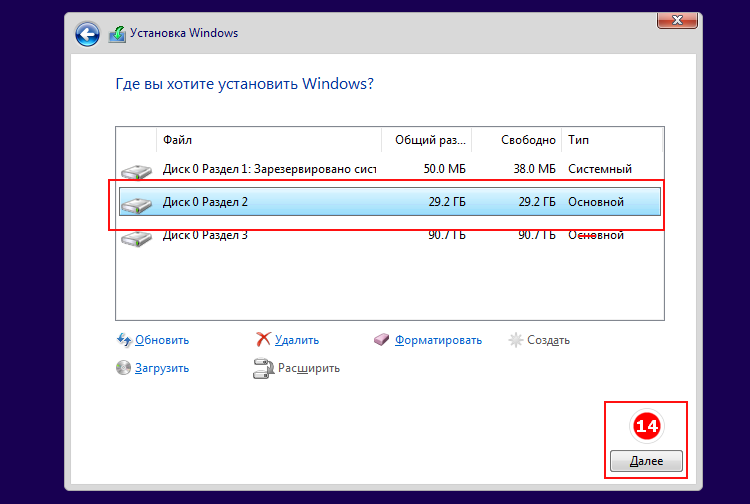 И это не очень сложно настроить: установите его физически, подключите нужные кабели и переустановите Windows с нуля.
И это не очень сложно настроить: установите его физически, подключите нужные кабели и переустановите Windows с нуля.
Но, возможно, вы не хотите заниматься настройкой Windows (снова), копированием всех ваших важных файлов и папок из вашего любимого резервного хранилища и переустановкой всех ваших приложений. Мы чувствуем вас.
Есть еще один вариант, который вы можете попробовать при переходе на новый SSD: клонирование старого жесткого диска на новый. Это (достаточно) быстро и легко сделать, и вы можете настроить его на ночь, если не хотите ждать и смотреть. Когда вы проснетесь и переключите свою систему на новый SSD, все будет точно так, как вы его оставили. (Теоретически.)
- Убедитесь, что ваш SSD достаточно большой, чтобы вместить ваши вещи
- Владельцам ноутбуков потребуется дополнительная помощь
- Шаг первый: Возьмите Macrium Reflect (бесплатная версия)
- Шаг второй: Настройка клона
- Шаг третий: Активация клона
- Шаг четвертый: Завершение
- Шаг пятый: Надлежащее обслуживание SSD0004
Скриншот: Дэвид Мерфи
Есть один важный факт, который вам нужно помнить при клонировании таких дисков.
 Ваш новый твердотельный накопитель должен быть достаточно большим, чтобы вместить все содержимое вашего старого основного жесткого диска. Если это не так, клонирование работать не будет.
Ваш новый твердотельный накопитель должен быть достаточно большим, чтобы вместить все содержимое вашего старого основного жесткого диска. Если это не так, клонирование работать не будет.Чтобы освободить место, вы можете удалить файлы, которые вам больше не нужны, или повторно загрузить их. Вы также можете установить свежую версию Windows на новый SSD, сделать его основным загрузочным диском (через BIOS вашей материнской платы) и использовать старый жесткий диск в качестве вторичного хранилища для менее важных файлов, игр, фильмов и т. д. Вам не обязательно иметь все на вашем новом SSD, в конце концов.
Все сложнее, если у вас есть ноутбук
Если вы заменяете диск вашего ноутбука на новый SSD, весь этот процесс становится немного сложнее, так как у вас, вероятно, есть место только для одного диска (если только ваш ноутбук не входит в комплект поставки). с запасным слотом для твердотельного накопителя M.2). Чтобы клонировать ваш основной диск на новый SSD, вы можете подобрать адаптер USB-SATA, внешнюю док-станцию или один из этих модных гаджетов.

Процесс клонирования может занять от разумного до большого количества времени в зависимости от вашего USB-подключения и размера диска вашего ноутбука. Однако ожидание того стоит: замена старого механического жесткого диска на новый твердотельный накопитель — одно из лучших улучшений производительности, которое вы можете дать своему ноутбуку.
Шаг первый: Загрузите Macrium Reflect (бесплатная версия)
Мы будем использовать приложение Macrium Reflect для клонирования вашего жесткого диска на новый SSD. Когда вы дважды щелкнете по установщику, вы увидите экран, который выглядит как инструмент загрузки, а не как обычный установщик приложения. Это правильно. Я не уверен, почему Macrium Software идет по этому пути вместо того, чтобы просто предлагать все приложение для загрузки, но вот оно.
Скриншот: Дэвид Мерфи
Вам не нужно менять какие-либо параметры на этом экране. Просто нажмите кнопку «Скачать» и следуйте всем подсказкам, когда она завершится.
 После загрузки Macrium Reflect и при условии, что ваш новый твердотельный накопитель подключен к вашему настольному компьютеру или ноутбуку, вы увидите экран, который выглядит примерно так:
После загрузки Macrium Reflect и при условии, что ваш новый твердотельный накопитель подключен к вашему настольному компьютеру или ноутбуку, вы увидите экран, который выглядит примерно так:Скриншот: Дэвид Мерфи
стираю диск F:\ («Tiny Game Drive») и делаю вид, что клонирую на него свой основной диск C:\. (Я случайно удалил скриншот, на котором F:\ был пуст, так что давайте на мгновение притворимся.)
Шаг второй: Настройка клона
Чтобы начать, просто нажмите ссылку «Клонировать этот диск» под вашим основным жестким диском, который должен быть выбран по умолчанию. На появившемся экране нажмите ссылку «Выбрать диск для клонирования» в большом поле с пустым пустым пространством и выберите новый SSD. Ваш экран должен выглядеть примерно так:
Скриншот: Дэвид Мерфи
У вас может быть столько же разделов, сколько в моем примере; у вас может быть меньше. В любом случае, вы захотите разместить их на своем новом SSD. Возможно, вы просто сможете нажать «копировать выбранные разделы», и все будет идеально отображено на вашем новом SSD.
 Вы также можете получить удар:
Вы также можете получить удар:Скриншот: Дэвид Мерфи
Вздох. В моем примере я смог разместить первые четыре раздела на моем новом SSD, но четвертый раздел — мой основной раздел данных — выглядел так, как будто он поглощал остальную часть моего SSD, хотя на SSD было достаточно места для каждого. раздел с моего основного диска. Чтобы это исправить, нажмите «Отменить» и вручную перетащите разделы со старого жесткого диска на новый SSD, сохранив самый большой раздел напоследок:
Скриншот: Дэвид Мерфи
Сделав это, нажмите «Далее».
Шаг третий: Активация клона
Теперь вы увидите экран с довольно подробным обзором всех вещей, которые Macrium Reflect собирается делать после запуска вашего клона. Нет, он еще ничего не сделал — вы только что его настроили.
Скриншот: Дэвид Мерфи
Вы можете просмотреть эти настройки, если хотите, но вы, вероятно, можете просто нажать «Готово», чтобы запустить процедуру:
Скриншот: Дэвид Мерфи
В зависимости от размера диска, который вы собираетесь использовать — сколько данных Macrium Reflect должен переместить — а также его скорости, этот процесс может занять некоторое время.
 Мой был сделан чуть более чем за полчаса, но для этого примера я клонировал SSD (где находится мой раздел Windows) на пустой SSD. Другими словами, перевод был довольно быстрым. Переход с жесткого диска на SSD может занять в четыре раза больше времени (или больше). Если вы нетерпеливы, вы можете просто настроить свой клон на ночь, и все будет настроено, как только вы проснетесь.
Мой был сделан чуть более чем за полчаса, но для этого примера я клонировал SSD (где находится мой раздел Windows) на пустой SSD. Другими словами, перевод был довольно быстрым. Переход с жесткого диска на SSD может занять в четыре раза больше времени (или больше). Если вы нетерпеливы, вы можете просто настроить свой клон на ночь, и все будет настроено, как только вы проснетесь.Шаг четвертый: Завершение установки диска
Теперь, когда у вас есть клон вашего исходного диска, не делайте на основном диске ничего, что помещает на ваш компьютер данные, которые вы в противном случае хотели бы сохранить, потому что это не появится на вашем клонированном диске. Я рекомендую разместить на рабочем столе текстовый файл с надписью «ЭТО СТАРЫЙ ЖЕСТКИЙ ДИСК» или что-то более остроумное, а затем выключить компьютер.
Если вы заменяете старый жесткий диск новым твердотельным накопителем, отсоедините старый жесткий диск от настольного компьютера или ноутбука (скорее всего, SATA 9).
 кабель питания 0053 и ) и подключите новый SSD прямо туда, где раньше был старый. Вам не нужно ничего настраивать в BIOS вашей системы — он должен загружаться непосредственно в ваш основной раздел Windows на вашем новом SSD. (По крайней мере, у меня так было.)
кабель питания 0053 и ) и подключите новый SSD прямо туда, где раньше был старый. Вам не нужно ничего настраивать в BIOS вашей системы — он должен загружаться непосредственно в ваш основной раздел Windows на вашем новом SSD. (По крайней мере, у меня так было.)Если у вас есть старый жесткий диск, переподключите его к другому порту SATA на настольной системе. Убедитесь, что ваш компьютер случайно не загрузится с него вместо нового SSD, проверив, соответствует ли общий размер вашего диска c:\ (в байтах на экране «Свойства») емкости вашего нового SSD, а не ваш старый жесткий диск. Это или найдите текстовый файл «THIS IS THE OLD HARD DRIVE» в BIOS, если вы не пропустили этот шаг. Если вы загружаетесь со старого жесткого диска вместо нового, вам придется изменить порядок загрузки вашей системы в BIOS.
Предполагая, что ваш компьютер правильно загружается с нового SSD, откройте «Управление компьютером» (через меню «Пуск»), нажмите «Управление дисками», найдите старый жесткий диск, щелкните правой кнопкой мыши его различные разделы и выберите «Удалить том».
 для каждого. Если этот параметр недоступен, возможно, вам придется использовать стороннее приложение, например Paragon Hard Disk Manager (бесплатная версия). Та же концепция, это просто позволит вам удалить ваши старые тома и переразбить диск как большой толстый кусок пустого пространства.
для каждого. Если этот параметр недоступен, возможно, вам придется использовать стороннее приложение, например Paragon Hard Disk Manager (бесплатная версия). Та же концепция, это просто позволит вам удалить ваши старые тома и переразбить диск как большой толстый кусок пустого пространства.Снимок экрана: Дэвид Мерфи
Шаг пятый. Как правильно обслуживать SSD
Чтобы убедиться, что Windows 10 правильно распознает ваш новый SSD и регулярно выполняет все необходимые функции TRIM, нажмите кнопку «Пуск», введите в «Дефрагментация» и выберите первый вариант: «Дефрагментация и оптимизация дисков».
На появившемся экране Windows должна отметить, что ваш основной диск C:\ действительно является твердотельным накопителем, например:
Скриншот: Дэвид Мерфи
Вы также можете проверить, что TRIM включен через командную строку. Откройте командную строку с правами администратора (щелкните правой кнопкой мыши ярлык в меню «Пуск» и выберите «Запуск от имени администратора») и введите следующую команду:
fsutil behavior query DisableDeleteNotify, вы золотой:
Снимок экрана: Дэвид Мерфи
Если нет, вы можете заставить Windows включить TRIM, введя следующую команду:
набор поведения fsutil DisableDeleteNotify 0Пока вы занимаетесь этим, производитель вашего твердотельного накопителя, вероятно, предлагает какое-то приложение, которое он предлагает, чтобы убедиться, что Windows (и ваша материнская плата) настроены для максимальной производительности.


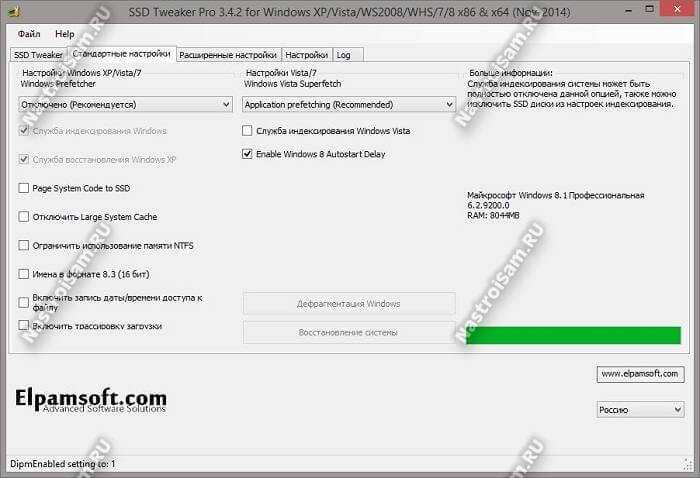 Изменение режима после завершения установки ОС может привести к тому, что компьютер просто не загрузится.
Изменение режима после завершения установки ОС может привести к тому, что компьютер просто не загрузится.
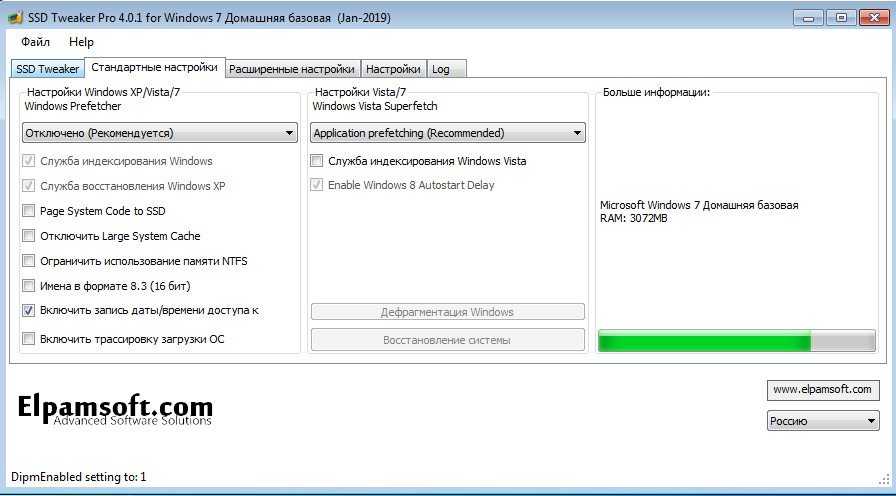
 Здесь вам нужен пункт «Windows PowerShell (администратор)».
Здесь вам нужен пункт «Windows PowerShell (администратор)».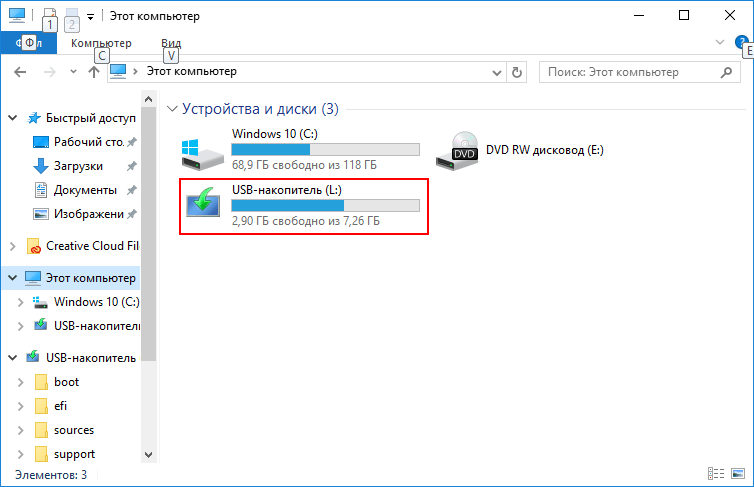

 Это так просто.
Это так просто. Ваш новый твердотельный накопитель должен быть достаточно большим, чтобы вместить все содержимое вашего старого основного жесткого диска. Если это не так, клонирование работать не будет.
Ваш новый твердотельный накопитель должен быть достаточно большим, чтобы вместить все содержимое вашего старого основного жесткого диска. Если это не так, клонирование работать не будет.
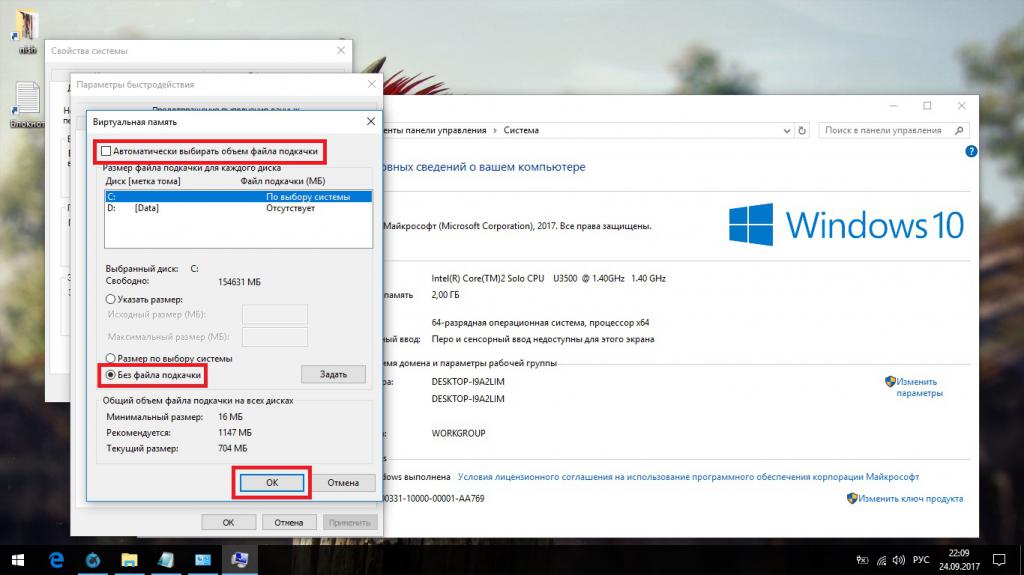 После загрузки Macrium Reflect и при условии, что ваш новый твердотельный накопитель подключен к вашему настольному компьютеру или ноутбуку, вы увидите экран, который выглядит примерно так:
После загрузки Macrium Reflect и при условии, что ваш новый твердотельный накопитель подключен к вашему настольному компьютеру или ноутбуку, вы увидите экран, который выглядит примерно так: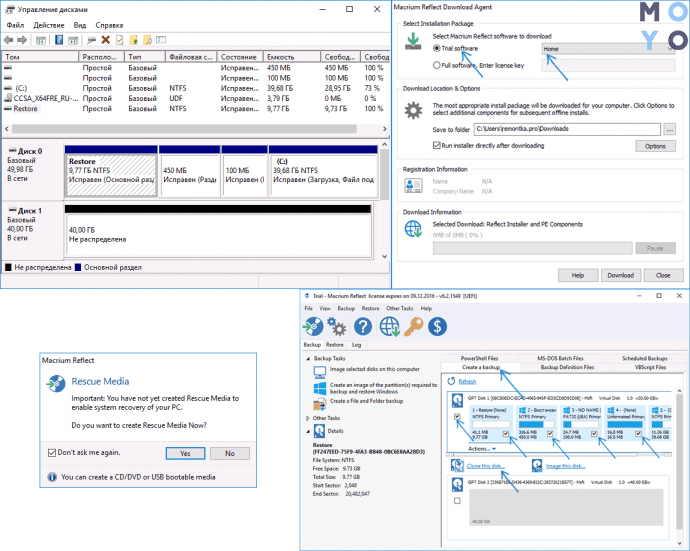 Вы также можете получить удар:
Вы также можете получить удар: Мой был сделан чуть более чем за полчаса, но для этого примера я клонировал SSD (где находится мой раздел Windows) на пустой SSD. Другими словами, перевод был довольно быстрым. Переход с жесткого диска на SSD может занять в четыре раза больше времени (или больше). Если вы нетерпеливы, вы можете просто настроить свой клон на ночь, и все будет настроено, как только вы проснетесь.
Мой был сделан чуть более чем за полчаса, но для этого примера я клонировал SSD (где находится мой раздел Windows) на пустой SSD. Другими словами, перевод был довольно быстрым. Переход с жесткого диска на SSD может занять в четыре раза больше времени (или больше). Если вы нетерпеливы, вы можете просто настроить свой клон на ночь, и все будет настроено, как только вы проснетесь. кабель питания 0053 и ) и подключите новый SSD прямо туда, где раньше был старый. Вам не нужно ничего настраивать в BIOS вашей системы — он должен загружаться непосредственно в ваш основной раздел Windows на вашем новом SSD. (По крайней мере, у меня так было.)
кабель питания 0053 и ) и подключите новый SSD прямо туда, где раньше был старый. Вам не нужно ничего настраивать в BIOS вашей системы — он должен загружаться непосредственно в ваш основной раздел Windows на вашем новом SSD. (По крайней мере, у меня так было.) для каждого. Если этот параметр недоступен, возможно, вам придется использовать стороннее приложение, например Paragon Hard Disk Manager (бесплатная версия). Та же концепция, это просто позволит вам удалить ваши старые тома и переразбить диск как большой толстый кусок пустого пространства.
для каждого. Если этот параметр недоступен, возможно, вам придется использовать стороннее приложение, например Paragon Hard Disk Manager (бесплатная версия). Та же концепция, это просто позволит вам удалить ваши старые тома и переразбить диск как большой толстый кусок пустого пространства.
