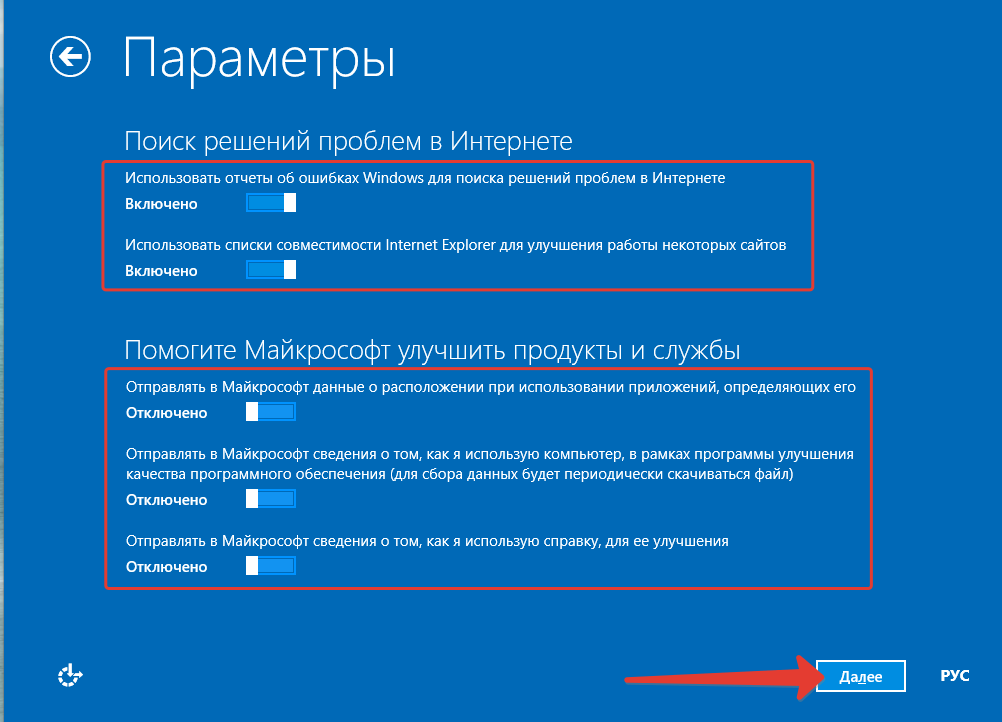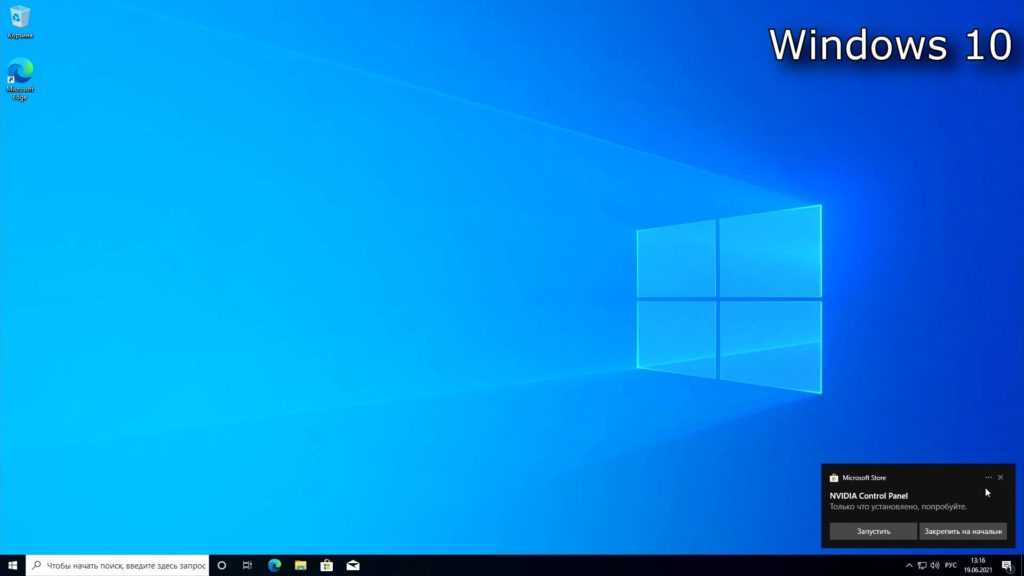Можно ли на планшет с виндовс 10 установить виндовс 7: Хочу установить windows 7 вместо windows 10 на планшете chuwi hi10
Содержание
Установка Windows 7 на планшет
Вопрос задан
Изменён
1 год 1 месяц назад
Просмотрен
4k раза
Я хочу провести научный эксперимент и установить Win7 на планшет, на котором изначально стояла десятка. Я уже ставил на него восьмерку, разные версии десятки и даже AstraLinux (никому не советую, это ерунда полная). На очереди семерка. Делаю по вот этому гайду, начиная с пункта 3 «Установка Win7 на пустой жёсткий диск». И все нормально проходит, никаких ошибок, но после перезагрузки получаю окошко с ошибкой «Windows Boot Manager boot failed»:
Много всего перерыл в интернете, но таким никто не занимается и информации по конкретной проблеме нет. А другая информация не помогает. На планшете стоит проц Intel Atom ZF-что-то-там, не помню уже, x64 поддерживает; стоит 1гб ОЗУ, 14 с небольшим гигов ПЗУ. Пытаюсь поставить оригинальный образ винды, Windows 7 x64 Ultimate. Для всей процедуры использую OTG-шнурок, хаб на 4 порта, USB мышь и USB клавиатуру, две флешки: на одной WinPE от xemom1, на другой лежит образ винды.
Пытаюсь поставить оригинальный образ винды, Windows 7 x64 Ultimate. Для всей процедуры использую OTG-шнурок, хаб на 4 порта, USB мышь и USB клавиатуру, две флешки: на одной WinPE от xemom1, на другой лежит образ винды.
И собственно мой вопрос: как эту ошибку починить, чтобы можно было загрузиться и продолжить установку?
- windows
- windows-7
- tablet
15
После проведенного небольшого исследования, стало ясно, что эта ошибка появлялась потому что я ставил x64 редакцию Win7, а UEFI на моем планшете не поддерживает x64 системы. А x32 редакция Win7 не поддерживает загрузку в UEFI. На мой планшет можно поставить только Win8 и Win10 в x32 редакциях.
Вы молодец, конечно…
Но данные действия не рекомендованы производителем не только потому, что нет дров и есть шанс что планшет не запустит ОСь, но и по более важной проблеме — железо.
В планшетах не используется SSD, там ставят обычно распаянный SSD, или если быть точным — тупо впаивают eMMC чип в мат.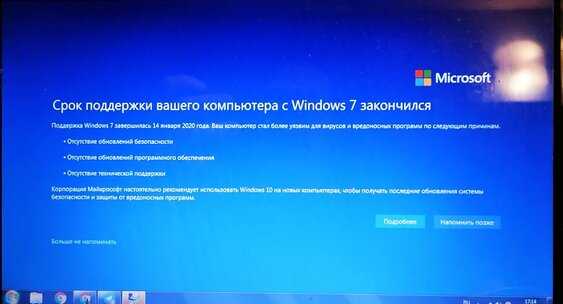 плату.
плату.
Что такое чип eMMC — это чип, который имеет разделенную пинами (под пузом) память.
Часть памяти отвечает за загрузчик, часть за жесткую память, а часть — кусок EFI BIOS.
А сейчас самое интересное — хоть с разных пинов должен обеспечиваться доступ только к определенным разделам — вся инфа кристалла хранится в единой системе памяти, одной кристалле. И, когда мы ставим, например, винду — мы видим дохера разделов, часть из которых даже не обнаружается — если изменим (удалим или изменим размер) хоть один раздел — возрастает вероятность того, что встроенный контроллер перестанет считывать по одному из пинов нужный раздел — и как итог можем повредить часть EFI BIOS, которая храница в блока 0-2 и получить кирпич без BIOS.
Для восстановления же придется выпаивать чип, прошивать его и впаивать обратно, что стоит вы районе 30к
3
Зарегистрируйтесь или войдите
Регистрация через Google
Регистрация через Facebook
Регистрация через почту
Отправить без регистрации
Почта
Необходима, но никому не показывается
Отправить без регистрации
Почта
Необходима, но никому не показывается
Нажимая на кнопку «Отправить ответ», вы соглашаетесь с нашими пользовательским соглашением, политикой конфиденциальности и политикой о куки
Как на планшет установить Windows
Представьте себе человека, который недавно стал владельцем планшета, а до того был активным пользователем настольного ПК или ноутбука.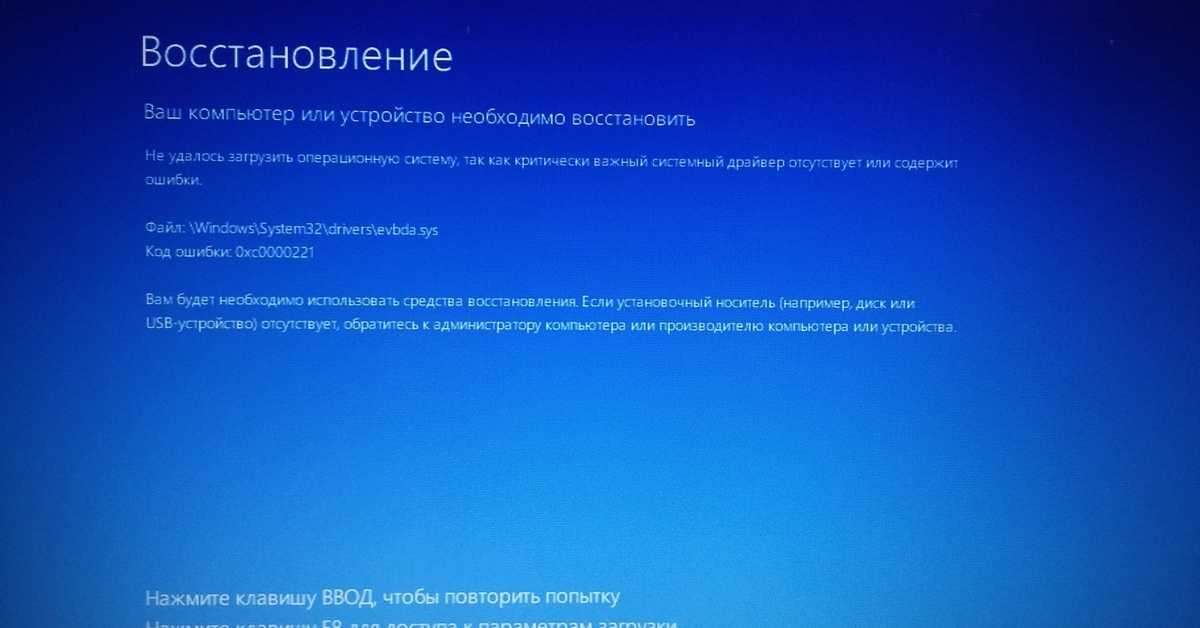 Первые дни будут наполнены увлекательным процессом адаптации к новой системе (если, конечно, сразу не был приобретён планшет на Windows), поиска необходимого ПО, знакомого и привычного по десктопу, и осознанием того, что большая часть программ на мобильных системах выглядит иначе и имеет совсем другую логику работы.
Первые дни будут наполнены увлекательным процессом адаптации к новой системе (если, конечно, сразу не был приобретён планшет на Windows), поиска необходимого ПО, знакомого и привычного по десктопу, и осознанием того, что большая часть программ на мобильных системах выглядит иначе и имеет совсем другую логику работы.
Обычно именно в этот период владелец нового гаджета задумывается о том, как на планшет установить Windows. Что ж, давайте попробуем вникнуть в ситуацию.
Содержание
- 1 Возможные варианты
- 1.1 Эмуляторы
- 1.2 Двойная загрузка
- 1.3 Полноценная установка системы
Прежде всего, нужно понимать, что вопрос установки Windows на планшет имеет три возможных решения:
- использование эмуляторов;
- «двойной бут», то есть возможность выбора, какую систему загружать при включении устройства;
- полная замена изначальной операционной системы на продукт от Microsoft.
Сразу оговоримся, что любой из этих вариантов имеет свои подводные камни, и не стоит надеяться, что вы без проблем и особых усилий получите рабочую систему на планшетном ПК.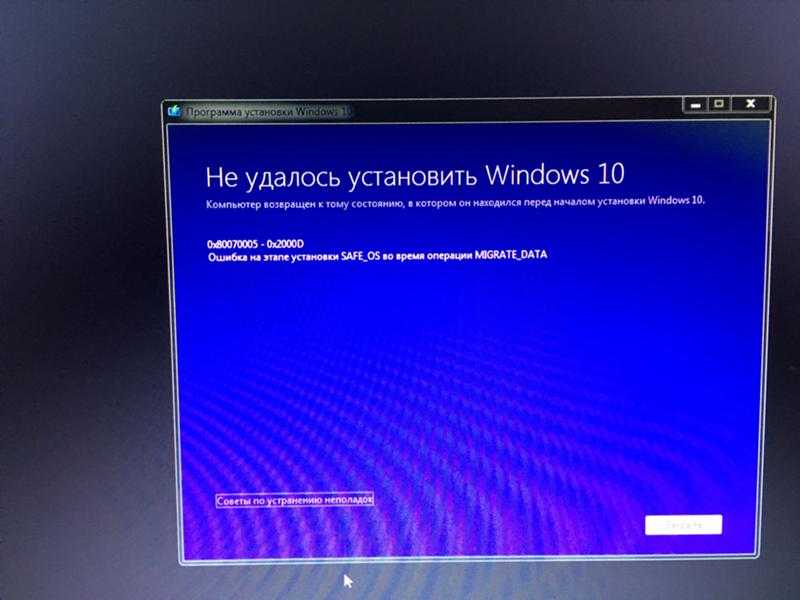
Эмуляторы
С эмуляторами всё достаточно просто — качаем установщик, инсталлируем его, выбираем образ системы, которую хотим эмулировать, — и Windows уже на экране вашего планшета.
В чём подвох, спросите вы? А их немало:
- Ни один из современных эмуляторов для мобильных операционок не поддерживает работу с сетью, то есть выпустить вашу Windows в Интернет у вас не получится.
- Большинство эмуляторов не могут похвастаться стабильностью в работе и быстродействием — скорее всего, вы сможете выполнять лишь простейшие задачи.
- В качестве «гостевой» ОС рекомендуется использовать более старые версии операционки. Согласитесь, запускать 98-ю или Millenium ради сомнительного удовольствия попользоваться WordPad, Paint или сыграть партию в «Паука» не так уж и интересно. Даже XP, не говоря уже о Windows 7, потребует гораздо больше системных ресурсов. Да и не многие из эмуляторов поддерживают современные версии Виндовс.
- В разных эмуляторах и на разных устройствах периодически возникают проблемы с аппаратной совместимостью — может не работать звук, сенсорный дисплей или, например, не меняться разрешение экрана.

В любом случае, если десктопная система нужна вам на «таблетке» не баловства ради, а для каких-то рабочих задач, эмуляторы лучше отбросить сразу.
Двойная загрузка
Этот вариант был упомянут лишь потому, что на рынке присутствуют подобные устройства. Их немного, аудитория их пользователей достаточно мала, а потому производители не слишком стремятся развивать эту нишу. Добиться мультизагрузки на каком-то не предназначенном для этого гаджете самостоятельно практически невозможно, во всяком случае, для неподготовленного пользователя. Из того, что можно найти в продаже, рекомендуем обратить внимание на гибридные модели от Asus, там хоть и два набора «железа» (в самом планшете и в клавиатурной док-станции), но зато это один из наиболее рабочих вариантов, к тому же, сразу на Windows 8.
Гибридная модель от Asus
Либо ищите среди многочисленных «китайцев», благо, продукция из Поднебесной широко представлена на нашем рынке и можно найти интересные модели.
Полноценная установка системы
Вот же оно — решение всех проблем, скажете вы и окажетесь неправы.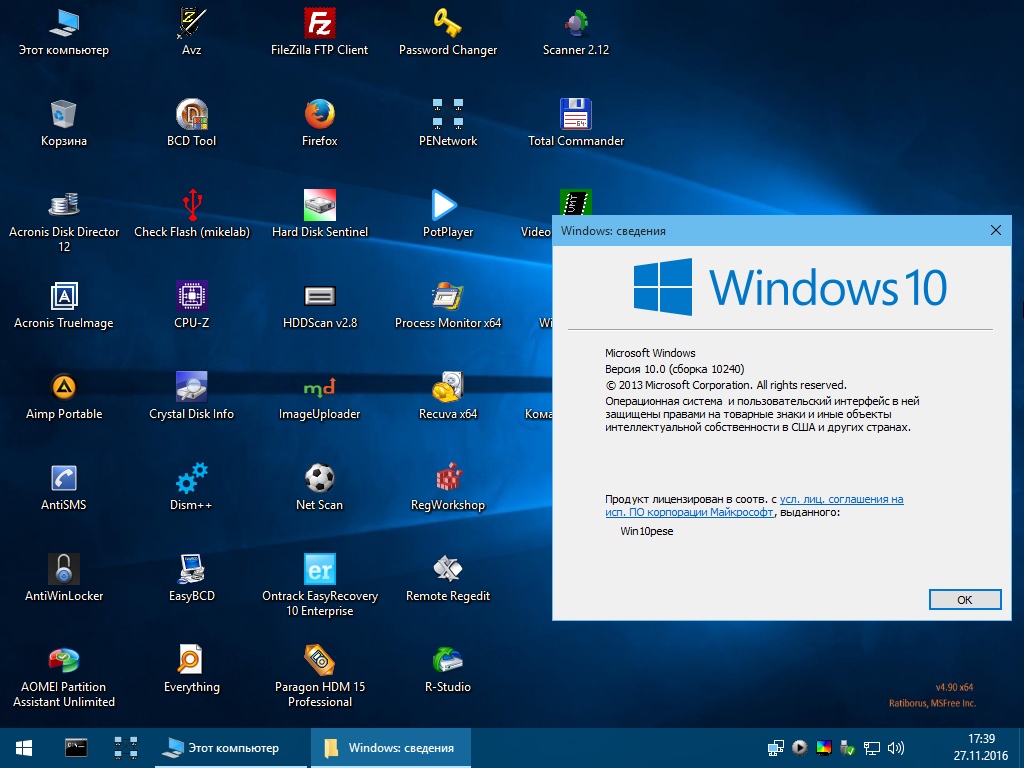 Заменим исходную операционку родными «форточками», и дело в шляпе! И, тем не менее, у этого варианта, несмотря на кажущуюся простоту и универсальность решения, подводных камней едва ли не больше, чем у остальных.
Заменим исходную операционку родными «форточками», и дело в шляпе! И, тем не менее, у этого варианта, несмотря на кажущуюся простоту и универсальность решения, подводных камней едва ли не больше, чем у остальных.
Во-первых, установить полноценную Windows можно лишь на планшет Android, продукция Apple в этом случае никак не подойдёт.
Полноценная установка системы
Во-вторых, далеко не на каждый планшет можно установить десктопную версию операционной системы. Связано это с разницей между платформами — Android зачастую работает на архитектуре ARM, тогда как дитя программистов из Редмонда на x86 (есть, конечно, Windows RT, но её даже сама Microsoft признала неудачным экспериментом, да и найти её установщик непросто). Есть небольшой список устройств, которые точно поддерживают замену ОС. Если вы владелец одного из них — вам повезло:
- Archos 9;
- 3Q Qoo;
- Odeon TPC-10;
- ViewSonic ViewPAD;
- Iconia Tab W500.
Iconia Tab W500
Ещё одна возможная проблема — драйверы. Советуем заранее позаботиться о том, чтобы все необходимые пакеты с ними были загружены, так как поддержка планшетных модулей в Windows реализована не так хорошо, как хотелось бы.
Советуем заранее позаботиться о том, чтобы все необходимые пакеты с ними были загружены, так как поддержка планшетных модулей в Windows реализована не так хорошо, как хотелось бы.
Если вы всё же решились на подобную операцию, вам понадобится загрузочная флешка с Windows (в сети масса инструкций, как её создать), а также USB-клавиатура и мышь (на начальном этапе, пока не будут установлены драйверы под тачскрин). Ищете в Интернете, как загрузить конкретно ваше устройство с USB, а дальше всё как при стандартной установке системы. Конечно же, необходимо сделать резервную копию важных данных перед установкой. Если всё пройдёт успешно, у вас будет десктопная версия ОС на планшете.
Вот такие варианты есть у тех, кто захочет видеть «окна» на экране «таблетки». Тем не менее, если вам всё же очень нужна полноценная операционная система на планшете, настоятельно рекомендуем приобрести Windows-гаджет, благо, выбор таковых становится всё богаче. Советуем также сразу уточнять, планирует ли производитель обновлять девайс до Windows 10. Делитесь этим материалом в социальных сетях, и до новых встреч!
Делитесь этим материалом в социальных сетях, и до новых встреч!
Видео о том, как на планшет установить Windows:
Вот как установить Windows на планшет Android
Dhruv Bhutani / Android Authority
Несмотря на то, что вы можете купить несколько планшетов с Windows 11, доступно еще больше планшетов на базе Android, и вы даже можете использовать клавиатуру Bluetooth для работы на них, как рабочий стол Windows или планшет. Но что, если вы хотите установить Windows на свой Android-планшет? К сожалению, нет возможности установить операционную систему Windows на планшеты Android из-за разницы в железе и ограниченного доступа к загрузчику. Однако, если вы полны решимости, удаленный рабочий стол приблизит вас к реальному опыту.
БЫСТРЫЙ ОТВЕТ
Вы не можете установить Windows на планшет Android, но вы можете использовать приложения для удаленного рабочего стола, такие как Chrome Remote Desktop, если у вас есть запасной компьютер с Windows. Кроме того, вы можете подписаться на облачную виртуальную машину Windows, например RemotePC by Drive. Приложения для Android доступны для обоих, что, по сути, позволяет использовать рабочий стол Windows на планшете Android.
Кроме того, вы можете подписаться на облачную виртуальную машину Windows, например RemotePC by Drive. Приложения для Android доступны для обоих, что, по сути, позволяет использовать рабочий стол Windows на планшете Android.
ПЕРЕХОД К КЛЮЧЕВЫМ РАЗДЕЛАМ
- Использование удаленного рабочего стола Chrome
- Запуск Windows через облако
Использование Chrome Remote Desktop
Чтобы использовать Chrome Remote Desktop, вам сначала понадобится включенный ПК с Windows для удаленного управления с планшета Android. Затем убедитесь, что на вашем компьютере установлен Google Chrome.
Откройте Google Chrome на ПК с Windows и перейдите в Интернет-магазин Chrome. Найдите Chrome Remote Desktop и щелкните его, чтобы открыть страницу.
Палаш Volvoikar / Android Authority
Нажмите Кнопка «Добавить в Chrome «. Затем нажмите Добавить расширение , когда появится подтверждение.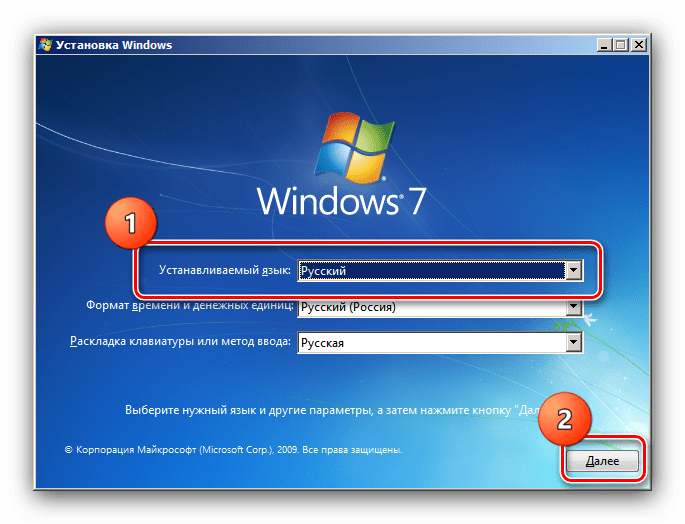
Palash Volvoikar / Android Authority
Затем откройте Chrome Remote Desktop, щелкнув логотип расширения в списке расширений Chrome. Нажмите Удаленный доступ на левой панели навигации.
Palash Volvoikar / Android Authority
Нажмите кнопку Включить под Настройка удаленного доступа . Введите имя для вашего ПК и нажмите Далее .
Palash Volvoikar / Android Authority
Введите PIN-код для безопасного доступа к компьютеру и нажмите Start . Обязательно запомните этот PIN-код. Если Windows запрашивает какое-либо разрешение администратора, разрешите его.
Palash Volvoikar / Android Authority
На планшет Android загрузите и установите приложение Chrome Remote Desktop. Убедитесь, что вы используете ту же учетную запись Google на своем планшете, что и на ПК с Windows, особенно ту, которая находится в окне Chrome, где вы установили расширение.
Откройте приложение на планшете и выберите конкретную учетную запись Google, если будет предложено.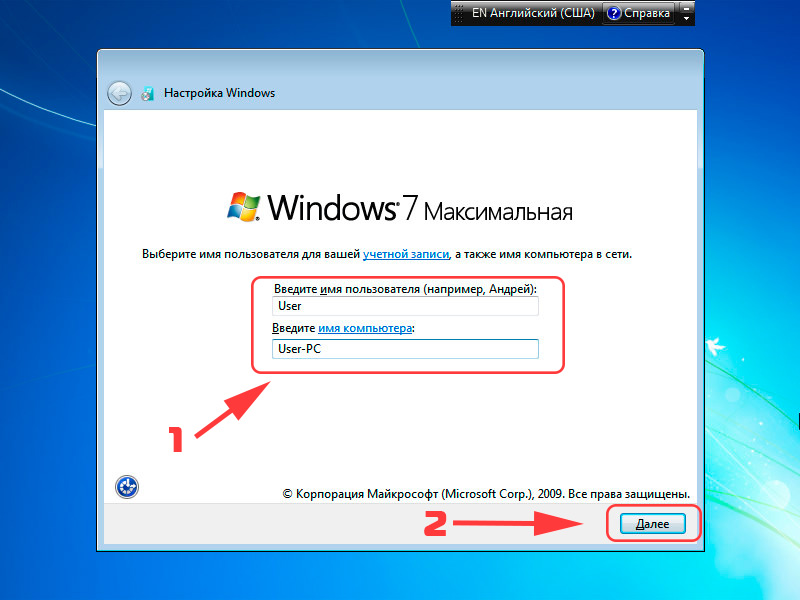 На главном экране приложения вы найдете свой компьютер с удаленной поддержкой, указанный по имени, которое вы ему дали ранее.
На главном экране приложения вы найдете свой компьютер с удаленной поддержкой, указанный по имени, которое вы ему дали ранее.
Щелкните по нему и введите PIN-код, который вы установили ранее при появлении запроса. Установите флажок рядом с Больше не запрашивать PIN-код… , если необходимо, и нажмите Подключить .
Палаш Вольвоикар / Android Authority
Вот и все. Ваш планшет Android подключится к ПК с Windows, что позволит вам использовать Windows на планшете Android.
Palash Volvoikar / Android Authority
Запуск Windows через облако
Hadlee Simons / Android Authority
Поскольку установить Windows на планшет Android невозможно, вторым лучшим вариантом является запуск удаленной виртуальной машины. В то время как описанный выше метод заимствует имеющуюся у вас запасную систему Windows, другой вариант, который у вас есть, — это подписаться на службу облачной виртуальной машины Windows и использовать официальное приложение для службы на планшете Android для доступа к ней.
Эти услуги платные, но вы можете получить их по низкой годовой цене. Однако, пока у вас есть быстрое подключение к Интернету, опыт будет более или менее похож на нативную установку Windows. Мы рекомендуем RemotePC от iDrive, где за 15 долларов вы получаете неограниченный удаленный доступ на целый год.
Невозможно установить Windows на планшет Android. Однако вы можете использовать бесплатное приложение, такое как Chrome Remote Desktop, для управления компьютером с Windows с телефона или планшета Android.
На телефоны Android нельзя установить Windows, но вы можете использовать приложения для удаленного управления существующим компьютером.
Нет, программное обеспечение для ПК принципиально несовместимо с Android.
Ни один обычный телефон не может работать под управлением Windows. Тем не менее, у некоторых есть неофициальные обходные пути, созданные сообществом, для двойной загрузки Android и Windows.
Как установить операционную систему Windows на телефон или планшет Android
Телефон AndroidVanaplus Ventures
Знаете ли вы, что можете установить ОС Windows на смартфон или планшет Android?
Вот как установить операционную систему Windows на телефон или планшет Android
Это может показаться нереальным, но на самом деле вы можете установить операционную систему Windows на телефон или планшет Android.
В частности, вы можете установить и запустить Windows XP/7/8/8.1/10 на планшете Android или телефоне Android. Это касается android kitkat (4.4.x), android lollipop (5.x) и даже android marshmallow (6.x).
Установка и запуск Windows XP, Windows 7, Windows 8, Windows 8.1 и Windows 10 на устройствах Android зависит от программного обеспечения Change My Software.
ПРИМЕЧАНИЕ. «Change My Software» имеет и другие функции, но сейчас мы сосредоточимся исключительно на его функции установки Windows на устройства Android.
Что необходимо для установки Windows на устройства Android:
• Планшет или телефон Android
• Персональный компьютер/ноутбук.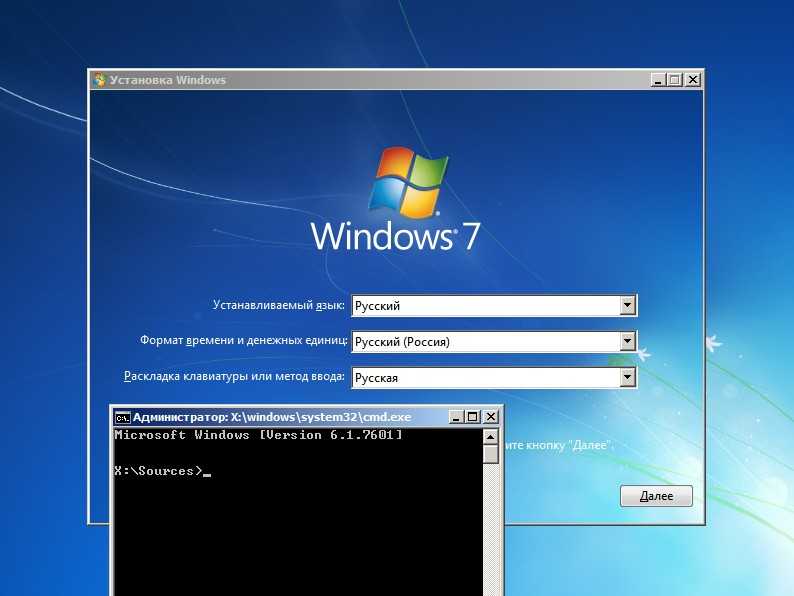
• Высокоскоростное подключение к Интернету.
• USB-кабель
• Изменить мое программное обеспечение. (Скачать )
• Высокоскоростное подключение к Интернету
• 15 минут вашего времени.
• Лучшее приложение для бесплатной подзарядки: лучшим будет приложение Mcent для бесплатной подзарядки для ПК
• Лучшие приложения для передачи файлов: лучшим будет приложение для передачи файлов Xender для вашего ПК.
Как установить Windows на телефон или планшет Android:
1. Для начала на устройстве Android коснитесь параметра «Меню», затем выберите «Настройки».
2. Нажмите «Параметры разработчика». Если вы можете найти эту опцию при открытии «Настройки», прокрутите до «О телефоне», нажмите на нее, найдите «Номер сборки», продолжайте нажимать на нее, пока не увидите всплывающее сообщение «Теперь вы разработчик». ».
Вернитесь в «Настройки», там вы найдете «Параметры разработчика». После нажатия на «Параметры разработчика» поставьте галочку в поле рядом с «Отладка по USB».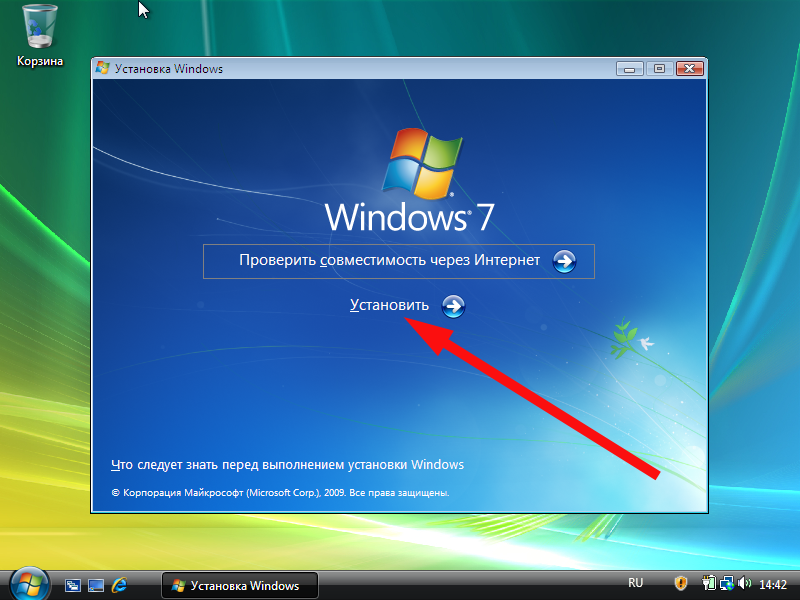
Это позволит вашему ПК вносить изменения в Android при подключении через USB.
3. Загрузите «Change my Software»
4. Подключите ваше Android-устройство к компьютеру, запустите «Change My Software» версии Windows на своем компьютере.
5. Следуйте инструкциям на экране для установки «Change My Software» на свой компьютер. Эта программа запустится после завершения установки.
6. Подключите планшет/телефон Android к компьютеру с помощью USB-кабеля.
7. Выберите Android > Windows (8/8.1/7/XP), чтобы установить Windows на ваше устройство Android. (В зависимости от типа окон, который вы хотите, выберите опцию «Изменить мое программное обеспечение» и выберите наилучшую версию редакции Windows, которую вы хотите.)
8. Если ваше устройство работает правильно, нажмите «Продолжить».
9. Выберите язык. Это весьма примечательно.
10. При выборе языка загрузка драйвера Windows начнется автоматически. Когда процесс загрузки завершится, нажмите на кнопку «Установить».
11. У вас есть возможность «Удалить Android». Если вы не хотите запускать двойную загрузку (Windows и Android), вы будете запускать Windows только на телефоне Android. Игнорирование этой опции будет означать запуск двойной загрузки (Windows и Android).
12. На вашем устройстве Android начнется процесс установки Windows. Дождитесь завершения процесса и установки всех функций и файлов.
Когда все функции и файлы будут установлены, мобильный телефон/планшет Android автоматически перезагрузится.
13. После перезагрузки устройства выберите Windows или Android для использования на мобильном устройстве Android.
Если вы хотите вернуться к своему исходному Android, вот как это сделать;
1. Снова подключите планшет/телефон Android к компьютеру и запустите «Change My Software». Выберите «Восстановить исходное состояние». опция в главном меню. Эта опция удалит Windows с вашего планшета/телефона Android обратно в операционную систему Android.
2. Запустите «Change My Software».