Win 10 перезагрузка в безопасном режиме: Загрузка безопасного режима в windows 10 при загрузке на ноутбуках asus, lenovo
Содержание
Как запустить Windows 10 в безопасном режиме
учебник
В целом, Windows работает хорошо, но всегда существует риск более серьезной проблемы с системой. В таких случаях запуск Windows в безопасном режиме может быть одним из лучших решений для разрешения происходящего, особенно если это распространенная ошибка. К счастью, использовать безопасный режим довольно просто, как вы можете увидеть в наших советах ниже!
1. Нажмите F8 во время загрузки
Самый простой и известный способ перевести Windows в безопасный режим — несколько раз нажать клавишу F8 на клавиатуре во время запуска ПК. Это заставляет Windows автоматически запускаться в безопасном режиме без необходимости выполнения каких-либо других процедур.
Единственная проблема заключается в том, что некоторые компьютеры с Windows 8 и Windows 10 запускаются так быстро, что ПК даже не успевает распознать нажатие F8. Например, это обычно происходит на компьютерах, на которых вместо обычного жесткого диска установлен SSD-накопитель.
В любом случае, стоит проверить на вашем компьютере, чтобы убедиться, что этот метод работает хорошо. Как только вы включите компьютер, быстро нажмите несколько раз клавишу F8 и посмотрите, сможете ли вы включить безопасный режим.
2. Сдвиг и перезапуск
Если вы не можете использовать вышеупомянутый метод, есть еще другие способы, которыми вы можете попытаться включить безопасный режим. Хороший совет — перейти в меню «Пуск» и нажать «Выключить / включить» на вашем ПК. Там вы увидите, что вы можете выключить, перезагрузить, перевести в спящий режим или приостановить работу компьютера.
Нажмите и удерживайте клавишу «Shift» и сразу же выберите опцию «Перезагрузка», не отрывая пальца от «Shift». Продолжайте нажимать клавишу, пока компьютер перезагружается, и отпускайте его только после того, как вы наконец увидите экран ниже:
Выберите «Устранение неполадок» и нажмите «Дополнительные параметры», чтобы перейти к другому экрану настроек.
Когда вы нажимаете «Настройки запуска», вы должны увидеть опцию «Перезагрузка», которая должна быть выбрана следующей. Это приведет вас к экрану с несколькими вариантами загрузки, одним из которых будет безопасный режим.
Как правило, безопасный режим — это всегда четвертый вариант, и для доступа к нему нужно нажать на соответствующий экран. В этом случае вы можете нажать клавишу «4» или «F4», что приведет к тому же результату, и компьютер, наконец, запустится в безопасном режиме.
3. Перезапустите из меню обновлений.
Другой способ автоматически перезагрузить компьютер, открыв расширенные настройки, показанные выше, и перейти в безопасный режим, — через меню « Обновления и безопасность» . Для этого выполните следующую последовательность шагов:
Шаг 1: Сначала откройте панель управления. Это можно сделать с помощью сочетания клавиш [клавиша Windows + I] или путем поиска слова «Настройки» в поле поиска меню «Пуск». Вы также можете открыть меню настроек, используя ярлык [Windows + X] и нажав на опцию.
Вы также можете открыть меню настроек, используя ярлык [Windows + X] и нажав на опцию.
Шаг 2: В этом окне найдите опцию «Обновления и безопасность» и нажмите на нее.
Шаг 3: Здесь, в левом боковом меню, найдите опцию «Восстановить», и тогда вы сможете определить область в окне под заголовком «Расширенный запуск», где вы можете найти кнопку «Перезагрузить сейчас».
Перезагрузка компьютера с помощью этой кнопки в окне «Обновления и безопасность» автоматически вызывает загрузку, чтобы открыть настройки, как мы упоминали ранее. Оттуда, просто следуйте нашему пошаговому совету № 2, чтобы запустить Windows 10 в безопасном режиме.
4. Всегда перезапускайте в безопасном режиме
В зависимости от того, зачем вам нужен безопасный режим, вам может потребоваться перезагрузить систему несколько раз, всегда в безопасном режиме. В этих случаях повторять вышеописанные процедуры нецелесообразно, поэтому проверьте, как всегда перезагружать систему в безопасном режиме, пока вы не отключите эту функцию.
Шаг 1: Сначала вам нужно будет открыть окно « Конфигурация системы» . Для этого вы можете выполнить поиск термина в меню «Пуск» или даже использовать команду [Win + R], чтобы открыть команду «Выполнить», введите в поле msconfig и нажмите кнопку ОК.
Шаг 2: Следующий шаг — выбрать вкладку « Запуск системы », как показано ниже:
Шаг 3. Здесь просто установите флажок «Безопасная загрузка» и нажмите «ОК» для завершения. Однако в этом параметре есть некоторые параметры, которые могут вам понадобиться. Проверьте это:
Не могли бы вы использовать безопасный режим?
Можете ли вы воспользоваться этими советами для использования безопасного режима Windows? Не забудьте оставить комментарий, сообщая нам, если все прошло хорошо или у вас есть какие-либо вопросы!
Как в Windows 10 загрузиться в Безопасном режиме » Компьютерная помощь
Существуют несколько методов загрузки в Безопасном режиме (Safe Mode) для Windows 10. Некоторые из них отличаются простотой, а другие больше подойдут опытным пользователям ПК
Некоторые из них отличаются простотой, а другие больше подойдут опытным пользователям ПК
Вход в Безопасный режим на компьютере Windows 10 может вызывать некоторые сложности у пользователей. Дело в том, что нажатие по привычной клавише F8 (либо иной клавише в зависимости от изготовителя устройства) во время процесса загрузки может больше не запускать режим поиска неисправностей.
Продвинутые пользователи оценят особые команды, которые дозволено применять в скриптах и пакетных файлах (.bat) для комфортного запуска Безопасного режима.
1. Малоизвестный легкий метод
Самый примитивный метод для перезагрузки системы в Безопасном режиме: необходимо нажать меню Пуск, перейти в параметры управления питанием и, удерживая клавишу Shift, нажать ссылку Перезагрузка. В итоге компьютер будет перезагружен и во время загрузки операционной системы появится экран дополнительных параметров. На этом экране выберите раздел Поиск и устранение неисправностей > Дополнительные параметры > Параметры загрузки > Перезагрузить.
2. Запуск вручную
Если 1-й способ кажется вам слишком простым, то вам возможно понравится ручной метод. Запустите классическое приложение Конфигурации системы, для этого нажмите по меню Пуск и введите msconfig.exe. После этого перейдите на вкладку Загрузка. Включите опцию Безопасный режим и при необходимости выберите один из доступных вариантов окружения: Минимальная, Другая оболочка, Восстановление Active Directory либо Сеть. Исполните перезагрузку.
Для выхода из Безопасного режима повторите действия выше и отключите опцию Безопасный режим. При дальнейшей перезагрузке система будет загружена в типичном режиме.
3. Для опытных пользователей
Для загрузки в Безопасном режиме дозволено применять командную строку либо Windows PowerShell. Запустите командную строку либо Windows PowerShell с правами администратора (клик правой кнопкой мыши по меню Пуск > Командная строка (администратор) / Windows PowerShell (администратор)) и введите следующую команду:
shutdown /r /o
Ваша система будет перезагружена и во время загрузки появится экран с параметрами загрузки. Выберите Поиск и устранение неисправностей > Дополнительные параметры > Параметры загрузки > Перезагрузить.
Выберите Поиск и устранение неисправностей > Дополнительные параметры > Параметры загрузки > Перезагрузить.
4. Для самых продвинутых
Это самый трудный способ — в нем применяются команды, которые необходимо применять в командной строке с правами администратора
Главное иметь в виду, что при применении данных команд система будет загружаться в Безопасном режиме безмерное число раз. Дабы выйти из цикла загрузки в Безопасном режиме надобно применять отдельную команду.
Запустите командную строку и введите следующую команду, если хотите войти в Безопасный режим со стандартными параметрами:
bcdedit /set {default} safeboot minimal
Если необходимо войти в Безопасный режим с поддержкой сети:
bcdedit /set {default} safeboot network
Дабы возвратиться в режим стандартной загрузки Windows 10, запустите командную строку в безопасном режиме и введите команду:
bcdedit /deletevalue {default} safeboot
Как исправить цикл перезагрузки Windows 10
Если вы пытаетесь использовать свой компьютер с Windows и обнаруживаете, что он застрял в бесконечном цикле перезагрузки, это может быть неприятно, особенно если вы не знаете причину.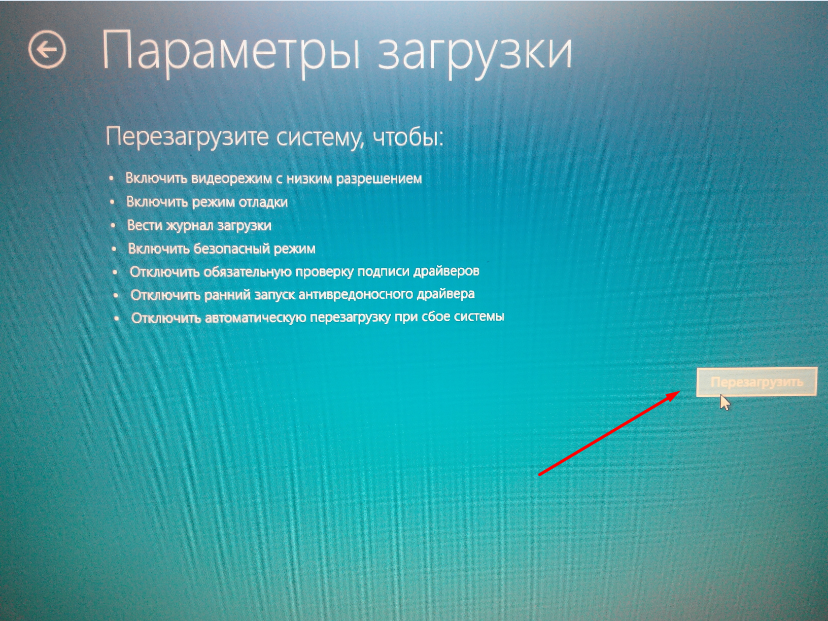
Цикл перезапуска Windows 10 происходит, когда не удается правильно загрузить операционную систему.
Содержание
Предыдущие версии Windows требовали полной переустановки, чтобы разрешить цикл перезапуска. Однако в Windows 10 вы можете быстро устранять неполадки и устранять бесконечный цикл перезагрузки, а также любые другие проблемы, с которыми вы можете столкнуться.
В этом руководстве рассматриваются причины циклической перезагрузки Windows 10 и способы ее устранения.
Что вызывает цикл перезагрузки Windows 10?
Существует несколько причин, по которым ваш компьютер застревает в цикле перезагрузки, который характеризуется неправильной загрузкой Windows после включения компьютера.
Вместо обычной загрузки ПК не сможет открыть экран входа в систему, прежде чем он вернется к экрану загрузки и попытается загрузить Windows. С этого момента операционная система попадает в бесконечный цикл загрузки и сбоя, что делает ваш компьютер невозможным для использования.
Некоторые из причин цикла перезапуска Windows 10 включают:
- Новый драйвер Windows или последнее обновление драйвера
- Обновление Windows
- Проблемы с системным реестром Windows
- Установка нового программного обеспечения
Как исправить Windows 10 Зависание в цикле перезапуска
1. Отключите периферийные устройства и выполните полную перезагрузку ПК
Аппаратное обеспечение, подключенное к вашему компьютеру, такое как принтер, цифровая камера или видеомагнитофон, USB-накопитель или устройство чтения карт памяти, может создавать помехи с обычным процессом загрузки Windows.
Отключение всех таких периферийных устройств от ПК и выполнение полной перезагрузки может помочь устранить бесконечный цикл перезагрузки. Вы можете оставить только клавиатуру, мышь и монитор, а затем отключить компьютер от розетки.
Если ваш компьютер поставляется со съемной батареей, извлеките ее, а затем удерживайте кнопку питания в течение примерно 15 секунд, пока она не выключится. Вставьте аккумулятор обратно, снова подключите настенное питание к компьютеру и попробуйте перезагрузить его.
Вставьте аккумулятор обратно, снова подключите настенное питание к компьютеру и попробуйте перезагрузить его.
2. Обход экрана перезагрузки
Если Windows 10 по-прежнему зависает в цикле перезапуска после отключения периферийных устройств и выполнения полной перезагрузки, вы можете попытаться обойти экран перезапуска с помощью функциональной клавиши (FN).
Удерживая нажатой клавишу FN, включите компьютер и, удерживая ее, коснитесь клавиши Windows, чтобы обойти перезагрузку. Если это работает, вы должны увидеть экран входа в систему, и вы можете продолжать использовать свой компьютер в обычном режиме.
3. Используйте автоматическое восстановление Windows 10
Автоматическое восстановление — это функция восстановления в Windows 10, которая срабатывает, когда операционная система не может загрузиться или запускаться и пытается диагностировать и устранить проблему. Эта функция, среди прочего, сканирует системные файлы, конфигурацию и параметры реестра, а затем пытается исправить проблемы, которые мешают нормальной работе вашего ПК.
Автоматическое восстановление обычно запускается без вашего запроса, но обычно это происходит после нескольких перезапусков. Если вы обнаружите, что Windows 10 застряла в цикле перезапуска, и в течение 15 минут вы не видите параметр автоматического восстановления, вероятно, этого не произойдет.
Примечание : Вы не потеряете данные, если выполните автоматическое восстановление.
Вы также можете выполнить автоматическое восстановление с помощью установочного USB-накопителя или диска Windows 10.
- Чтобы начать работу, подождите, пока ПК запустится и отобразится логотип производителя, а затем проверьте параметр меню загрузки (F12). Если вы его не видите, обратитесь к руководству пользователя вашего устройства.
- Затем перезагрузите компьютер, и когда вы увидите логотип производителя, нажмите несколько раз Меню загрузки , чтобы войти в меню загрузки. Выберите CD/DVD ROM или USB .

- После запуска компьютера с помощью диска восстановления системы или Windows DVD вы увидите черный экран с сообщением « Нажмите любую клавишу для загрузки с компакт-диска или DVD».
- Нажмите любую клавишу, а затем выберите тип клавиатуры и правильное время.
- Затем выберите Repair your computer в нижней левой части экрана.
- Выберите Поиск и устранение неисправностей > Расширенный параметр .
- Наконец, выберите Startup Repair .
Если использование функции автоматического восстановления не помогает исправить цикл перезапуска Windows 10 или файлы запуска, попробуйте использовать безопасный режим.
Использование безопасного режима для устранения зависания Windows 10 в цикле перезапуска
В безопасном режиме вы можете получить доступ к Windows 10 и удалить Центр обновления Windows, драйверы или программное обеспечение, которые могут вызывать проблему цикла перезапуска Windows 10. Находясь в безопасном режиме, вы можете выполнить восстановление системы, а затем переустановить Windows 10, если ничего не помогает, и вы не возражаете против потери каких-либо данных.
Находясь в безопасном режиме, вы можете выполнить восстановление системы, а затем переустановить Windows 10, если ничего не помогает, и вы не возражаете против потери каких-либо данных.
Если на вашем компьютере установлено несколько версий Windows, дождитесь экрана выбора операционной системы, а затем выберите «Изменить настройки по умолчанию» или выберите другие параметры вместо выбора Windows 10.
Следующим шагом будет доступ к безопасному режиму, который будет зависеть от того, как присутствует загрузочный цикл и срабатывает ли он при подключении определенного оборудования или при запуске определенного приложения.
Как вручную загрузиться в безопасном режиме
Перед перезагрузкой вы можете перезагрузиться в безопасном режиме, используя три различных варианта:
- Удерживая нажатой клавишу Shift , выберите Start > Restart для загрузки в Дополнительные параметры запуска .
 Это, вероятно, самый быстрый способ получить доступ к безопасному режиму.
Это, вероятно, самый быстрый способ получить доступ к безопасному режиму. - Нажмите Win+I , чтобы открыть Настройки , а затем выберите Обновление и безопасность > Восстановление > Расширенный запуск > Перезагрузить сейчас .
- Или откройте командную строку (запуск от имени администратора) , а затем введите shutdown /r /o для перезагрузки в дополнительных параметрах загрузки .
Как получить доступ к безопасному режиму с помощью установочного носителя
Вы также можете использовать установочный носитель для доступа к безопасному режиму, если на жестком диске вашего ПК есть раздел восстановления. Если нет, вы можете загрузить установочный носитель Windows 10 на другой компьютер и сохранить его на USB-накопителе или DVD-диске.
Получив установочный носитель, вставьте его в компьютер и выполните действия, описанные в разделе «Автоматическое восстановление», чтобы устранить проблему циклического перезапуска.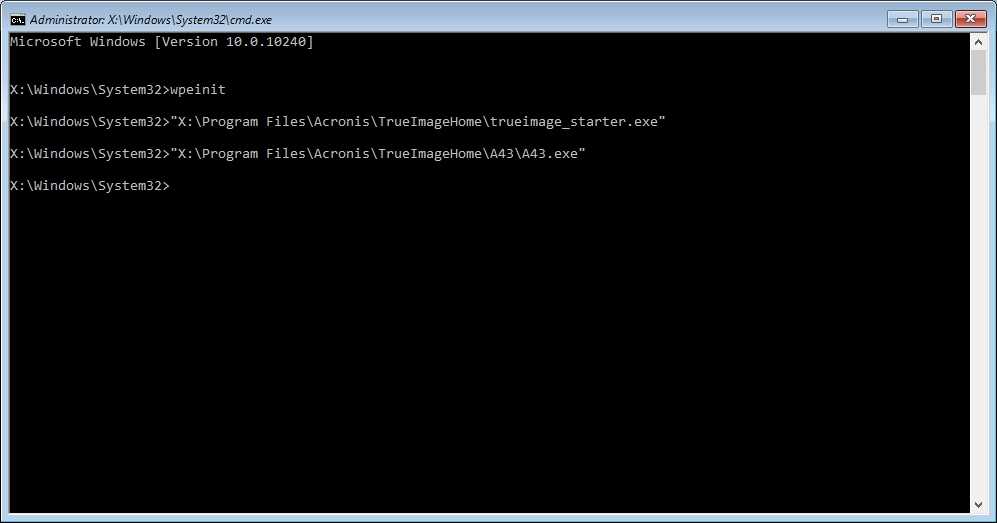
Можно также нажать Del или F1 при загрузке системы, чтобы получить доступ к UEFI/BIOS , а затем найти диспетчер загрузки. Выберите раздел восстановления в качестве основного устройства и перезагрузите компьютер.
Как исправить циклическую перезагрузку Windows 10, вызванную обновлением Windows в безопасном режиме
Если ваш компьютер находится в безопасном режиме, вы можете предотвратить дальнейшие циклы перезагрузки, удалив обновления Windows или драйверы в командной строке.
- Чтобы устранить цикл перезагрузки, вызванный Центром обновления Windows, откройте командную строку (администратор) и введите следующую команду: чистая остановка wuaauserv .
- Следуйте команде с стоповыми битами сети .
- Когда вы получите ответ, перейдите по адресу C:\Windows\SoftwareDistribution , сотрите все содержимое каталога и перезапустите Windows 10.
 В дальнейшем она должна загружаться нормально.
В дальнейшем она должна загружаться нормально.
Когда зацикливание перезапуска вызвано установкой приложения в безопасном режиме
Если вы только что установили приложение до того, как возникла проблема зацикливания перезапуска Windows, вы можете удалить программное обеспечение, находясь в безопасном режиме, и Windows снова запустится в обычном режиме.
Для этого щелкните правой кнопкой мыши приложение в меню Пуск и выберите Удалить .
Когда цикл перезапуска вызван драйверами оборудования в безопасном режиме
Драйверы оборудования также могут вызывать цикл перезапуска Windows, особенно если они устарели.
- Чтобы решить эту проблему в безопасном режиме, щелкните правой кнопкой мыши Пуск > Диспетчер устройств и найдите подозрительное устройство.
- Щелкните устройство правой кнопкой мыши, выберите Свойства.

- Затем выберите Драйверы и затем выберите Откатить драйвер .
- Если это не удается, щелкните правой кнопкой мыши устройство, выберите Отключить устройство . Выберите Удалить драйвер и перезагрузите компьютер.
Как помогает сброс Windows 10
Если вы не можете получить доступ к безопасному режиму или остальные исправления не работают, попробуйте выполнить сброс, чтобы вернуть компьютер к заводским настройкам.
Сброс Windows 10 переустанавливает системные файлы, не повреждая ваши данные. Если перезагрузка не удалась после третьей попытки, Windows 10 автоматически загрузится в WinRE (среда восстановления Windows).
Отсюда вы можете выполнить шаги нашего руководства по сбросу Windows 10. Если вы не являетесь администратором ПК, который вы используете, обратитесь к нашему руководству по сбросу Windows 10 без пароля администратора.
Верните свой компьютер в нормальное состояние
Мы надеемся, что вы смогли исправить цикл перезагрузки Windows с помощью любого из перечисленных здесь решений, и ваш компьютер снова работает нормально. Если это так, ознакомьтесь с нашим руководством по настройке системы автоматического резервного копирования для Windows и бесплатными приложениями для клонирования системы, которые вы можете использовать для резервного копирования всей вашей системы Windows на случай повторного запуска цикла перезапуска.
Вы также можете автоматически создавать резервные копии важных папок Windows с помощью OneDrive и безопасно копировать информацию в облако.
Элси — технический писатель и редактор, уделяющий особое внимание Windows, Android и iOS. Она пишет о программном обеспечении, электронике и других технических темах, ее конечная цель — помочь людям с полезными решениями их повседневных технических проблем в простом, прямом и непредвзятом стиле. Она имеет степень бакалавра искусств в области маркетинга и в настоящее время получает степень магистра в области коммуникаций и новых медиа. Прочитать полную биографию Элси
Прочитать полную биографию Элси
Подписывайтесь на YouTube!
Вам понравился этот совет? Если это так, загляните на наш канал YouTube на нашем родственном сайте Online Tech Tips. Мы охватываем Windows, Mac, программное обеспечение и приложения, а также предлагаем множество советов по устранению неполадок и обучающих видеороликов. Нажмите на кнопку ниже, чтобы подписаться!
Подписывайся
Как перезагрузить ПК с Windows 10 при возникновении проблем
Перейти к основному содержанию
The VergeЛоготип Verge.
Домашняя страница The Verge
The VergeЛоготип Verge.
- Tech/
- Обзоры/
- Как
/
Когда наступает худшее
Барбара Краснофф
Поделитесь этой историей
Фото Эйвери Уайт для The Verge предыдущие итерации, но иногда что-то идет не так. Пару лет назад я совершил ошибку, не проверив, надежно ли подключен мой ноутбук, пока Windows подвергалась серьезному обновлению. Батарея села посреди обновления и вуаля! Я застрял с тем, что, как я был уверен, теперь было очень дорогим кирпичом. Я вспомнил об этом буквально на днях, когда другая система Windows 10 решила, что ей не нравится последнее обновление, и начала очень плохо себя вести — настолько плохо, что переставала реагировать на курсор через минуту после загрузки.
Пару лет назад я совершил ошибку, не проверив, надежно ли подключен мой ноутбук, пока Windows подвергалась серьезному обновлению. Батарея села посреди обновления и вуаля! Я застрял с тем, что, как я был уверен, теперь было очень дорогим кирпичом. Я вспомнил об этом буквально на днях, когда другая система Windows 10 решила, что ей не нравится последнее обновление, и начала очень плохо себя вести — настолько плохо, что переставала реагировать на курсор через минуту после загрузки.
В обоих случаях мне удалось спасти непригодный для использования компьютер, выполнив сброс, который удалит все (или большую часть) файлов и приложений на жестком диске и переустановит Windows 10.
(Кстати, у вас есть сделал резервную копию своего компьютера, верно?)
Сбросы также полезны, если вы только что купили новую систему, загрузили в нее все свои данные и теперь хотите продать / обменять / отдать / выбросить свою старую Windows 10 система. Но прежде чем вы вынесете ненужный компьютер из дома, вы сначала захотите стереть все свои данные с жесткого диска.
Существует несколько способов инициировать сброс в Windows 10, в зависимости от того, что вам нужно сделать. Вы можете сделать это из интерфейса Windows или, если у вас возникли проблемы, из более простого безопасного режима. Существует также другой метод переустановки Windows, который называется «Новый запуск» (ранее «Обновить»). Готовый? Вот так.
Сброс в Windows 10
Если Windows 10 работает — или даже если она в основном работает — выполнить сброс очень просто.
- Перейдите в поле поиска на панели задач и введите «сброс», после чего будет найдено «Сбросить этот компьютер» как наиболее подходящее. Нажмите на это.
- Можно также нажать кнопку «Пуск» (значок Windows в левом нижнем углу). Щелкните значок шестеренки (настройка) и перейдите в раздел «Обновление и безопасность» > «Восстановление».
Экран восстановления позволяет легко перезагрузить компьютер.
- Выберите «Начать».
- Вы сможете выбрать один из двух вариантов.
 «Сохранить мои файлы» удалит приложения и настройки, но позволит вам сохранить любые сохраненные файлы, а «Удалить все» вернет компьютер в состояние «как новый». Если вы восстанавливаетесь после проблемы с обновлением или пытаетесь удалить плохое приложение, вы можете сначала попробовать «Сохранить мои файлы». Если вы собираетесь избавиться от компьютера, выберите «Удалить все».
«Сохранить мои файлы» удалит приложения и настройки, но позволит вам сохранить любые сохраненные файлы, а «Удалить все» вернет компьютер в состояние «как новый». Если вы восстанавливаетесь после проблемы с обновлением или пытаетесь удалить плохое приложение, вы можете сначала попробовать «Сохранить мои файлы». Если вы собираетесь избавиться от компьютера, выберите «Удалить все».
Вы можете сохранить свои файлы при сбросе Windows 10 или начать с нуля.
- В зависимости от того, что вы выберете, следующее окно предложит дополнительные настройки. Если вы выберете «Сохранить мои файлы», стандартной настройкой будет восстановление приложений и настроек, поставляемых с ПК. Если вы нажмете «Изменить настройки», вы можете отключить «Предустановленные приложения», чтобы при сбросе не восстанавливались приложения и настройки, которые поставлялись с ПК. Нажмите «Подтвердить», чтобы продолжить.
Вы можете выбрать, сохранять ли предустановленные приложения Windows.
- Если вы выберете «Удалить все» и выберите «Изменить настройки» в окнах дополнительных настроек, вы можете решить, насколько тщательно будет очищен ваш компьютер. Стандарт — просто удалить файлы, что быстрее. Если ваш компьютер плохо себя ведет, возможно, вы захотите попробовать именно его. Если вы избавляетесь от своего компьютера или хотите полностью стереть его, включите стирание данных, что займет больше времени, но будет гораздо более тщательным. Нажмите «Подтвердить», чтобы продолжить.
Если вы хотите тщательно очистить жесткий диск, включите удаление данных.
- После внесения изменений нажмите «Далее».
- Вы почти у цели. Следующее окно «Все готово к перезагрузке этого компьютера». Если вы выбрали «Сохранить мои файлы», вы можете нажать «Список приложений, которые нужно удалить», чтобы увидеть, какие приложения вам, возможно, придется заменить; этот список недоступен, если вы удаляете все. В любом случае нажмите «Сбросить, чтобы начать процесс».

Если вы выбрали «Сохранить мои файлы», вы увидите, какие приложения будут удалены.
- Для продолжения может потребоваться ввести ключ восстановления. Вы сможете найти его, войдя в свою учетную запись Microsoft (или учетную запись владельца компьютера) по адресу aka.ms/myrecoverykey.
Сброс в безопасном режиме
Иногда Windows настолько глючит, что вы не можете получить доступ к функции сброса. В этом случае следует попробовать выполнить сброс в безопасном режиме.
Если вы какое-то время работали с системами Windows, вы можете связать безопасный режим с простым способом перезагрузки компьютера без загрузки всех приложений и функций, которые могут вызывать проблемы. В Windows 10 безопасный режим не так прост для загрузки, особенно если у вас серьезные проблемы, но он все равно может спасти вас, если вы не можете открыть обычное окно сброса.
Безопасный режим Windows 10 может быть полезен по-разному. Например, он может вернуть вас к предыдущей версии Windows.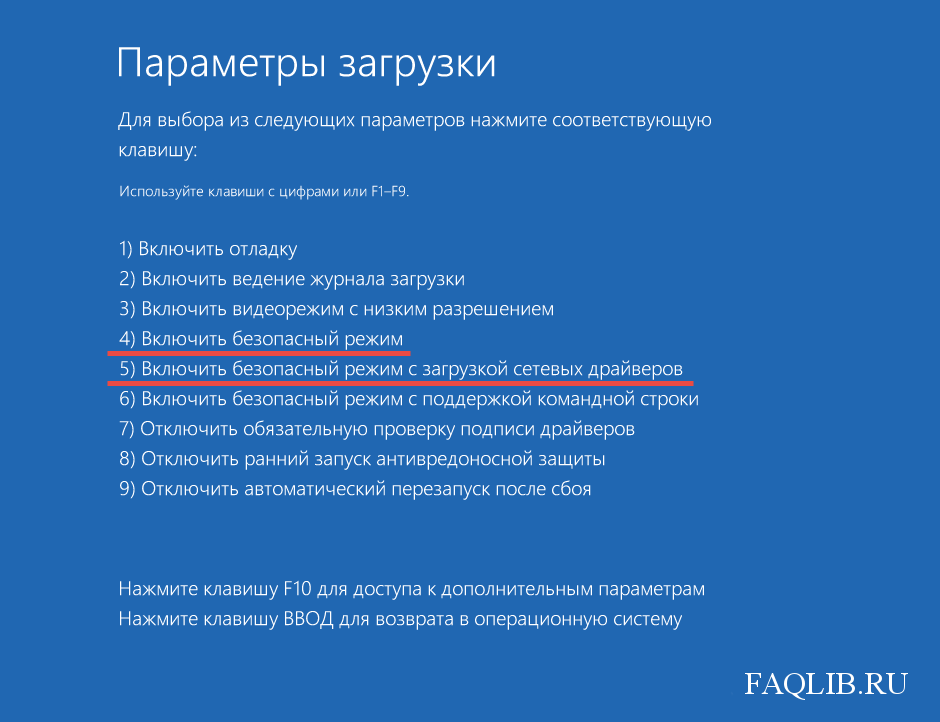 Он может выполнять восстановление системы (при условии, что вы предусмотрительно включили функцию восстановления, которая сохраняет версию Windows на случай чрезвычайных ситуаций). И это может помочь вам сбросить вашу систему.
Он может выполнять восстановление системы (при условии, что вы предусмотрительно включили функцию восстановления, которая сохраняет версию Windows на случай чрезвычайных ситуаций). И это может помочь вам сбросить вашу систему.
На сайте поддержки Microsoft перечислены три способа перехода в безопасный режим: из настроек, с экрана входа и с пустого экрана.
Из настроек
- Следуйте приведенным выше инструкциям по сбросу. Когда вы попадете на экран восстановления, нажмите «Перезагрузить сейчас» под заголовком «Расширенный запуск».
- Ваша система перезагрузится, и вы увидите синий экран, который позволит вам «Выбрать вариант». Эти параметры могут различаться; в моей системе я мог продолжить работу с Windows 10, загрузиться с внешнего устройства, выключить компьютер или устранить неполадки. Если вы хотите перезагрузить компьютер, нажмите «Устранение неполадок».
- На следующем экране вы сможете перезагрузить ПК, восстановить его из заводского образа или предложить дополнительные «Дополнительные параметры».
 Возможно, вам будет полезно проверить эти варианты; они включают функцию «Восстановление при загрузке», позволяющую изменить параметры запуска, возможность удаления обновлений (которые часто являются причиной проблем) и другие.
Возможно, вам будет полезно проверить эти варианты; они включают функцию «Восстановление при загрузке», позволяющую изменить параметры запуска, возможность удаления обновлений (которые часто являются причиной проблем) и другие. - Если вы хотите перезагрузить компьютер, просто нажмите на эту опцию; Затем вам будет предоставлен выбор: сохранить файлы или удалить все. Нажмите на любой из них, и процесс начнется; опять же, вам может потребоваться сначала ввести ключ восстановления.
С экрана входа в систему
Если ваш компьютер зависает после прохождения экрана входа, вы можете попробовать войти в безопасный режим с того же экрана входа. Это инструкции на сайте Microsoft; у меня не получилось с трех попыток, но вы можете попробовать:
- Удерживая нажатой клавишу Shift, щелкните значок питания в правом нижнем углу.
- Удерживая клавишу Shift, нажмите «Перезагрузить».
С пустого экрана:
Это самый сложный способ доступа к безопасному режиму, но это то, что вы хотите попробовать, если ваш компьютер просто не загружает Windows. Это то, что, наконец, сработало для меня; однако потребовалось несколько попыток и немало ругательств, так что приготовьтесь набраться терпения.
Это то, что, наконец, сработало для меня; однако потребовалось несколько попыток и немало ругательств, так что приготовьтесь набраться терпения.
- Убедитесь, что компьютер полностью выключен.
- Нажмите кнопку питания, чтобы включить компьютер. Как только он перезапустится (например, если вы увидите логотип производителя), снова нажмите кнопку питания, пока система снова не выключится (обычно около 10 секунд).
- Повторить процесс включения/выключения второй раз.
- При следующем включении компьютер должен войти в безопасный режим.
Опять же, мне пришлось сделать несколько попыток, прежде чем это сработало, и даже сейчас я не уверен, что сделал правильно в прошлый раз. Но если ваш компьютер просто не загружается и вы хотите попробовать его перезагрузить, попробовать стоит.
Новый старт
Еще до Windows 10 существовала четкая разница между перезагрузкой и обновлением вашего ПК с Windows: первая удаляла все ваши файлы, настройки и приложения, а вторая позволяла вам сохранять личные файлы и настройки. Теперь разница чуть более тонкая. Сброс может позволить вам сохранить ваши личные файлы, но сотрет ваши личные настройки. Новый запуск позволит вам сохранить некоторые из ваших личных настроек, но удалит большинство ваших приложений.
Теперь разница чуть более тонкая. Сброс может позволить вам сохранить ваши личные файлы, но сотрет ваши личные настройки. Новый запуск позволит вам сохранить некоторые из ваших личных настроек, но удалит большинство ваших приложений.
Если вы считаете, что новый старт работает лучше для вас, вот где вы его найдете:
- Перейдите в окно «Восстановление» в «Настройках».
- В разделе «Дополнительные параметры восстановления» нажмите «Узнайте, как начать заново с чистой установкой Windows». Вас спросят, хотите ли вы переключить приложения из настроек в Безопасность Windows; нажмите «Да».
- Вы попадете на страницу «Новый старт»; нажмите «Начать».
Новый запуск — это альтернативный способ переустановки Windows 10.
- Вас спросят, хотите ли вы разрешить приложению вносить изменения на вашем устройстве; нажмите «Да».
- Всплывающее окно предупредит вас о том, что все приложения и программы будут удалены, кроме тех, которые входят в стандартную комплектацию Windows или установлены производителем.
 Нажмите «Далее».
Нажмите «Далее». - Вы получите список всех приложений, которые будут удалены (гораздо более длинный список, чем тот, который предлагается при сбросе). Нажмите «Далее».
Новый запуск удалит многие из ваших приложений.
- Следующий экран является последним: нажмите «Пуск», и процесс начнется. Это может занять до 20 минут, и ваша система, вероятно, перезагрузится несколько раз.
Последний экран перед началом переустановки Windows с нуля дает вам последний шанс отказаться.
Самые популярные
Вся библиотека Amazon Music теперь бесплатна для подписчиков Prime
Лучшие предложения Черной пятницы, которые вы уже можете получить в Target
Twitter планирует начать взимать 20 долларов в месяц за проверку
Почему Amazon VP Steve Boom только что сделал весь музыкальный каталог бесплатно с Prime
Добро пожаловать, el elon
99139313
Добро пожаловать на ал.



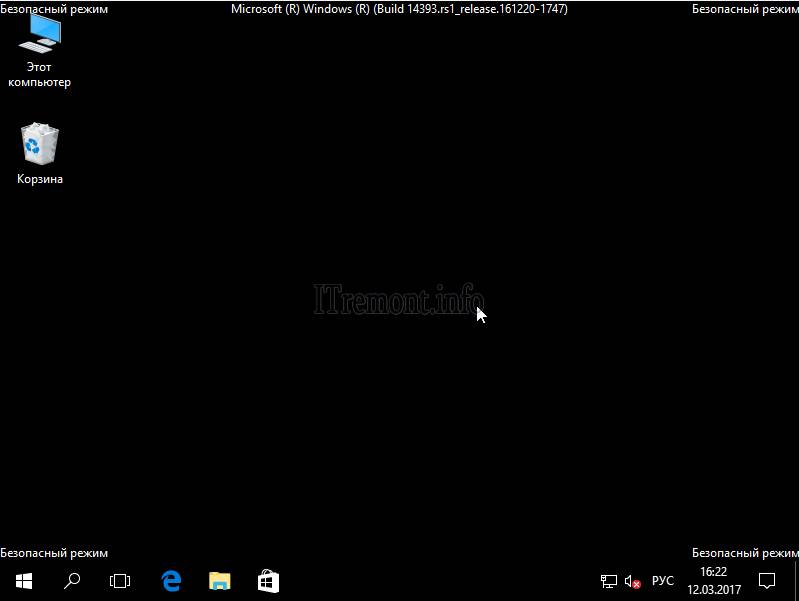 Это, вероятно, самый быстрый способ получить доступ к безопасному режиму.
Это, вероятно, самый быстрый способ получить доступ к безопасному режиму. В дальнейшем она должна загружаться нормально.
В дальнейшем она должна загружаться нормально.
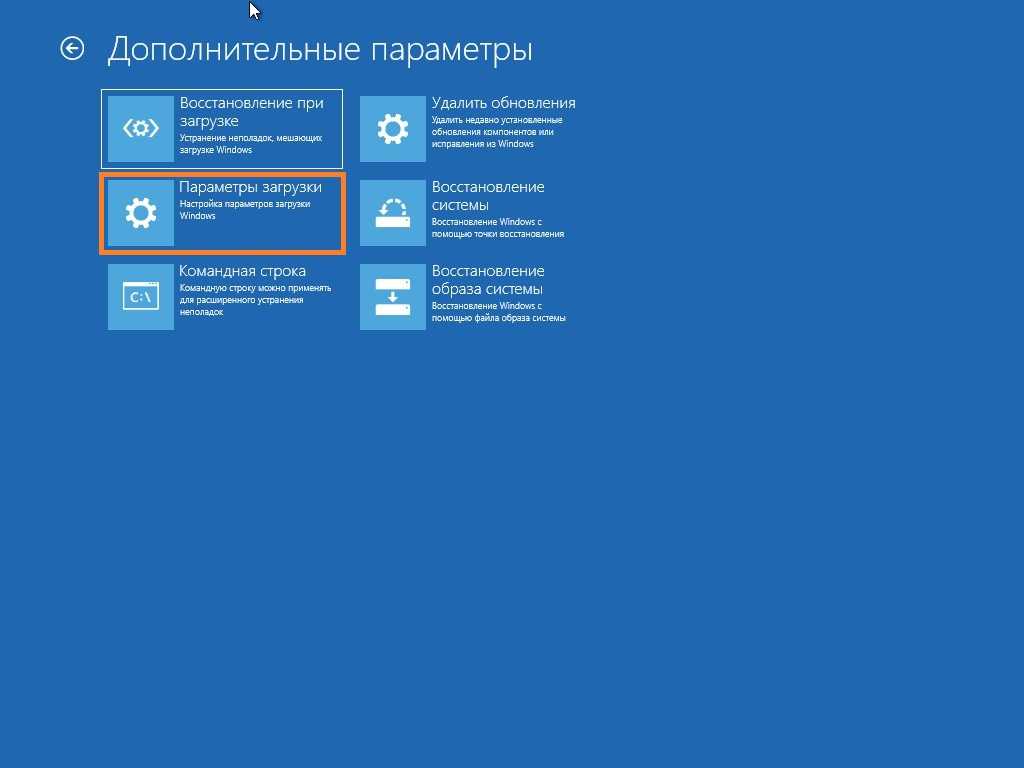 «Сохранить мои файлы» удалит приложения и настройки, но позволит вам сохранить любые сохраненные файлы, а «Удалить все» вернет компьютер в состояние «как новый». Если вы восстанавливаетесь после проблемы с обновлением или пытаетесь удалить плохое приложение, вы можете сначала попробовать «Сохранить мои файлы». Если вы собираетесь избавиться от компьютера, выберите «Удалить все».
«Сохранить мои файлы» удалит приложения и настройки, но позволит вам сохранить любые сохраненные файлы, а «Удалить все» вернет компьютер в состояние «как новый». Если вы восстанавливаетесь после проблемы с обновлением или пытаетесь удалить плохое приложение, вы можете сначала попробовать «Сохранить мои файлы». Если вы собираетесь избавиться от компьютера, выберите «Удалить все».
 Возможно, вам будет полезно проверить эти варианты; они включают функцию «Восстановление при загрузке», позволяющую изменить параметры запуска, возможность удаления обновлений (которые часто являются причиной проблем) и другие.
Возможно, вам будет полезно проверить эти варианты; они включают функцию «Восстановление при загрузке», позволяющую изменить параметры запуска, возможность удаления обновлений (которые часто являются причиной проблем) и другие. Нажмите «Далее».
Нажмите «Далее».
