Как вернуть на пк заводские настройки: Параметры восстановления в Windows 10 — Служба поддержки Майкрософт
Содержание
Как восстановить заводские настройки Windows 11
Windows 11 не работает должным образом на вашем ПК? Как сделать полный сброс Windows 11 и вернуть систему в исходное состояние?
Все мы сталкиваемся с различными проблемами на наших ПК, от проблем с драйверами до низкой производительности ПК. Однако бывают случаи, когда операционная система Windows 11 работает нестабильно, с ошибками и пользователь перепробовав различные варианты для устранения проблемы не нашел решение, в это случае может помочь полный сброс системы Windows 11.
В Windows 11 есть встроенная функция «Сброс», которая может вернуть все системные настройки и приложения к исходному состоянию. Данная функция будет полезна не только для устранения проблем с ОС, но для удаления всех личных файлов и приложений при передачи или продаже своего старого компьютера.
В операционной системе Windows 11 есть два способа для восстановления к заводским настройкам. Первый — через приложение «Параметры», второй — через «Среду восстановления Windows». Итак, давайте посмотрим на оба этих способа.
Итак, давайте посмотрим на оба этих способа.
Способ 1. Полный сброс через параметры Windows 11
Переходим в «Параметры» через меню «Пуск», либо нажав сочетания клавиш «Win+I».
В разделе «Система» находим и переходим в пункт «Восстановление». В «Параметрах восстановления» выбираем параметр «Вернуть компьютер в исходное состояние» и нажимаем кнопку «Перезагрузка ПК».
В появившемся окне будет доступно два варианта:
- «Сохранить мои файлы» — будут удалены все приложения и настройки ОС, но сохранены личные данные пользователя.
- «Удалить все» — эта опция удалит все данные, включая личные данные пользователей (фотографии, почту, документы, приложения и пр.) и вернет систему в исходное состояние.
Независимо от выбора варианта в следующем окне будет предложен способ переустановки Windows 11:
- «Загрузка из облака» — данная опция загрузит образ «чистой» ОС с сервера Microsoft, для этого ПК должен быть подключен к стабильному, высокоскоростному Интернету, так как загрузка составит около 4 ГБ данных.

- «Локальная переустановка» — установка будет производиться в ПК, на котором производим сброс.
В следующем окне мы получим уведомление о текущих настройках сброса ПК. Если мы хотим изменить текущие настройки, нажимаем на опцию «Изменить параметры». Нажимаем кнопку «Далее».
Появится еще одно окно с подтверждением выполнения сброса системы — нажимаем кнопку «Сбросить».
В последнем окне будет происходить подготовка к сбросу, здесь просто ждем пока компьютер не перезагрузится.
После перезагрузки начнется процесс сброса системы, на экране увидим надпись «Возвращение компьютера в исходное состояние __ %», это, пожалуй, самое длительное действие из всех шагов сброса ОС, набираемся терпения и ждем.
В процессе сброса компьютер может перезагрузиться несколько раз, что является нормальным явлением. Сброс может занять до нескольких часов, в зависимости от вашей «машины» и настроек, а так же выбранных опций для сброса.
Способ 2.
 Полный сброс Windows 11 через режим восстановления (Recovery Mode)
Полный сброс Windows 11 через режим восстановления (Recovery Mode)
Этот способ поможет, если возникают сложности со входом в ОС или в приложение «Параметры».
Чтобы загрузить компьютер в режиме восстановления Windows 11, на кране блокировки, с зажатой клавишей «Shift» нажимаем на кнопку питания, в появившемся меню выбираем «Перезагрузка».
После перезагрузки ПК попадаем в режим восстановления, в окне «Выбор действия» выбираем пункт «Поиск и устранения неисправностей».
В окне «Диагностика» — «Вернуть компьютер в исходное состояние«.
Далее все действия аналогичны из описания первого способа (см. выше). Выбираем «Сохранить мои файлы» или «Удалить все» на выбор.
В следующем окне выбираем «Загрузка из облака» или «Локальная установка«.
Еще раз подтверждаем действия.
В последнем окне нажимаем на кнопку «Вернуть в исходное состояние«.
Вот и все, ребята, ничего сложного в сбросе ОС Windows 11 нет.
Как восстановить заводские настройки ПК с Windows 11
Поделиться
Мы объясняем, какие шаги вы должны выполнить, чтобы оставить свой компьютер с исходной конфигурацией.
Со временем ПК теряют производительность. Возможно, это связано с накопление файлов или установка нескольких приложений что, наконец, они вам не так нужны, как вы думали. Хорошей мерой, позволяющей попытаться восстановить первоначальную производительность вашего оборудования на момент извлечения его из коробки, является сброс настроек. Но, Как восстановить заводские настройки ПК с Windows 11?
Если вы хотите избавиться от программ, которые вы больше не используете, которые могут даже работать в фоновом режиме, или освободить место на диске, вам будет интересно узнать как сбросить до заводских настроек виндовс 11 пк. О, и то, что мы вам здесь расскажем, также пригодится, если ваша цель — продать компьютер. Благодаря этому простому методу ваша команда вернется к своему первоначальному великолепию и предложит превосходную производительность.
Соображения перед заводским сбросом ПК с Windows 11
Восстановление — это быстрый и простой способ вернуть компьютеру состояние, в котором он был из коробки, с заводскими настройками.
Прежде чем приступить к работе, уместно сделать некоторые наблюдения, чтобы, следуя методу, упомянутому в этом руководстве, вы не столкнулись с неожиданными и неприятными последствиями. Следует учитывать следующие моменты:
- С помощью этого процесса вы можете потерять все свои данные. Одной из целей сброса является удаление всей личной информации пользователя. Хотя есть способ, который позволяет вам сохранить его, он не рекомендуется, если вы ищете, чтобы оставить свой компьютер в качестве первого дня. Поэтому очень важно, чтобы вы сделали предыдущая резервная копия всего контента это действительно важно или что вы синхронизировали его в облаке.
- это не чистая переустановка. Хотя верно то, что Windows 11 удаляет все настройки, этот процесс отличается от переустановки операционной системы с нуля.
 Для этого вам нужно будет подготовить загрузочный USB-накопитель, а затем выполнить шаги, необходимые во время установки.
Для этого вам нужно будет подготовить загрузочный USB-накопитель, а затем выполнить шаги, необходимые во время установки. - Установленная лицензия не теряется. Обычно компьютер активируется цифровой лицензией, связанной с учетной записью Microsoft или аппаратным обеспечением компьютера. Так или иначе, поскольку это не переустановка с нуля, проблем с этим вопросом у вас не возникнет. Компьютер будет по-прежнему активирован, как и раньше.
Со всеми этими разъяснениями на столе пришло время пересмотреть каковы шаги для восстановления ПК с Windows 11 с завода. Вскоре вы поймете, что перед нами действительно простой процесс.
Сброс настроек ПК с Windows 11 шаг за шагом
Первый шаг, который вам нужно сделать, чтобы начать процесс восстановления вашего компьютера, это открыть системные настройки. Вы можете сделать это из меню «Пуск», с помощью поиска Windows или с помощью сочетания клавиш. Windows + I.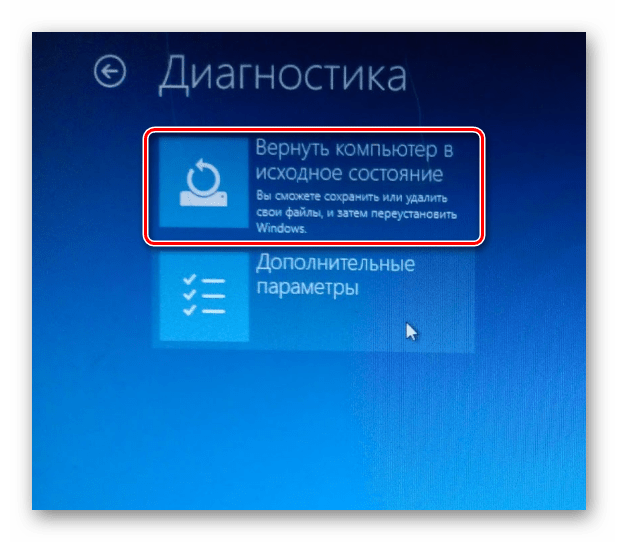 Когда перед вами появится панель конфигурации, нажмите Система а затем в Восстановление.
Когда перед вами появится панель конфигурации, нажмите Система а затем в Восстановление.
Среди появившихся вариантов вы встретите Перезагрузите компьютер. Нажмите эту кнопку, чтобы начать.
Из меню восстановления настроек вы получаете доступ к мастеру, чтобы начать сброс
На экране появится всплывающее окно яркого синего цвета. Первая дилемма, с которой вам придется столкнуться, — хранить личные файлы или нет.
Сохранить файлы или удалить их все? Вот большая дилемма
Вот более подробное объяснение каждой опции:
- сохраните мои файлы. Windows удаляет все пользовательские настройки. Однако личные файлы, размещенные в личных папках, остаются. Это правда, что это очень привлекательный вариант, но одно из преимуществ этого процесса как раз и состоит в освобождении места для повышения производительности. Мы рекомендуем вам создать резервную копию ваших файлов, а затем восстановить их.

- Удалить все. Это более радикальная настройка, которая удаляет как ваши настройки, так и все файлы. Оставьте ПК как новый из коробки. Это лучший вариант, если вы хотите повысить производительность, увеличить свободное пространство и забыть о досадных ошибках. Точно так же мы рекомендуем его, если вы собираетесь продать свой компьютер.
Когда вы разрешите эту дилемму, следующая дилемма перед вами будет заключаться в том, применять ли локальную установку или из облака.
Можно переустановить Windows 11 из облака или локально. Лучший выбор зависит от времени, которое у вас есть, и вашего подключения
Вот что означает каждый параметр:
- облачная загрузка. Мастер загружает последнюю версию Windows 11 с серверов Microsoft. Отрицательным моментом является то, что это занимает больше времени и что при медленных соединениях восстановление занимает немного больше времени.
- локальная переустановка.
 Для перезагрузки компьютера используется текущая версия Windows 11. Как следствие, это более быстрый метод. Помните, что даже если вы выберете этот вариант, у вас всегда будет возможность обновить операционную систему после ее сброса.
Для перезагрузки компьютера используется текущая версия Windows 11. Как следствие, это более быстрый метод. Помните, что даже если вы выберете этот вариант, у вас всегда будет возможность обновить операционную систему после ее сброса.
Наконец, проверьте правильность выбранной конфигурации. Если все в порядке, нажмите на соответствующую кнопку, чтобы начать восстановление. Пользователи ноутбуков должны Держите устройство подключенным к источнику питания. В противном случае они получат эту ошибку:
Осторожно! Если у вас есть ноутбук, держите его подключенным к источнику питания. Если нет, забудьте сбросить
Убедитесь, что ваш компьютер не разрядится, пока Windows 11 сбрасывает его.
Сброс компьютера с Windows 11: когда это необходимо?
Хотя мы уже кое-что продвинули, давайте углубимся в этот вопрос. Когда целесообразно сбросить настройки ПК с Windows 11 до заводских? Случаи, требующие этого, разнообразны, но вот некоторые из них, которые могут соответствовать вашей текущей ситуации:
- Выступление команды ухудшилось.

- У вас заканчивается место, и вы хотите очистить весь накопитель.
- В операционной системе есть ошибки.
- У вас есть много программ, которые вам не нужны, и некоторые из них работают в фоновом режиме.
- Вы подозреваете, что занесли вирус.
- Вы собираетесь продавать оборудование и, как обычно, не хотите, чтобы новый пользователь забрал его с вашими документами или личными настройками.
Вы видели себя в какой-либо из этих ситуаций? Итак, выполните шаги, упомянутые здесь, чтобы оставить свой компьютер, как если бы он только что вышел с завода.
Похожие темы: Windows
Поделиться
3 способа восстановить заводские настройки ПК с Windows 11 без пароля администратора
Если у вас возникли проблемы с ПК с Windows 11 или вы хотите его продать, вам может потребоваться сбросить его до заводских настроек. Обычно для восстановления заводских настроек ПК с Windows 11 необходимо войти в систему с учетной записью администратора. Но что, если вы забыли пароль администратора и не можете войти в систему? Нет необходимости беспокоиться. Эта статья покажет вам, как восстановить заводские настройки ПК с Windows 11 без пароля администратора.
Но что, если вы забыли пароль администратора и не можете войти в систему? Нет необходимости беспокоиться. Эта статья покажет вам, как восстановить заводские настройки ПК с Windows 11 без пароля администратора.
Совет . Если вы перезагрузите компьютер с Windows 11 только для того, чтобы избавиться от забытого пароля администратора, вам не нужно этого делать. Есть несколько способов обойти пароль Windows 10 без потери данных. Нажмите на эту ссылку, чтобы узнать, как это сделать.
- Вариант 1: сброс настроек Windows 11 до заводских настроек из меню «Настройки»
- Вариант 2: сброс настроек Windows 11 с экрана блокировки
- Вариант 3. Восстановление заводских настроек Windows 11 с помощью загрузочного USB-накопителя
Вариант 1. Восстановление заводских настроек Windows 11 из меню «Настройки»
Если вы можете войти в Windows 11 в качестве учетной записи администратора, вы можете просто сбросить настройки ПК из меню «Настройки».
Шаг 1. Нажмите кнопку Пуск на панели задач, а затем выберите Настройки , чтобы открыть приложение Настройки.
Шаг 2: В настройках выберите System слева, а затем выберите Recovery справа.
Шаг 3: Нажмите Сброс ПК в разделе «Варианты восстановления».
Шаг 4: Откроется окно «Сбросить этот компьютер». Выберите «Сохранить мои файлы» или «Удалить все» в соответствии с вашими потребностями.
- «Сохранить мои файлы» удаляет все настройки и сторонние приложения с вашего ПК, но сохраняет ваши личные файлы, включая учетную запись пользователя и пароль.
- «Удалить все» удаляет все, включая вашу учетную запись Windows и пароль.
Шаг 5: Выберите Загрузка из облака или Локальная переустановка в зависимости от того, как вы хотите переустановить Windows.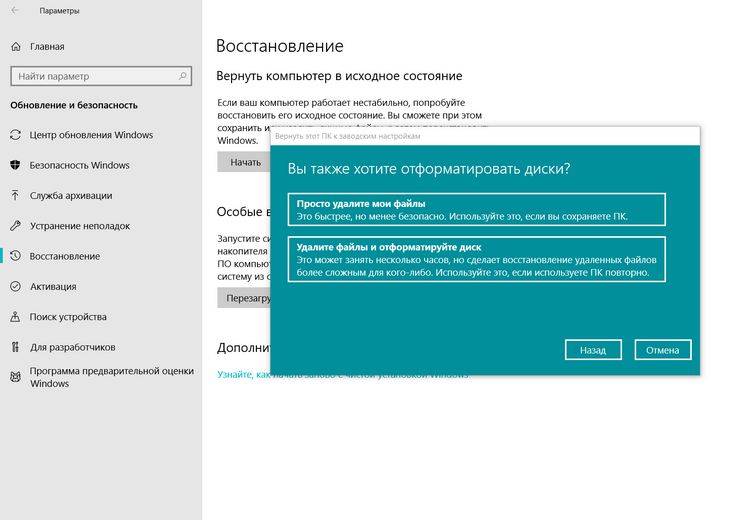
Шаг 6: Подтвердите свои настройки, а затем нажмите Далее , чтобы продолжить.
Шаг 7: Подготовив все необходимое, нажмите Сброс .
Шаг 8: Ваш компьютер готовится к перезагрузке. Это займет некоторое время, и ваш компьютер автоматически перезагрузится.
Шаг 9: После того, как ваш компьютер автоматически перезагрузится, он начнет сбрасывать настройки до заводских. Просто держите компьютер подключенным к сети и дождитесь завершения сброса.
Шаг 10: По окончании сброса на вашем ПК необходимо переустановить системные файлы Windows 11. Подождите несколько минут, пока установка не завершится, после чего вы вернетесь в Windows 11.
Вариант 2: сброс настроек Windows 11 до заводских настроек с экрана блокировки
Если вы забыли пароль администратора и не можете войти в систему Windows 11, вы можете перезагрузить компьютер с экрана блокировки. Следуй этим шагам.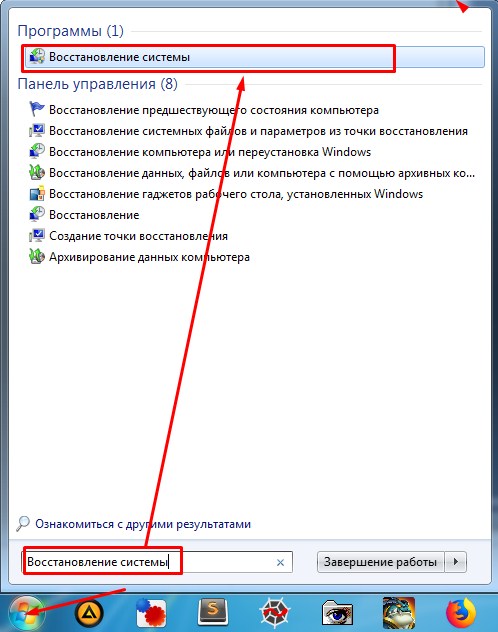
Шаг 1: На экране входа в Windows 11 нажмите кнопку Power . После появления меню Power щелкните Restart , удерживая клавишу Shift на клавиатуре.
Шаг 2. После перезагрузки компьютера на экране «Выберите вариант» выберите Устранение неполадок .
Шаг 3: На странице устранения неполадок нажмите Сбросить этот компьютер .
Шаг 4: Выберите «Сохранить мои файлы» или «Удалить все» в соответствии с вашими потребностями. Поскольку у вас нет пароля администратора, вам нужно будет выбрать «Удалить все». В противном случае, если вы выберете «Сохранить мои файлы», вам все равно придется вводить пароль администратора Windows 11 в конце сброса.
Шаг 5: Выберите «Облачная загрузка» или «Локальная переустановка» в зависимости от того, как вы хотите переустановить Windows.
Шаг 6: Выберите Просто удалите мои файлы . Но если вы хотите продать или подарить свой компьютер, лучше выбрать Полностью очистить диск .
Но если вы хотите продать или подарить свой компьютер, лучше выбрать Полностью очистить диск .
Шаг 7: Наконец, нажмите Сброс .
Шаг 8: Ваш ПК немедленно начнет сброс до заводских настроек. Просто оставьте компьютер включенным и дождитесь завершения сброса.
Шаг 9: После завершения сброса вам необходимо следовать инструкциям на экране, чтобы заново настроить компьютер и перейти на рабочий стол Windows 11.
Вариант 3. Восстановление заводских настроек Windows 11 с помощью загрузочного USB-накопителя. USB-накопитель.
Шаг 1. Создайте загрузочный USB-накопитель с Windows 11 с помощью средства создания носителя Microsoft или файла ISO с Windows 11 на любом работающем компьютере.
Шаг 2: Вставьте USB-накопитель с Windows 11 в компьютер, который вы хотите восстановить до заводских настроек. Запустите ПК и войдите в его меню загрузки или меню BIOS, чтобы настроить ПК на загрузку с USB.
Шаг 3: После загрузки ПК и отображения экрана установки Windows выберите язык и клавиатуру, а затем нажмите Далее .
Шаг 4: На следующей странице нажмите Установить сейчас .
Шаг 5: На странице Активация Windows нажмите У меня нет ключа продукта .
Шаг 6: Выберите версию Windows 11 и нажмите Далее .
Шаг 7: Примите лицензию на программное обеспечение Microsoft и нажмите Далее .
Шаг 8: Выберите нужный тип установки. При выборе варианта Upgrade ваши файлы, включая пароль администратора, будут сохранены. Поскольку у вас нет пароля администратора, выберите Custom: Install Windows only (advanced) .
Шаг 9: Выберите раздел диска, на который вы хотите установить Windows 11, и нажмите «Далее». Windows очистит ваш установочный диск и установит новую копию ОС Windows 11 на ваш компьютер.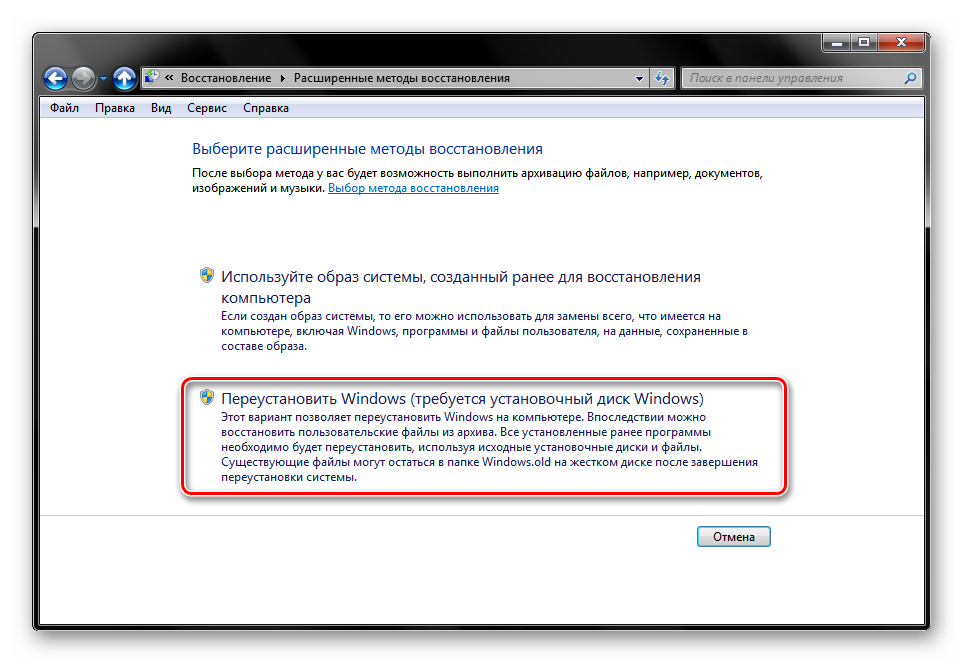
Шаг 10: Просто следуйте оставшимся инструкциям на экране, и ваш ПК с Windows 11 восстановится до совершенно нового состояния, как при заводских настройках.
Сколько времени занимает восстановление заводских настроек ПК
Сброс ПК обычно означает возврат к заводским настройкам. Сброс к заводским настройкам позволяет очистить память и восстановить операционную систему ПК до оптимального рабочего состояния.
Сброс также является простым процессом. Однако все может пойти наперекосяк, если вы сделаете это неправильно, что может привести к сбою в операционной системе (ОС) вашего компьютера.
Вам больше не нужно беспокоиться о том, что что-то пойдет не так, когда вы хотите выполнить сброс. В этом руководстве мы подробно обсудим, сколько времени требуется для перезагрузки ПК, как вы можете перезагрузить компьютер и многое другое.
Содержание
- Перезагрузка ПК
- Сколько времени занимает перезапуск ПК?
- Объем данных, содержащихся на вашем ПК
- Операционная система вашего ПК
- ЦП и ОЗУ
- Жесткий диск вашего ПК
- Дополнительные плагины и аксессуары
- Как перезагрузить ПК 9 0009
- Для ОС Windows
- Для Mac ОС
- Сводка
Сброс вашего компьютера
Сброс вашего компьютера обычно означает восстановление его заводских настроек по умолчанию. Вы можете добиться этого либо отформатировав, либо удалив все данные, файлы и настройки на вашем компьютере, чтобы восстановить настройки по умолчанию, как это было.
Вы можете добиться этого либо отформатировав, либо удалив все данные, файлы и настройки на вашем компьютере, чтобы восстановить настройки по умолчанию, как это было.
Вся ваша личная информация и конфигурации, настройки, разделы, конфигурации и программы будут удалены при перезагрузке ПК.
Сейчас вы можете подумать, что это ужасная идея. Зачем кому-то хотеть сделать это и вернуться к нулевой точке? Сначала это звучит ужасно, но, подумав об этом, вы увидите, что у него есть функция искупления, поскольку он позволяет вам решать серьезные проблемы на вашем компьютере.
Сколько времени занимает перезагрузка компьютера?
Нет прямого ответа на вопрос, сколько времени потребуется для перезагрузки компьютера. При нормальных обстоятельствах сброс ПК занимает от 30 минут до 3 часов. Однако в некоторых исключительных случаях сброс ПК может занять до суток.
В зависимости от операционной системы вашего ПК (Windows, Mac OS или Linux) и установленной оперативной памяти время, необходимое для перезагрузки вашего ПК, будет соответственно различаться.
Суть в том, что если у вас более новая модель компьютера с более высокими характеристиками, сброс вашего ПК не займет много времени. Однако, если вы работаете на старом компьютере, все обстоит наоборот. Процесс сброса может занять до нескольких часов.
Ознакомьтесь с некоторыми важными факторами, определяющими, насколько быстро или медленно работает ваш ПК.
Объем данных, содержащихся на вашем компьютере
Одним из основных факторов, определяющих, сколько времени потребуется вашему компьютеру для перезагрузки, является количество данных, которые вы сохранили на компьютере. Чем больше файлов, настроек, папок, конфигураций и программ на вашем компьютере, тем больше время сброса.
Операционная система вашего ПК
Собственное качество ОС вашего компьютера и ее версия являются еще одним определяющим фактором для времени сброса. Чем старше ваша ОС, тем медленнее процесс сброса.
ЦП и ОЗУ
Центральный процессор (ЦП) и ОЗУ вашего компьютера определяют его скорость в нормальных условиях работы. Те же условия применяются при перезагрузке компьютера. ПК с более высокими характеристиками, например, процессор Core i5 с частотой обработки 3,3 ГГц и 8 ГБ ОЗУ, перезагрузится быстрее, чем ПК с более низкими характеристиками – ЦП Core i3 и 4 ГБ ОЗУ.
Те же условия применяются при перезагрузке компьютера. ПК с более высокими характеристиками, например, процессор Core i5 с частотой обработки 3,3 ГГц и 8 ГБ ОЗУ, перезагрузится быстрее, чем ПК с более низкими характеристиками – ЦП Core i3 и 4 ГБ ОЗУ.
Жесткий диск вашего ПК
Компьютеры имеют два типа жестких дисков: жесткий диск (HDD) или твердотельный накопитель (SSD). Твердотельные накопители имеют экспоненциально более высокую скорость обработки, чем устаревшие жесткие диски. Таким образом, если в вашем компьютере используется жесткий диск, вам потребуется больше времени для его сброса, чем для ПК с твердотельным накопителем.
Дополнительные подключаемые модули и аксессуары
Чем больше внешних устройств подключено к вашему ПК, тем больше времени займет процесс восстановления. Поэтому убедитесь, что вы отключили подключенную клавиатуру, мышь, карты, внешние жесткие диски и т. д., прежде чем начать процесс сброса.
Как перезагрузить компьютер
Перезагрузить компьютер относительно просто. Однако шаги могут различаться в зависимости от производителя и ОС.
Однако шаги могут различаться в зависимости от производителя и ОС.
Для ОС Windows
Инструкции по перезагрузке ПК обычно являются общими для всех версий ОС Windows.
Вот как перезагрузить компьютер с Windows:
- Откройте панель « Windows Recovery », выполнив поиск « Reset this PC » в строке поиска, затем нажмите кнопку « Enter ».
- Кроме того, вы можете использовать сочетание клавиш Windows + I , чтобы открыть системные настройки. В настройках системы нажмите « Update & Security » > « Recovery ».
- На панели « Windows Recovery » перейдите к « Сбросить заголовок этого ПК », затем выберите « Начало работы ».
- В новом всплывающем окне выберите нужный вариант: « Сохранить мои файлы » или « Удалить все ».
- Выбрав нужный вариант, нажмите « Далее ».

- Вам будет представлено сообщение « Готовы перезагрузить этот компьютер? » в новом окне. Проверьте еще раз, чтобы убедиться, что вы выбрали правильный вариант в предыдущем меню, затем нажмите « Сброс». Сброс начнется в ближайшее время.
Для Mac OS
Сброс настроек Mac можно выполнить простыми и понятными действиями.
Вот как сбросить настройки Mac:
- Перезагрузите компьютер. Во время процесса перезагрузки одновременно нажимайте кнопки Command + R , пока устройство не включится для доступа к окну утилиты Mac.
- В появившемся окне macOS « Utilities » выберите « Дисковая утилита ».
- В новом окне выберите диск , который вы хотите отформатировать, затем нажмите « Erase ». Это перезагрузит ваш компьютер Mac.
Резюме
В этом руководстве мы обсудили, сколько времени занимает перезагрузка ПК и как это сделать.


 Для этого вам нужно будет подготовить загрузочный USB-накопитель, а затем выполнить шаги, необходимые во время установки.
Для этого вам нужно будет подготовить загрузочный USB-накопитель, а затем выполнить шаги, необходимые во время установки.
 Для перезагрузки компьютера используется текущая версия Windows 11. Как следствие, это более быстрый метод. Помните, что даже если вы выберете этот вариант, у вас всегда будет возможность обновить операционную систему после ее сброса.
Для перезагрузки компьютера используется текущая версия Windows 11. Как следствие, это более быстрый метод. Помните, что даже если вы выберете этот вариант, у вас всегда будет возможность обновить операционную систему после ее сброса.

